Como corrigir o driver de áudio genérico 'detectado' no Windows 10?
Publicados: 2020-11-11O som é parte integrante de qualquer PC. Se o seu computador funciona como um dispositivo de mídia ou você o usa principalmente para o trabalho, você ainda precisa que seus alto-falantes funcionem. Como erros e falhas são inevitáveis, não é fora do comum que seu sistema tenha problemas de som de vez em quando.
Problemas de áudio levantam suas cabeças feias em PCs com Windows quando você menos espera, embora as atividades que aconteceram antes de um problema de som possam explicar por que ele ocorreu. Problemas de áudio podem ocorrer após uma grande atualização ou atualização do Windows. Eles podem ser o resultado de falhas no driver de áudio, problemas no dispositivo de áudio, conflitos de software ou mau funcionamento dos serviços do Windows.
Quando o som do seu sistema apresenta falhas, uma das primeiras etapas a serem executadas é executar o solucionador de problemas de áudio. O solucionador de problemas procura bugs comuns que afetam a saída de áudio. Depois de encontrar essas falhas, ele tentará corrigi-las.
Dito isto, a ferramenta não tem uma correção para todos os problemas. Um desses problemas não tratados é o problema do driver de áudio genérico, que a ferramenta relata ser “detectado” após a execução de sua verificação.
O solucionador de problemas só relatará o problema neste caso. Você não encontrará nenhuma opção para resolvê-lo na janela de diálogo. As únicas opções disponíveis são "Fornecer feedback sobre este solucionador de problemas", "Fechar o solucionador de problemas" e "Exibir informações detalhadas".
Neste artigo, mostraremos como se livrar do problema e fazer com que seu dispositivo de áudio funcione novamente.
O que significa 'Driver de áudio genérico detectado'?
A mensagem de erro é uma indicação de que algo deu errado com o driver de áudio. O driver atual pode estar corrompido ou ausente, ou alguns dos serviços necessários para que o driver funcione corretamente não estão sendo executados.
Como resolver o problema 'Driver de áudio genérico detectado'
Nós o guiaremos pelas principais técnicas de solução de problemas que são conhecidas por resolver esse problema específico. Certifique-se de aplicar as correções neste artigo na ordem em que são organizadas.
Primeira solução: verifique se os serviços de áudio estão ativados
Existem diferentes serviços de áudio que gerenciam a saída de áudio em seu sistema. Eles garantem que o dispositivo de áudio responda aos comandos que seu computador executa. Se esses serviços estiverem desativados, o dispositivo de áudio não funcionará.
O solucionador de problemas pode estar relatando o erro porque seus serviços de áudio foram desativados. Vá até o aplicativo Serviços e verifique se os serviços estão funcionando como deveriam.
As etapas a seguir irão guiá-lo:
- Inicie a caixa de diálogo Executar clicando com o botão direito do mouse no logotipo do Windows na barra de tarefas e selecionando Executar assim que o menu Usuário avançado aparecer.
- Pressionar o botão Win do teclado e R juntos é outra maneira de iniciar a caixa de diálogo Executar.
- Depois que Executar for aberto, digite “services.msc” (certifique-se de não adicionar as aspas) na caixa de texto e pressione o botão Enter do teclado.
- Quando o aplicativo Services for aberto, vá para o serviço Windows Audio e clique nele. Se estiver em execução, vá para o lado esquerdo da tela e clique em Parar. Quando o serviço for interrompido, clique em Iniciar.
- Repita a Etapa 4 para os serviços Windows Audio Endpoint Builder e Multimedia Class Scheduler.
Segunda solução: desative e ative o dispositivo de áudio
Reiniciar o dispositivo de áudio pode corrigir qualquer falha causada por conflitos de aplicativos. Como você sabe, o dispositivo de áudio pode ser usado por diferentes aplicativos. Se mais de um programa solicitar saída de áudio ao mesmo tempo, o driver poderá sofrer um mau funcionamento. Quando você desabilita e habilita o dispositivo de áudio, a lista de problemas pendentes será apagada.
Siga esses passos:
- Inicie a caixa de diálogo Executar clicando com o botão direito do mouse no logotipo do Windows na barra de tarefas e selecionando Executar assim que o menu Usuário avançado aparecer. Pressionar o botão Win do teclado e R juntos é outra maneira de iniciar a caixa de diálogo Executar.
- Depois que Executar for exibido, digite “devmgmt.msc” (certifique-se de não adicionar as aspas) e pressione o botão Enter do teclado.
- Quando o Gerenciador de Dispositivos abrir, localize “Controladores de som, vídeo e jogos” e clique na seta ao lado dele.
- Seu(s) dispositivo(s) de áudio aparecerá(ão) agora.
- Clique com o botão direito do mouse no dispositivo de áudio ativo e clique em Desativar dispositivo no menu de contexto. Faça o mesmo se tiver outras entradas de dispositivos de áudio no menu.
- Agora, clique com o botão direito do mouse no dispositivo novamente e, desta vez, selecione Ativar dispositivo no menu de contexto. Lembre-se de fazer o mesmo para os outros dispositivos de áudio.
- Feito isso, reinicie o PC e verifique se o problema foi resolvido.
Terceira solução: reverta o driver de áudio se você começou a ter o problema após uma atualização
Se o problema começou a ocorrer após a atualização do sistema, uma atualização de driver pode ser a causa. Com o Gerenciador de Dispositivos, você pode reverter facilmente o dano removendo o driver problemático e instalando o driver anterior.
As etapas abaixo mostrarão o que fazer:
- Inicie a caixa de diálogo Executar clicando com o botão direito do mouse no logotipo do Windows na barra de tarefas e selecionando Executar assim que o menu Usuário avançado aparecer. Pressionar os botões do teclado Win e R juntos é outra maneira de iniciar a caixa de diálogo Executar.
- Depois que Executar aparecer, digite “devmgmt.msc” (certifique-se de não adicionar as aspas) e pressione o botão Enter do teclado.
- Quando o Gerenciador de Dispositivos abrir, localize “Controladores de som, vídeo e jogos” e clique na seta ao lado dele.
- Seus dispositivos de áudio aparecerão agora.
- Clique com o botão direito do mouse no alto-falante principal e clique em Propriedades.
- Depois que a janela de diálogo Propriedades for aberta, vá para a guia Driver.
- Na guia Driver, clique no botão Reverter driver.
- Siga cuidadosamente as instruções subsequentes que aparecem e clique no botão Sim.
- Quando o processo estiver concluído, reinicie o computador.
Às vezes, o botão Reverter driver na guia Driver não estará ativo. Isso pode ser porque o driver anterior foi excluído. Se for esse o caso ou se a reversão do driver não funcionar, você poderá restaurar o sistema para um estado anterior quando o problema não estava presente.
Siga esses passos:
- Clique com o botão direito do mouse no logotipo do Windows na barra de tarefas e clique em File Explorer quando vir o menu Power User. Você também pode tocar os botões do teclado Windows e E juntos para iniciar o programa.
- Depois que o Explorador de Arquivos for aberto, vá para o lado esquerdo da janela e clique com o botão direito do mouse em Este PC.
- Clique em Propriedades no menu de contexto.
- Quando a janela do sistema for aberta, vá para o painel esquerdo e clique no link Proteção do sistema.
- A guia Proteção do Sistema da janela de diálogo Propriedades do Sistema aparecerá agora.
- Clique no botão Restauração do Sistema.
- Na primeira página do assistente de restauração do sistema (onde você vê “Restaurar arquivos e configurações do sistema”), clique em Avançar.
- Escolha um ponto de restauração na próxima página e clique em “Verificar programas afetados” para descobrir quais aplicativos não estarão mais disponíveis depois que você restaurar o sistema.
- Depois de examinar a lista de programas afetados, clique em Fechar.
- Após isso, clique no botão Avançar.
- Clique em Concluir.
Quarta solução: atualize o driver de áudio
O driver de áudio é um dos principais motivos pelos quais você está vendo o erro. Como você sabe, o driver é o programa que transfere as instruções do sistema operacional para o dispositivo de áudio. Isso significa que o dispositivo não funcionará corretamente ou não responderá adequadamente se o driver tiver um problema.
Para se livrar do erro, neste caso, você deve garantir que o programa esteja funcionando corretamente. Seu primeiro passo deve ser certificar-se de que está atualizado.
Você pode usar métodos diferentes para atualizar seu driver de áudio. Ir ao site do fabricante é uma maneira de fazer isso; no entanto, você pode usar a solução de problemas do Windows Update, o Gerenciador de dispositivos ou um programa de terceiros para fazer as coisas.
Usar o Windows Update
O Windows Update baixa e instala diferentes tipos de atualizações quando estão disponíveis para o seu computador. Essas atualizações incluem atualizações de driver para dispositivos, como adaptador de áudio e alto-falante.
Normalmente, o utilitário só baixa e instala atualizações de driver para dispositivos com suporte da Microsoft. O principal dispositivo de áudio do seu sistema deve poder ser executado no driver da Microsoft.
Além disso, outras atualizações de software críticas para serviços relacionados a áudio podem ser baixadas por meio do Windows Update.
Estas etapas mostrarão como iniciar manualmente o processo de atualização:
- Vá para a barra de tarefas e clique com o botão direito do mouse no botão Iniciar.
- Depois de ver o menu Power User acima do botão Iniciar, selecione Configurações.
- Isso deve abrir o aplicativo Configurações. Você também pode usar o atalho de teclado Windows + I para chamar Configurações.
- Depois que a página inicial de Configurações for exibida na tela, clique no ícone de Atualização e segurança.
- Na página Atualização e segurança, clique no botão Verificar atualizações.
- Permita que o utilitário verifique se há atualizações disponíveis e faça download delas.
- Após o download das atualizações, clique no botão Reiniciar agora.
- Seu PC irá reiniciar e instalar as atualizações.
- Após a conclusão do processo, verifique o problema de áudio.
Usar o Gerenciador de Dispositivos
Usar o Gerenciador de dispositivos é outra maneira de baixar e instalar um driver de áudio compatível para seu dispositivo de áudio. Você pode usar o programa para pesquisar especificamente a atualização do driver do dispositivo.

Estas etapas mostrarão como usar o programa:
- Inicie a caixa de diálogo Executar clicando com o botão direito do mouse no logotipo do Windows na barra de tarefas e selecionando Executar assim que o menu Usuário avançado aparecer. Pressionar os botões do teclado Win e R juntos é outra maneira de iniciar a caixa de diálogo Executar.
- Depois que Executar for exibido, digite “devmgmt.msc” (certifique-se de não adicionar as aspas) e pressione o botão Enter do teclado.
- Quando o Gerenciador de Dispositivos abrir, localize “Controladores de som, vídeo e jogos” e clique na seta ao lado dele.
- Seus dispositivos de áudio aparecerão agora.
- Clique com o botão direito do mouse no alto-falante principal e clique em Atualizar driver no menu de contexto.
- Depois que a janela Atualizar driver for aberta, clique em “Pesquisar automaticamente por software de driver atualizado”.
- Permita que o Gerenciador de Dispositivos pesquise na Internet a atualização de driver correta e instale-a.
- Se o processo for bem-sucedido, o problema deve ser resolvido.
Atualize seu driver de áudio automaticamente
Existem diferentes programas de terceiros projetados para localizar e instalar atualizações de driver. Um dos melhores que existe é o Auslogics Driver Updater. Com esta ferramenta, você não precisará verificar o driver correto e as atualizações futuras serão tratadas com facilidade.
O programa executa verificações de rotina para eliminar problemas relacionados ao driver. Ele encontra drivers de dispositivo desatualizados, ausentes ou corrompidos e instala as atualizações aprovadas pelo fabricante. Ele também pode salvar cópias de backup de versões anteriores do driver, que serão usadas sempre que houver atualizações.
Estas etapas mostrarão como usar a ferramenta:
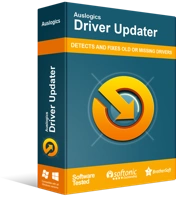
Resolver problemas do PC com o Driver Updater
O desempenho instável do PC geralmente é causado por drivers desatualizados ou corrompidos. O Auslogics Driver Updater diagnostica problemas de driver e permite que você atualize drivers antigos de uma só vez ou um de cada vez para que seu PC funcione melhor
- Vá para a página de download do Auslogics Driver Updater.
- Depois que a página abrir, clique no botão que diz “Baixar agora”.
- Em seguida, clique em Preço de hoje para comprar uma chave de licença. Certifique-se de preencher as informações necessárias e efetuar o pagamento para obter a chave de licença.
- Quando o download estiver concluído, execute o assistente de configuração.
- Em seguida, selecione o idioma desejado.
- Escolha um local de instalação.
- Você verá caixas que dizem “Criar um ícone na área de trabalho”, “Iniciar programa na inicialização do Windows” e “Enviar informações anônimas para ajudar a melhorar nosso serviço”.
- Depois de fazer suas seleções, clique em “Clique para instalar e verificar os drivers”.
- Dê tempo para o programa carregar.
- Depois que a última janela de instalação for exibida, marque a caixa "Iniciar o Atualizador de driver e verificar os drivers do PC" e clique em Concluir.
- Depois de fazer isso, a ferramenta começará a escanear seu PC.
- Quando a verificação terminar, o Auslogics Driver Updater exibirá os drivers desatualizados e suas descrições. Marque aqueles que você gostaria de atualizar e clique em Atualizar drivers.
- A ferramenta agora fará backup automaticamente das versões anteriores dos drivers. Dessa forma, você pode restaurá-los facilmente se as atualizações mais recentes encontrarem problemas.
- O programa começará a instalar as versões oficiais mais recentes dos drivers.
Se a atualização do driver não resolver o problema, tente reinstalá-lo. Aqui está o que você deve fazer:
- Inicie a caixa de diálogo Executar clicando com o botão direito do mouse no logotipo do Windows na barra de tarefas e selecionando Executar assim que o menu Usuário avançado aparecer. Pressionar o botão Win do teclado e R juntos é outra maneira de iniciar a caixa de diálogo Executar.
- Depois que Executar for exibido, digite “devmgmt.msc” (certifique-se de não adicionar as aspas) e pressione o botão Enter do teclado.
- Quando o Gerenciador de Dispositivos abrir, localize “Controladores de som, vídeo e jogos” e clique na seta ao lado dele.
- Seus dispositivos de áudio aparecerão agora.
- Clique com o botão direito do mouse no alto-falante principal e clique em Desinstalar dispositivo no menu de contexto.
- Quando a caixa de confirmação Desinstalar dispositivo for aberta, marque a caixa ao lado de “Excluir o software do driver para este dispositivo”.
- Clique no botão OK.
- Agora, reinicie seu sistema.
Depois de reiniciar o sistema, o Windows tentará reinstalar automaticamente o driver. Se isso não acontecer, siga as etapas acima para instalar suas atualizações. Se você tiver o Auslogics Driver Updater, execute-o.
Quinta solução: desative os aprimoramentos de áudio
Os aprimoramentos de áudio são projetados para melhorar a qualidade do som e o desempenho dos dispositivos de áudio. No entanto, eles acabam causando muitos problemas em determinados casos. Os aprimoramentos de áudio podem ser o motivo pelo qual você vê a mensagem "Driver de áudio genérico" sempre que executa o solucionador de problemas para resolver seus problemas de saída de áudio.
Tente desativar o recurso 'aprimoramentos de áudio' do seu dispositivo e verifique se o problema foi resolvido. As etapas abaixo mostrarão o que fazer:
- Inicie a caixa de diálogo Executar clicando com o botão direito do mouse no logotipo do Windows na barra de tarefas e selecionando Executar assim que o menu Usuário avançado aparecer. Pressionar o botão Win do teclado e R juntos é outra maneira de iniciar a caixa de diálogo Executar.
- Depois que Executar for exibido, digite “painel de controle” (certifique-se de não adicionar as aspas) e pressione o botão Enter do teclado.
- Quando o Painel de Controle for aberto, certifique-se de que a Categoria esteja selecionada no menu suspenso “Exibir por” no canto superior direito da tela.
- Clique em Hardware e Som.
- Na página Hardware e Som, clique em Gerenciar Dispositivos de Áudio em Som.
- Quando a janela de diálogo Som aparecer, permaneça na guia Reprodução e clique com o botão direito do mouse no seu dispositivo de áudio principal.
- Clique em Propriedades no menu de contexto.
- Quando a caixa de diálogo Propriedades do dispositivo for aberta, vá para a guia Aprimoramentos.
- Agora, marque a caixa ao lado de “Desativar todos os efeitos sonoros” ou “Desativar todos os aprimoramentos” (dependendo da opção disponível) em Configuração de efeitos do sistema.
Sexta solução: use drivers de áudio genéricos
Se nenhuma das soluções acima funcionou, tente usar os drivers de som nativos do Windows. Esses são drivers básicos fornecidos com o Windows 10. Eles tendem a funcionar em situações em que os drivers do fabricante não são entregues.
O guia a seguir mostrará como encontrar drivers de áudio genéricos no Windows 10 e instalá-los:
- Inicie a caixa de diálogo Executar clicando com o botão direito do mouse no logotipo do Windows na barra de tarefas e selecionando Executar assim que o menu Usuário avançado aparecer. Pressionar os botões do teclado Win e R juntos é outra maneira de iniciar a caixa de diálogo Executar.
- Depois que Executar aparecer, digite “devmgmt.msc” (certifique-se de não adicionar as aspas) e pressione o botão Enter do teclado.
- Quando o Gerenciador de Dispositivos abrir, localize “Controladores de som, vídeo e jogos” e clique na seta ao lado dele.
- Seus dispositivos de áudio aparecerão agora.
- Clique com o botão direito do mouse no alto-falante principal e clique em Atualizar driver no menu de contexto.
- Depois que a janela Atualizar driver for aberta, clique em “Procurar software de driver no meu computador”.
- Na próxima página, selecione “Deixe-me escolher em uma lista de drivers de dispositivo no meu computador” e clique no botão Avançar.
- Clique em “Dispositivo de áudio de alta definição” e clique em Avançar.
- Se um aviso de diálogo aparecer, clique em Sim.
- Quando a operação estiver concluída, reinicie o sistema e tente verificar o problema.
Conclusão
Acreditamos que seu sistema agora pode reproduzir sons sem problemas. Há uma seção de comentários abaixo onde você pode nos enviar seus pensamentos sobre o problema ou compartilhar suas experiências. Você está convidado a usá-lo.
