Corrigir o Frosty Mod Manager não iniciar o jogo no Windows 10
Publicados: 2022-05-10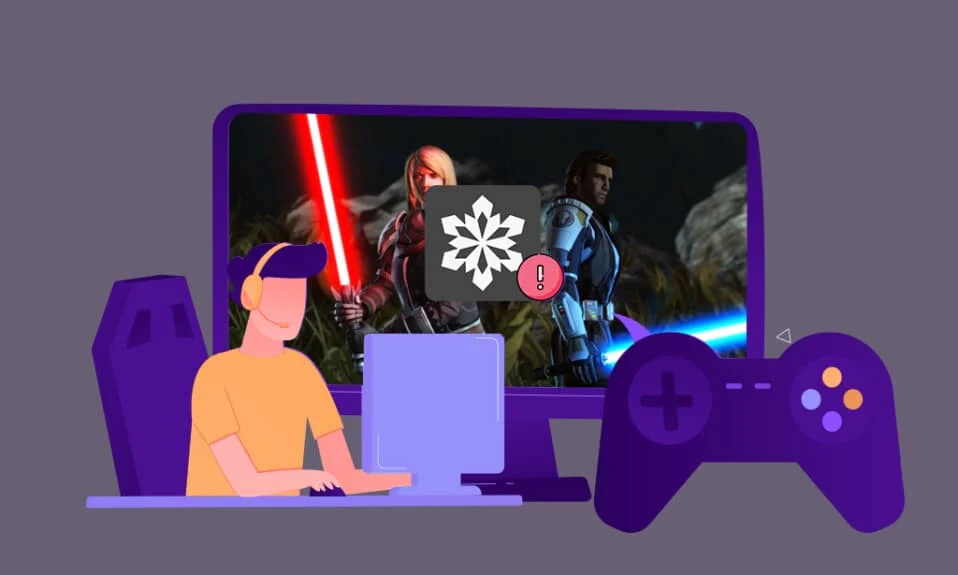
Se você é um jogador, não gostaria do próximo problema, que é o travamento do gerenciador de mods Frosty. No entanto, se por acaso seu utilitário favorito não responder ou o gerenciador de mods Frosty não abrir, não tenha medo! Este artigo cobriu você com métodos para resolver o problema do gerenciador de mods Frosty que não inicia o jogo. Certifique-se de ler todos os métodos descritos neste artigo para uma melhor compreensão.
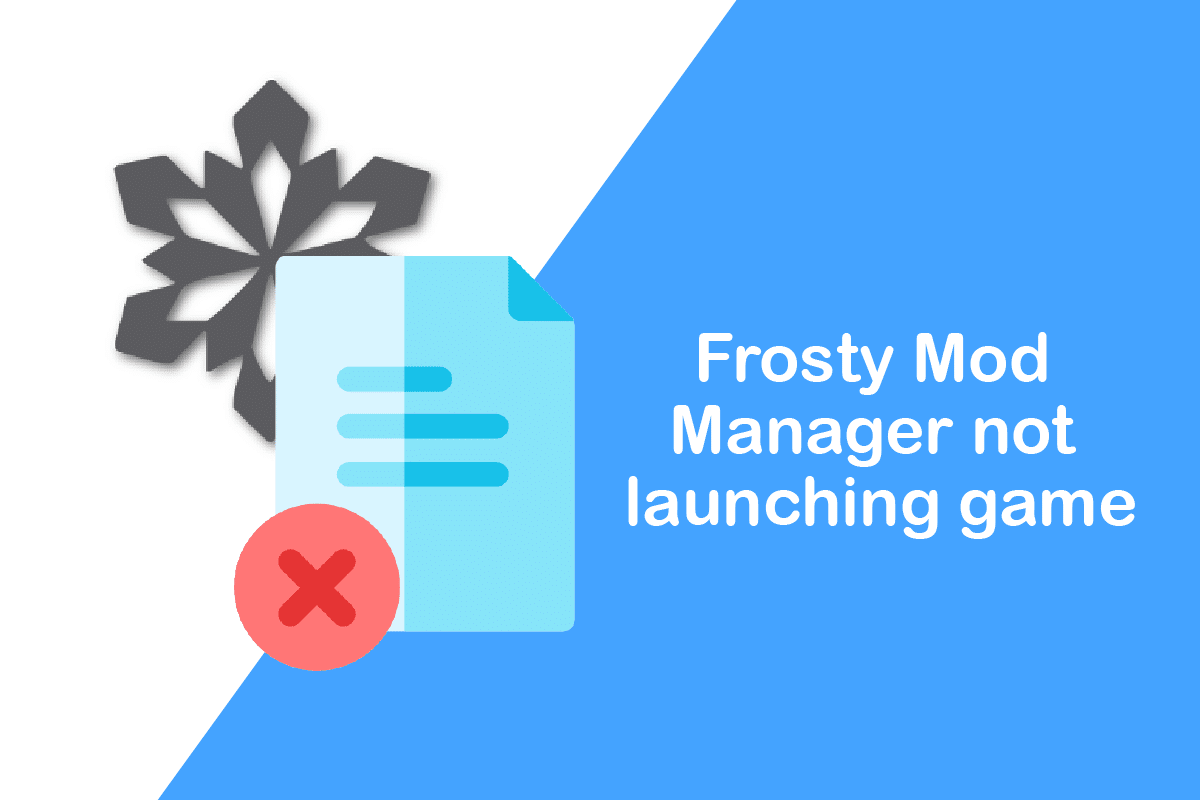
Conteúdo
- Como corrigir o Frosty Mod Manager que não inicia o jogo no Windows 10
- O que faz com que o Frosty Mod Manager não abra o problema?
- Métodos básicos de solução de problemas
- Método 1: Execute o Frosty Mod Manager como administrador
- Método 2: remover o recurso somente leitura
- Método 3: Reinstale a ferramenta Frosty Suite
- Método 4: Use a ferramenta Frosty Fix
Como corrigir o Frosty Mod Manager que não inicia o jogo no Windows 10
Frosty Mod Manager é uma plataforma de utilitários de videogame que permite que você jogue seus jogos favoritos. Como o nome sugere, é um utilitário que gerencia Mods, que são alterações feitas em um videogame original pelos usuários. Este utilitário o ajudará a organizar os mods que você criou no videogame. É completamente legal usar o utilitário, fazer alterações conforme seu desejo e aplicá-las ao seu jogo. Além do gerenciador, você tem um editor de Mods que você pode usar para mudar a skin, o personagem e assim por diante, no seu videogame favorito.
O que faz com que o Frosty Mod Manager não abra o problema?
Os motivos para o funcionamento inadequado do Frosty Mod Manager estão listados abaixo.
- Interferência por recursos de segurança: Os recursos de segurança como o Firewall do Windows ou antivírus podem interferir no Frosty Mod Manager e podem interromper seu funcionamento adequado.
- Ausência de recursos administrativos: você pode estar tentando acessar o Frosty Mod Manager usando uma conta de usuário padrão e não como administrador, o que pode ter interrompido o aplicativo para iniciar jogos.
- Arquivos de jogo corrompidos: Os arquivos de jogo instalados no seu PC para o Frosty Mod Manager podem estar corrompidos e podem não ser executáveis.
- Acesso negado aos arquivos do jogo: Os arquivos do jogo que você instalou no seu PC para o Frosty Mod Manager podem não ser legíveis e não podem ser modificados.
- Arquivos de jogos em formato não suportado: Os jogos precisam ser extraídos no formato .zip ou .rar para serem executados pelo Frosty Mod Manager. Se estiverem em qualquer outro formato, o utilitário pode não reconhecer os arquivos do jogo.
- Frosty Mod Manager instalado em outro local: Se o Frosty Mod Manager estiver instalado em um local diferente da unidade de disco local (C:), pode ser difícil para o funcionamento adequado do utilitário.
Métodos básicos de solução de problemas
Antes de tentar os métodos que têm algumas etapas tediosas, é recomendável tentar primeiro os métodos básicos de solução de problemas. Se houver pequenas falhas, elas poderão ser revertidas na própria base e você poderá usar o utilitário.
1. Desative o software antivírus (se aplicável)
Às vezes, o antivírus do seu PC pode ter interrompido o funcionamento do software. Você precisa desabilitar o software antivírus em seu PC para usar o Frosty Mod Manager. Leia nosso guia sobre Como desativar o antivírus temporariamente no Windows 10.
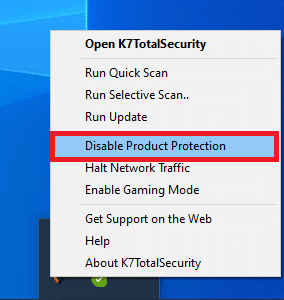
2. Desative o Firewall do Windows (não recomendado)
O Firewall do Windows no seu PC pode impedir você de usar o Frosty Mod Manager com facilidade, desabilitar o Firewall do Windows pode resolver o problema. Leia nosso guia sobre como desabilitar o firewall do Windows 10.
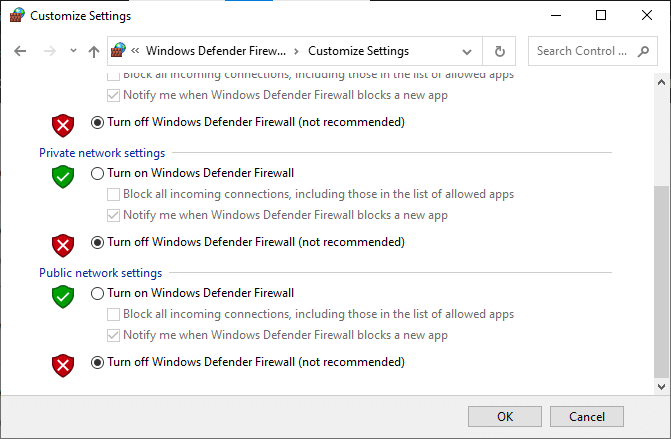
3. Atualize a versão C++
Se você estiver usando uma versão C++ desatualizada, ela pode não suportar o uso de tecnologias avançadas como Frosty ou Nexus Mod Manager, então você terá que atualizar a versão C++ em seu PC. Baixe o arquivo de acordo com a arquitetura do Windows e execute o arquivo executável baixado para atualizar a versão C++ em seu PC.
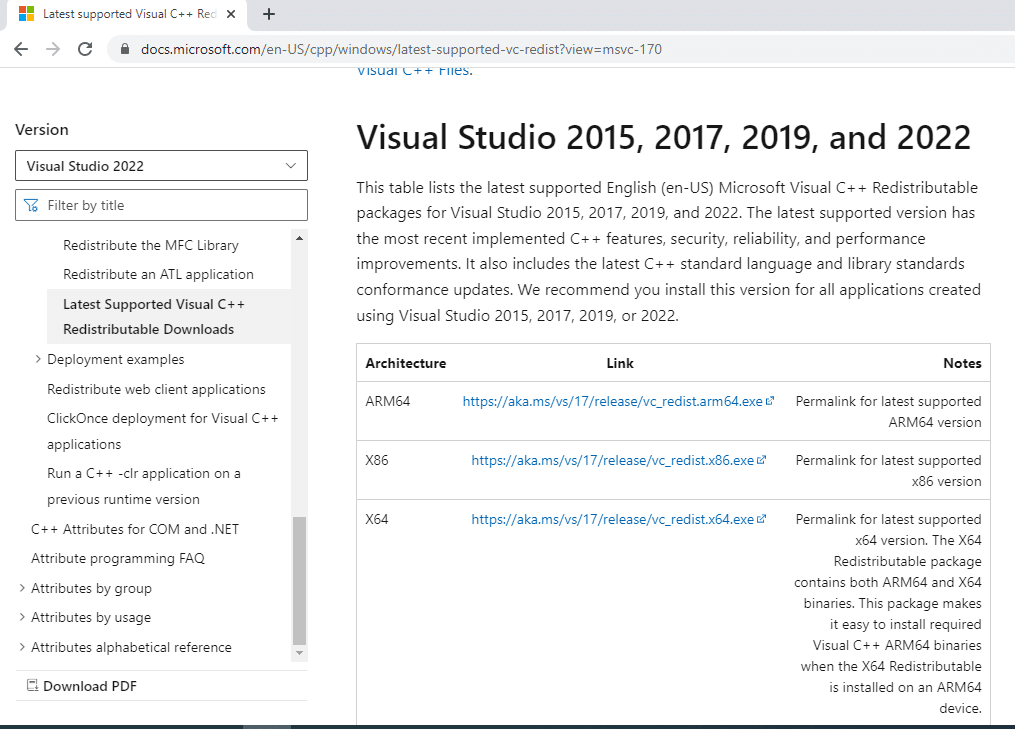
4. Atualize a estrutura .NET
A estrutura .NET precisa estar em uma versão atualizada em seu PC para permitir que você use o gerenciador Frosty Mod com facilidade. Baixe a versão mais recente da estrutura .NET e execute o arquivo executável de download para atualizá-lo em seu PC.
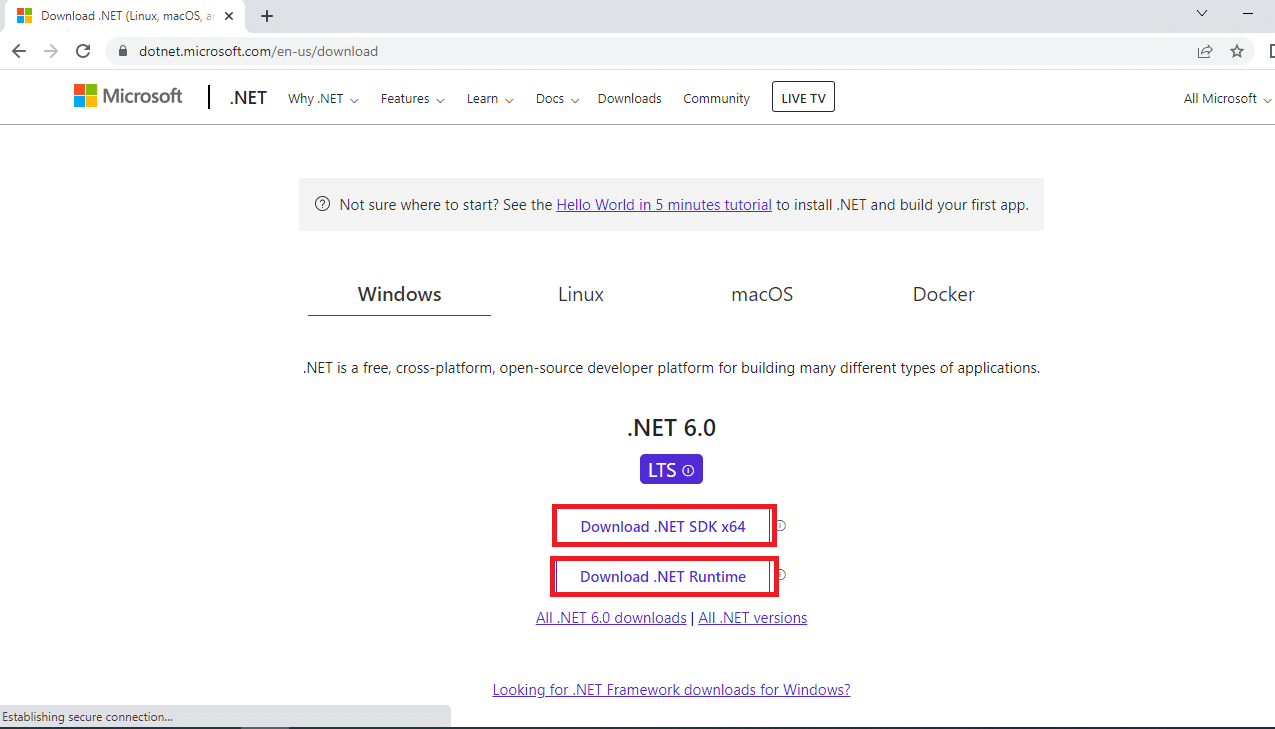
5. Excluir arquivos corrompidos do jogo
Às vezes, o problema pode não estar no Frosty Mod Manager, mas nos arquivos do jogo que você baixou. Se for esse o caso, você deve excluir os arquivos corrompidos do videogame no seu PC e tentar usar o Frosty Mod Manager no seu PC. Exclua os arquivos bcrypt.dll e a pasta ModData no diretório do jogo e reinicie o PC.
6. Use o Software de Mods de Compressão
Se você não estiver usando os arquivos do jogo no formato .zip ou .rar, pode ser difícil usar o Frosty Mod Manager. Portanto, você pode tentar usar o software mod de compactação, como 7 zip para extrair os arquivos. Você pode adicionar os arquivos executáveis no seu Frosty Mod Manager e depois acessar os jogos.
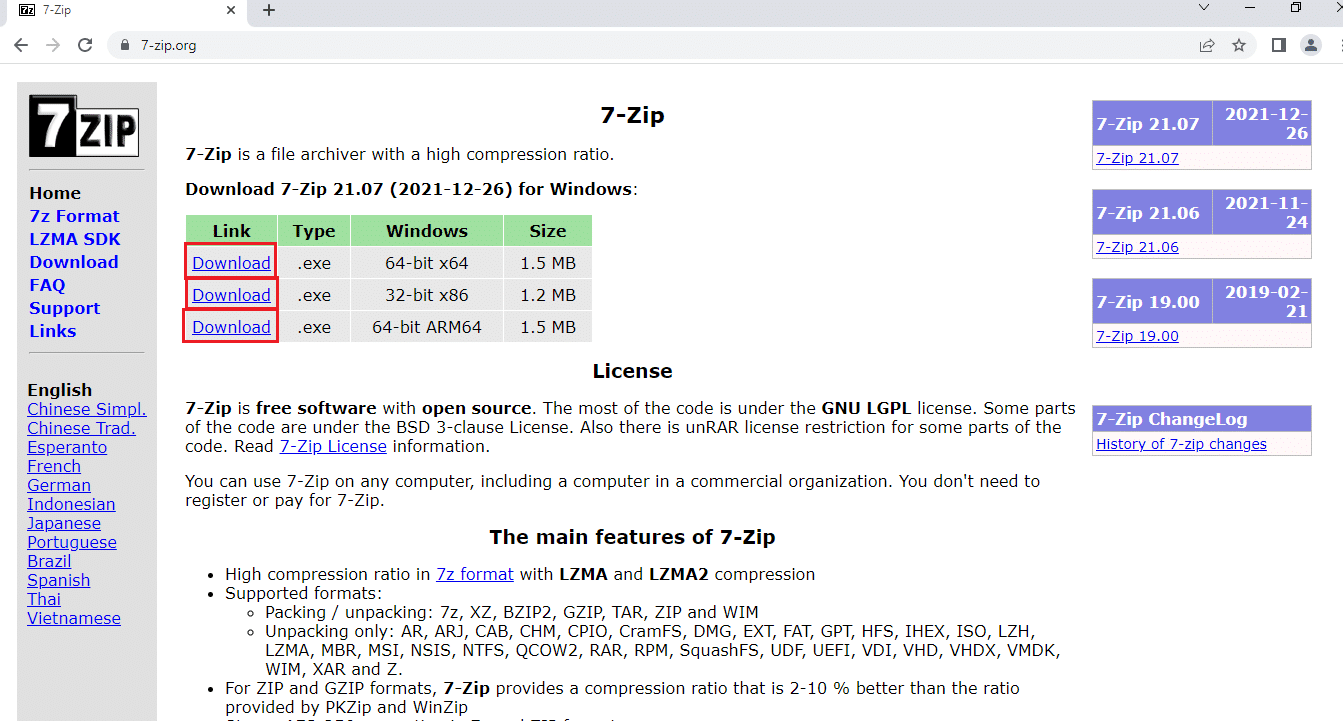

Leia também: Como abrir jogos do Steam no modo de janela
Método 1: Execute o Frosty Mod Manager como administrador
Para corrigir o problema do gerenciador de mods Frosty que não inicia o jogo, você precisa executar o aplicativo como administrador do que usar uma conta de usuário padrão. Siga as etapas para iniciar o Frosty Mod Manager como administrador.
1. Procure o arquivo executável do Frosty Mod Manager e vá para o respectivo local do arquivo.
2. Clique com o botão direito do mouse no arquivo .exe e clique na opção Propriedades no menu exibido.
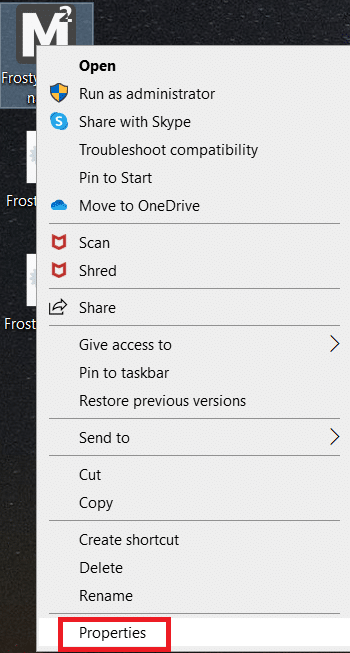
3. Navegue até a guia Compatibilidade e selecione a opção Executar este programa como administrador na seção Configurações .
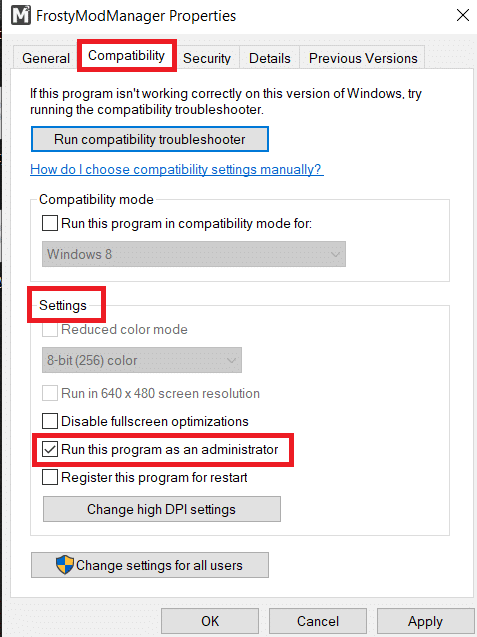
4. Clique nos botões Aplicar e OK para abrir o Frosty Mod Manager como administrador.
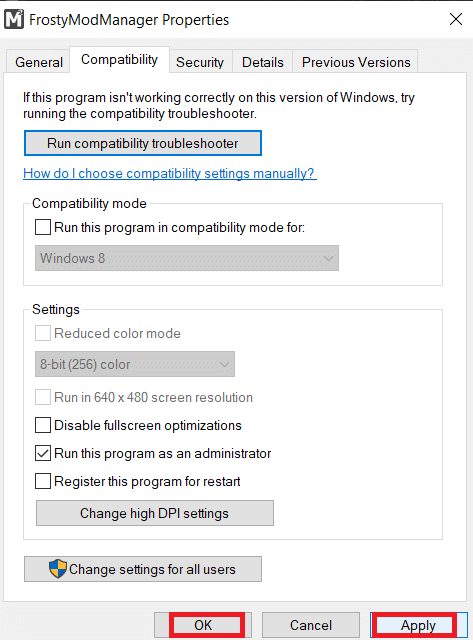
Nota: Se você não conseguir abrir o aplicativo como administrador, inicialize o PC no modo de segurança e tente as etapas mencionadas acima nesta seção. Leia nosso guia sobre como inicializar no modo de segurança no Windows 10.
Método 2: remover o recurso somente leitura
Se o problema for com os arquivos do jogo, talvez seja necessário alterar sua configuração básica para usá-los no Frosty Mod Manager.
1. Procure os arquivos do jogo individualmente e vá até o local onde estão os arquivos executáveis.
2. Clique com o botão direito do mouse no arquivo .exe e selecione a opção Propriedades no menu exibido.
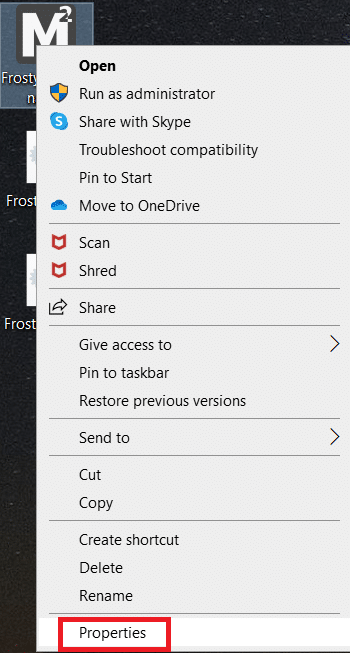
3. Navegue até a guia Geral na janela Propriedades e desmarque a opção Somente leitura na janela.
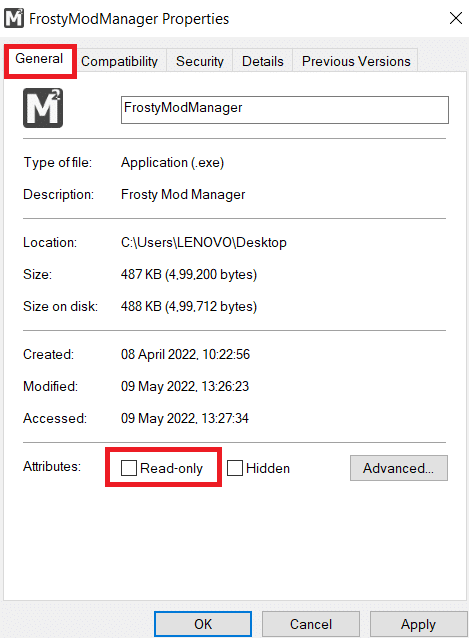
4. Para tornar os arquivos legíveis, clique nos botões Aplicar e depois em OK para salvar as alterações.
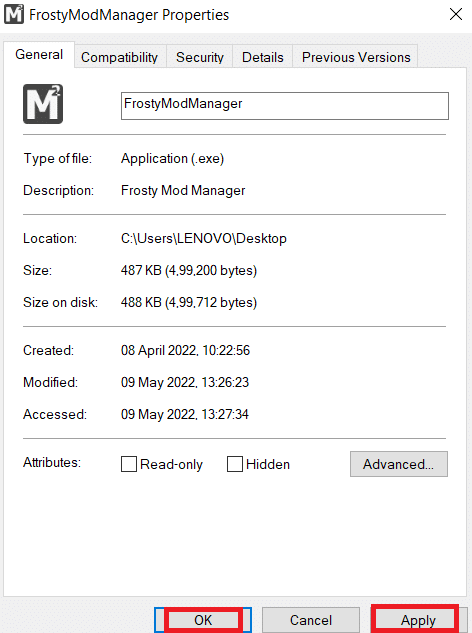
Leia também: 5 maneiras de corrigir o erro de memória do jogo GTA 5
Método 3: Reinstale a ferramenta Frosty Suite
Se nenhum dos métodos funcionar para você corrigir o problema de não abrir o gerenciador de mods Frosty, você pode tentar reinstalar todo o conjunto de ferramentas Frosty, pelo qual você terá um gerenciador e editor incorruptos.
1. Procure Painel de Controle na barra de pesquisa e clique em Abrir .
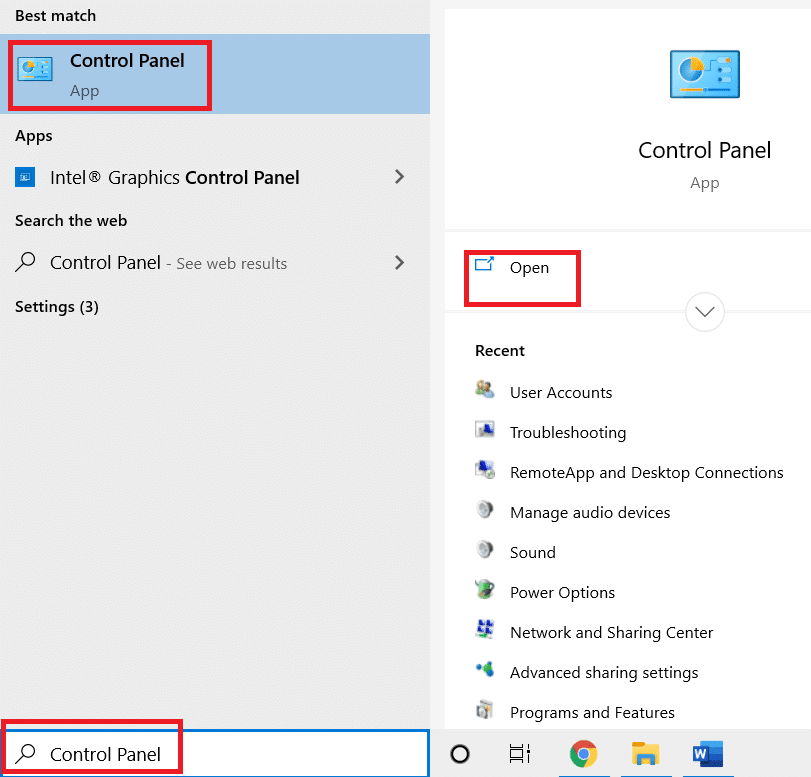
2. Defina Exibir por como Categoria e clique na opção Desinstalar um programa .
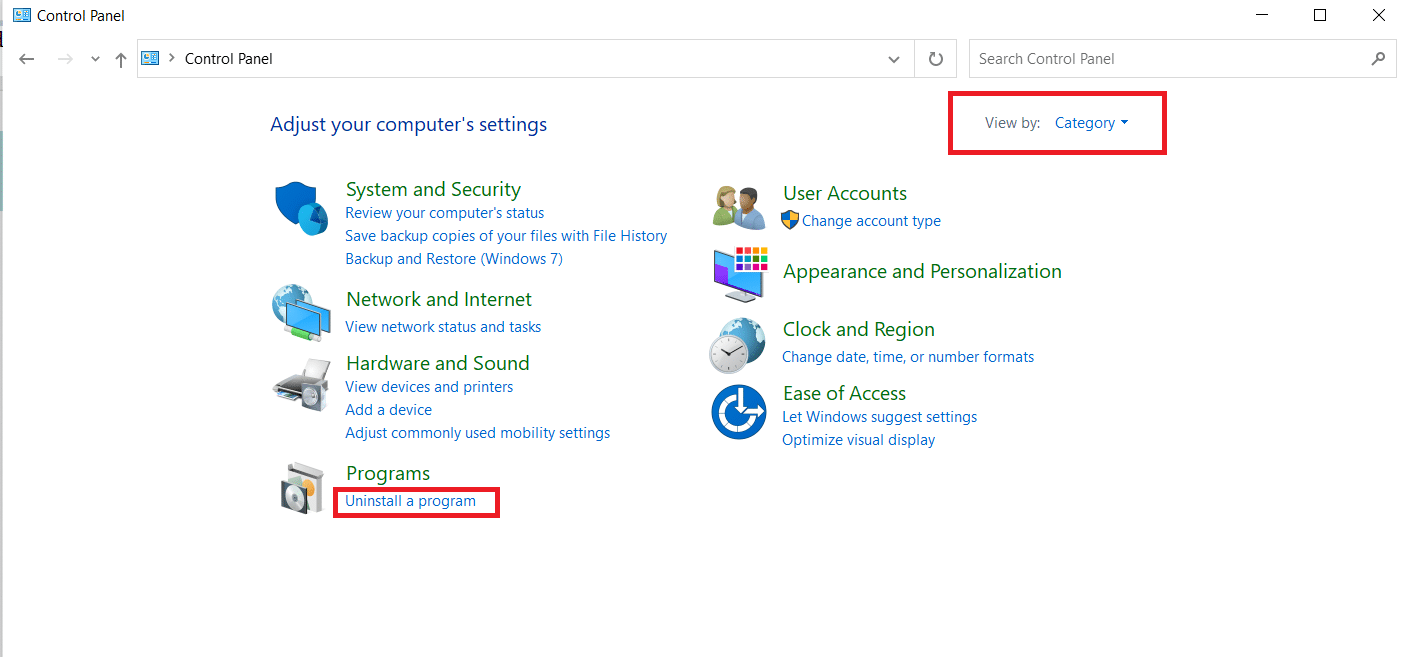
3. Selecione o conjunto de ferramentas Frosty na lista e clique no botão Desinstalar na barra superior para desinstalar o aplicativo.
4. Reinstale o aplicativo do site oficial do conjunto de ferramentas Frosty clicando no botão Download .
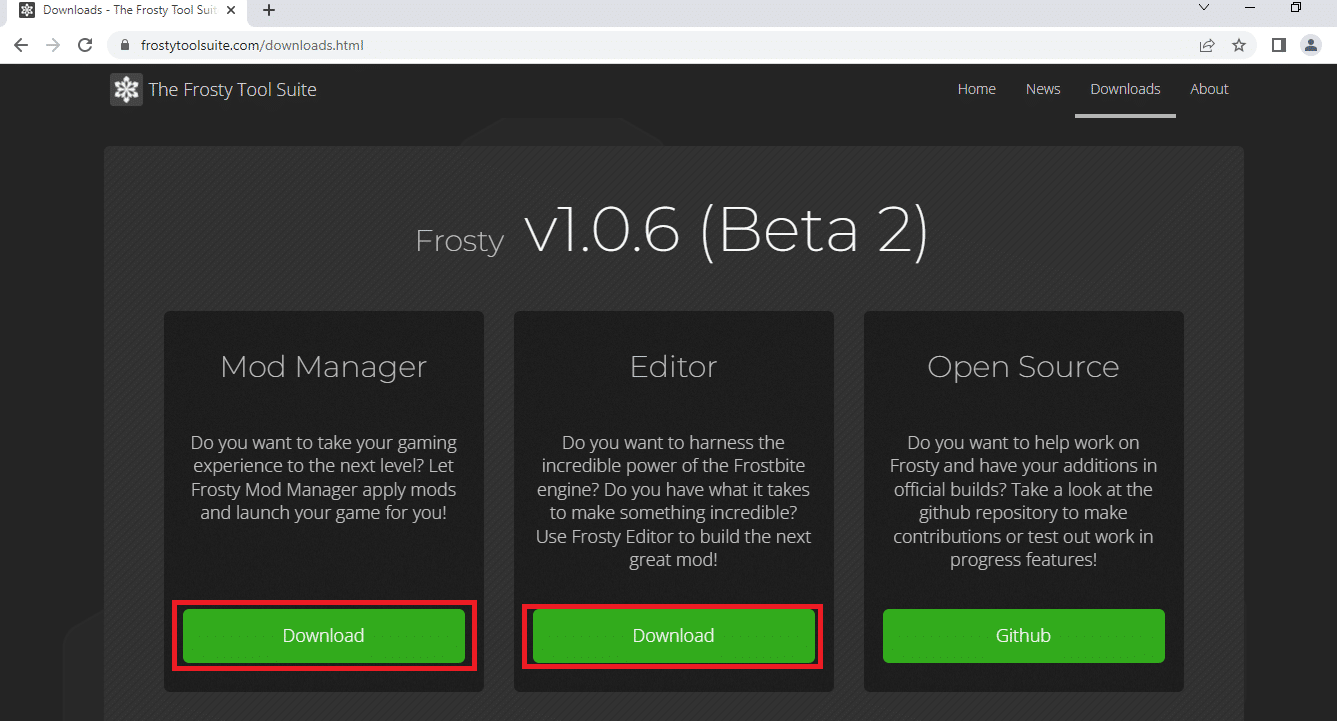
5. Siga as instruções na tela para instalar o aplicativo em seu PC e certifique-se de selecionar a pasta de destino do software como unidade de disco local (C:) .
Leia também: Como usar o MAME para jogar jogos de arcade no Windows PC
Método 4: Use a ferramenta Frosty Fix
A Frosty Fix é uma ferramenta que ajuda a reparar e corrigir o conjunto de ferramentas Frosty. Isso ajudaria você a fazer o utilitário suportar os jogos em todas as plataformas. Esta ferramenta irá ajudá-lo a iniciar os jogos sem nenhum Mod ou na forma original.
1. Baixe a ferramenta Frosty Fix do site e execute-a no seu PC.
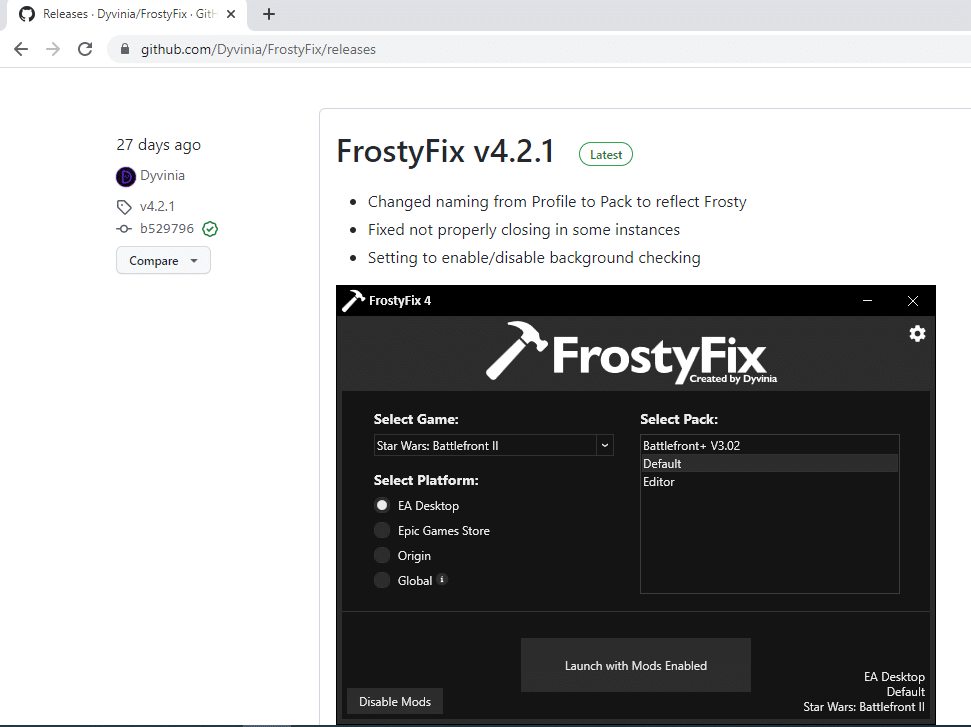
2. Selecione o Jogo e o Perfil e a plataforma na qual deseja usar a ferramenta.
3. Clique em Ativar/Iniciar para ativar o serviço nos jogos.
Nota: Para desativar a ferramenta Frosty Fix, clique na opção Desativar Mods na ferramenta.
Recomendado:
- A correção do dispositivo requer instalação adicional no Windows 10
- Corrigir steam_api64.dll ausente no Windows 10
- Corrigir Skyrim não será iniciado no Windows 10
- Corrigir o código de erro 1016 do Diablo 3 no Windows 10
O objetivo do artigo é discutir a questão do gerenciador de mods Frosty não iniciar o jogo no Windows 10. Se você estiver tendo dificuldade em usar o utilitário como gerenciador de mods Frosty, não abrir ou o gerenciador de mods Frosty travar, tente os métodos mencionados em Este artigo. Não se esqueça de deixar suas sugestões e postar suas dúvidas na seção de comentários.
