Corrigir o travamento do Forza Horizon 5 no Windows 10
Publicados: 2022-08-02
Forza Horizon 5 é um jogo de corrida de carros lançado pela Playground Games e Xbox Game Studios. Você pode desfrutar deste jogo nas plataformas Windows, Xbox One e Xbox Series. Além deste jogo ser classificado como alto, também é propenso a erros e problemas como todos os outros jogos. Além de problemas de inicialização, atrasos ou travamentos, vários usuários relataram problemas de travamento do PC do Forza Horizon 5. Se você também estiver enfrentando o mesmo problema, este guia o ajudará a corrigir o problema. Então, continue lendo!

Conteúdo
- Como corrigir o travamento do Forza Horizon 5 no Windows 10
- Método 1: Métodos básicos de solução de problemas
- Método 2: Definir alta prioridade no Gerenciador de tarefas
- Método 3: Definir alto desempenho nas opções de energia
- Método 4: Atualizar drivers gráficos
- Método 5: Reverter atualizações do driver gráfico
- Método 6: reinstale os drivers gráficos
- Método 7: Atualizar o Windows
- Método 8: Desative o antivírus temporariamente (se aplicável)
- Método 9: Desabilitar o Firewall do Windows Defender (não recomendado)
- Método 10: Redefinir a Microsoft Store
- Método 11: Registre novamente a Microsoft Store
- Método 12: Reparar o Microsoft Visual C++ redistribuível
- Método 13: Reinstale o Microsoft Visual C++ Redistributable
- Método 14: Reinstale o DirectX
- Método 15: Reinstale o Forza Horizon (FH5) (versão UWP)
Como corrigir o travamento do Forza Horizon 5 no Windows 10
Não há nenhum motivo específico que desencadeie o travamento do Forza Horizon 5 PC na inicialização. No entanto, analisamos vários relatórios online e plataformas de discussão e listamos os possíveis fatores que causam o problema no seu PC com Windows 10.
- Os requisitos de sistema para o jogo não são atendidos
- Algum programa em segundo plano está bloqueando o jogo
- Você não está usando direitos de administrador do jogo para operá-lo funcionalmente
- O cache corrompido da Windows Store está impedindo que o jogo seja aberto
- Configurações de data e hora inadequadas
- O jogo não está definido para alta prioridade e seu PC tem alto desempenho nas configurações de energia
- Os drivers gráficos do seu PC não são compatíveis
- Programa antivírus ou firewall no seu PC está impedindo o jogo de iniciar normalmente
- Os pacotes do Microsoft Visual C++ não estão na versão mais recente
Aqui estão alguns métodos eficazes de solução de problemas que ajudarão você a corrigir os problemas de falha do Forza Horizon 5.
Método 1: Métodos básicos de solução de problemas
Siga estes métodos básicos para corrigir o travamento do PC Forza Horizon 5 no problema de inicialização.
1A: Verifique os requisitos do sistema
Vários usuários relataram que o PC travando do Forza Horizon 5 ocorre no seu PC quando os requisitos do sistema não são atendidos pelo jogo. Antes de baixar qualquer aplicativo/jogo no seu dispositivo, verifique se o seu PC atende aos requisitos mínimos do aplicativo. Para conhecer os requisitos mínimos de qualquer aplicativo, você deve verificar seu site oficial. Você deve verificar três aspectos dos requisitos: placa gráfica, DirectX e requisitos do sistema.
Aqui estão os requisitos do seu PC conforme esperado pelo Forza Horizon 3.
| REQUERIMENTOS MÍNIMOS | REQUISITOS RECOMENDADOS | |
| CPU | Intel i3-4170 @ 3,7 Ghz OU Intel i5 750 @ 2,67 Ghz | Intel i7-3820 @ 3.6Ghz |
| BATER | 8 GB | 12 GB |
| SO | Windows 10 versão 15063.0 ou superior | Windows 10 versão 15063.0 ou superior |
| CARTÃO DE VÍDEO | NVidia 650TI OU NVidia GT 740 OU AMD R7 250x | NVidia GTX 970 OU NVidia GTX 1060 3GB OU AMD R9 290x OU AMD RX 470 |
| PIXEL SHADER | 5,0 | 5.1 |
| VERTEX SHADER | 5,0 | 5.1 |
| RAM DE VÍDEO DEDICADA | 2 GB | 4GB |
Etapa I: Verifique as especificações do PC
Siga estas etapas para verificar as especificações do seu PC.
1. Pressione as teclas Windows + I juntas para abrir as Configurações do Windows .
2. Agora, clique em Configuração do sistema .
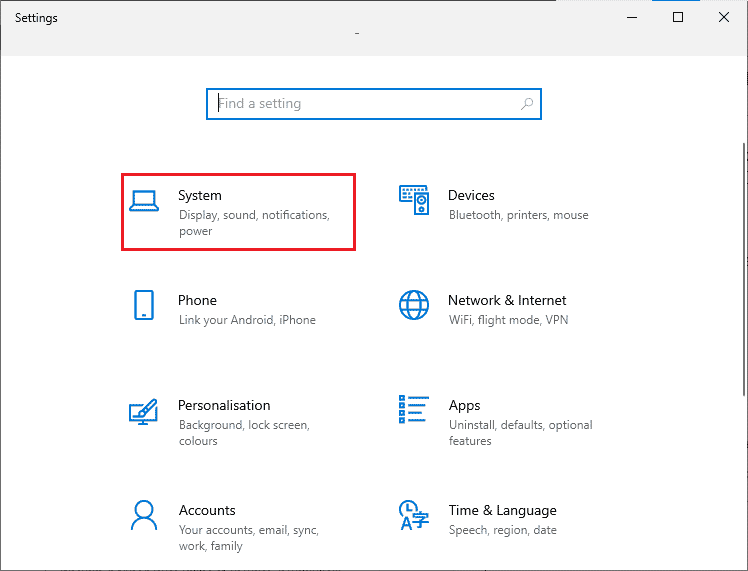
3. Agora, no painel esquerdo, clique em Sobre e então você pode verificar as especificações do dispositivo conforme mostrado na tela direita.
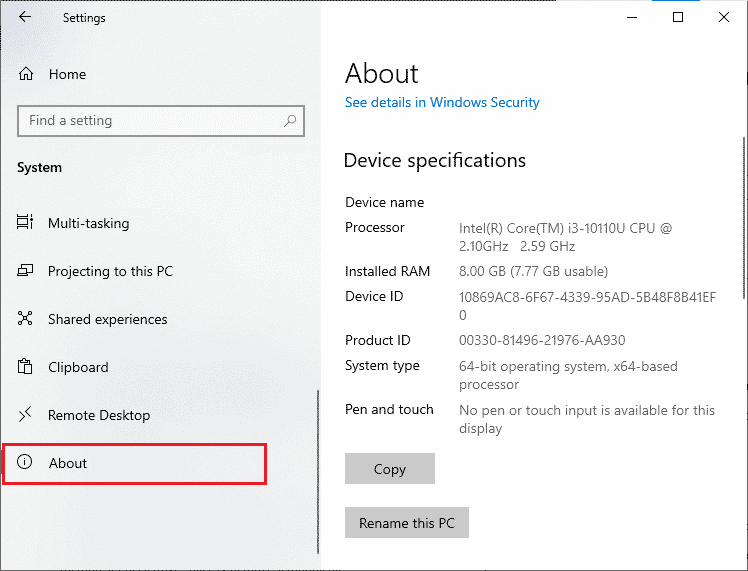
Etapa II: Verifique as especificações gráficas
Agora, aqui estão as etapas para verificar as especificações gráficas do seu PC.
1. Inicie as configurações do sistema .
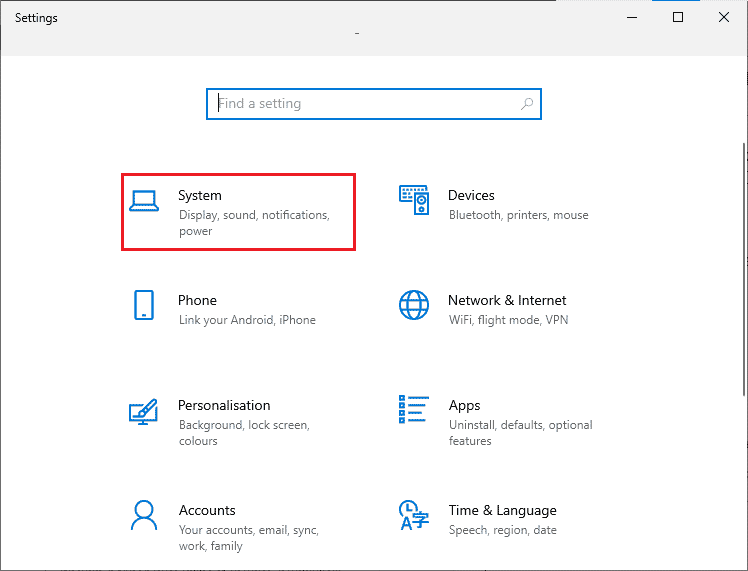
2. Em seguida, clique em Exibir no painel esquerdo seguido de Configurações avançadas de exibição no painel direito, conforme mostrado.
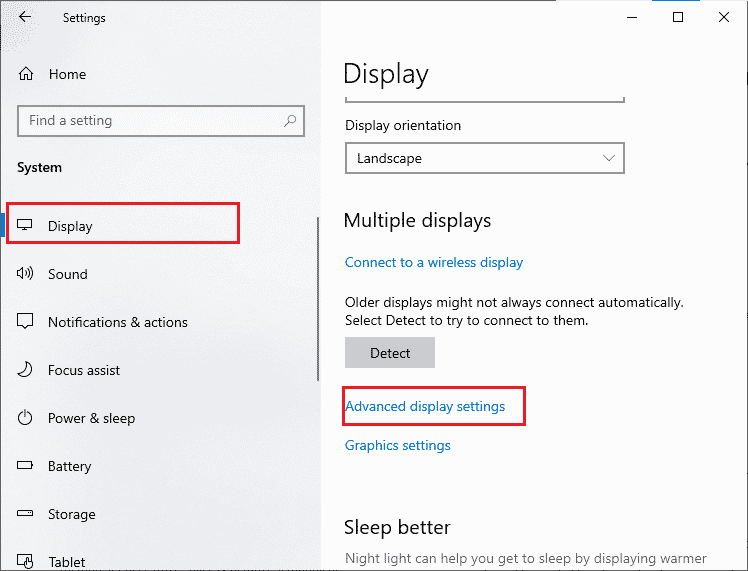
3. Agora, clique em Propriedades do adaptador de vídeo conforme mostrado.
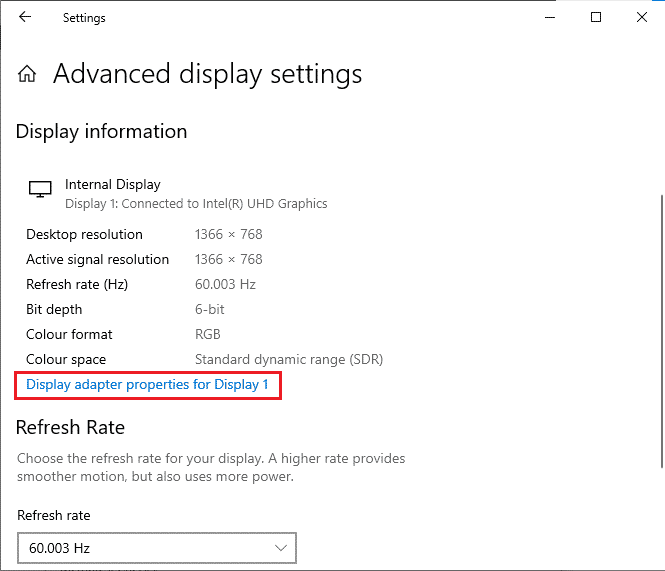
4. Agora, informações detalhadas sobre sua placa gráfica serão solicitadas.
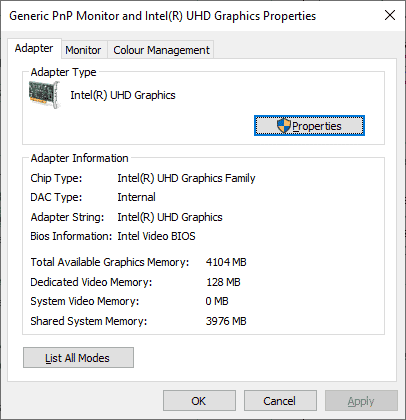
Etapa III: verifique a versão do DirectX
Siga os passos indicados para verificar a versão do DirectX instalada no seu PC.
1. Pressione as teclas Windows + R juntas para abrir a caixa de diálogo Executar .
2. Digite dxdiag e pressione a tecla Enter .
3. A tela a seguir será exibida na tela quando seu sistema já contém DirectX 12.
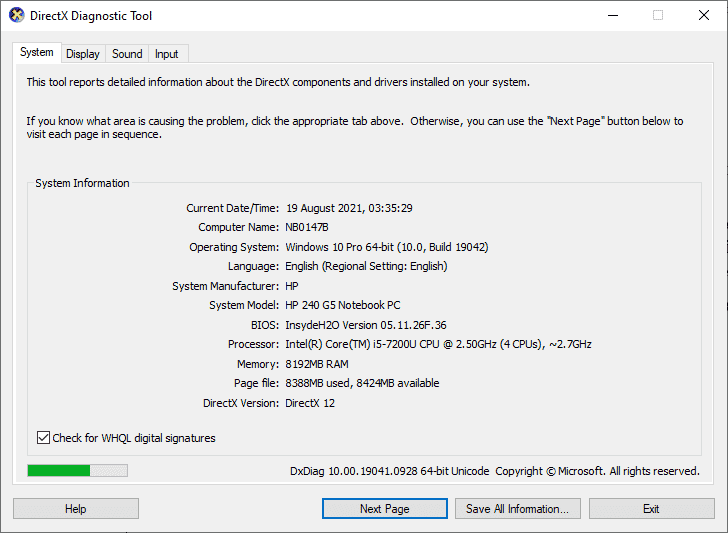
Depois de verificar todos esses requisitos, verifique se eles atendem aos requisitos do aplicativo que você está instalando.
1B: Fechar Tarefas em Segundo Plano
Vários processos em segundo plano em execução no seu PC podem interferir nos processos do Forza Horizon 5. Esses programas podem contribuir para o erro do FH 5 travando no Windows PC. Siga nosso guia Como finalizar a tarefa no Windows 10 para sair de todos os processos em segundo plano.
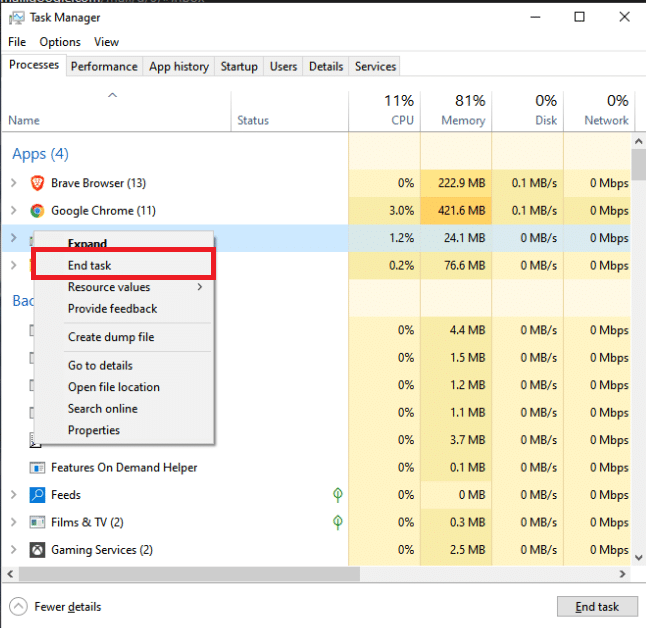
Leia também: Como corrigir o erro fatal DirectX de Final Fantasy XIV
1C: Execute a solução de problemas de aplicativos da Windows Store
Um conjunto de arquivos de sistema corrompidos em seu PC pode contribuir para o travamento do Forza Horizon 5 PC na inicialização. Em várias situações, todos esses arquivos de sistema corrompidos podem ser corrigidos executando a solução de problemas integrada do Windows 10. A solução de problemas dos Aplicativos da Windows Store consiste em estratégias de reparo automático para corrigir alguns erros comuns que corrigem a funcionalidade dos problemas da Windows Store. Siga as etapas abaixo mencionadas para executar a solução de problemas dos Aplicativos da Windows Store.
1. Pressione a tecla Windows e digite Troubleshoot settings e clique em Open .
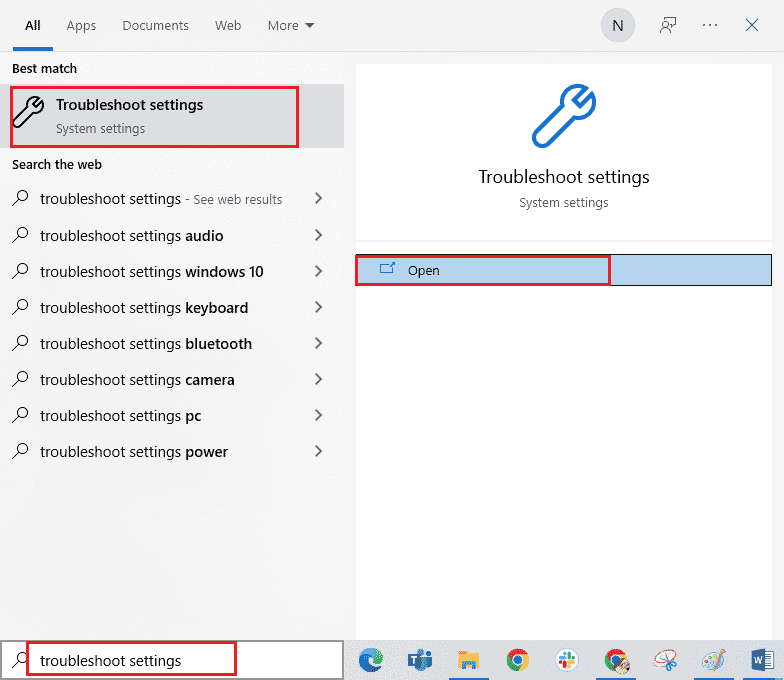
2. Selecione a solução de problemas dos Aplicativos da Windows Store e clique em Executar a solução de problemas .
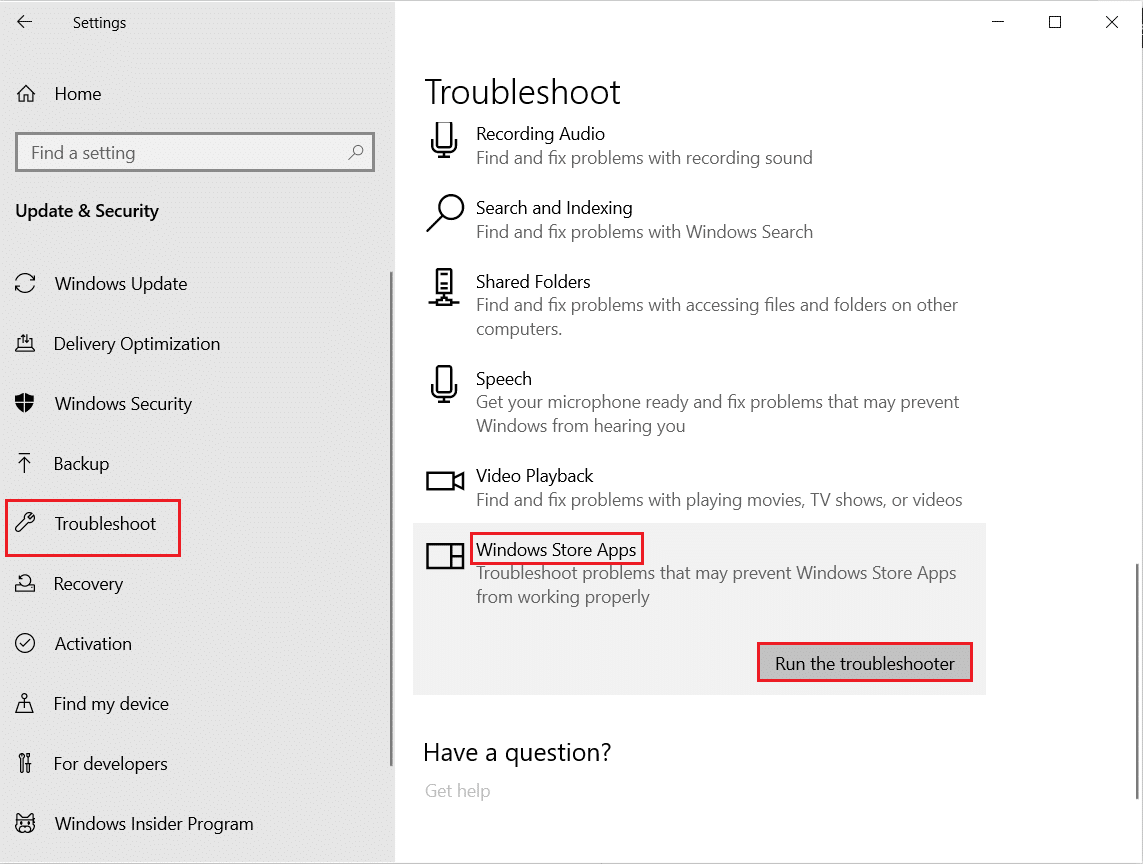
3. Se houver algum problema identificado após o processo de solução de problemas, clique em Aplicar esta correção .
4. Finalmente, siga as instruções listadas nos próximos prompts e reinicie o PC .
1D: Excluir Cache da Windows Store
Com o tempo, os arquivos temporários na Microsoft Store contribuirão para o travamento do Forza Horizon 5 PC no problema de inicialização. Você é aconselhado a excluir o cache da Windows Store conforme as instruções abaixo.
1. Inicie a caixa de diálogo Executar .
2. Agora, digite wsreset.exe e pressione a tecla Enter para redefinir o cache da Windows Store.
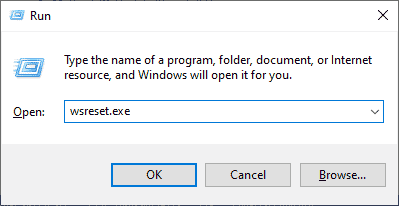
Verifique se você corrigiu o PC com falha do Forza Horizon (FH5).
1E: Definir configurações adequadas de data e hora
Configurações incorretas de data e hora em seu computador podem contribuir para o travamento do FH 5 no Windows PC. Para sincronizar as configurações de data, região e hora em seu computador Windows 10, siga as instruções listadas abaixo.
1. Pressione as teclas Windows + I juntas para abrir as Configurações do Windows.
2. Agora, selecione a configuração Hora e idioma .
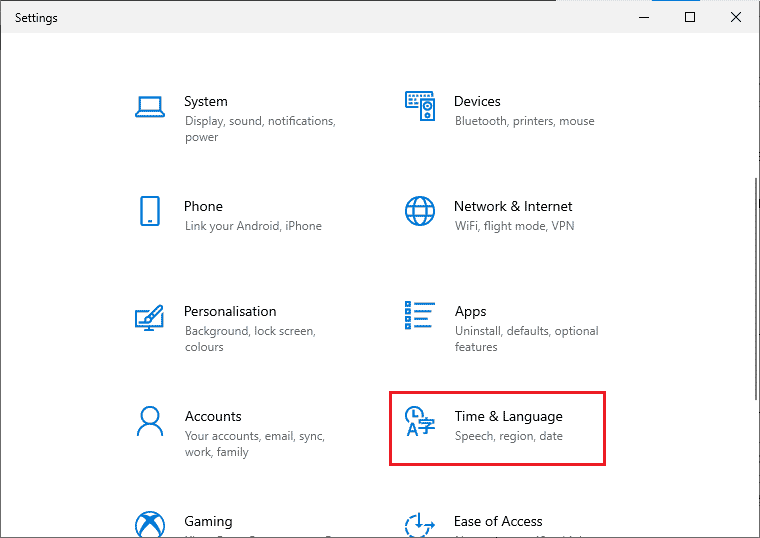
3. Em seguida, na guia Data e hora , certifique-se de que os dois valores Definir a hora automaticamente e Definir o fuso horário automaticamente estejam ativados.
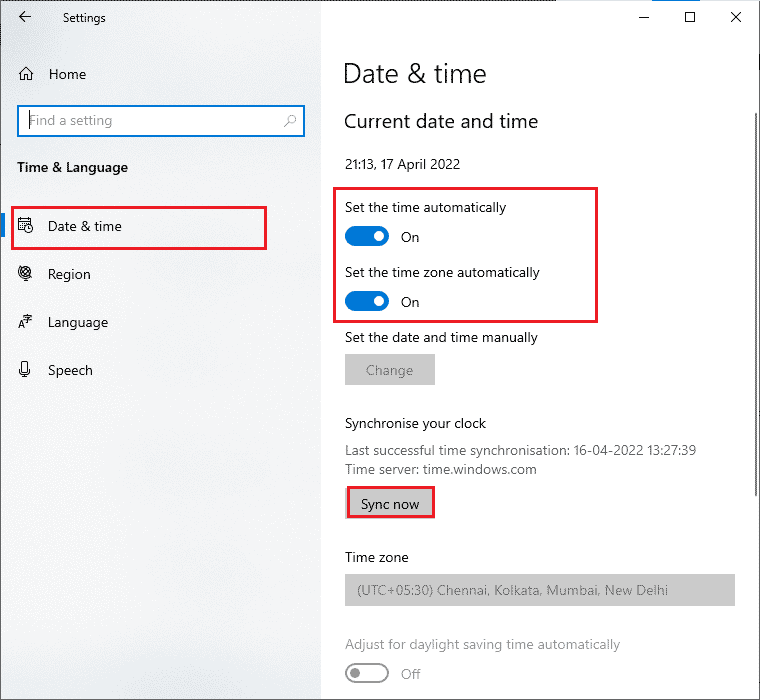
4. Em seguida, clique em Sincronizar agora conforme destacado acima. Verifique se o problema de travamento do PC do Forza Horizon 5 na inicialização foi resolvido ou não.
Método 2: Definir alta prioridade no Gerenciador de tarefas
A preferência de um aplicativo ou processo informa ao computador a importância e se ele deve ter preferência sobre os outros ao alocar os recursos. A prioridade de cada aplicativo é normal, exceto os processos do sistema, por padrão. O Forza Horizon (FH5) pode falhar se não obtiver recursos suficientes.
1. Pressione as teclas Ctrl + Shift + Esc juntas para abrir o Gerenciador de Tarefas .
2. Agora, procure o processo The Forza Horizon (FH5) .
3. Em seguida, altere a prioridade para High Priority e verifique se funciona.
Nota: Altere a prioridade com muito cuidado, pois alterar a prioridade do processo de forma descuidada pode tornar seu sistema extremamente lento ou instável.
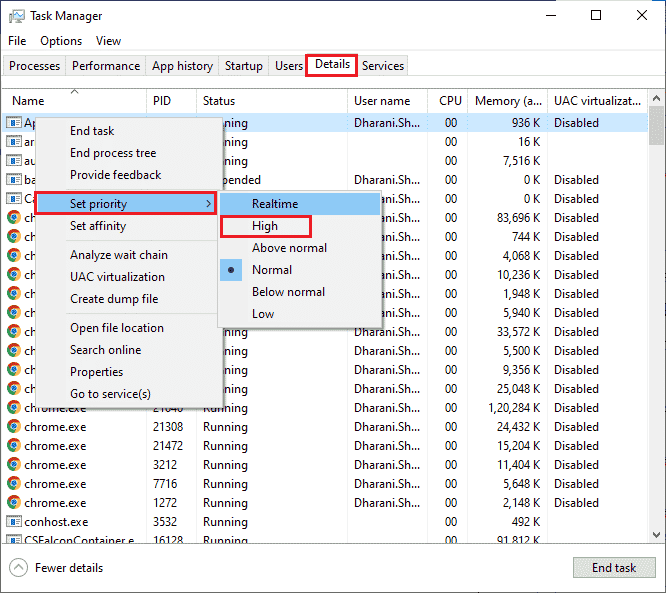
4. Feche o Gerenciador de Tarefas e reinicie o computador e verifique se o problema de travamento do Forza Horizon (FH5) no Windows 10 foi resolvido.
Leia também: Corrigir a Microsoft Store que não funciona no Windows 10
Método 3: Definir alto desempenho nas opções de energia
Você também pode otimizar seu jogo ao definir as configurações do plano de energia de alto desempenho. Esses planos de energia são desenvolvidos para gerenciar as configurações de energia em configurações portáteis. Siga as instruções abaixo mencionadas para usar as configurações de plano de energia de alto desempenho em seu sistema.
1. Pressione as teclas Windows + I juntas para abrir as Configurações do Windows.
2. Agora, role a lista e clique em Sistema conforme destacado abaixo.
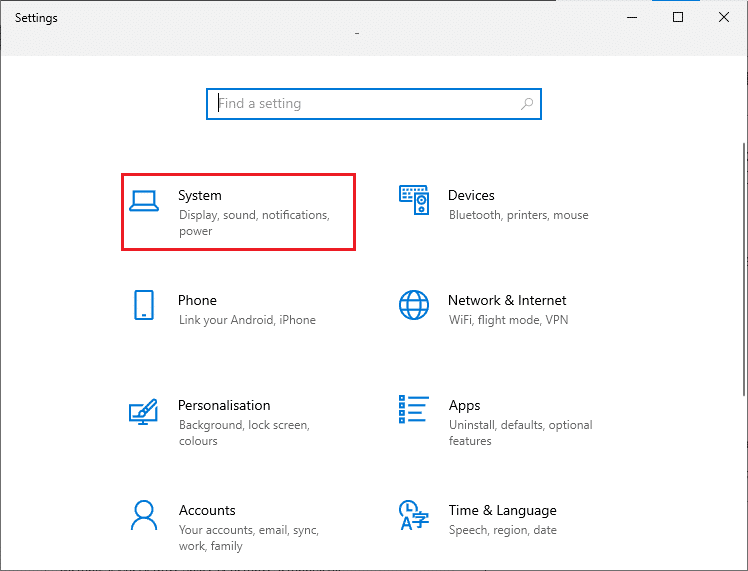
3. Agora, selecione a opção Energia e suspensão e clique em Configurações de energia adicionais em Configurações relacionadas . Consulte a foto.
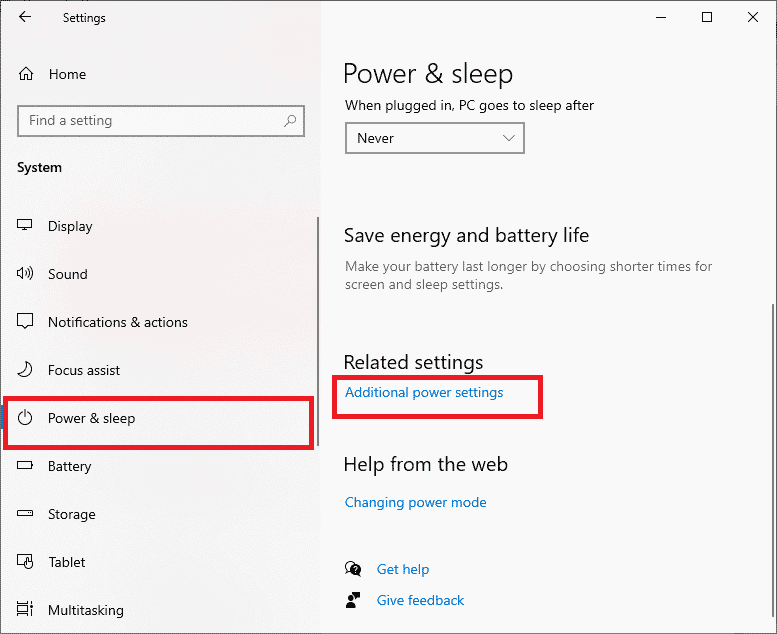
4. Agora, escolha a opção Alto desempenho em Planos adicionais altos, conforme mostrado na figura abaixo.
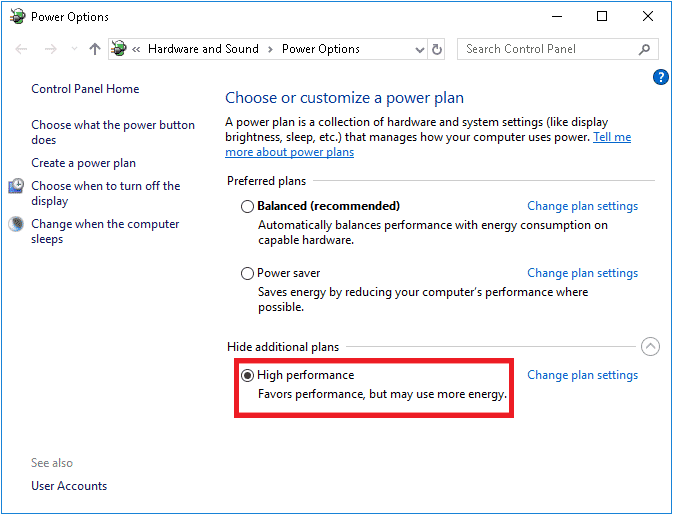
5. Agora que você otimizou seu sistema, verifique se você corrigiu o problema de travamento do PC do Forza Horizon 5.
Método 4: Atualizar drivers gráficos
Se os métodos acima não funcionarem para você, é possível que você não tenha os drivers gráficos corretos instalados em seu computador. Se os drivers estiverem corrompidos ou desatualizados, isso pode causar o travamento do Forza Horizon 5 PC na inicialização. Se você não sabe como atualizar os drivers gráficos, siga as instruções fornecidas neste guia 4 maneiras de atualizar os drivers gráficos no Windows 10.
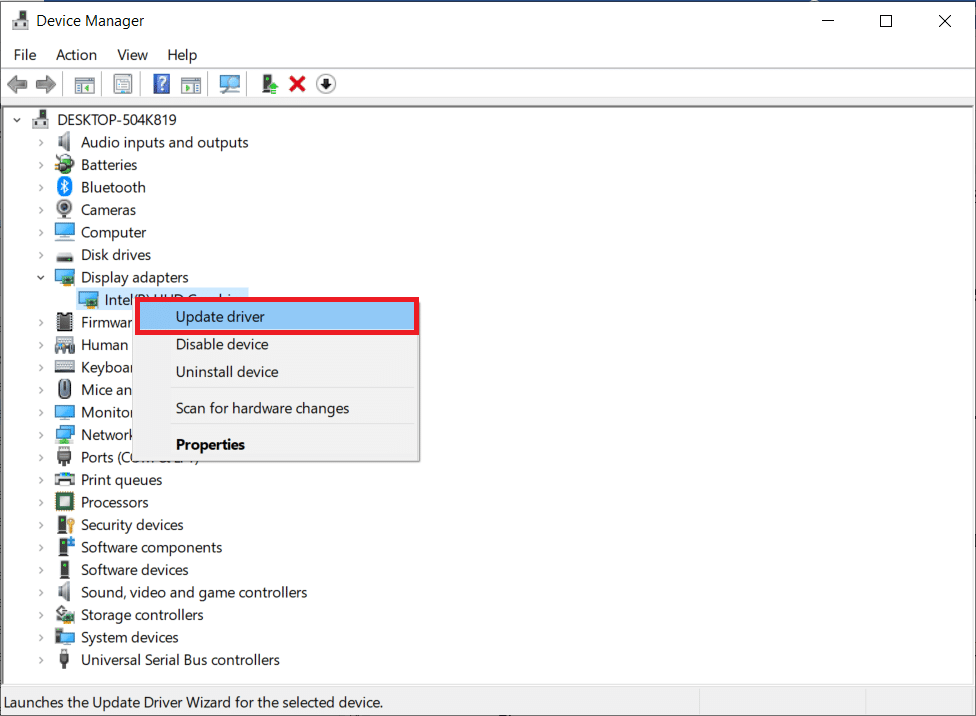

Leia também: Corrigir ARK Unable to Query Server Info for Invite
Método 5: Reverter atualizações do driver gráfico
Não adianta reinstalar ou atualizar os drivers se a versão atual dos drivers gráficos não for compatível com o seu jogo. Reverter os drivers para a versão anterior é tudo o que você precisa fazer e, para isso, siga as instruções fornecidas neste guia Como reverter drivers no Windows 10.
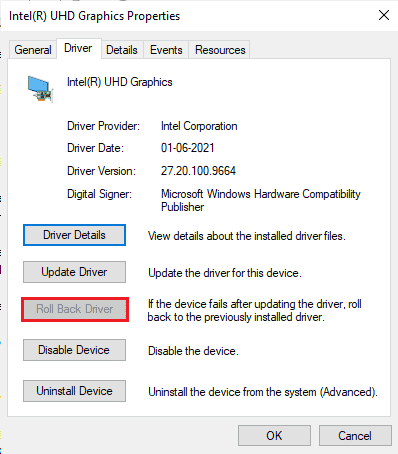
Depois de reverter seus drivers, verifique se você corrigiu o problema de travamento do Forza Horizon (FH5) ou não.
Método 6: reinstale os drivers gráficos
Se a atualização dos drivers gráficos não corrigir o problema discutido, tente reinstalar os drivers gráficos. Existem vários métodos para reinstalar os drivers gráficos no Windows. Se você não sabe reinstalar os drivers gráficos, leia este guia Como desinstalar e reinstalar drivers no Windows 10 e siga as instruções fornecidas.
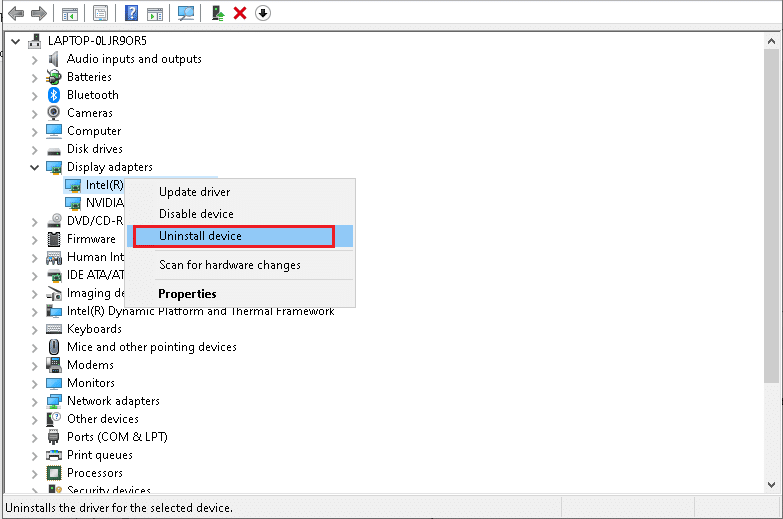
Depois de reinstalar os drivers gráficos, verifique se o problema de travamento do PC do Forza Horizon 5 foi resolvido.
Leia também: Corrigir o código de erro MHW 50382-MW1
Método 7: Atualizar o Windows
Se o seu computador tiver algum bug, isso pode causar o problema de travamento do Forza Horizon (FH5), você pode simplesmente corrigir isso atualizando seu sistema operacional. Siga as etapas fornecidas neste guia Como baixar e instalar a atualização mais recente do Windows 10 se você for novo na atualização do seu PC com Windows 10.
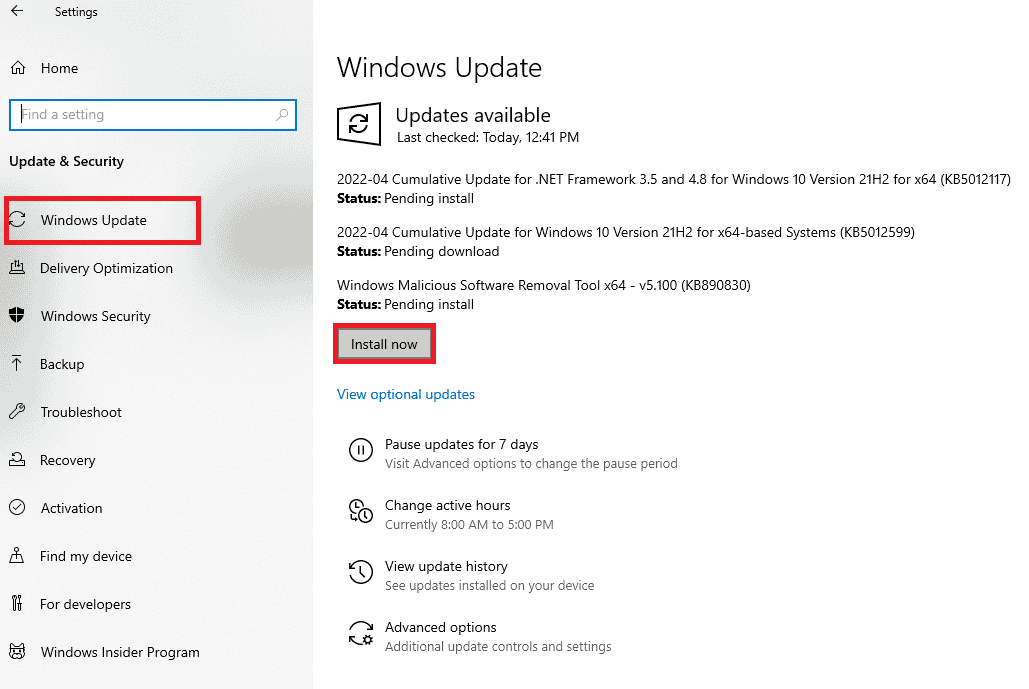
Verifique se o problema de travamento do Forza Horizon (FH5) no PC foi corrigido após a atualização do Windows.
Método 8: Desative o antivírus temporariamente (se aplicável)
Quaisquer novas atualizações mais recentes do jogo às vezes podem ser impedidas pelo pacote antivírus. Software antivírus como Avast e Norton são mais propensos a impedir qualquer atualização mais recente do Windows e é aconselhável desativar temporariamente qualquer software antivírus de terceiros ou embutido para corrigir o travamento do Forza Horizon 5 no problema de inicialização. Leia nosso artigo sobre Como desativar o antivírus temporariamente no Windows 10 e siga as etapas do guia para desativar temporariamente o programa antivírus no seu PC.
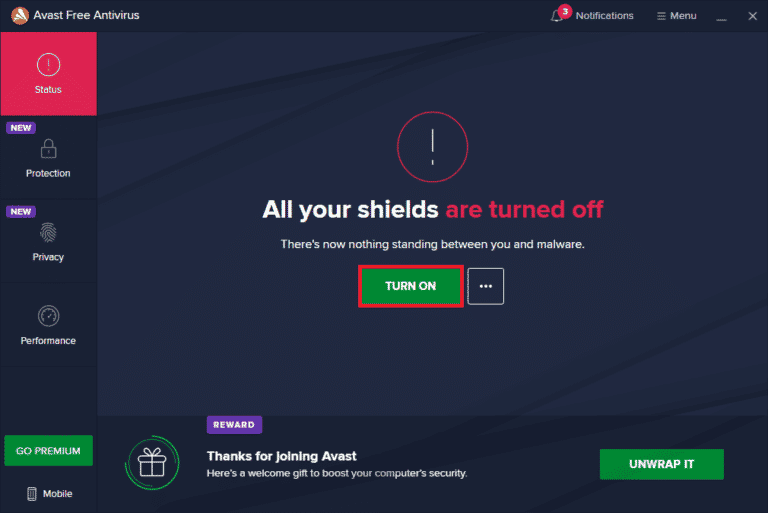
Depois de corrigir o travamento do Forza Horizon (FH5) no seu PC, certifique-se de reativar o programa antivírus, pois um sistema sem um pacote de segurança é sempre uma ameaça.
Leia também: Falha na definição de vírus no Avast Antivirus
Método 9: Desabilitar o Firewall do Windows Defender (não recomendado)
Às vezes, o Windows Defender Firewall em seu computador pode impedir que o jogo seja aberto devido a alguns motivos de segurança. Nesse caso, o jogo pode travar devido ao Windows Defender Firewall. Se você não souber como desabilitar o Firewall do Windows Defender, consulte nosso guia Como desabilitar o Firewall do Windows 10 e siga as instruções fornecidas. Você pode seguir este guia Permitir ou bloquear aplicativos por meio do Firewall do Windows para permitir o aplicativo.
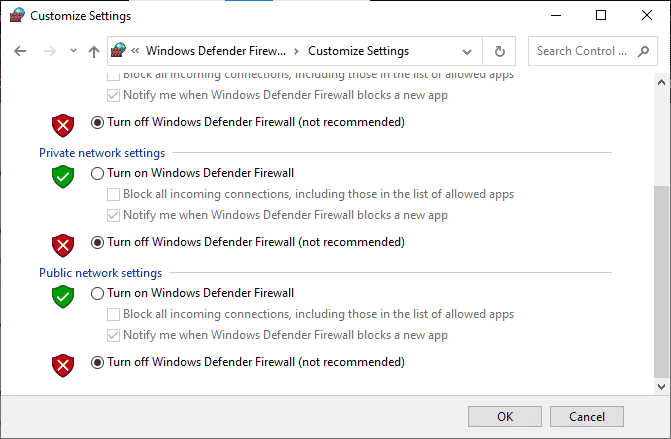
Certifique-se de ativar o conjunto de firewall novamente após atualizar seu dispositivo, pois um computador sem um programa de firewall é uma ameaça.
Método 10: Redefinir a Microsoft Store
Limpar o aplicativo e o cache associados à Microsoft Store ajudará a corrigir o problema de travamento do PC do Forza Horizon 5 (FH5). Este processo remove o cache da Windows Store, credenciais de login, configurações e preferências do seu PC. No entanto, os aplicativos instalados da Microsoft Store permanecerão no seu computador Windows 10.
1. Pressione a tecla Windows e digite Microsoft Store , selecione a opção Configurações do aplicativo conforme destacado.
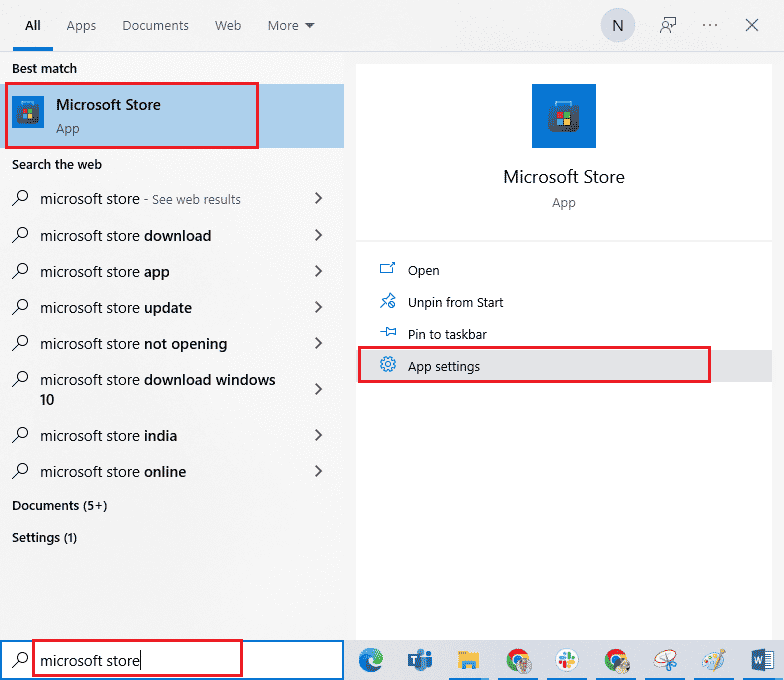
2. Agora, role para baixo na tela Configurações e clique na opção Redefinir conforme destacado.
Observação: os dados do seu aplicativo serão excluídos ao redefinir a Microsoft Store .
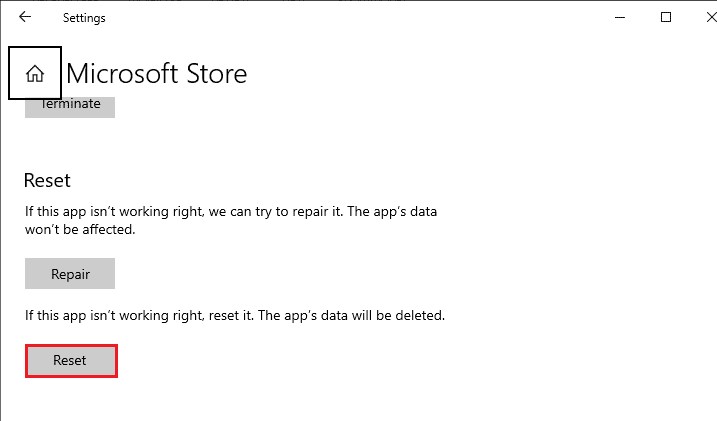
3. Agora, confirme o prompt clicando em Redefinir e reinicie o computador.
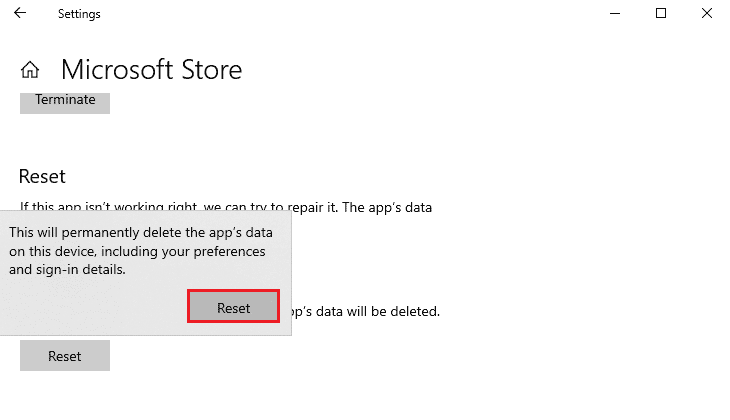
Leia também: Corrigir o erro io.netty.channel.AbstractChannel$AnnotatedConnectException no Minecraft
Método 11: Registre novamente a Microsoft Store
Muito provavelmente, a redefinição da Microsoft Store corrigirá o problema do PC com falha do Forza Horizon 5, ainda assim, se você enfrentar o mesmo, considere registrar novamente a loja da Microsoft conforme as instruções abaixo.
1. Pressione a tecla Windows e digite Windows PowerShell e clique em Executar como administrador .
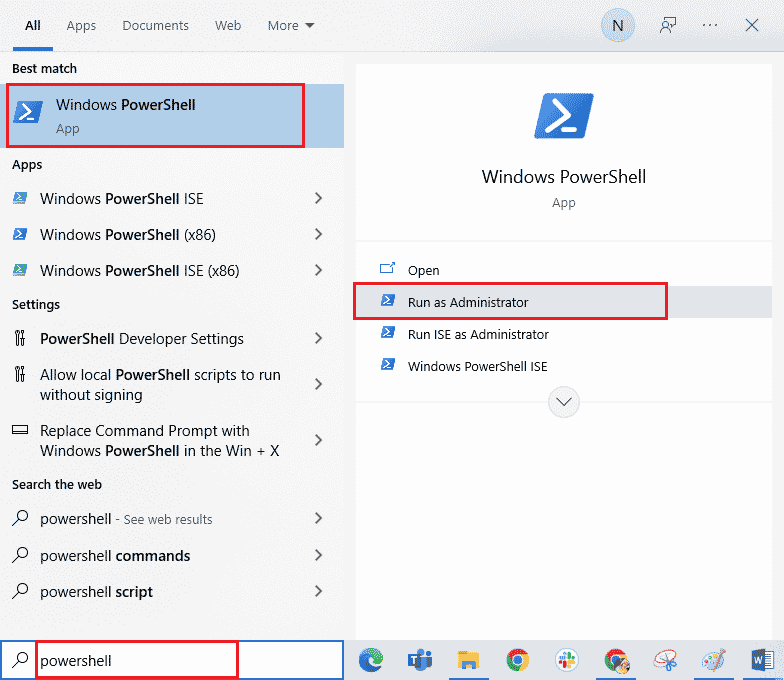
2. Agora, cole o seguinte comando e pressione a tecla Enter .
PowerShell -ExecutionPolicy Unrestricted -Command "& {$manifest = (Get-AppxPackage Microsoft.WindowsStore).InstallLocation + 'AppxManifest.xml' ; Add-AppxPackage -DisableDevelopmentMode -Register $manifest} 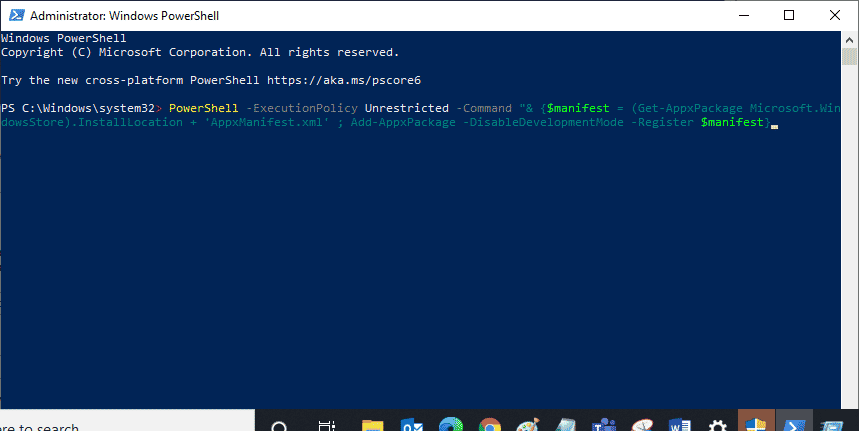
3. Aguarde até que os comandos sejam executados e agora o problema será corrigido.
Método 12: Reparar o Microsoft Visual C++ redistribuível
Como alternativa, você pode tentar reparar os pacotes redistribuíveis do Microsoft Visual C++ para corrigir o travamento do Forza Horizon 5 PC no problema de inicialização da seguinte maneira:
1. Pressione a tecla Windows e digite Aplicativos e recursos e clique em Abrir .
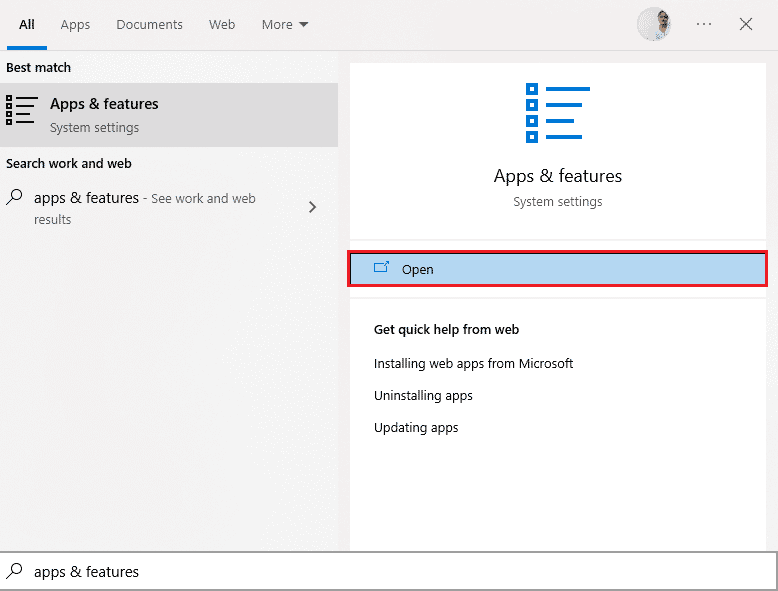
2. Na barra Pesquisar desta lista , digite Microsoft Visual C++.
3. Clique no primeiro no resultado da pesquisa e, em seguida, clique em Modificar , conforme ilustrado na figura abaixo.
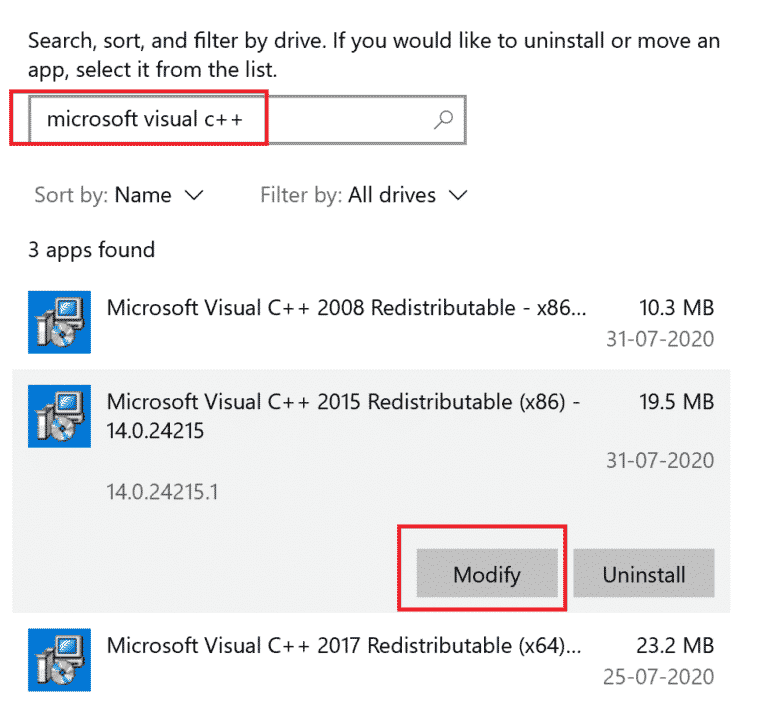
4. Em seguida, clique em Sim na caixa de diálogo UAC .
5. Na janela pop-up exibida, clique em Reparar . Aguarde o processo terminar.
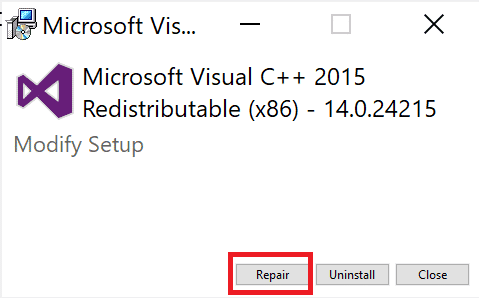
6. Certifique-se de fazer isso para cada pacote C++ repetindo as etapas 3 e 4.
7. Por fim, reinicie o PC .
Abra o aplicativo que você não conseguiu abrir anteriormente. Se isso não funcionar, tente reinstalar o redistribuível C++.
Leia também: Corrigir o erro de falta de memória do Fallout New Vegas
Método 13: Reinstale o Microsoft Visual C++ Redistributable
Se o método anterior de reparar o Microsoft C++ Visual Redistributable não corrigiu o travamento do PC Forza Horizon 5 na inicialização, você terá que reinstalar o redistributable. Siga as etapas fornecidas para desinstalar e instalá-los novamente.
1. Abra a janela Aplicativos e recursos .
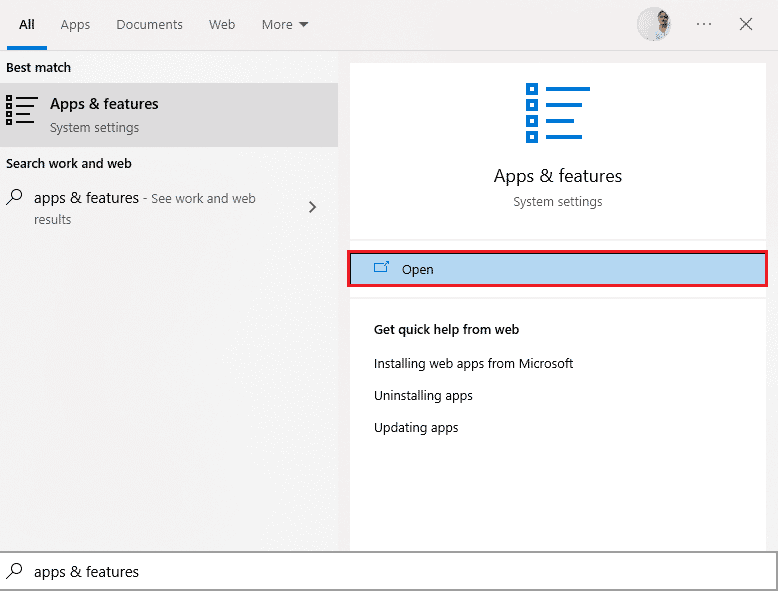
2. Clique no primeiro no resultado da pesquisa e, em seguida, clique em Desinstalar , conforme ilustrado na figura abaixo. Certifique-se de fazer isso para todos os pacotes C++.
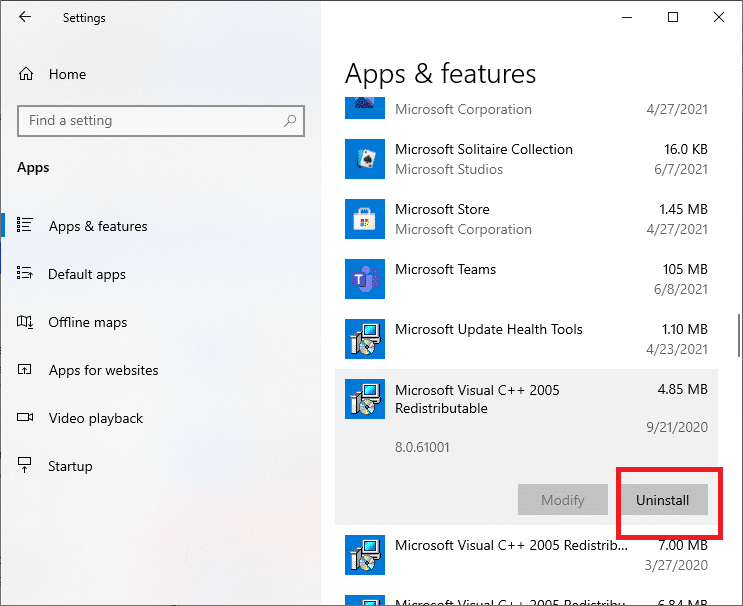
3. Abra o prompt de comando por meio da opção Executar como administrador , conforme explicado anteriormente neste guia.
4. Digite o seguinte comando e pressione a tecla Enter .
Dism.exe /online /Cleanup-Image /StartComponentCleanup
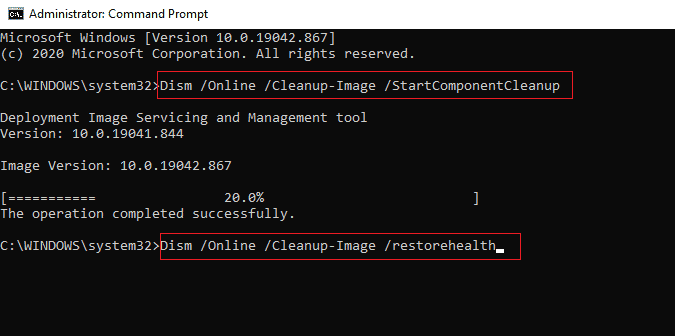
5. Quando o processo estiver concluído, reinicie o PC .
6. Em seguida, visite o site da Microsoft para baixar o pacote C++ mais recente, conforme mostrado aqui.
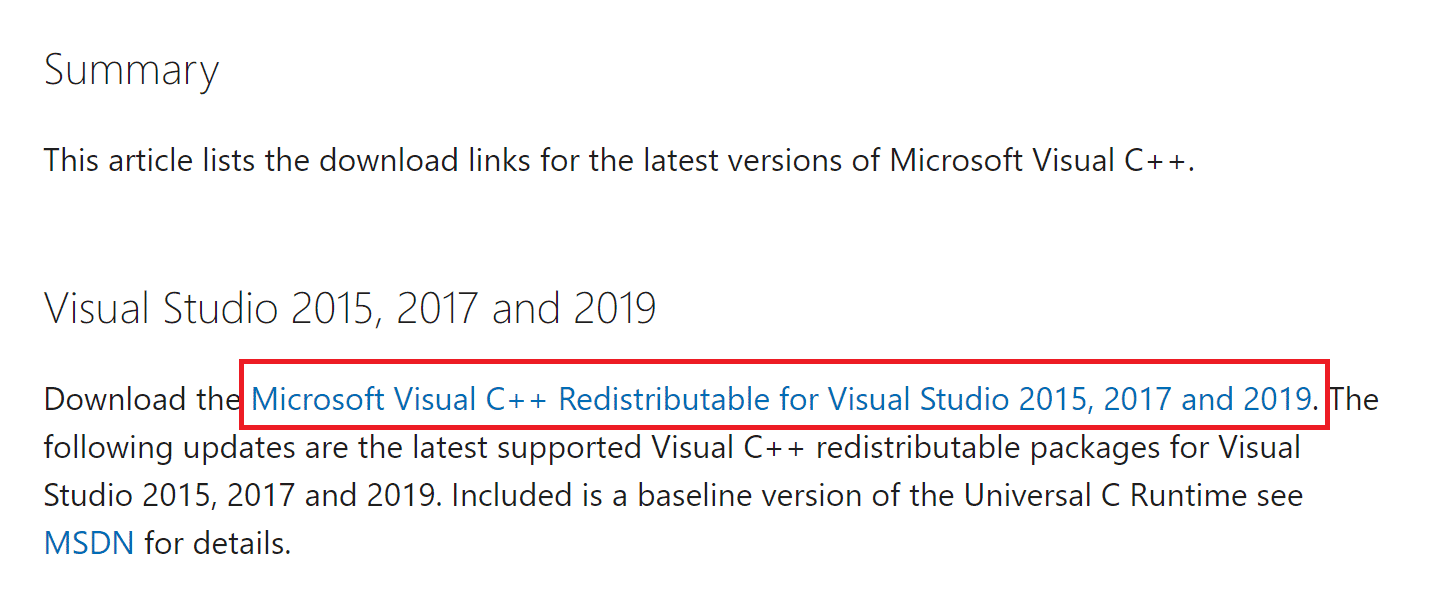
7. Após o download, abra o arquivo baixado clicando duas vezes nele em Meus downloads . Instale o pacote seguindo as instruções na tela.
8. Quando a instalação estiver concluída, reinicie finalmente o computador.
9. Abra o Origin e verifique se você enfrenta o problema de travamento novamente. Se o problema persistir, tente as próximas alternativas.
Método 14: Reinstale o DirectX
Para desfrutar de uma experiência multimídia perfeita no Forza Horizon (FH5), você precisa verificar se o DirectX está instalado e atualizado para a versão mais recente. O DirectX ajuda você a melhorar a experiência de mídia visual especialmente para jogos e aplicativos gráficos. O DirectX 12 é flexível para aplicativos de alto suporte gráfico em seu computador Windows 10. Isso permite que o Skype saiba o que fazer e você pode seguir as etapas mencionadas abaixo para verificar se o seu sistema já contém DirectX 12.
1. Abra a caixa de diálogo Executar e digite dxdiag, depois pressione a tecla Enter para iniciar a Ferramenta de diagnóstico do DirectX .
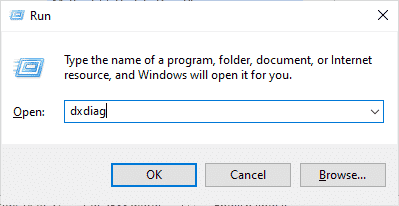
2. A tela a seguir será exibida na tela quando seu PC com Windows 10 já contém DirectX 12.
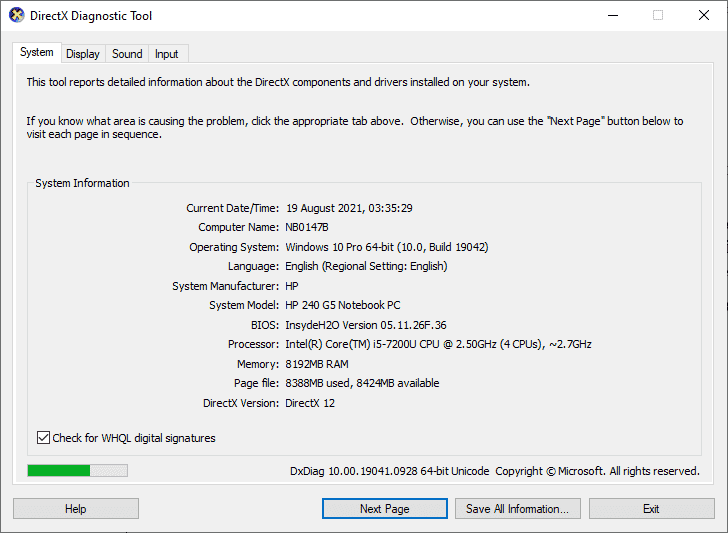
3. Se você não tiver o DirectX 12 em seu sistema, faça o download e instale-o do site oficial seguindo as instruções na tela.
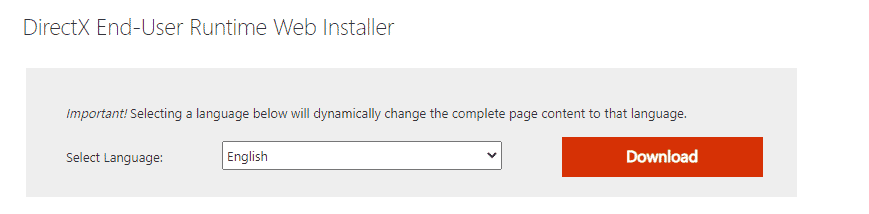
Após instalar o DirectX, verifique se o problema ocorre novamente.
Leia também: Corrigir o código de erro i2501 da Square Enix
Método 15: Reinstale o Forza Horizon (FH5) (versão UWP)
Se nenhum dos métodos o ajudou, tente reinstalar o jogo, se possível. Todas as configurações e configurações serão atualizadas quando você reinstalá-lo e, portanto, há mais chances de você obter uma correção para o problema do PC com falha do Forza Horizon 5.
1. Pressione e segure as teclas Windows + I juntas para abrir as Configurações do Windows .
2. Agora, clique em Aplicativos .
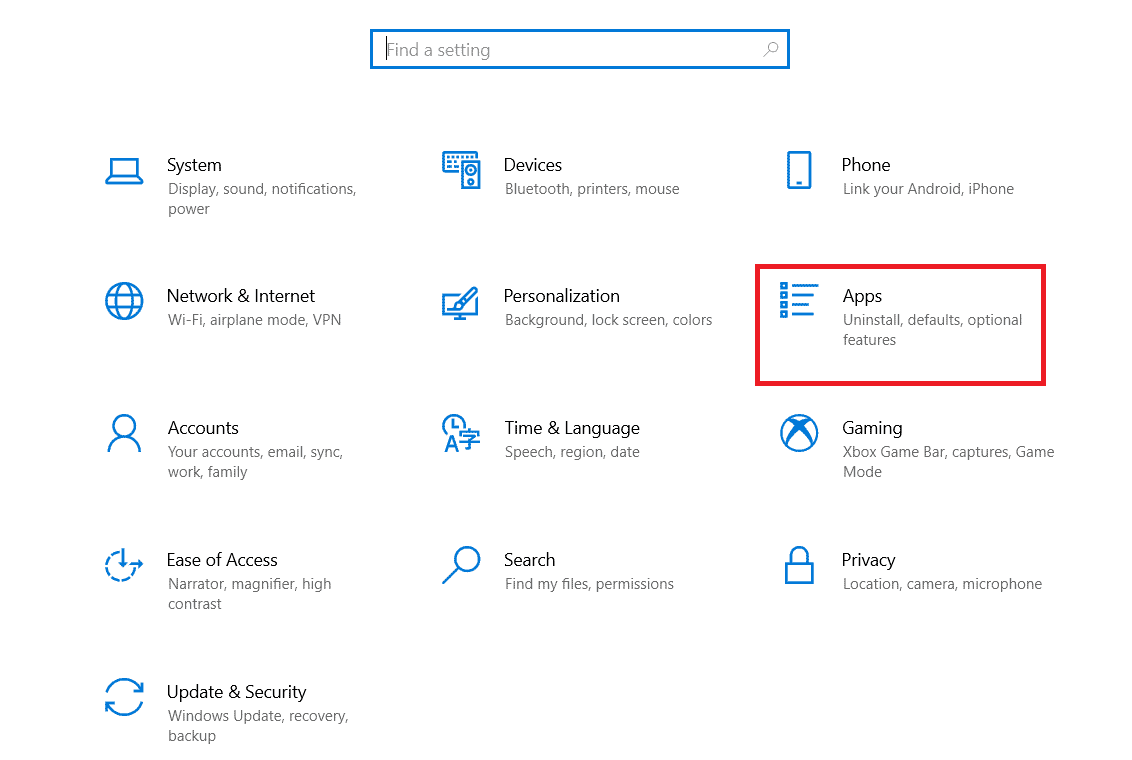
3. Agora, pesquise e clique em Forza Horizon (FH5) e selecione a opção Desinstalar .
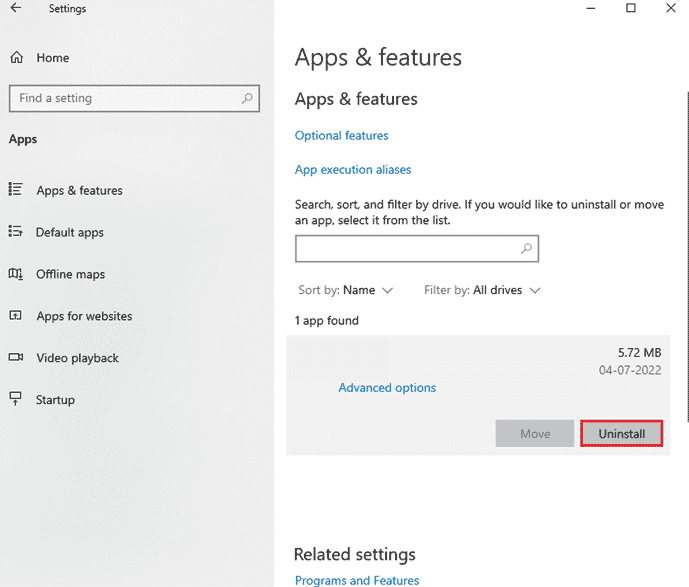
4. Agora, confirme o prompt, se houver, e reinicie o PC depois de desinstalar o Forza Horizon (FH5).
5. Em seguida, baixe o jogo novamente da Microsoft Store .
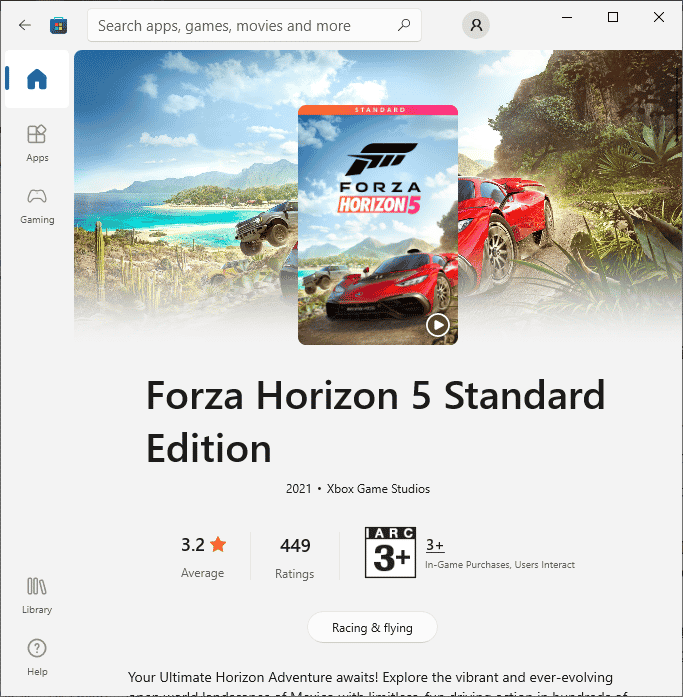
7. Agora, navegue até Meus downloads e inicie o arquivo Forza Horizon Installer .
8. Siga as instruções na tela para concluir a instalação do Forza Horizon em seu PC.
9. Finalmente, você reinstalou o Forza Horizon em seu computador. Teria corrigido todos os problemas associados ao aplicativo.
Recomendado:
- Como verificar a versão do PowerShell no Windows 10
- O Roblox está sendo excluído?
- Corrigir o Forza Horizon 4 não é possível ingressar na sessão no Xbox One ou PC
- Corrigir o erro 0x803FB107 do Forza Horizon FH5
Esperamos que este guia tenha sido útil e que você possa corrigir o problema de travamento do Forza Horizon 5 no Windows 10. Deixe-nos saber qual método funcionou melhor para você. Além disso, se você tiver dúvidas/sugestões sobre este artigo, sinta-se à vontade para soltá-las na seção de comentários.
