Como resolver o atraso de edição do Fortnite em 2021
Publicados: 2021-07-20Os sistemas de construção e edição do Fortnite estão entre seus melhores aspectos. O jogo permite que você crie estruturas e as edite para ganhar vantagem sobre seus inimigos e avançar seu jogo. É por isso que edições rápidas determinam seu progresso no jogo.
Dominar a arte da edição no Fortnite oferece uma vantagem significativa sobre os oponentes, especialmente quando você está em uma luta de caixa. Você pode facilmente superar os oponentes, proteger-se ao entrar em diferentes zonas e dar tiros prejudiciais aos inimigos.
No entanto, as coisas não são boas quando seu computador ou rede atrapalha e causa atrasos na edição. Seja você um profissional ou não, os atrasos na edição podem virar a maré contra você e, se você estiver enfrentando um jogador altamente habilidoso, as coisas podem piorar.
Alguns jogadores reclamaram que notaram pequenos atrasos ao tentar editar estruturas. Como um atraso de um segundo é suficiente para torná-lo vulnerável, você não deseja continuar enfrentando esse problema.
Neste artigo, mostraremos como corrigir o atraso de edição do Fortnite no Windows 10. Você também descobrirá como evitar atrasos no futuro e aprimorar suas habilidades de edição.
Como corrigir o atraso de edição no Fortnite em 2021
Os atrasos de edição são resultados de diferentes problemas subjacentes. Por exemplo, o desempenho geral do seu computador afetará o jogo, e outras falhas que afetam o próprio jogo podem atrasar as edições.
Tudo, desde melhorar o desempenho do jogo e resolver taxas de tick ruins até se livrar de elementos que tornam seu sistema lento, ajudará muito a eliminar os atrasos de edição para sempre.
Portanto, para ajudá-lo a resolver o problema de atraso na edição, mostraremos como corrigir o atraso do Fortnite em 2021 e como se livrar de falhas no Fortnite.
Outras soluções alternativas também podem ajudá-lo a se livrar dos atrasos para sempre. Continue lendo para descobrir.
Verifique se os arquivos do jogo estão intactos
Os arquivos do jogo são os componentes principais de qualquer jogo. Às vezes, a corrupção da instalação causa todos os tipos de problemas, incluindo atrasos de edição. Se alguns dos arquivos relacionados às estruturas do seu jogo estiverem danificados de uma forma ou de outra, você notará atrasos significativos sempre que seu computador tentar processá-los.
Portanto, certifique-se de que a instalação do seu jogo não seja a causa do problema. Para fazer isso, você precisa verificar seus arquivos de jogo usando o Epic Games Launcher. O iniciador verificará seus arquivos de jogos locais e substituirá aqueles que estão ausentes ou corrompidos.
Siga esses passos:
- Abra o inicializador da Epic Games.
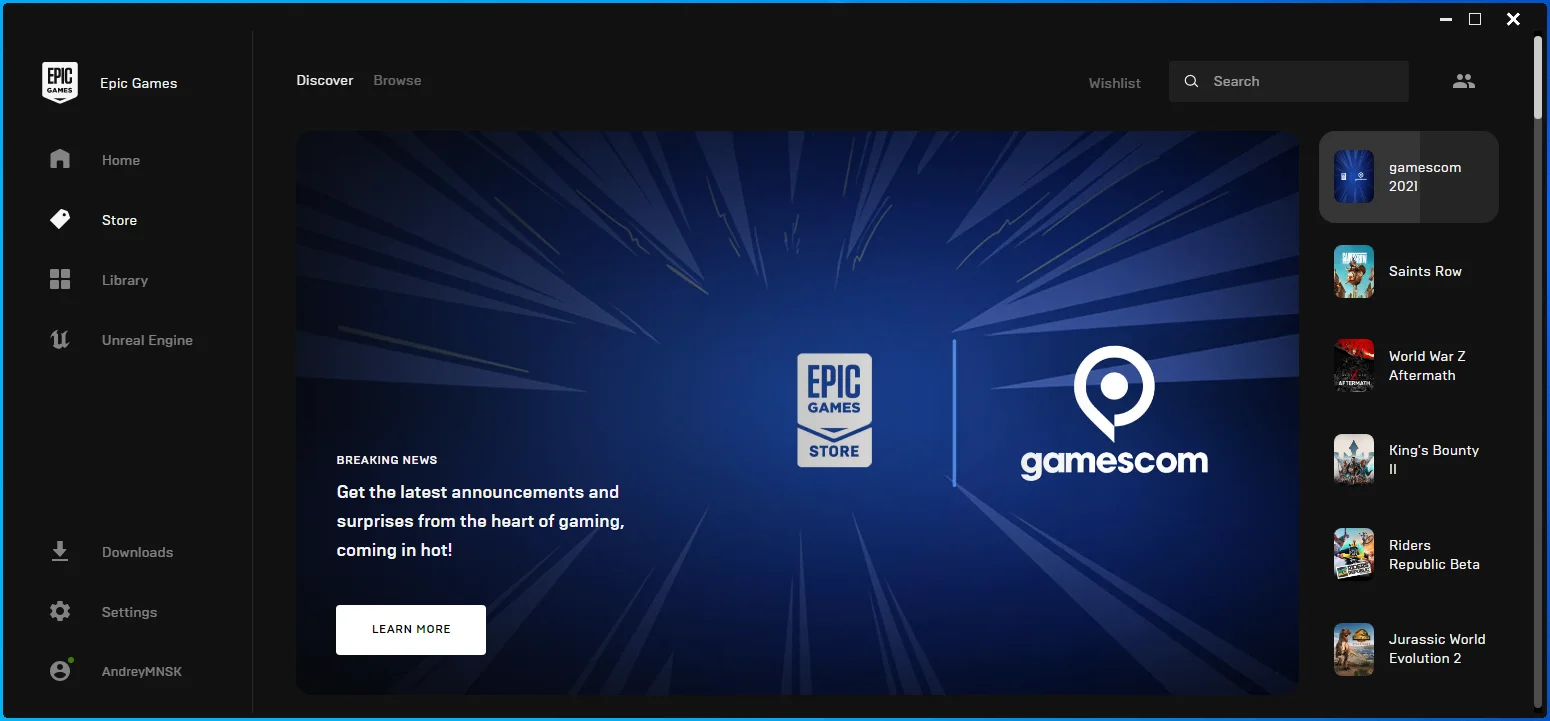
- Dirija-se à sua Biblioteca assim que o iniciador aparecer.
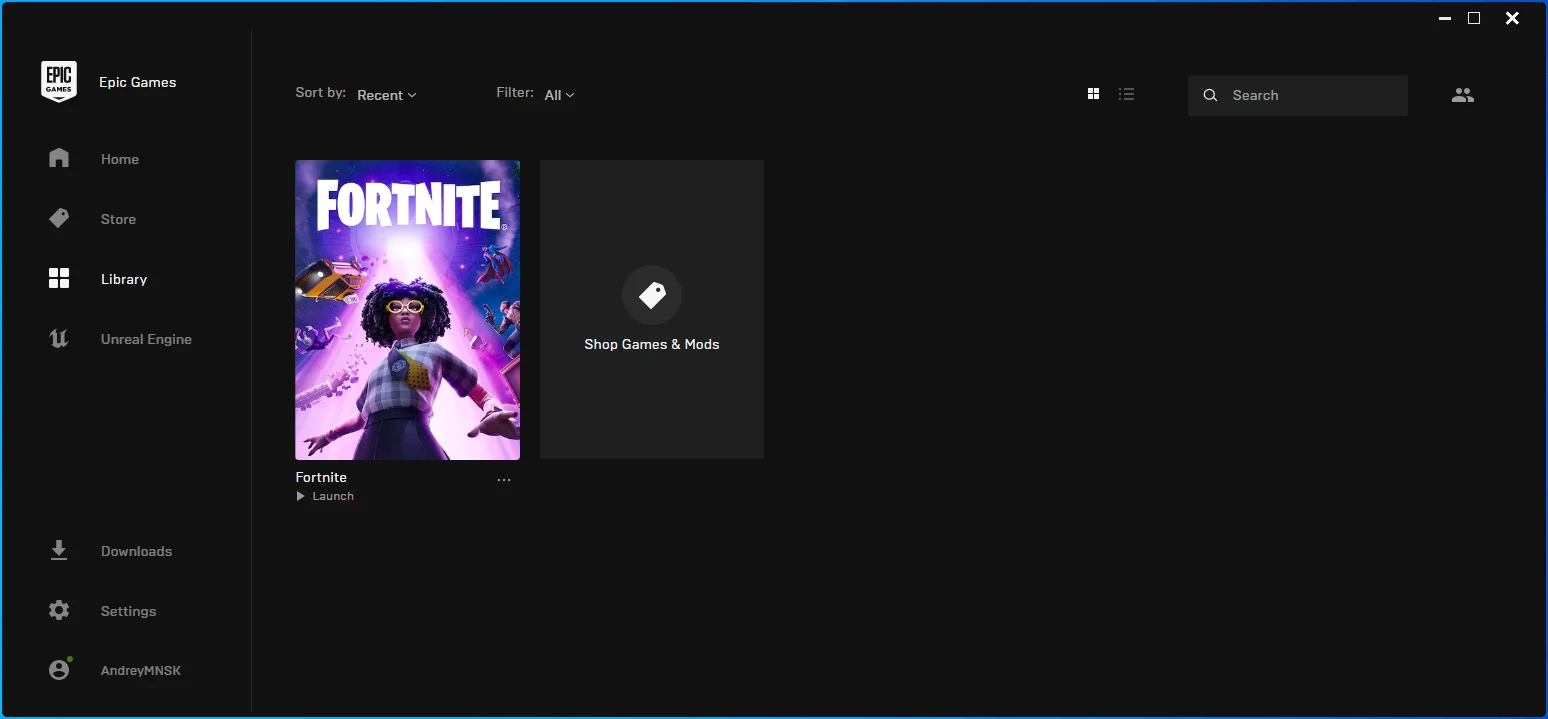
- Vá para Fortnite e clique nos três pontos.
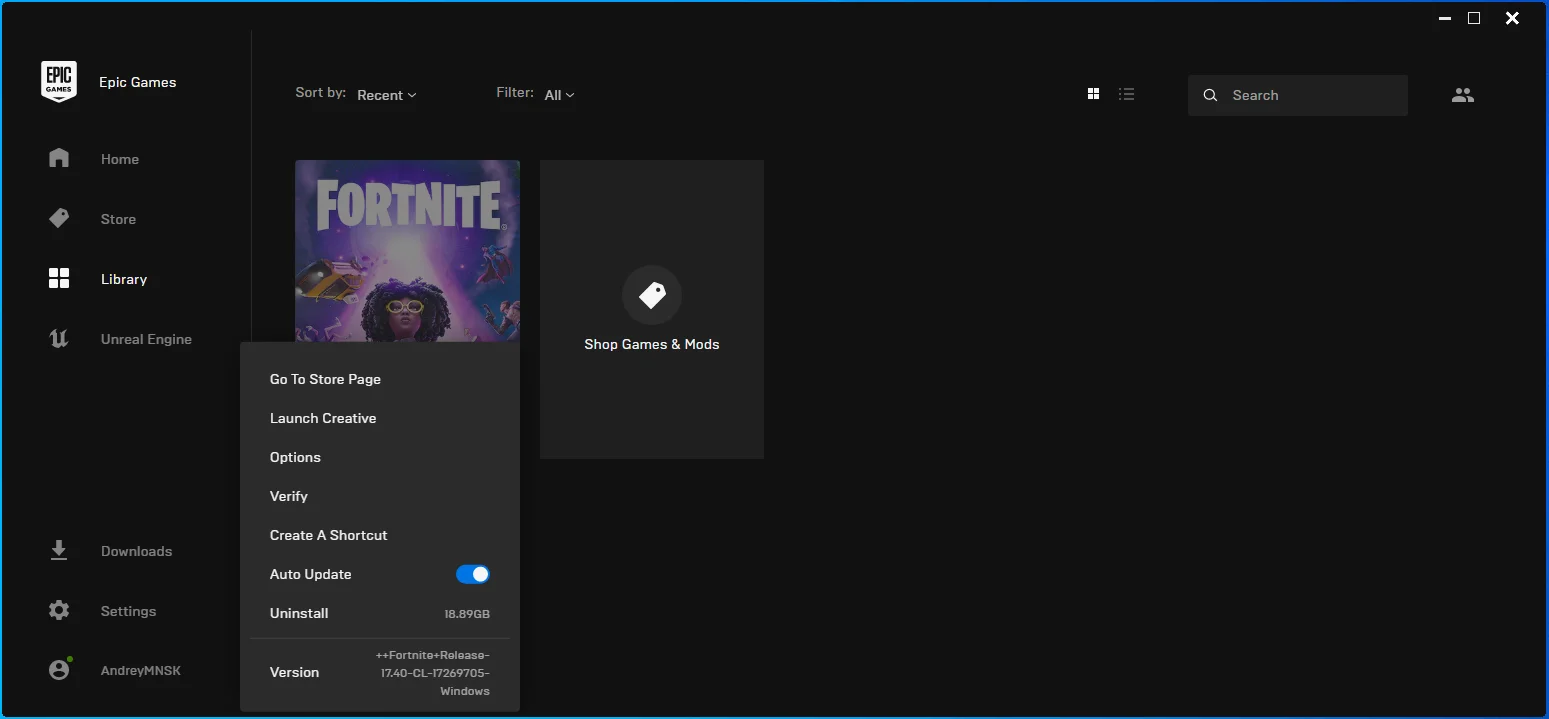
- Selecione Verificar no menu.
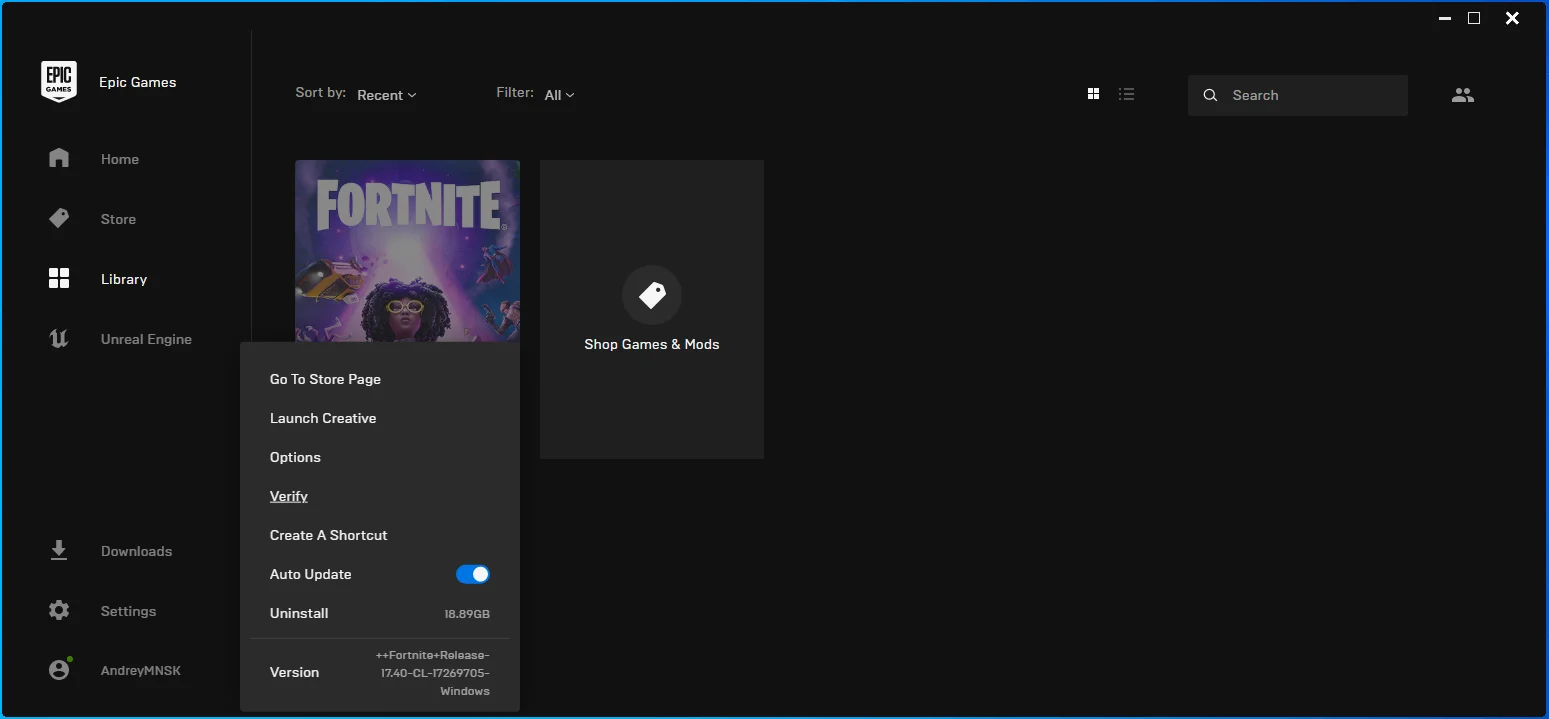
- O iniciador agora procurará arquivos Fortnite ausentes e quebrados e os substituirá.
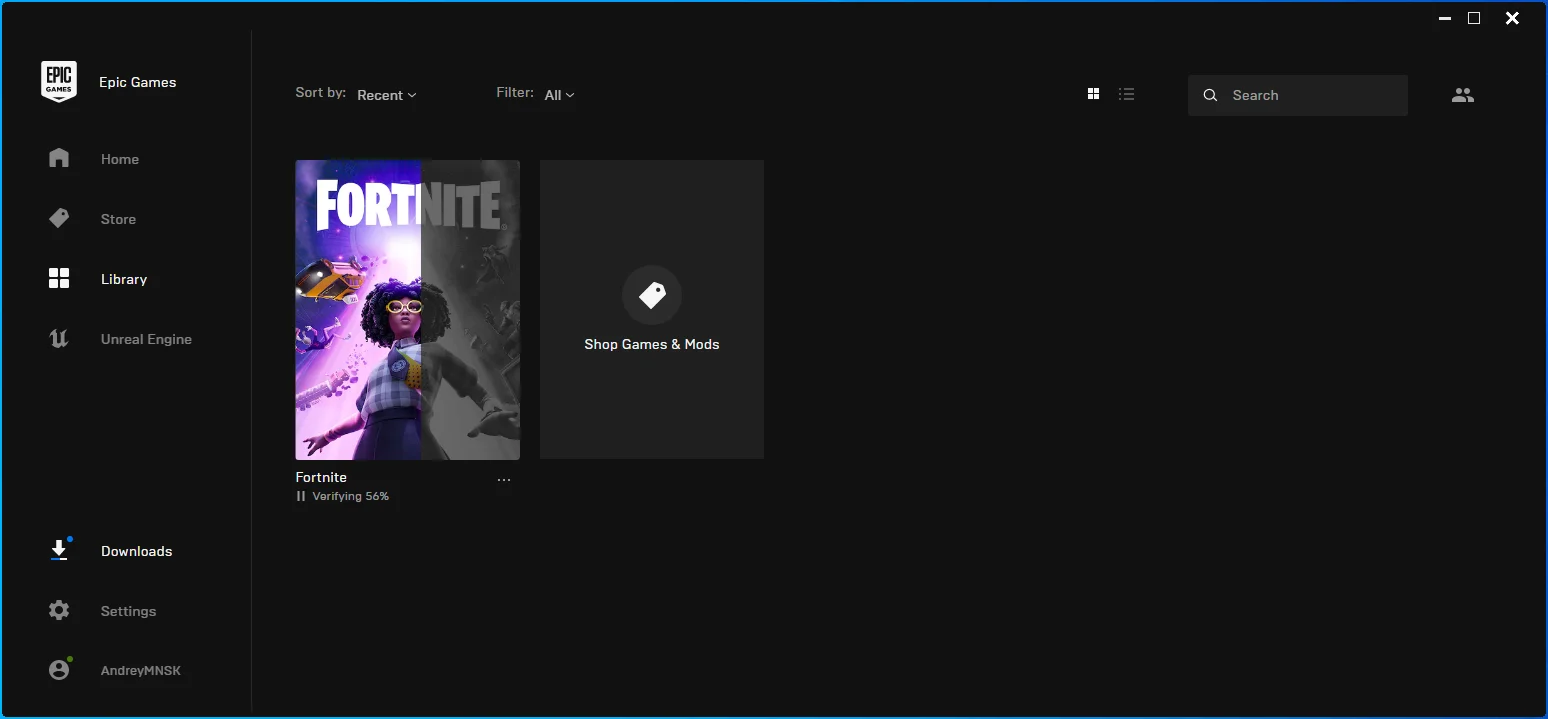
- O tamanho dos arquivos que estão sendo substituídos, sua conexão com a Internet e a velocidade do seu computador determinarão quanto tempo levará para o inicializador concluir o processo.
Altere as opções de inicialização do Fortnite para corrigir ping alto
Uma das principais razões para o atraso de edição é o ping de rede alto. Você pode aumentar sua taxa de ticks inserindo comandos de inicialização específicos para Fortnite.
O primeiro é o comando “LANPLAY”. Ele impede que o mecanismo limite a largura de banda do cliente ao estabelecer conexões com servidores. Isso duplica as atualizações do servidor. Você deve usar este comando quando tiver certeza de que tem uma conexão forte com a Internet.
O comando “limitclientticks” ajuda a acelerar as atualizações do servidor e reduz significativamente a perda de pacotes.
Siga esses passos:
- Inicie o inicializador da Epic Games.
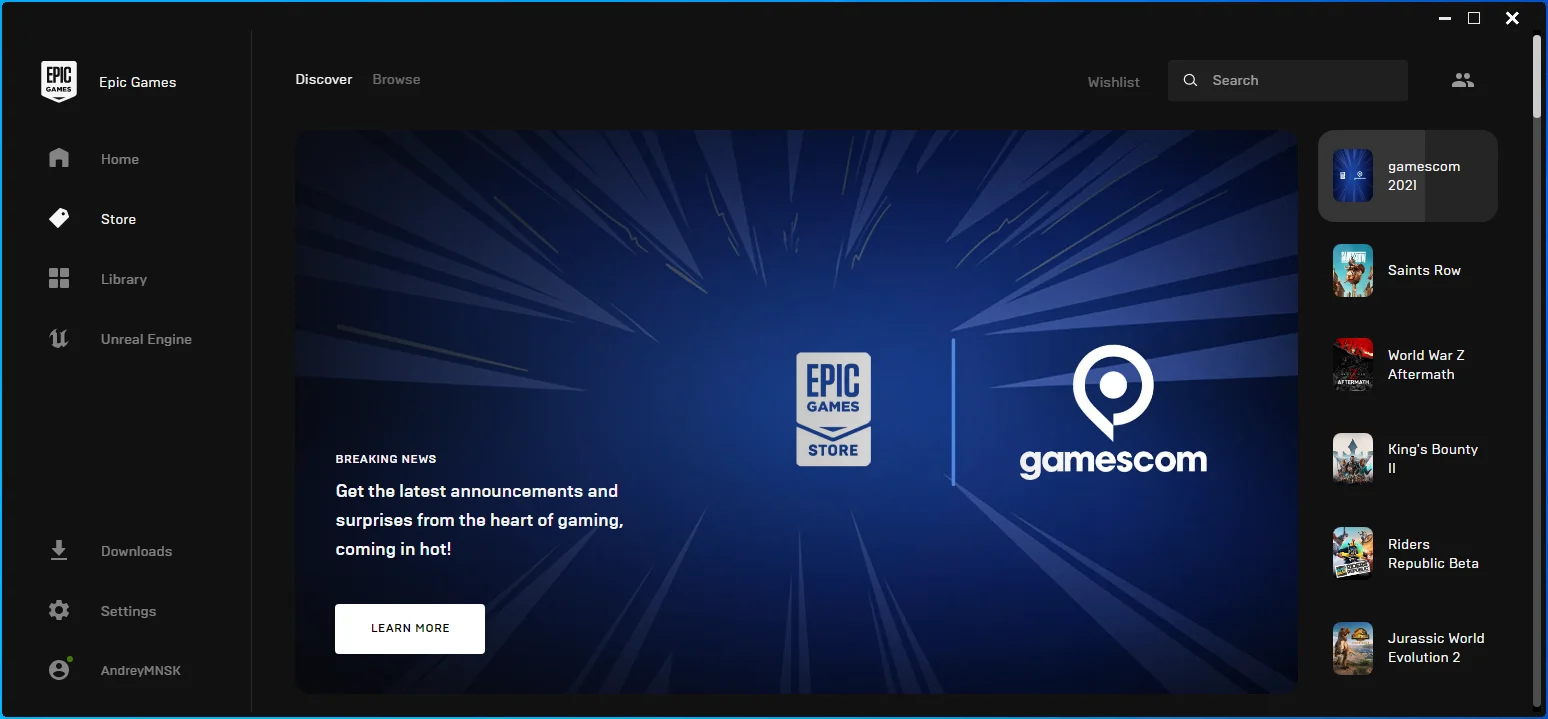
- Depois que o aplicativo aparecer, clique em Configurações.
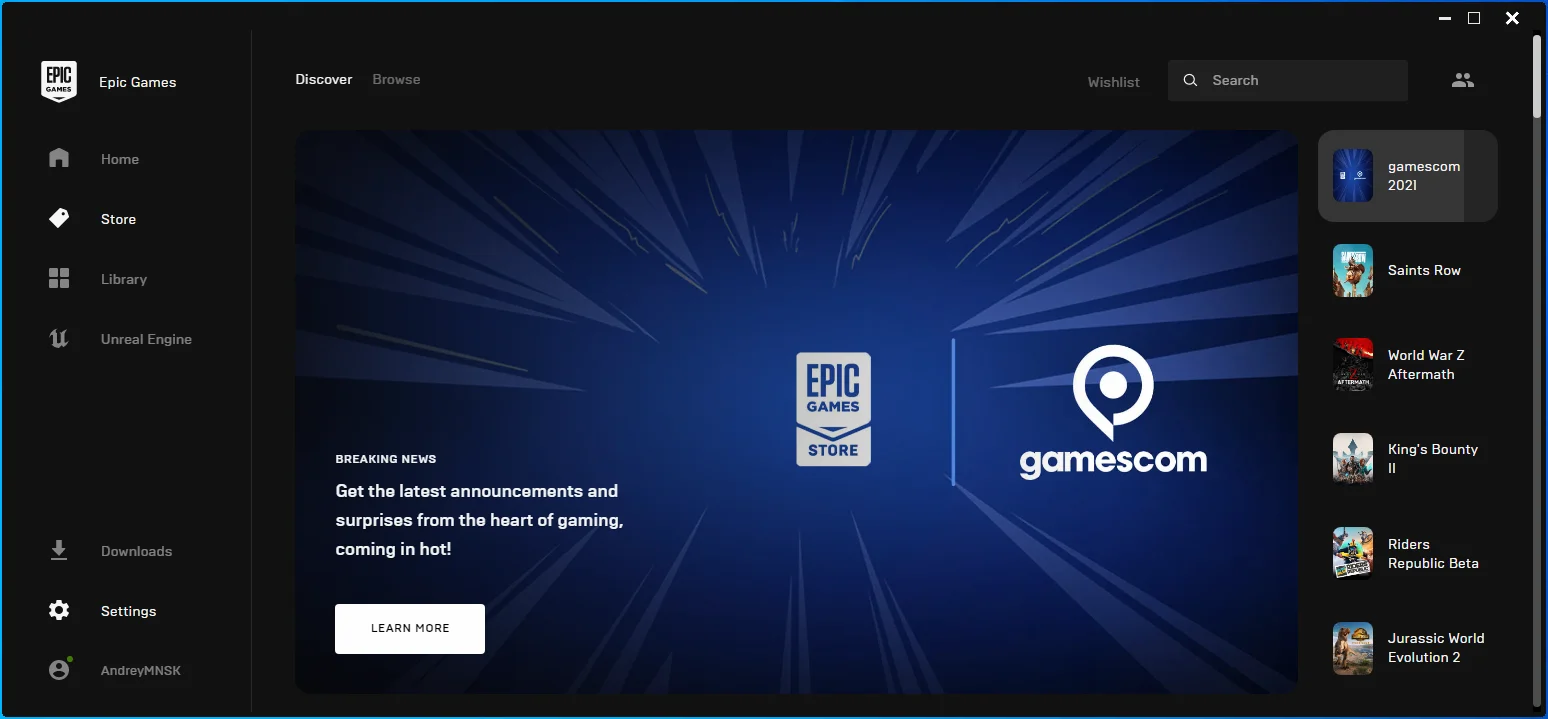
- Role para baixo até a seção Gerenciar jogos quando a interface de configurações aparecer e clique em Fortnite.
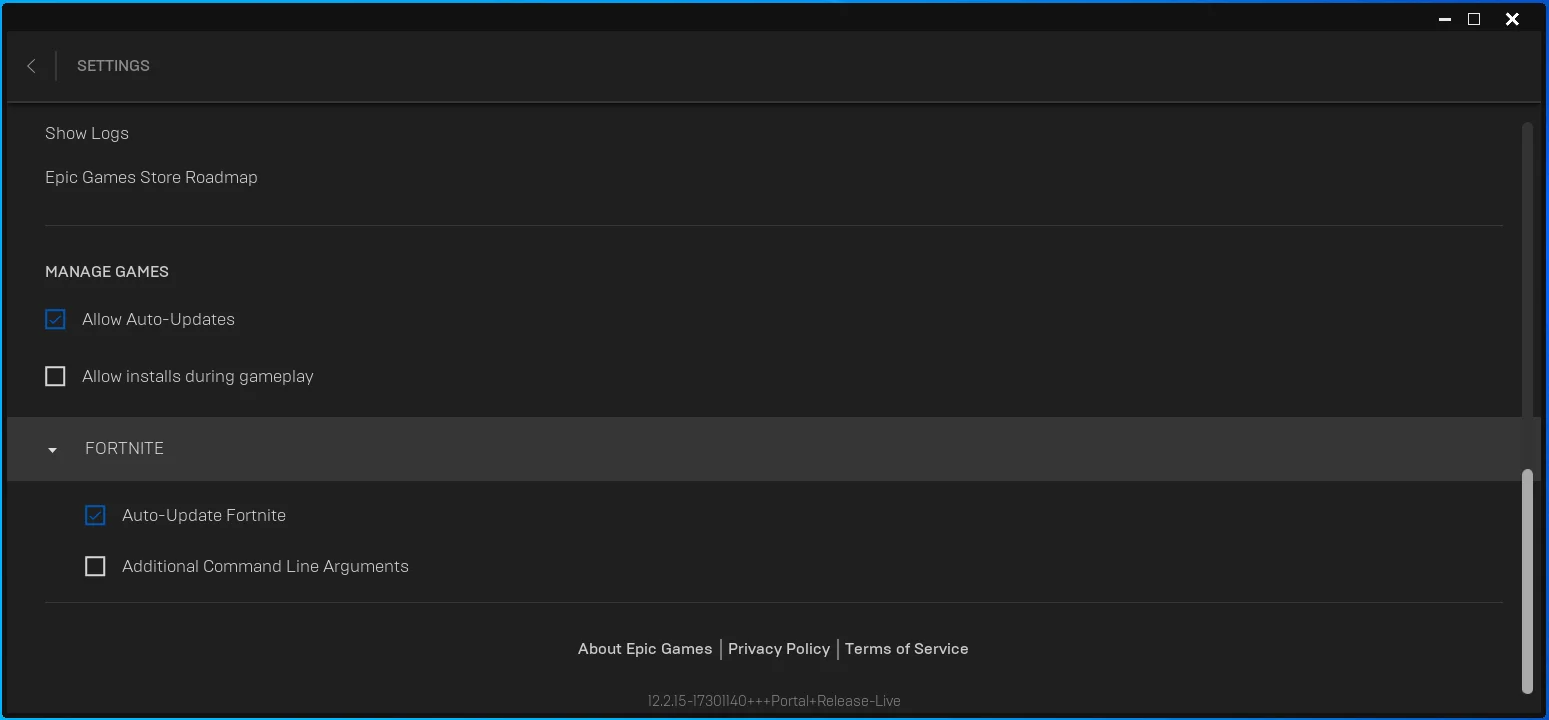
- Marque a caixa para Argumentos de Linha de Comando Adicionais.
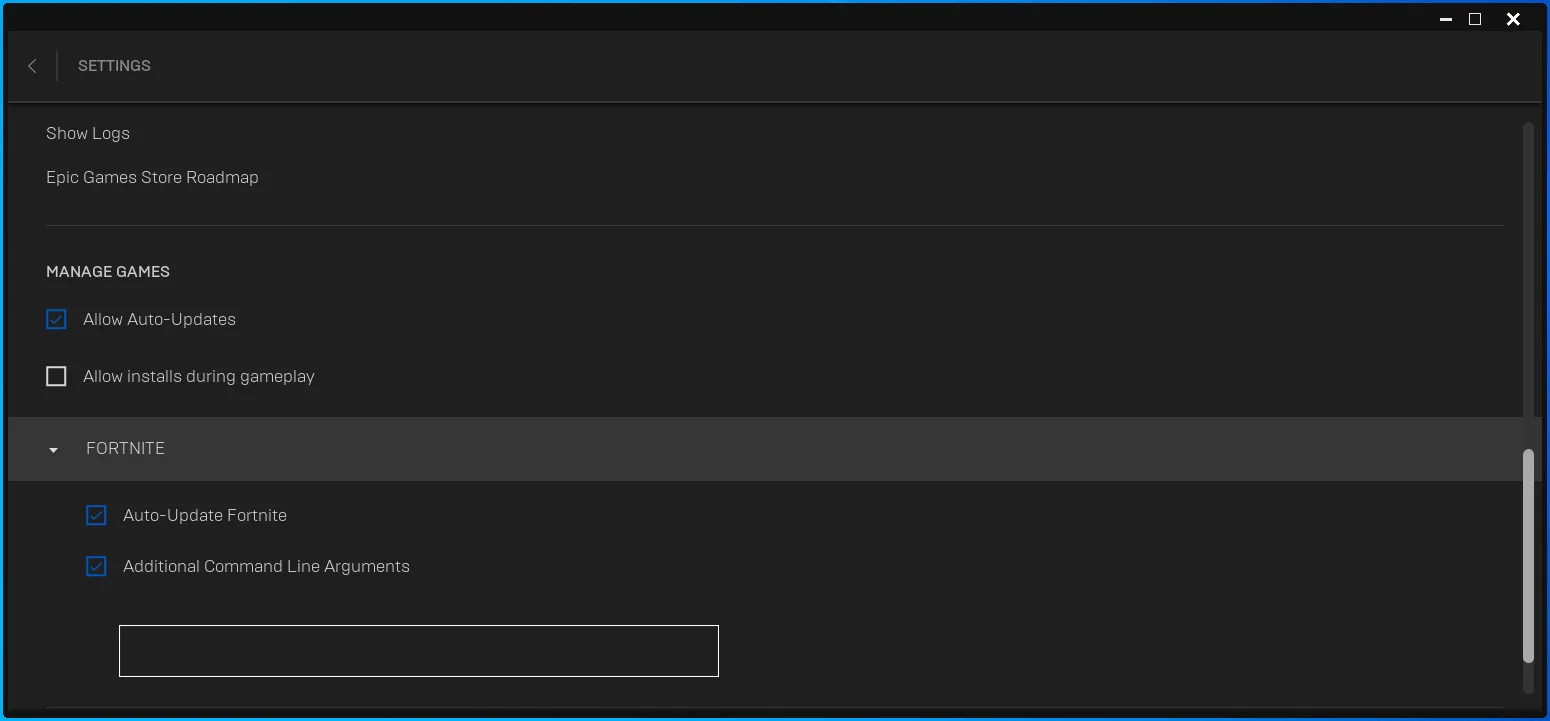
- Após a caixa aparecer, digite a seguinte linha:
-LANPLAY -LIMITCLIENTTICKS
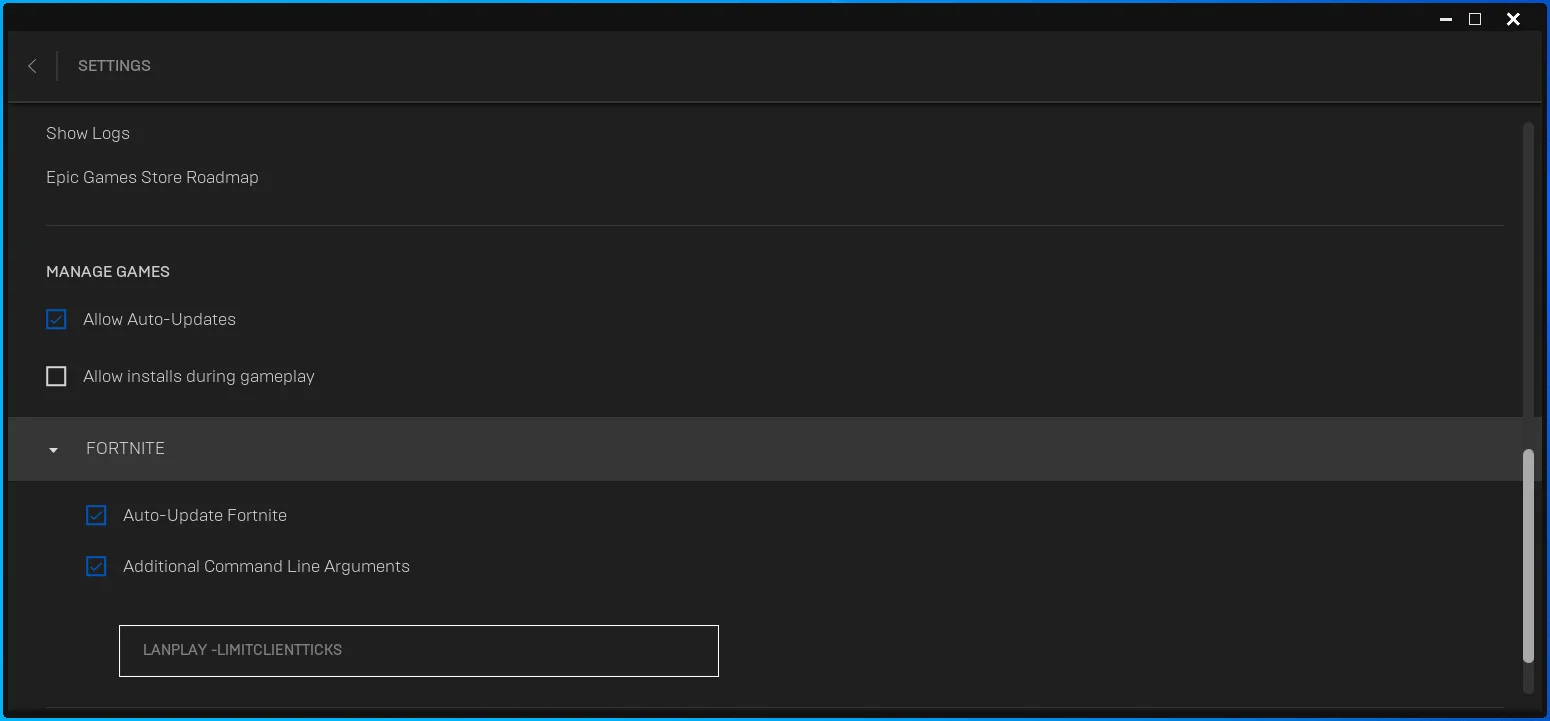
- Inicie o Fortnite e verifique o atraso da edição.
Nota: Você pode executar os comandos um após o outro e verificar qual resolve o problema se usar os dois juntos não funcionar.
Limpe seu cache DNS
Sempre que seu computador usa um servidor DNS para corresponder ao endereço IP de um servidor, ele salva as informações em um cache. Dessa forma, ele não precisa usar o servidor DNS novamente para a mesma finalidade. Infelizmente, com o tempo, o cache DNS pode acumular informações erradas para servidores cujos endereços IP foram alterados. Isso pode levar a problemas de DNS e afetar a taxa de ticks do seu jogo.
A liberação do DNS permite que seu computador reconstrua o cache com informações atualizadas. Estas etapas mostrarão como liberar o cache:
- Vá para a barra de tarefas, clique com o botão direito do mouse no botão Iniciar e clique em Executar. Pressionar Win + R também iniciará a caixa de diálogo Executar.
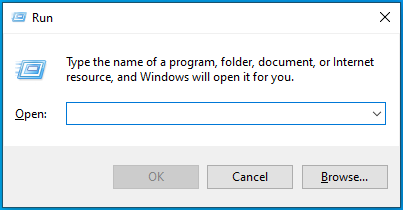
- Depois que Executar aparecer, digite “CMD” e toque em Ctrl + Shift + Enter.
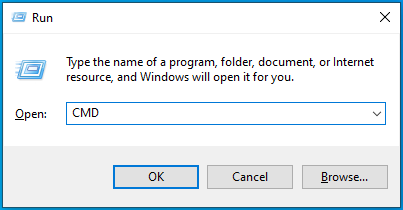
- Clique em Sim quando a janela de diálogo do UAC aparecer.
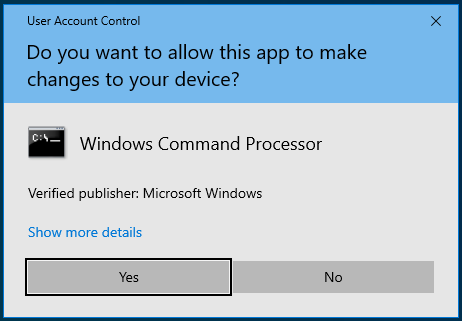
- Depois que a janela do prompt de comando aparecer, digite “ipconfig /flushdns” (sem as aspas) e pressione a tecla Enter.
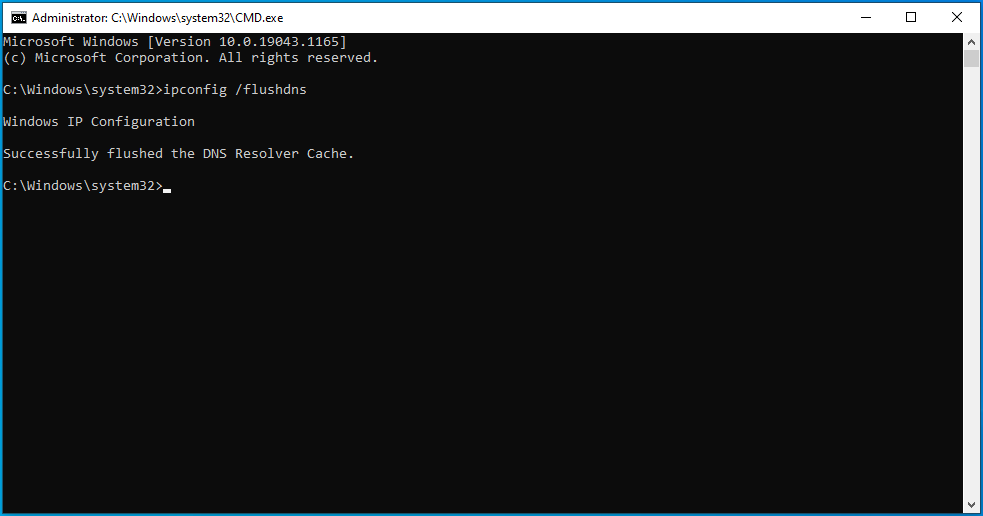
Use um DNS público
Seu computador depende de um servidor DNS para combinar nomes de domínio com seus endereços IP. É um aspecto essencial da sua conexão com a Internet, e o servidor padrão fornecido pelo seu ISP pode não ser rápido o suficiente para atender às necessidades do Fortnite. Esse pode ser o motivo pelo qual você continua enfrentando o atraso de edição.
Optar por um servidor DNS mais rápido, como Cloudflare ou Google, reduzirá seu ping e também aumentará a segurança do seu sistema.
Estas etapas mostrarão como usar o servidor DNS da Cloudflare:
- Vá para a barra de tarefas, clique com o botão direito do mouse no botão Iniciar e clique em Executar. Pressionar Win + R também iniciará a caixa de diálogo Executar.
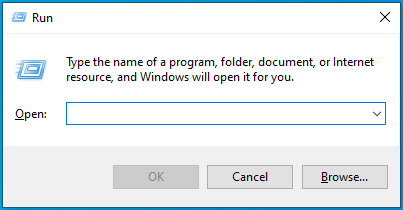
- Depois que Run aparecer, digite “painel de controle” e pressione Enter.
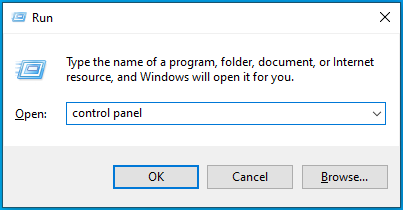
- Quando você vir a tela inicial do Painel de Controle, clique em “Exibir Status e Tarefas da Rede” em Rede e Internet.
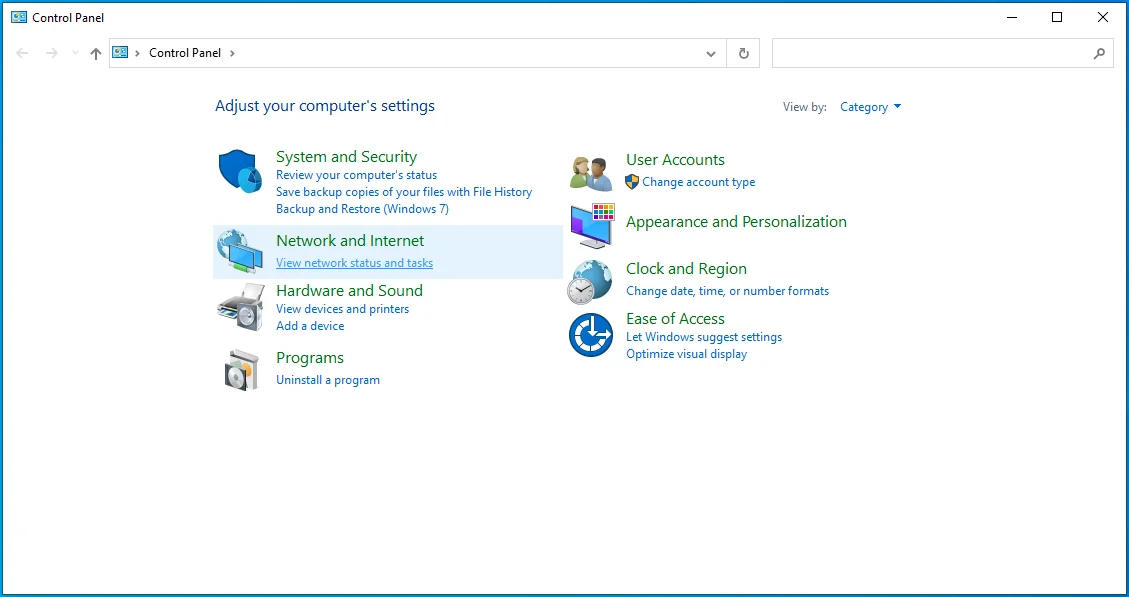
- Vá para o lado esquerdo da janela Network and Sharing Center e clique em “Alterar configurações do adaptador”.
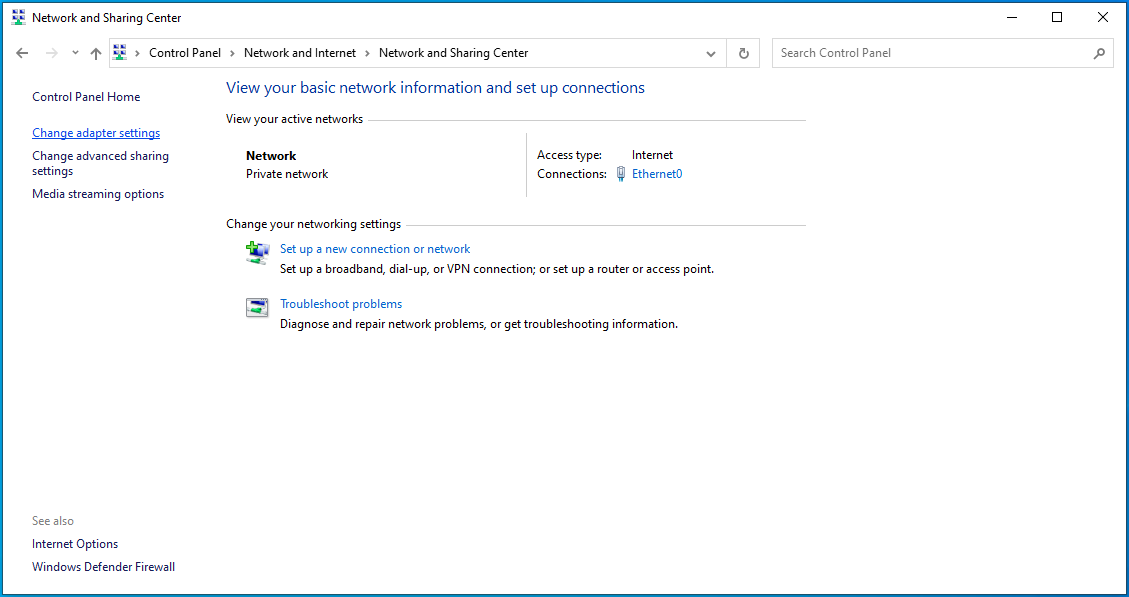
- Na próxima página, clique com o botão direito do mouse em sua conexão ativa e selecione Propriedades.
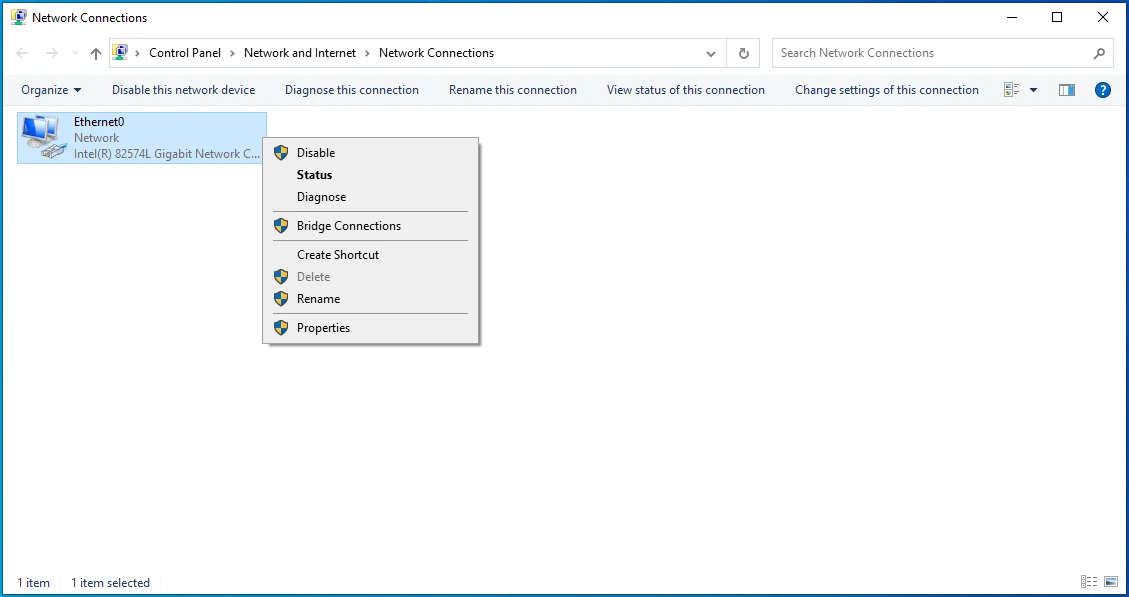
- Após a janela de diálogo Propriedades abrir, vá para a lista de conexões, clique em Protocolo de Internet Versão 4 (TCP/IPv4) e clique em Propriedades.
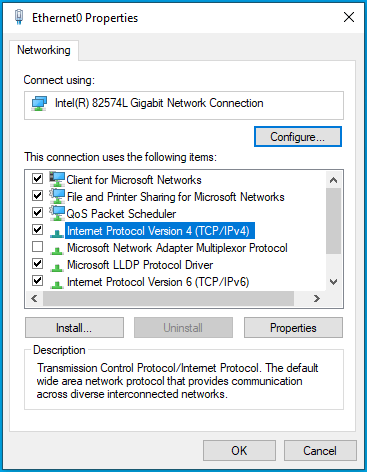
- Na próxima janela de diálogo que aparece, vá para a segunda caixa e selecione o botão de rádio para “Usar o seguinte endereço de servidor DNS”.
- Agora, insira os seguintes valores:
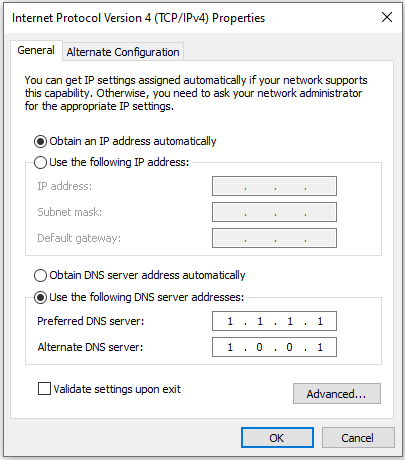
Para servidor DNS preferencial: 1.1.1.1
Para servidor DNS alternativo: 1.0.0.1
- Clique nos botões OK em ambas as janelas de diálogo.
Excluir arquivos temporários
Livrar-se de arquivos temporários é uma maneira de melhorar a velocidade do seu jogo. Esses arquivos são criados por programas de terceiros e do sistema para fins de curto prazo.
Arquivos temporários podem ocupar uma quantidade considerável de espaço no disco rígido, causando lentidão no processamento. Eles também podem se tornar corruptos e afetar o desempenho do Fortnite. A exclusão de seus arquivos temporários é uma maneira de resolver problemas de desempenho que causam atrasos na edição.
Você pode excluí-los manualmente, usar a ferramenta Limpeza de disco ou acessar o aplicativo Configurações. Mostraremos cada processo.
Aqui está como se livrar manualmente de arquivos temporários:
- Vá para a barra de tarefas, clique com o botão direito do mouse no botão Iniciar e clique em Executar. Pressionar Win + R também iniciará a caixa de diálogo Executar.
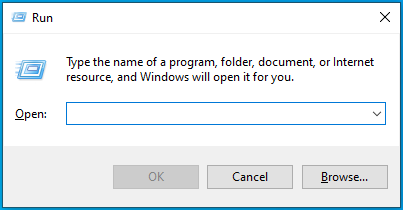
- Depois que Run aparecer, digite “%temp%” (sem aspas) e pressione Enter.
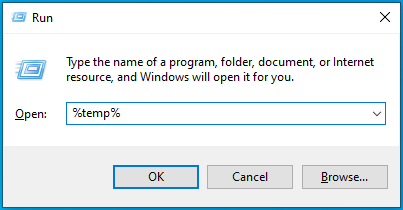
- Pressione a combinação de teclado CTRL + A para selecionar todos os arquivos na pasta Temp.
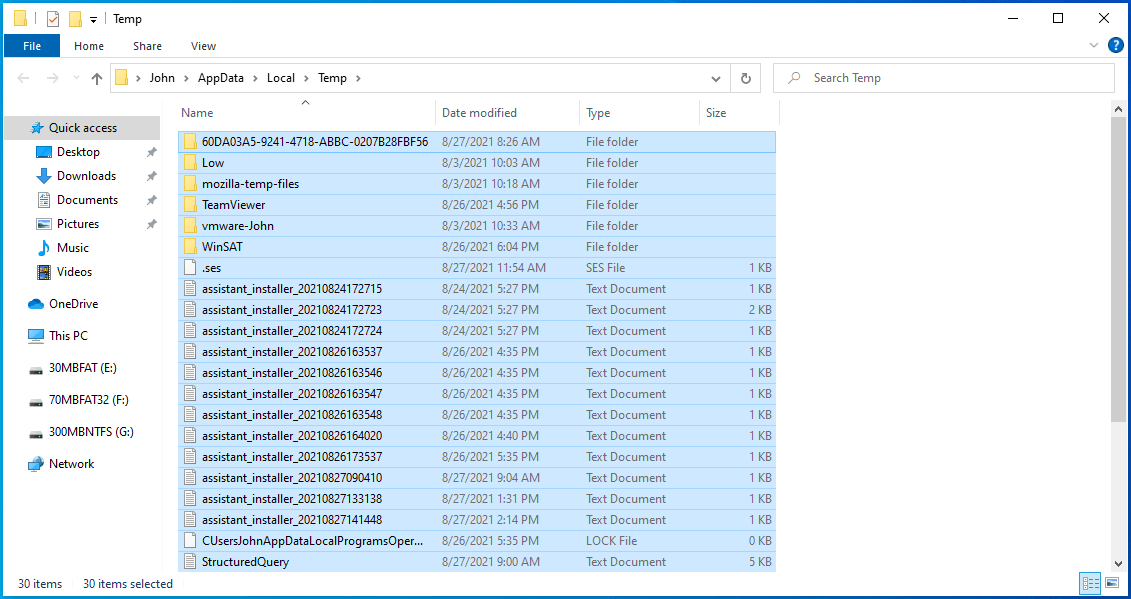
- Pressione o combo Shift + Delete para excluir os arquivos permanentemente.
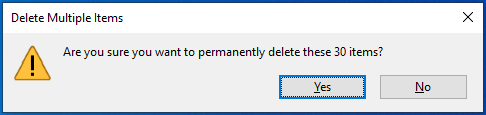
- Clique em Sim no prompt de confirmação.
Nota: Se uma janela de diálogo aparecer e informar que outro programa está usando um arquivo, marque a caixa de seleção “Faça isso para todos os itens atuais” e clique no botão Ignorar.
Você pode usar a ferramenta Limpeza de disco para remover arquivos temporários do seu PC:
- Use o logotipo do Windows + atalho de teclado E para abrir uma janela do Explorador de Arquivos ou clique com o botão direito do mouse no botão Iniciar e clique em Explorador de Arquivos.
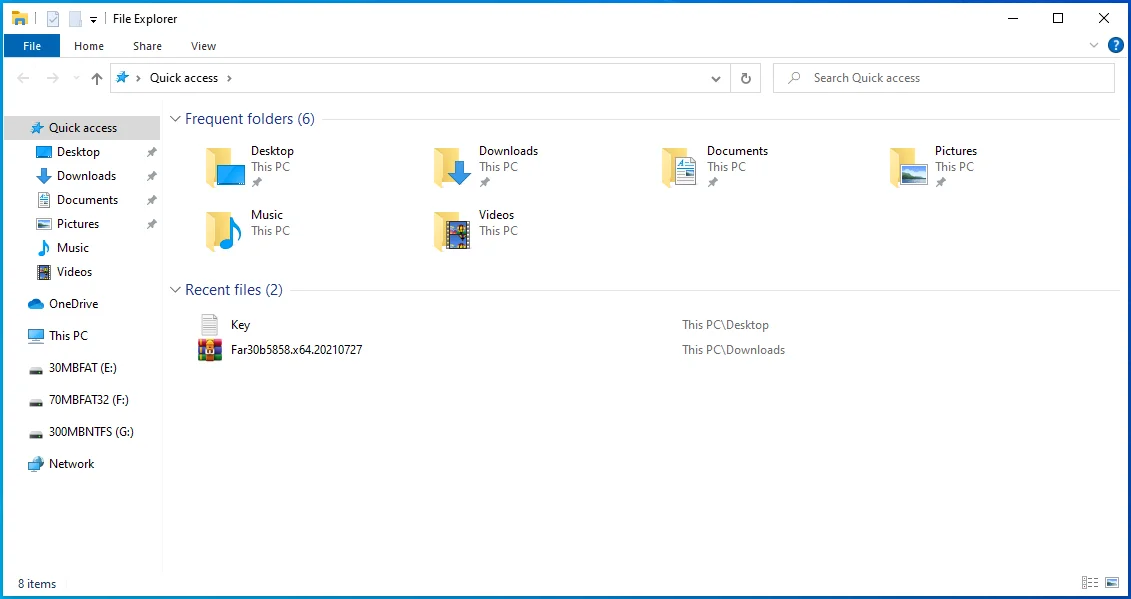
- Vá para o lado esquerdo da janela do Explorador de Arquivos e clique em Este PC.
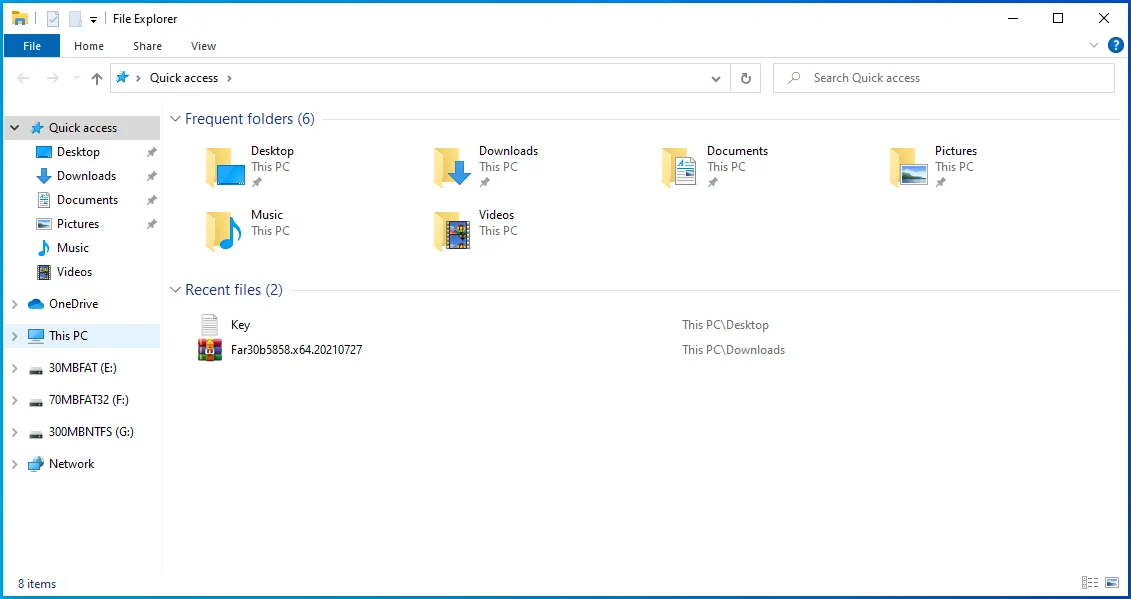
- Clique com o botão direito do mouse no disco rígido principal e selecione Propriedades depois que o menu de contexto for aberto.

- Depois de ver a janela de diálogo Propriedades, permaneça na guia Geral e clique no botão Limpeza de disco na seção Capacidade.
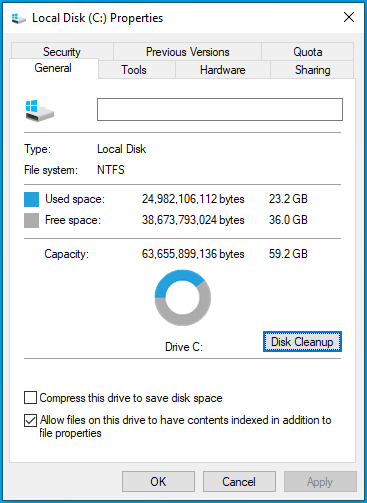
- A ferramenta Limpeza de disco agora verificará sua unidade e exibirá diferentes categorias de arquivos temporários.
- Clique no botão “Limpar arquivos do sistema” para adicionar arquivos temporários do sistema à lista.
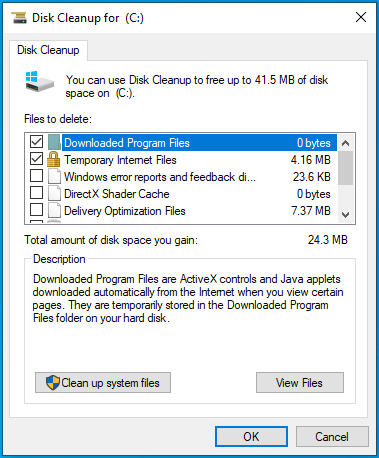
- Agora, selecione os arquivos temporários que deseja remover clicando na caixa de seleção de cada categoria.
- Clique no botão OK.
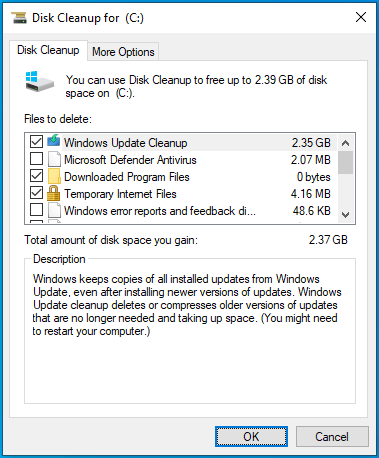
- Selecione Excluir arquivos no pop-up.
Acesse o aplicativo Configurações e livre-se dos arquivos temporários:
- Use a combinação de teclado Win + I para abrir o aplicativo Configurações do Windows.
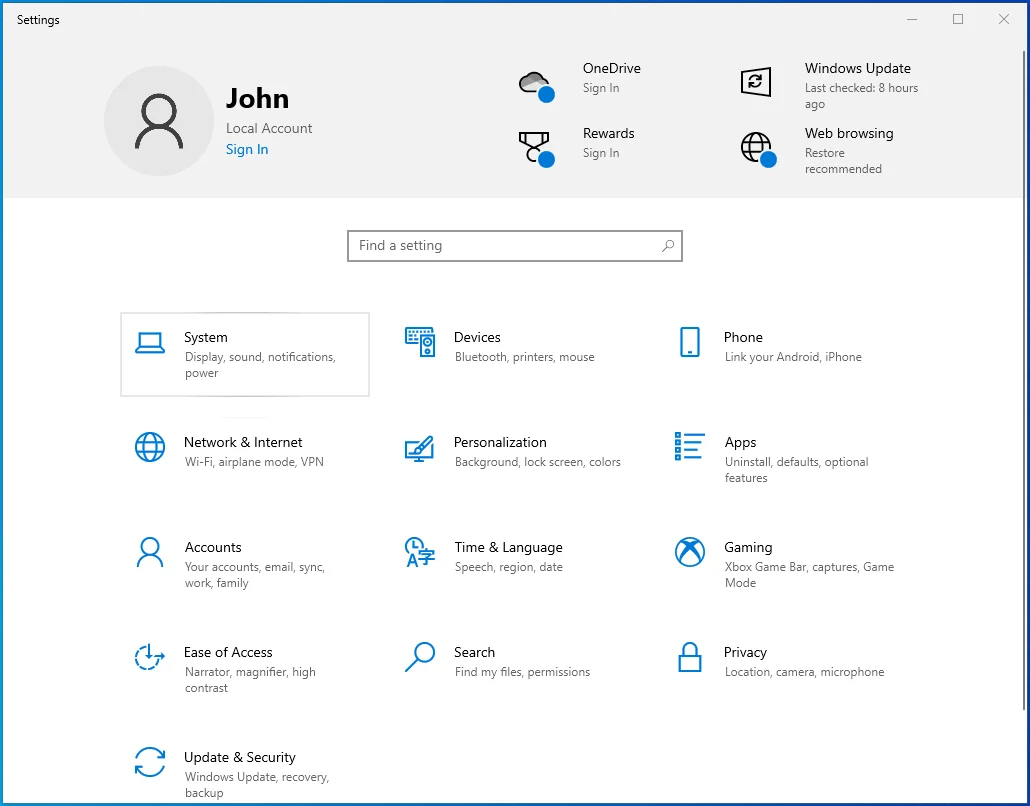
- Depois que a página inicial do aplicativo aparecer, clique em Sistema.
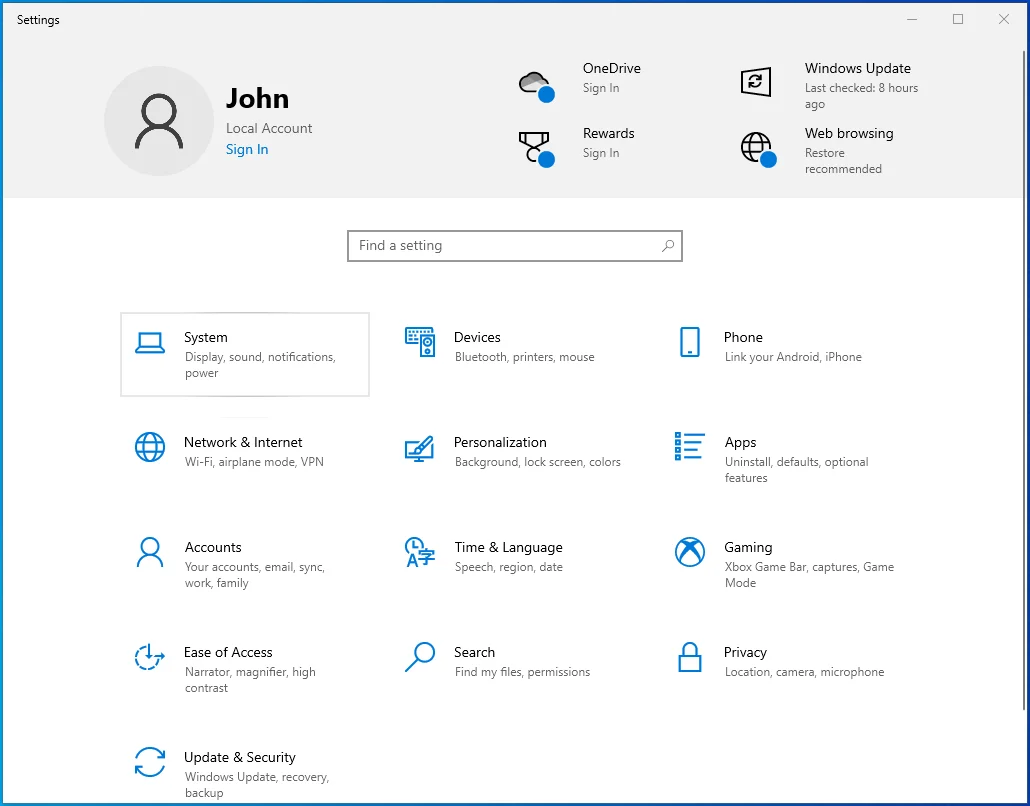
- Vá para o lado esquerdo da interface do sistema e clique em Armazenamento.
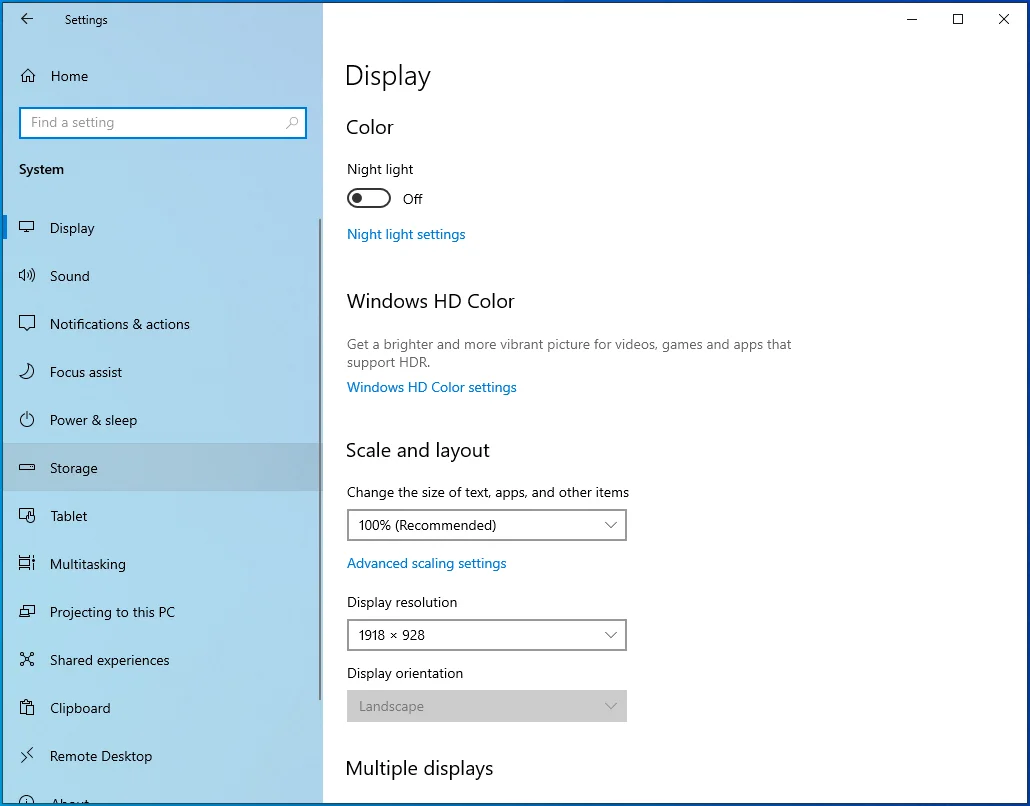
- Vá para a página Armazenamento e clique em Arquivos Temporários em Disco Local.
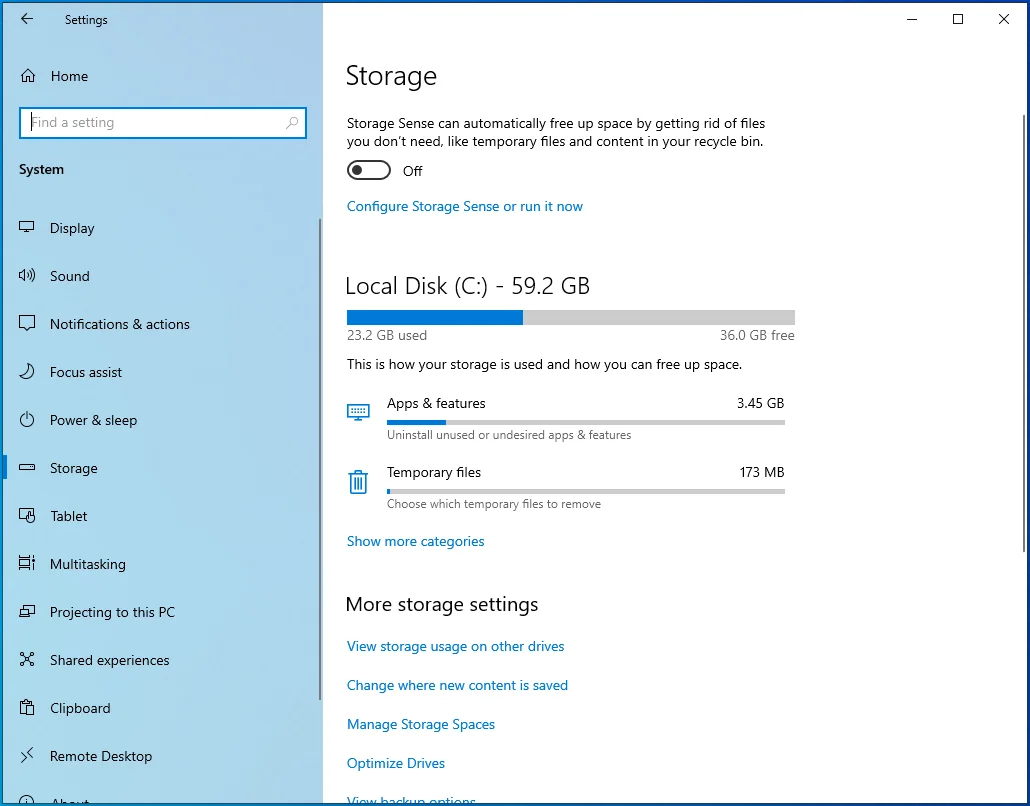
- O Windows agora exibirá diferentes categorias de arquivos temporários assim que a página Arquivos Temporários for aberta.
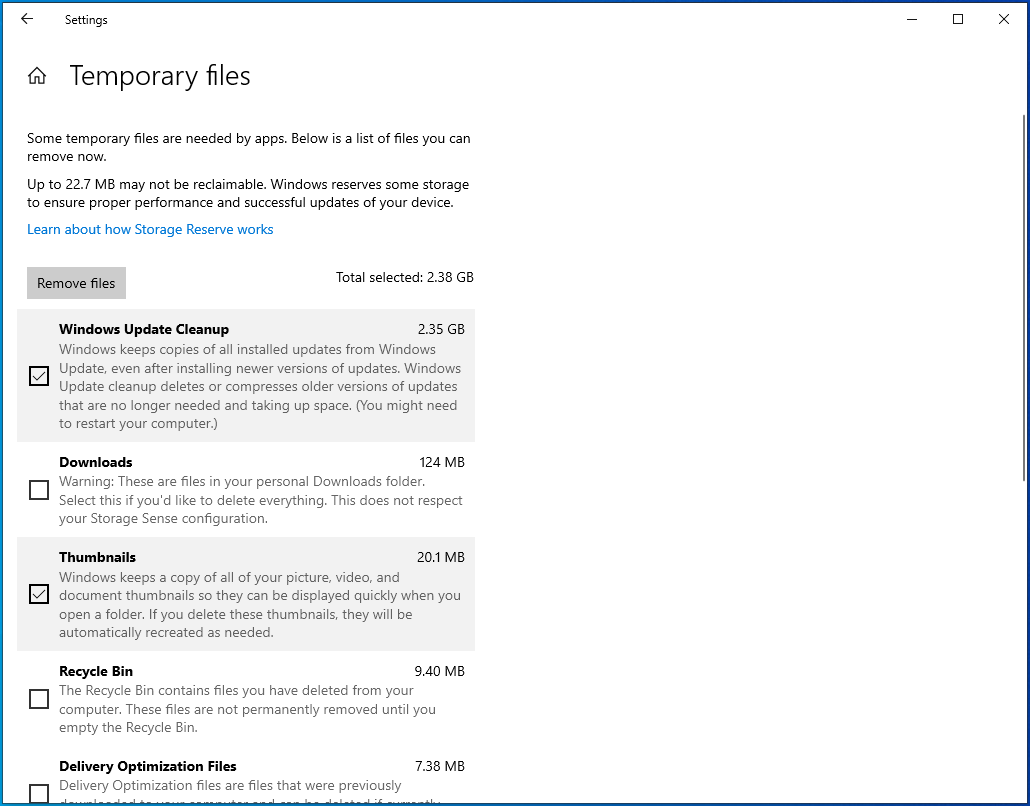
- Marque as caixas ao lado das categorias que deseja remover e clique em Remover arquivos.
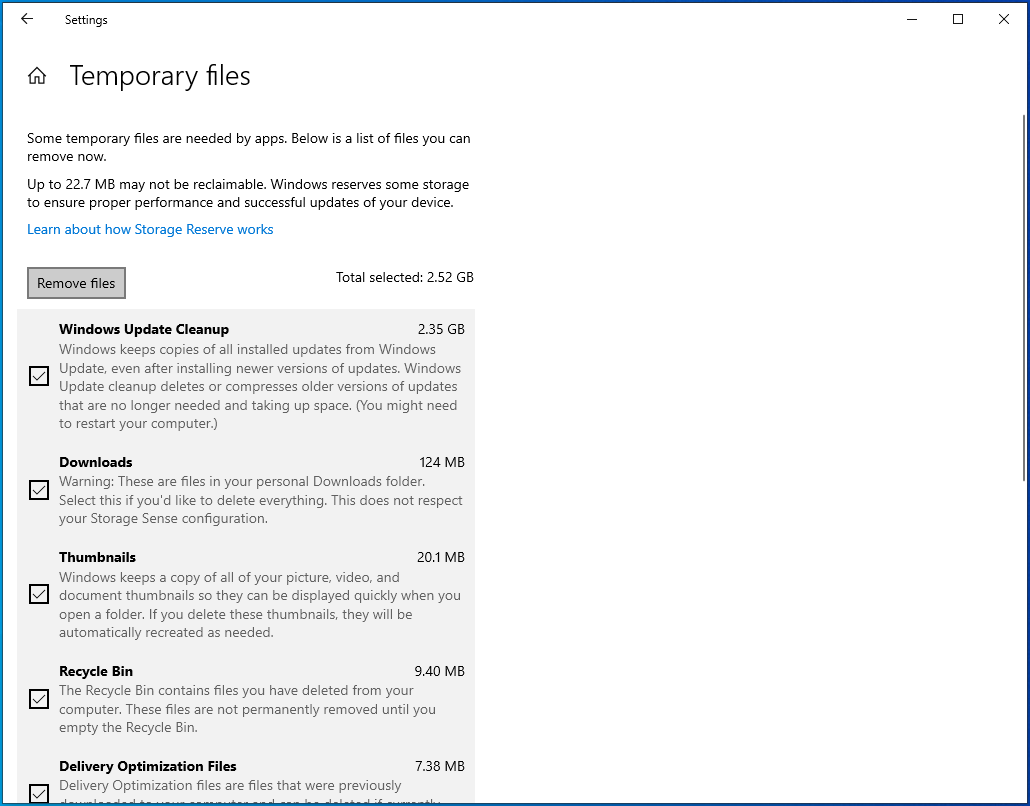
Alterar o valor DisplayGamma do jogo
A configuração DisplayGamma do Fortnite é usada para ajustar o grau de contraste de cada quadro no jogo. Determina o quão bem você pode ver certos ângulos e estruturas e impacta diretamente coisas como sombras.
Uma configuração desfavorável também pode causar atrasos na edição. Estas etapas mostrarão como alterar seu valor DisplayGamma para melhorar as velocidades de edição no jogo:
- Saia do Fortnite.
- Vá para a barra de tarefas, clique com o botão direito do mouse no botão Iniciar e clique em Executar. Pressionar Win + R também iniciará a caixa de diálogo Executar.
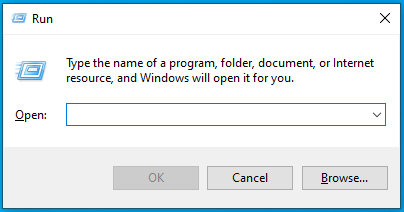
- Depois que Run aparecer, digite “%localappdata%” (sem aspas) e pressione Enter.
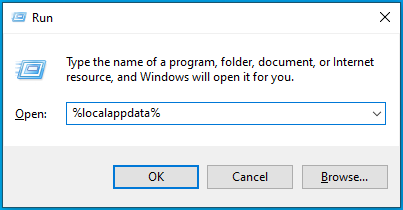
- Depois de ver a pasta Local, role para baixo e clique duas vezes na pasta FortniteGame.
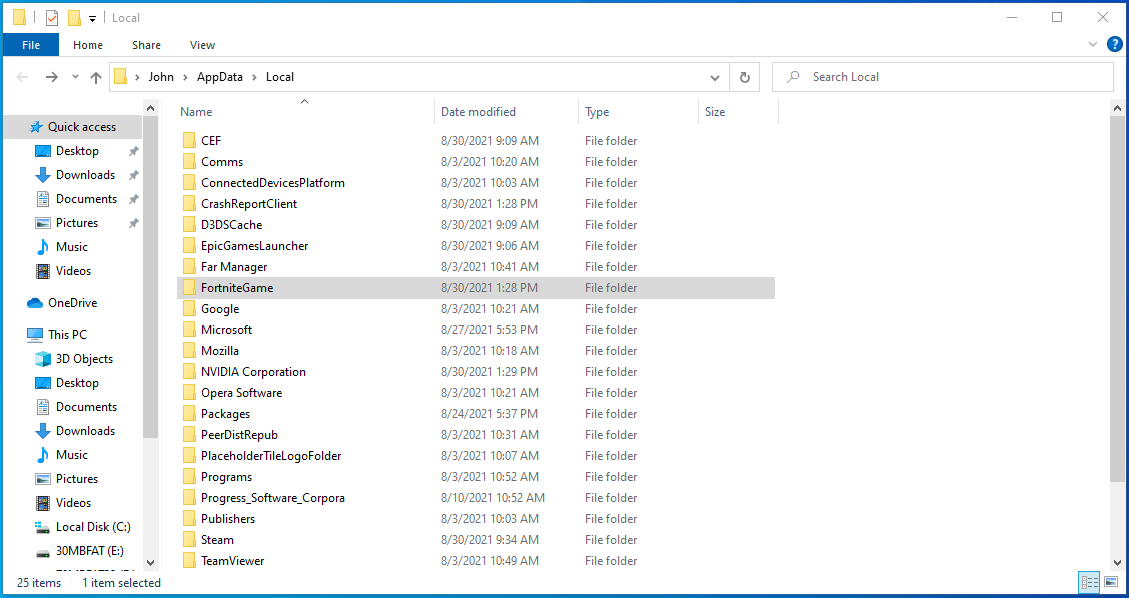
- Clique duas vezes na pasta Saved quando a pasta FortniteGame aparecer.
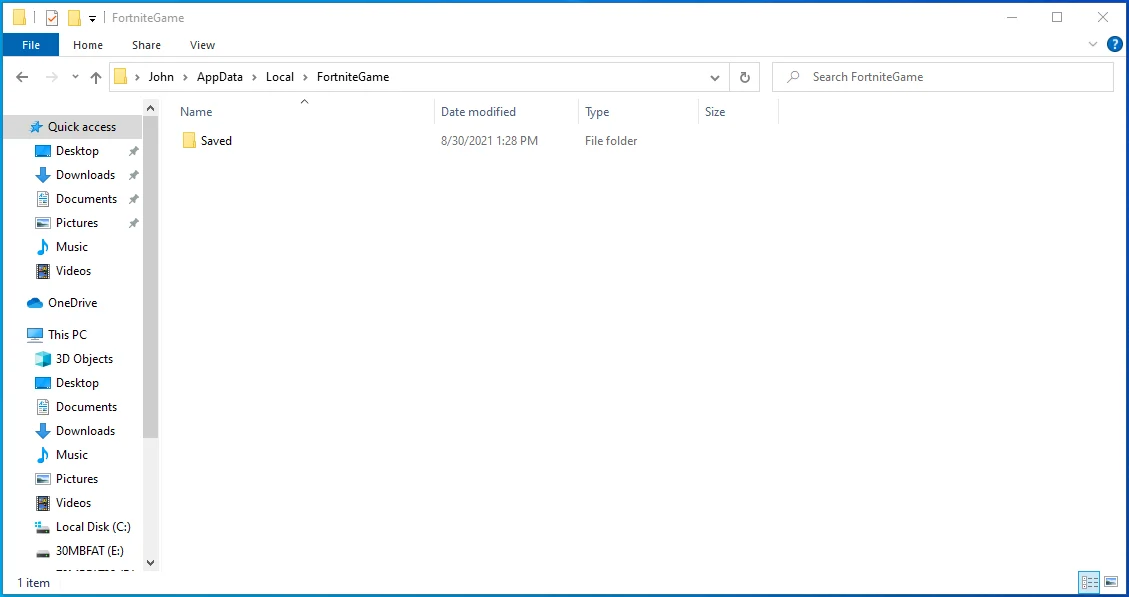
- Em seguida, abra a pasta Config.
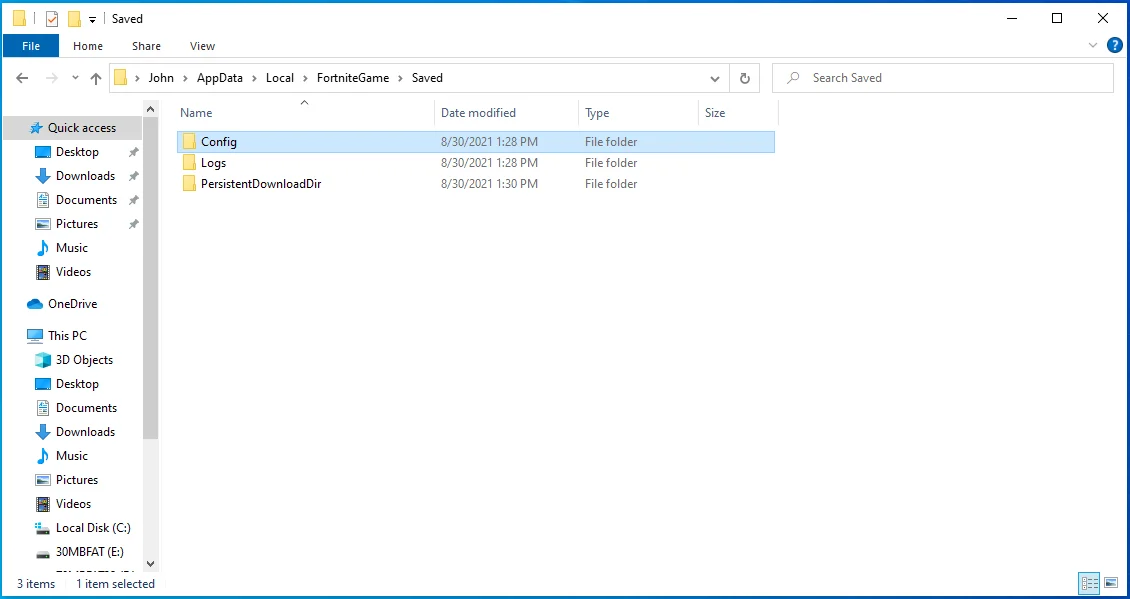
- Depois que a pasta Config aparecer, clique duas vezes na pasta WindowsClient.
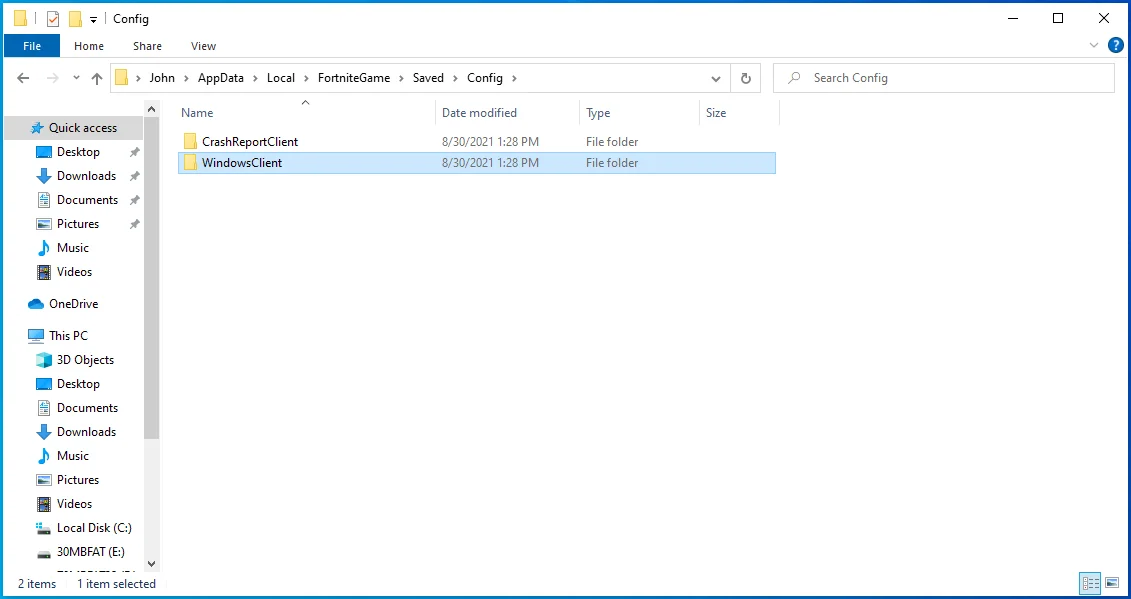
- Agora, clique com o botão direito do mouse no arquivo GameUserSettings.ini.
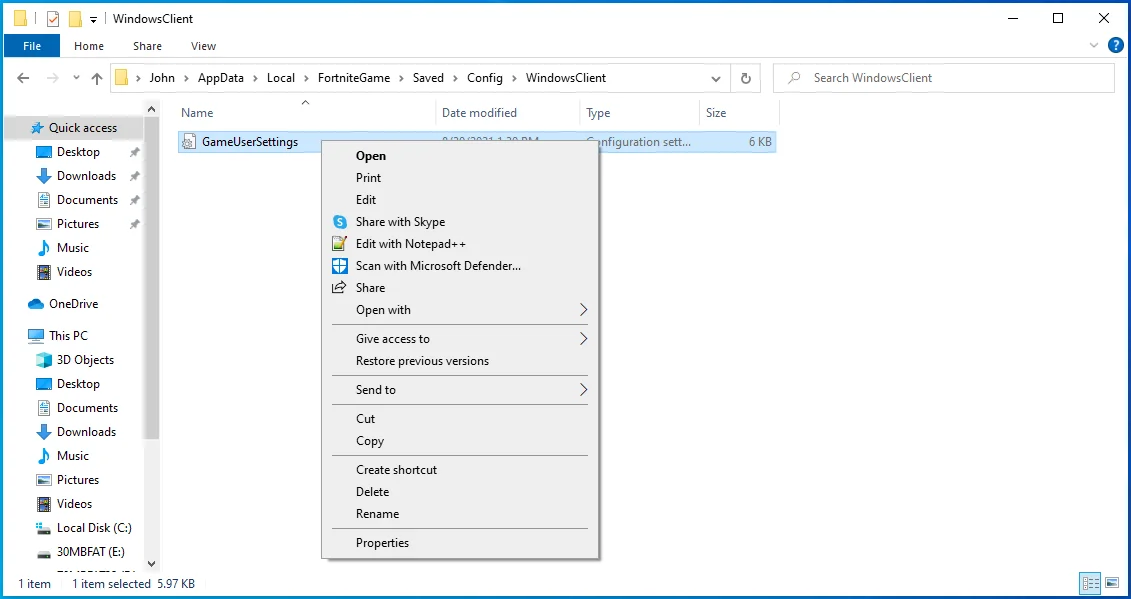
- Clique em Propriedades após o menu de contexto aparecer.
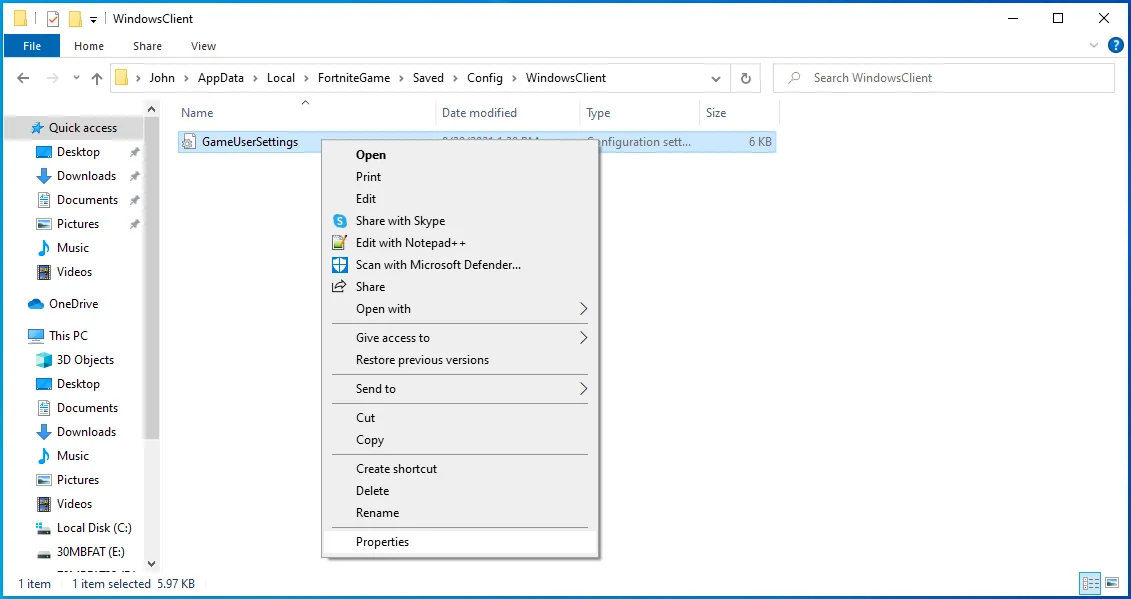
- Desmarque a caixa Somente leitura e clique em OK após a caixa de diálogo Propriedades aparecer.
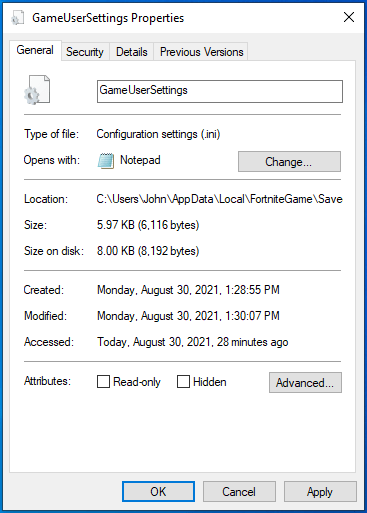
- Agora que o arquivo não é mais somente leitura, clique com o botão direito do mouse, selecione Abrir com e clique em Bloco de notas.
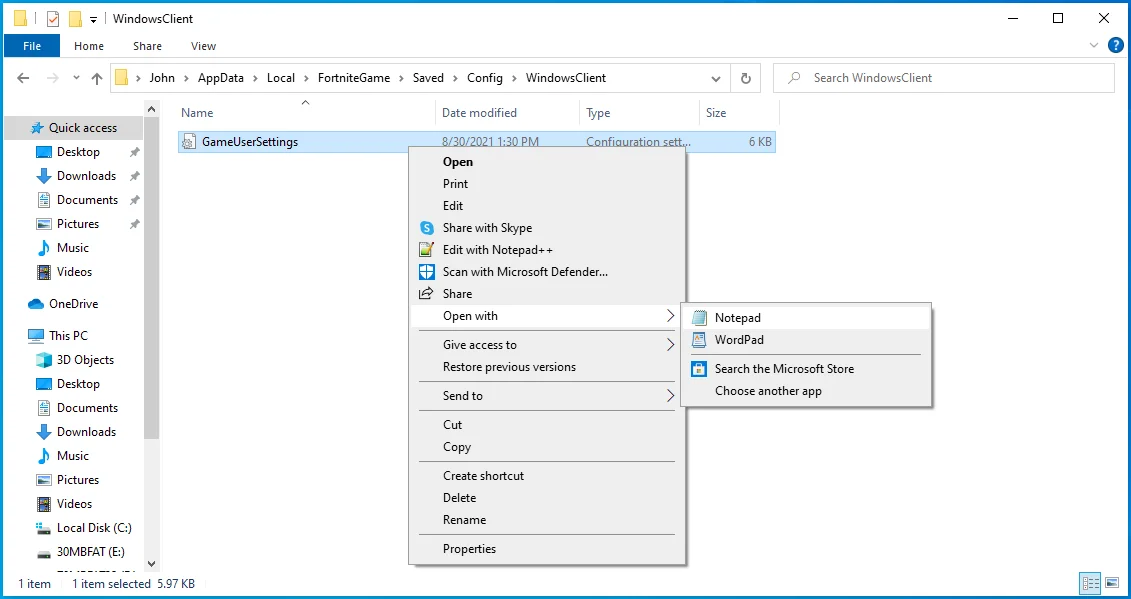
- Quando o arquivo de texto for aberto, role para baixo até a linha DisplayGamma. Você pode pressionar Ctrl + F para chamar o utilitário Find, digite “DisplayGamma” e clique em Find Next.
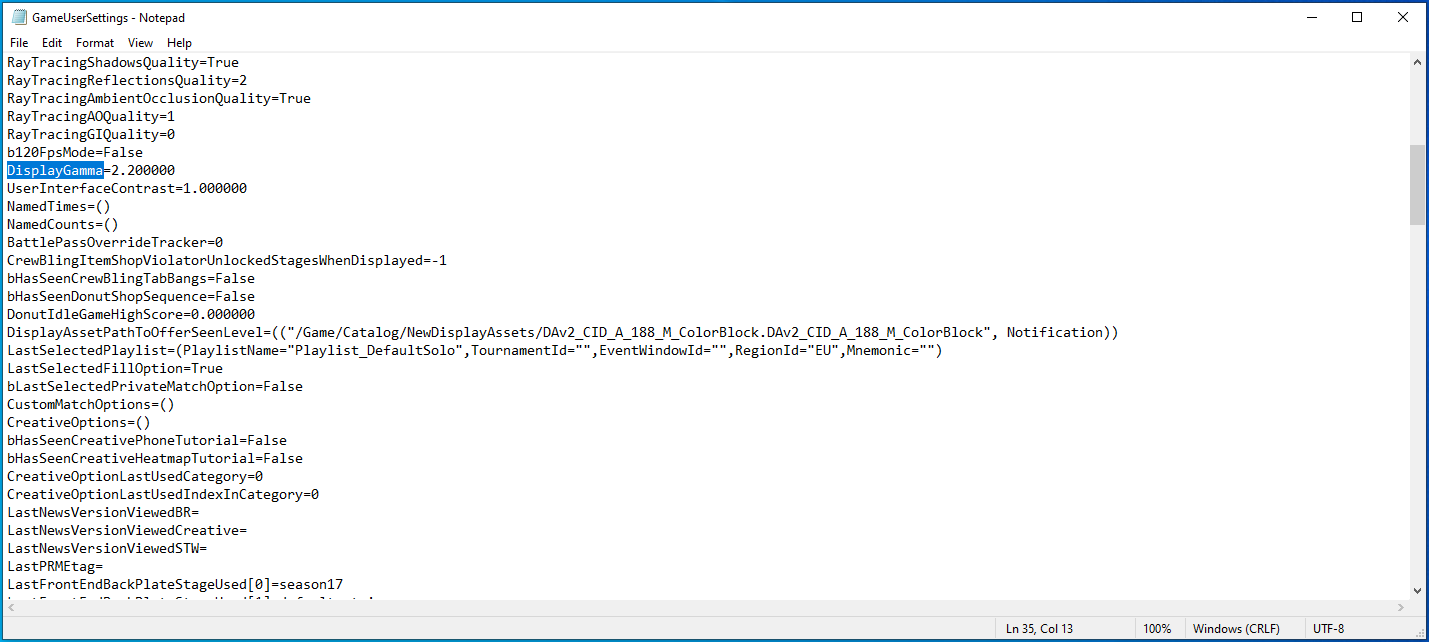
- Altere o valor DisplayGamma para 1,000000.
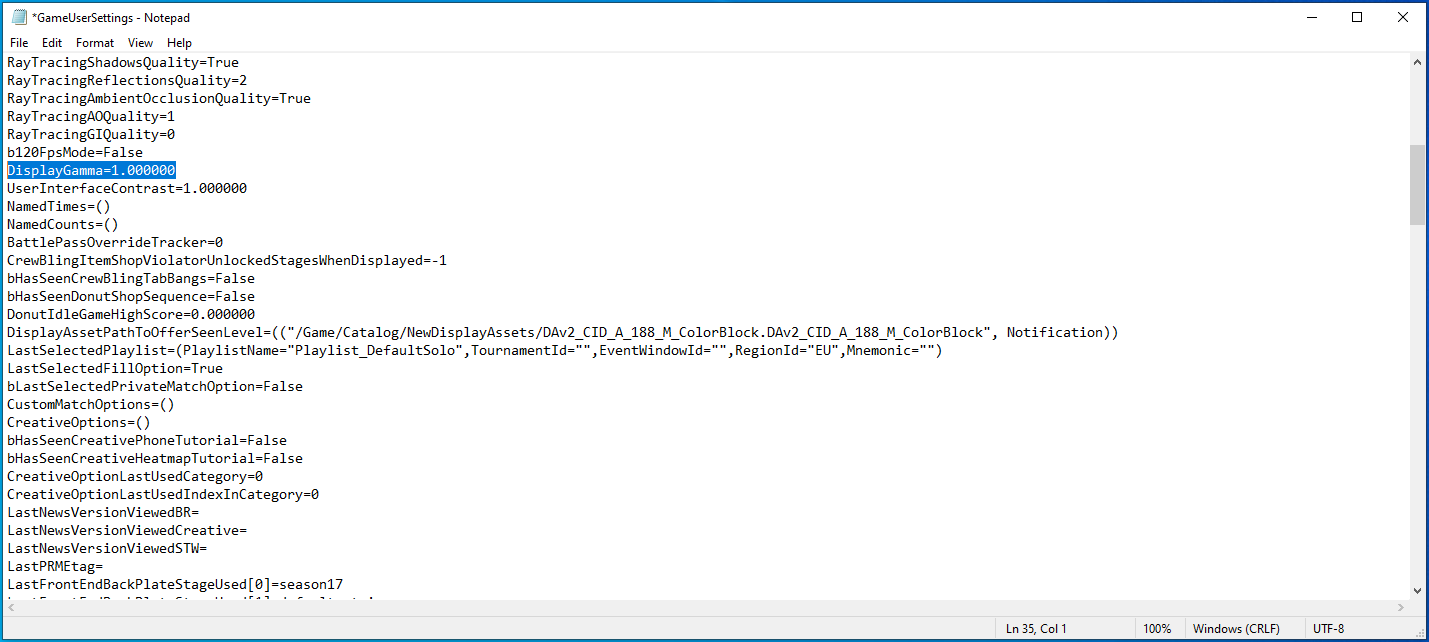
- Pressione CTRL + S ou clique em Arquivo no canto superior esquerdo e selecione Salvar.
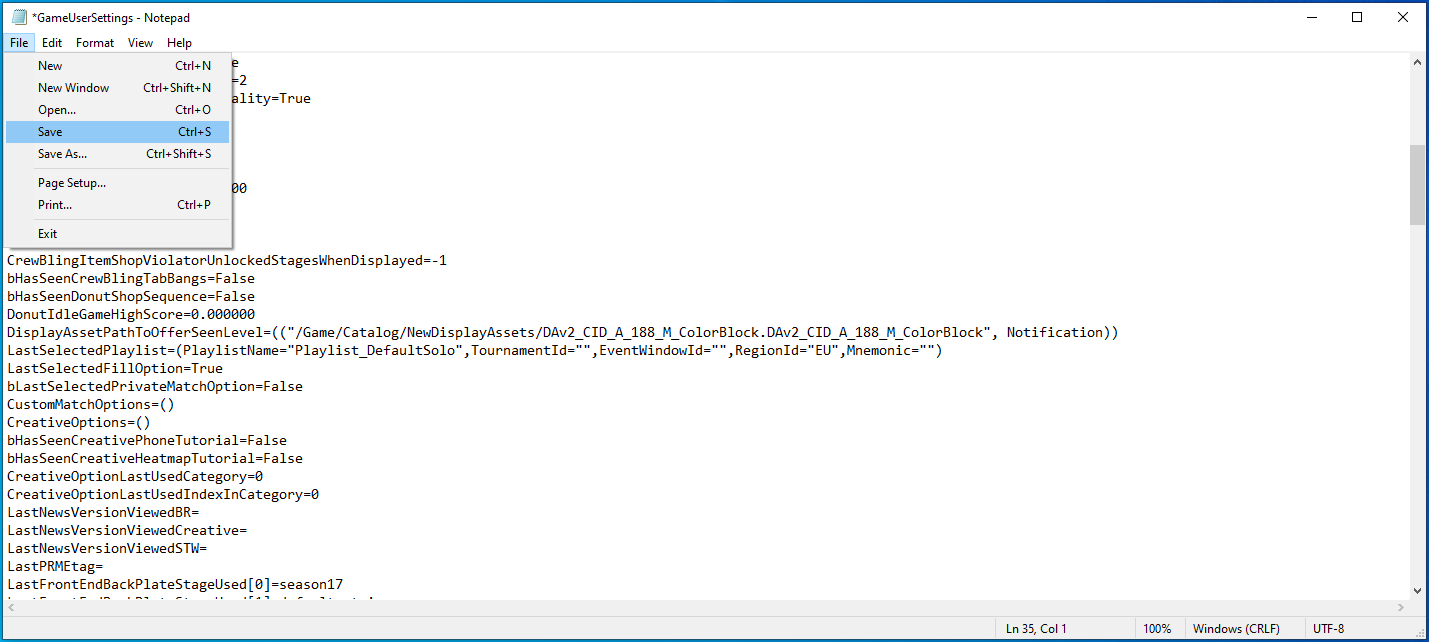
- Feche o Bloco de Notas e inicie o Fortnite para verificar o problema.
Execute Fortnite em todos os seus núcleos de CPU
Uma maneira de melhorar o desempenho do Fortnite é alocar mais recursos de CPU ao jogo. Você pode fazer isso fixando o jogo em todos os seus núcleos de CPU. Às vezes, o sistema operacional compartilha recursos entre aplicativos diferentes e economiza energia limitando como os programas usam a CPU. Mas você pode substituir a política e forçar o processador a lidar com o Fortnite com sua capacidade total.

Embora os mecanismos de jogos modernos executem jogos em todos os núcleos da CPU por padrão, é melhor garantir que isso aconteça aplicando configurações específicas. Você passará pelo Gerenciador de Tarefas usando o método de afinidade da CPU. Você também pode alterar as opções de inicialização do jogo para forçá-lo a ser executado em todos os núcleos da CPU.
Siga estas etapas para acessar o Gerenciador de Tarefas:
- Inicie o Fortnite.
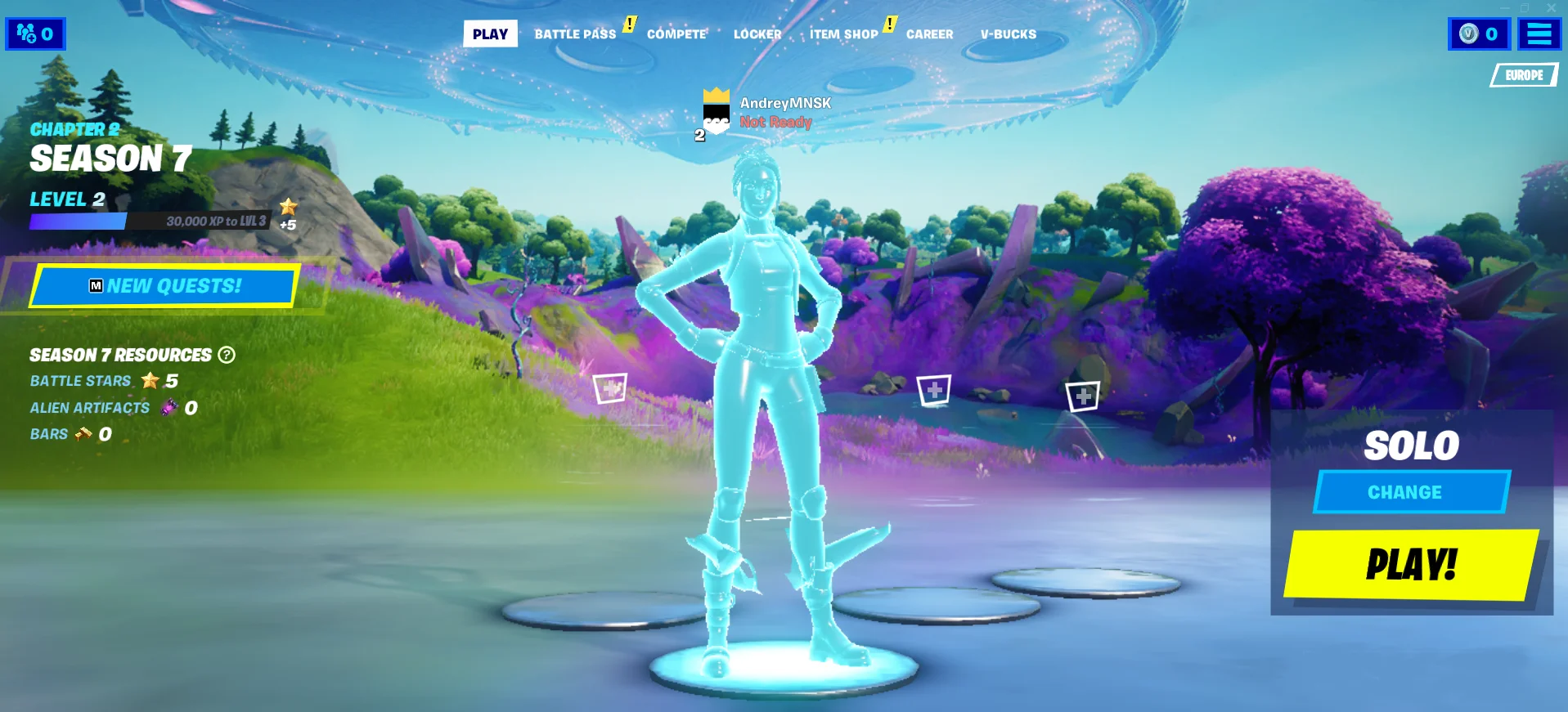
- Clique com o botão direito do mouse na barra de tarefas.
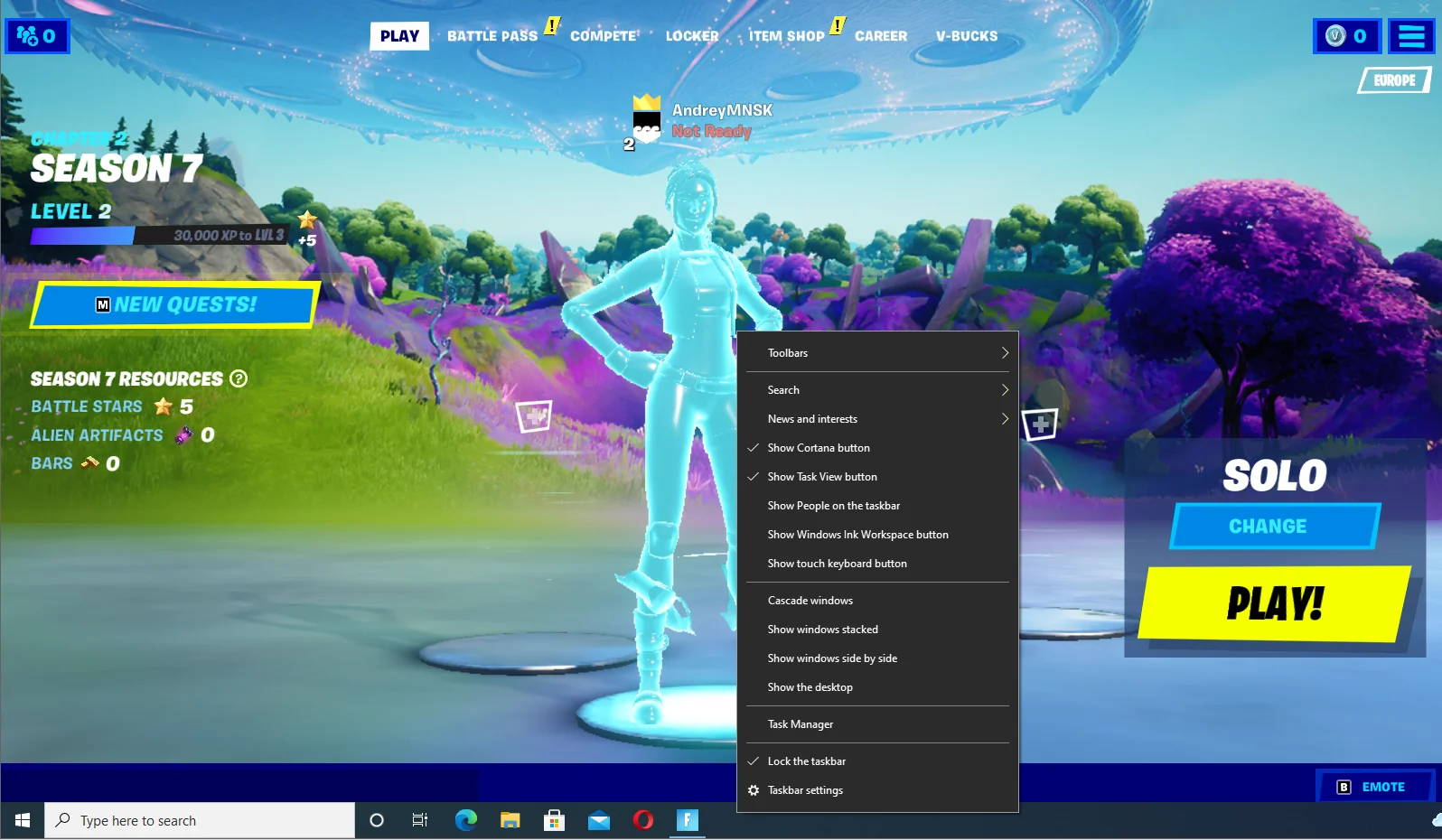
- Selecione Gerenciador de Tarefas no menu.
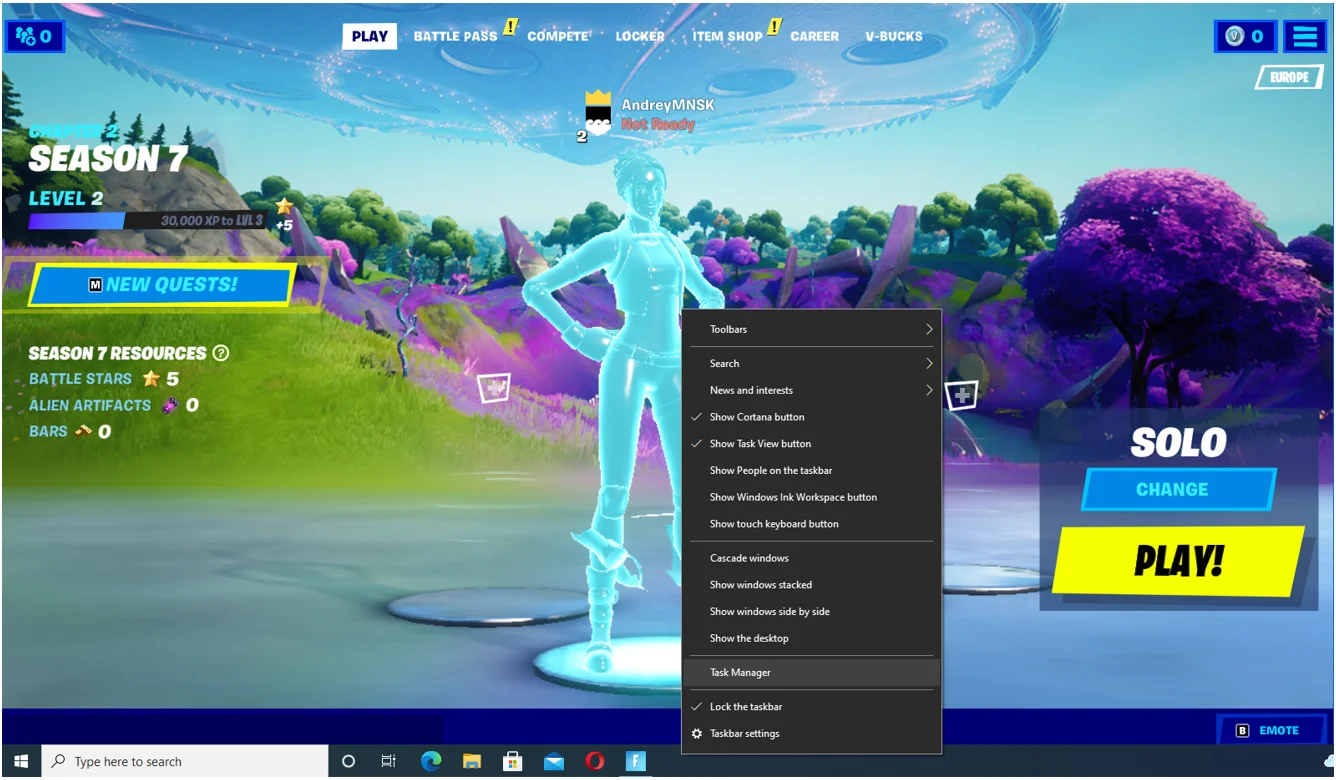
- Você também pode tocar em Ctrl + Shift + Esc para abrir o Gerenciador de Tarefas.
- Clique em Mais detalhes se você não vir a guia Processos quando o Gerenciador de Tarefas for aberto.
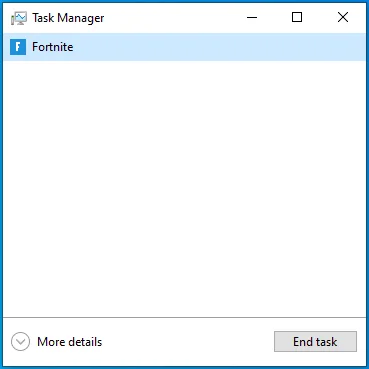
- Clique com o botão direito do mouse em Fortnite e clique em “Ir para detalhes” no menu de contexto.
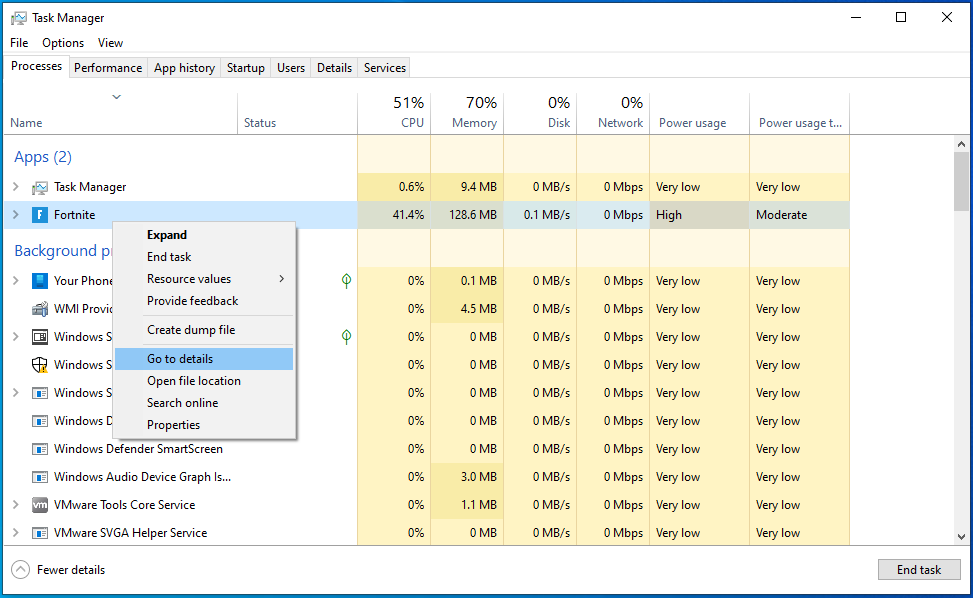
- Na guia Detalhes, clique com o botão direito do mouse na entrada do Fortnite e clique em “Definir afinidade”.
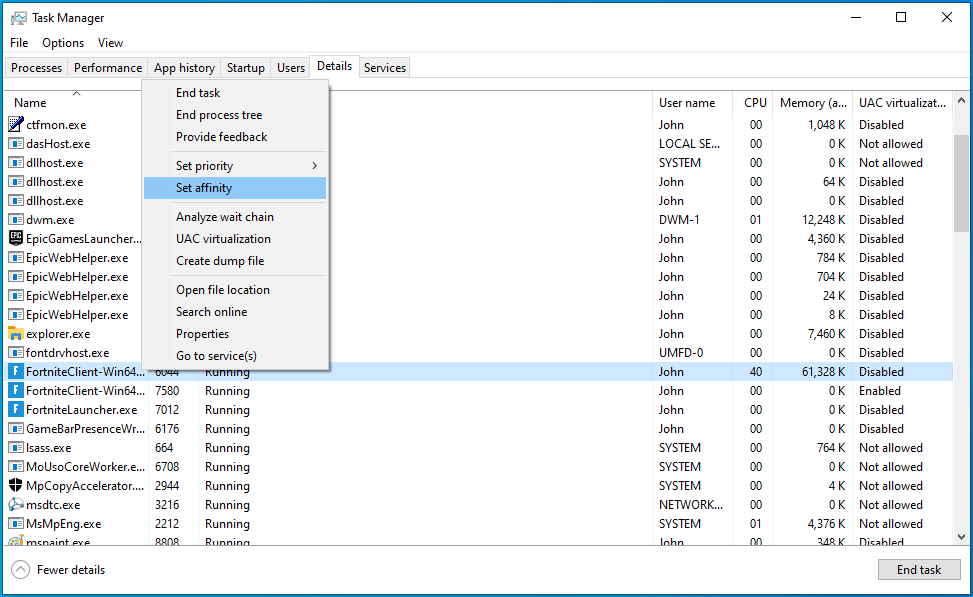
- Marque a caixa Todos os processadores e clique em OK.
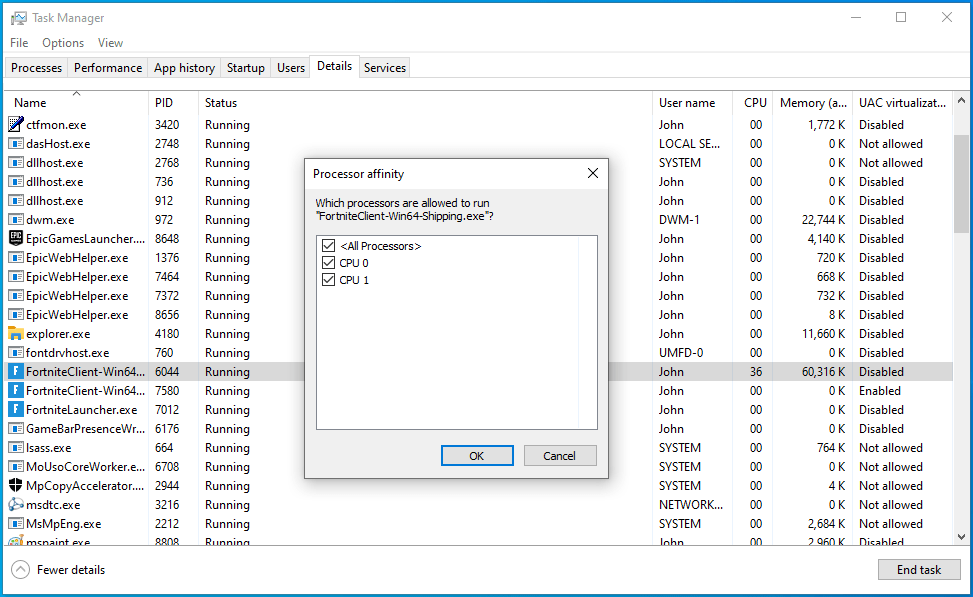
Siga estas etapas para acessar o Epic Games Launcher:
- Vá para o menu Iniciar e abra o Epic Games Launcher.
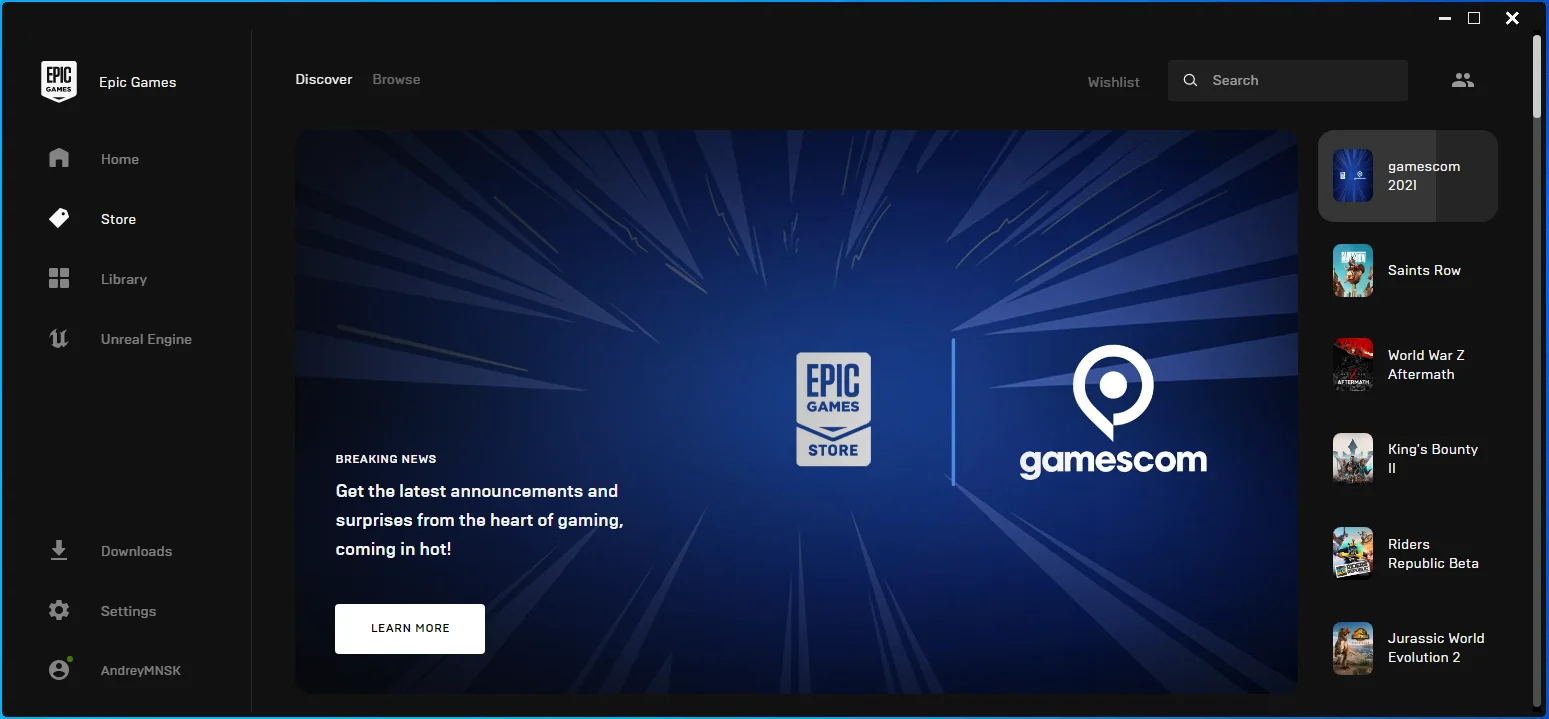
- Depois que o cliente abrir, clique em Configurações.
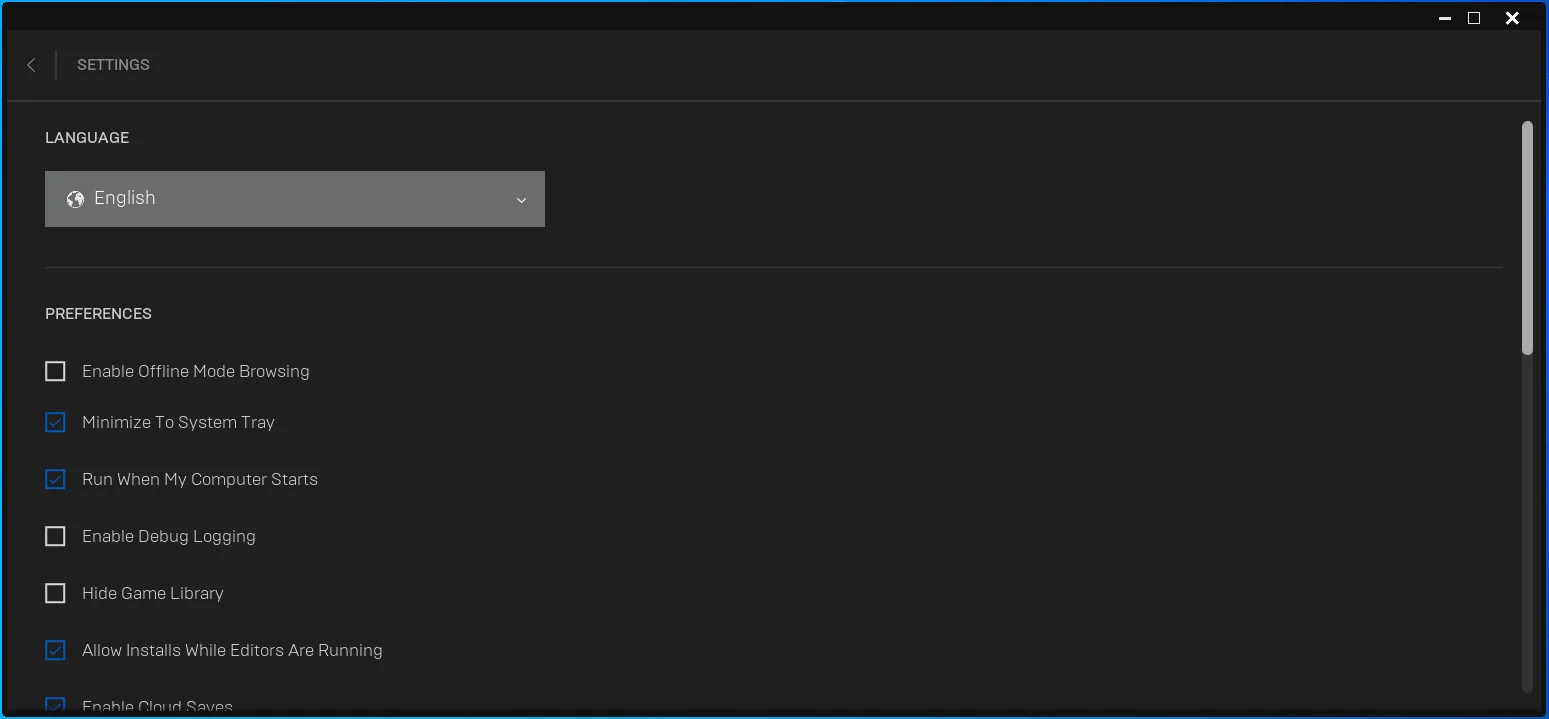
- Quando as opções de configurações aparecerem, role para baixo até “Gerenciar jogos” e clique em Fortnite.
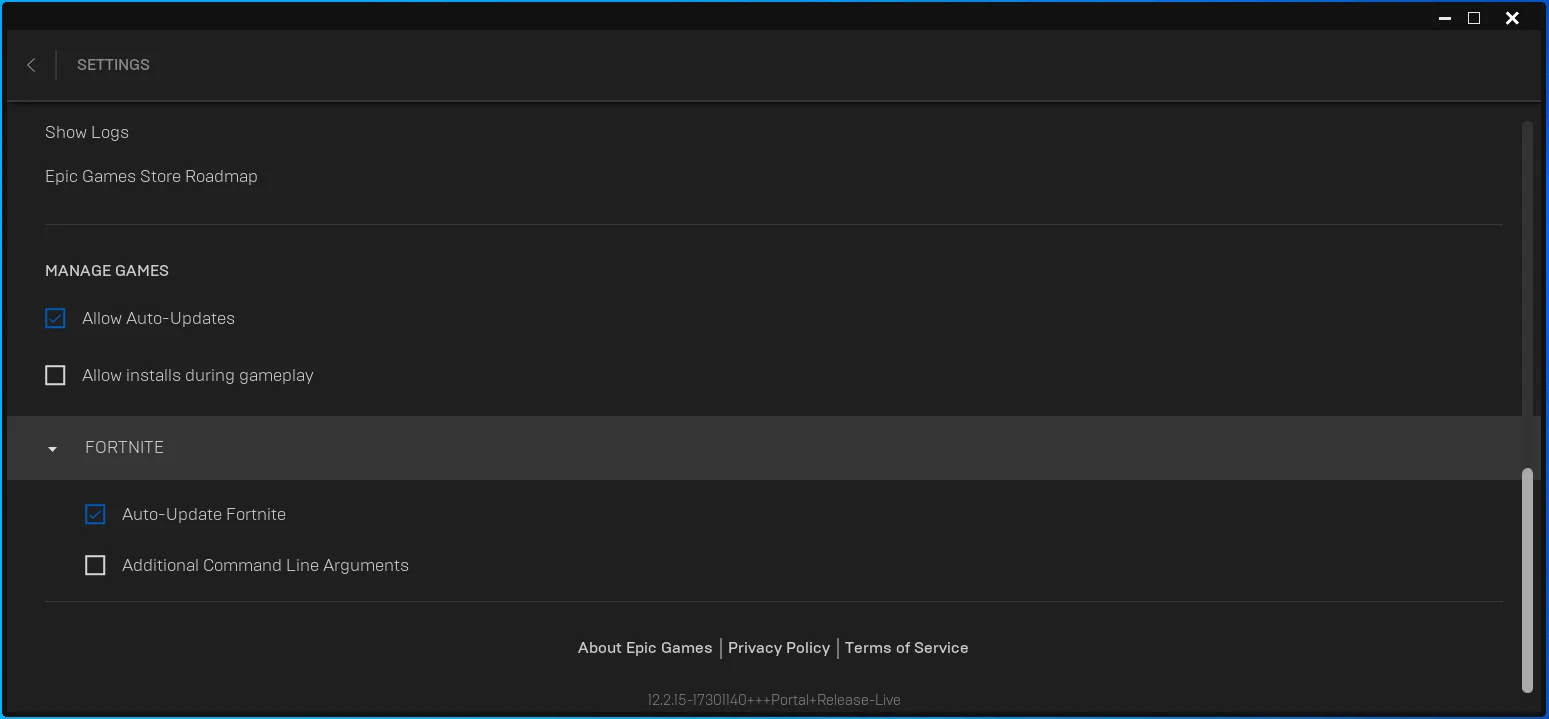
- Marque a caixa "Argumentos de linha de comando adicionais".
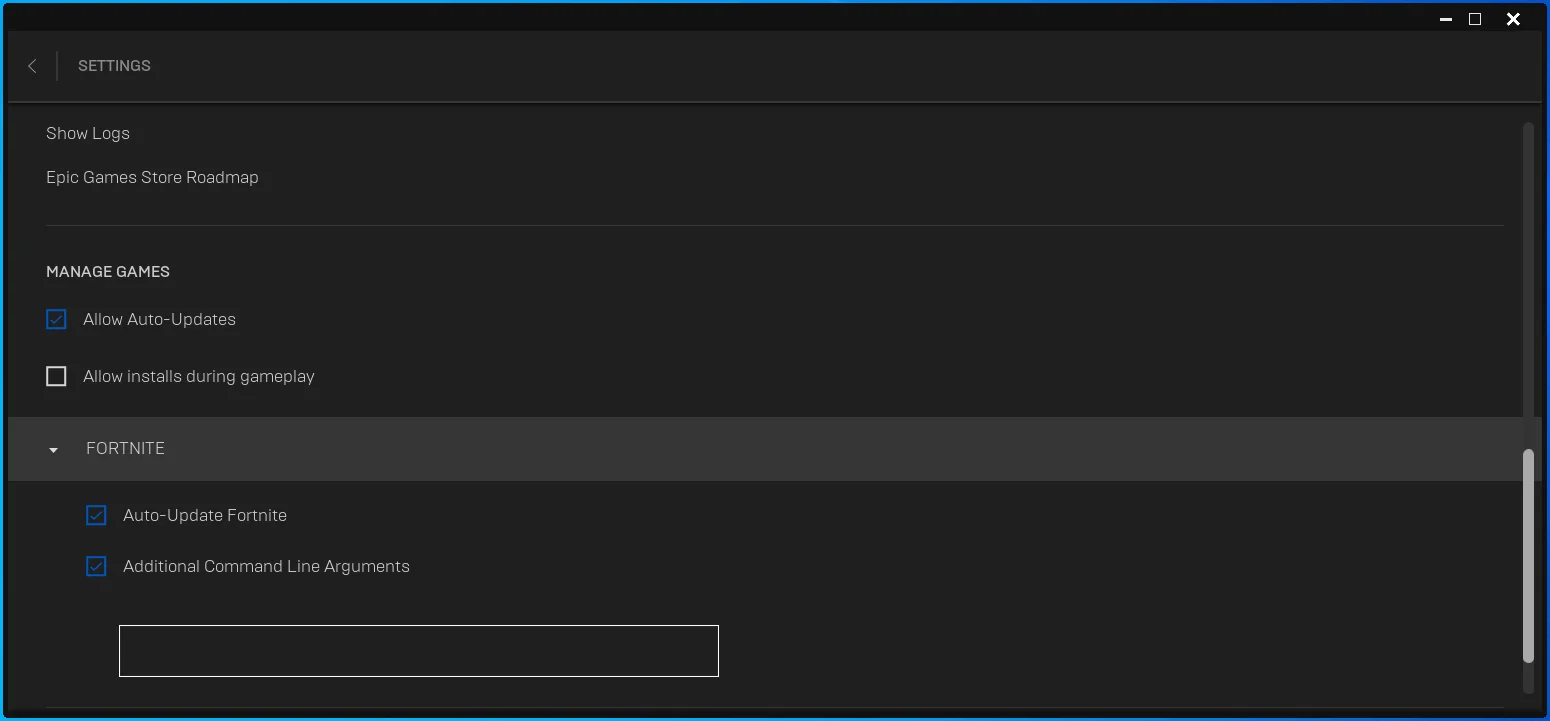
- Agora, digite isso:
-USE TODOS OS NÚMEROS DISPONÍVEIS
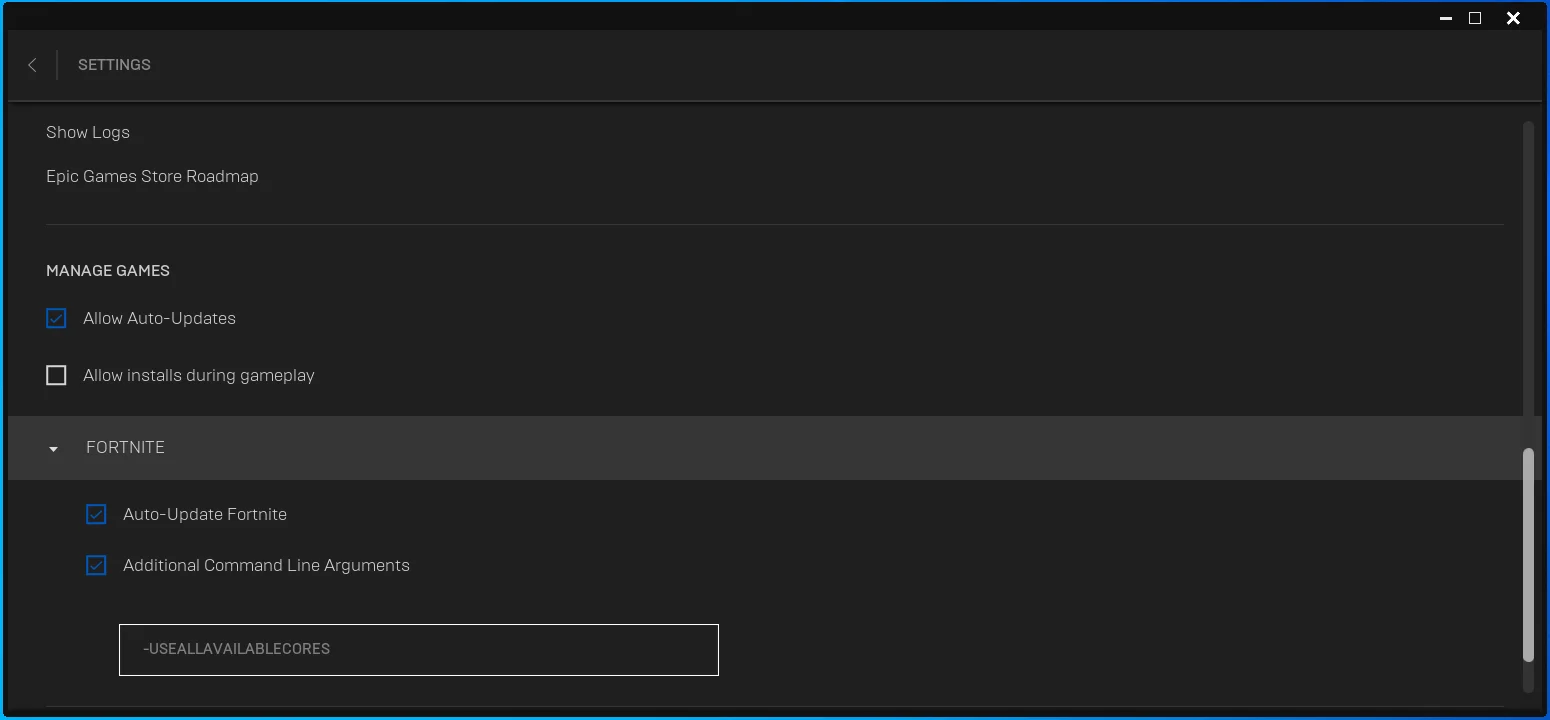
- Agora você pode iniciar o Fortnite e verificar o atraso da edição.
Você também pode adicionar o comando -PREFERREDPROCESSOR, mas isso requer que você adicione o número exato de núcleos que sua CPU possui. Por exemplo, o comando deve ficar assim se o seu processador tiver oito núcleos:
-USE TODOS OS NÚMEROS DISPONÍVEIS -PROCESSADOR PREFERIDO 8
Você pode verificar o número de núcleos que sua CPU possui seguindo estas etapas:
- Toque em Ctrl + Shift + Esc para abrir o Gerenciador de Tarefas.
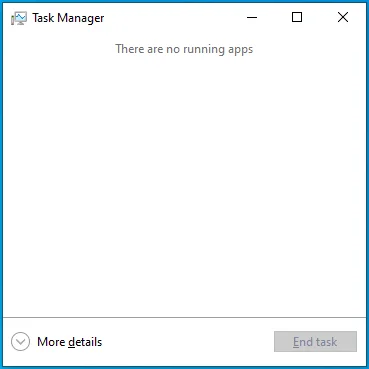
- Clique em Mais detalhes se você não vir nenhuma guia do Gerenciador de Tarefas.
- Alterne para a guia Processos.
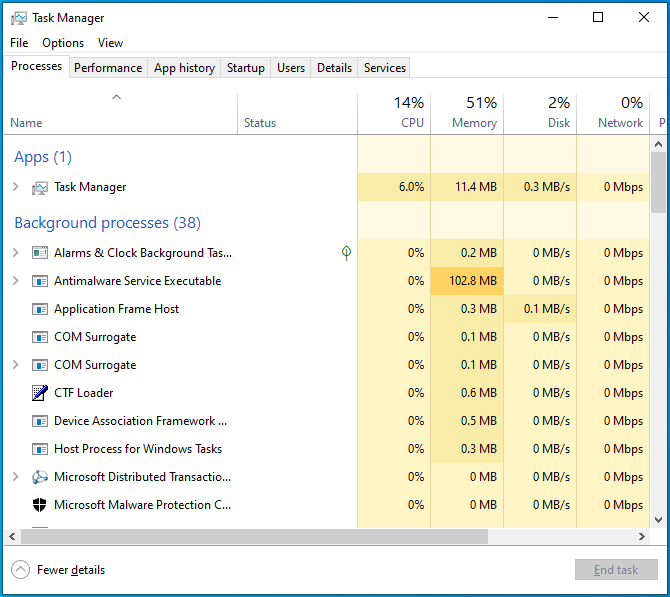
- Clique em CPU na guia Processos e verifique seus núcleos de CPU no gráfico.
Atualize seus drivers
Drivers de dispositivo desatualizados não fazem bem ao seu sistema. Eles podem causar problemas de desempenho, afetar a forma como o sistema operacional se comunica com os dispositivos e até causar falhas inesperadas. Sua placa gráfica e drivers de mouse estão entre os softwares essenciais que podem afetar o desempenho do Fortnite.
Sua placa de vídeo é responsável por processar a maioria das tarefas gráficas do seu computador, e jogos como Fortnite dependem do dispositivo para renderizar imagens pesadas, incluindo as estruturas que você edita. Portanto, um driver que não seja aprimorado para interpretar corretamente as necessidades do jogo para a GPU, sem dúvida, causará atrasos na edição.
Para começar, você deve remover o driver de vídeo atual. Dessa forma, você garantirá que isso não afete a versão atualizada. Siga esses passos:
- Abra o menu Power User clicando com o botão direito do mouse em Iniciar ou usando o atalho de teclado Win + X.
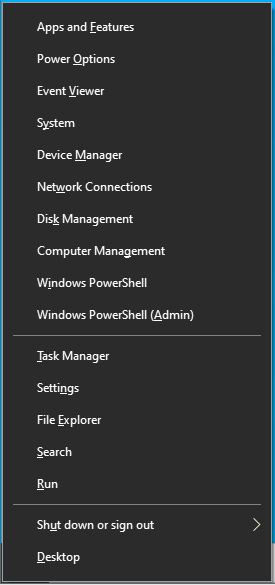
- Clique no Gerenciador de dispositivos após o menu aparecer.
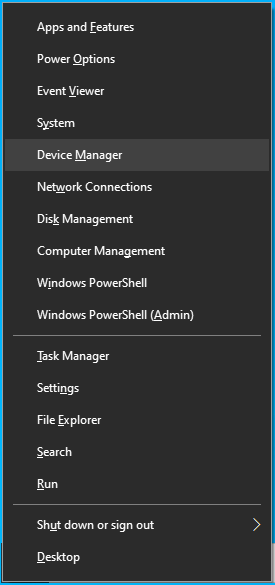
- Expanda a categoria Adaptadores de Vídeo quando vir o Gerenciador de Dispositivos.
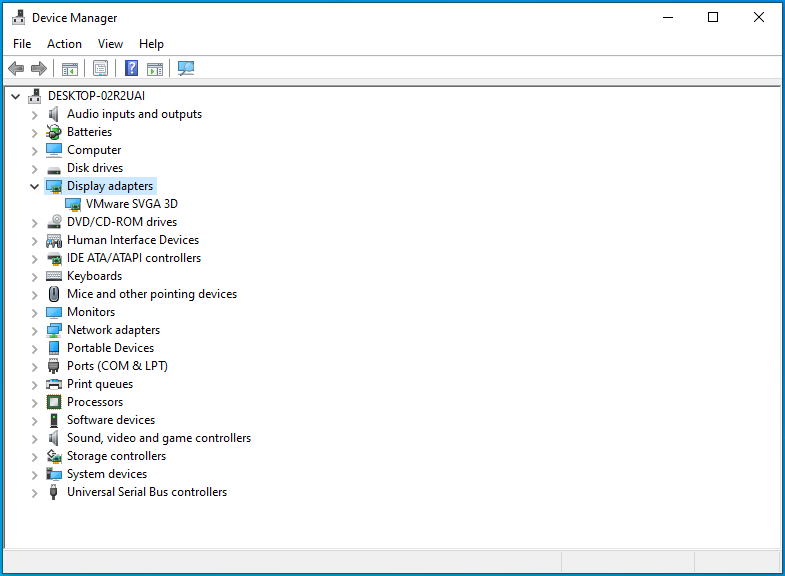
- Clique com o botão direito do mouse em sua placa gráfica e clique em Desinstalar dispositivo.
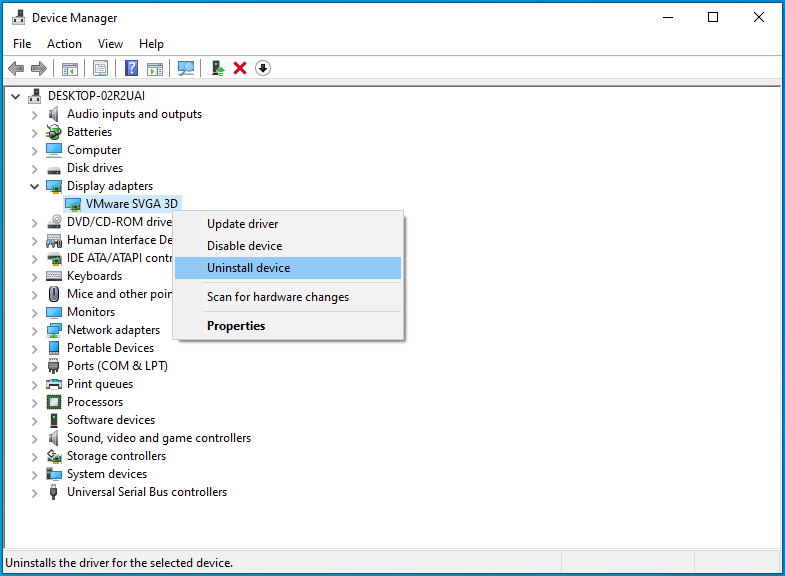
- Marque a caixa ao lado de “Excluir o software do driver para este dispositivo” e clique em Desinstalar.
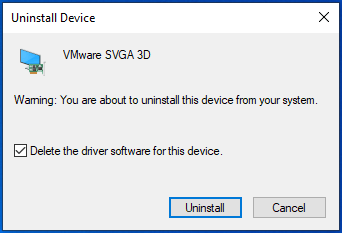
- Reinicie seu computador.
Existem diferentes maneiras de atualizar a placa gráfica e os drivers do mouse. Você pode acessar o site do fabricante do seu dispositivo para baixar o driver mais recente, usar o programa de software dedicado do dispositivo ou procurar uma ferramenta especializada de atualização de driver que automatize o processo.
Ao acessar o site do fabricante do dispositivo, você deve procurar o software de driver correto para a marca e modelo do dispositivo e a arquitetura de 64 ou 32 bits do sistema operacional. Após baixar o pacote de software, vá até o Gerenciador de Dispositivos para instalá-lo. Siga esses passos:
- Abra o menu Power User clicando com o botão direito do mouse em Iniciar ou usando o atalho de teclado Win + X.
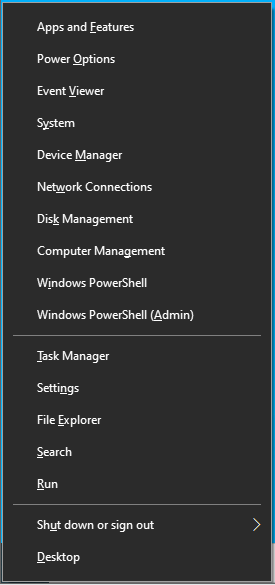
- Clique no Gerenciador de dispositivos após o menu aparecer.
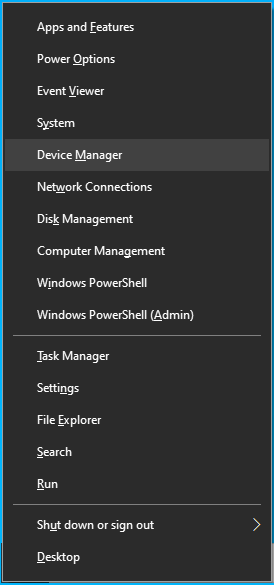
- Expanda a categoria Adaptadores de Vídeo quando vir o Gerenciador de Dispositivos.
- Clique com o botão direito do mouse na placa gráfica e clique em Atualizar driver.
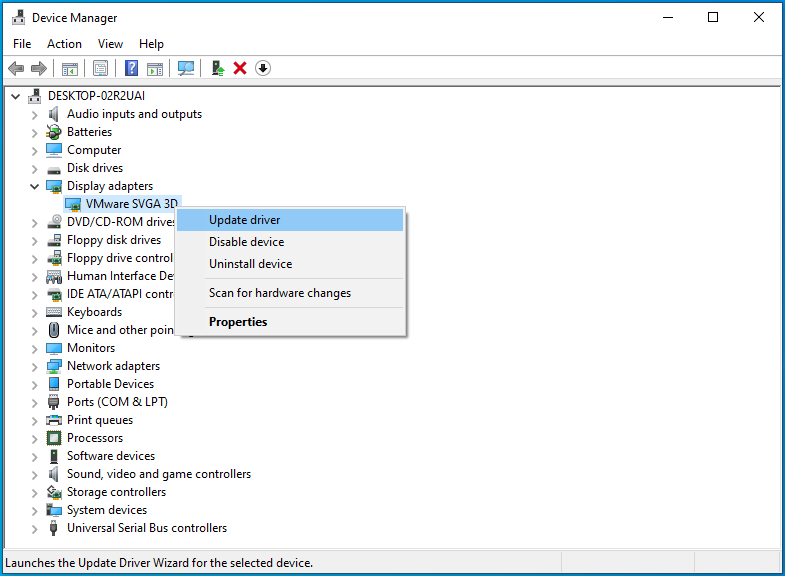
- Clique em “Pesquisar automaticamente por drivers” quando vir a janela Atualizar drivers. Seu computador irá procurar a versão atualizada do driver em seu disco rígido e instalá-lo automaticamente.
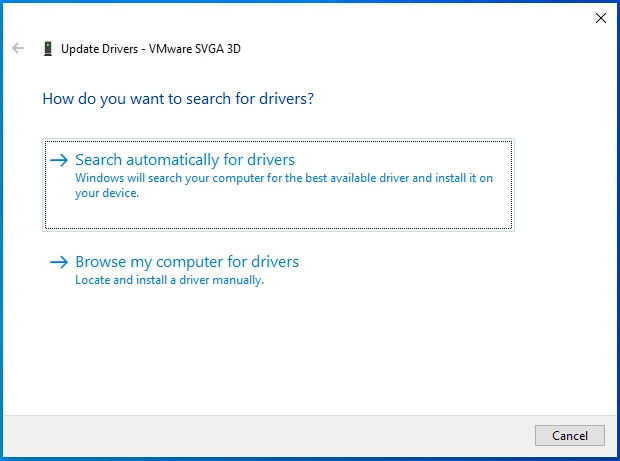
- Se você quiser apontar seu sistema para onde você baixou o driver atualizado, clique em “Procurar drivers no meu computador”.
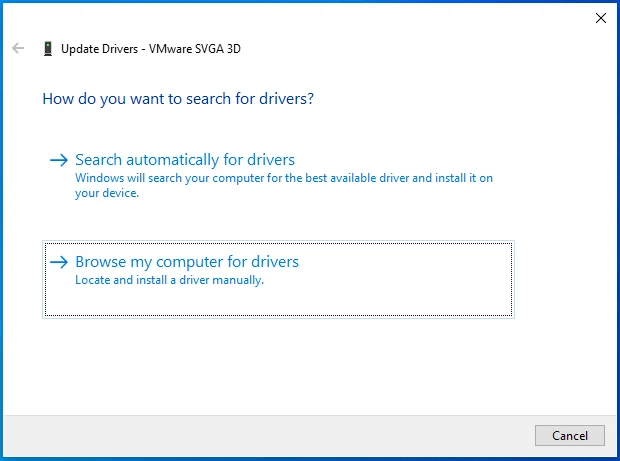
- Reinicie o computador após o Windows instalar o driver.
Para simplificar o processo, você precisa de um aplicativo de terceiros chamado Auslogics Driver Updater. Ele ajuda você a procurar drivers desatualizados, ausentes e corrompidos e atualizá-los.
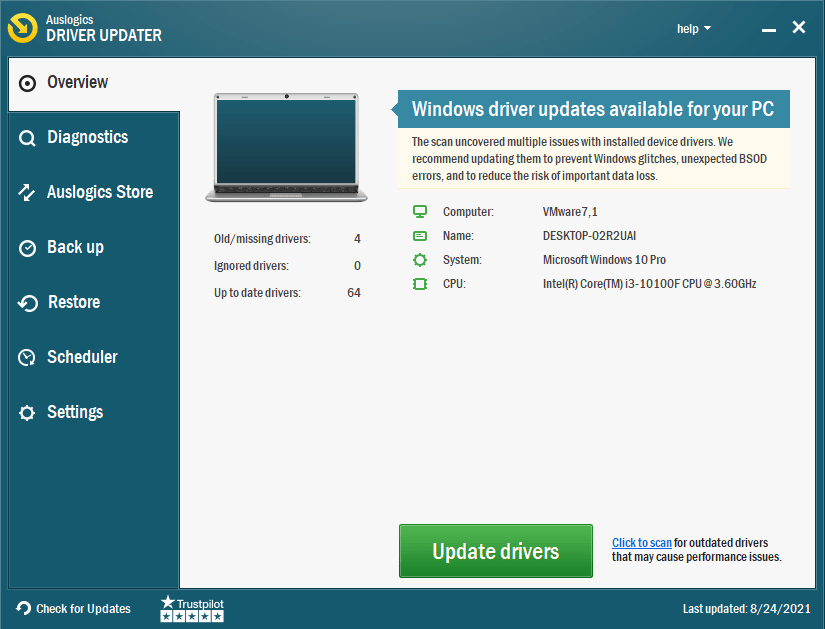
O programa elimina o estresse e a preocupação de encontrar e instalar os drivers corretos. Você pode até baixar vários drivers de uma só vez se optar pela versão completa. Isso significa que você pode atualizar os drivers do mouse e da GPU sem acessar os sites separados do fabricante do dispositivo para baixar as atualizações.
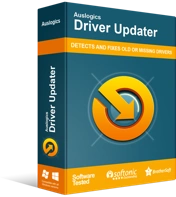
Resolver problemas do PC com o Driver Updater
O desempenho instável do PC geralmente é causado por drivers desatualizados ou corrompidos. O Auslogics Driver Updater diagnostica problemas de driver e permite que você atualize drivers antigos de uma só vez ou um de cada vez para que seu PC funcione melhor
Usando o programa dedicado do dispositivo
Você pode usar o Painel de controle da NVIDIA ou as configurações da AMD Radeon para baixar e instalar o driver mais recente da sua GPU, dependendo da placa gráfica que você usa.
Veja como usar o Painel de controle da NVIDIA:
- Inicie a NVIDIA GeForce Experience clicando com o botão direito do mouse na área de trabalho e selecionando o programa no menu de contexto.
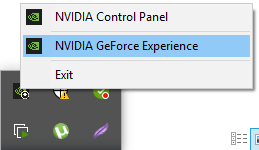
- Quando o aplicativo aparecer, vá para o topo da janela e clique em “Verificar atualizações”.
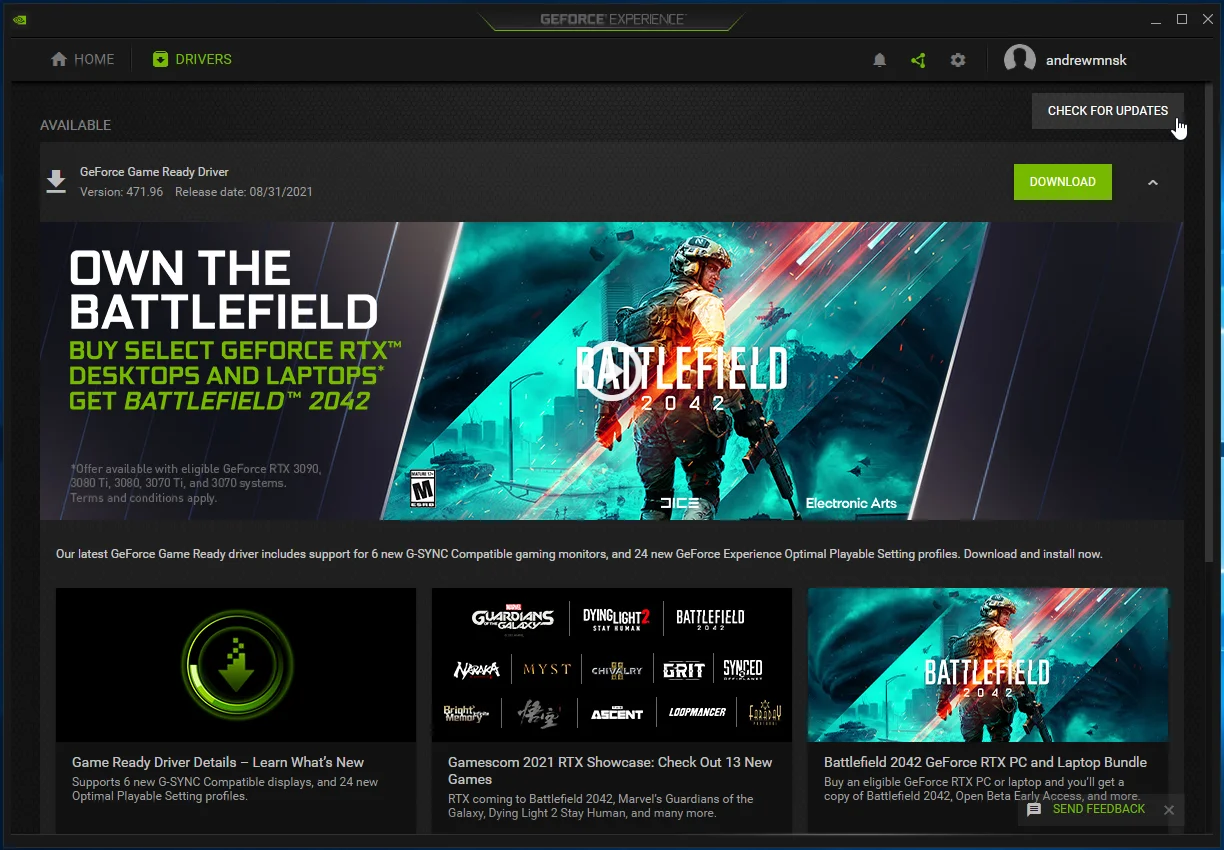
- Você será redirecionado para uma página onde poderá baixar o driver.
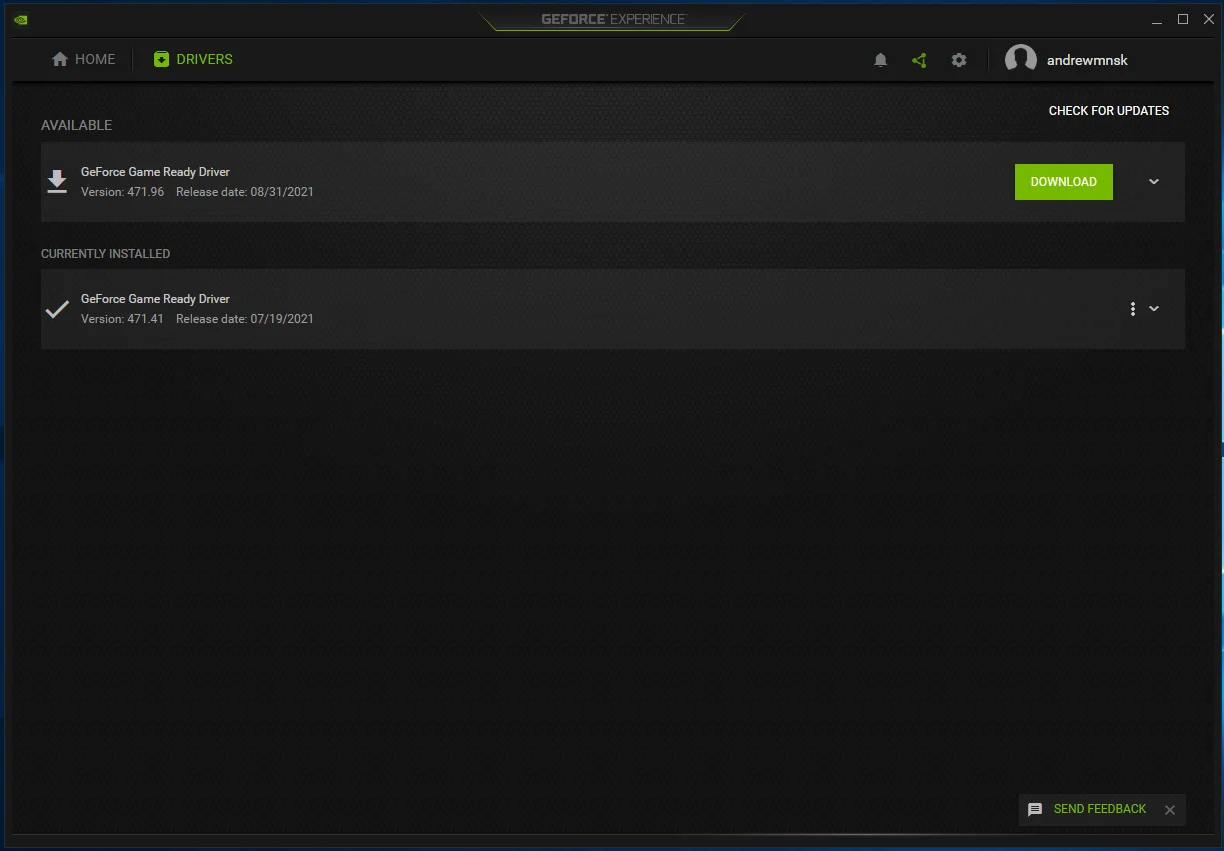
- Execute o instalador quando o download estiver concluído e siga as instruções do assistente para concluir o processo.
Veja como usar as configurações da AMD Radeon:
- Clique com o botão direito do mouse na área de trabalho e clique em Configurações AMD Radeon.
- Quando o aplicativo for aberto, clique no botão Atualizações no canto inferior esquerdo da janela.
- Na próxima página, você verá os botões “Instalados atualmente” e “Verificar atualizações”. Clique neste último.
- Se houver atualizações disponíveis para seu driver, você verá os botões “Novo recomendado” e “Novo opcional”. Recomendamos que você instale o driver recomendado.
- Depois de clicar no botão "Novo recomendado", um menu suspenso aparecerá.
- Em seguida, clique em “Custom Upgrade” ou “Express Upgrade”.
O “Custom Upgrade” permite escolher os componentes do driver que deseja instalar, enquanto o “Express Upgrade” instala automaticamente os componentes padrão do driver.
- Permita que a ferramenta baixe o driver clicando na opção Continuar.
- Reinicie seu sistema assim que o processo de atualização estiver concluído e verifique o problema.
Execute o Fortnite em sua placa de vídeo dedicada
Se o seu computador tiver uma placa de vídeo integrada e dedicada, você poderá notar o atraso na edição sempre que estiver jogando com bateria. Isso ocorre porque seu computador muda para a GPU integrada para economizar energia sempre que funciona com bateria. Para resolver esse problema, você deve forçar o jogo a rodar na GPU dedicada, independentemente da fonte de alimentação do seu laptop.
Existem diferentes maneiras de forçar o Fortnite a ser executado em sua GPU dedicada, e mostraremos cada método.
Siga estas etapas se você usar uma placa NVIDIA:
- Inicie o Painel de controle da NVIDIA.
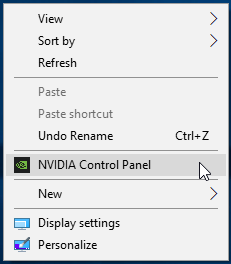
- Quando o aplicativo for aberto, vá para o painel esquerdo e clique em “Ajustar configurações de imagem” em Configurações 3D.
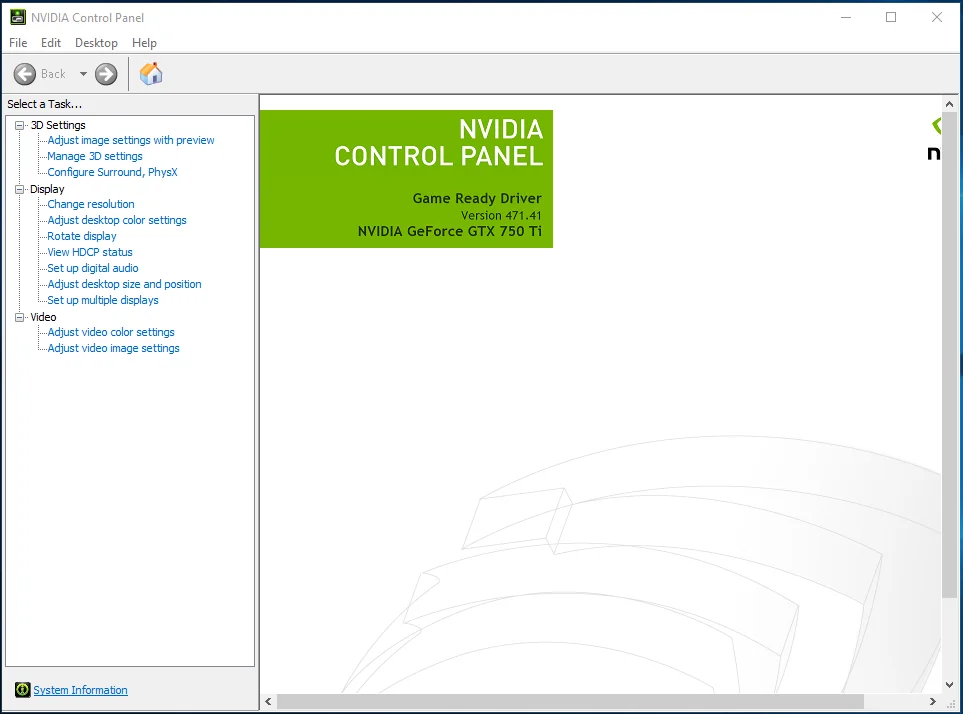
- Vá para o painel direito e selecione o botão de rádio para “Usar minha preferência enfatizando: Desempenho”. Verifique se o slide está em Desempenho.
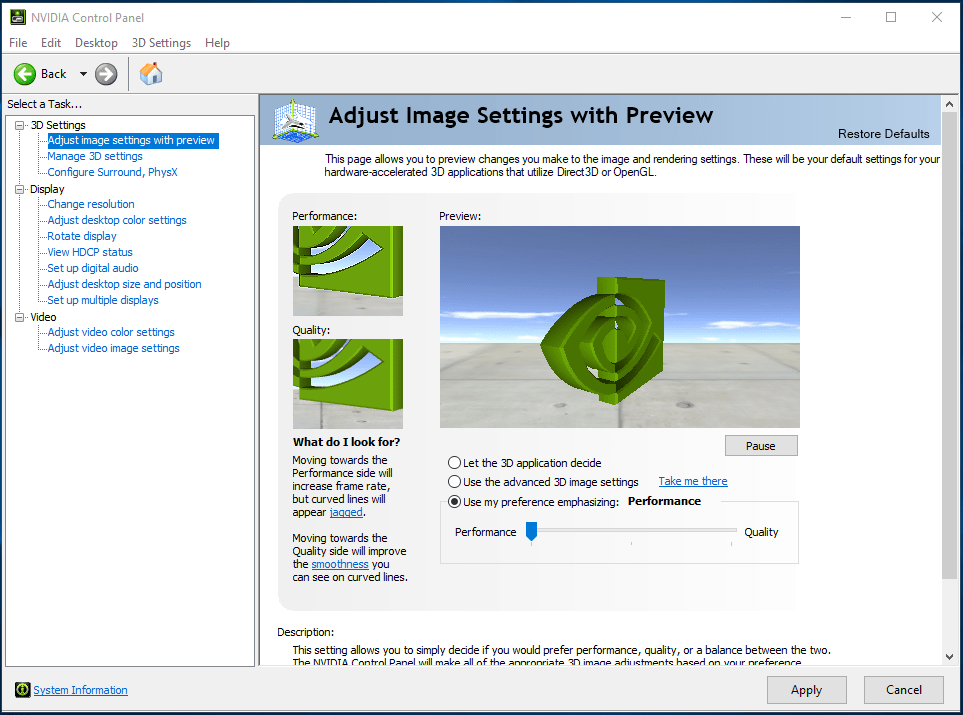
- Clique no botão Aplicar.
- Em seguida, vá para o painel esquerdo da janela e clique em “Gerenciar configurações 3D” em Configurações 3D.
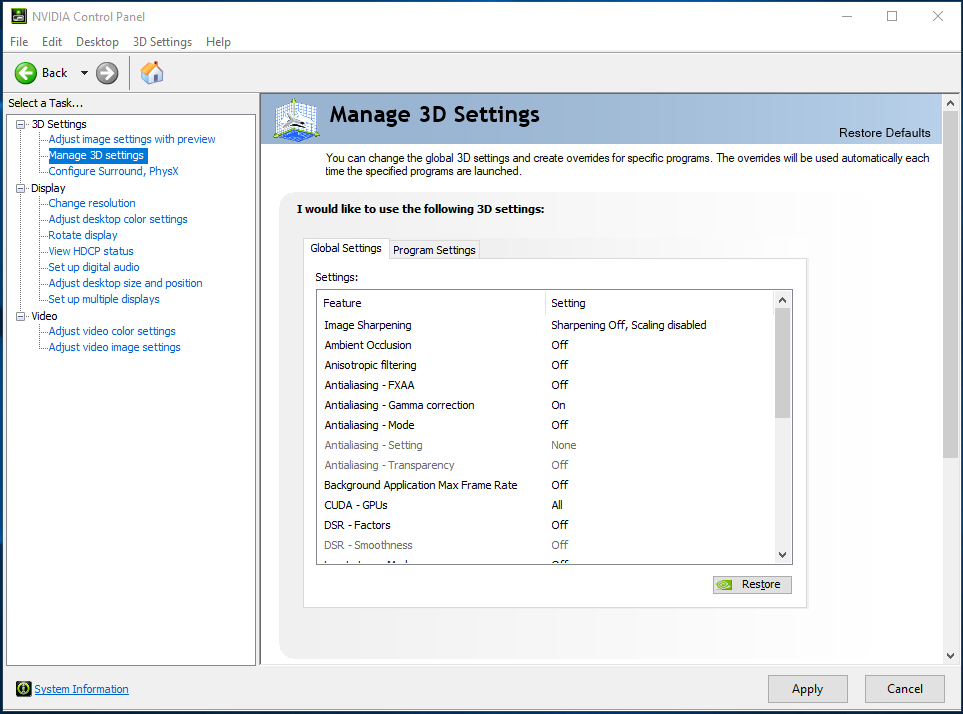
- Navegue até o painel direito e, na guia Configurações globais, escolha Processador NVIDIA de alto desempenho no menu suspenso "Processador gráfico preferido".
- Alterne para a guia Configurações do programa.
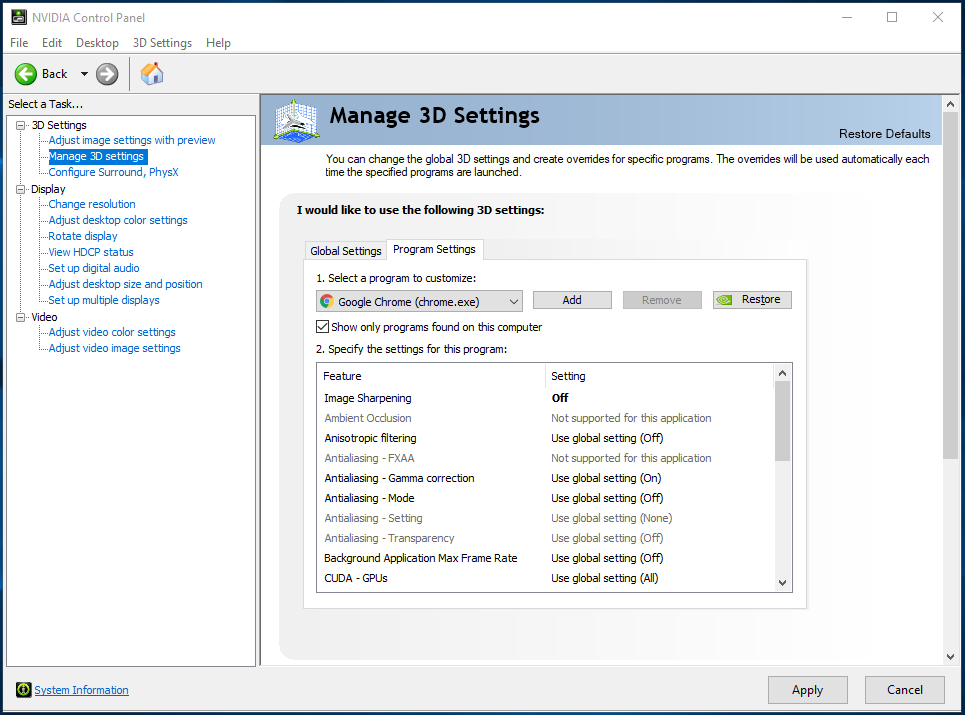
- Na lista suspensa “Selecione um programa para personalizar”, escolha Fortnite. Se você não vir o jogo, clique no botão Adicionar, navegue até a pasta de instalação e clique duas vezes no arquivo EXE.
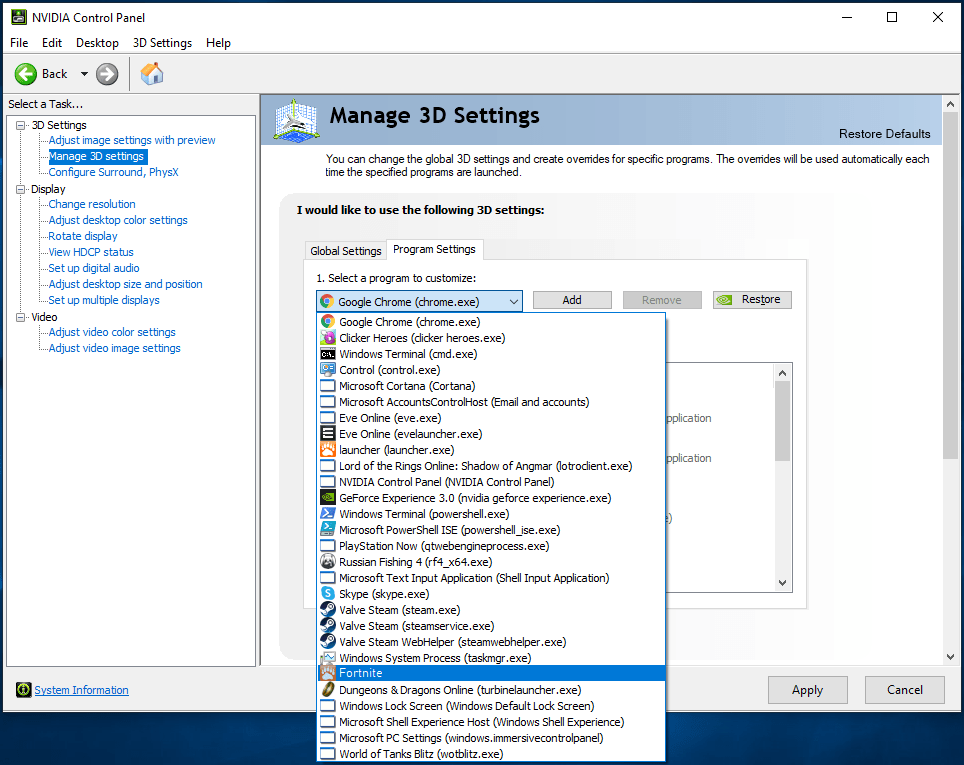
- Na lista suspensa "Selecione o processador gráfico preferido para este programa", escolha Processador NVIDIA de alto desempenho.
- Clique no botão OK.
Siga estas etapas se você usar uma placa AMD:
- Clique com o botão direito do mouse em sua área de trabalho.
- Quando o menu de contexto aparecer, clique em Configurações AMD Radeon.
- Quando as configurações do AMD Radeon forem abertas, clique em Sistema na parte superior da janela.
- Vá para o canto superior esquerdo do aplicativo e clique em Switchable Graphics.
- Por padrão, você verá a exibição Aplicativos em execução assim que o menu Switchable Graphics for exibido. Se o Fortnite estiver em execução, clique na seta e selecione High Performance.
- Se o jogo estiver fechado no momento, vá para o canto superior direito da janela, clique em “Aplicativos em execução” e clique em “Aplicativos com perfil instalado”.
- Navegue até Fortnite e altere sua opção Switchable Graphics para “High Performance”.
- Se você ainda não conseguir encontrar o jogo na janela, vá para o canto superior direito, clique na opção Procurar, navegue até a pasta de instalação do jogo e adicione-o à lista.
- Depois de alterar a opção do Fortnite para “Alto Desempenho”, você verá um ícone de usuário em seu rótulo.
Nota: Escolher a opção “Economia de energia” fará o jogo rodar na GPU integrada. A opção “Based on Power Source” rodará o jogo na GPU integrada quando seu PC economizar energia e na placa dedicada quando seu laptop estiver conectado a uma fonte de energia.
Passe pelas Configurações:
- Toque nos botões Windows e I no teclado juntos para abrir as Configurações.
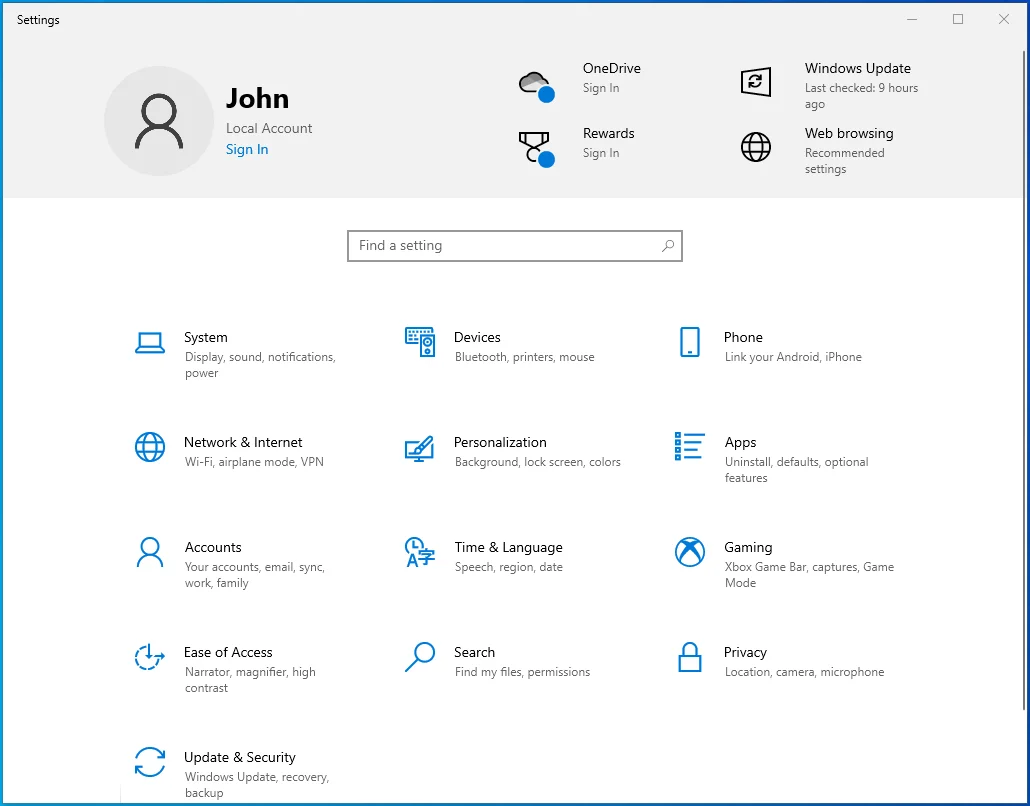
- Clique no rótulo do sistema após a tela inicial do aplicativo aparecer.
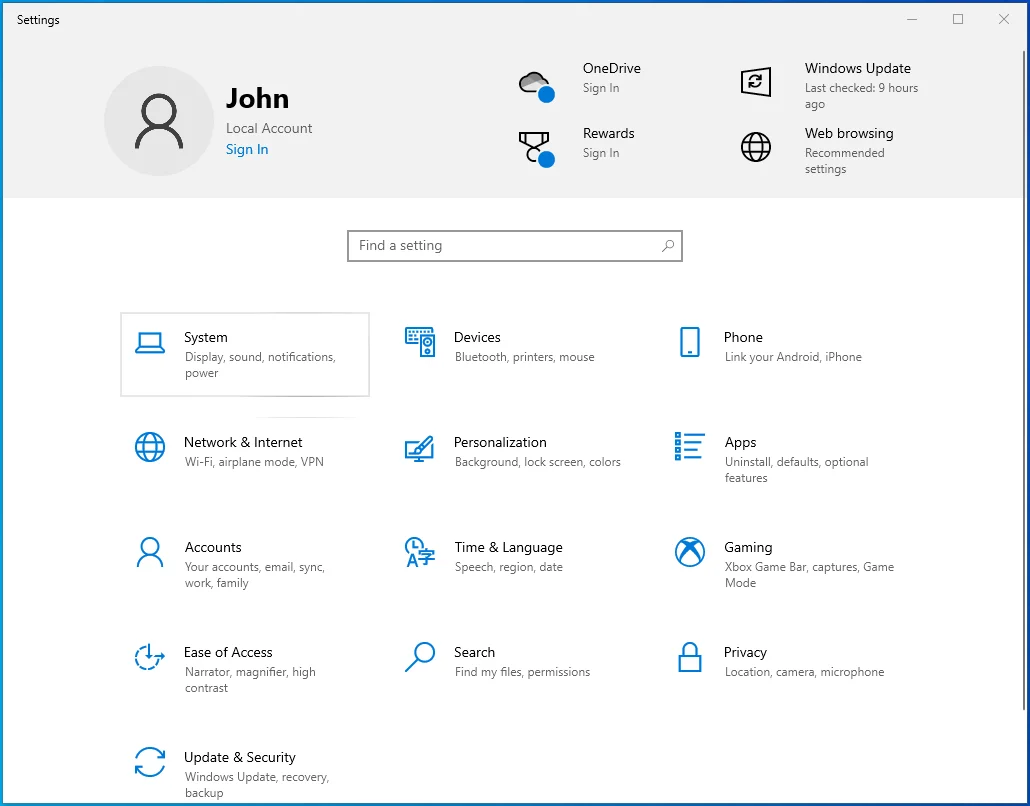
- Quando a interface do sistema for exibida, selecione Exibir.
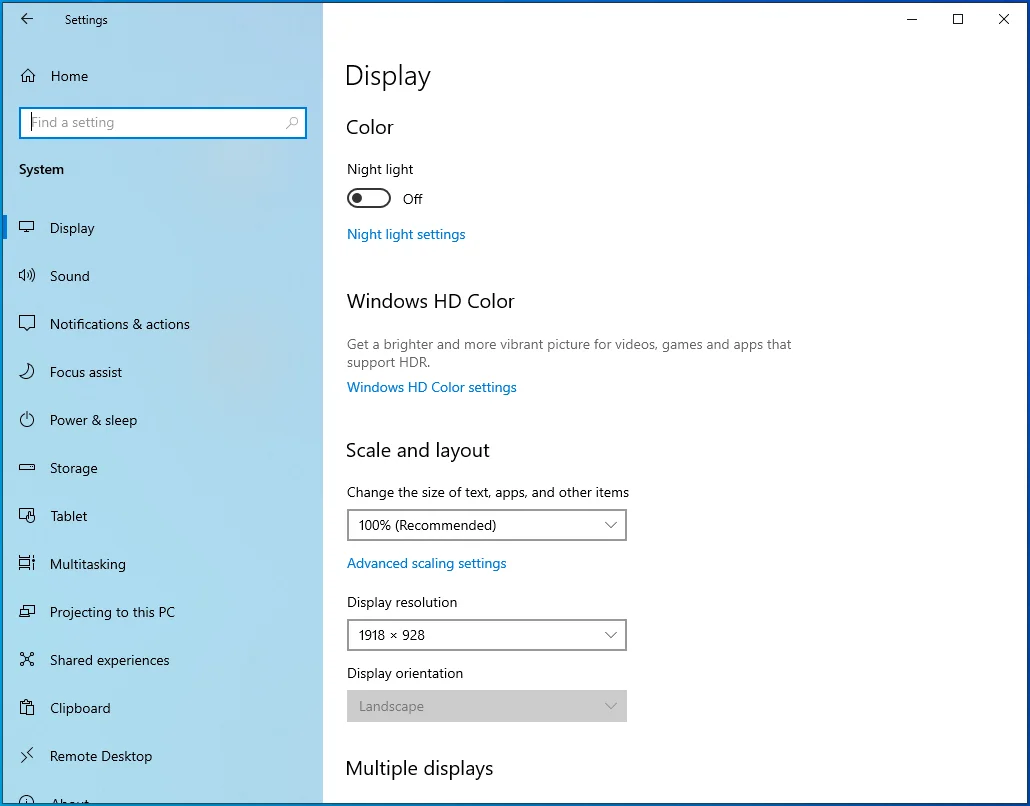
- Role para baixo até a parte inferior da guia Exibir e clique em Configurações de gráficos.
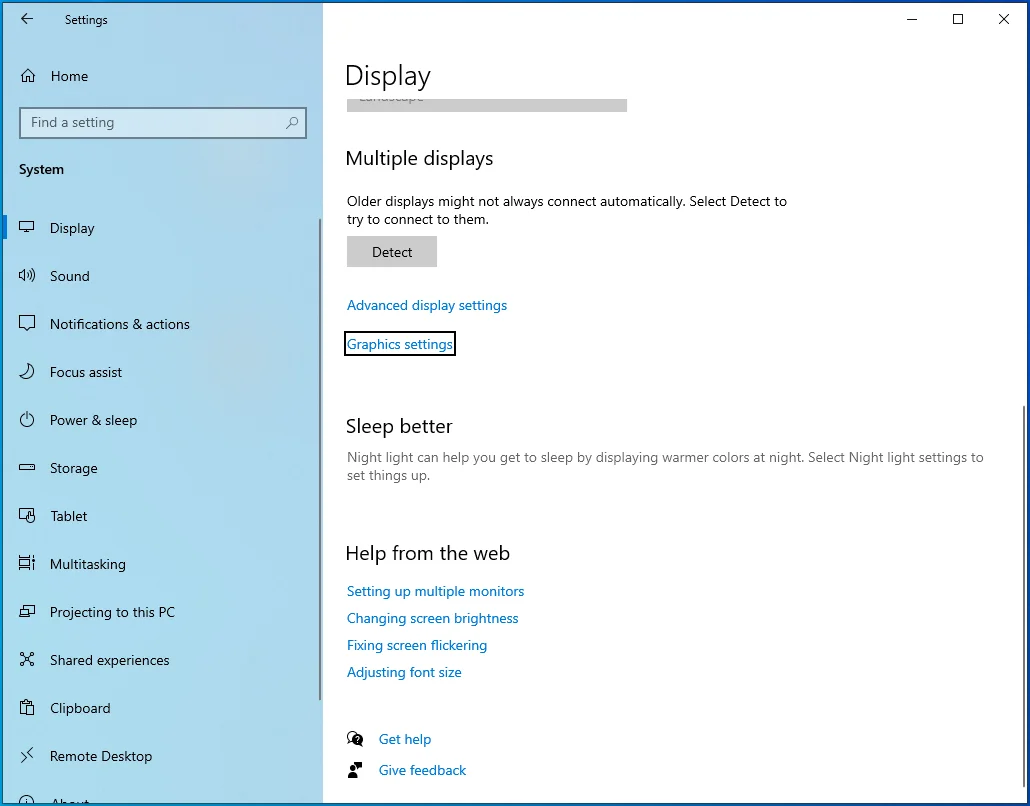
- Depois que a tela Configurações gráficas for aberta, clique no botão Procurar no menu suspenso "Escolha um aplicativo para definir a preferência".
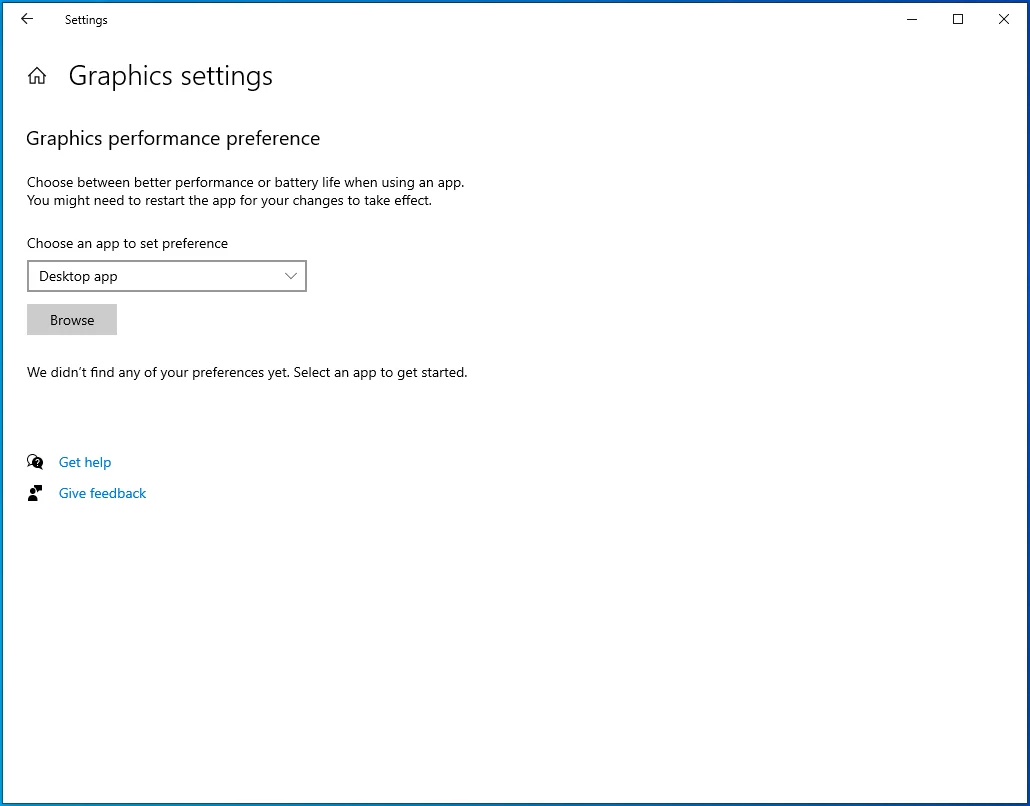
- Depois de ver a janela de diálogo Abrir, navegue até a pasta de instalação do Fortnite.
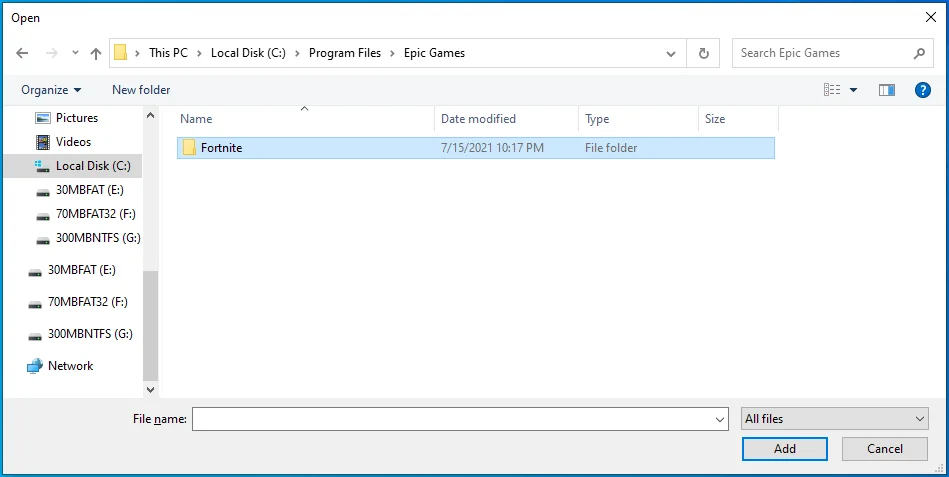
- Localize o arquivo EXE do jogo, clique nele e, em seguida, clique no botão Adicionar.
- Assim que estiver de volta à tela de configurações gráficas, você deverá ver o jogo; clique nele e, em seguida, clique no botão Opções.
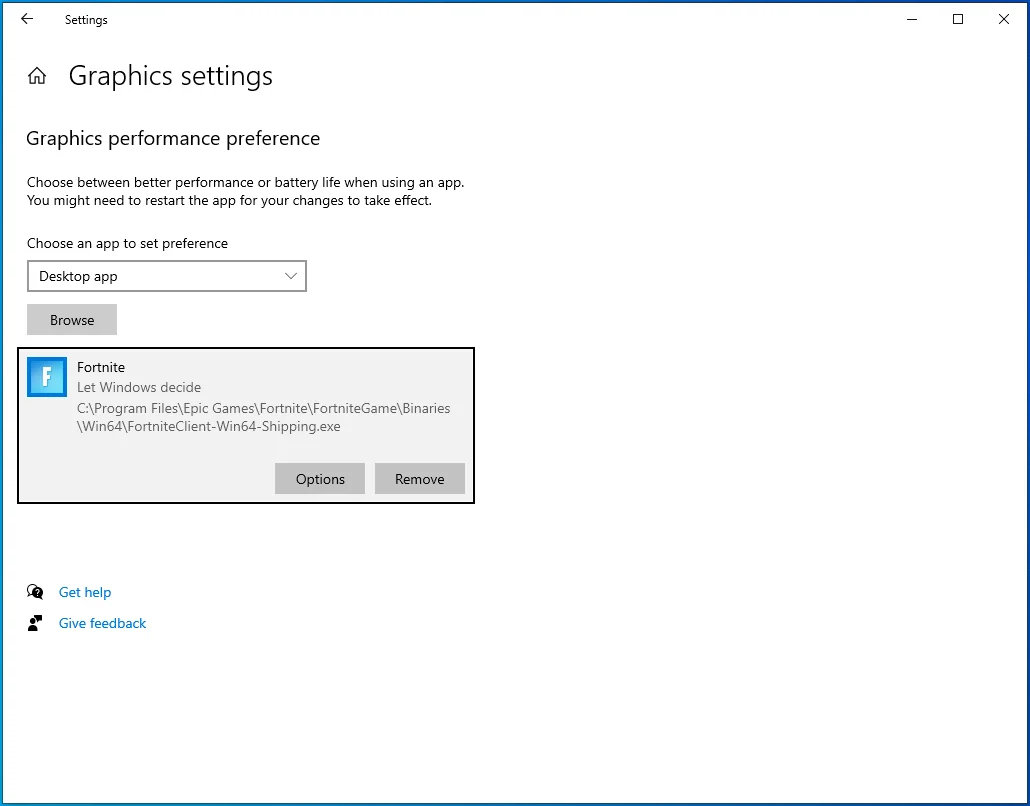
- Depois de ver a caixa de diálogo Especificações de gráficos, clique no botão de opção Alto desempenho e, em seguida, clique em Salvar.
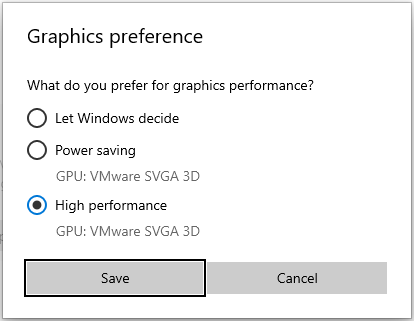
- O jogo agora será forçado a ser executado em sua placa de exibição dedicada sempre que você o iniciar.
Quais são as melhores configurações do controlador Fortnite em 2021 para edição?
Você precisa dominar seu controlador e usar configurações favoráveis para fazer edições rápidas. Se o seu controlador atual não estiver mais funcionando bem, você deve obter um novo, pois um controlador antigo e com falhas o colocará em desvantagem.
Ajustar seus controles dessa maneira deve melhorar suas habilidades de edição:
LB: Não consolidado
LT: Não consolidado
RB: Não consolidado
RT: Selecione
Tecla de direção direita: não vinculado
Tecla de direção esquerda: não vinculado
Pad Up de Direção: Inventário
Tecla de direção para baixo: Pressione para falar
Botão X/Quadrado: Não vinculado
Botão Y/Triângulo: Alternar picareta
Botão A/Cross: Saltar
B/ Botão Círculo: Confirmar
R3: Redefinir
L3: Sprint/auto sprint
TouchPad: Mapa
Botão de opções: menu do jogo
Certifique-se de praticar esses controles e se acostumar com eles antes de usá-los em partidas.
Conclusão
É assim que se livra dos atrasos de edição no Fortnite. Claro, você pode aplicar outras medidas, como usar um cabo Ethernet ou um adaptador powerline para melhorar sua velocidade de conexão de rede e reduzir o ping. Deixe-nos saber como você resolveu o problema de atraso na edição na seção de comentários abaixo!
