Como corrigir um erro de análise de fórmula no Planilhas Google
Publicados: 2022-08-31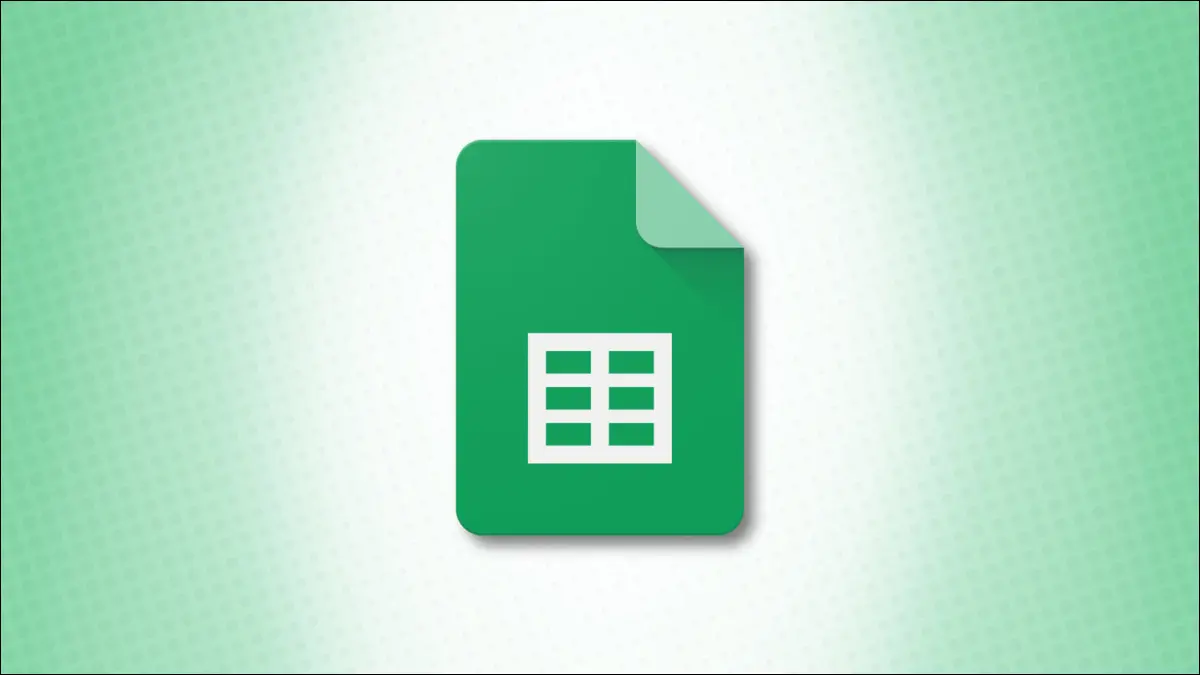
Não há nada pior do que trabalhar em uma fórmula em sua planilha apenas para receber um erro em vez de um resultado. Aqui, veremos os erros de análise de fórmula que você pode ver no Planilhas Google e como corrigi-los.
Alguns erros que você vê no Planilhas Google fornecem detalhes. Por exemplo, o erro #N/A informa que seu valor de pesquisa não pode ser encontrado. Por outro lado, o erro rotulado como #ERROR! no Planilhas Google é um arranhão na cabeça porque não dá a menor ideia do que está errado.
Vamos dar uma olhada nos vários erros de análise de fórmula que você pode ver no Planilhas Google e como corrigi-los.
Erro: #DIV/0!
Erro: #ERRO!
Erro: #N/D
Erro: #NAME?
Erro: #NUM!
Erro: #REF!
Erro: #VALOR!
Ferramentas para ajudar a evitar erros de análise de fórmulas no Planilhas Google
Sugestões de fórmulas
Ajuda da Fórmula
Use a função SEERRO
Erro: #DIV/0!
Esse é um dos erros mais fáceis de reconhecer e corrigir no Planilhas Google. Se você vir #DIV/0!, significa que você está tentando dividir por zero ou por uma célula em branco.
RELACIONADO: Como destacar espaços em branco ou erros no Planilhas Google
Aqui você pode ver que estamos dividindo o valor na célula F2 pelo valor da célula G2, mas o valor de G2 é $ 0,00.
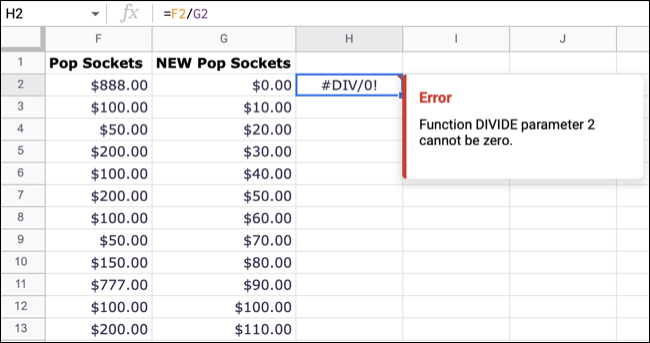
Ao ver esse erro, passe o cursor sobre a célula que o contém. Você deve ver algo como “A função DIVIDE parâmetro 2 não pode ser zero” ou similar.
Correção : Verifique o parâmetro instruído pelo erro e corrija o valor zero ou a célula em branco.
Erro: #ERRO!
Quando você vir esse erro e passar o cursor sobre a célula, verá a temida linha “Erro de análise de fórmula” sem mais detalhes. Esse erro basicamente significa que algo está errado com sua fórmula.
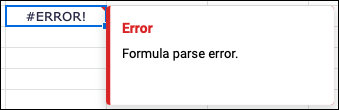
O problema pode ser qualquer coisa, desde um operador ausente até um parêntese extra ou o símbolo errado.
Você pode ver abaixo que recebemos o #ERRO! para nossa fórmula. Ao examinar mais de perto, você verá que está faltando o operador para se juntar ao intervalo de células que queremos somar. Há um espaço em vez de dois pontos.
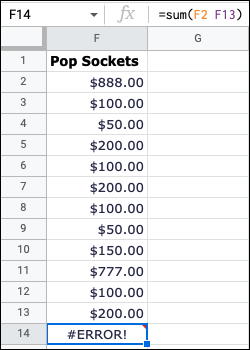
Neste próximo exemplo, estamos adicionando valores em nossa fórmula. No entanto, você pode ver um cifrão na frente do primeiro valor, que é um não-não. Por padrão, o Planilhas Google usa cifrões para denotar valores absolutos.
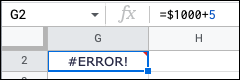
Correção : A melhor coisa a fazer quando você recebe esse erro é percorrer a fórmula um argumento de cada vez para encontrar o erro.
Erro: #N/D
O erro #N/A é aquele que você verá se estiver procurando um valor que não existe em seu intervalo de células. Você pode estar usando a função VLOOKUP, HLOOKUP ou MATCH.
RELACIONADO: Como encontrar dados no Planilhas Google com PROCV
Aqui, estamos usando PROCV para encontrar o valor na célula B15 (segunda-feira) no intervalo de células A1 a F13. A segunda-feira não existe no intervalo especificado, portanto, obtemos o erro em vez do resultado.
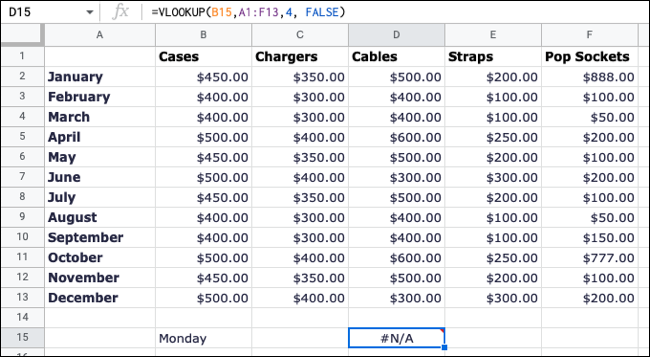
Este erro ajuda um pouco quando você passa o cursor sobre a célula. Você pode ver aqui que afirma especificamente "Não encontrou o valor 'Segunda-feira' na avaliação de PROCV".
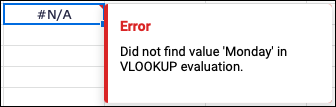
Correção : Verifique o valor de pesquisa que você está procurando no intervalo especificado. Às vezes, é um simples erro de digitação no valor ou o intervalo de células errado na fórmula.
Erro: #NAME?
Se você digitar o nome de uma função incorretamente, usar um que não seja compatível com o Planilhas, tiver um erro de digitação em um nome definido ou até mesmo perder as aspas, verá a mensagem #NAME? erro.
RELACIONADO: 5 maneiras de usar intervalos nomeados no Planilhas Google
Neste primeiro exemplo, simplesmente escrevemos a função MÉDIA incorretamente.
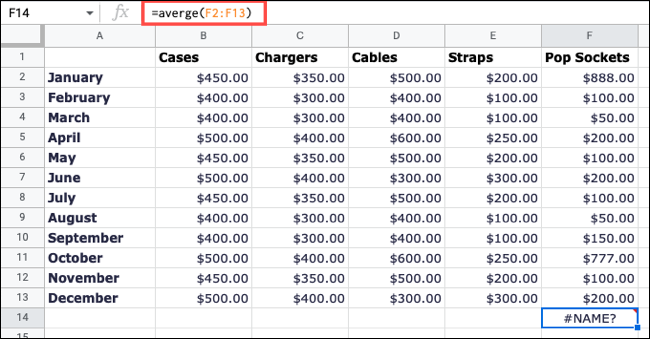

E neste exemplo, digitamos incorretamente e inserimos CLOOKUP em vez de VLOOKUP.
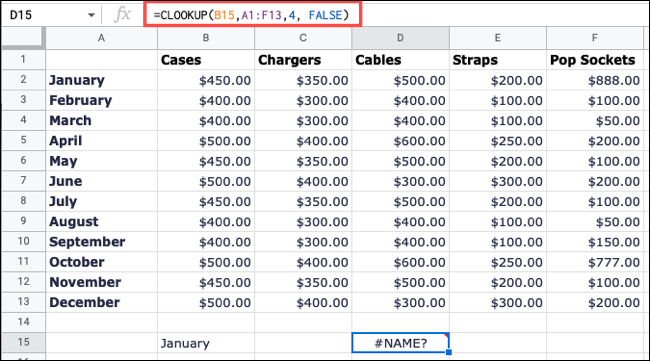
Correção : O motivo mais comum para o erro é um erro de ortografia ou erro de digitação, portanto, verifique os nomes das funções em sua fórmula com cuidado.
Erro: #NUM!
O #NUM! aparece quando você tem um valor numérico inválido ou maior que o escopo do Planilhas Google.
Por exemplo, aqui temos uma fórmula em que o resultado é maior do que o Planilhas pode exibir. E você pode ver isso ao passar o cursor sobre o erro.
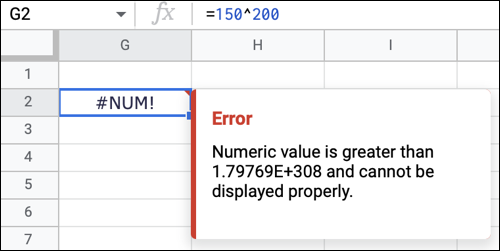
Correção : verifique se o cálculo que você deseja realizar é válido e se o Planilhas pode suportar o resultado.
Erro: #REF!
Você verá este próximo erro ao remover uma célula referenciada na fórmula ou se estiver tentando obter um resultado que não existe. Vejamos exemplos.
RELACIONADO: Como subtrair números no Planilhas Google
Aqui, estamos simplesmente subtraindo o valor na célula G2 daquele na célula F2. Tudo é elegante quando ambas as células contêm valores. Mas então excluímos a coluna G e vemos o #REF! erro porque a referência está faltando agora.
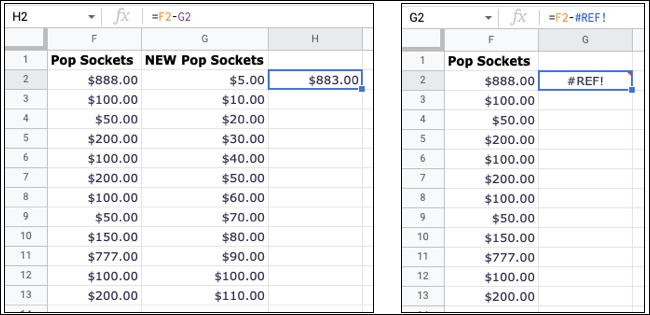
Neste exemplo, estamos usando VLOOKUP para retornar um valor na 7ª coluna, no entanto, essa coluna está fora do intervalo.
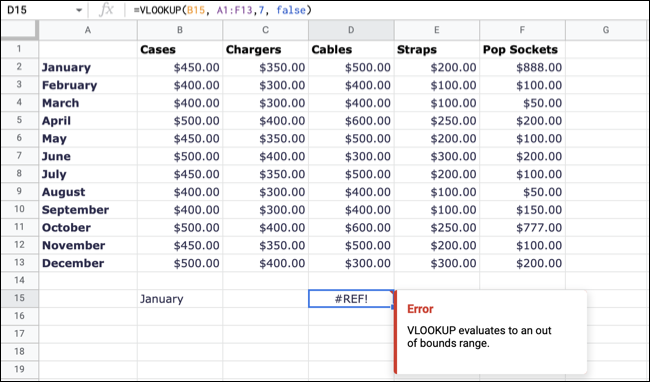
Para cada instância do erro, passe o cursor sobre ele para obter assistência. Você pode ver que o primeiro erro indica que a referência está ausente e o segundo nos informa que a função é avaliada como um intervalo fora dos limites.
Correção : Substitua a célula, coluna ou linha excluída ou simplesmente corrija as referências na fórmula. Para uma função de pesquisa, verifique se os argumentos que você está usando são válidos.
Erro: #VALOR!
Este erro final que veremos é #VALUE! e geralmente é exibido quando uma célula que você está referenciando é o tipo de dados errado.
Neste exemplo, você pode ver que estamos subtraindo o valor em F2 daquele em F1. Mas o valor na célula F1 é texto, não um número.
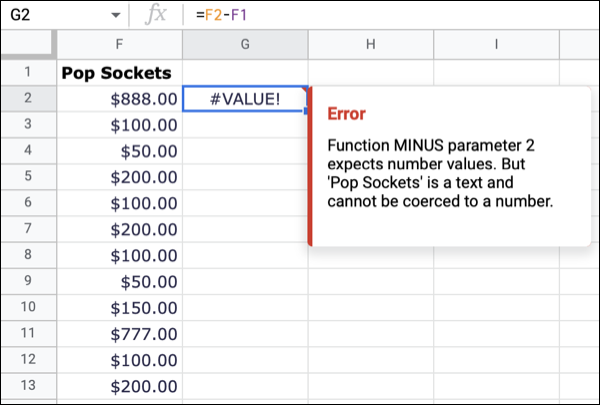
Você pode passar o cursor sobre este erro para obter mais detalhes e ver que devemos ter inserido a referência de célula errada em nossa fórmula.
Correção : verifique se você está usando os tipos de dados corretos para sua fórmula. Você pode selecionar uma célula e usar a lista suspensa Mais formatos na barra de ferramentas para verificar o tipo de dados.
RELACIONADO: Como alterar o formato de data padrão no Planilhas Google
Ferramentas para ajudar a evitar erros de análise de fórmulas no Planilhas Google
O Planilhas Google oferece alguns recursos para ajudá-lo com suas fórmulas, principalmente quando você usa funções.
Sugestões de fórmulas
Ao iniciar a fórmula com o sinal de igual e o nome da função em uma célula, você verá sugestões do Planilhas. Você pode selecionar uma sugestão se ela corresponder ao seu objetivo e simplesmente adicionar os argumentos. Se você não vir sugestões, ative-as acessando Ferramentas > Preenchimento automático > Ativar sugestões de fórmulas.
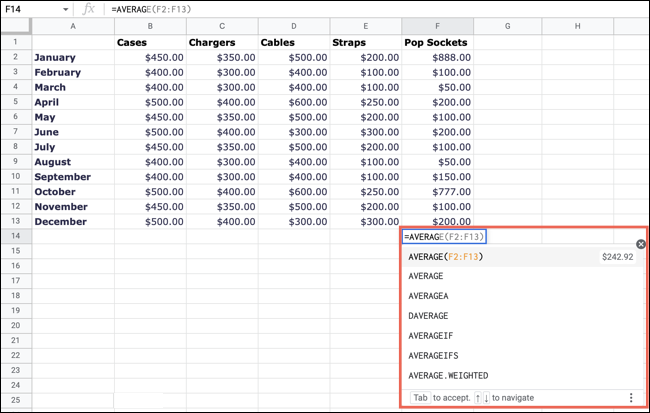
Ajuda da Fórmula
Ao digitar sua fórmula, você também pode selecionar o ícone de ponto de interrogação em azul que aparece à esquerda. Você pode então revisar a caixa suspensa para os argumentos que a função espera junto com exemplos.
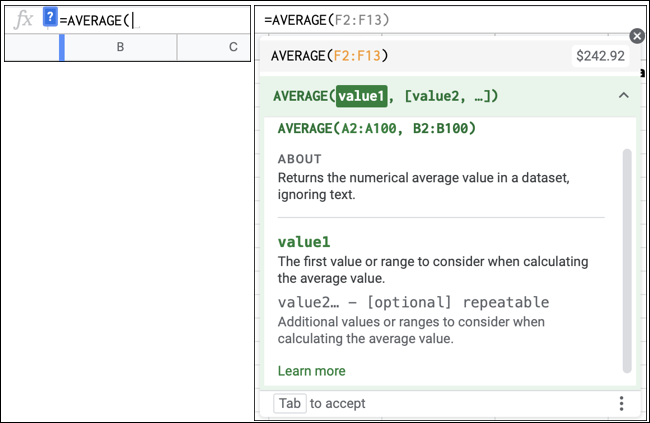
Use a função SEERRO
Uma outra maneira de parar de ver erros é usando a função SEERRO. Esta ferramenta útil pode fornecer um resultado diferente em vez de uma das mensagens de erro acima ou ocultar o erro completamente. Para obter detalhes completos, confira nosso tutorial para IFERROR no Planilhas Google.
RELACIONADO: Como ocultar erros no Planilhas Google
Erros são agravantes, especialmente quando você não tem certeza do que está errado ou como corrigi-lo. Espero que esta lista de erros de análise de fórmulas, explicações e correções para o Planilhas Google ajude você.
