Corrigir o Firefox SSL_ERROR_NO_CYPHER_OVERLAP no Windows 10
Publicados: 2022-03-29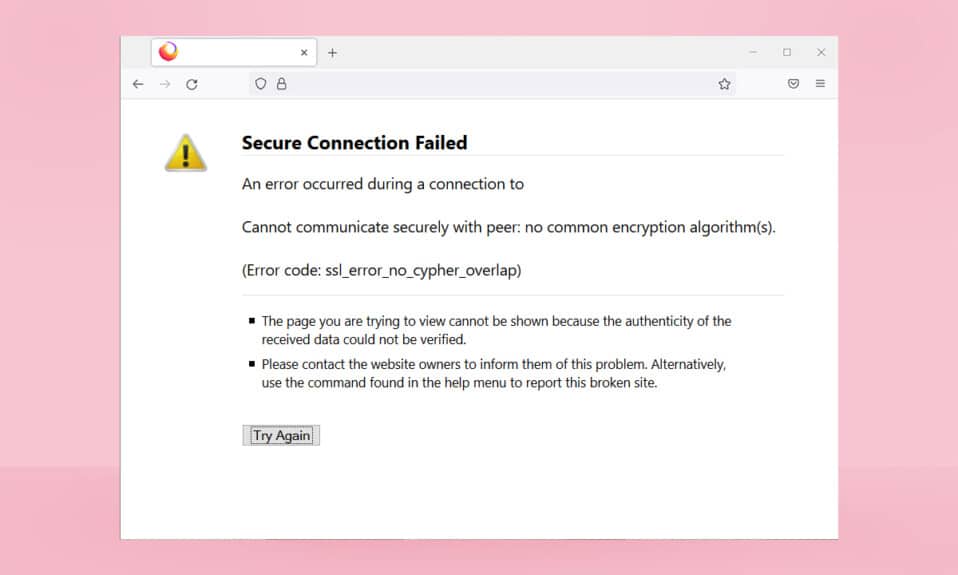
Se você é um usuário do Firefox, pode ter enfrentado o erro SSL_ERROR_NO_CYPHER_OVERLAP pelo menos uma vez. Este erro NO CYPHER OVERLAP pode estar relacionado a problemas de atualização. Ele interrompe a navegação na web, o que pode ser frustrante. Se você está lidando com esse erro, você está no lugar certo. Trazemos para você um guia perfeito que o ajudará a corrigir o erro SSL_ERROR do navegador Firefox PR END OF FILE.
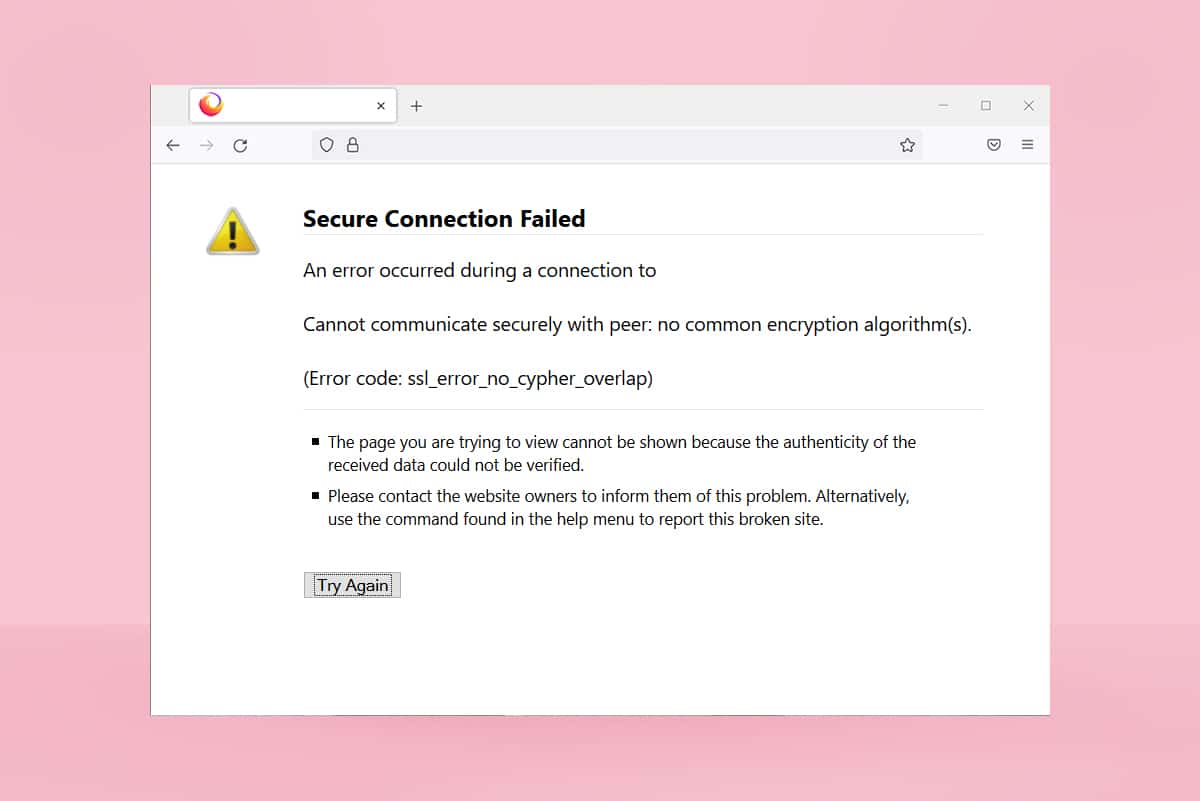
Conteúdo
- Como corrigir o Firefox SSL_ERROR_NO_CYPHER_OVERLAP no Windows 10
- Método 1: Abra o Firefox no modo de segurança
- Método 2: Remova o Cache do Firefox
- Método 3: Desativar a aceleração de hardware
- Método 4: Atualize o navegador Firefox
- Método 5: Atualize as extensões do Firefox
- Método 6: Desabilitar ou remover extensões
- Método 7: Desative o antivírus temporariamente
- Método 8: Executar verificação de malware
- Método 9: Redefinir TLS e SSL3 para configurações padrão
- Método 10: Ignorar Protocolos de Criptografia
- Método 11: Atualize o Firefox
- Método 12: Criar novo perfil do Firefox
- Método 13: Reinstale o Firefox
Como corrigir o Firefox SSL_ERROR_NO_CYPHER_OVERLAP no Windows 10
Em alguns casos, o Firefox não consegue coletar dados de segurança do site solicitado, o que leva principalmente ao Firefox SSL_ERROR. Aqui estão alguns motivos que podem causar esse erro:
- Falha de comunicação entre cliente e servidor.
- A transferência de dados entre cliente e servidor não pôde ser verificada .
- Servidor e navegador se conectando com diferentes cifras de criptografia .
- Navegador desatualizado .
- SSL3 ou TLS desabilitado .
- Programas antivírus estão interferindo no navegador.
- Presença de malware .
Após as razões por trás do erro SSL_ERROR_NO_CYPHER_OVERLAP, é hora de corrigi-lo. Aqui estão alguns métodos simples que irão ajudá-lo a corrigir SSL_ERROR Firefox.
Método 1: Abra o Firefox no modo de segurança
Problemas comuns no Firefox podem ser resolvidos abrindo-o no modo de segurança. Pode corrigir o Firefox SSL_ERROR_NO_CYPHER_OVERLAP. Siga os passos abaixo para experimentá-lo.
1. Abra a caixa de diálogo Executar pressionando as teclas Windows + R juntas.
2. Digite firefox -safe-mode na caixa de diálogo Executar e clique em OK .
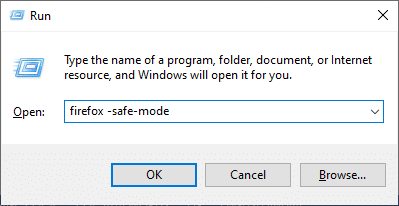
3. Clique em Abrir quando solicitado
Método 2: Remova o Cache do Firefox
Cache e cookies corrompidos no navegador Firefox podem causar problemas no acesso a páginas da web que podem levar ao erro SSL_ERROR Firefox. Você pode resolver esse problema excluindo o cache do Firefox conforme as instruções abaixo.
1. Abra uma nova guia no Firefox .
2. Clique nas três linhas ( Abrir menu do aplicativo ), conforme mostrado.
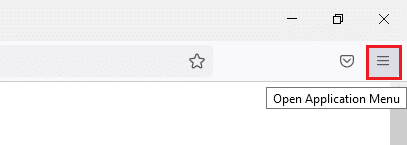
3. Na lista suspensa, clique em Configurações .
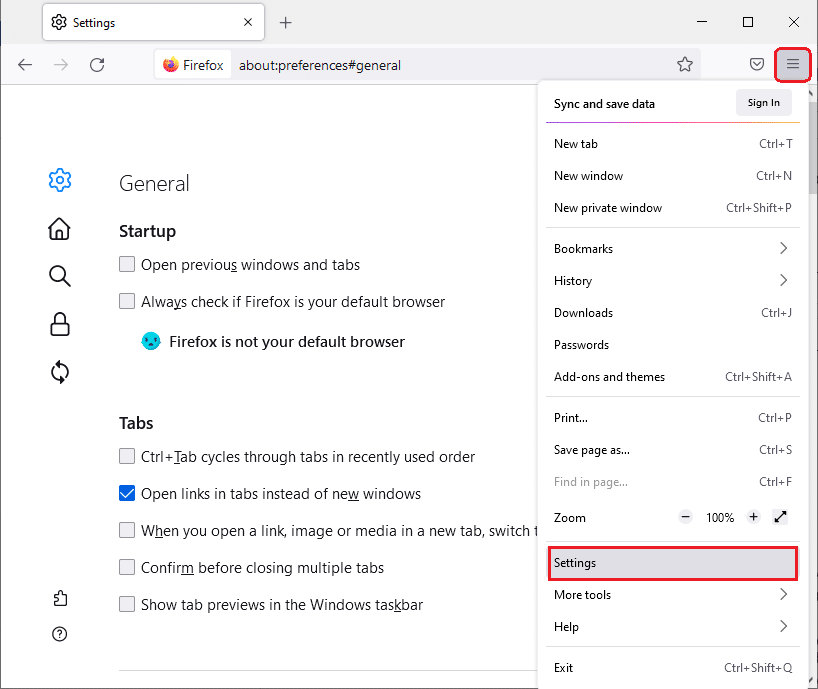
4. No painel esquerdo, clique na guia Privacidade e segurança .
5. Role para baixo no painel direito e clique em Limpar dados… na seção Cookies e dados do site .
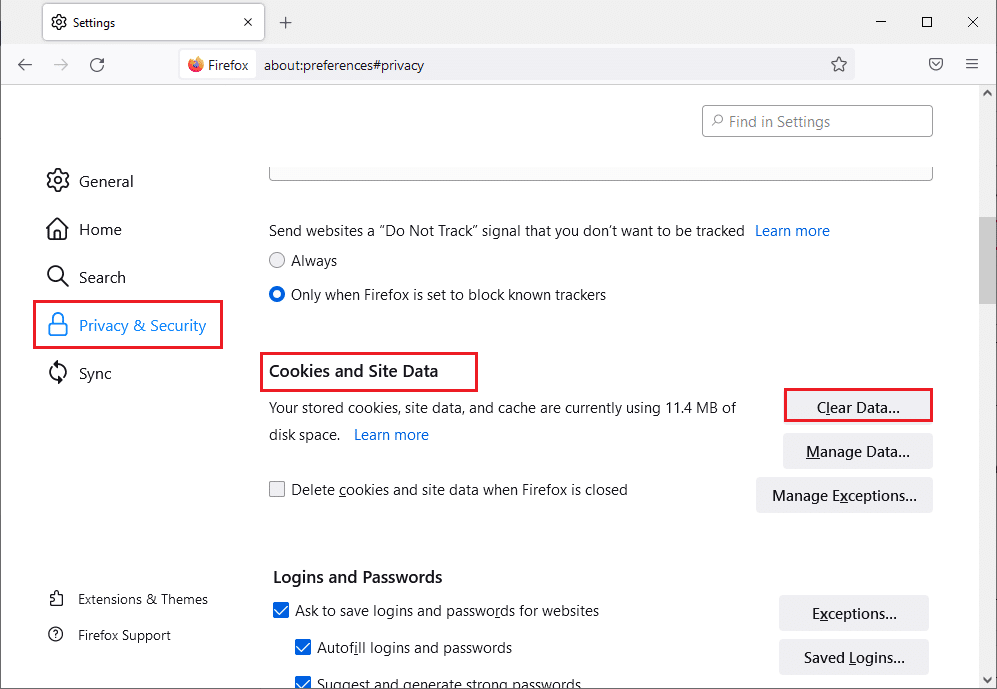
6. Desmarque a caixa marcada como Cookies e dados do site e marque a caixa marcada como Conteúdo da Web em cache .
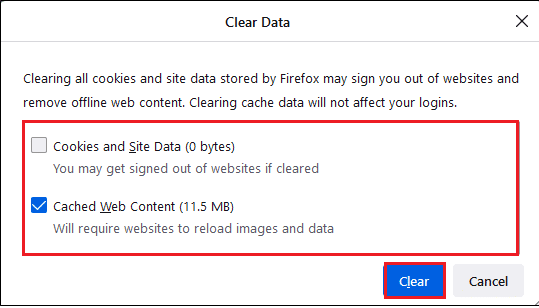
7. Clique em Limpar . Ele irá limpar o cache do Firefox.
Leia também: Corrigir sem som no Firefox no Windows 10
Método 3: Desativar a aceleração de hardware
O uso da aceleração de hardware pode resultar em problemas de desempenho gráfico que podem causar o erro discutido no navegador Firefox. Você pode desativar a opção de aceleração de hardware conforme as instruções abaixo.
1. Siga os Passos 1 a 3 do Método 2 para abrir as Configurações do Firefox .
2. Clique na guia Geral e desmarque a caixa marcada Usar configurações de desempenho recomendadas abaixo da seção Desempenho , conforme mostrado.
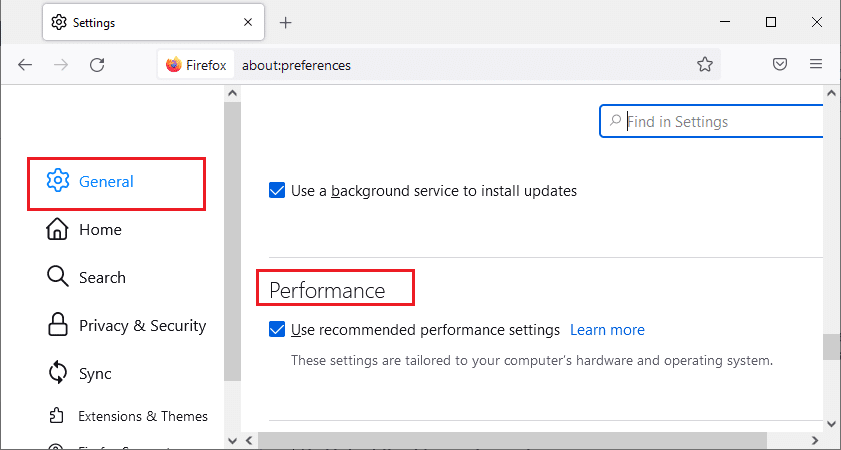
3. Desmarque a caixa marcada Usar aceleração de hardware quando disponível .
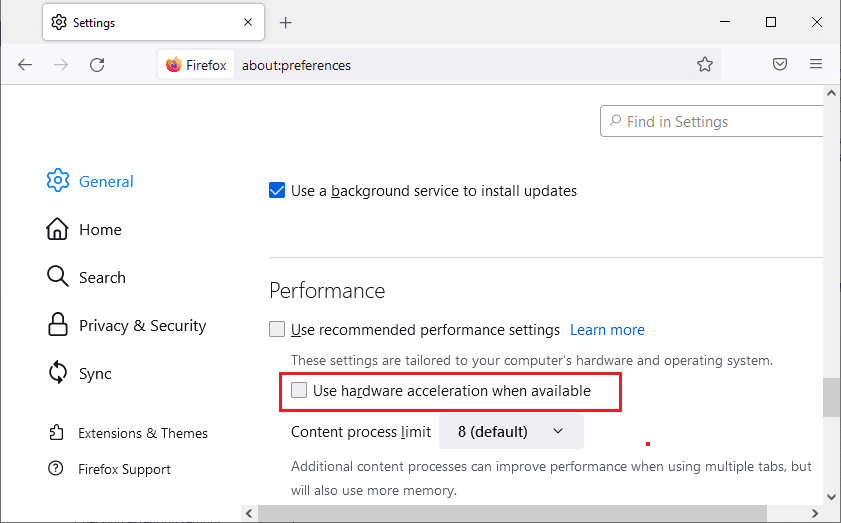
4. Saia do navegador. Você também pode pressionar as teclas Ctrl + Shift + Q simultaneamente para fazer isso.
Método 4: Atualize o navegador Firefox
Como qualquer outro programa, você deve atualizar periodicamente o navegador Firefox para evitar erros e bugs de software. A atualização pode resolver o erro SSL_ERROR do Firefox. Siga as instruções abaixo para atualizar o navegador Firefox.
1. Abra uma nova aba no Firefox e clique no ícone Menu .
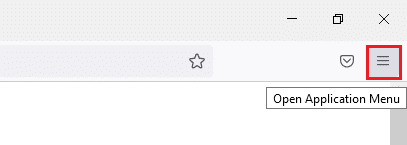
2. Clique em Ajuda .
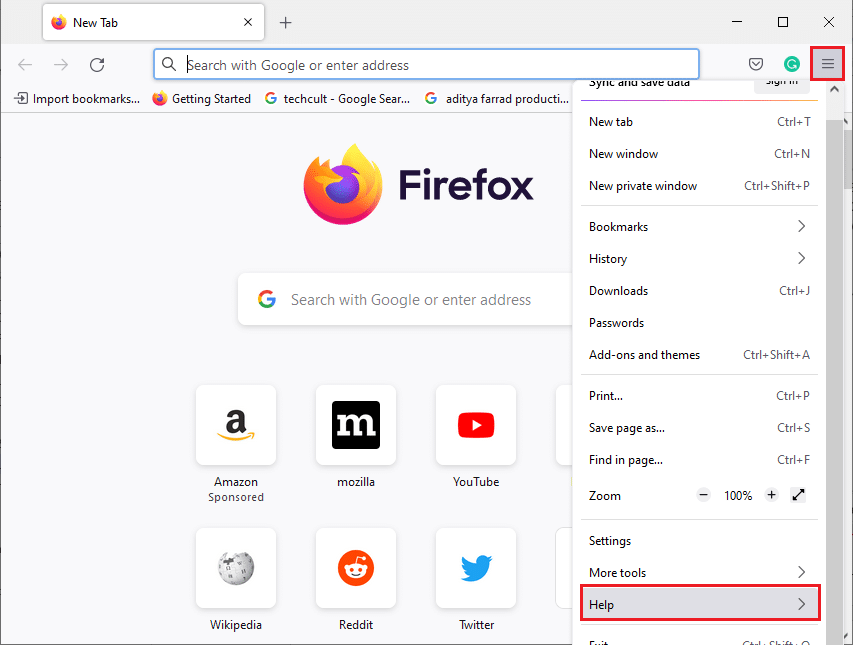
3. Clique em Sobre o Firefox .
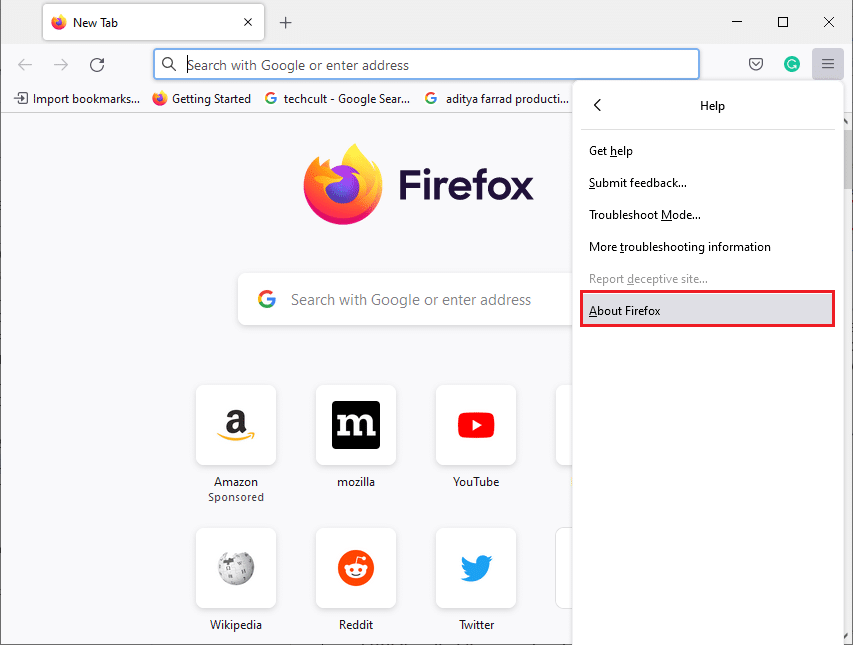
4A. Se houver atualizações pendentes, elas começarão a ser baixadas automaticamente por padrão, caso contrário, siga as instruções na tela para atualizar o Firefox. Após a conclusão da atualização, você verá uma opção Reiniciar o Firefox para atualizar. Clique nele e o Firefox será reiniciado.
4B. Se o Firefox já estiver atualizado, você receberá a mensagem Firefox está atualizado .
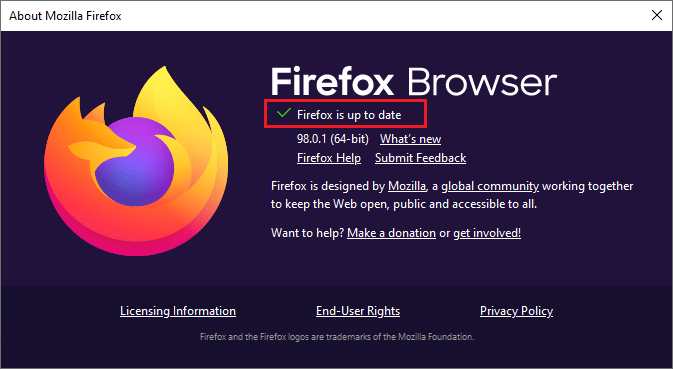
Leia também: Corrigir seu erro de conexão não é seguro no Firefox
Método 5: Atualize as extensões do Firefox
Às vezes, extensões desatualizadas podem interferir na navegação no Firefox. Eles também podem causar este erro SSL_ERROR_NO_CYPHER_OVERLAP do Firefox. Aconselhamos você a atualizar as extensões do Firefox conforme as instruções abaixo.
1. Clique no ícone Menu no Firefox.
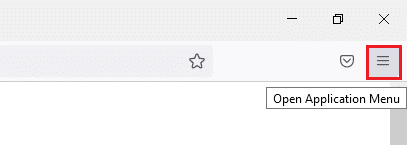
2. Clique em Complementos e temas .
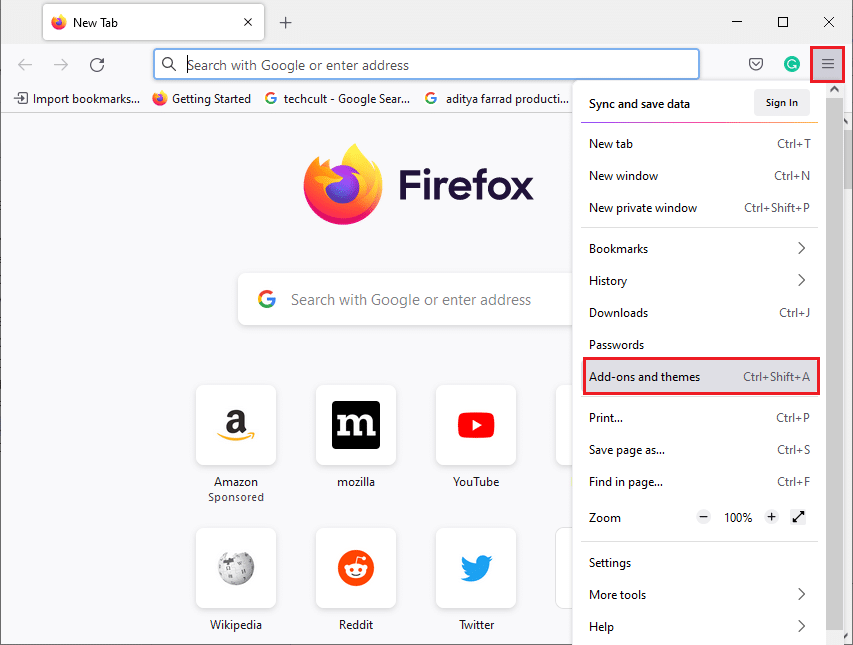
3. No painel esquerdo, clique na guia Extensões . Depois disso, clique no ícone de engrenagem localizado à direita da seção Gerenciar suas extensões .
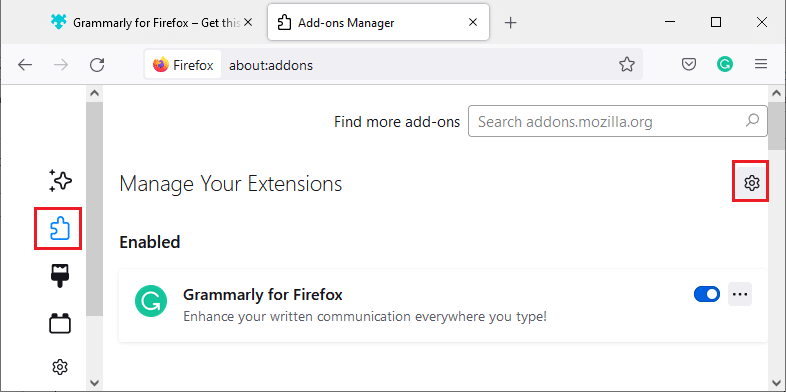
4. Clique em Verificar atualizações .
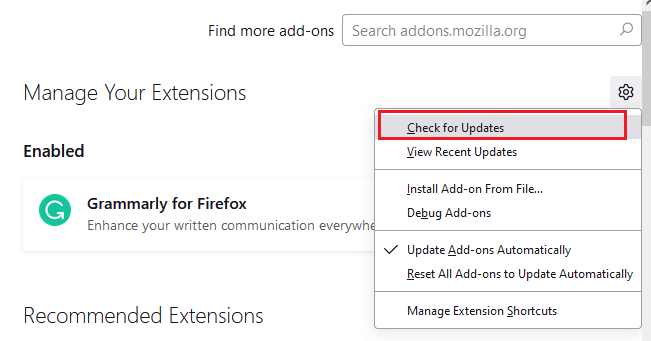
5A. Se houver atualizações disponíveis, siga as instruções na tela para instalá-las.
5B. Se suas extensões já estiverem atualizadas, você receberá a mensagem Nenhuma atualização encontrada , conforme mostrado.
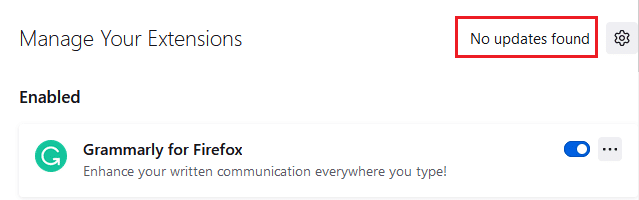
Verifique se resolve o problema.
Método 6: Desabilitar ou remover extensões
Se a atualização das extensões do Firefox não resolveu o problema, é aconselhável desativá-las do seu navegador ou removê-las completamente conforme as instruções abaixo.
Opção 1: desative as extensões do Firefox
1. Siga as Etapas 1 e 2 do Método 5.
2. Clique na guia Extensões e desative a alternância para suas extensões.
Nota: Aqui, Grammarly for Firefox é usado como exemplo.
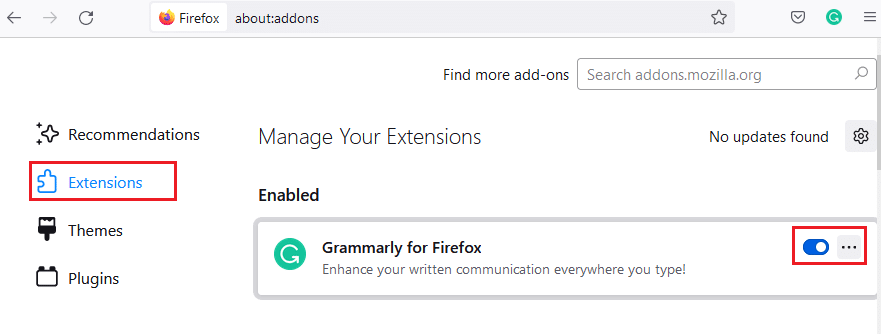
Desative todas as extensões uma a uma e descubra qual extensão está causando o problema. Isso deve corrigir o problema.
Opção 2: remover extensões do Firefox
Se você identificou a extensão problemática que está causando o erro SSL_ERROR_NO_CYPHER_OVERLAP, é recomendável removê-la completamente do seu navegador conforme as instruções abaixo.
1. Siga as etapas 1 e 2 do Método 5. Clique na guia Extensões .
2. Clique no ícone de três pontos à direita da extensão problemática e selecione a opção Remover da lista suspensa.
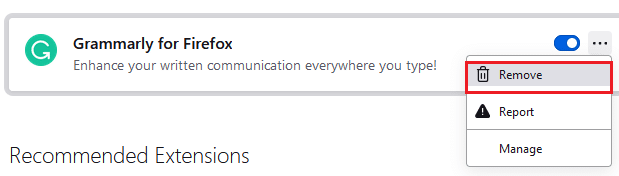
Ele removerá a extensão do navegador. Verifique se você corrigiu o erro NO CYPHER OVERLAP.
Método 7: Desative o antivírus temporariamente
O programa antivírus no seu PC com Windows 10 às vezes pode interferir em programas como o Firefox, o que pode resultar em erro SSL_ERROR Firefox. Você pode desabilitar seu programa antivírus temporariamente seguindo nosso guia para Desabilitar o Antivírus Temporariamente no Windows 10.
Observação: habilite o antivírus imediatamente após a resolução do problema.
Método 8: Executar verificação de malware
O PC com Windows 10 possui um pacote de segurança integrado para detectar vírus ou arquivos prejudiciais. Você pode usá-lo para verificar quaisquer ameaças e programas maliciosos que contribuam para o erro SSL_ERROR_NO_CYPHER_OVERLAP. Siga nosso guia sobre Como executar uma verificação de vírus no meu computador?. Depois disso, você pode seguir nosso guia sobre Como remover malware do seu PC no Windows 10 e remover malware.
Leia também: Corrigir erro de servidor não encontrado no Firefox
Método 9: Redefinir TLS e SSL3 para configurações padrão
TLS e SSL referem-se a Transport Layer Security e Secure Sockets Layer , respectivamente. São protocolos criptográficos que autenticam a transferência de dados do cliente para o servidor. Eles protegem os dados e são ativados por padrão no seu navegador. Você pode redefinir suas configurações para os valores padrão conforme as instruções abaixo para corrigir o erro NO CYPHER OVERLAP.
1. Abra o Firefox e digite about:config na barra de endereços.
2. Clique no botão Aceitar o risco e continuar .

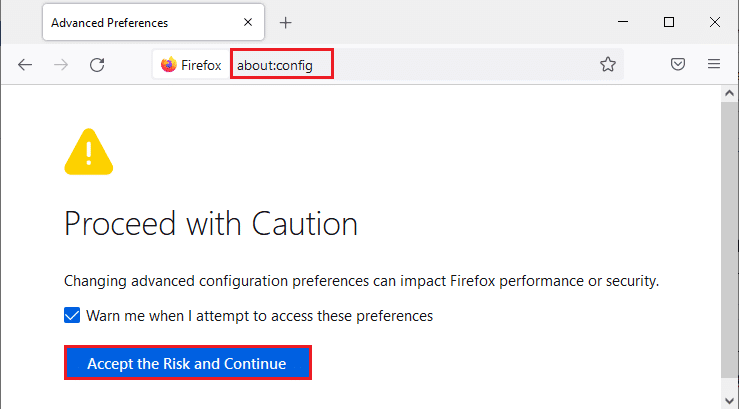
3. Digite tls no campo Nome da preferência de pesquisa conforme mostrado.
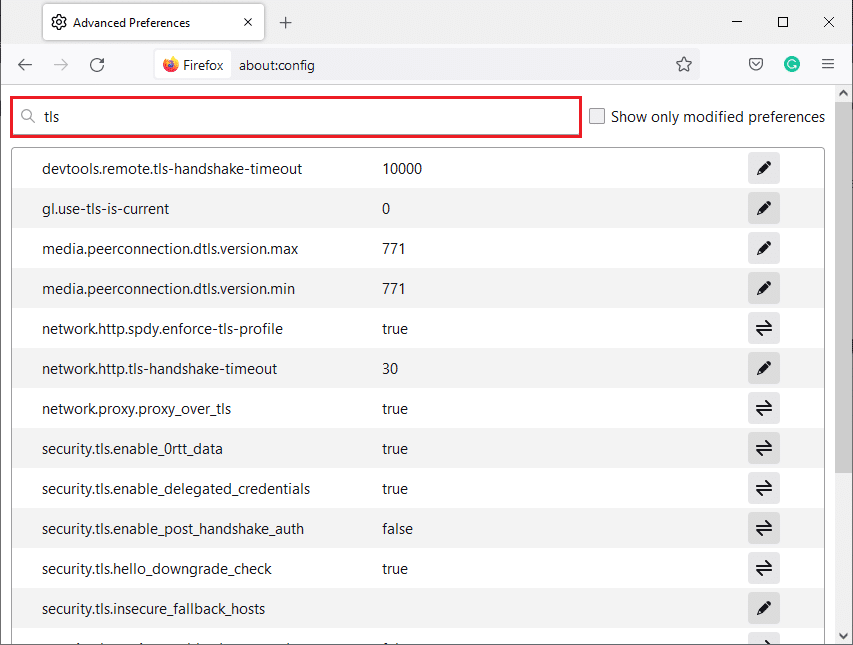
4. Se algum valor estiver marcado em negrito, clique em Redefinir (símbolo de seta) para alterar seus valores para as configurações padrão.
Nota: Os valores destacados em negrito são os alterados recentemente. Restaurando-os para suas configurações padrão irá corrigir o erro NO CYPHER OVERLAP.
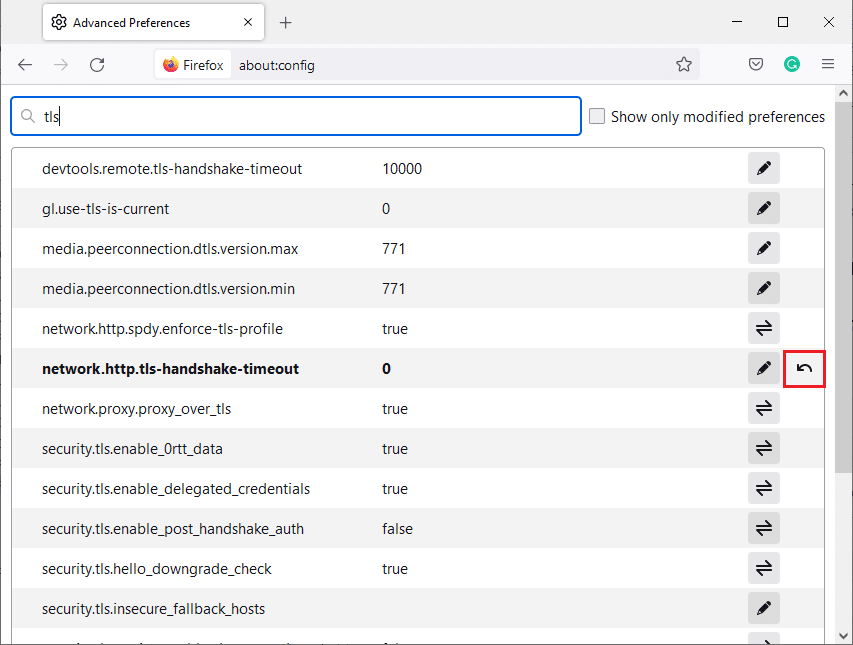
5. Repita as etapas para redefinir SSL3. Digite SSL3 no campo Nome da preferência de pesquisa e clique no símbolo Redefinir para valores em negrito de SSL3.
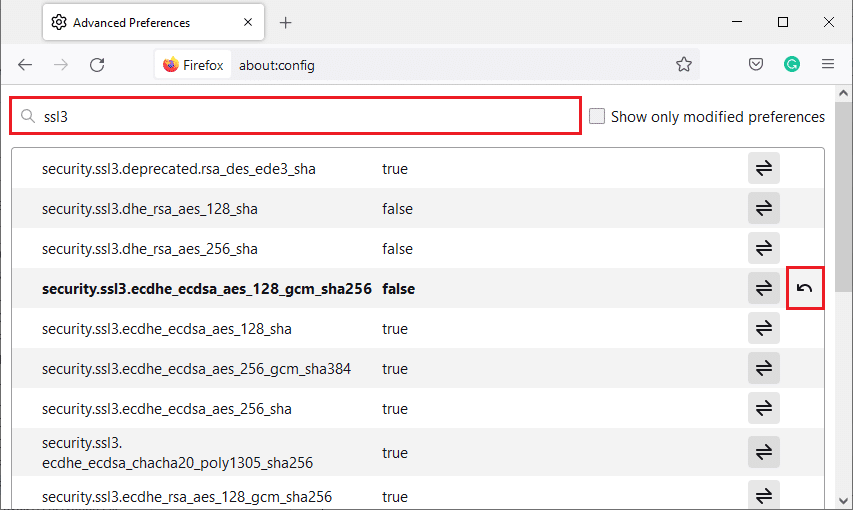
6. Na mesma tela, certifique-se de que as opções a seguir estejam definidas como False.
- security.ssl3.dhe_rsa_aes_128_sha
- security.ssl3.dhe_rsa_aes_256_sha
Nota : Você pode clicar no botão Alternar para alterar o status de Verdadeiro para Falso ou vice-versa.
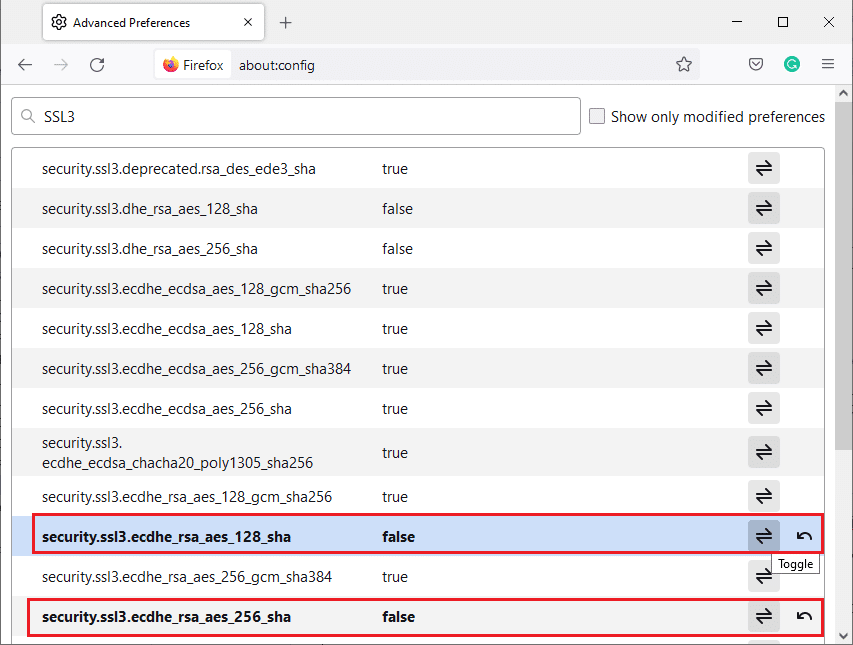
Método 10: Ignorar Protocolos de Criptografia
Você pode redefinir algumas preferências avançadas no Firefox que podem corrigir o erro SSL_ERROR_NO_CYPHER_OVERLAP. Esse método pode causar ameaças à segurança, mas pode ser implementado quando você precisa ignorar as preferências de segurança para navegar em páginas importantes da web. Siga as etapas abaixo para ignorar os protocolos de criptografia no Firefox.
Opção 1: por meio de Sobre a configuração
1. Siga os Passos 1-3 do Método 9.
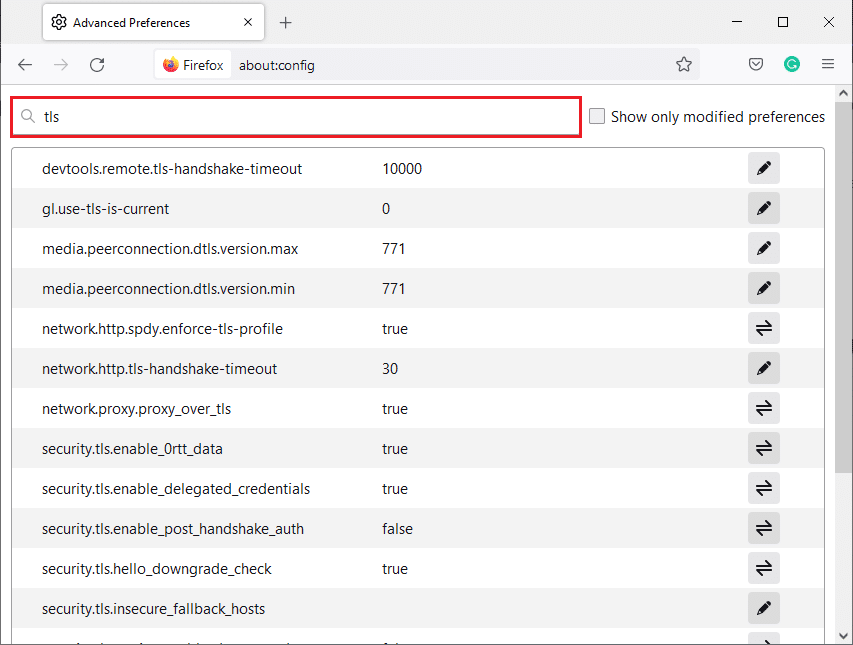
2. Procure as seguintes opções uma a uma e clique no botão Editar e altere seu valor para 0 .
- security.tls.version.min
- security.tls.version.fallback-limit
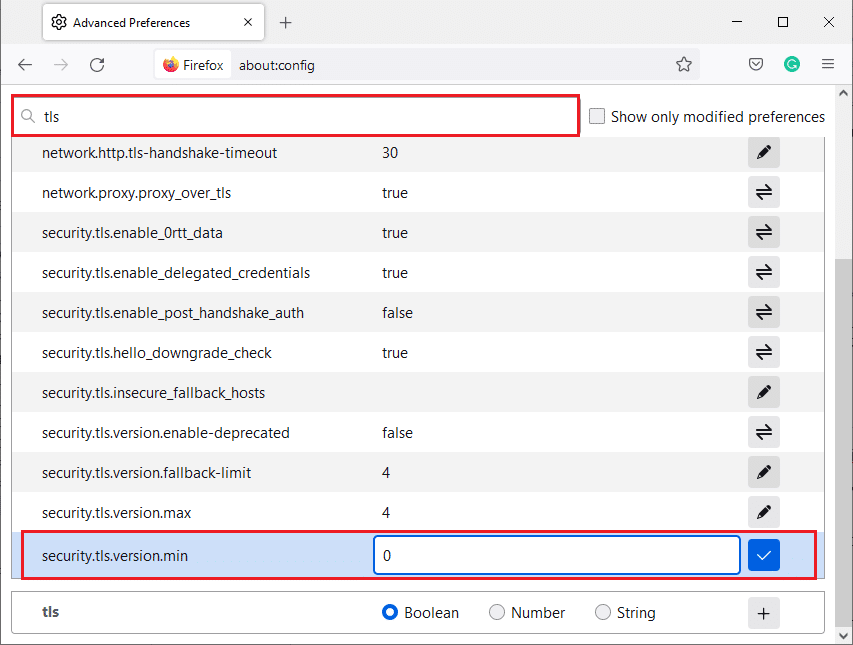
3. Em seguida, clique no botão Salvar .
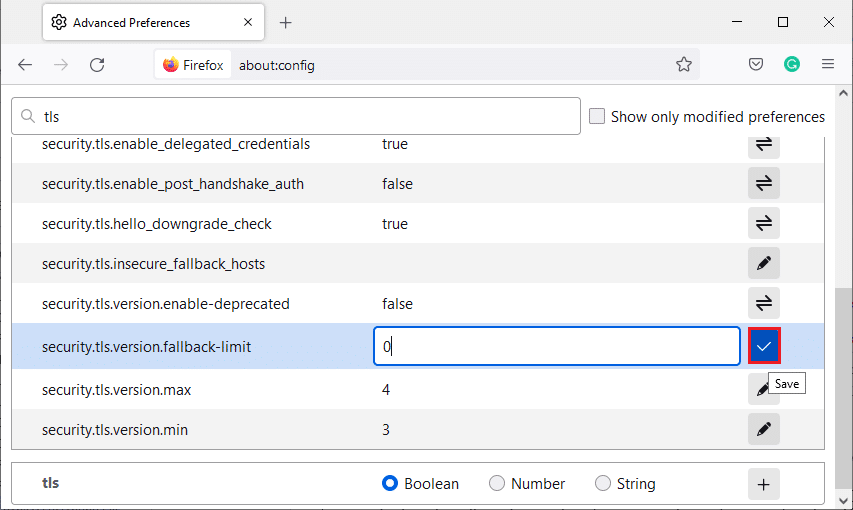
Opção 2: por meio de Sobre preferências
Aqui está outra maneira de contornar os protocolos de criptografia no Firefox
1. Abra o Firefox e digite about:preferences na barra de endereços.
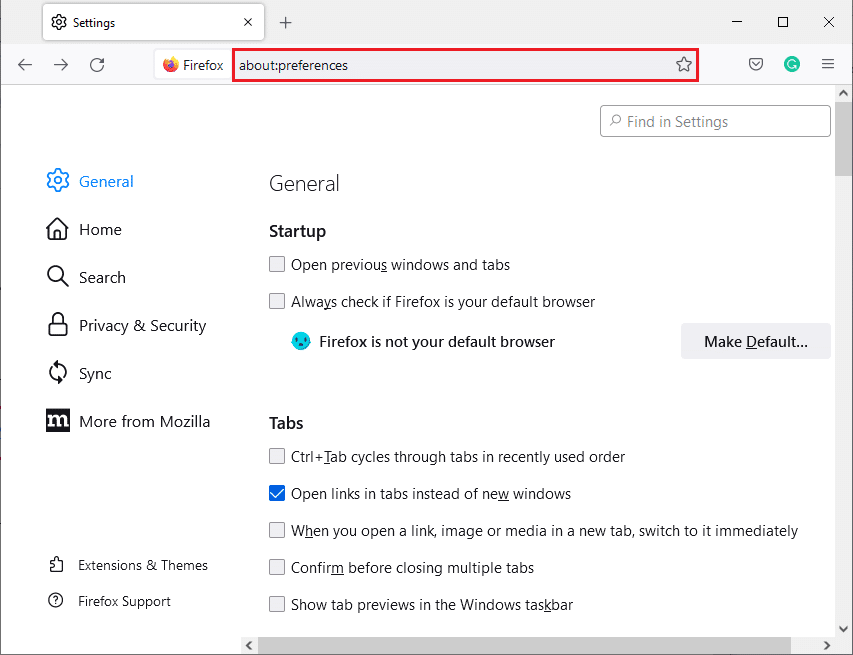
2. Clique na guia Privacidade e segurança e role para baixo no painel direito.
3. No menu Segurança , desmarque a caixa Bloquear conteúdo perigoso e enganoso na seção Conteúdo enganoso e proteção de software perigoso , conforme mostrado.
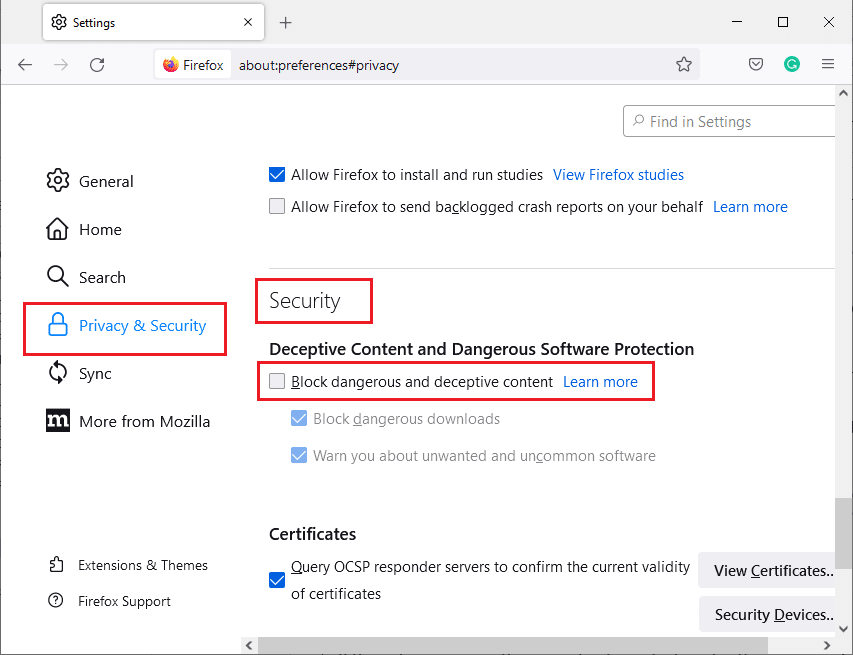
Verifique se você corrigiu o erro NO CYPHER OVERLAP no Firefox.
Leia também: Corrigir o Firefox já está em execução
Método 11: Atualize o Firefox
A atualização do Firefox excluirá suas extensões e outras personalizações, mas você não perderá seus favoritos, histórico de downloads, senhas salvas, cookies e informações de preenchimento automático de formulários da web. Pode corrigir o problema SSL_ERROR_NO_CYPHER_OVERLAP. Siga as instruções abaixo para atualizar o Firefox.
1. Siga as Etapas 1 e 2 do Método 4 .
2. Clique em Mais informações sobre solução de problemas .
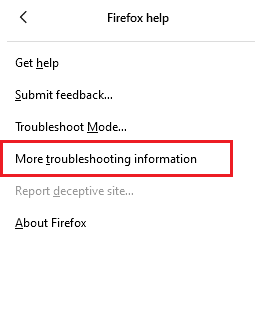
3. Selecione a opção Atualizar Firefox… .
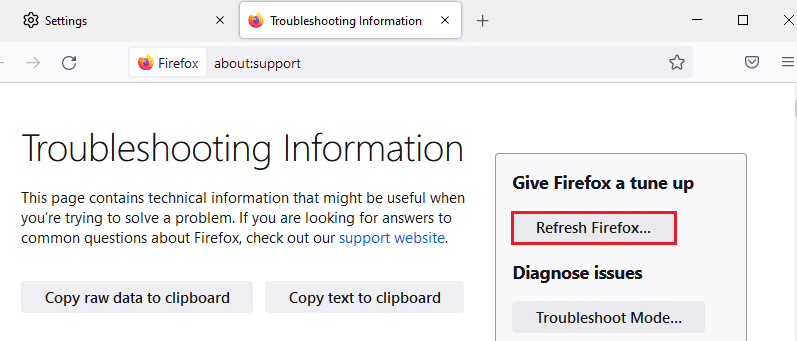
4. Clique no botão Atualizar Firefox para iniciar o processo de atualização.
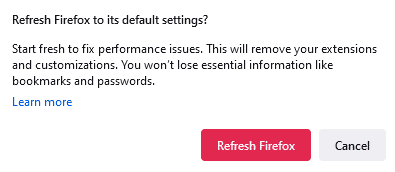
5. Clique em Concluir na janela do Assistente de importação.
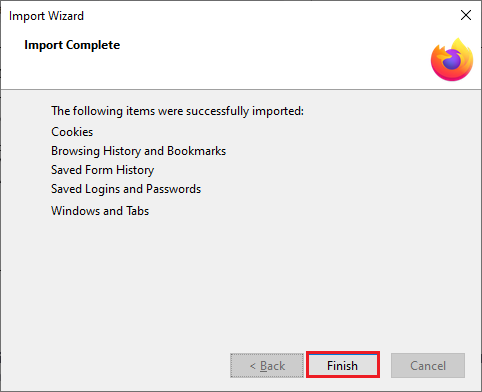
6. Clique em Vamos lá! botão.
Nota: Quando você atualiza o Firefox, todos os dados anteriores do Firefox são armazenados em uma pasta Old Firefox Data em sua área de trabalho. Você pode usar os dados sempre que necessário ou pode excluí-los.
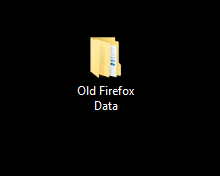
Método 12: Criar novo perfil do Firefox
Se você ainda estiver enfrentando o problema SSL_ERROR_NO_CYPHER_OVERLAP do Firefox, a criação de um novo perfil de usuário do Firefox pode corrigi-lo. Siga os passos abaixo para fazê-lo.
Nota: Saia do Firefox e feche todas as abas antes de seguir este método.
1. Pressione as teclas Windows + R juntas para abrir a caixa de diálogo Executar .
2. Digite firefox.exe -P e clique em OK .
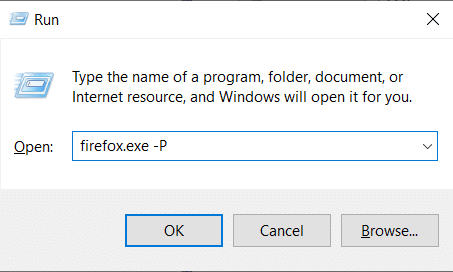
3. Selecione a opção Criar perfil… conforme mostrado.
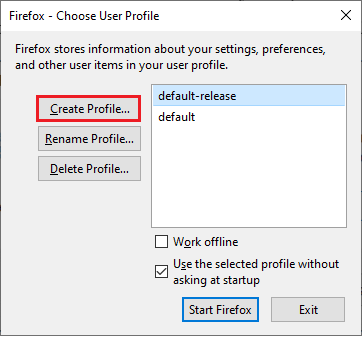
4. Clique no botão Next na janela Create Profile Wizard .
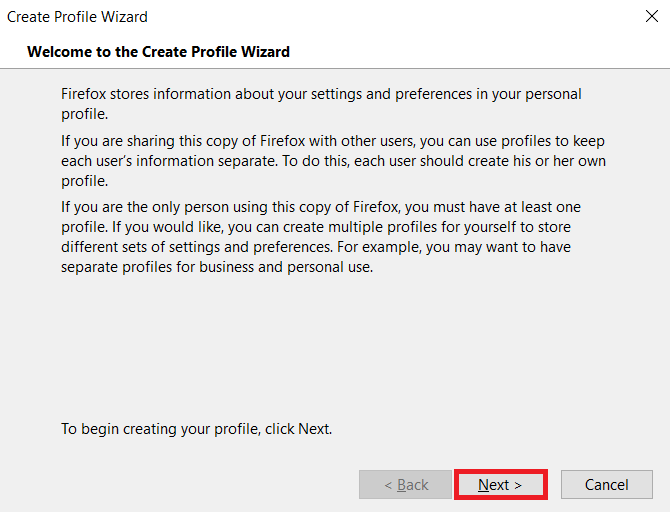
5. Digite o novo nome do perfil em Digite o novo nome do perfil e clique em Concluir .
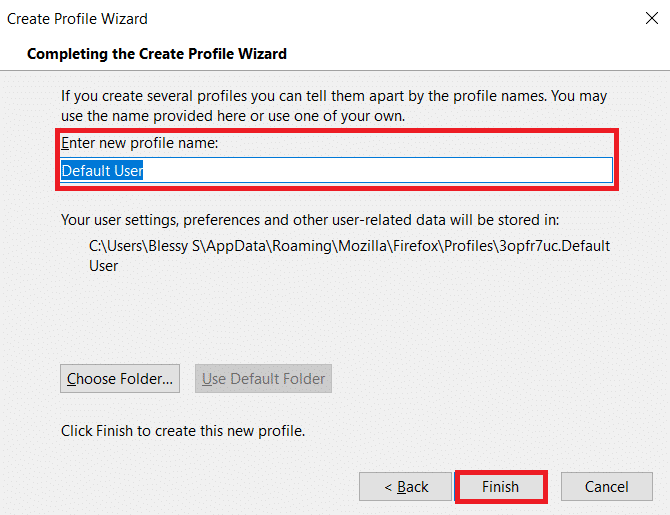
Leia também: Como corrigir o Firefox não carregando páginas
Método 13: Reinstale o Firefox
Se nenhum dos métodos funcionar para você e você ainda estiver enfrentando SSL_ERROR_NO_CYPHER_OVERLAP Firefox, tente reinstalar o navegador. Pode fazer o truque. Você pode fazer isso seguindo estas etapas.
1. Pressione a tecla Windows , digite Painel de Controle e clique em Abrir .
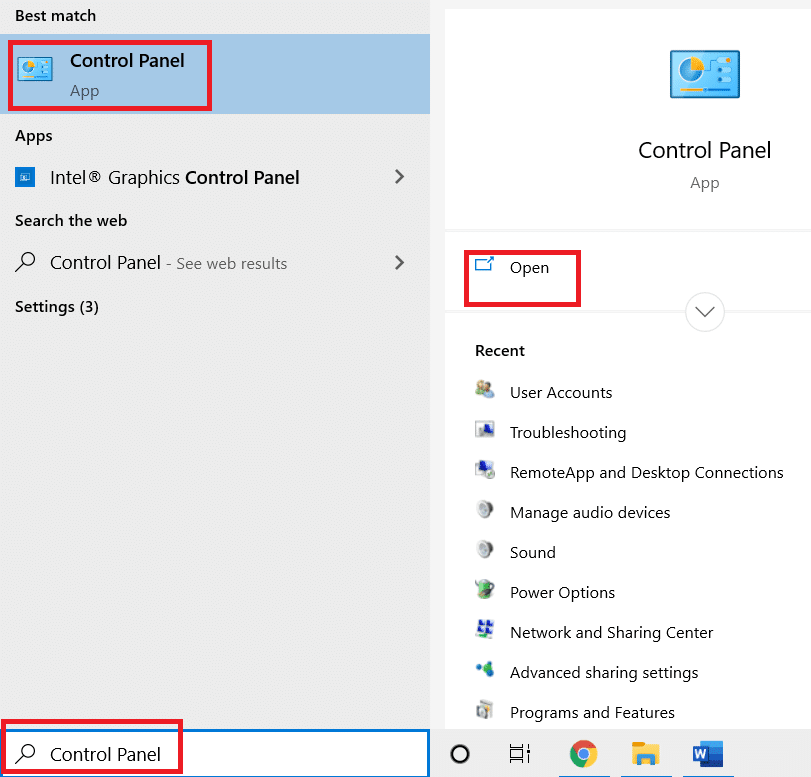
2. Clique em Desinstalar um programa no menu Programas , conforme mostrado.
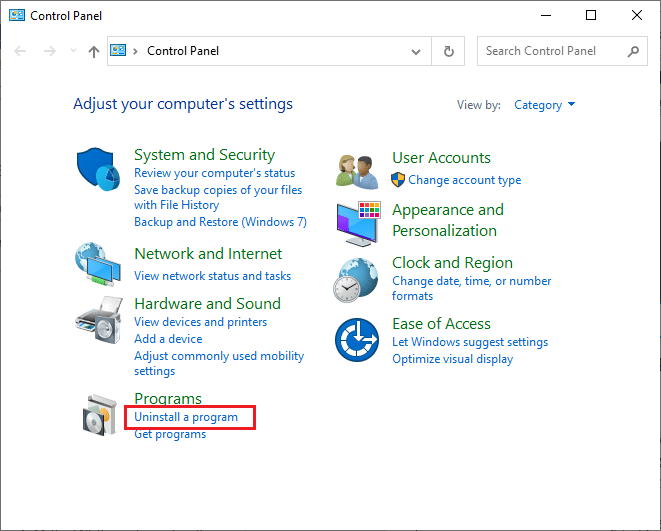
3. Selecione Mozilla Firefox na lista e clique em Desinstalar como mostrado.
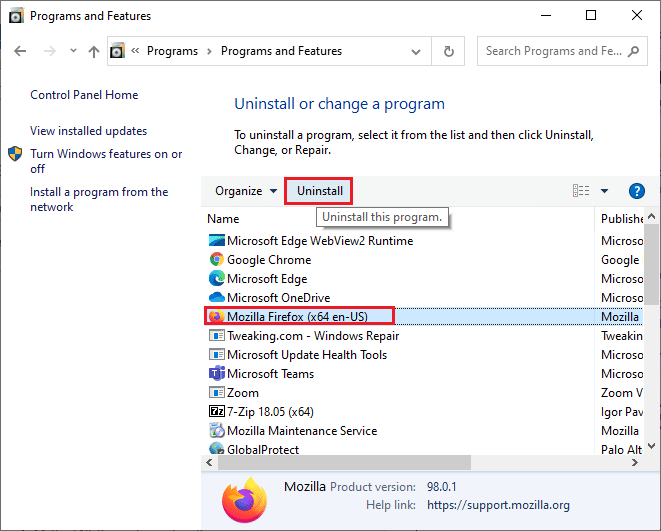
4. Clique em Sim no prompt Controle de Conta de Usuário .
5. Clique no botão Avançar > no assistente de desinstalação do Mozilla Firefox .
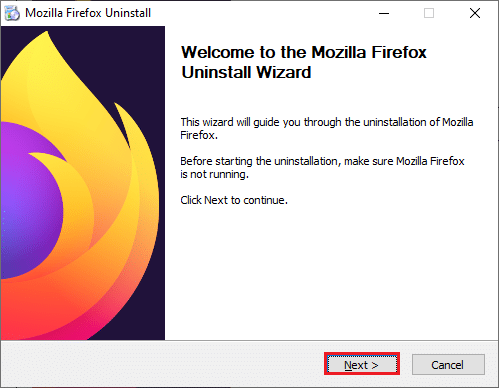
6. Clique em Desinstalar .
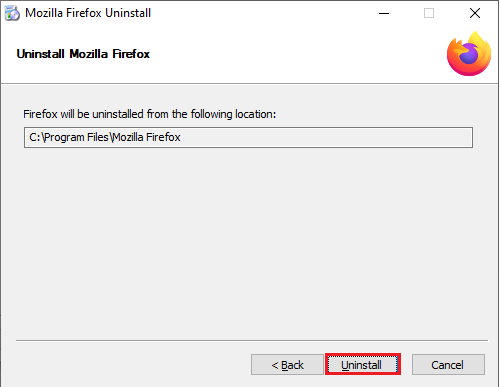
7. Clique em Concluir para fechar a janela.
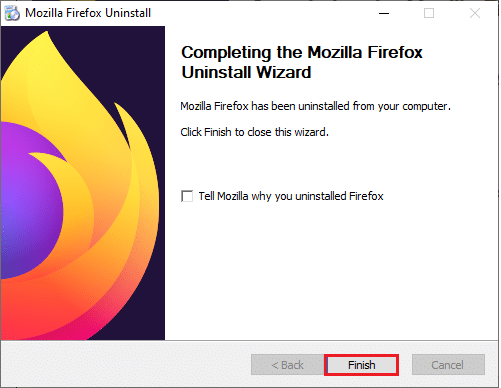
8. Pressione a tecla Windows , digite %localappdata% e clique em Abrir para ir para a pasta AppData Local .
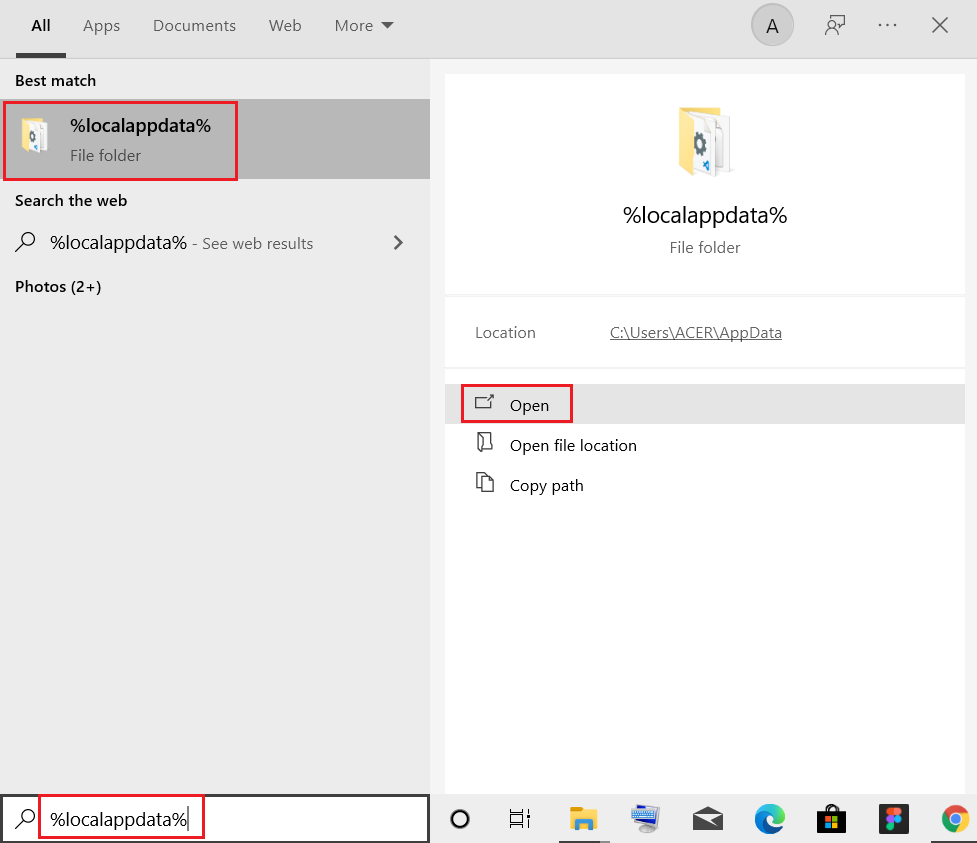
9. Clique com o botão direito na pasta Mozilla e selecione excluir .
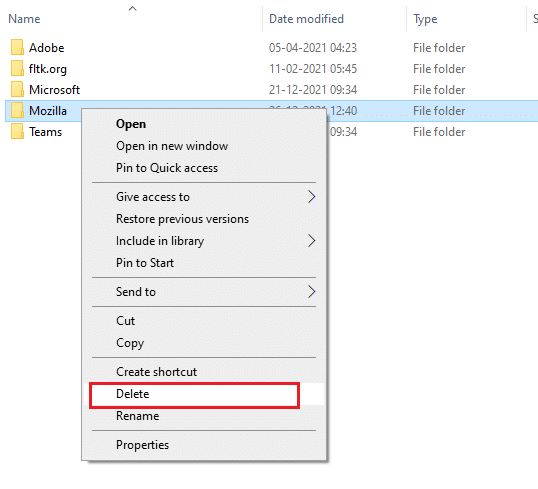
10. Pressione a tecla Windows novamente, digite %appdata% e clique em Abrir para ir para a pasta AppData Roaming .
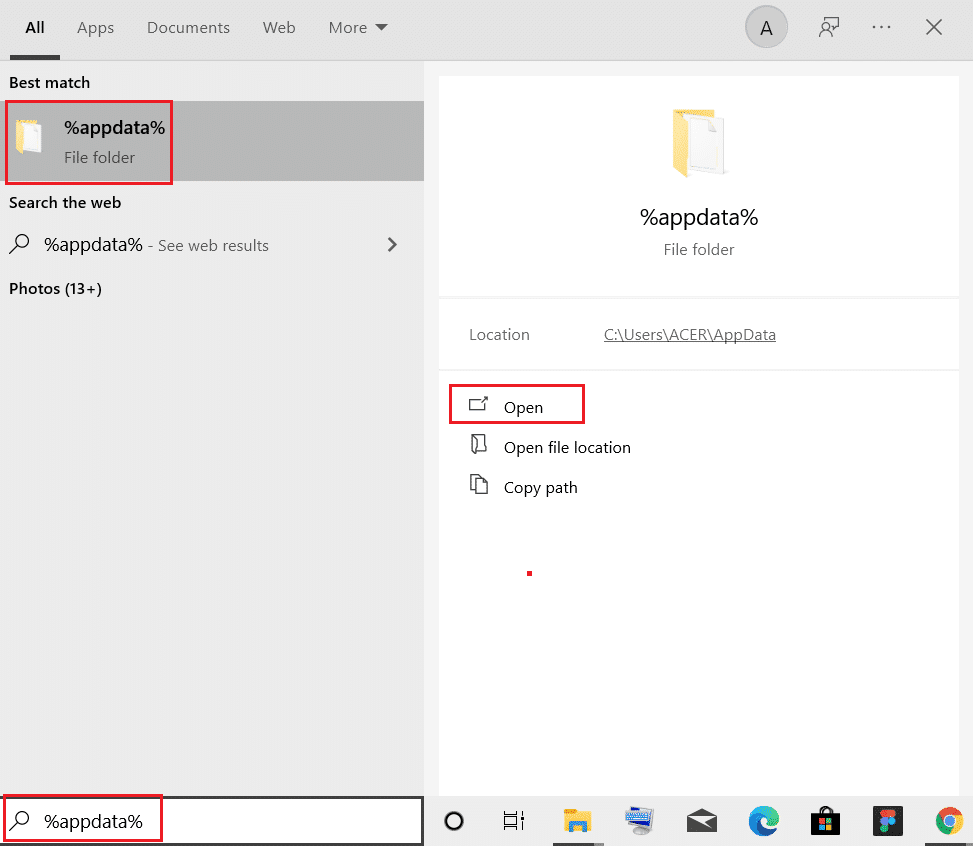
11. Repita a Etapa 9 para excluir a pasta Mozilla .
12. Finalmente, reinicie o seu PC .
13. Baixe o Mozilla Firefox do site oficial.
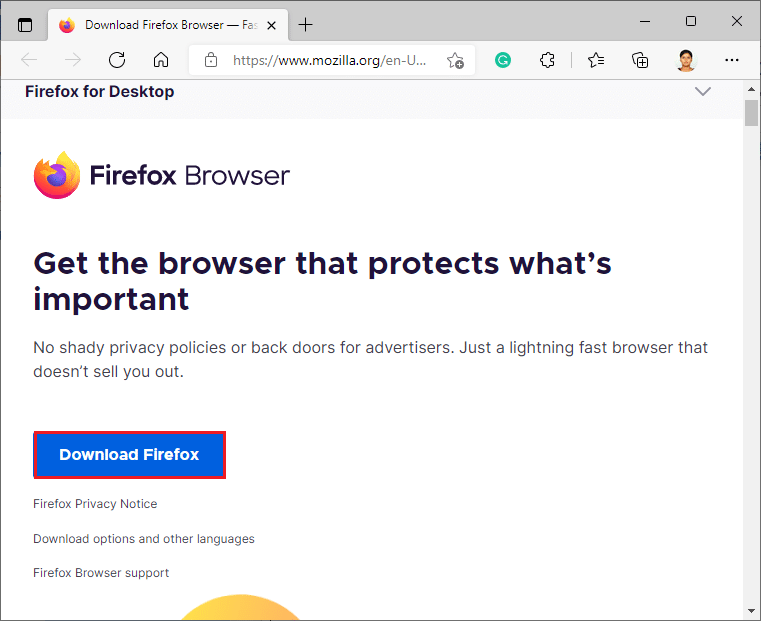
14. Execute o Firefox Installer da pasta Downloads e instale o navegador em seu computador.
Abra o navegador e verifique se o problema foi resolvido.
Nota: Se você ainda enfrentar o erro SSL_ERROR do Firefox, o problema pode estar no lado do servidor. Isso ocorre se um site estiver rodando em cipher suit RC4 que não é suportado por navegadores populares e se o servidor tiver definido security.tls.unrestricted_rc4_fallback como False em suas preferências. Nesse caso, você pode entrar em contato com o proprietário do site para corrigir o problema, se necessário .
Recomendado:
- 9 melhores canais árabes no Kodi
- Corrigir o Google Chrome abre automaticamente no Windows 10
- Corrigir o Firefox não está respondendo
- Corrigir erro de redefinição de conexão do Firefox
Esperamos que este guia tenha sido útil e que você tenha conseguido corrigir o erro SSL_ERROR_NO_CYPHER_OVERLAP do Firefox. Deixe-nos saber qual método funcionou melhor para você. Se você tiver alguma dúvida ou sugestão, sinta-se à vontade para deixá-los na seção de comentários.
