Corrigir ERRO DE FIM DE ARQUIVO PR do Firefox no Windows 10
Publicados: 2022-05-26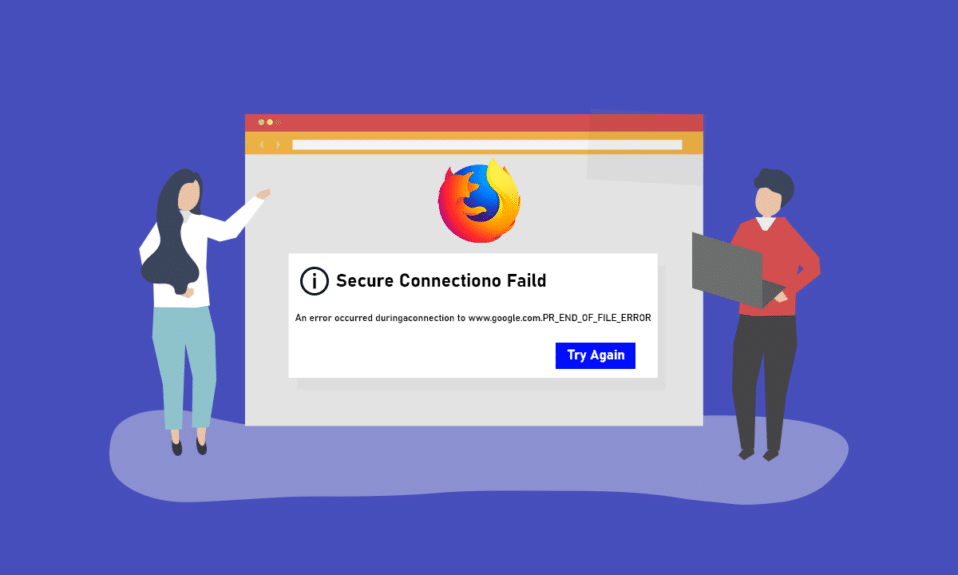
Uma das interrupções que você pode enfrentar ao navegar na web usando o navegador Firefox é descrita neste artigo. Se você estiver usando o aplicativo Mozilla Firefox como navegador padrão para navegar na web, você deve ter notado PR_END_OF_FILE_ERROR. PR END OF FILE ERROR falha na conexão segura não permitirá que você acesse a web e você não pode usar a web para resultados de pesquisa na web. PR ERRO DE FIM DE ARQUIVO O Firefox é um problema problemático e talvez você não consiga usar o aplicativo para pesquisar resultados. O artigo tem vários métodos para resolver o erro no seu PC e depois usar o aplicativo Firefox para navegar na web.
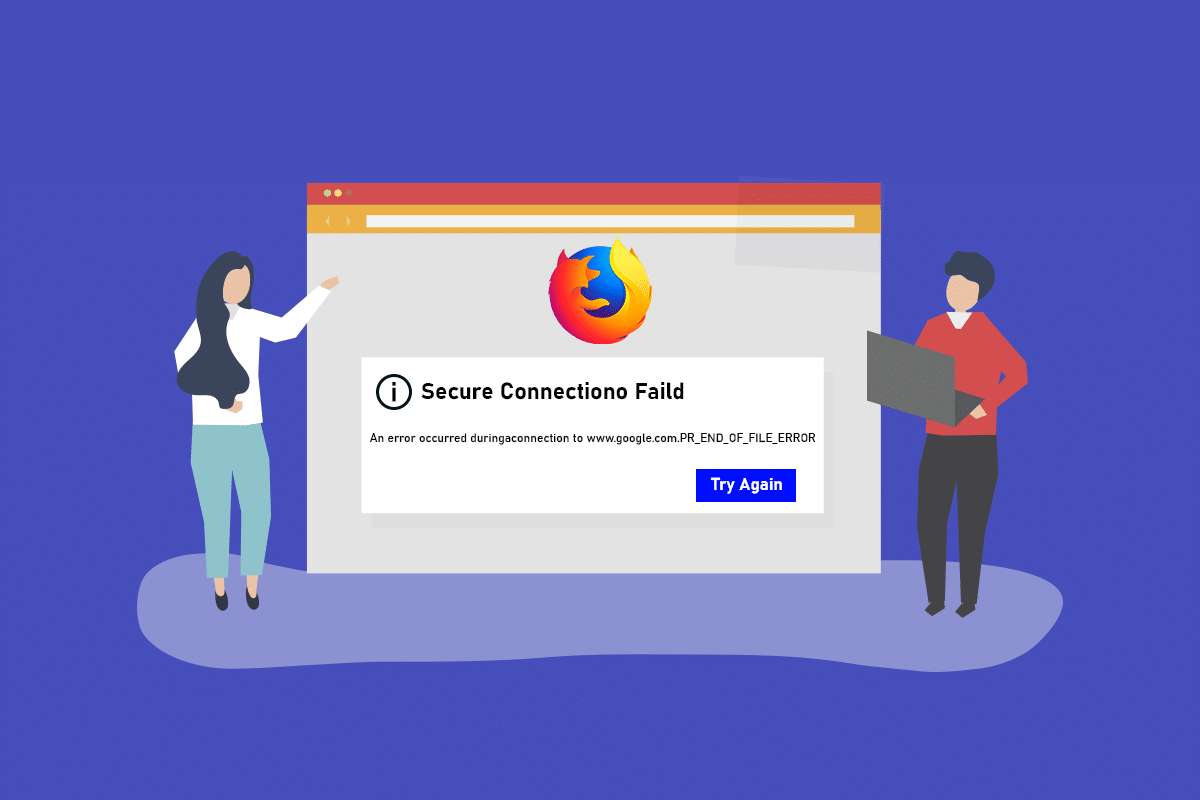
Conteúdo
- Como corrigir o ERRO DE FIM DE ARQUIVO do Firefox PR no Windows 10
- Métodos básicos de solução de problemas
- Método 1: Limpar arquivos de cache do Firefox
- Método 2: Modificar as configurações do Mozilla Firefox
- Opção I: redefinir as configurações de SSL do Firefox
- Opção II: Criar novo perfil de usuário
- Opção III: desabilitar a configuração de DNS sobre HTTPS
- Opção IV: Desative as configurações de proxy do Firefox
- Método 3: Reinstale o Firefox
Como corrigir o ERRO DE FIM DE ARQUIVO do Firefox PR no Windows 10
O Mozilla Firefox é executado em um conjunto de cifras que é um algoritmo ou um conjunto de instruções usado para proteger uma conexão de rede sobre a camada SSL ou TLS. O SSL ou Secure Sockets Layer e o TLS ou Transport Layer Security são uma camada protetora usada para proteger a conexão de rede para usar o aplicativo Firefox para navegar na web. Se você não conseguir usar o site no aplicativo Firefox, poderá receber PR END OF FILE ERROR ou um erro de conexão segura. As causas do erro de falha de conexão segura no aplicativo Firefox Web Browser em seu PC estão listadas abaixo nesta seção.
- Conexões VPN ou Proxy - A conexão VPN ou Rede Privada Virtual pode interromper a navegação se você estiver tentando acessar um site restrito em sua região. Se você estiver usando uma conexão Proxy, talvez não consiga usar o navegador Firefox para navegar na web devido à interferência.
- Alterações nas variantes de cifra - Se você tentou modificar as variantes de cifra na camada SSL no navegador Firefox, poderá receber o erro de falha de conexão segura.
- Perfil de usuário da web corrompido - Se o perfil de usuário da web que você está usando no aplicativo Firefox estiver corrompido, talvez você não consiga acessar a web e receba um erro.
- Interrupções por software de segurança de terceiros - Se você estiver usando qualquer software de segurança de terceiros, como antivírus em seu PC, ele poderá interromper sua navegação na Web e você poderá receber o erro.
Observação: os métodos descritos no artigo são descritos para o PC com Windows 10 e podem ser diferentes para outras versões do Windows.
Métodos básicos de solução de problemas
Você pode tentar usar os métodos básicos de solução de problemas primeiro para corrigir PR END OF FILE ERROR, pois o problema pode ser resolvido com modificações simples.
1. Desative os serviços VPN e Proxy: Você precisa desativar os serviços VPN e Proxy em seu PC para usar o aplicativo Firefox sem o erro de falha de conexão segura. Leia o artigo sobre os métodos para desativar os serviços VPN e Proxy no seu PC usando o link fornecido aqui.
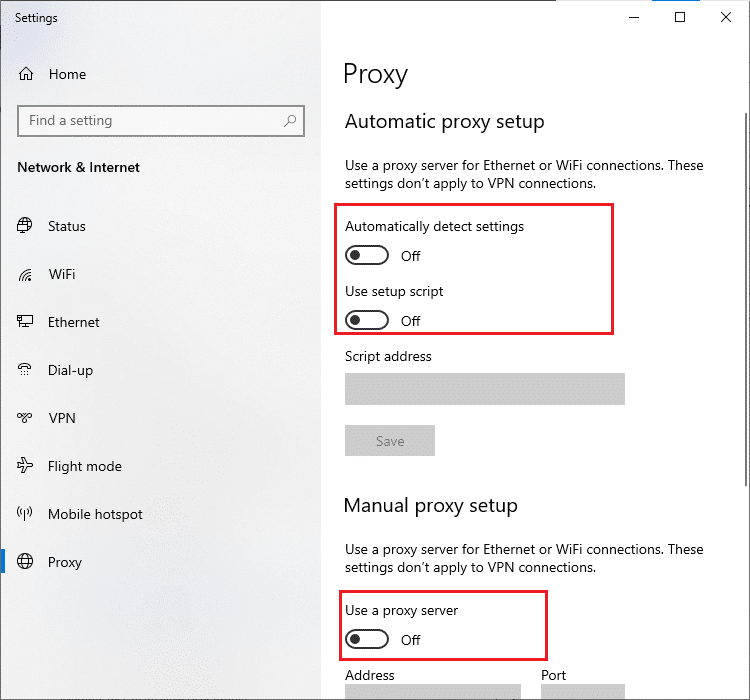
2. Desative o software antivírus: Às vezes, o software de segurança de terceiros pode interromper o aplicativo Firefox e você pode receber o erro, então você precisa desativar o software antivírus. Siga as etapas fornecidas neste artigo para desativar o software antivírus em seu PC usando o link fornecido.
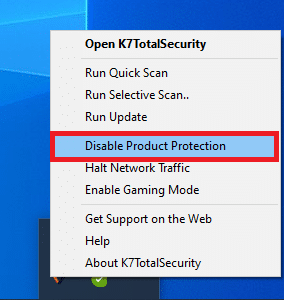
3. Experimente um pacote antivírus melhor: Se o software antivírus que você está usando for problemático e não permitir que você acesse o aplicativo Firefox, tente usar um pacote antivírus diferente, como o Norton.
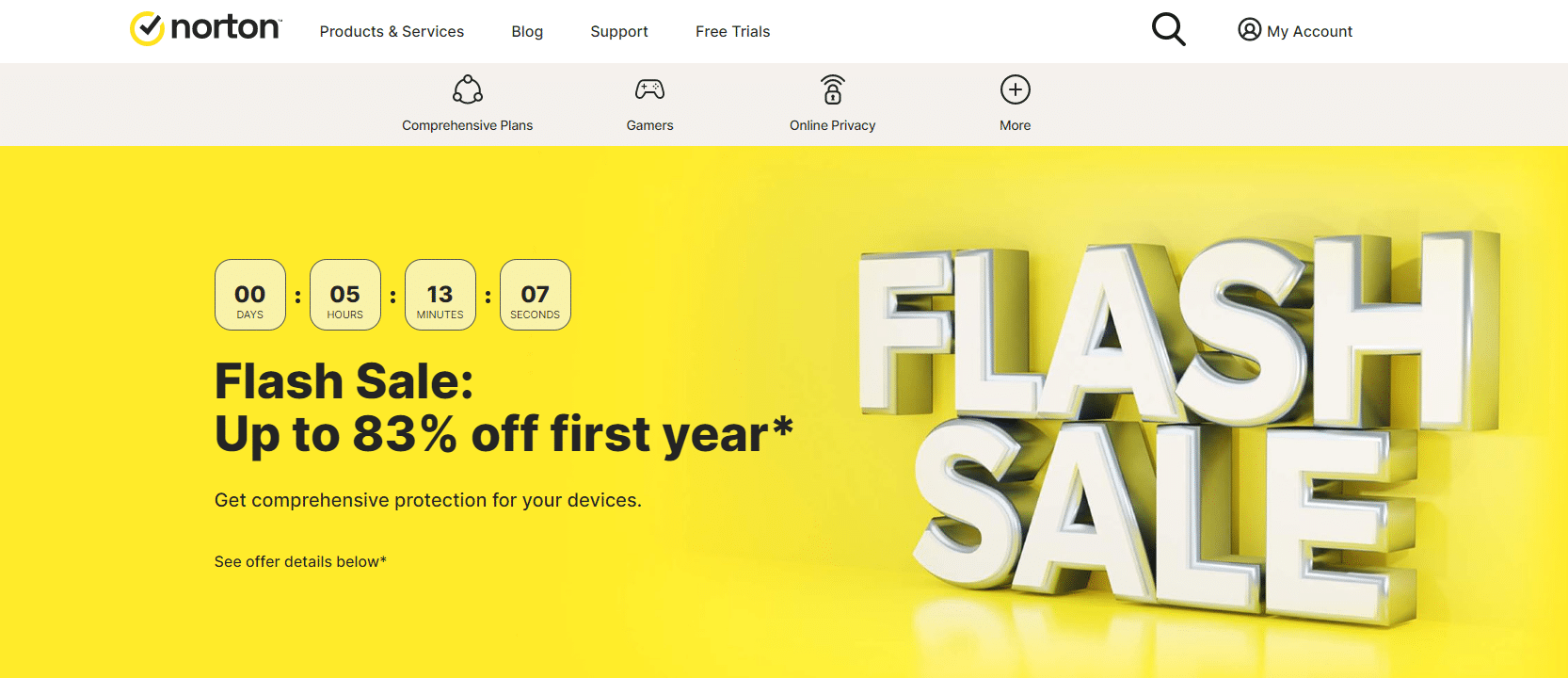
4. Desinstale o software antivírus: Se você não conseguir acessar o site no aplicativo Firefox devido à interrupção do software antivírus, tente desinstalar o software. Leia os artigos sobre como desinstalar o aplicativo Norton no seu PC usando o link fornecido aqui. Se você estiver usando o Avast, leia o artigo 5 maneiras de desinstalar completamente o antivírus Avast no Windows 10.
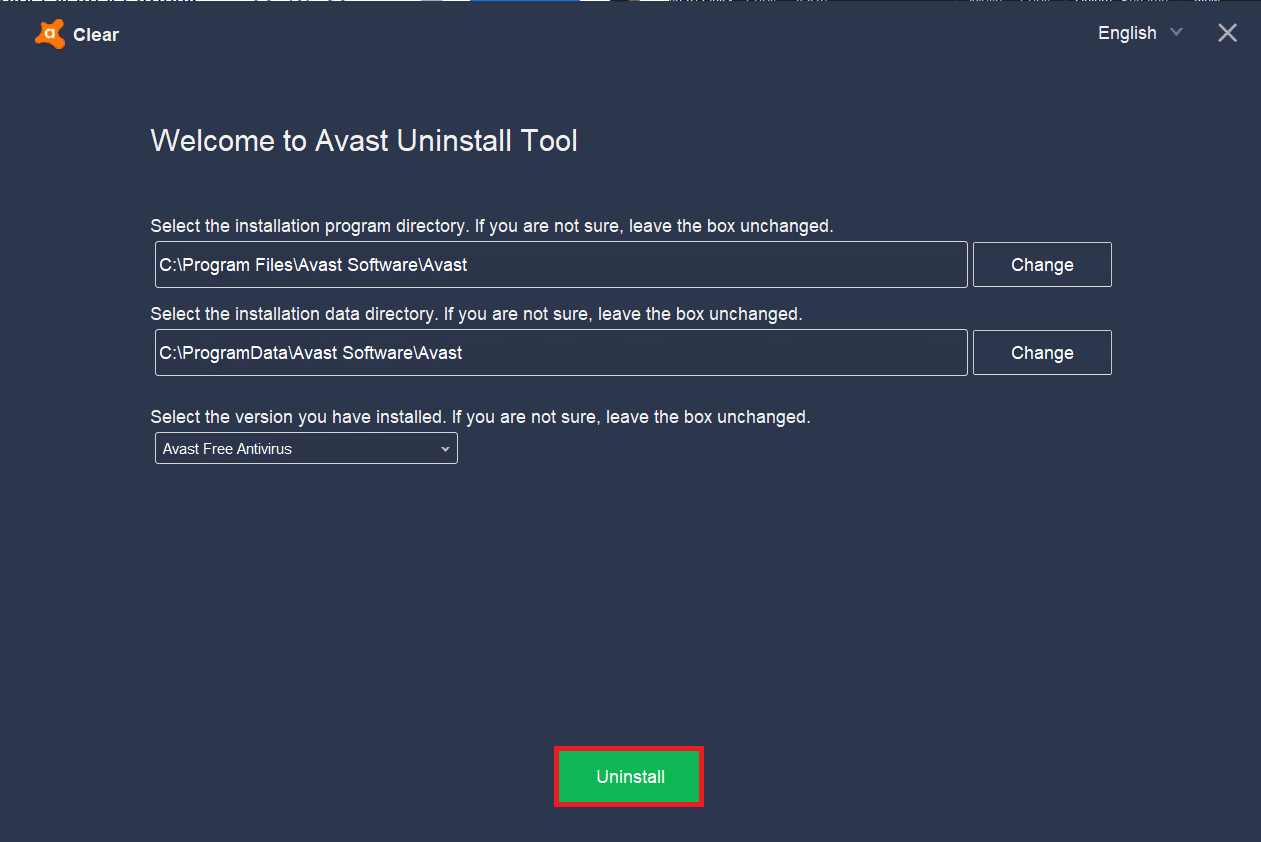
5. Desabilite as restrições do firewall: Se o firewall do seu PC estiver interrompendo o acesso ao navegador Firefox, você pode tentar desabilitar as restrições do firewall para corrigir o erro. Siga o método fornecido no link aqui para desativar as restrições do firewall no seu PC para resolver o erro.
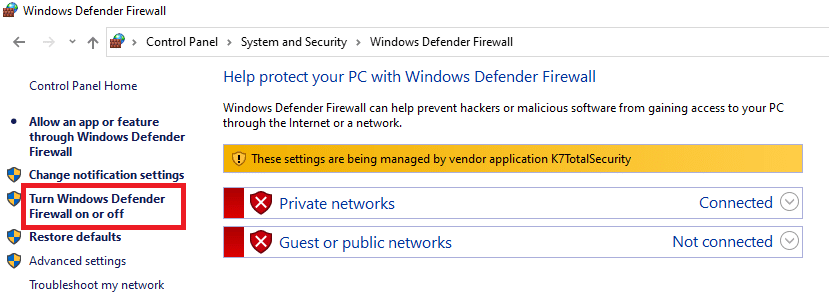
6. Permitir o aplicativo Mozilla Firefox através do aplicativo Firewall: Se o aplicativo Firefox não for permitido no Firewall do seu PC, talvez você não consiga ter o erro de falha de conexão segura. Você precisa habilitar o aplicativo e remover as restrições à porta número 443 para acessar o navegador da web. Leia o artigo para permitir o aplicativo Mozilla Firefox através do Firewall em seu PC usando o link fornecido na seção.
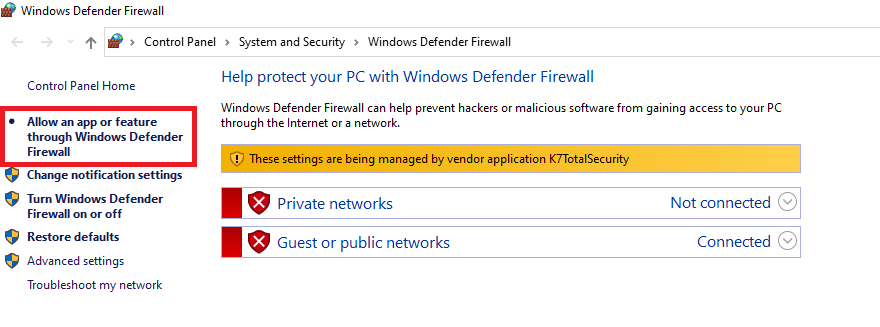
Leia também: Como corrigir o Firefox não carregando páginas
Abaixo estão todas as etapas avançadas de solução de problemas para corrigir o problema PR_END_OF_FILE_ERROR do Firefox no Windows 10.
Método 1: Limpar arquivos de cache do Firefox
Se houver muitos arquivos de cache no aplicativo Firefox, você pode obter PR END OF FILE ERROR no aplicativo Firefox. Use o método para limpar os arquivos de cache no aplicativo Firefox para corrigir o erro.
1. Abra o navegador Mozilla Firefox .
2. Aqui, clique no botão Open Application Menu ou nas três linhas horizontais no canto superior direito da página e clique na opção Settings na lista.
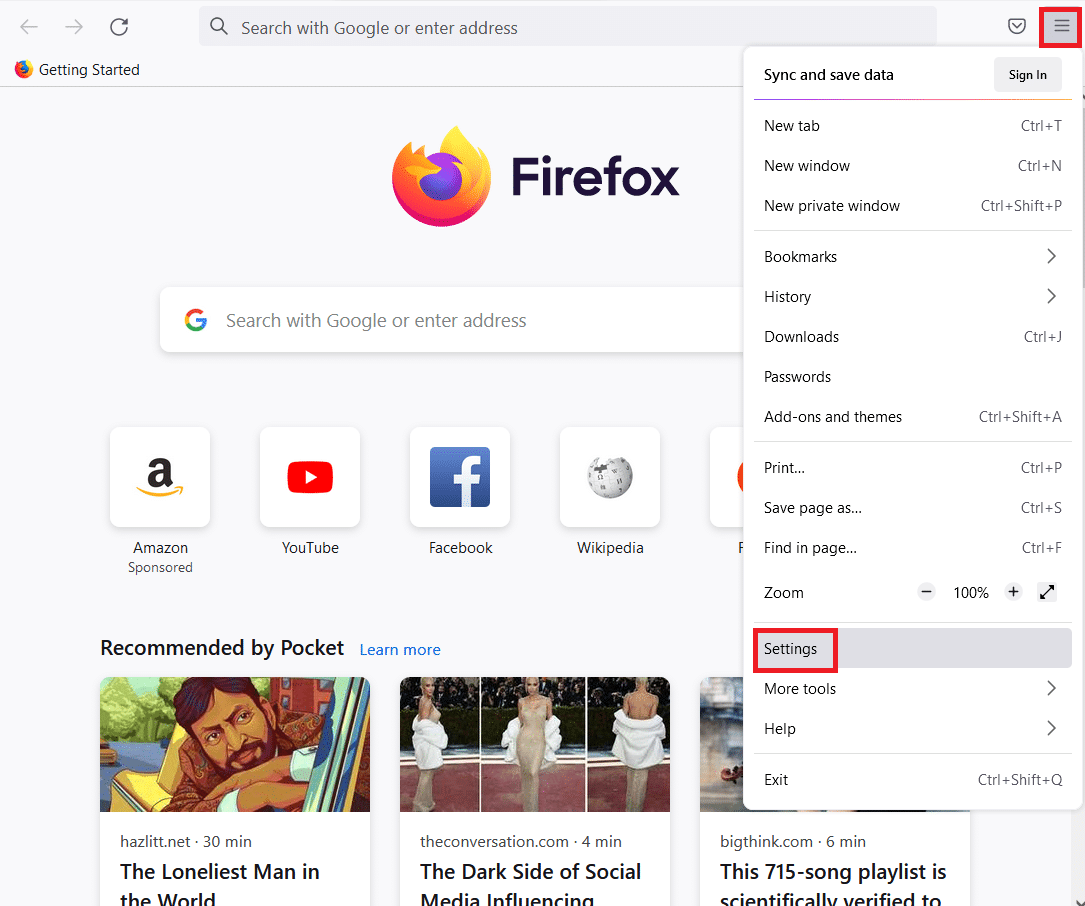
3. Clique na guia Privacidade e segurança no painel esquerdo da janela e clique no botão Limpar dados… na seção Cookies e dados do site .
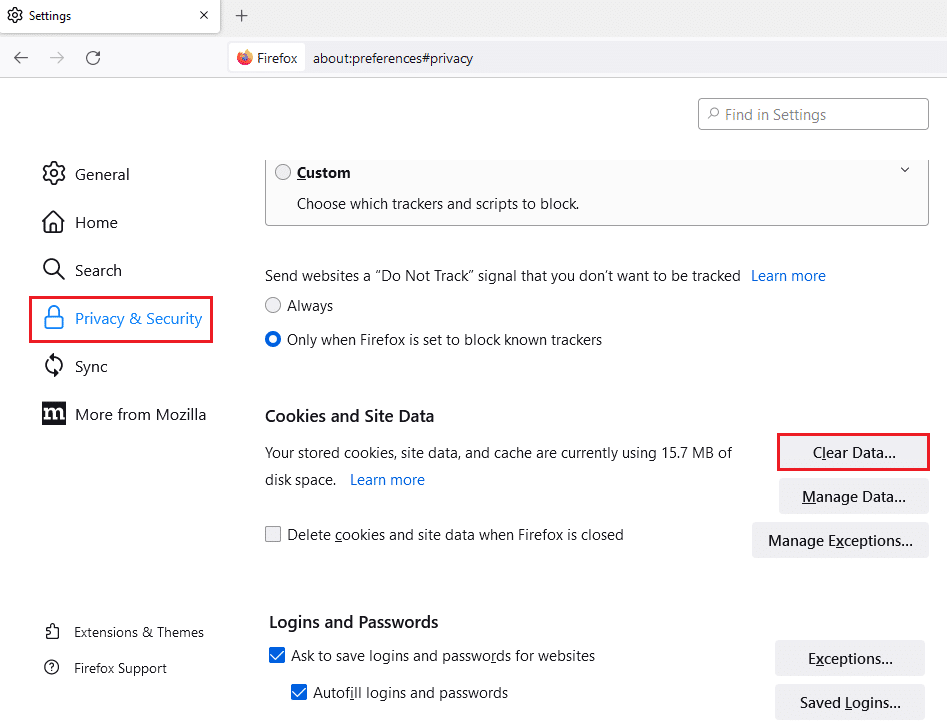
4. Selecione as opções Cookies e Dados do Site e Conteúdo da Web em Cache na janela Limpar Dados e clique no botão Limpar para limpar os arquivos de cache.
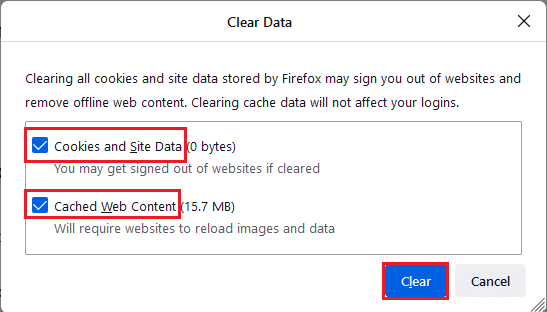
5. Clique no botão Limpar agora na janela de confirmação Limpar todos os cookies e dados do site .
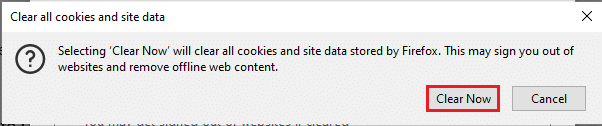
Leia também: Corrigir o Firefox já está em execução
Método 2: Modificar as configurações do Mozilla Firefox
Você pode modificar as configurações no aplicativo Mozilla Firefox Web Browser para corrigir PR END OF FILE ERROR no Windows 10. Os métodos discutidos abaixo podem ajudá-lo a corrigir as falhas e as alterações nas configurações e você pode resolver o erro.
Opção I: redefinir as configurações de SSL do Firefox
Se você alterou as configurações de SSL ou se importou qualquer arquivo SSL estrangeiro no aplicativo Firefox, a configuração de SSL pode ter sido configurada incorretamente. Para corrigir o problema no mesmo, você precisa redefinir as configurações de SSL do Firefox e atualizar o aplicativo Firefox usando o método descrito abaixo.
1. Pressione a tecla Windows , digite Firefox e clique em Abrir .
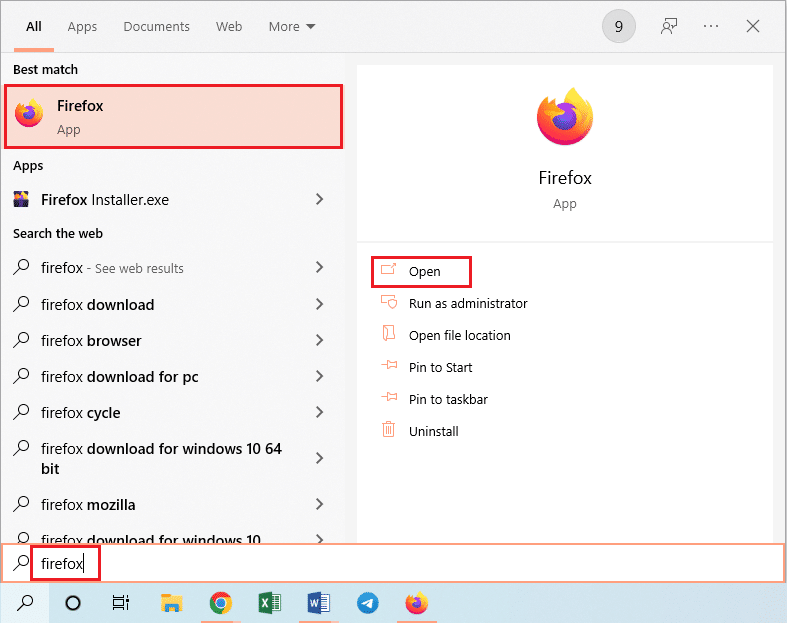
2. Clique no botão Open Application Menu ou nas três linhas horizontais no canto superior direito da página e clique na opção Help na lista exibida.
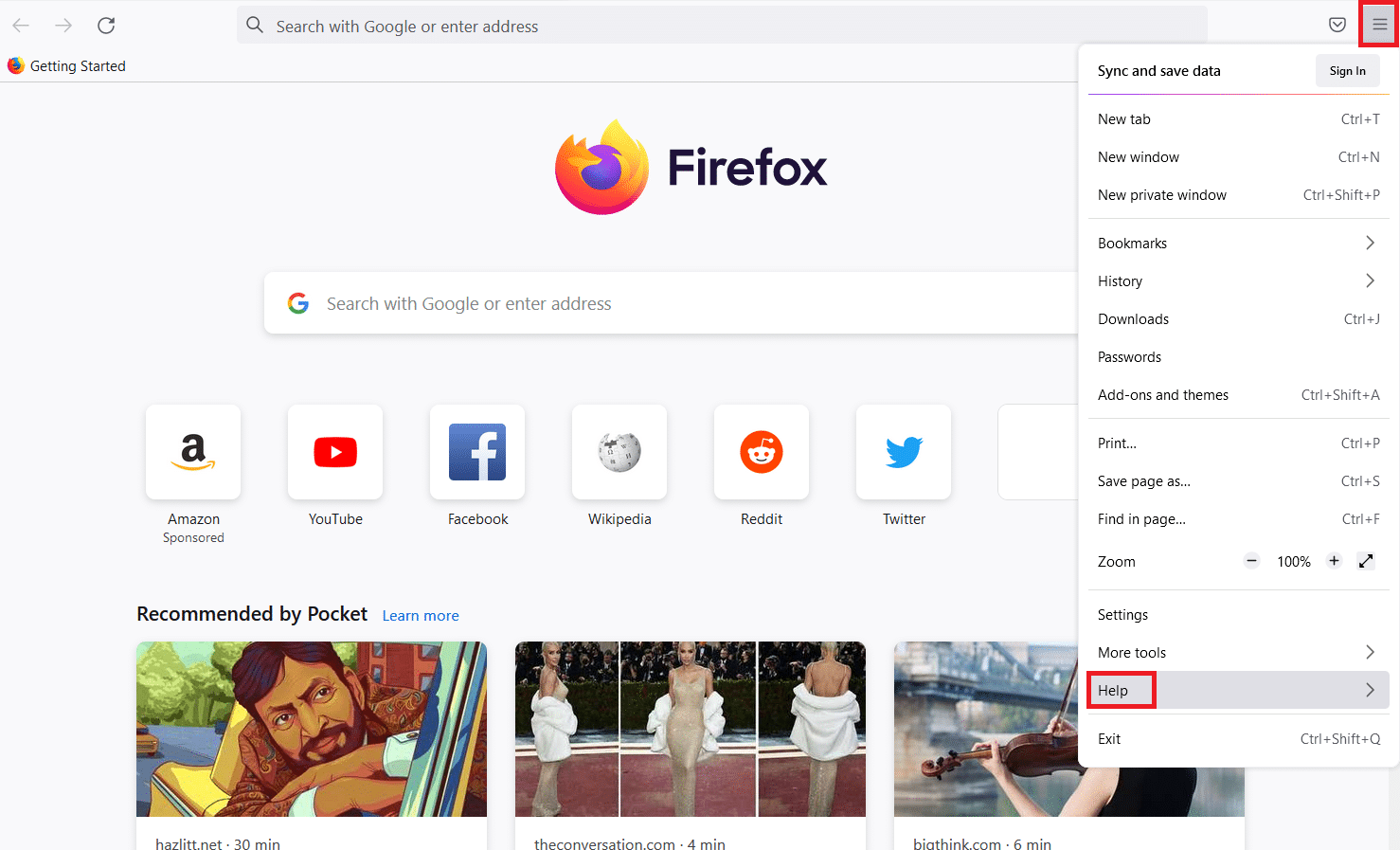
3. No menu de ajuda do Firefox , clique na opção Mais métodos de solução de problemas na lista disponível.
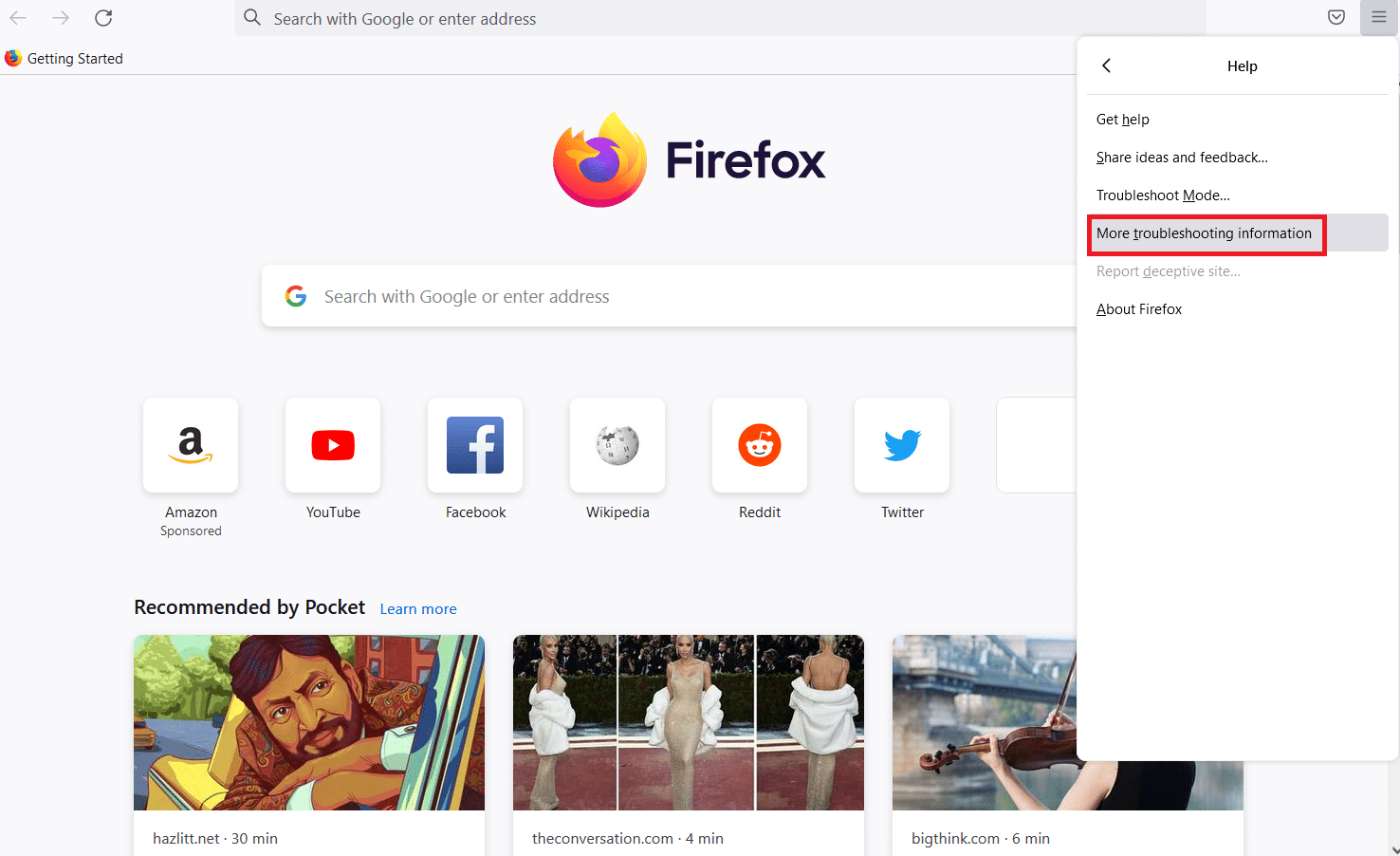
4. Em seguida, clique no botão Atualizar Firefox… na seção Dar um ajuste ao Firefox na página de informações de solução de problemas .
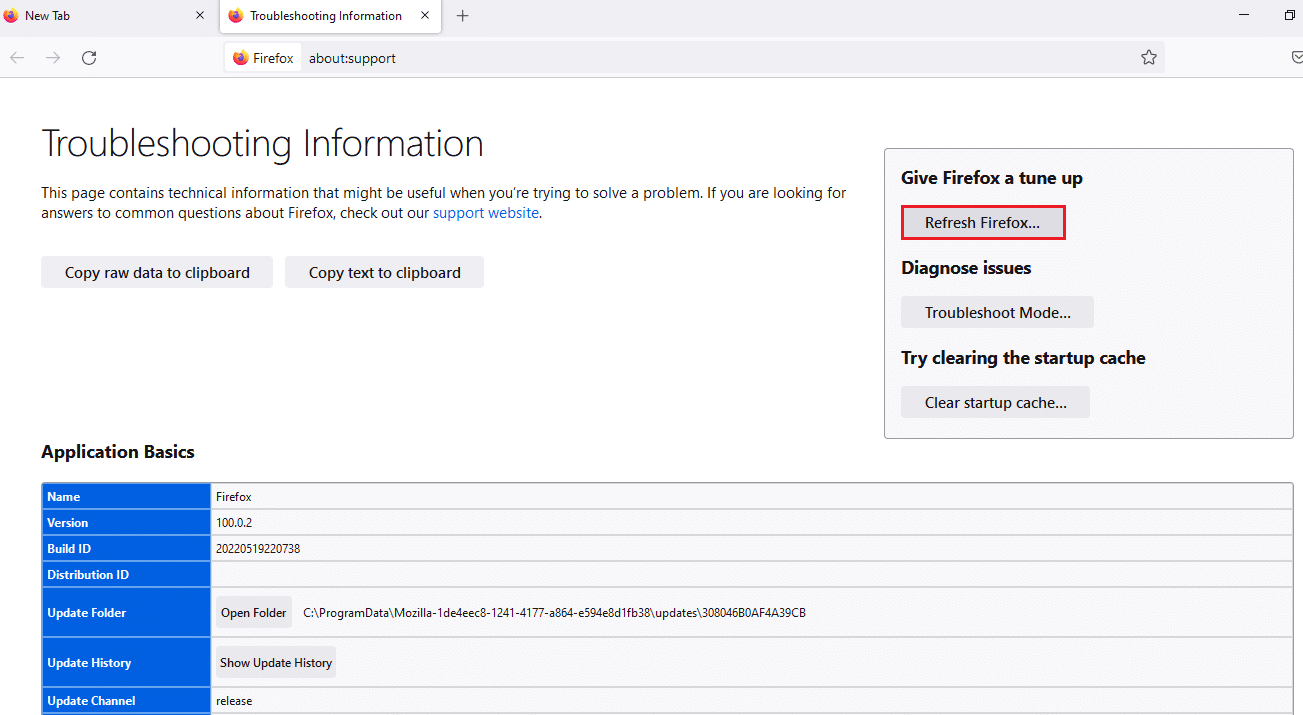
5. Clique no botão Atualizar Firefox em Atualizar o Firefox para as configurações padrão? janela de mensagem pop-up.
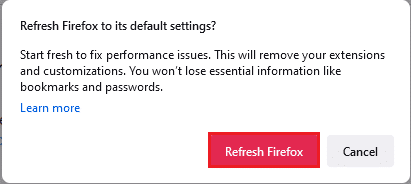
6. Clique no botão Concluir no Assistente de importação exibido para concluir o processo de atualização.
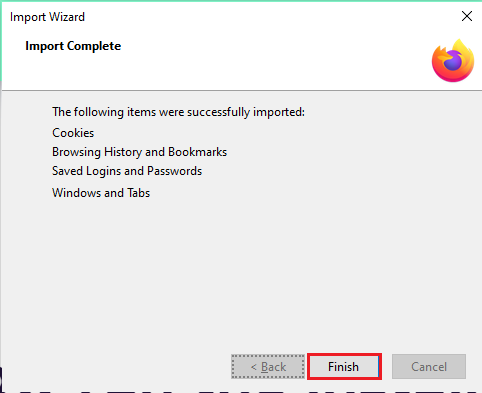
7. Depois que o aplicativo Firefox for reiniciado, selecione a opção na tela e clique no botão Vamos lá! botão para prosseguir.

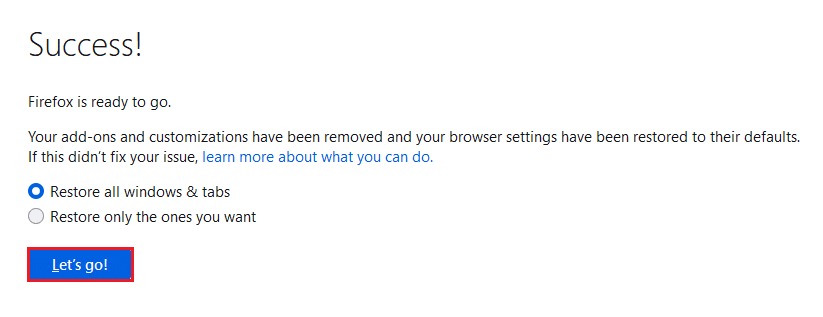
Leia também: Corrigir erro de servidor não encontrado no Firefox
Opção II: Criar novo perfil de usuário
Se o perfil de usuário que você criou no aplicativo Firefox estiver corrompido, você precisará criar um novo perfil de usuário para corrigir o erro. Siga as etapas para criar um novo perfil de usuário para corrigir PR END OF FILE ERROR no navegador Firefox.
Etapa 1: importar favoritos salvos
Antes de criar um novo perfil de usuário no aplicativo Firefox, você precisa importar os favoritos que salvou no perfil de usuário atual para evitar qualquer perda de dados.
1. Inicie o navegador Firefox .
2. Aqui, clique no botão Open Application Menu ou nas três linhas horizontais no canto superior direito da página e clique na opção Bookmarks na lista exibida.
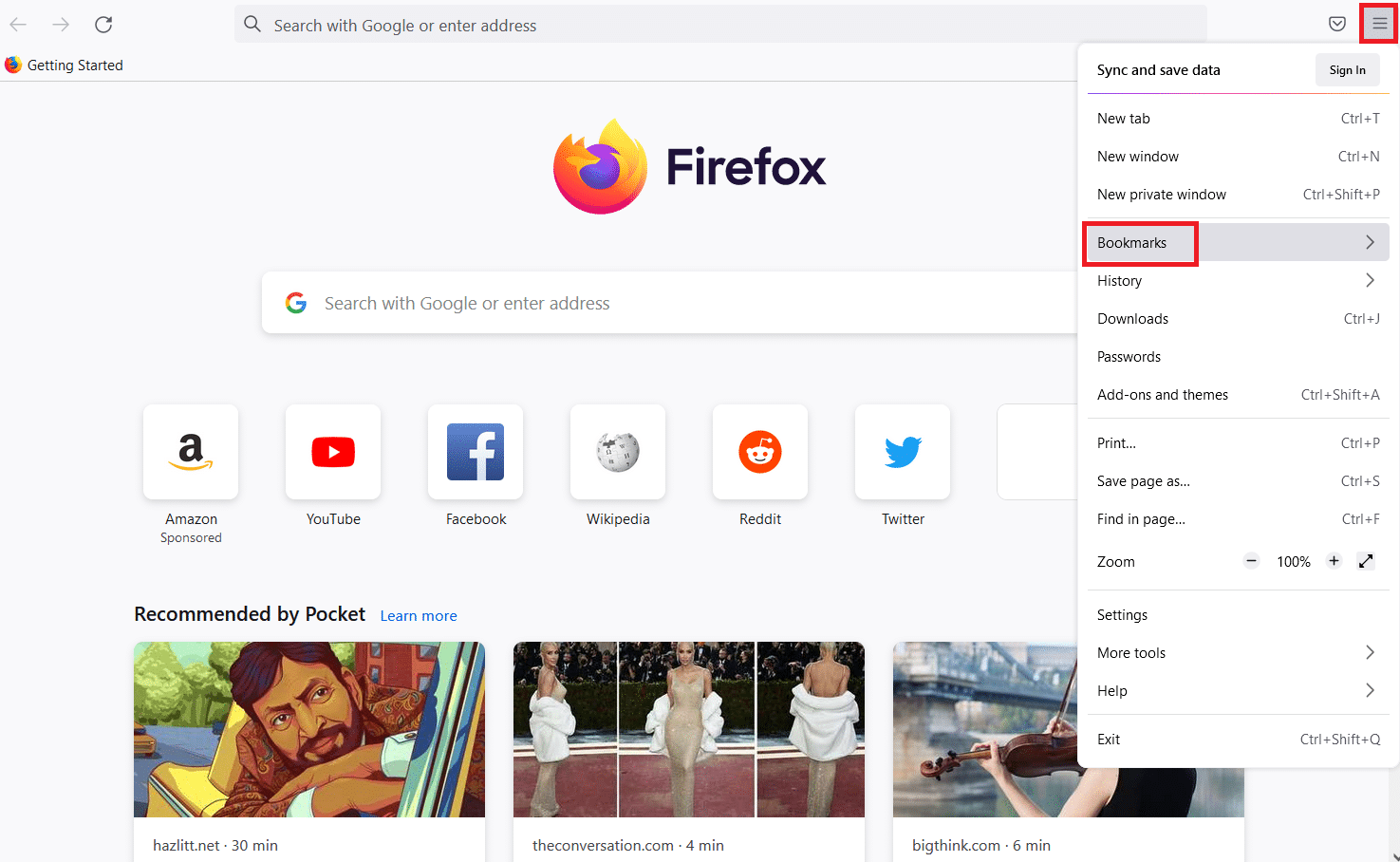
3. No menu Marcadores , clique na opção Gerenciar marcadores na parte inferior.
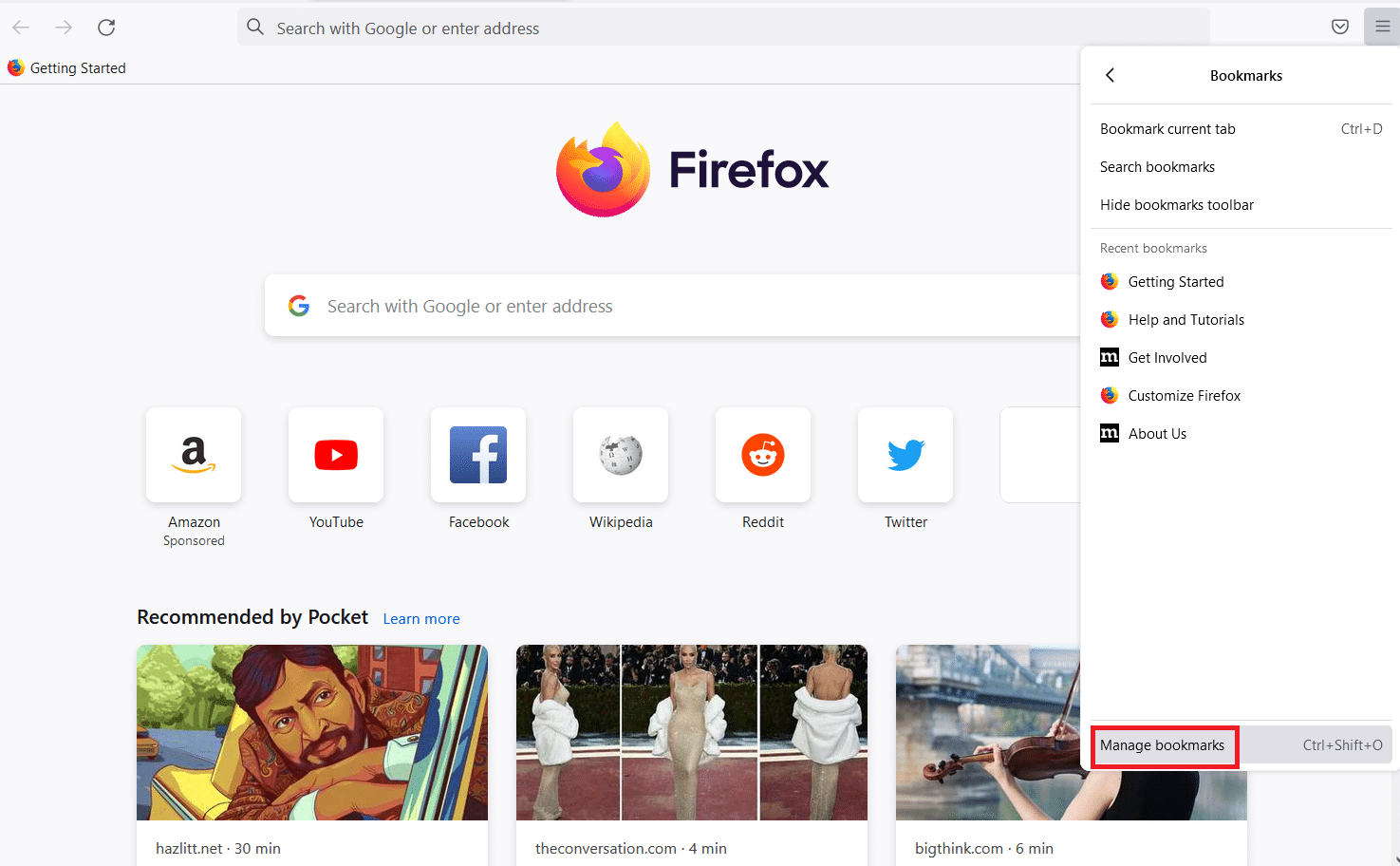
4. Clique no botão Importar e Backup na barra de menu na tela Biblioteca e clique na opção Exportar marcadores para HTML… na lista exibida.
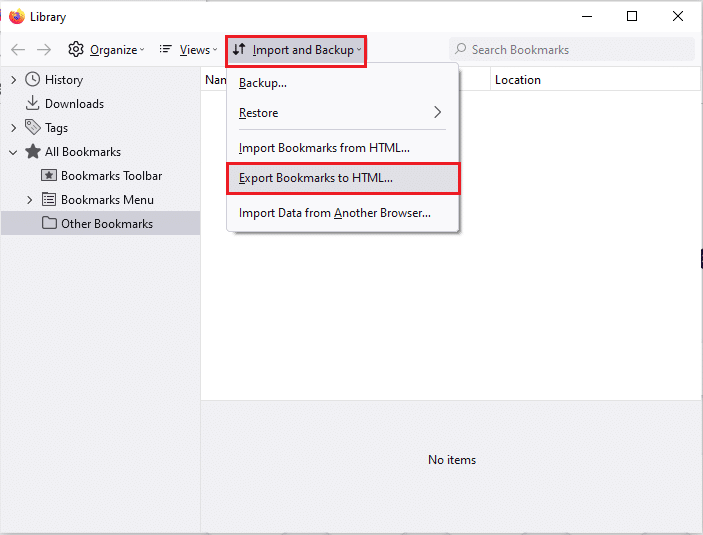
5. Procure um local na janela Exportar arquivo de favoritos , selecione o local e clique no botão Salvar para salvar o arquivo de favoritos.
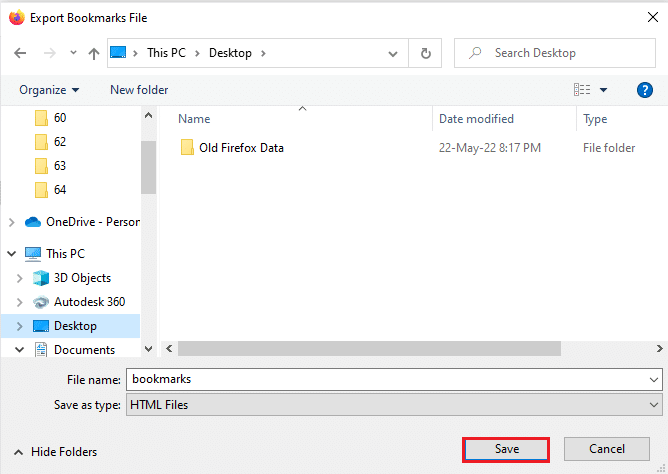
Etapa 2: criar um novo perfil de usuário
Usando as etapas fornecidas nesta seção, você pode criar um novo perfil de usuário no aplicativo Firefox e usar a conta Perfil para navegar na web.
1. Abra o Firefox e digite about:profiles na barra de endereço de URL e pressione a tecla Enter para abrir a janela About Profiles .
2. Clique no botão Criar um novo perfil na janela para criar um novo perfil de usuário para o aplicativo Firefox.
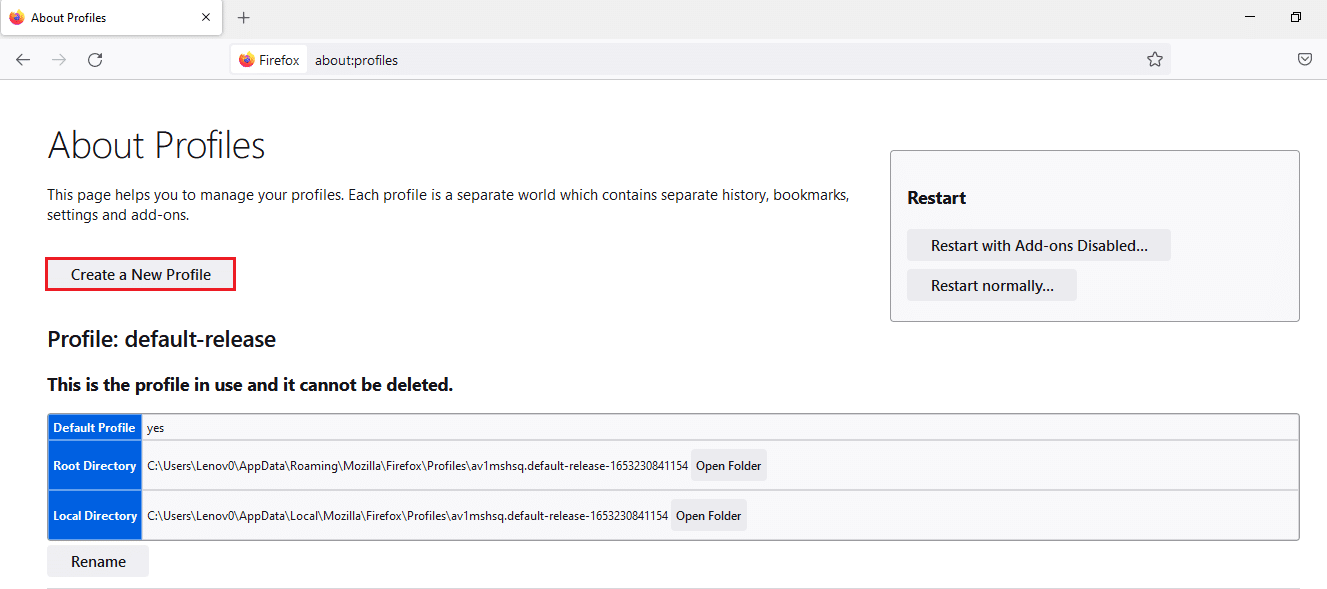
3. Em seguida, clique no botão Avançar na janela Bem-vindo ao Assistente de Criação de Perfil .
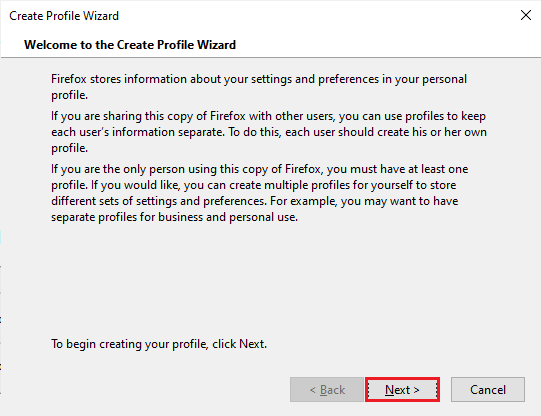
4. Digite o nome do Perfil na barra Digite o novo nome do perfil e clique no botão Concluir na janela para criar o Perfil.
Observação: você também pode alterar o local para armazenar o nome do perfil do usuário em vez do local padrão.
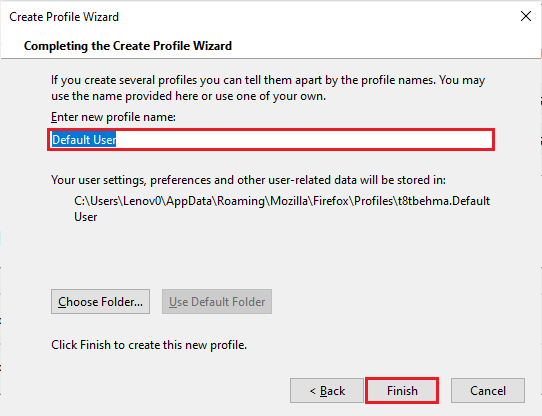
Leia também: Corrigir seu erro de conexão não é seguro no Firefox
Opção III: desabilitar a configuração de DNS sobre HTTPS
Se a configuração DNS sobre HTTPS estiver habilitada, você poderá receber PR END OF FILE ERROR no site que está tentando acessar. Você pode tentar desabilitar essa configuração usando as etapas descritas abaixo neste método.
1.Abra o navegador Firefox .
2. Agora, clique no botão Open Application Menu ou nas três linhas horizontais no canto superior direito da página e clique na opção Settings na lista.
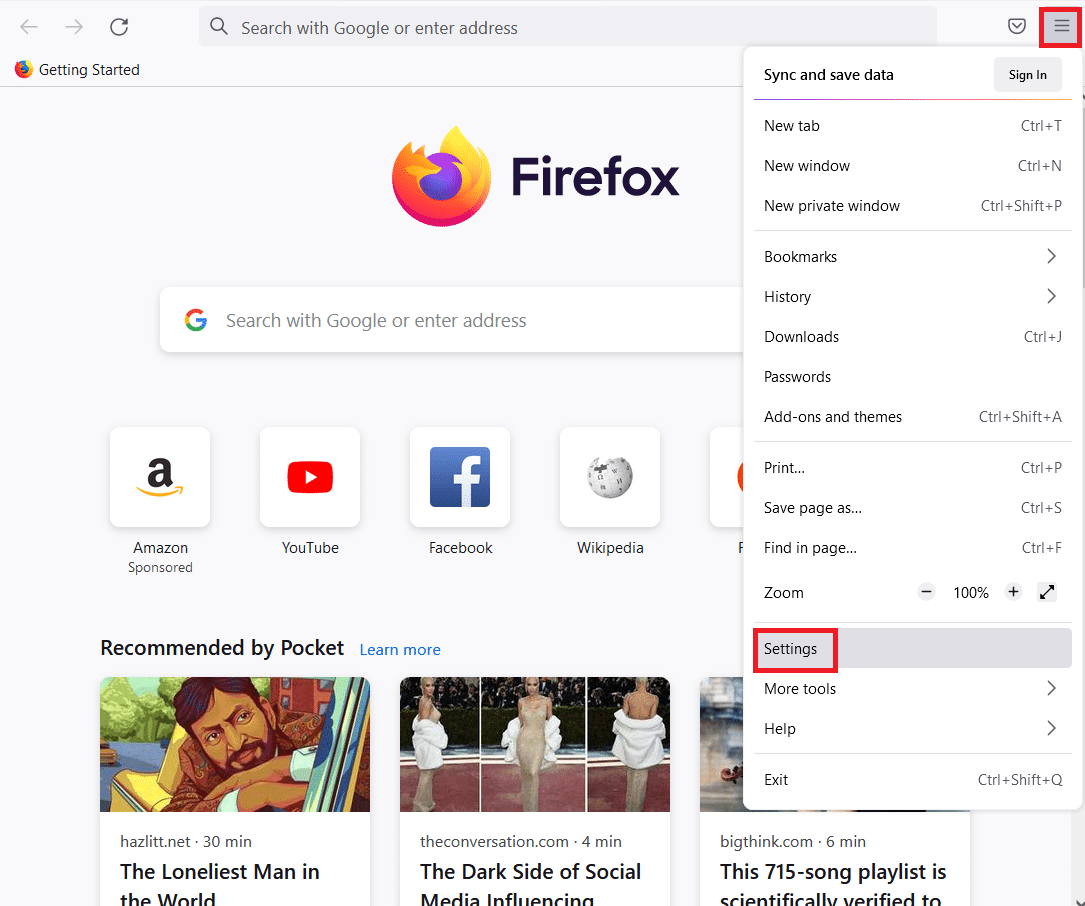
3. Clique na guia Geral no painel esquerdo da janela e clique no botão Configurações… na seção Configurações de rede .
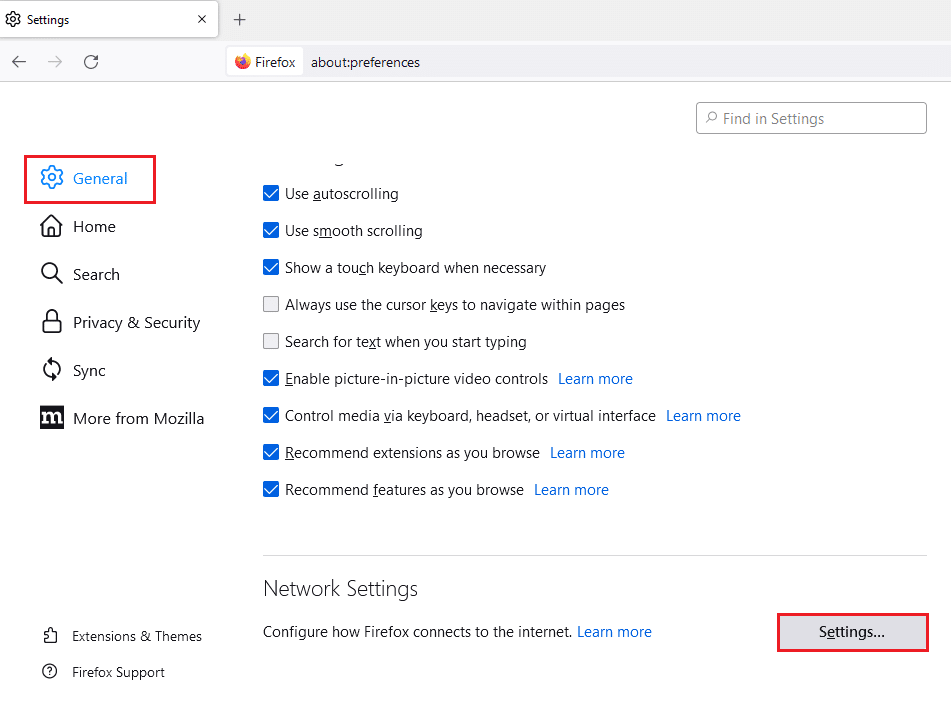
4. Selecione a opção Enable DNS over HTTPS settings e clique no botão OK para salvar a configuração.
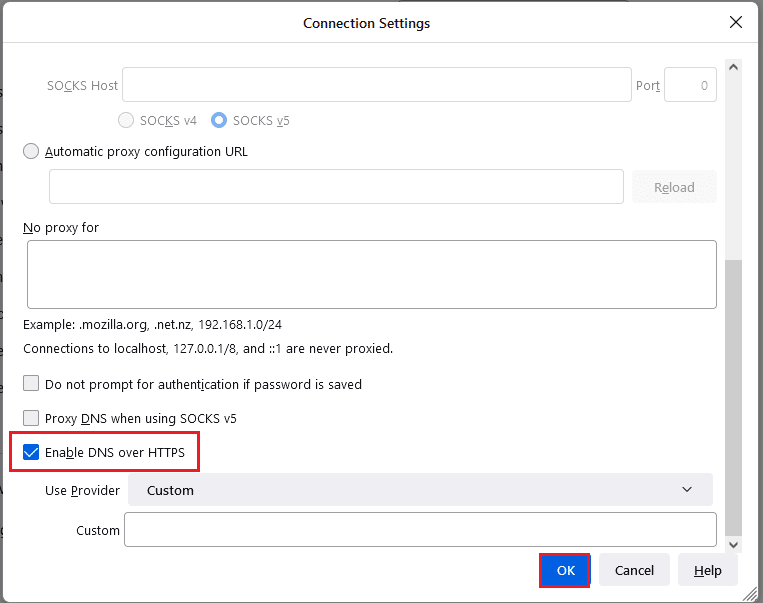
Opção IV: Desative as configurações de proxy do Firefox
Se você estiver usando um Firefox Proxy, talvez não consiga usar a web no aplicativo Firefox. Você precisa desabilitar a configuração de proxy do Firefox no aplicativo Firefox para corrigir o erro PR END OF FILE ERROR.
1. Inicie o navegador Mozilla Firefox .
2. Clique no botão Open Application Menu ou nas três linhas horizontais no canto superior direito da página e clique na opção Settings na lista.
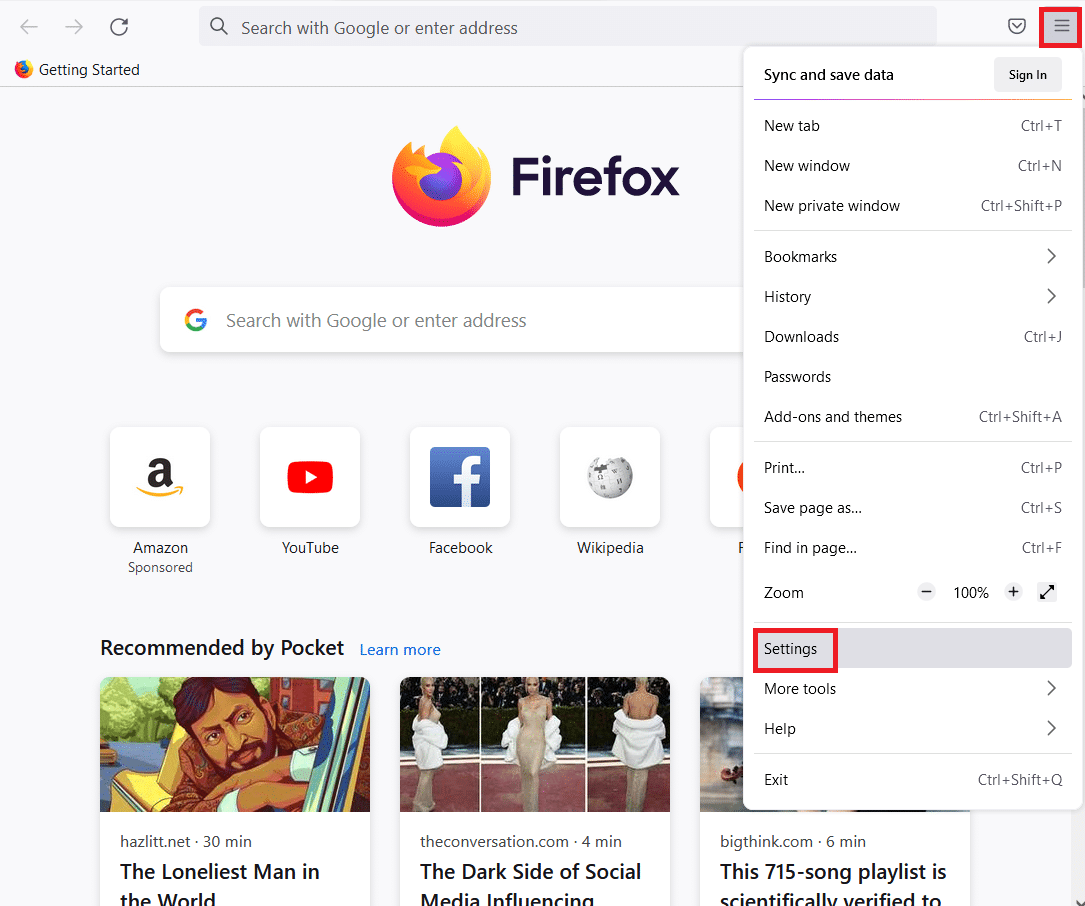
3. Em seguida, clique na guia Geral no painel esquerdo da janela e clique no botão Configurações… na seção Configurações de rede .
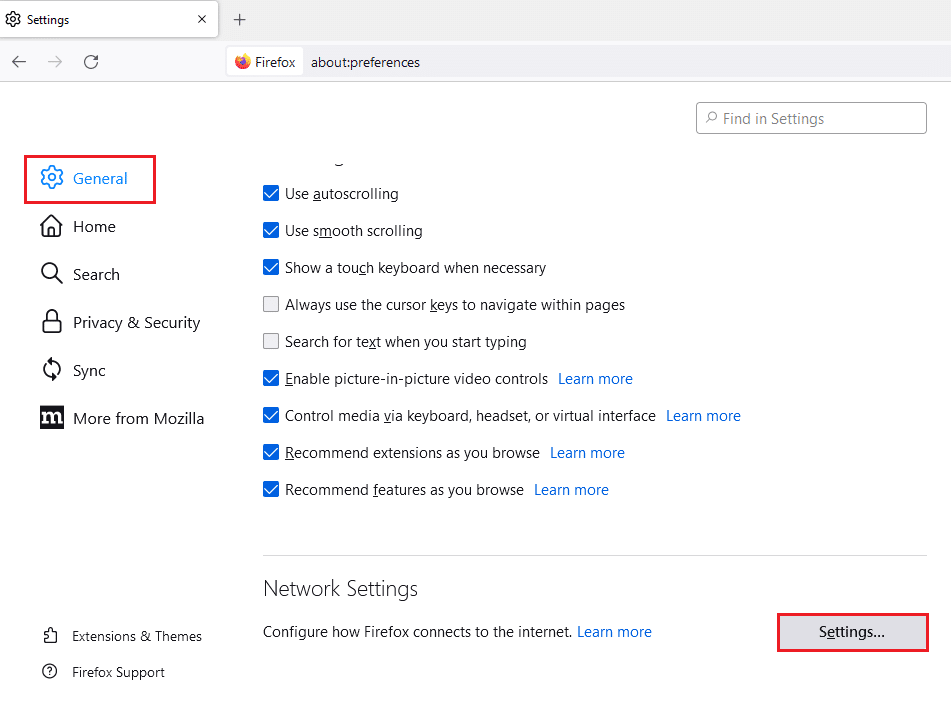
4. Selecione a opção No proxy na seção Configure Proxy Access to the Internet e clique no botão OK para salvar a configuração.
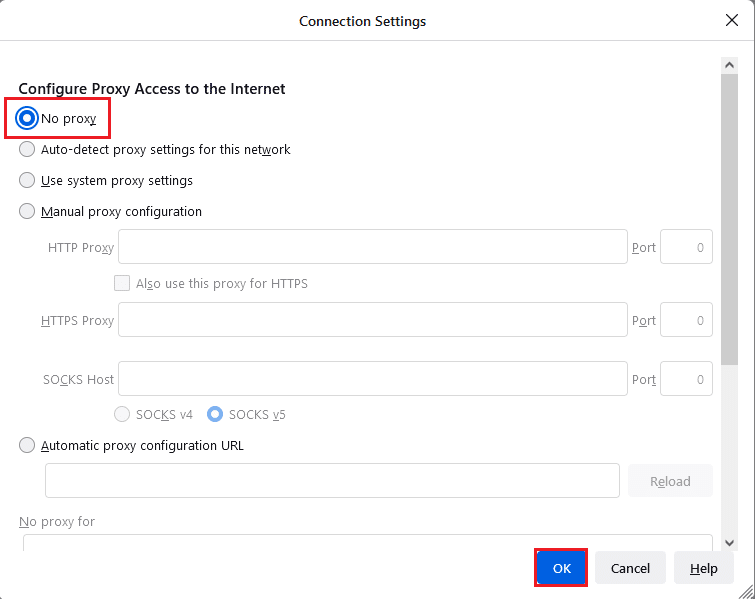
Leia também: Corrigir sem som no Firefox no Windows 10
Método 3: Reinstale o Firefox
Se nenhum dos métodos resolver o PR_END_OF_FILE_ERROR no aplicativo Firefox, você pode tentar reinstalar o aplicativo Firefox no seu PC.
As etapas explicadas abaixo ajudarão você a desinstalar o aplicativo Firefox em seu PC usando o aplicativo Painel de controle.
1. Pressione a tecla Windows , digite Painel de Controle e clique em Abrir .
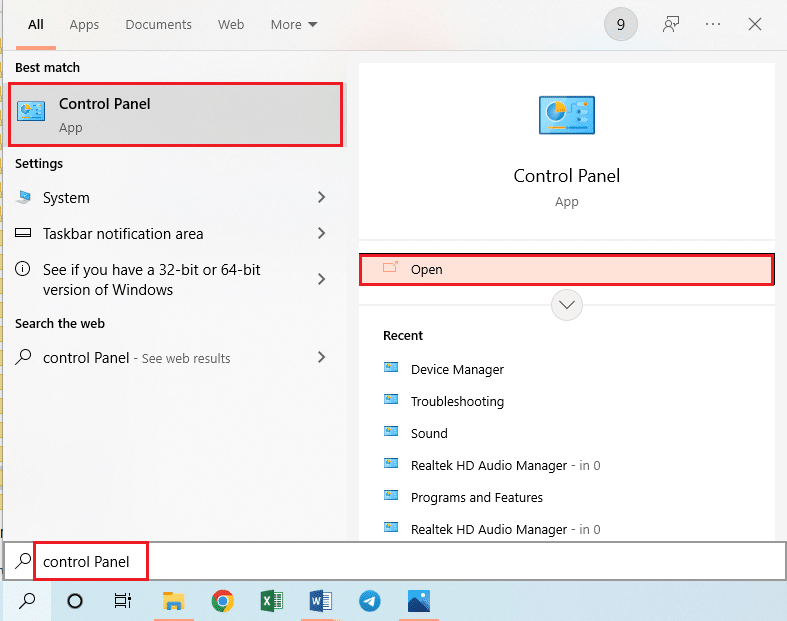
2. Defina Exibir por > Categoria e clique na opção Desinstalar um programa na seção Programas .
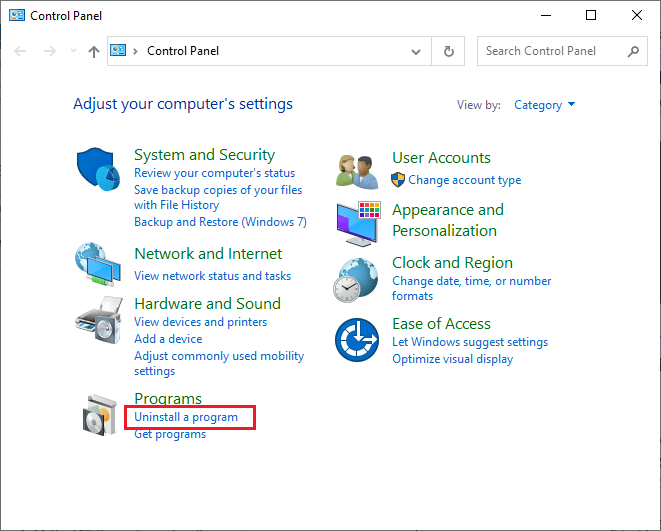
3. Selecione o Mozilla Firefox (x64 en-US) e clique no botão Desinstalar na parte superior da barra e clique no botão Sim na janela Controle de Conta de Usuário .
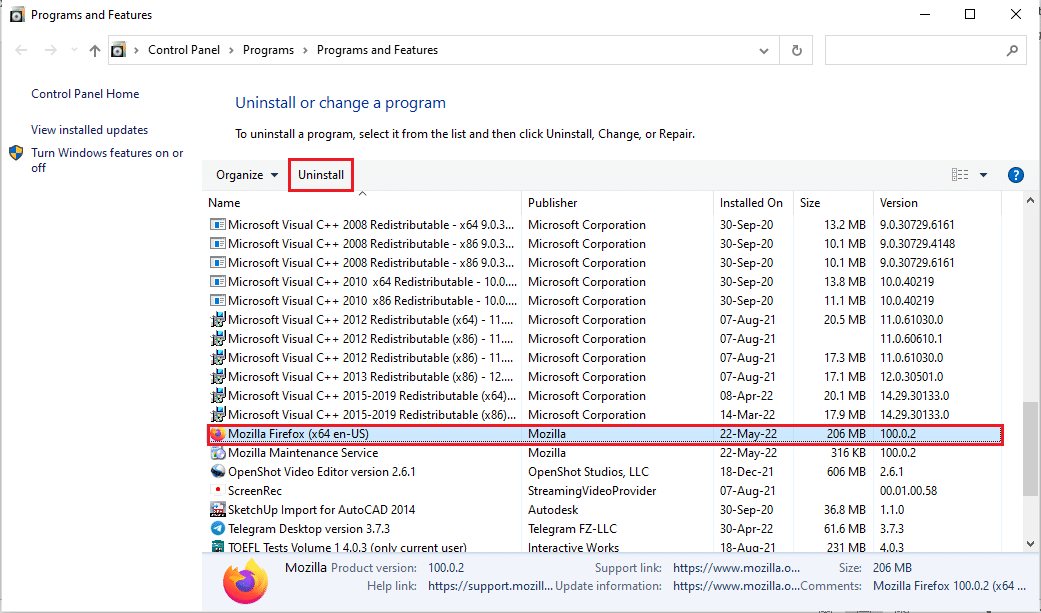
4. Clique no botão Avançar na janela de desinstalação do Mozilla Firefox .
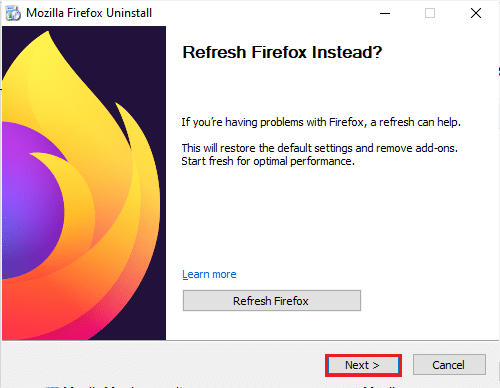
5. Em seguida, clique no botão Desinstalar na próxima janela para desinstalar o aplicativo Firefox.
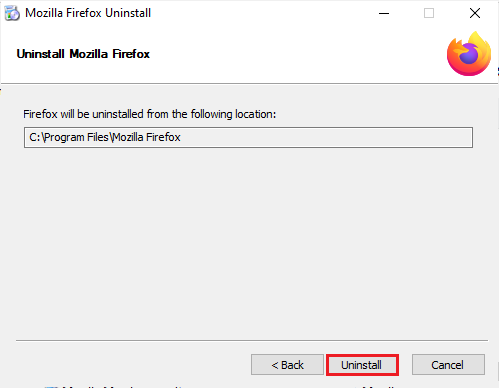
6. Clique no botão Concluir na última janela para concluir a desinstalação do aplicativo Firefox.
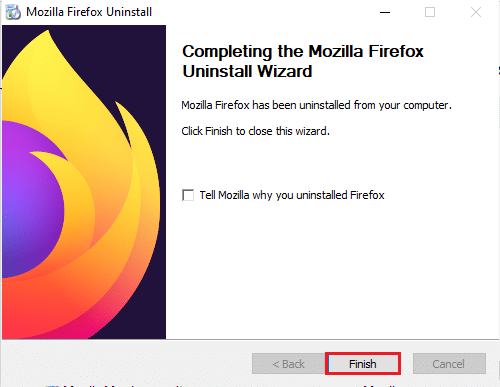
Usando as etapas abaixo, você pode reinstalar o aplicativo Mozilla Firefox no seu PC.
7. Abra o aplicativo Google Chrome na Pesquisa do Windows .
Observação: você pode usar qualquer outro navegador da Web para baixar o aplicativo Firefox no seu PC.
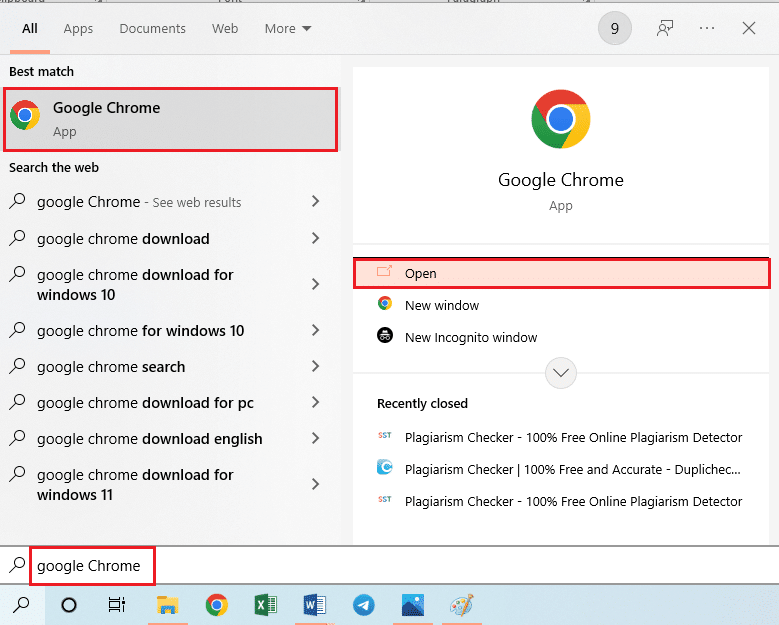
8. Abra o site oficial do aplicativo Mozilla Firefox no aplicativo Google Chrome e clique no botão Download Firefox na janela.
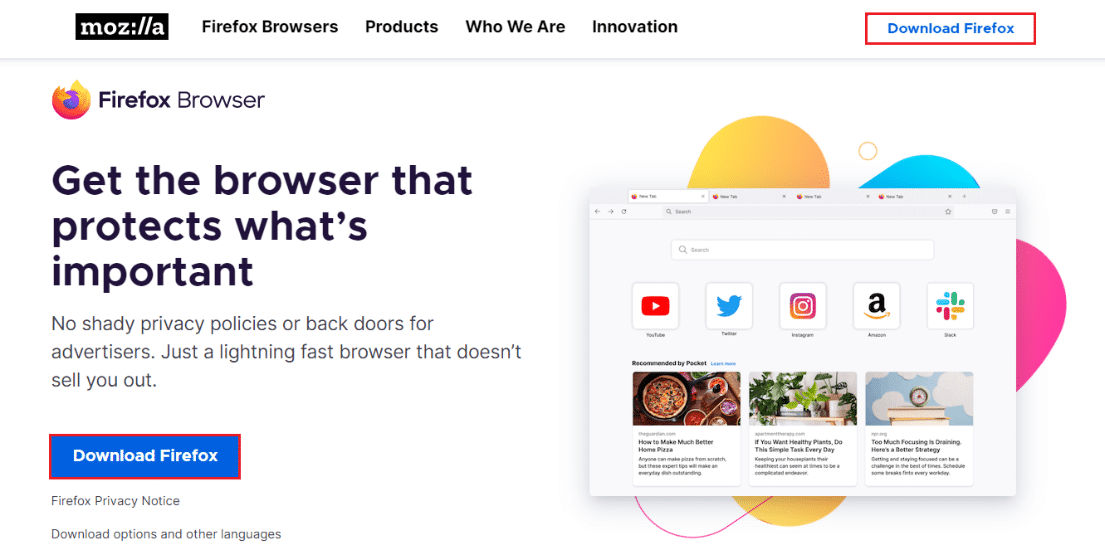
9. Clique duas vezes no arquivo Firefox Installer.exe baixado na janela para executar o arquivo de instalação.
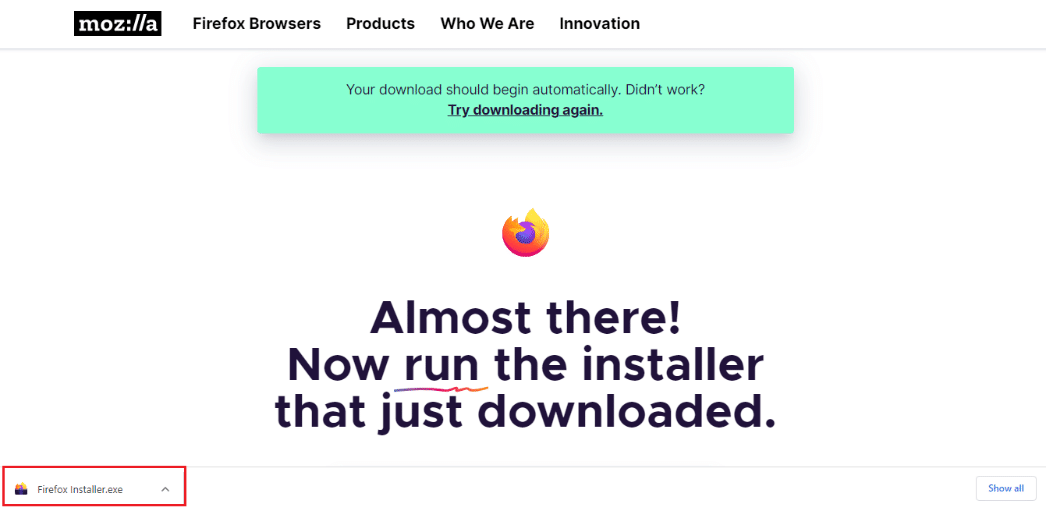
10. Aguarde a conclusão do processo de instalação na janela do Firefox Installer .
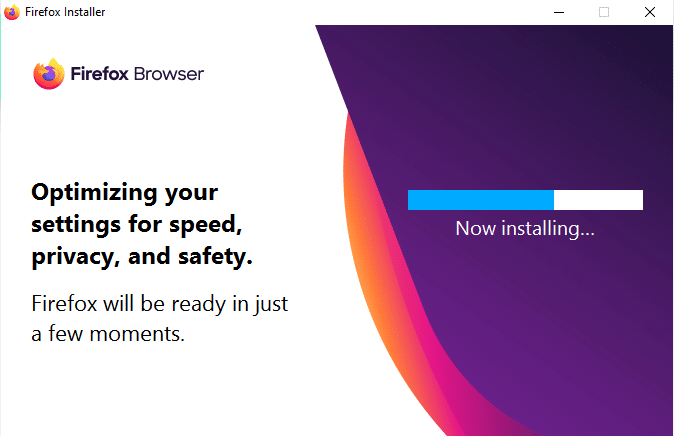
Recomendado:
- Corrigir a tela cheia do YouTube que não funciona no Windows 10
- Como forçar a Cortana a usar o Chrome no Windows 10
- Corrigir sites visitados com frequência do Google Chrome ausentes
- Corrigir o Firefox SSL_ERROR_NO_CYPHER_OVERLAP no Windows 10
O artigo listou os métodos para resolver PR END OF FILE ERROR conexão segura falhou no Windows 10. Os métodos descritos nesta seção podem ser usados para corrigir PR_END_OF_FILE_ERROR Firefox e você pode acessar a web sem quaisquer restrições. Por favor, deixe-nos saber suas sugestões e dúvidas sobre o tema discutido no artigo na seção de comentários abaixo.
