Corrigir o Firefox já está em execução
Publicados: 2022-02-28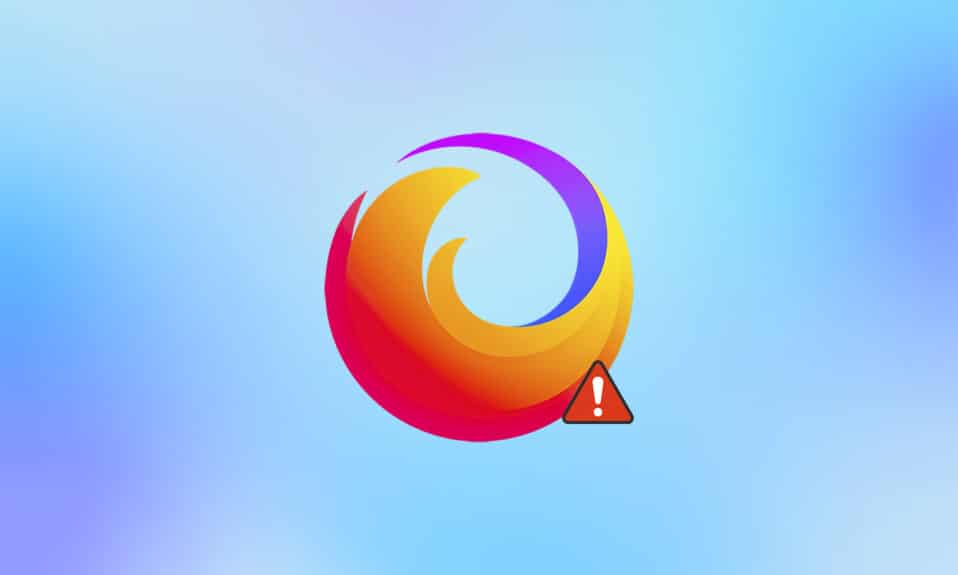
Firefox é um dos navegadores mais populares no mundo da internet. Para o bom funcionamento do navegador, você precisa de um perfil desbloqueado. Se ele for bloqueado acidentalmente, você receberá uma mensagem, o Firefox já está em execução, mas não está respondendo . Além disso, se o Firefox não for desligado corretamente e estiver sendo executado em segundo plano, você enfrentará o mesmo problema. Há muitas razões que causam o problema, então continue lendo.
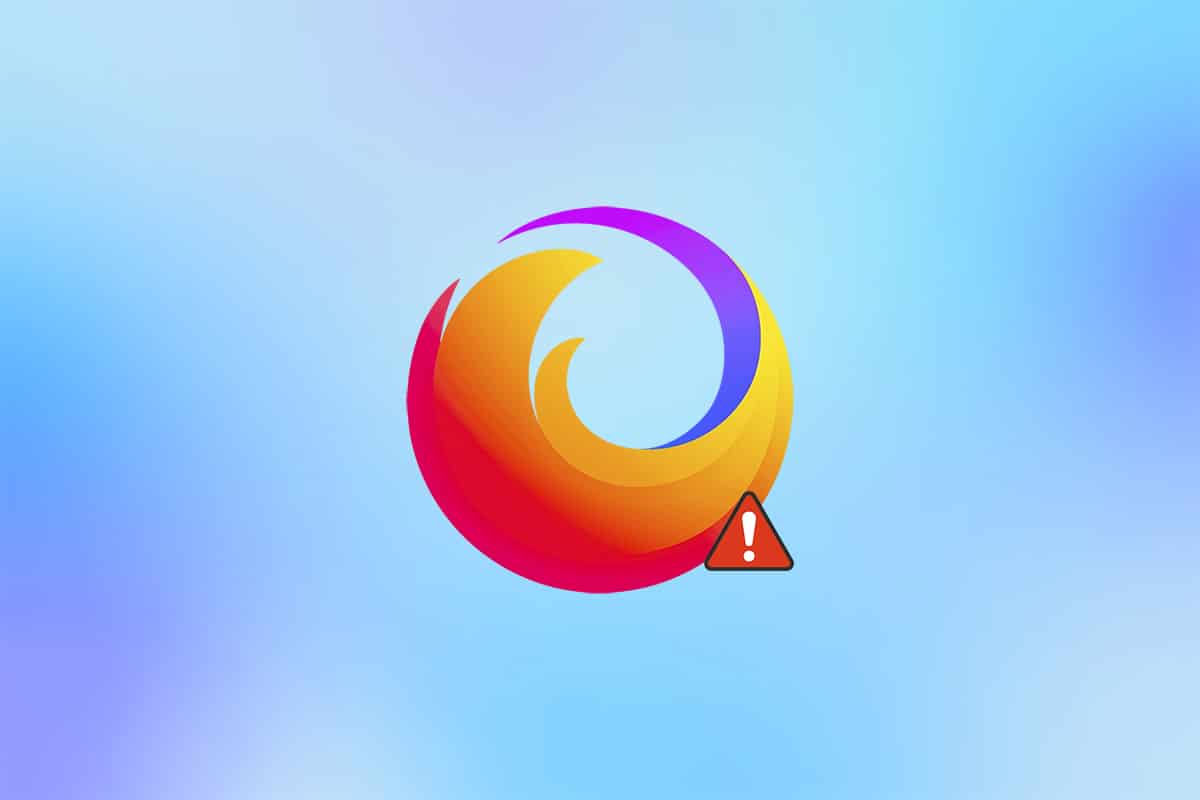
Conteúdo
- Como corrigir o Firefox já está em execução no Windows 10
- Método 1: Reinicie o PC
- Método 2: Reinicie o Firefox
- Método 3: Abra o Firefox no modo de solução de problemas
- Método 4: Desative a aceleração de hardware (se aplicável)
- Método 5: Ajuste as extensões
- Método 6: limpar o cache do navegador
- Método 7: habilitar direitos de acesso para a pasta de perfis do Firefox
- Método 8: Excluir arquivo de bloqueio de perfil do Firefox
- Método 9: Atualize o Firefox
- Método 10: Atualizar o Windows
- Método 11: Crie um novo perfil do Firefox
- Método 12: Atualize o Firefox
- Método 13: Reinstale o Firefox
Como corrigir o Firefox já está em execução no Windows 10
Todos os dados que você armazena no Firefox são coletados no perfil do Firefox. Este perfil é armazenado em um disco de armazenamento local. Se algo estiver errado com o Firefox, você pode usar esta pasta armazenada em seu PC. Ao reinstalar o navegador, todos os dados podem ser restaurados, se necessário. Por motivos de consistência e estabilidade, às vezes seu navegador bloqueia seu perfil, o que indica que seu navegador está bloqueado. Nesse caso, o aplicativo usa esse arquivo de perfil para executar o navegador, desencadeando o problema. Aqui estão alguns motivos que fazem com que o Firefox já esteja em execução, mas não está respondendo ao problema:
- Várias tarefas do Firefox estão sendo executadas em segundo plano, mas não visíveis.
- Quando o Firefox trava no meio da navegação, você enfrentará o mesmo problema.
- O Firefox é atualizado, mas as alterações não são refletidas no navegador.
- Às vezes, o Firefox congela devido à presença de bugs de aplicativos, portanto, todas as tarefas do navegador são deixadas em segundo plano.
- Cache e extensões corrompidos no navegador.
- Quaisquer falhas no perfil do usuário e configurações incompatíveis do navegador.
Nesta seção, compilamos uma lista de métodos que ajudarão você a corrigir o problema. Os métodos são organizados de acordo com a gravidade e eficácia dos mesmos. Siga-os na mesma ordem para obter resultados perfeitos.
Método 1: Reinicie o PC
O primeiro e mais importante método de solução de problemas para qualquer problema relacionado ao PC é reiniciar o computador. A reinicialização do computador corrigirá todas as falhas temporárias associadas a ele, ajudando você a corrigir todos os conflitos do navegador. Siga as instruções abaixo mencionadas para reiniciar o PC ou, alternativamente, desligue o computador e reinicie-o.
1. Navegue até a área de trabalho pressionando as teclas Windows + D simultaneamente.
2. Agora, pressione as teclas Alt + F4 simultaneamente. Você verá uma janela pop-up como mostrado abaixo.
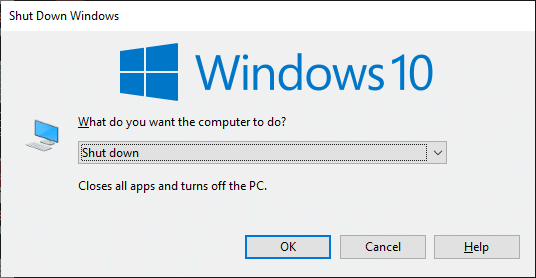
3. Agora, clique na caixa suspensa e selecione a opção Reiniciar .
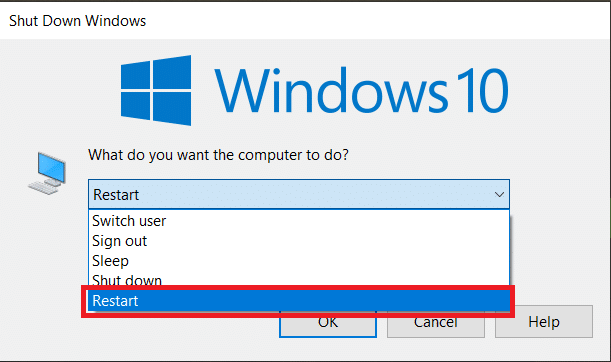
4. Por fim, pressione Enter para reinicializar seu sistema.
Método 2: Reinicie o Firefox
Você pode encerrar manualmente todos os processos do Firefox seguindo as etapas mencionadas abaixo.
1. Inicie o Gerenciador de Tarefas pressionando as teclas Ctrl + Shift + Esc simultaneamente.
2. Na guia Processos , selecione Processo do Firefox .
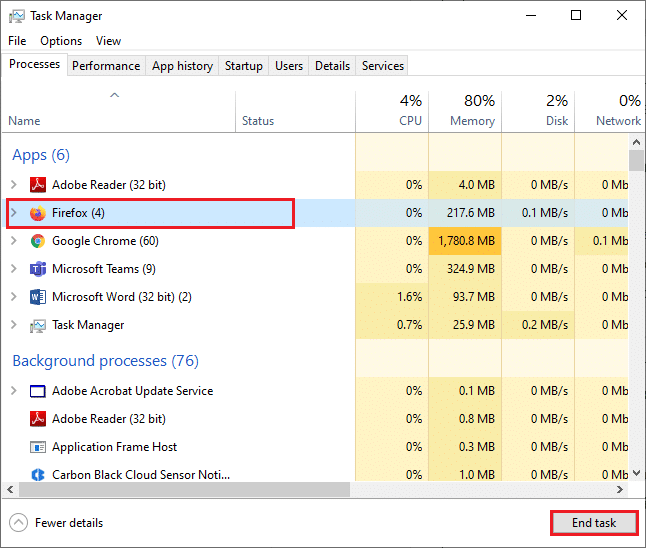
3. Por fim, clique em Finalizar tarefa e reinicie o PC .
4. Agora, inicie novamente o navegador Mozilla Firefox .
Leia também: Como corrigir o problema de tela preta do Firefox
Método 3: Abra o Firefox no modo de solução de problemas
Reiniciar o Firefox no modo de solução de problemas desativará todas as extensões, desativará a aceleração de hardware e usará as configurações padrão da barra de ferramentas, temas. Isso ajudará você a corrigir o Firefox que já está em execução, mas não está respondendo ao problema, assim como o problema do clique com o botão direito do Firefox não está funcionando. bem como o problema de clique com o botão direito do mouse no Firefox não está funcionando .. Portanto, para reiniciar o Firefox no modo de solução de problemas, siga as etapas abaixo mencionadas:
1. Inicie o Firefox e clique no menu do aplicativo
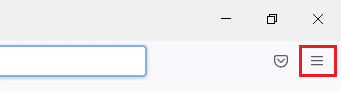
2. Selecione a opção Ajuda
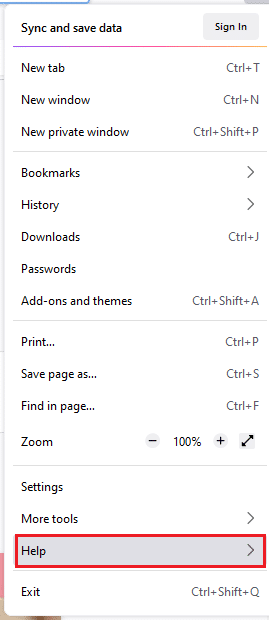
3. Clique em Modo de solução de problemas
Nota: Você também pode pressionar a tecla Shift ao abrir o Firefox para iniciá-lo no modo Solução de problemas.
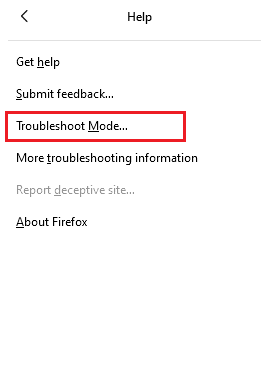
4. Confirme o prompt clicando em Reiniciar
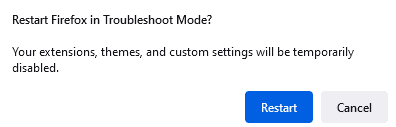
5. Novamente, confirme o prompt clicando em Abrir
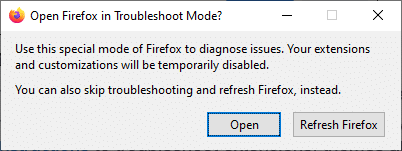
Observação: para desativar o modo de solução de problemas, siga as etapas 1 e 2 e clique em Desativar o modo de solução de problemas
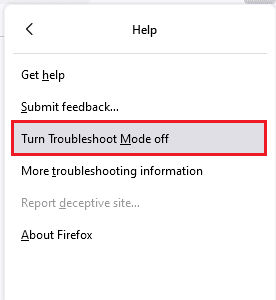
Método 4: Desative a aceleração de hardware (se aplicável)
Você pode enfrentar o problema se o seu navegador tiver alguns problemas com processadores gráficos e configurações de driver. Você pode tentar desativá-lo seguindo as etapas abaixo mencionadas:
1. Inicie o Firefox e clique no ícone Menu
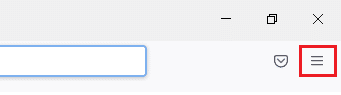
2. Clique em Configurações no menu suspenso
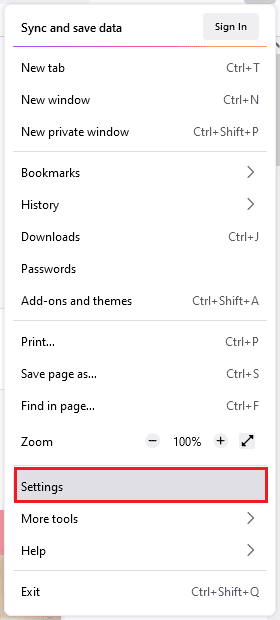
3. Clique na guia Geral no painel esquerdo e role para baixo até o menu Desempenho
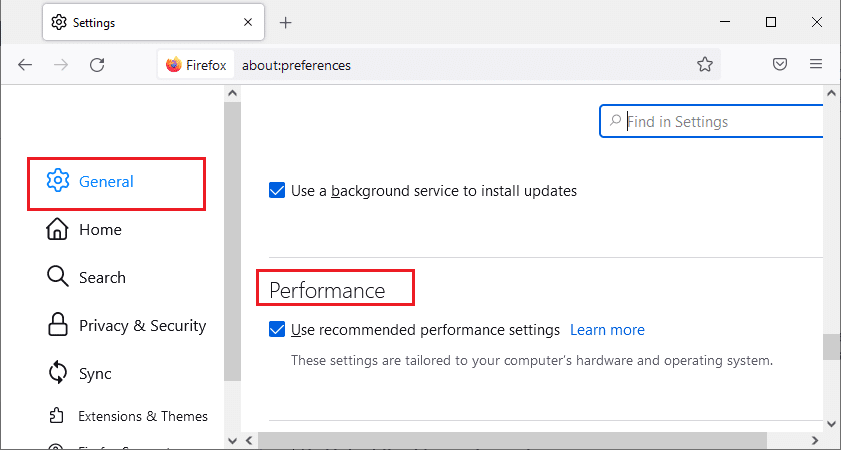
4. Desmarque estas opções:
- Use as configurações de desempenho recomendadas
- Use aceleração de hardware quando disponível
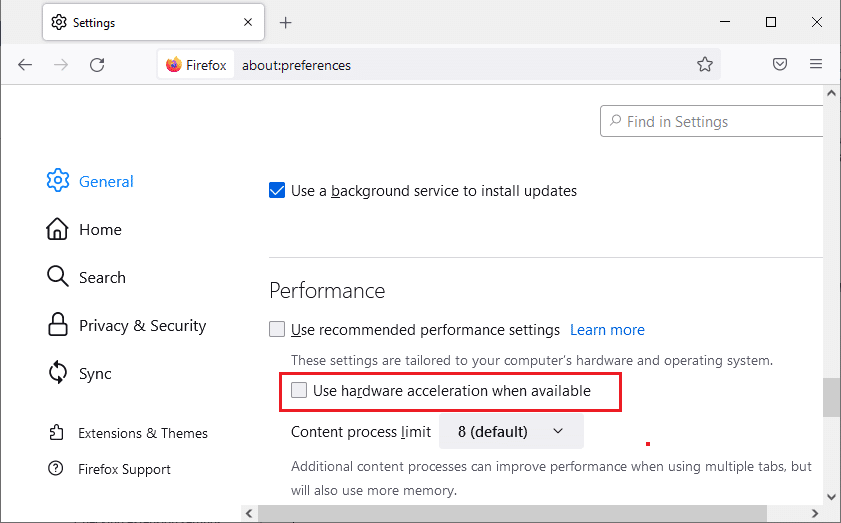
5. Pressione e segure as teclas Ctrl + Shift + Q juntas para sair do navegador
6. Por fim, reinicie o navegador .
Leia também: Como corrigir o Firefox não reproduzindo vídeos
Método 5: Ajuste as extensões
Se você tiver alguma extensão problemática habilitada em seu navegador, você pode enfrentar que o Firefox já está em execução, mas não está respondendo o erro. Para resolvê-los, atualize as extensões (para corrigir bugs) ou desative-as do seu navegador. Aqui estão algumas instruções para atualizar e desativar as extensões do Firefox.
Opção I: atualizar extensões do Firefox
Se você tiver alguma extensão problemática ativada em seu navegador, tente atualizá-la para resolver o teclado que não funciona no Firefox.
1. Clique no ícone Menu no Firefox, seguido por Complementos e temas
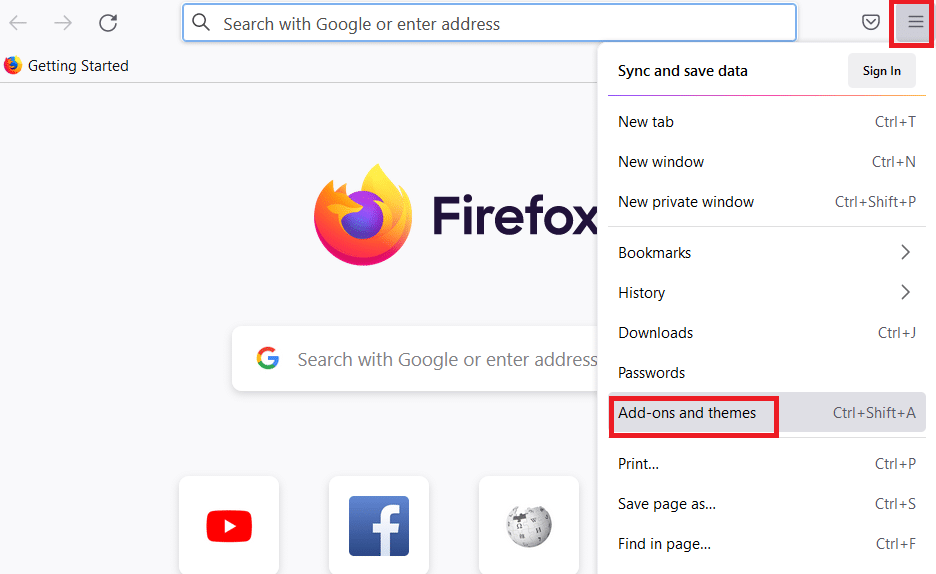
2. Clique em Configurações
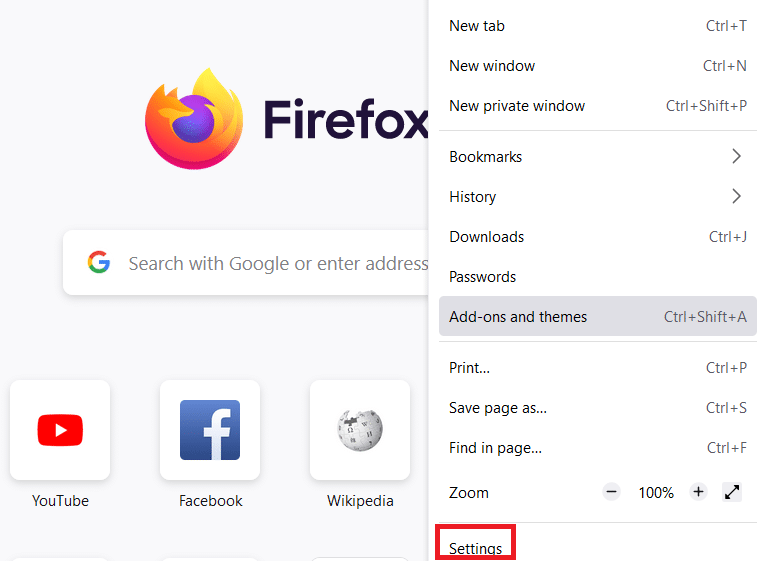
3. Clique em Extensões e Temas
4. Clique em Configurações e selecione a opção Verificar atualizações
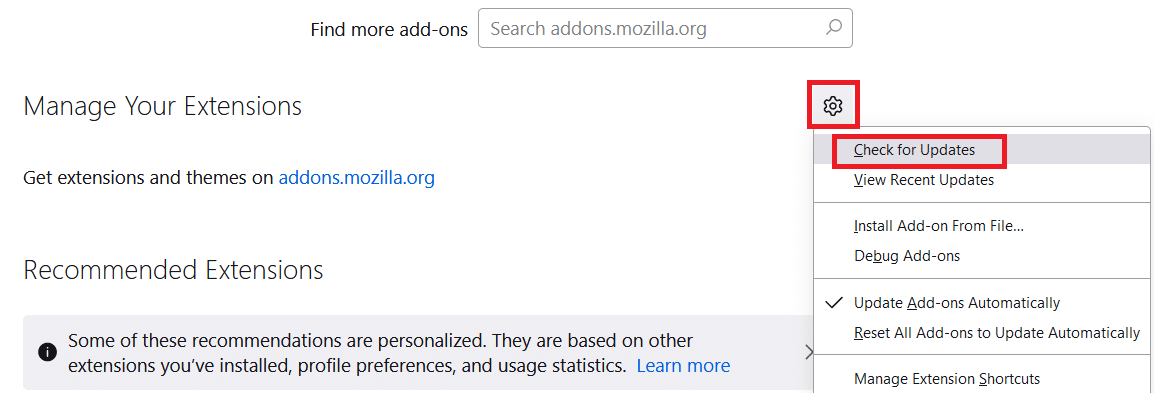
5A. Siga as instruções na tela para atualizar sua extensão.
5B. Se nada precisar ser atualizado , nenhuma atualização foi encontrada. Reinicie o Firefox para verificar se você corrigiu o problema
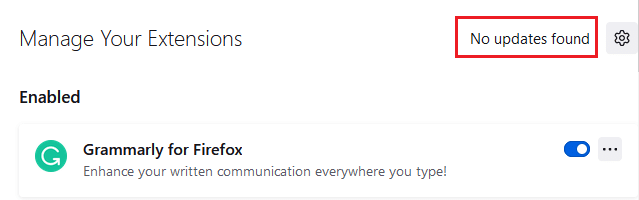
Opção II: Desabilitar Extensões do Firefox
Se você não obteve nenhuma correção atualizando suas extensões do Firefox, poderá desativá-las seguindo as etapas abaixo mencionadas.
1. Inicie o Firefox e clique no ícone Menu
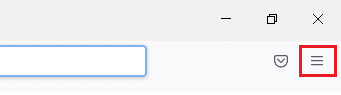
2. Selecione Complementos e temas
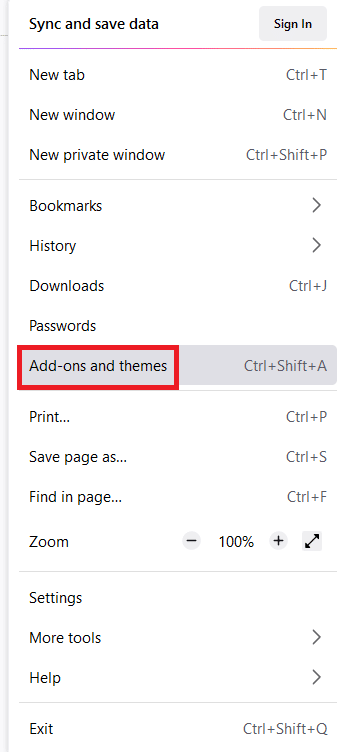
3. Clique em Extensões no painel esquerdo e desative as extensões
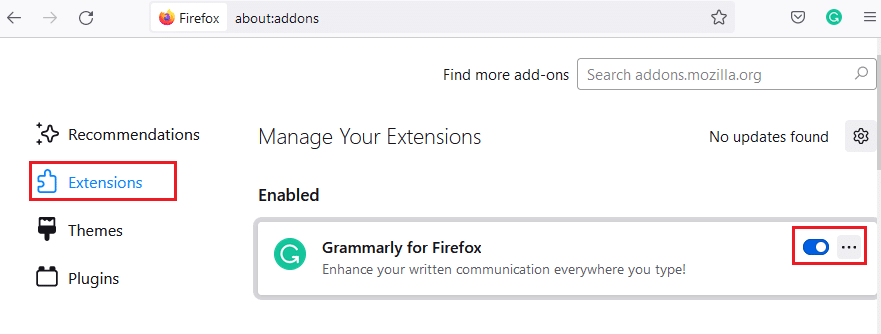
4. Da mesma forma, desative todas as extensões uma a uma e verifique qual extensão está causando o problema
5. Por fim, se você identificou qual extensão está causando o problema, clique no ícone de três pontos correspondente a ela e selecione a opção Remover
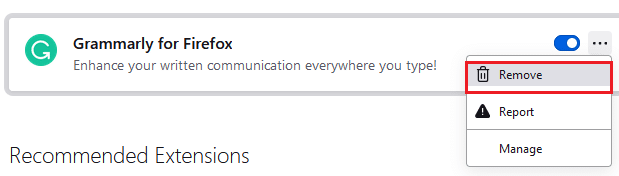
Método 6: limpar o cache do navegador
Arquivos temporários, como cache de navegador corrompido, podem causar interrupções na conexão do usuário final. Isso pode levar ao problema discutido quando você navega na Internet. Tente limpar o cache do navegador e verifique se você corrigiu o erro. Aqui estão algumas instruções para remover o cache do navegador Firefox.
1. Inicie o navegador Firefox .
2. Clique no ícone Menu no canto superior direito da tela
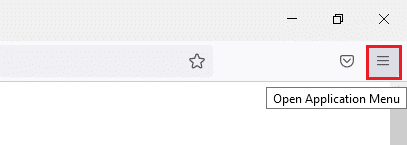
3. Selecione a opção Configurações na lista suspensa
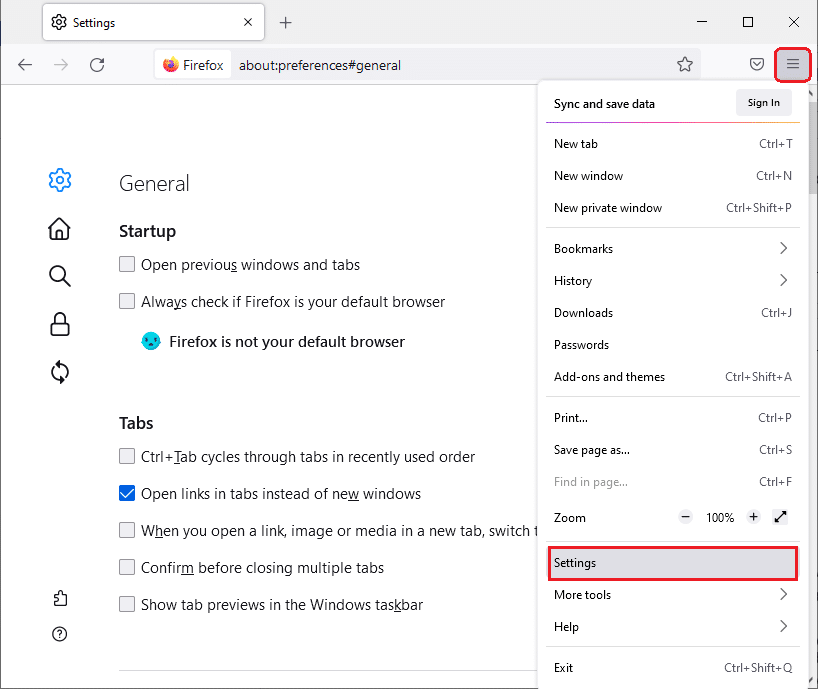
4. Clique na opção Privacidade e segurança no painel esquerdo
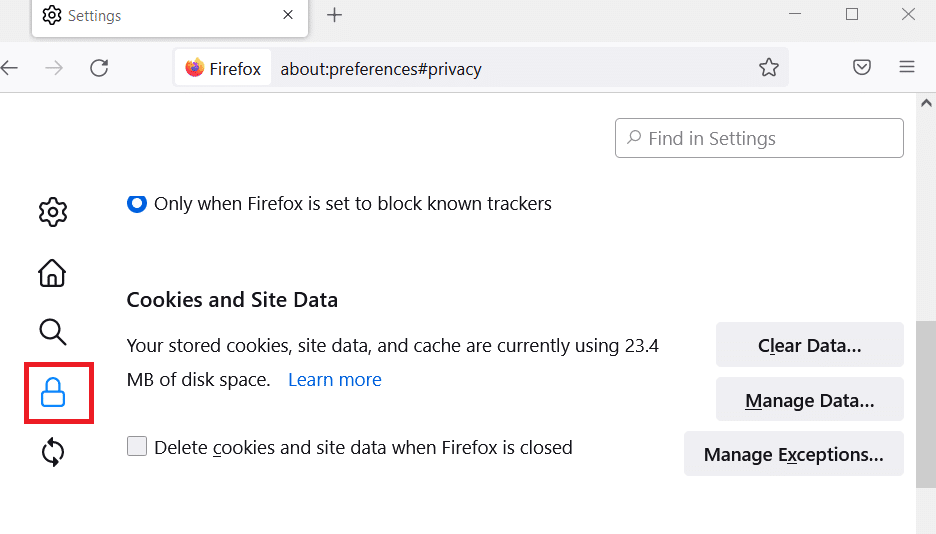
5. Clique no botão Limpar dados para cookies e dados do site
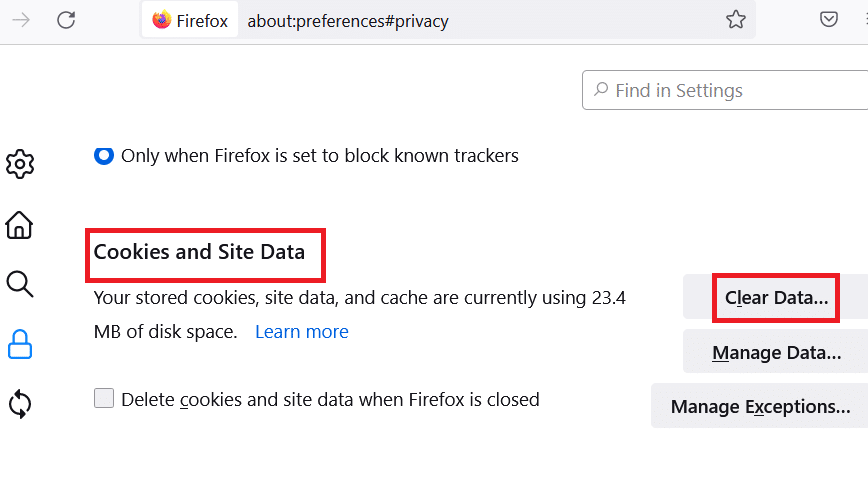

6. Desmarque a caixa Cookies e dados do site e marque a caixa Conteúdo da Web em cache .
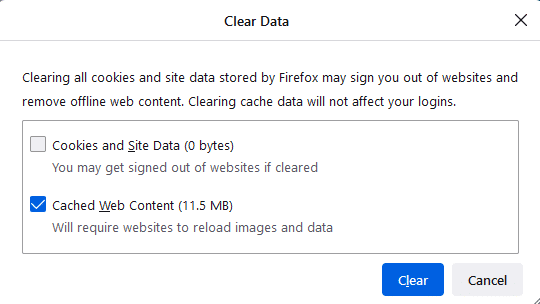
7. Por fim, clique no botão Limpar para limpar os cookies em cache do Firefox.
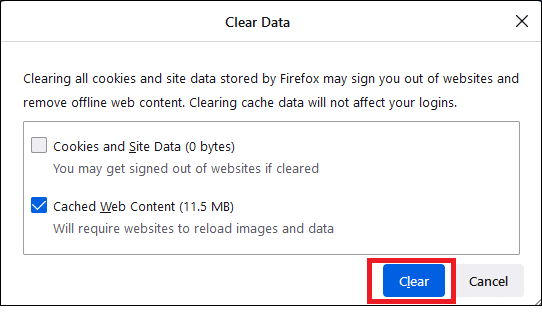
Leia também: Corrigir erro de servidor não encontrado no Firefox
Método 7: habilitar direitos de acesso para a pasta de perfis do Firefox
Se você tentar acessar qualquer conteúdo do arquivo que tenha apenas direitos somente leitura, poderá enfrentar o problema discutido. Certifique-se de ter concedido direitos de acesso adequados à pasta de perfil seguindo as etapas mencionadas abaixo.
1. Clique nas teclas Windows + E para abrir o Explorador de Arquivos
2. Copie e cole o caminho abaixo na barra de endereço
C:\Users\USERNAME\AppData\Roaming\Mozilla\Firefox
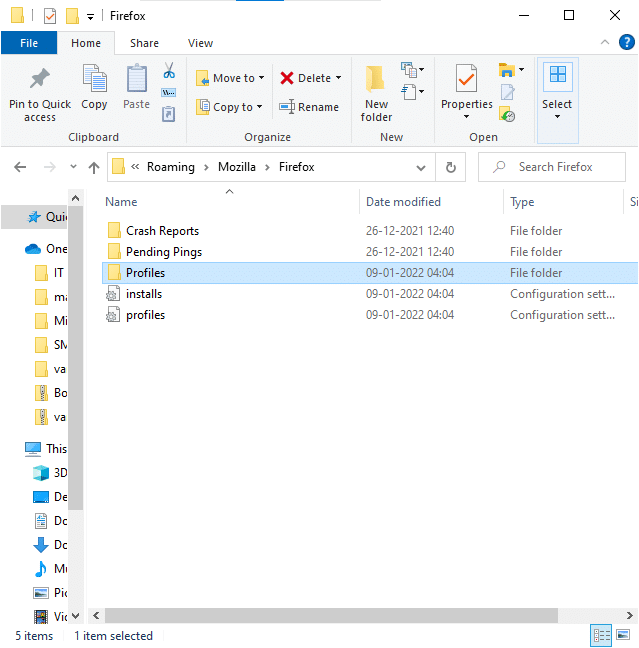
3. Clique com o botão direito do mouse na pasta Perfis e selecione Propriedades
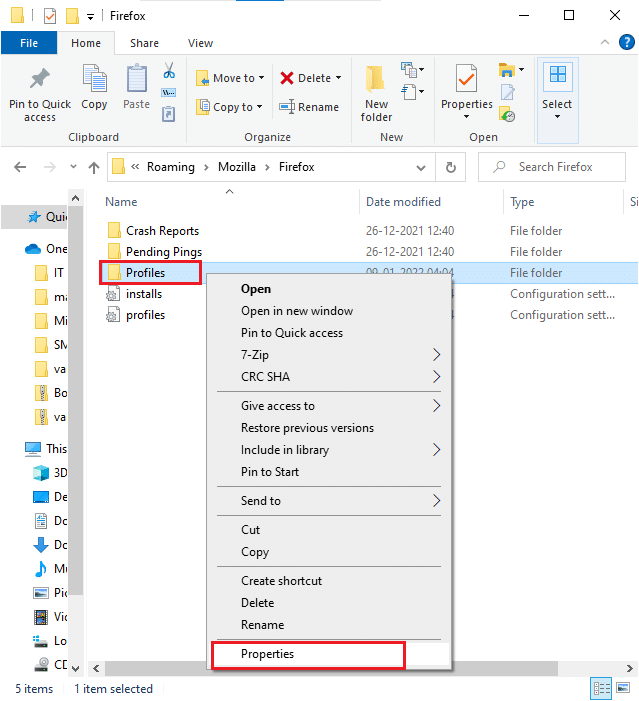
4. Na guia Geral , desmarque a caixa Somente leitura (aplica-se apenas a arquivos na pasta)
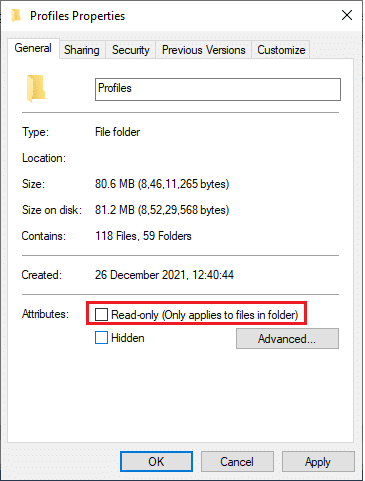
5. Por fim, clique em Aplicar e depois em OK para salvar as alterações
Método 8: Excluir arquivo de bloqueio de perfil do Firefox
Se o Firefox travar de forma anormal, o arquivo de bloqueio é deixado em seu Explorador de Arquivos. Este arquivo pode interferir nas funções normais do navegador levando ao referido problema. Você é aconselhado a excluir este arquivo de bloqueio de perfil conforme as instruções abaixo para resolver o problema do Firefox já estar em execução.
1. Pressione e segure as teclas Windows + E juntas para abrir o Explorador de Arquivos
2. Cole o seguinte caminho no menu de navegação e pressione a tecla Enter
%APPDATA%\Mozilla\Firefox\Profiles\
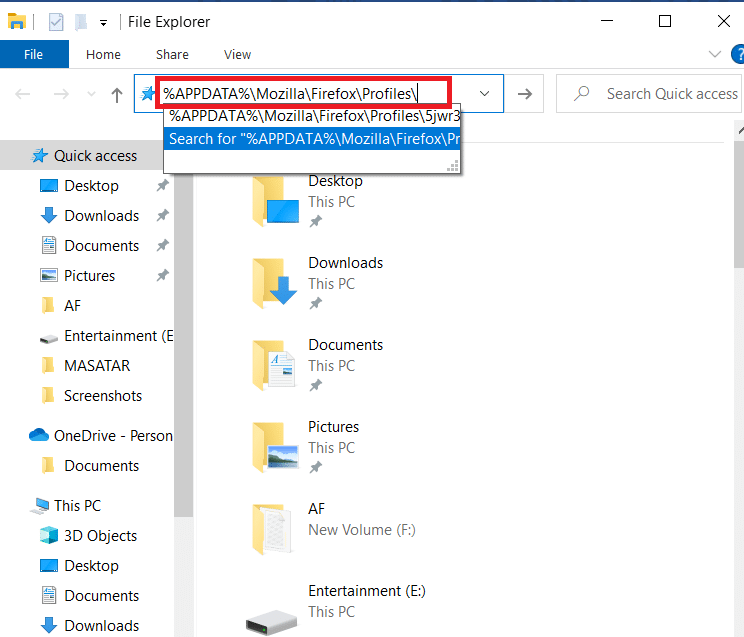
3. Abra a pasta que termina com .default
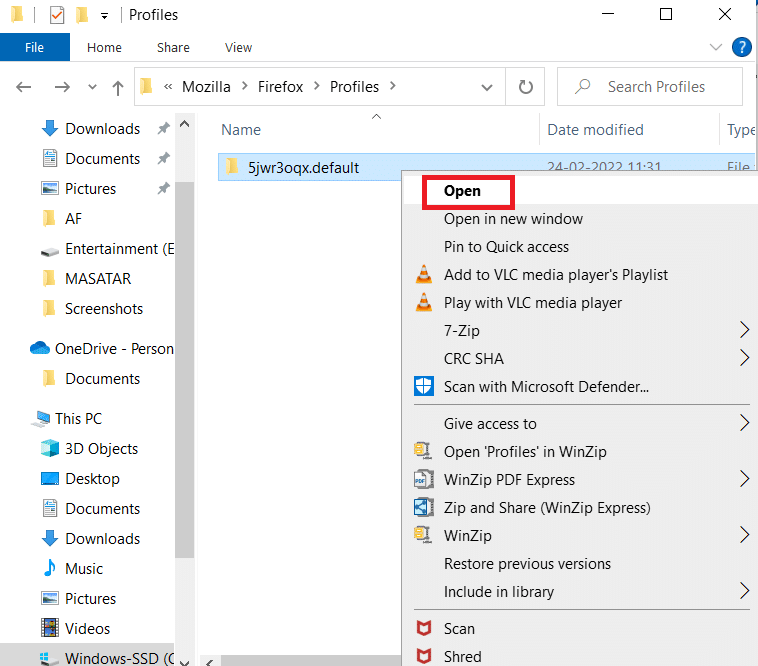
4. Role para baixo e clique com o botão direito do mouse no arquivo parent.lock e exclua
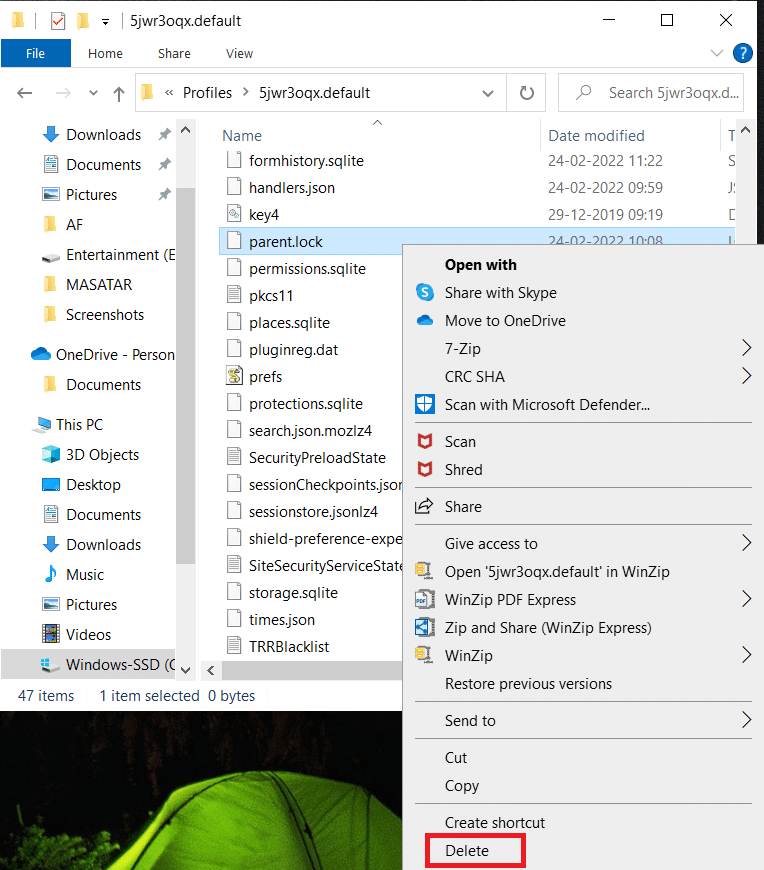
Nota: Se você estiver iniciando o Firefox com as opções de linha de comando -no-remote , remova isso.
Leia também: Corrigir seu erro de conexão não é seguro no Firefox
Método 9: Atualize o Firefox
O Firefox geralmente lança atualizações para corrigir bugs nele. Você pode atualizar o Firefox para resolver o problema O Firefox já está executando conforme as instruções abaixo.
1. Abra o Firefox e clique no Menu como mostrado
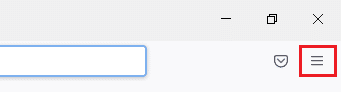
2. Selecione a opção Ajuda
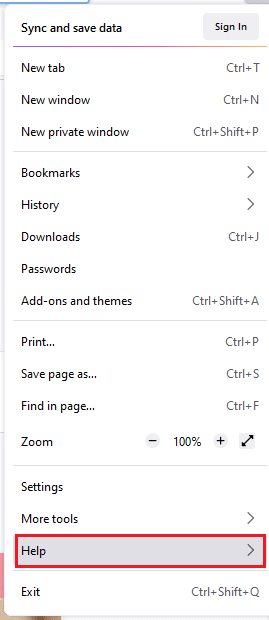
3. Clique em Sobre o Firefox .
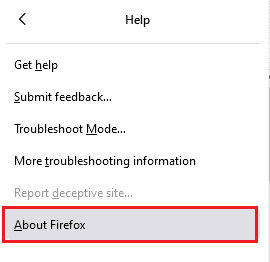
4A. Uma nova janela aparece na tela. Aqui verifique se o seu Firefox está atualizado .
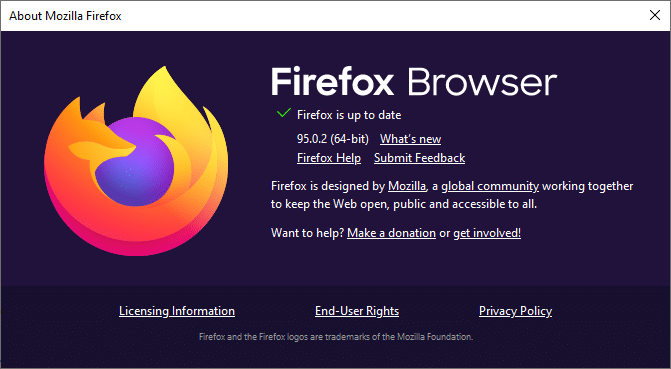
4B. Caso contrário, siga as instruções na tela para atualizar o Firefox
Método 10: Atualizar o Windows
A Microsoft está tentando melhorar todas as suas versões do Windows para trazer um PC sem erros. Você pode corrigir os bugs e problemas relacionados ao navegador em seu computador Windows 10 atualizando-o. Siga as etapas abaixo mencionadas para atualizar o Windows e corrigir o problema do Firefox já estar em execução.
1. Pressione as teclas Windows + I simultaneamente para iniciar Configurações .
2. Clique no bloco Atualização e segurança , conforme mostrado.
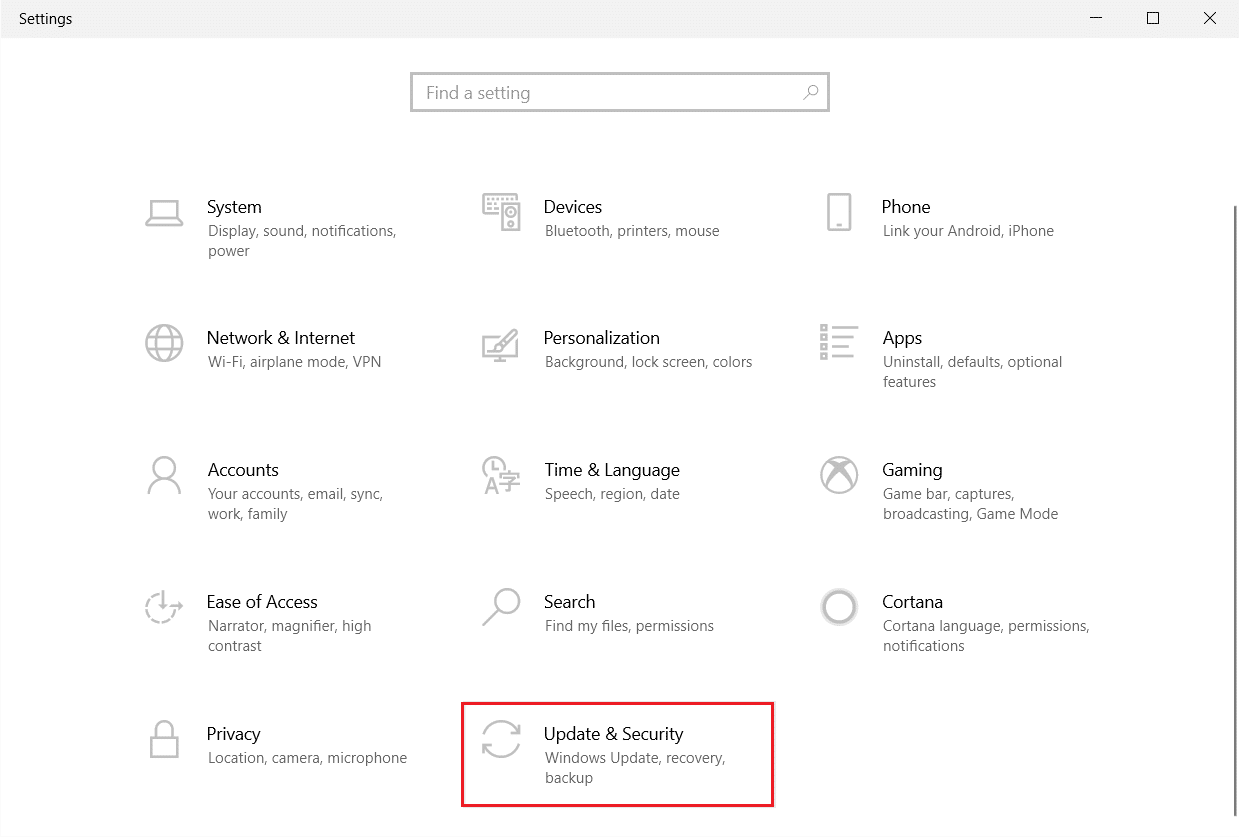
3. Na guia Windows Update , clique no botão Verificar atualizações .
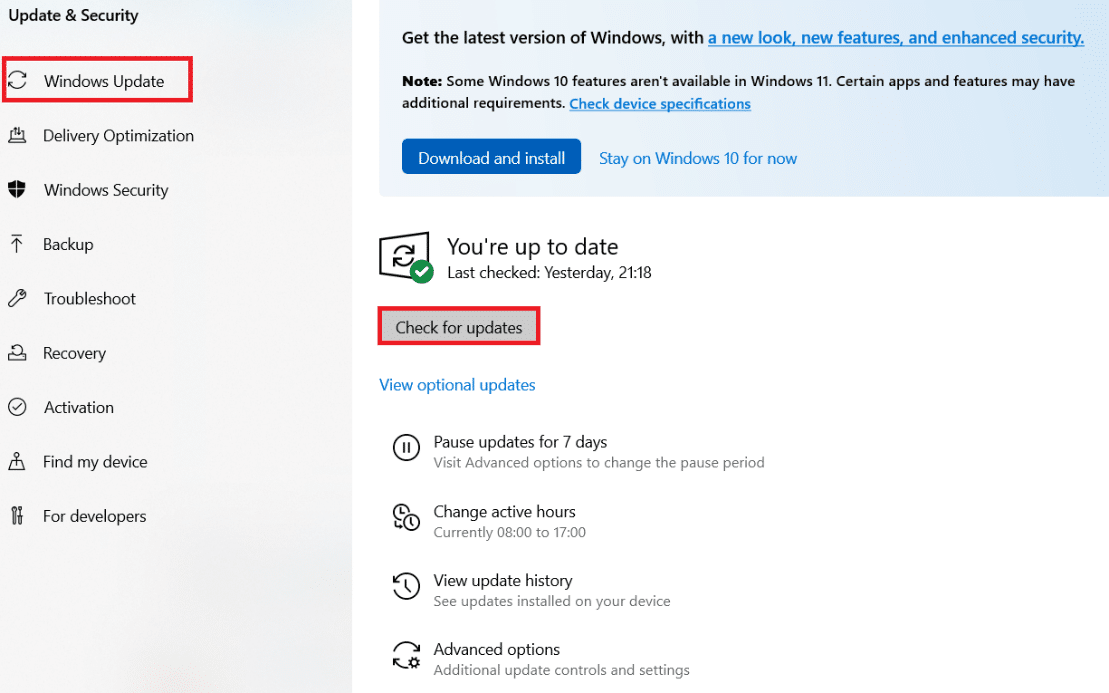
4A. Se uma nova atualização estiver disponível, clique em Instalar agora e siga as instruções para atualizar.
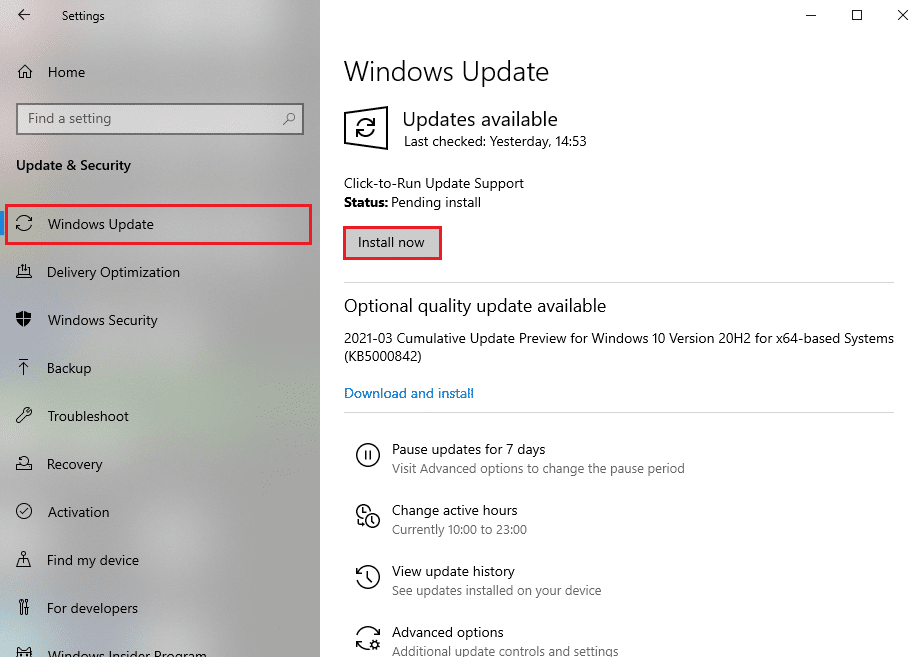
4B. Caso contrário, se o Windows estiver atualizado, ele mostrará a mensagem Você está atualizado .
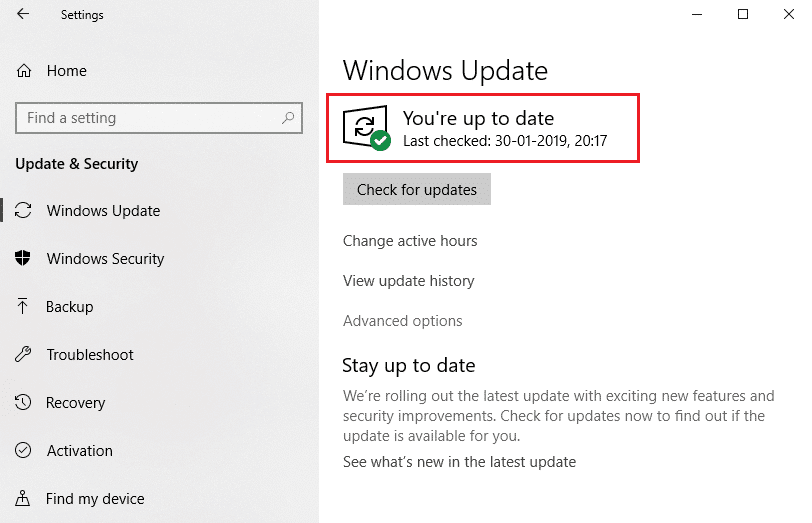
Leia também: Como ativar o modo de navegação anônima no Chrome
Método 11: Crie um novo perfil do Firefox
A criação de um novo perfil do Firefox resolverá problemas comuns associados ao perfil do usuário. Aqui estão algumas instruções simples para criar um novo perfil para corrigir o problema que o Firefox já está executando.
1. Pressione as teclas Windows + R juntas para abrir a caixa de diálogo Executar
2. Digite firefox.exe –P e pressione a tecla Enter .
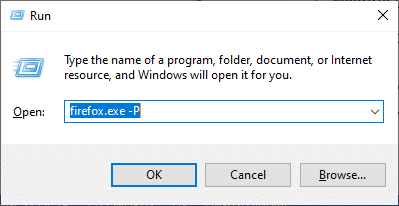
3. Clique no botão Criar perfil… .
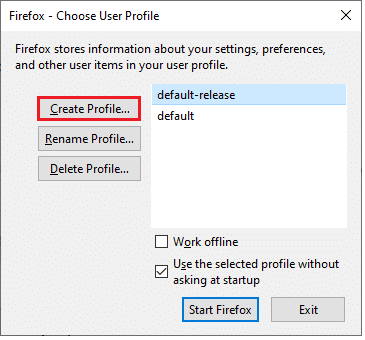
4. Clique em Avançar no Assistente de Criação de Perfil .
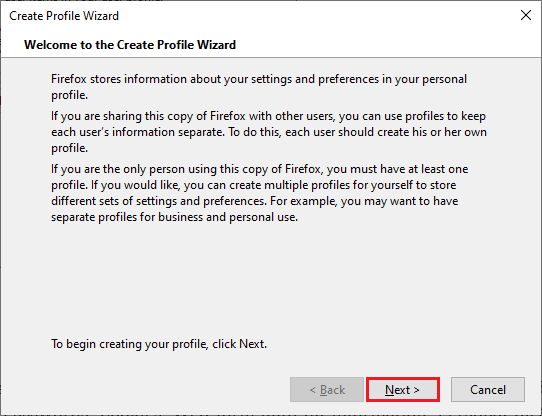
5. Digite um novo nome de perfil no campo Inserir novo nome de perfil
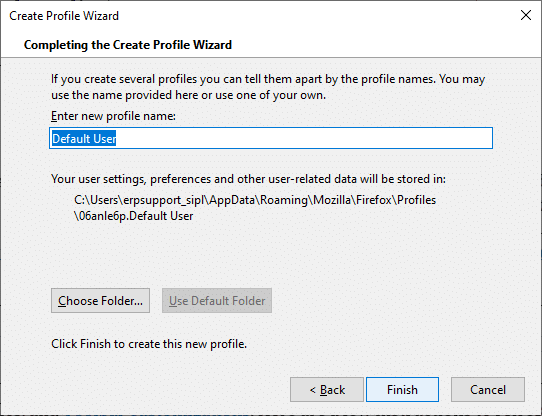
6. Por fim, clique em Concluir para concluir o processo
7. Agora, você será direcionado para o Profile Manager novamente. Inicie o Firefox novamente com um novo perfil listado lá. Você não deve enfrentar o Firefox já está em execução, mas não está respondendo ao problema
Método 12: Atualize o Firefox
Ao atualizar seu navegador, o Firefox salvará;
- Favoritos
- Histórico de navegação e download
- Senhas, Cookies
- Informações de preenchimento automático de formulários da Web
- Dicionário pessoal
Mas exclui os seguintes dados.
- Extensões e temas
- Permissões do site
- Preferências modificadas
- Mecanismos de pesquisa adicionados
- Armazenamento DOM
- certificado de segurança e configurações do dispositivo
- Baixar ações
- Estilos de usuário e personalizações da barra de ferramentas.
Nota: Ao atualizar seu navegador, seu perfil antigo do Firefox será colocado em sua área de trabalho com uma pasta chamada Dados antigos do Firefox . Você pode restaurar seus dados do Firefox para seu novo perfil a partir desta pasta. Se você não precisar dessa pasta, poderá excluí-la a qualquer momento.
1. Abra o Firefox e clique no ícone Menu
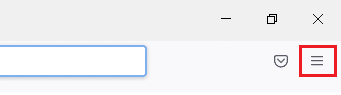
2. Clique na opção Ajuda
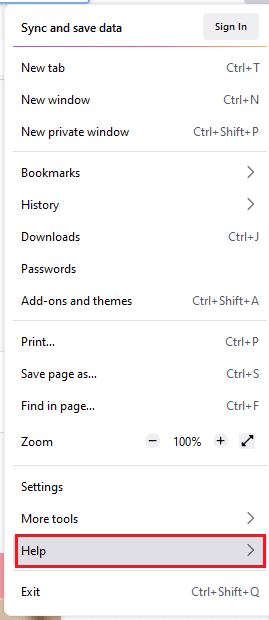
3. Selecione a opção Mais informações de solução de problemas
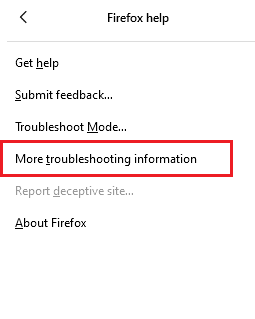
4. Clique em Atualizar Firefox
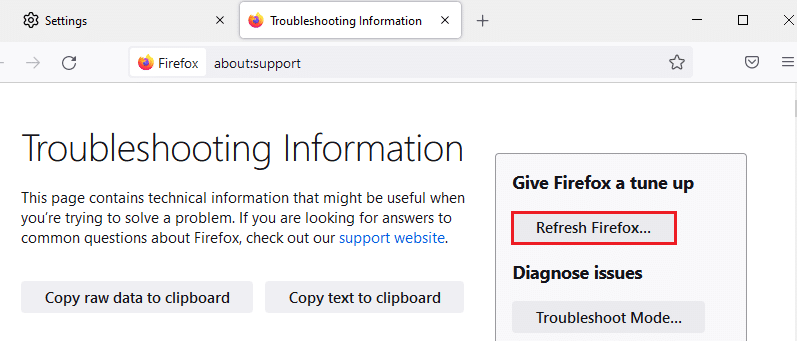
5. Novamente, clique na opção Atualizar Firefox
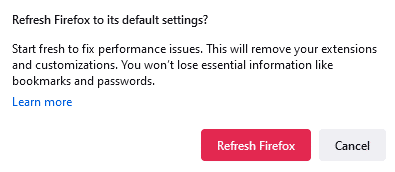
6. Clique em Concluir na janela do Assistente de importação
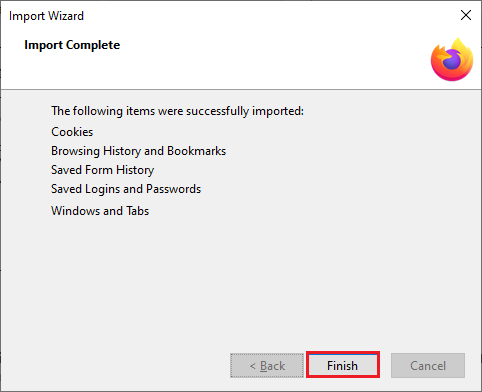
7. Por fim, clique em Let's go! Opção para continuar navegando sua navegação
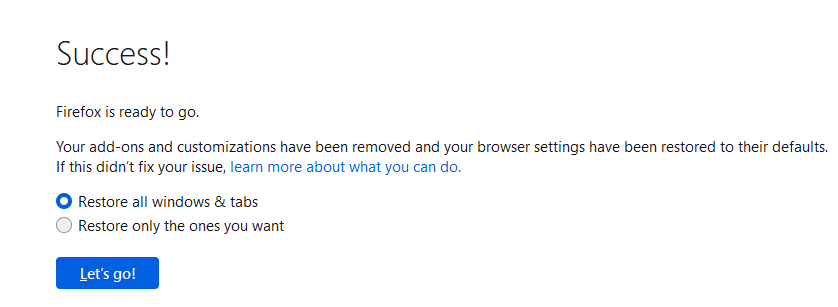
Leia também: Como corrigir o Chrome ficou sem memória
Método 13: Reinstale o Firefox
Se você tiver arquivos de instalação corrompidos no Firefox, poderá corrigir esse problema facilmente reinstalando o navegador Firefox. Siga as etapas abaixo mencionadas para reinstalar o navegador Firefox e corrigir o problema que o Firefox já está executando.
1. Clique em Iniciar , digite Painel de controle e pressione a tecla Enter .
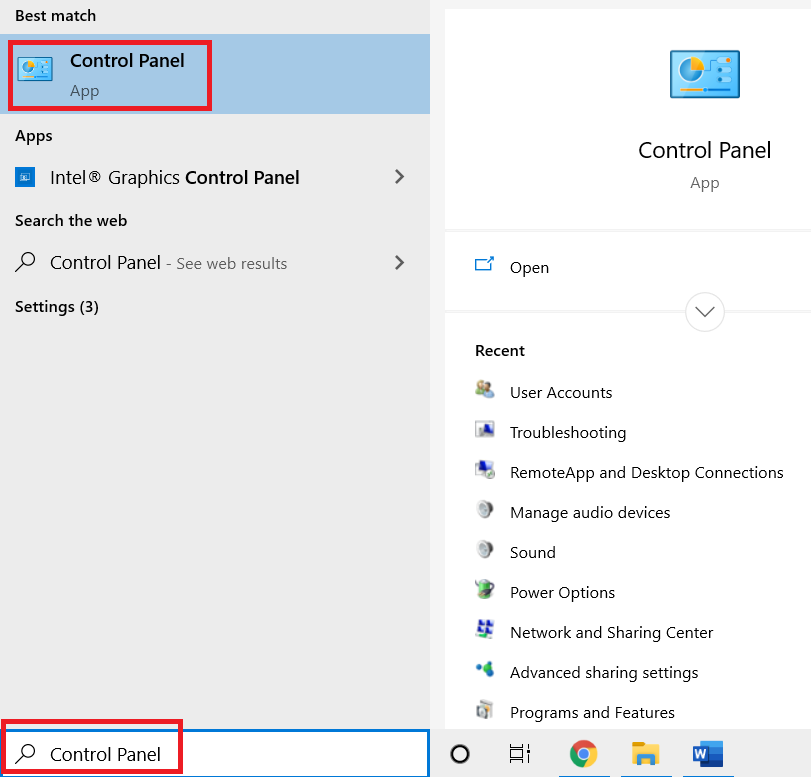
2. Defina Exibir por > Ícones grandes e clique em Programas e recursos
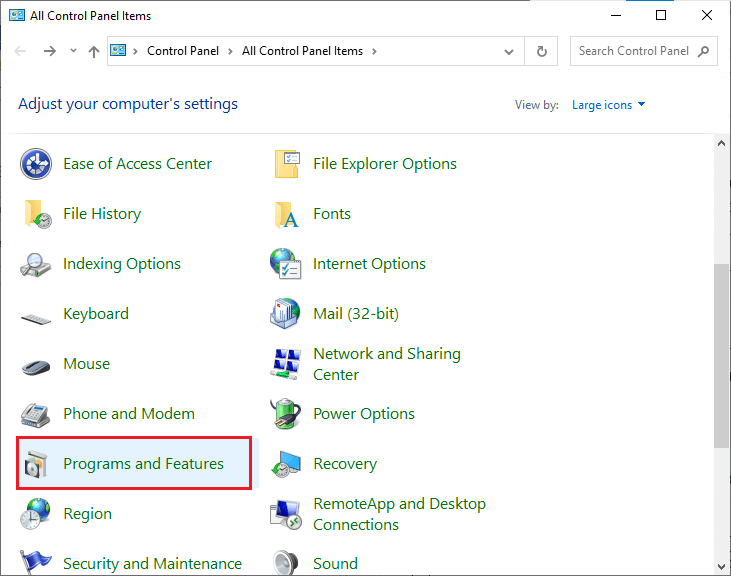
3. Clique no Firefox e selecione a opção Desinstalar
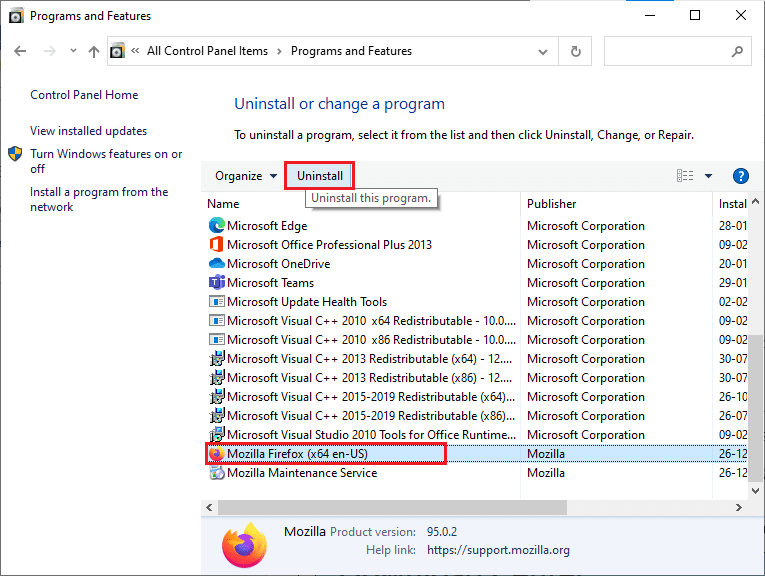
4. Confirme o prompt, se houver, e aguarde até que o navegador seja desinstalado em seu dispositivo. Em seguida, reinicie o seu PC
5. Baixe o navegador Mozilla Firefox do site oficial.
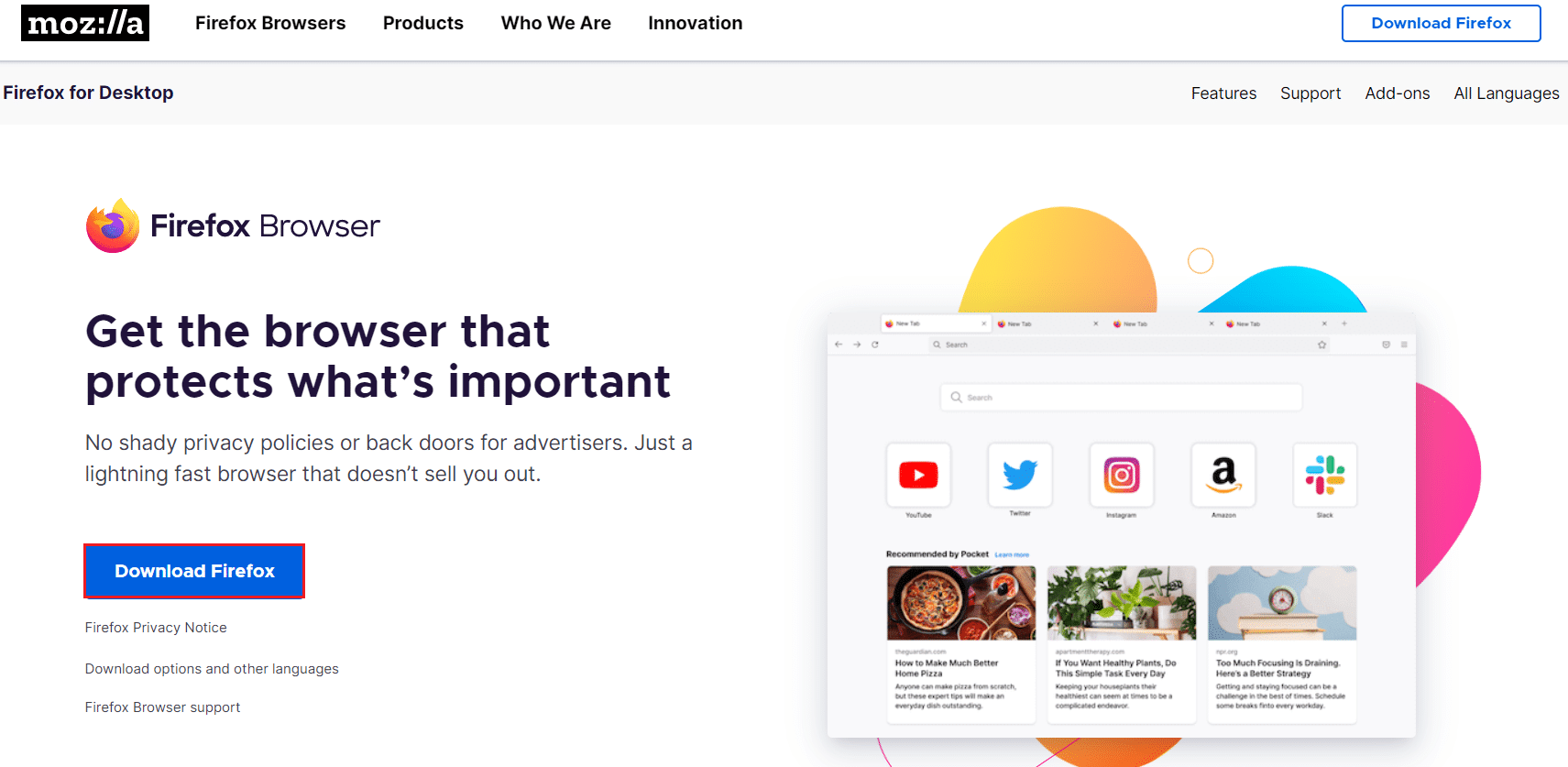
6. Execute o instalador do Firefox clicando duas vezes no arquivo setup.exe.
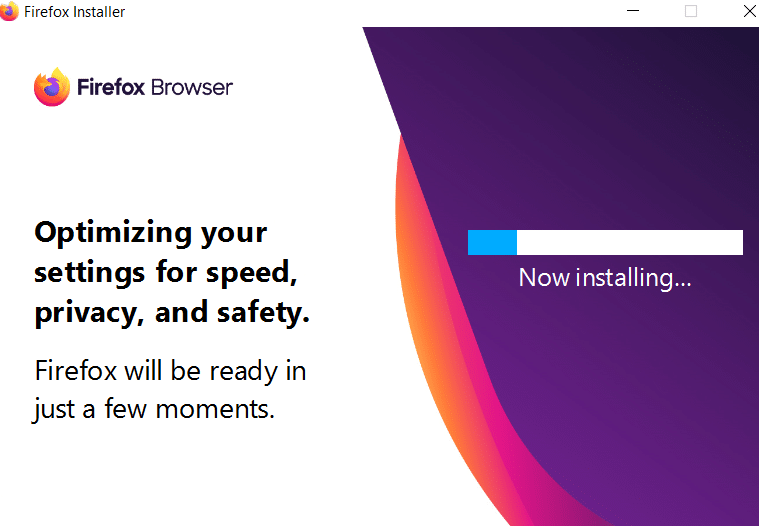
Recomendado:
- Corrigir o Teamviewer não conectando no Windows 10
- Corrigir o erro 0 do Windows ERROR_SUCCESS
- Corrigir erro de STATUS BREAKPOINT do Google Chrome
- Como corrigir o Firefox não carregando páginas
Esperamos que este guia tenha sido útil e você tenha conseguido corrigir o Firefox que já está em execução, mas não está respondendo no Windows 10. Deixe-nos saber qual método funcionou melhor para você. Além disso, se você tiver dúvidas/sugestões sobre este artigo, sinta-se à vontade para soltá-las na seção de comentários.
