Corrigir erro de redefinição de conexão do Firefox
Publicados: 2022-03-01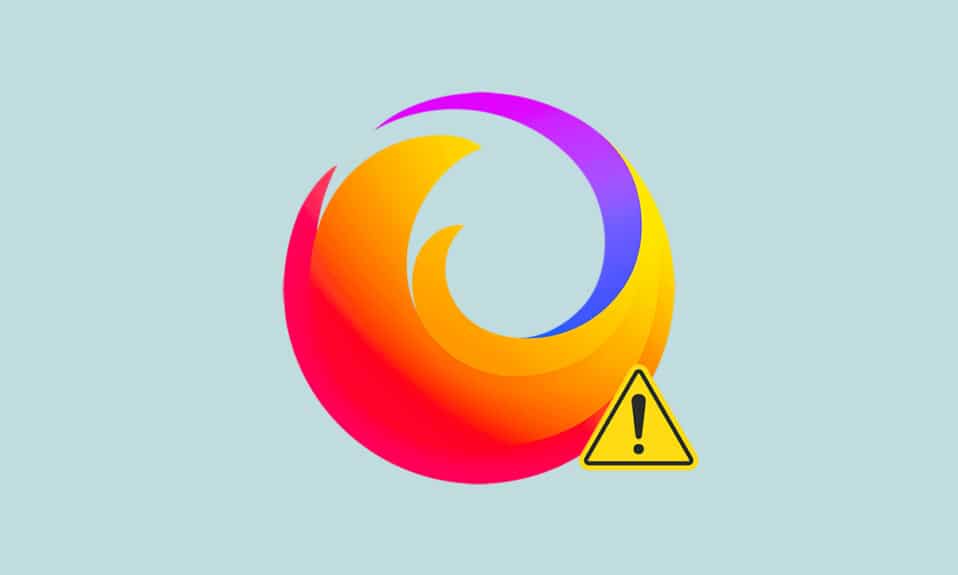
O Firefox é um dos navegadores centrados em privacidade mais preferidos usados por internautas em todo o mundo. Ele suporta vários padrões da Web como HTML, XML, XHTML, CSS (com extensões), JavaScript, DOM, MathML, SVG, XSLT e XPath. No entanto, vários usuários enfrentam PR_CONNECT_RESET_ERROR Firefox enquanto navegam na internet. PR_CONNECT_RESET_ERROR ocorre quando seu PC obteve com êxito seus resultados de pesquisa do site do servidor, mas não conseguiu processá-los completamente. Se você enfrenta o mesmo problema, você não está sozinho! Neste guia, você pode aprender os métodos de solução de problemas para corrigir o erro de redefinição de conexão do Firefox. Aqui vamos nós!
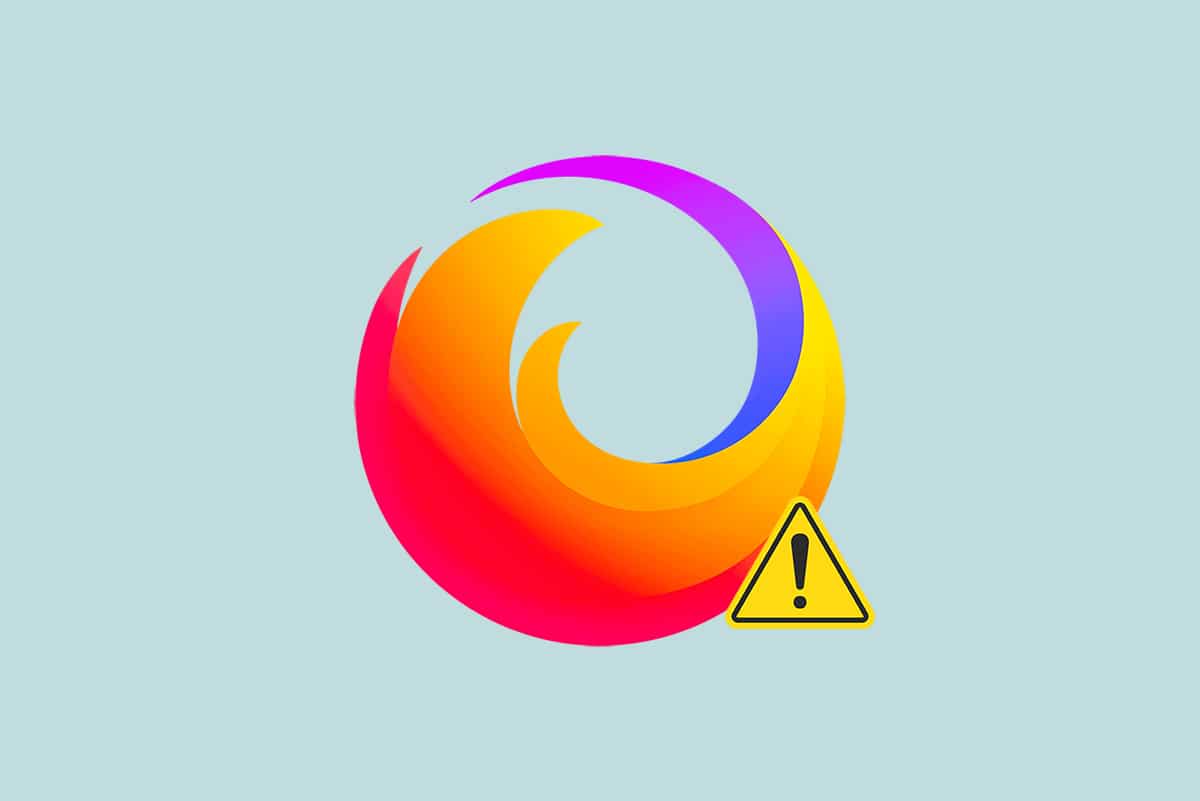
Conteúdo
- Como corrigir o erro de redefinição de conexão do Firefox
- Verificações preliminares
- Método 1: Limpe o cache do navegador Firefox
- Método 2: Atualize as extensões do Firefox
- Método 3: Desabilitar ou remover extensões do Firefox
- Método 4: desative a opção de trabalho offline
- Método 5: desabilitar a pré-busca de DNS
- Método 6: Desative o IPv6
- Método 7: Modificar a opção Não rastrear
- Método 8: Redefinir TCP/IP
- Método 9: Remover entradas do catálogo Winsock
- Método 10: Modificar as configurações da LAN
- Método 11: Excluir perfis de WLAN
- Método 12: Desabilitar Filtragem de Protocolo (se aplicável)
- Método 13: Desabilitar VPN e Proxy
- Método 14: Aumente a Unidade Máxima de Transmissão (MTU)
- Método 15: Desmarque o recurso AppEx Networks Accelerator (para adaptador Ethernet)
- Método 16: Atualizar ou reinstalar drivers de rede
- Método 17: Atualize o Firefox
- Método 18: Colocar o site na lista de permissões ou desativar o antivírus temporariamente (não recomendado)
Como corrigir o erro de redefinição de conexão do Firefox
Aqui estão alguns possíveis motivos que podem causar o erro SSL_ERROR_NO_CYPHER_OVERLAP no Firefox. Analisar os fatores que acionam o erro ajudará você a seguir os métodos de solução de problemas adequadamente.
- Se você ativou a filtragem do protocolo TCP nas configurações do Antivírus, a conexão entre o usuário final e o servidor da web será interrompida com mais frequência. Isso acontece no programa antivírus ESET.
- Certos caches temporários do navegador podem interferir nas novas conexões do servidor da Web, levando a esse erro no Firefox.
- Quando o firewall do antivírus/Windows Defender é superprotetor, as interrupções entre o usuário final e o servidor da Web levarão a esse erro.
- Se você estiver usando um servidor VPN ou Proxy, seu servidor web pode enfrentar o referido problema devido às precauções de segurança configuradas nele.
- Algumas redes restritas podem impedir que você acesse qualquer servidor web específico, causando esse erro no Firefox.
- Uma versão desatualizada do navegador, extensões de navegador problemáticas ou configurações de rede mal configuradas também podem causar esse erro.
Um dos recursos mais conhecidos do Firefox é seu recurso de código aberto que permite que usuários em todo o mundo escrevam código e estendam a funcionalidade do navegador em termos de complementos, temas e extensões. Ele garante a pirataria online e, de acordo com o recorde de dezembro de 2021, ocupa o quarto lugar na lista dos navegadores de desktop mais populares depois do Google Chrome, Safari e Microsoft Edge .
Esta seção compilou uma lista de métodos de solução de problemas para corrigir esse erro no Firefox. Os métodos são organizados de acordo com o nível de impacto do básico ao avançado. Siga os métodos na mesma ordem e verifique se você corrigiu o problema.
Verificações preliminares
A principal etapa de solução de problemas para corrigir o erro de redefinição de conexão do Firefox é garantir que você tenha uma conexão de rede estável. Se você tiver instabilidade de rede, enfrentará um erro em qualquer site que acessar. Portanto, sempre que encontrar esse erro no Firefox, abra uma nova guia e procure outro site. Se você enfrentar o erro em todos os sites que você acessa no navegador, isso indica que sua conexão de rede não está estável. Garanta a velocidade e a largura de banda da rede para corrigi-lo. Aqui estão mais algumas etapas preliminares que você pode seguir para corrigir esse erro.
- Se você usar um cabo antigo, danificado ou não confiável, a conexão com a Internet continuará se desconectando do dispositivo. Mesmo que a velocidade da sua internet seja muito alta, você não terá um serviço ininterrupto quando os fios estiverem quebrados. Verifique se os cabos de conexão estão na marca .
- Se você tiver algum conflito de rede, poderá corrigi-lo reiniciando o roteador . No entanto, reiniciar o roteador reiniciará a conectividade de rede. Poucos usuários relataram que todas as alterações marcadas nas definições de configuração entrarão em vigor quando você reiniciar o roteador. Portanto, siga as etapas abaixo mencionadas para reiniciar o roteador.
1. Encontre o botão Liga/Desliga na parte de trás do seu roteador.
2. Pressione o botão uma vez para desligá-lo.
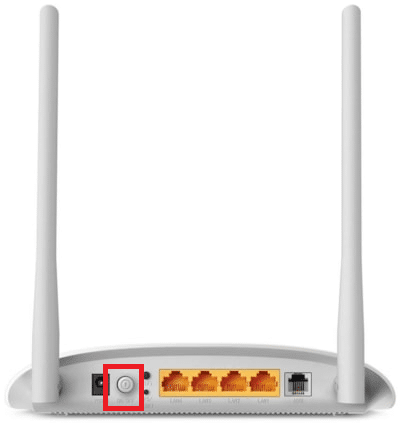
3. Agora, desconecte o cabo de alimentação do Roteador e espere até que a energia seja totalmente drenada dos capacitores.
4. Em seguida, reconecte o cabo de alimentação e ligue-o após um minuto.
5. Aguarde até que a conexão de rede seja restabelecida e tente entrar novamente .
Se você enfrentar o erro apenas em um site específico, não haverá problemas com a conexão com a Internet e você poderá seguir os métodos de solução de problemas discutidos aqui para corrigi-los.
Método 1: Limpe o cache do navegador Firefox
Arquivos temporários como cache de navegador corrompido podem causar interrupções na conexão do usuário final e do servidor web. Isso pode levar a esse erro no Firefox quando você navega na Internet. Tente limpar o cache do navegador e verifique se você corrigiu o erro de redefinição de conexão do Firefox. Siga os passos abaixo.
1. Inicie o navegador Firefox .
2. Agora, clique no ícone do menu conforme destacado na figura abaixo.
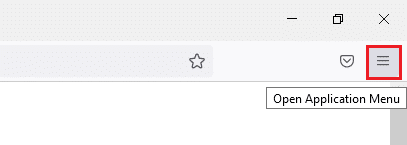
3. Aqui, selecione a opção Configurações na lista suspensa, conforme mostrado.
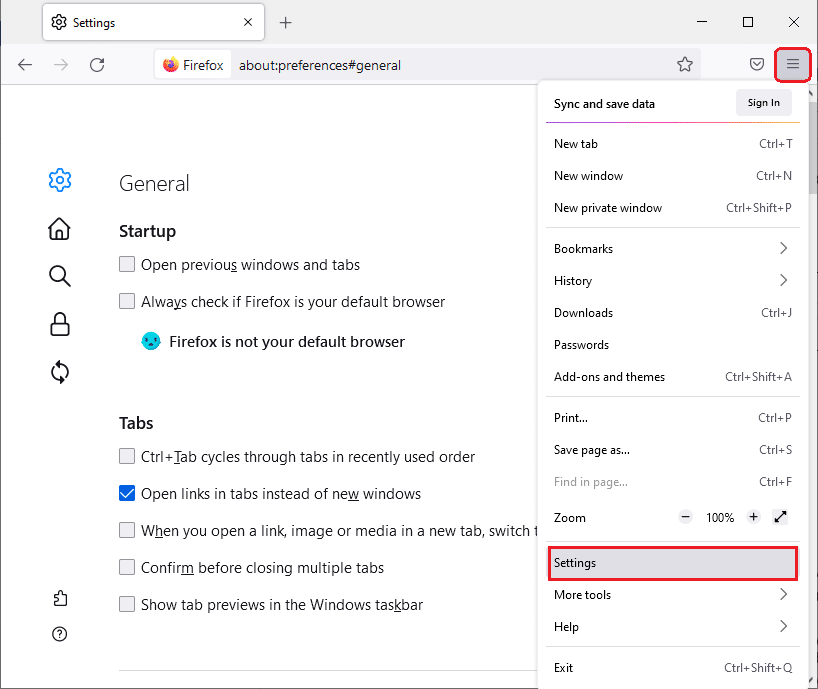
4. Agora, navegue até a seção Privacidade e segurança no painel esquerdo
5. Role para baixo até a seção Cookies and Site Data e clique na opção Clear Data… conforme mostrado na figura abaixo.
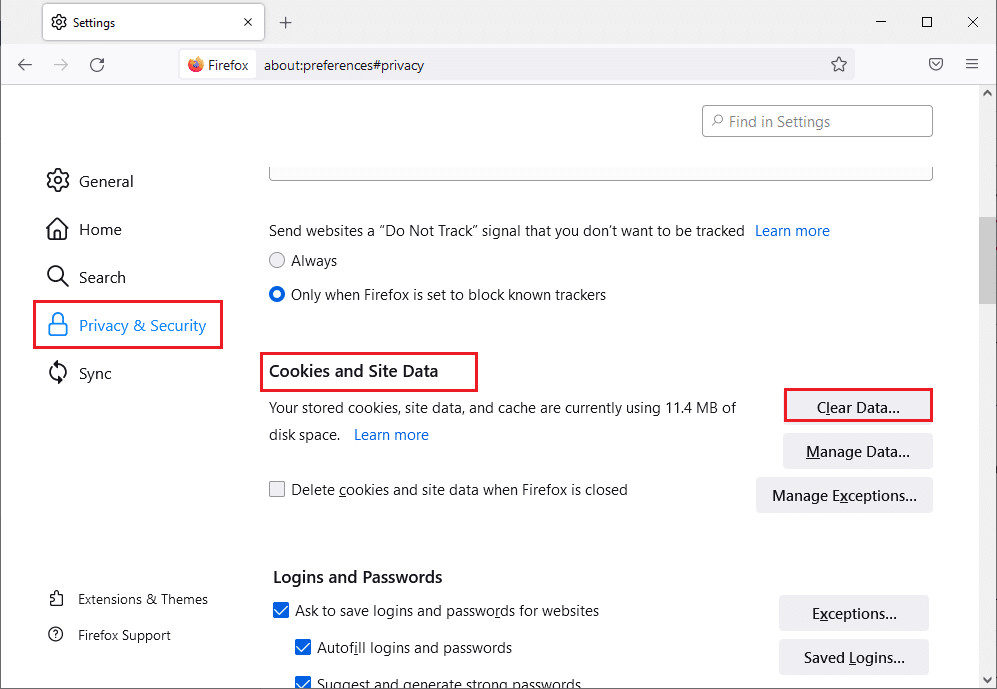
6. Aqui, desmarque a caixa Cookies e dados do site e certifique-se de marcar a caixa Conteúdo da Web em cache , conforme mostrado abaixo.
Observação: desmarcar Cookies e dados do site limpará todos os cookies e dados do site armazenados pelo Firefox, desconectará você de sites e removerá o conteúdo offline da web. Ao passo que limpar o Conteúdo da Web em Cache não afetará seus logins.
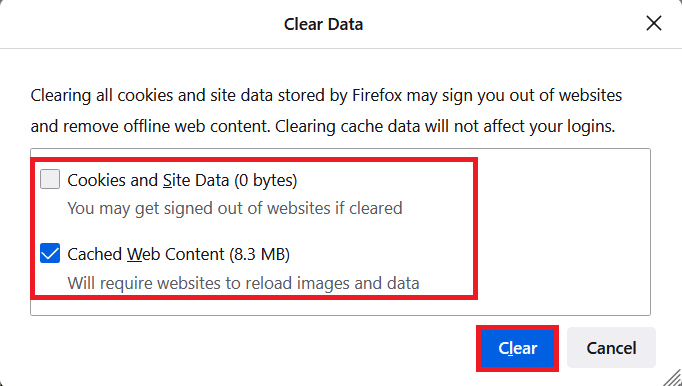
7. Por fim, clique no botão Limpar para limpar os cookies em cache do Firefox.
8. Em seguida, clique no botão Gerenciar Dados… .
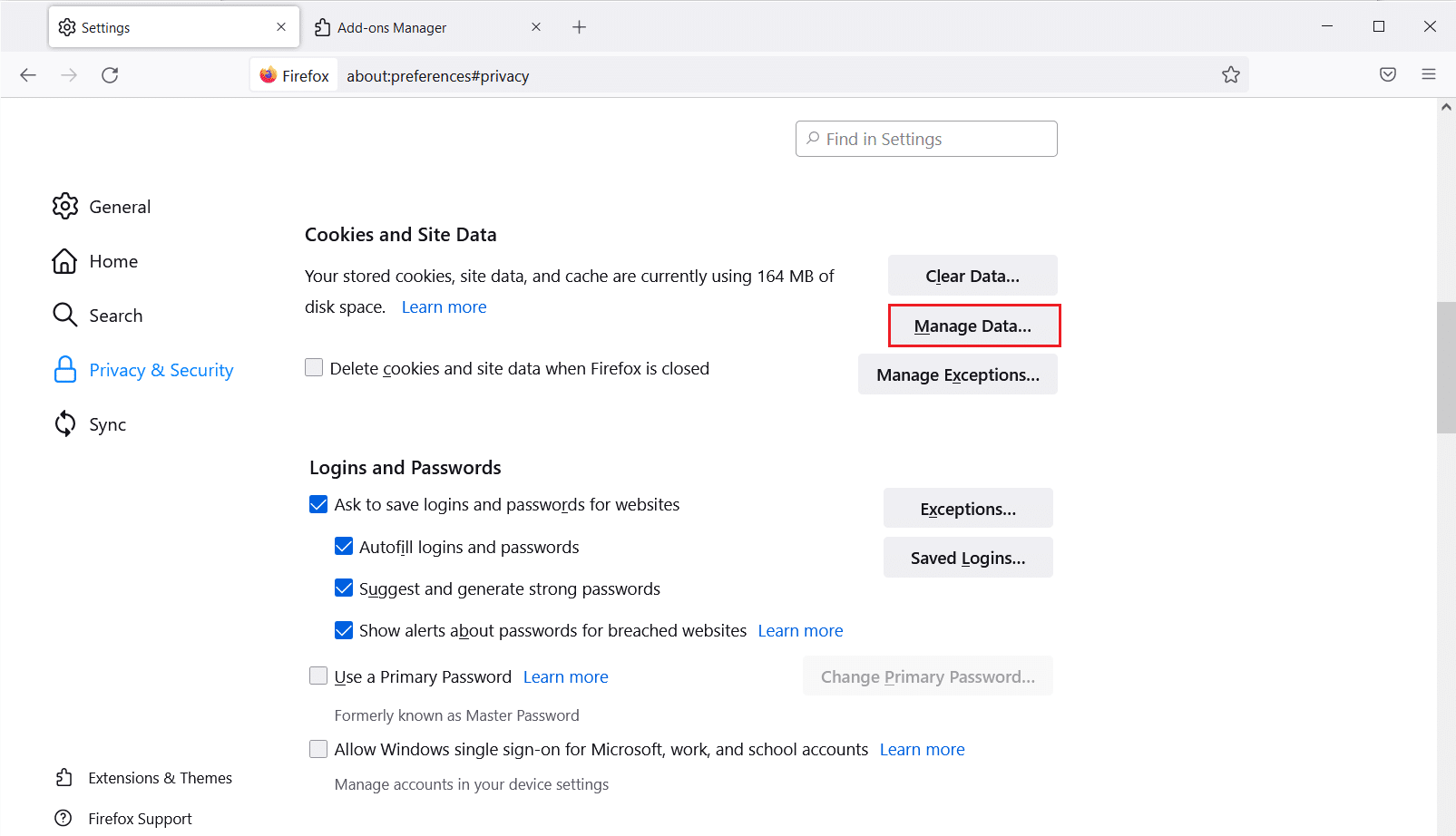
9. Digite o nome do site no campo Pesquisar sites cujos cookies você deseja remover.
10A. Selecione os sites e clique em Remover selecionados para remover apenas os itens selecionados.
10B. Como alternativa, selecione Remover tudo para remover todos os cookies e dados de armazenamento.
11. Por fim, clique no botão Salvar alterações .
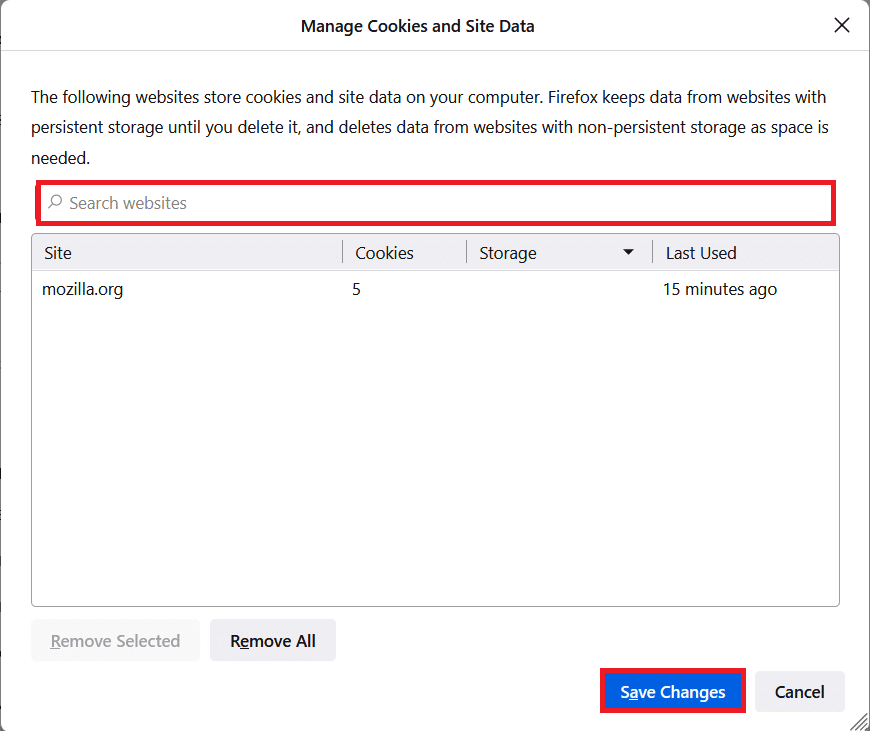
12. Feche o navegador e reinicie o seu PC .
Leia também: Como corrigir o problema de tela preta do Firefox
Método 2: Atualize as extensões do Firefox
Se você tiver alguma extensão problemática habilitada em seu navegador, poderá enfrentar um problema de redefinição de conexão do Firefox. Para resolvê-lo, atualize as extensões em seu navegador. Aqui estão algumas instruções para atualizar as extensões do Firefox.
1. Clique no ícone Menu no navegador Firefox .
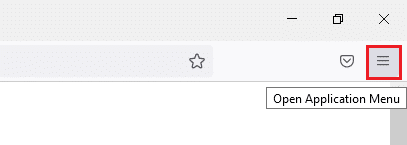
2. Clique em Complementos e temas conforme mostrado.
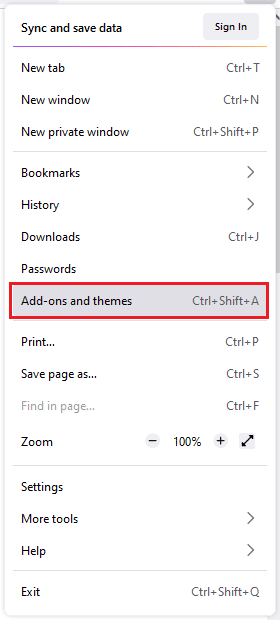
3. Aqui, clique em Extensões no painel esquerdo e clique no ícone de engrenagem correspondente à sua extensão.
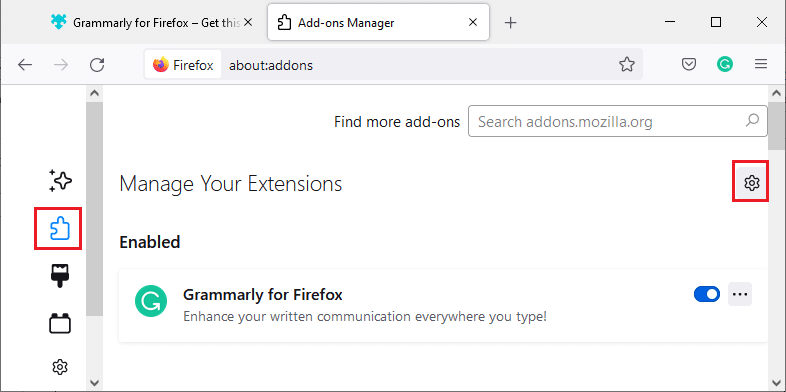
4. Agora, selecione a opção Verificar atualizações conforme mostrado.
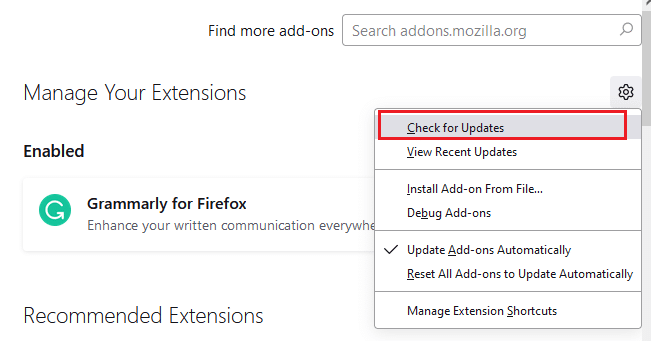
5A. Agora, se você encontrou alguma atualização, siga as instruções na tela para atualizar sua extensão .
5B. Se não houver nenhuma atualização disponível, ele exibirá a mensagem Nenhuma atualização encontrada .
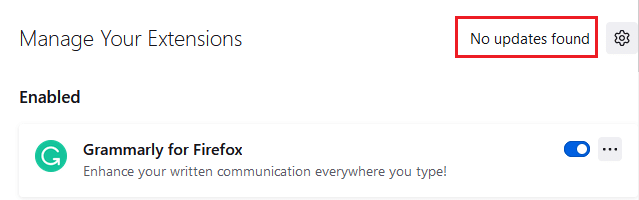
Método 3: Desabilitar ou remover extensões do Firefox
Se você não obteve nenhuma correção atualizando suas extensões do Firefox, poderá desativá-las seguindo as etapas abaixo mencionadas.
Opção I: desabilitar extensões
1. Navegue até a página de complementos e temas do Firefox , conforme mostrado no Método 7 .
2. Em seguida, clique em Extensões no painel esquerdo e desative a alternância para as extensões (por exemplo, Grammarly para Firefox ).
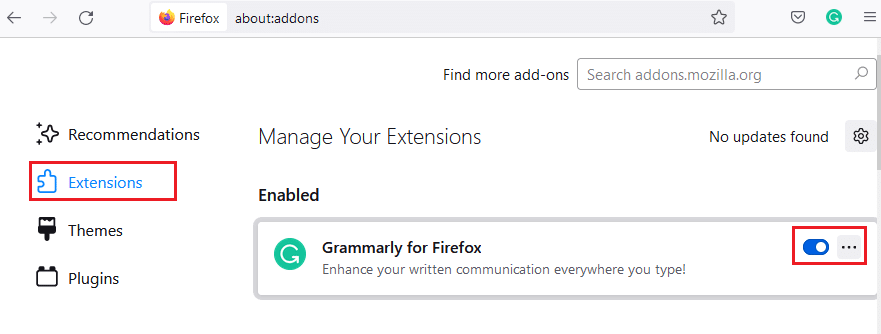
Da mesma forma, desative todas as extensões uma a uma e verifique qual está causando o problema verificando-a repetidamente.
Opção II: remover extensões
1. Vá para Mozilla Firefox > Complementos e temas > Extensões conforme ilustrado no Método 7 .
2. Clique no ícone de três pontos ao lado da extensão e selecione a opção Remover conforme mostrado.
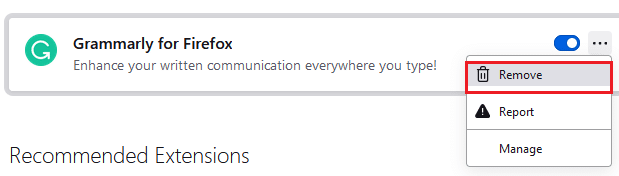
Leia também: Como limpar o cache e os cookies no Google Chrome
Método 4: desative a opção de trabalho offline
As páginas da web que você visitou serão armazenadas no cache do Firefox. Se você não estiver conectado a nenhuma rede, ainda poderá visitar essa página da Web usando a opção Trabalhar Offline. Às vezes, essa opção pode levar a esse problema PR_CONNECT_RESET_ERROR do Firefox. Siga as etapas abaixo mencionadas para desativar a opção Trabalhar Offline.
1. Inicie o Firefox como feito anteriormente.
2. Clique com o botão direito do mouse no ícone Menu .
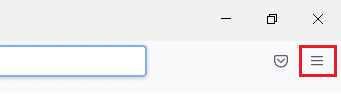
3. Selecione Barra de menus .
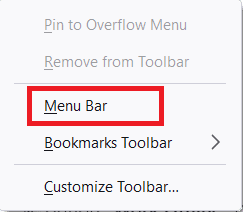
4. Clique em Arquivo no canto superior direito da tela.
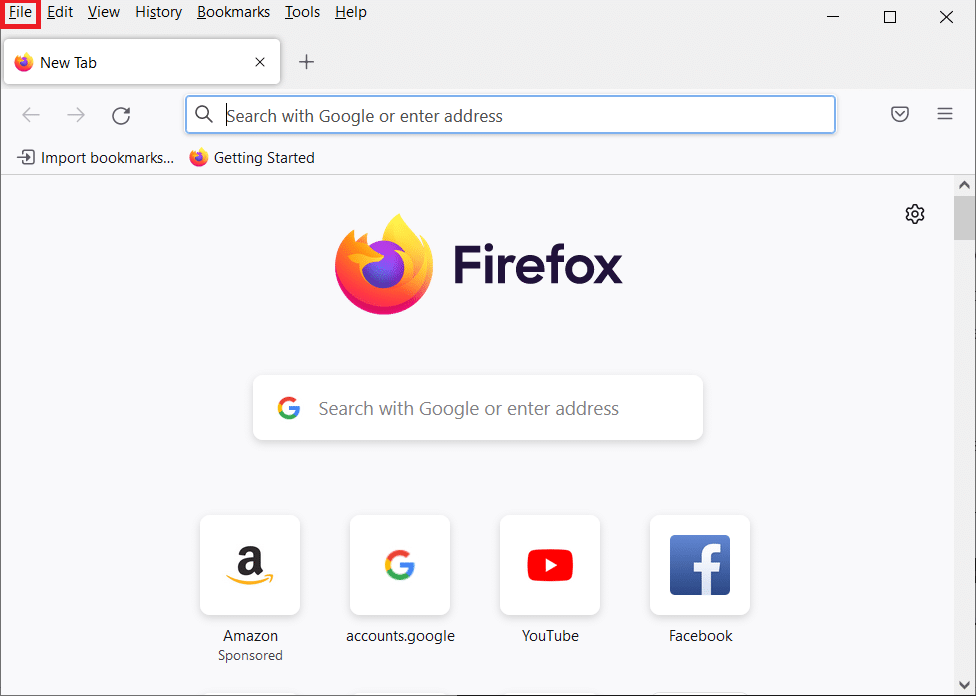
5. Clique na opção Trabalhar Offline para desmarcá-la.
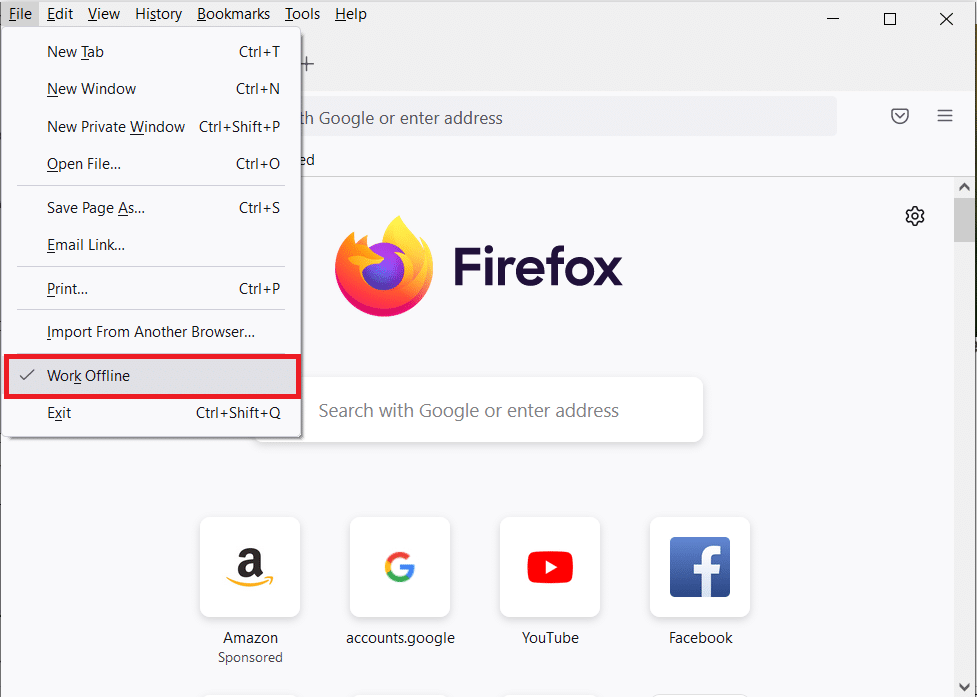
Método 5: desabilitar a pré-busca de DNS
O recurso de pré-busca de DNS pode acelerar a navegação no Firefox. Às vezes, quando trava, esse recurso pode interferir no carregamento normal de sites e levar ao problema de redefinição de conexão do Firefox. Tente desabilitar o recurso de pré-busca de DNS conforme as instruções abaixo.
1. Abra o Firefox e digite about:config na barra de endereços e pressione a tecla Enter .
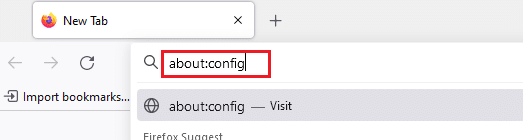
2. Agora, clique na opção Aceitar o risco e continuar .
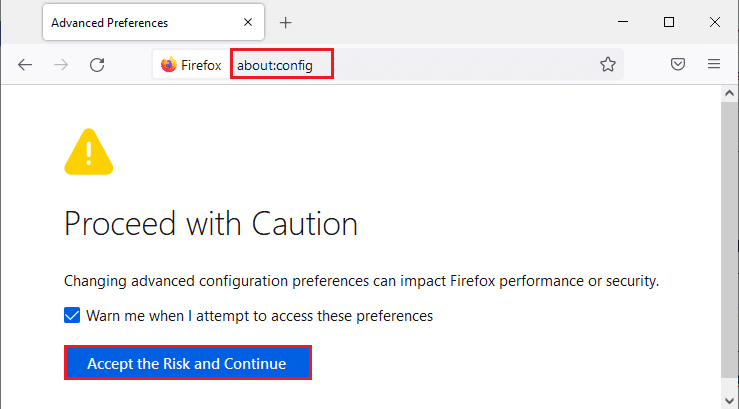
3. Digite network.dns.disablePrefetch na barra de pesquisa e pressione a tecla Enter .
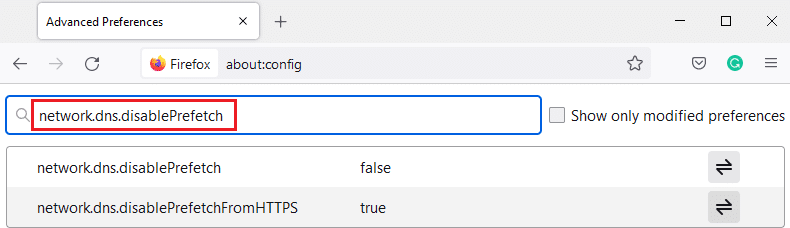
4. Aqui, clique no botão de alternância para transformar network.dns.disablePrefetch de False para True .
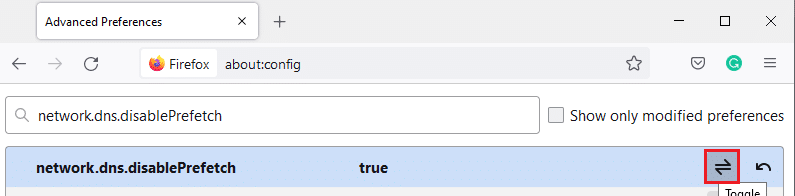
5. Finalmente, recarregue o site e verifique se você enfrenta o problema PR_CONNECT_RESET_ERROR Firefox novamente.
Leia também: Como corrigir o Firefox não reproduzindo vídeos
Método 6: desative o IPv6
O protocolo IPV6 é usado como padrão por vários navegadores. No entanto, às vezes esse navegador pode interferir no seu navegador, causando esses problemas. Para resolver os erros, desative o IPV6 conforme as instruções abaixo.
1. Abra o Firefox e vá para a página about:config , então clique no botão Accept the Risk and Continue como mostrado
2. Aqui, procure network.dns.disableIPv6 no campo Nome da preferência de pesquisa .
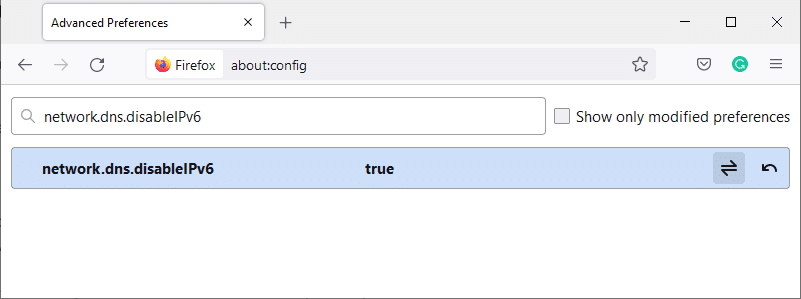
3. Agora, altere a configuração para True clicando no botão de alternância , conforme destacado abaixo.
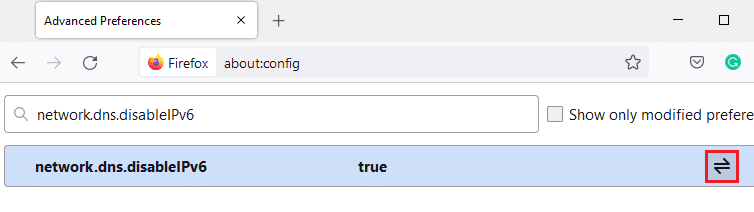
4. Por fim, recarregue a página .
Método 7: Modificar a opção Não rastrear
Esta opção enviará um sinal ao cabeçalho do navegador para não rastrear os cookies do site que você está visitando. Este recurso também pode causar problema PR_CONNECT_RESET_ERROR Firefox. Siga as etapas abaixo para desativá-lo.
1. Inicie o Firefox como feito anteriormente.
2. Agora, clique no ícone do menu no canto superior direito da tela.
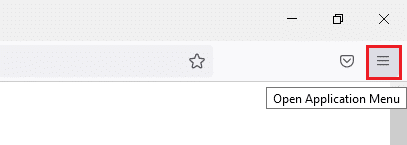
3. Aqui, selecione a opção Configurações na lista suspensa, conforme mostrado.
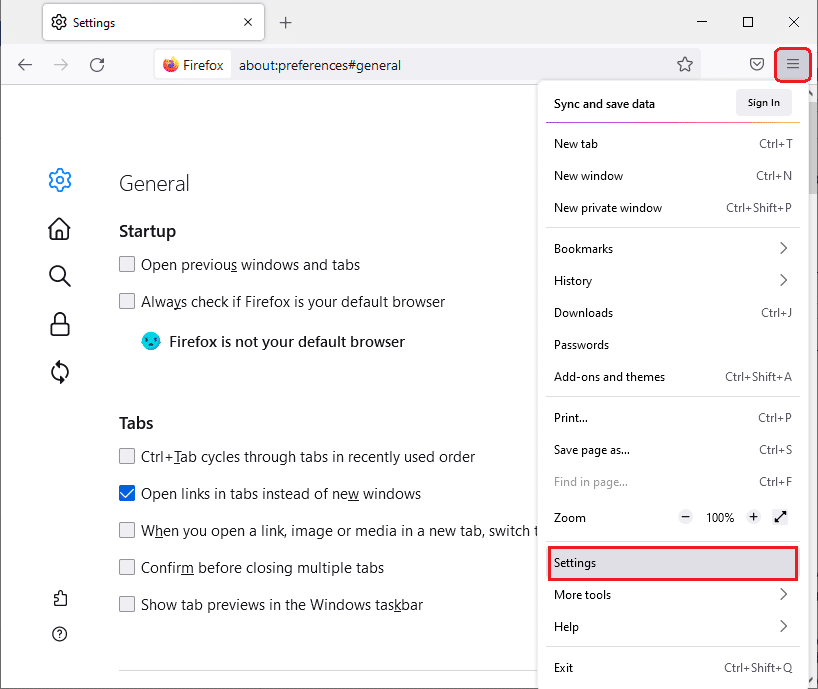
4. Selecione a seção Privacidade e segurança no painel esquerdo.
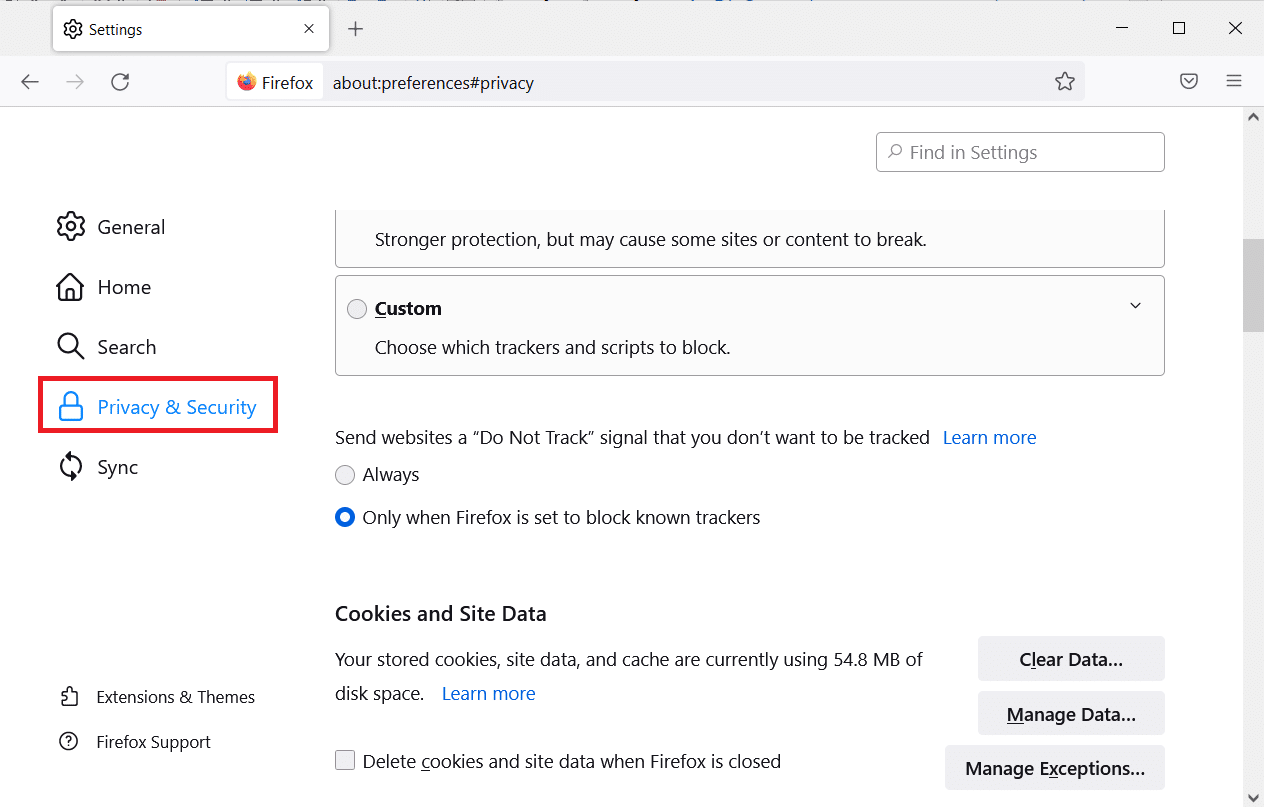
5. Aqui, selecione Sempre em Enviar aos sites um sinal Não rastrear que você não deseja ser rastreado .
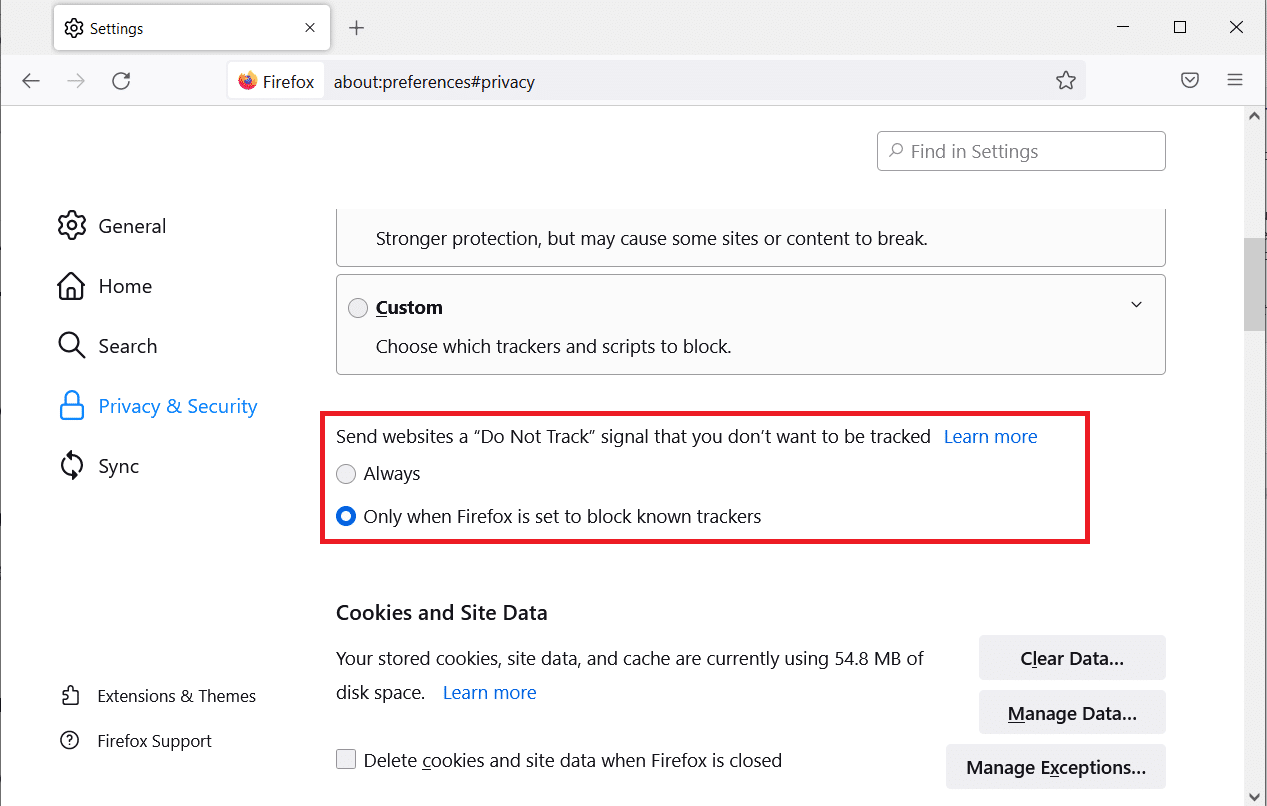
Leia também: Corrigir erro de servidor não encontrado no Firefox
Método 8: Redefinir TCP/IP
Poucos usuários relataram que você pode corrigir esse erro no Firefox ao redefinir a configuração TCP/IP. Siga e implemente as etapas abaixo instruídas para corrigir o problema PR_CONNECT_RESET_ERROR do Firefox.
1. Pressione a tecla Windows , digite Prompt de Comando e clique em Executar como administrador .
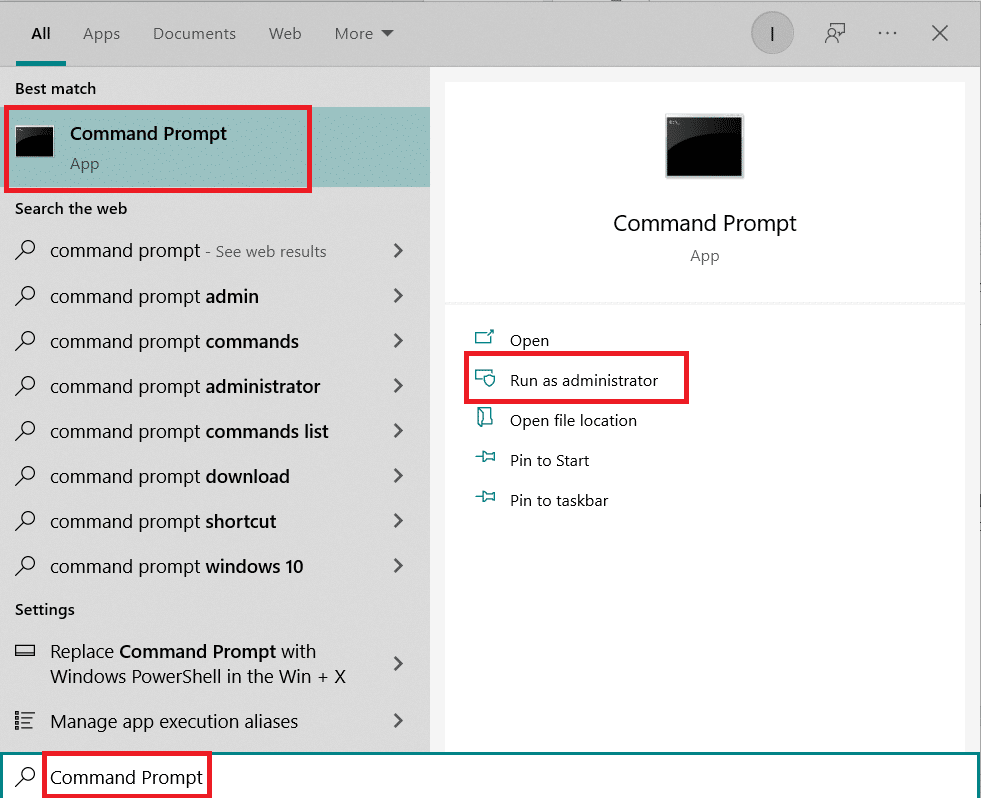
2. Agora, digite os seguintes comandos um por um na janela de comando e pressione Enter após cada comando .
ipconfig /lançamento ipconfig /all ipconfig /flushdns ipconfig /renovar
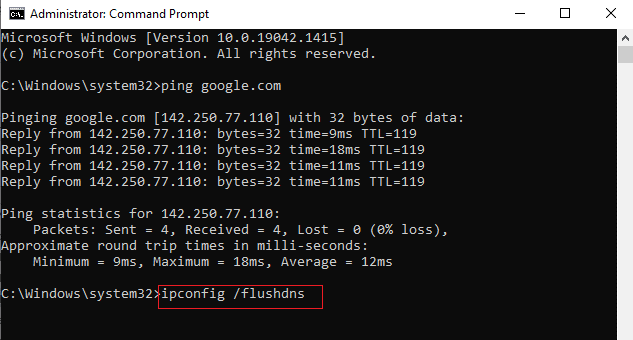
3. Por fim, espere que os comandos sejam executados e reinicie o seu PC .
Método 9: Remover entradas do catálogo Winsock
O Winsock permite que seu sistema operacional defina uma conexão TCP/IP sempre que você se conectar à rede. No entanto, várias entradas são criadas para conexões estabelecidas levando ao erro PR_CONNECT_RESET_ERROR ou PR END OF FILE do Firefox. Você pode eliminá-los usando as instruções discutidas abaixo.
1. Navegue até o menu de pesquisa, digite prompt de comando e clique em Executar como administrador .
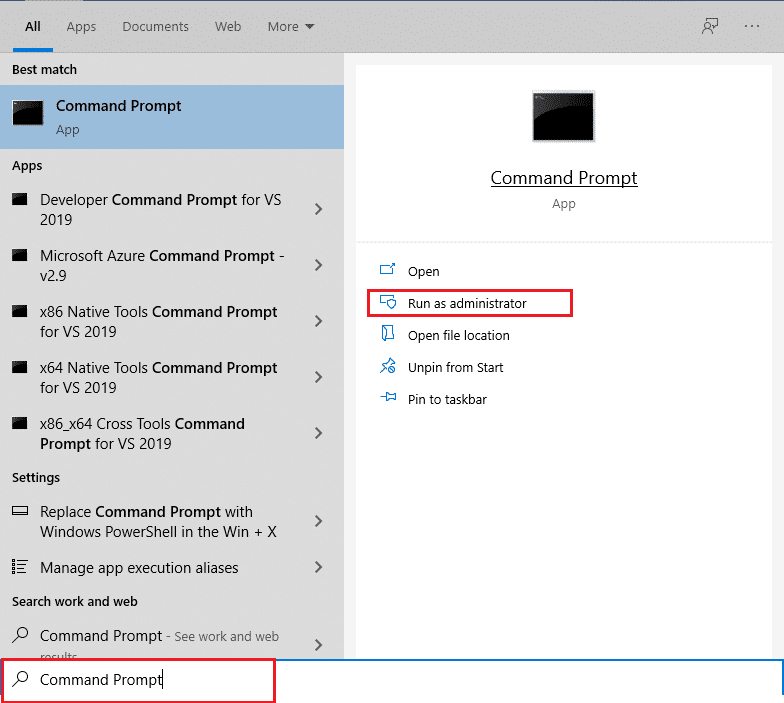
2. Agora, digite o comando abaixo e pressione Enter .
netsh winsock reset
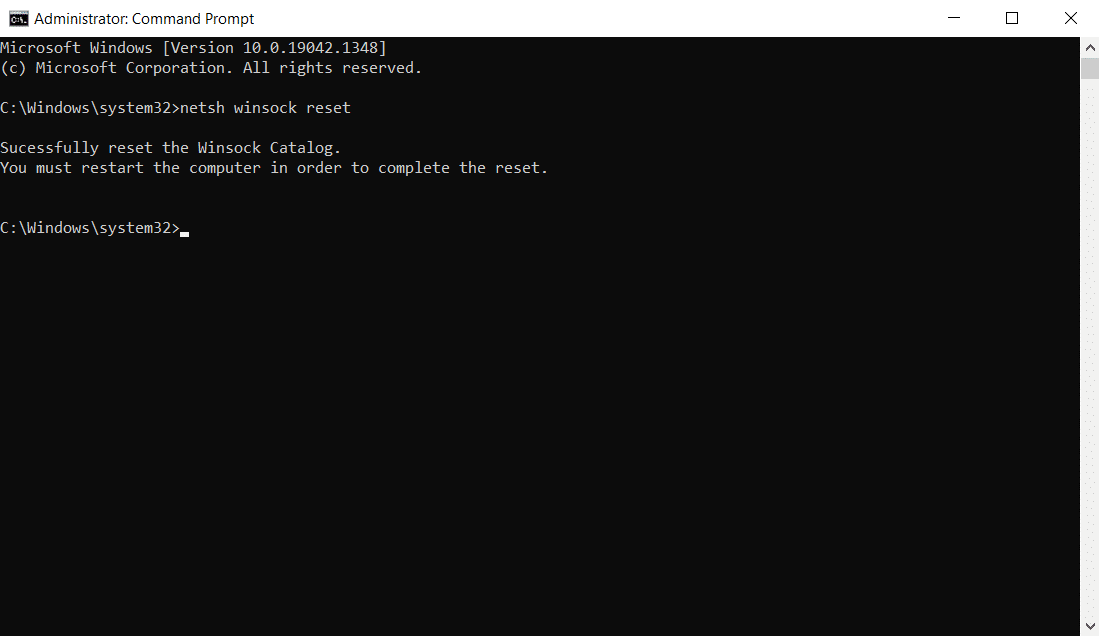
Leia também: Corrigir seu erro de conexão não é seguro no Firefox
Método 10: Modificar as configurações da LAN
Vários problemas de conectividade de rede podem levar a esse problema PR_CONNECT_RESET_ERROR do Firefox, e você pode corrigi-los redefinindo as configurações de rede local, conforme discutido abaixo.
1. Pressione a tecla Windows , digite Painel de Controle e clique em Abrir .
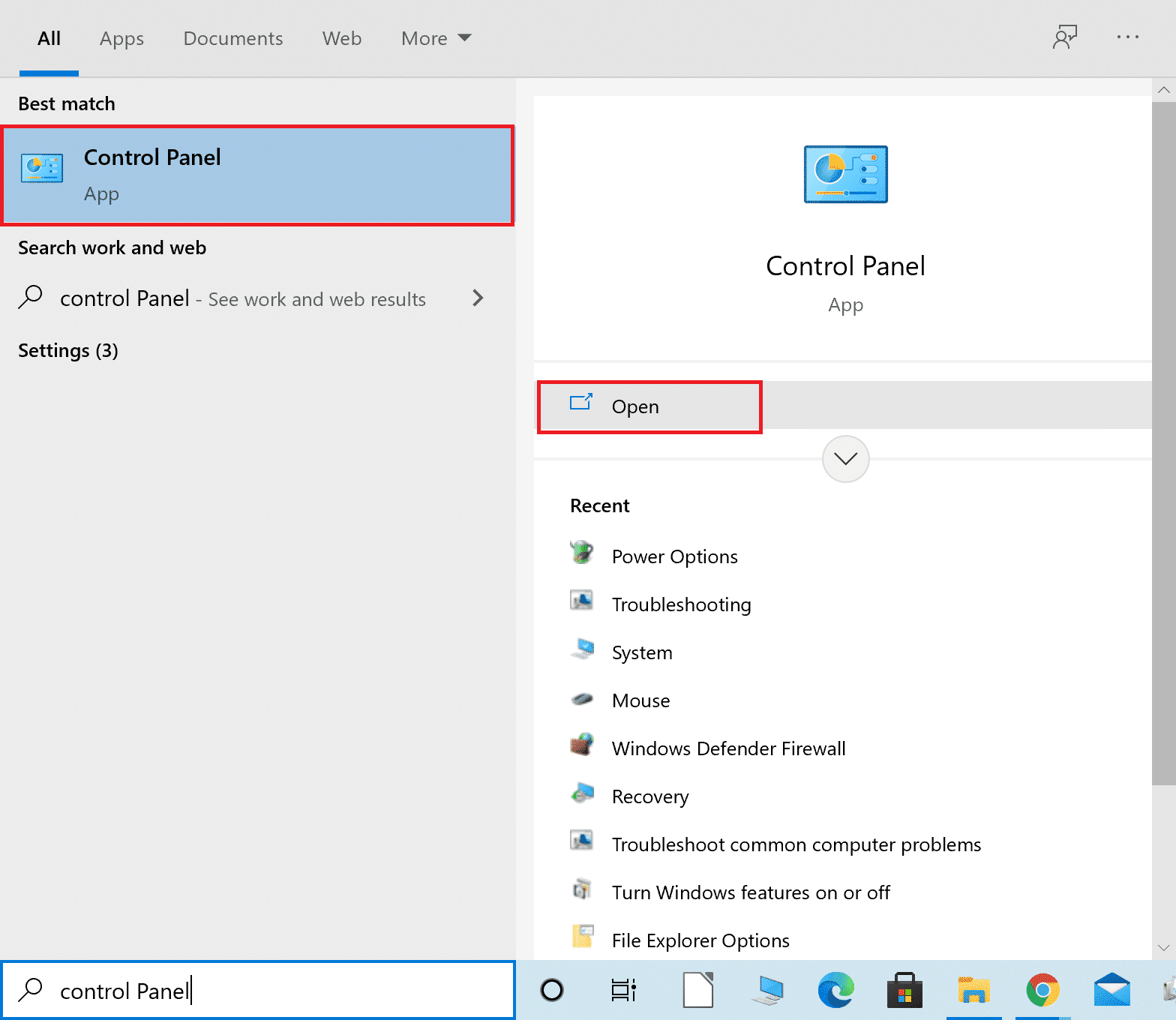
2. Agora, defina a opção Exibir por como Categoria .
3. Selecione as configurações de Rede e Internet .
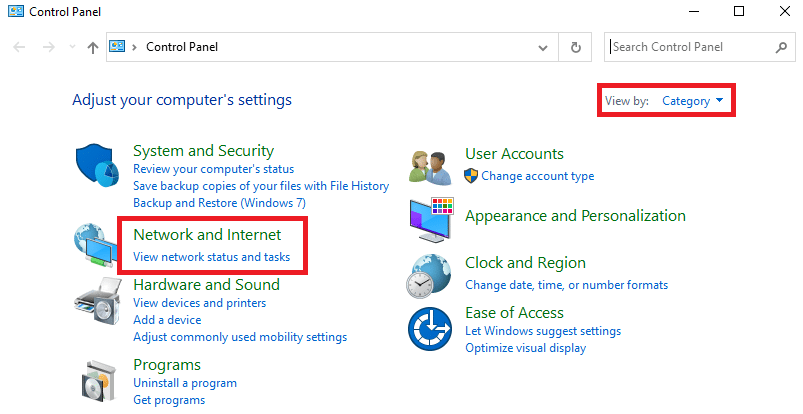

4. Aqui, clique em Opções da Internet conforme mostrado abaixo.
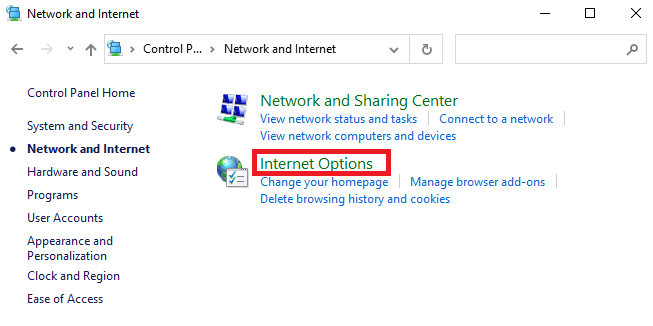
5. Agora, na janela Propriedades da Internet , alterne para a guia Conexões .
6. Selecione as configurações de LAN , conforme destacado abaixo.
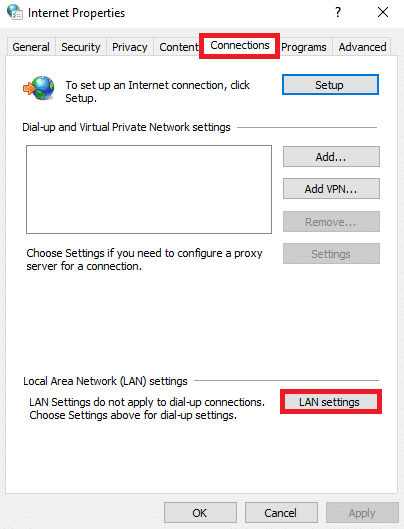
7. Aqui, marque a caixa Detectar configurações automaticamente e certifique-se de que a caixa Usar um servidor proxy para sua LAN esteja desmarcada.
Observação: você pode ativar a opção novamente quando precisar.
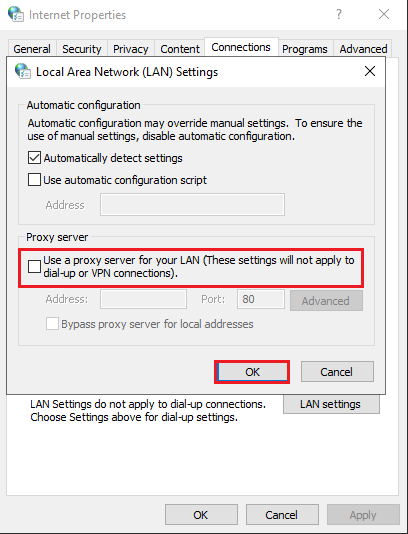
8. Por fim, clique em OK para salvar as alterações e verificar se o problema foi resolvido.
Método 11: Excluir perfis de WLAN
Os perfis WLAN (Sem fio) serão criados sempre que você se conectar a qualquer rede sem fio. Este perfil contém um nome de rede exclusivo, chaves e outras configurações relacionadas que ajudam seu sistema a se conectar à rede. Você pode remover perfis de WLAN seguindo as etapas abaixo mencionadas e corrigir o problema PR_CONNECT_RESET_ERROR do Firefox.
1. Pressione as teclas Windows + R simultaneamente para abrir Configurações .
2. Clique na configuração Rede e Internet .
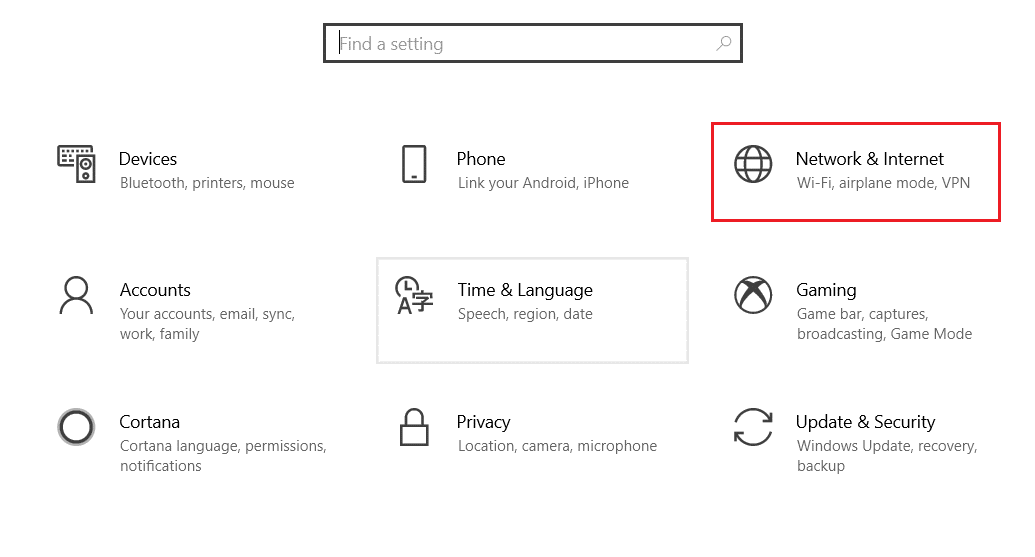
3. Agora, clique no menu Wi-Fi no painel esquerdo.
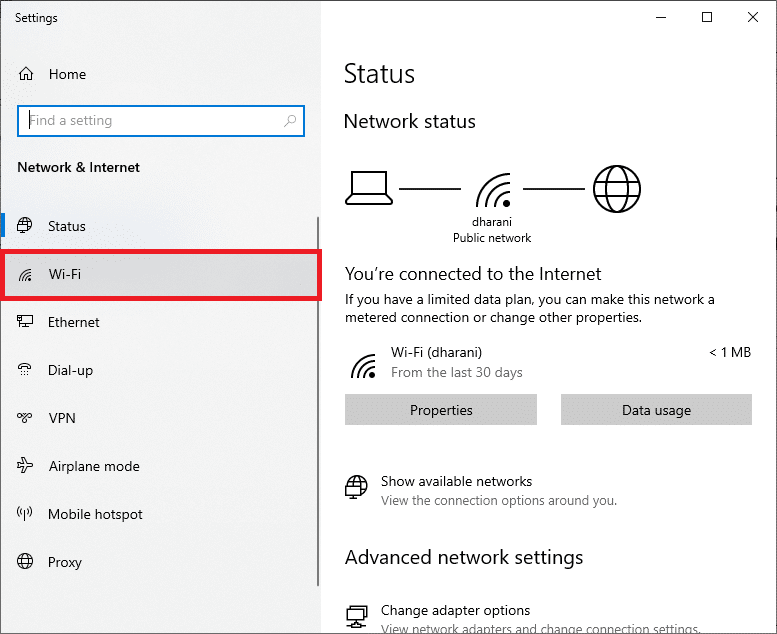
4. Em seguida, role para baixo e clique na opção Gerenciar redes conhecidas .
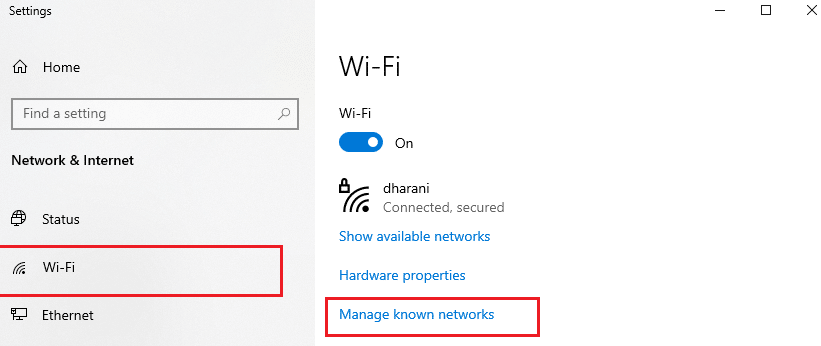
5. Aqui, uma lista de redes sem fio que você emparelhou com sucesso anteriormente será exibida na tela. Clique em qualquer rede sem fio que pareça desnecessária e selecione a opção Esquecer .
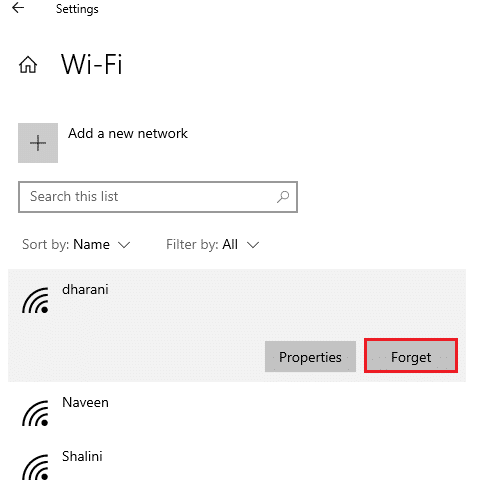
Agora, o perfil WLAN será removido do seu sistema. Em seguida, conecte-se a uma página da Web e verifique se você enfrenta o erro de redefinição de conexão do Firefox novamente.
Leia também: Como ativar o modo de navegação anônima no Chrome
Método 12: Desabilitar Filtragem de Protocolo (se aplicável)
Se você instalou algum programa antivírus como o ESET em seu PC, você deve verificar se habilitou a opção de filtragem de protocolo TCP em Configurações avançadas. Considere desligar o recurso conforme as instruções a seguir.
Observação: se você estiver usando outro programa antivírus que implemente uma opção de filtragem de protocolo, siga as etapas de acordo.
1. Inicie o programa antivírus ESET e mude para a seção Configuração , conforme mostrado abaixo.
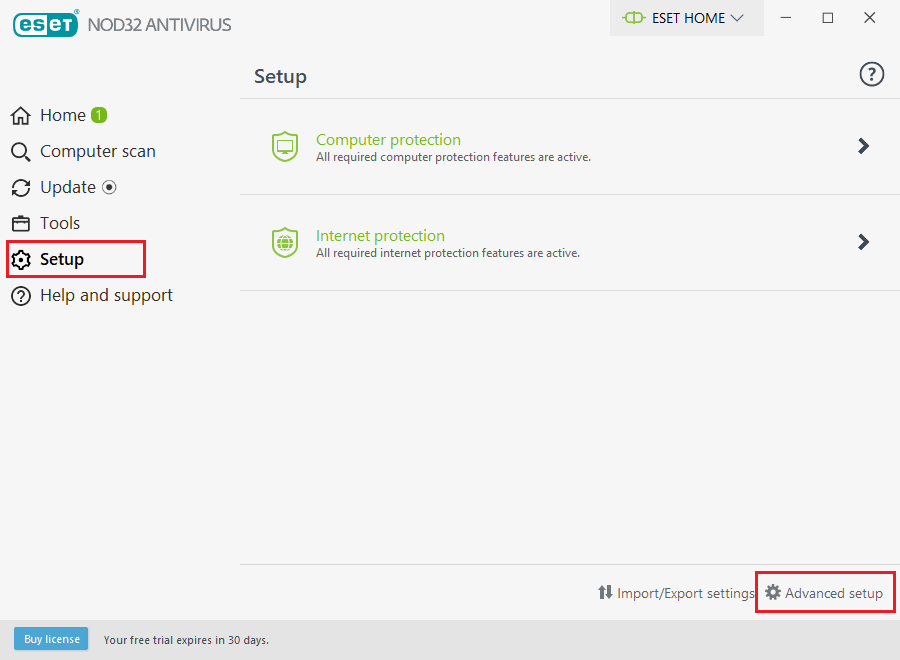
2. Agora, clique na opção Configuração avançada no canto inferior direito da tela, conforme mostrado acima.
Nota: Abra o programa ESET Antivirus e pressione F5 para navegar diretamente para a página de configuração avançada.
3. Aqui, clique na seção WEB E E-MAIL no painel esquerdo, conforme mostrado.
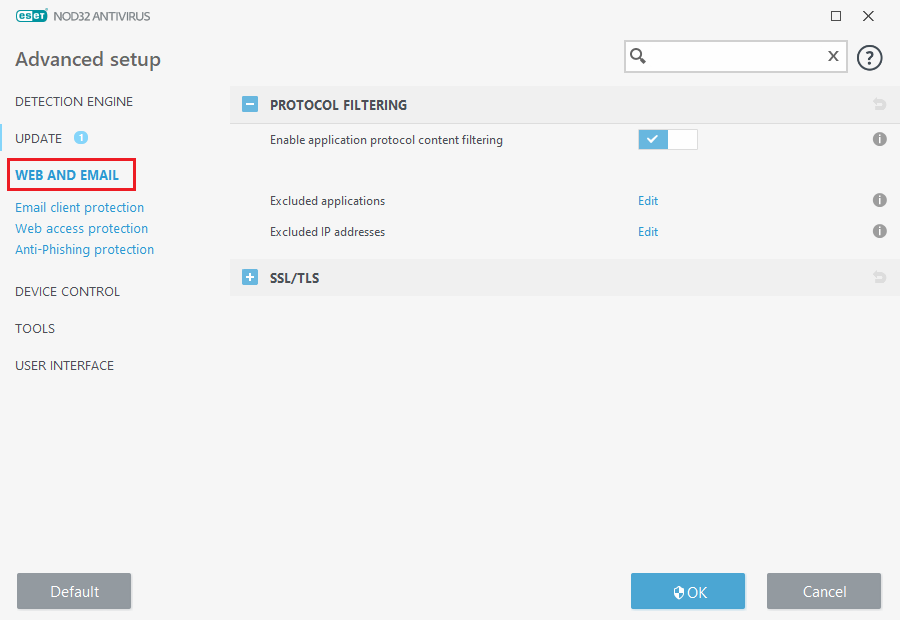
4. Agora, vá para a seção PROTOCOL FILTERING e desative a opção Enable application protocol content filtering , conforme mostrado.
5. Por fim, clique em OK para salvar as alterações.
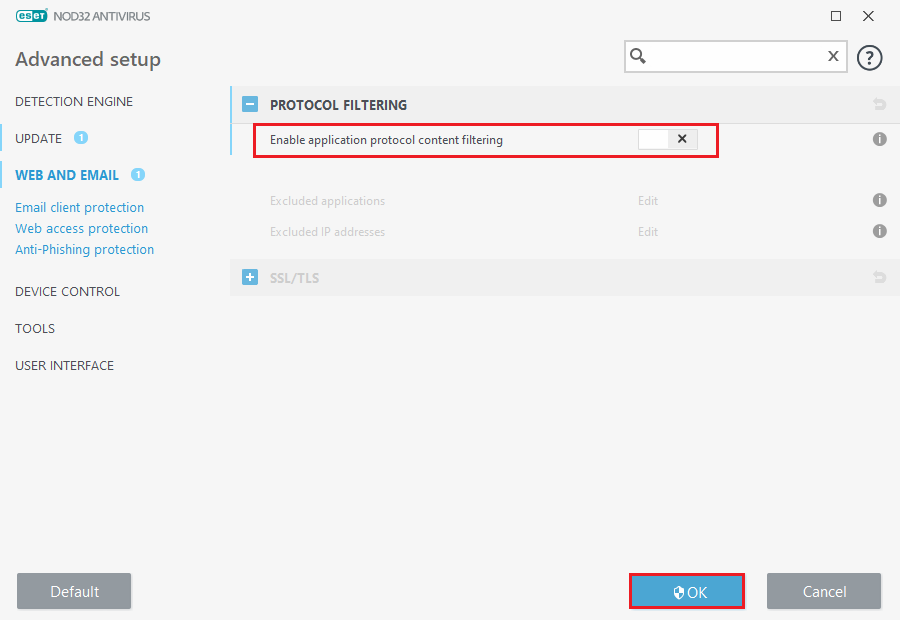
Verifique se você corrigiu o problema PR_CONNECT_RESET_ERROR do Firefox.
Método 13: Desabilitar VPN e Proxy
Siga estas etapas para desabilitar a VPN e o proxy.
Etapa I: Desativar VPN
Se você estiver usando um cliente VPN, tente desativá-lo do sistema e verifique se o erro de redefinição de conexão do Firefox foi corrigido ou não. Siga as etapas abaixo mencionadas para desativar o cliente VPN em seu sistema.
1. Pressione a tecla Windows , digite Configurações de VPN na Barra de Pesquisa do Windows e clique em Abrir .
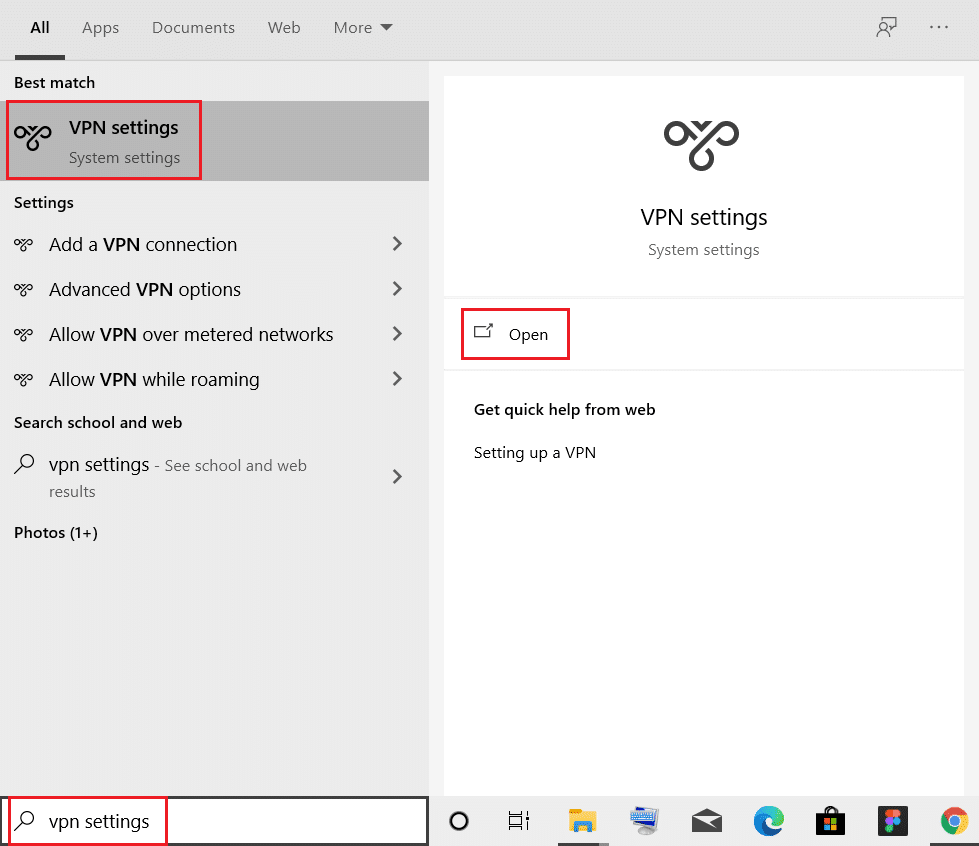
2. Na janela Configurações , selecione a VPN conectada (por exemplo , vpn2 ).
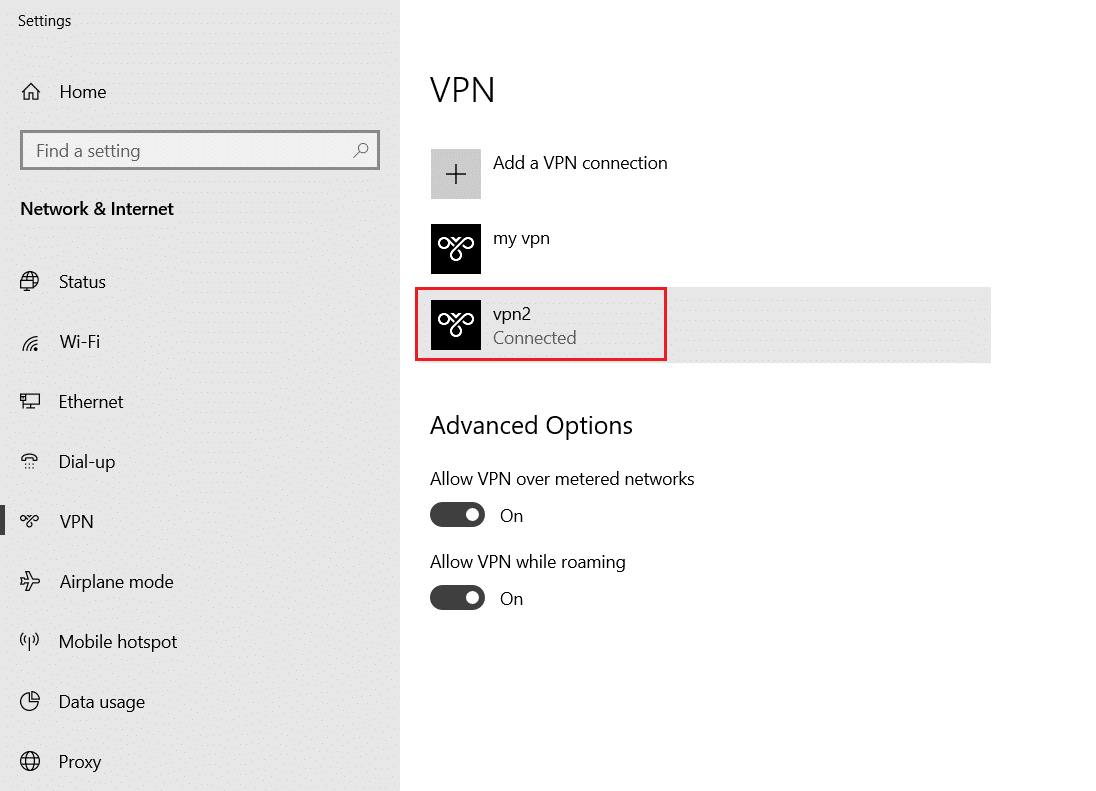
3. Clique no botão Desconectar .
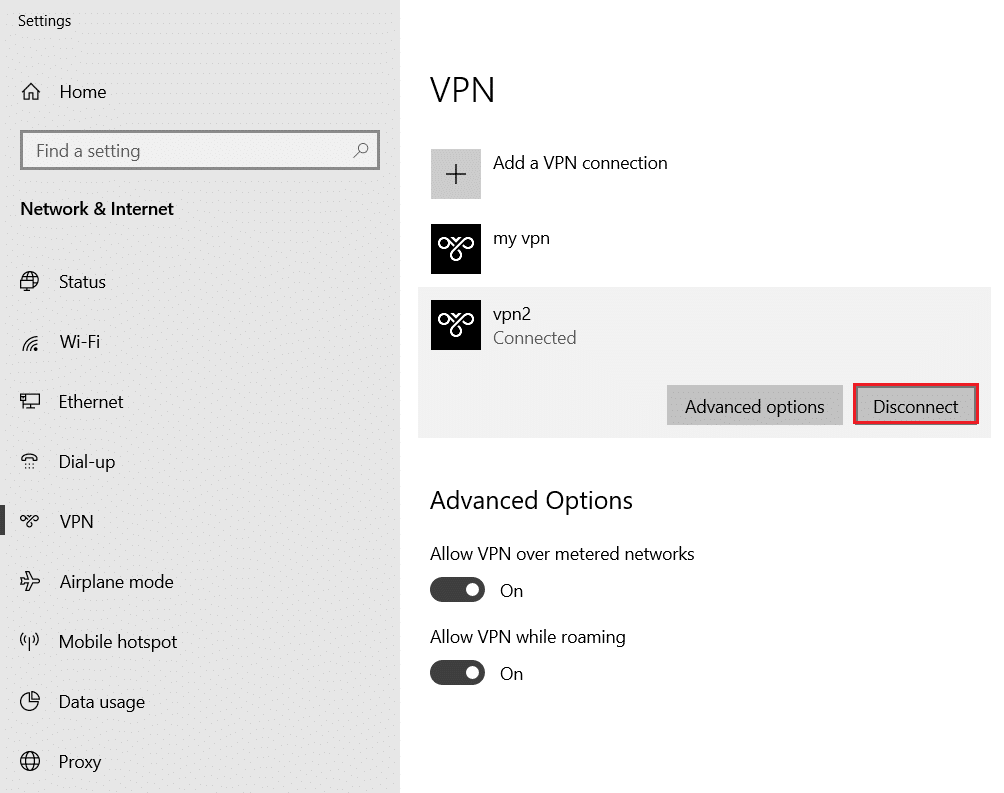
4. Agora, desative a alternância para as seguintes opções de VPN em Opções avançadas :
- Permitir VPN em redes limitadas
- Permitir VPN em roaming
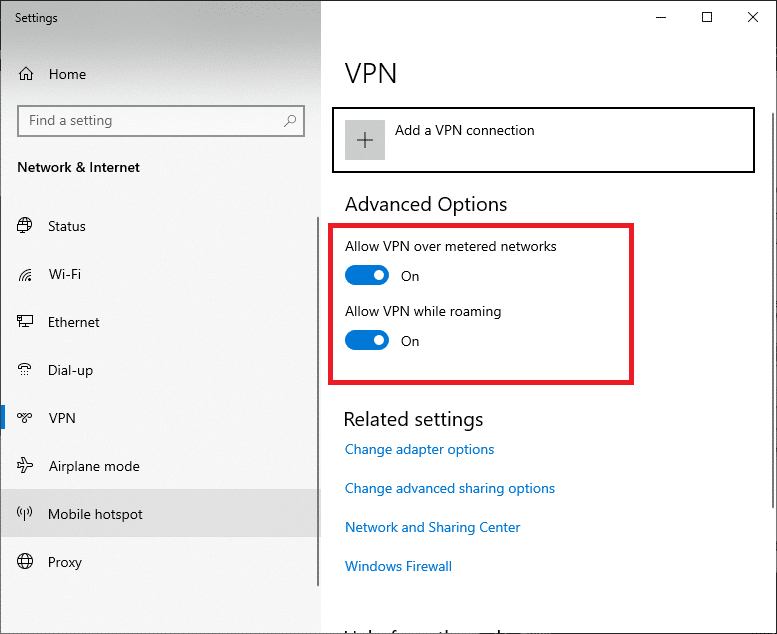
Leia também: Como corrigir o Chrome ficou sem memória
Etapa II: Desativar proxy
Desativar o proxy também pode ajudar a corrigir o problema de redefinição de conexão do Firefox. Siga os passos abaixo.
1. Pressione as teclas Windows + I simultaneamente para abrir Configurações .
2. Em seguida, para abri-lo, clique na configuração Rede e Internet .
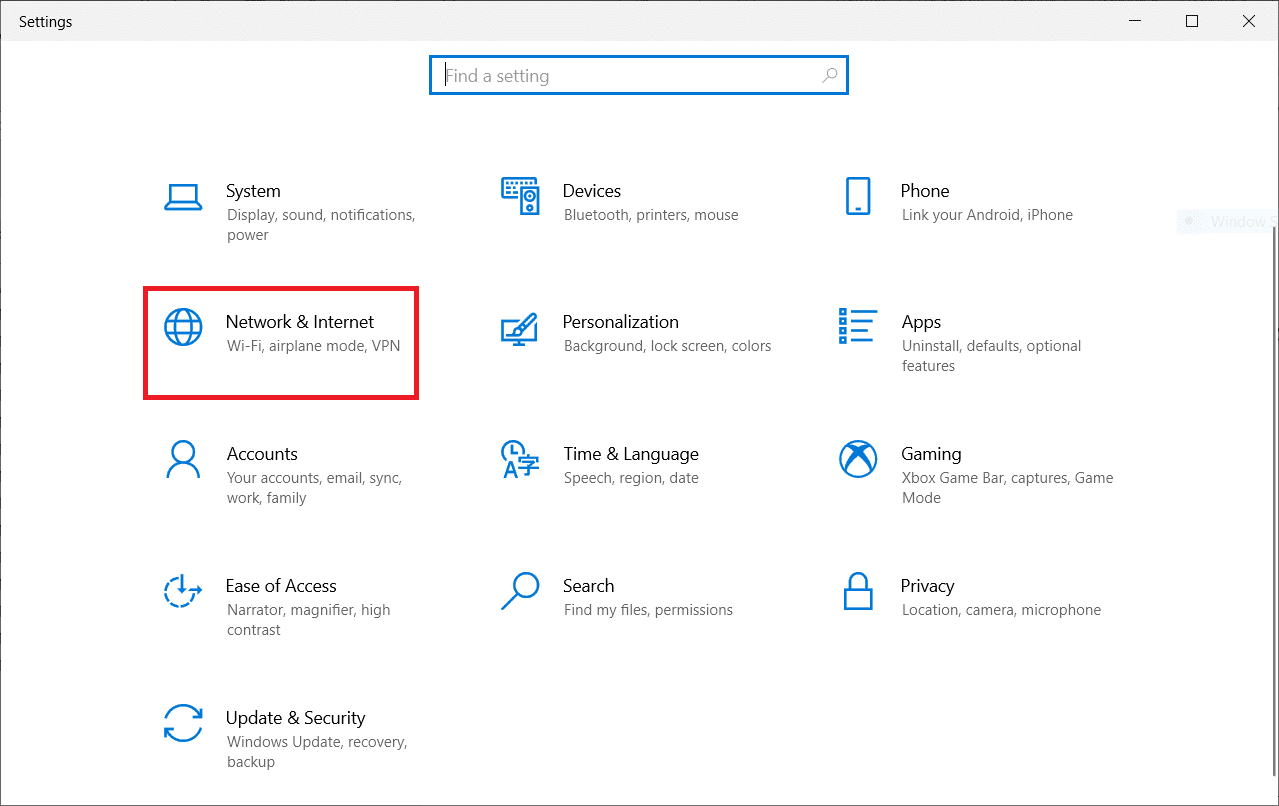
3. Vá para a guia Proxy no painel esquerdo
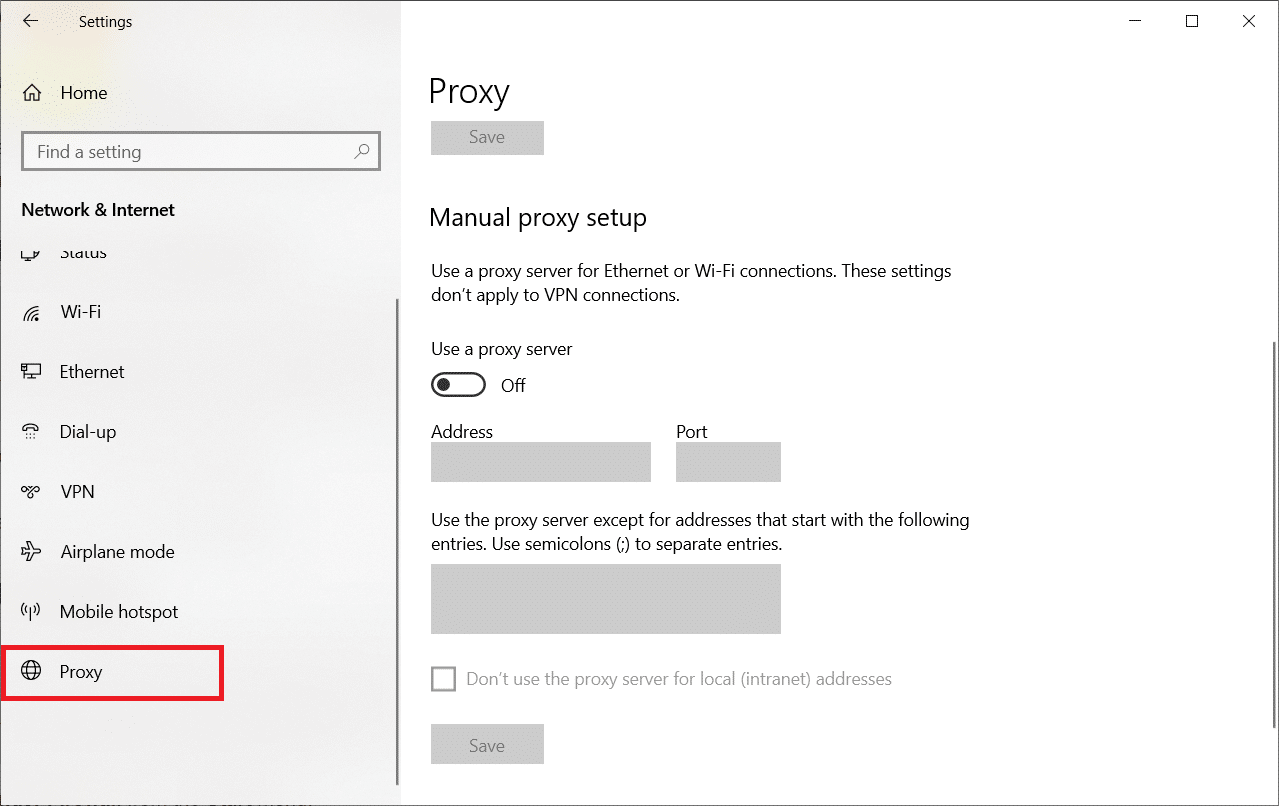
4. Aqui, desative as configurações a seguir.
- Detectar configurações automaticamente
- Usar script de configuração
- Usar um servidor proxy
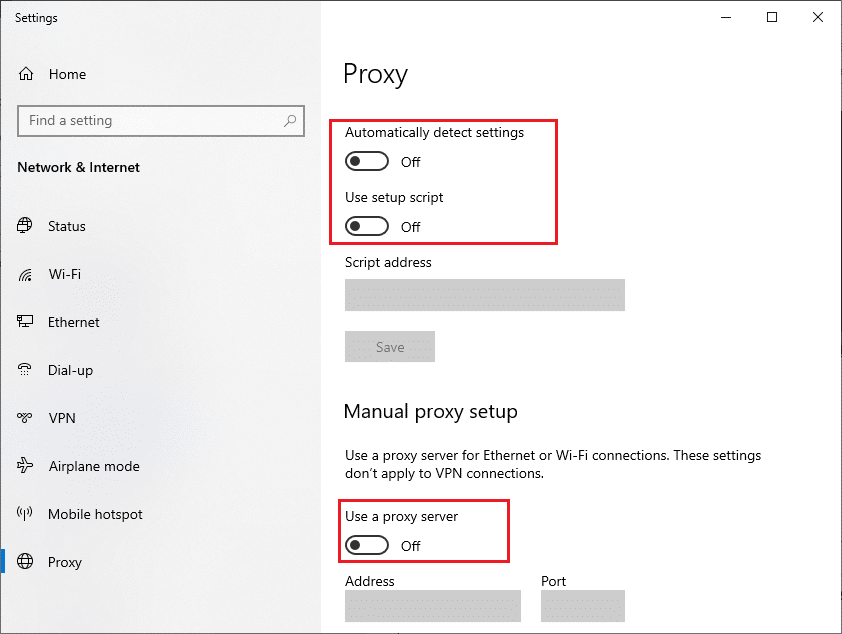
5. Agora, recarregue a página da web e verifique se o problema do PR_CONNECT_RESET_ERROR Firefox foi corrigido.
Método 14: Aumente a Unidade Máxima de Transmissão (MTU)
Você pode aumentar a velocidade da Internet aumentando os parâmetros Unidade Máxima de Transmissão (MTU) e TCP Window Receive (RWIN) . Siga as etapas abaixo mencionadas para implementá-las.
1. Pressione e segure as teclas Windows + I juntas para abrir Configurações .
2. Agora, clique em Rede e Internet como mostrado.
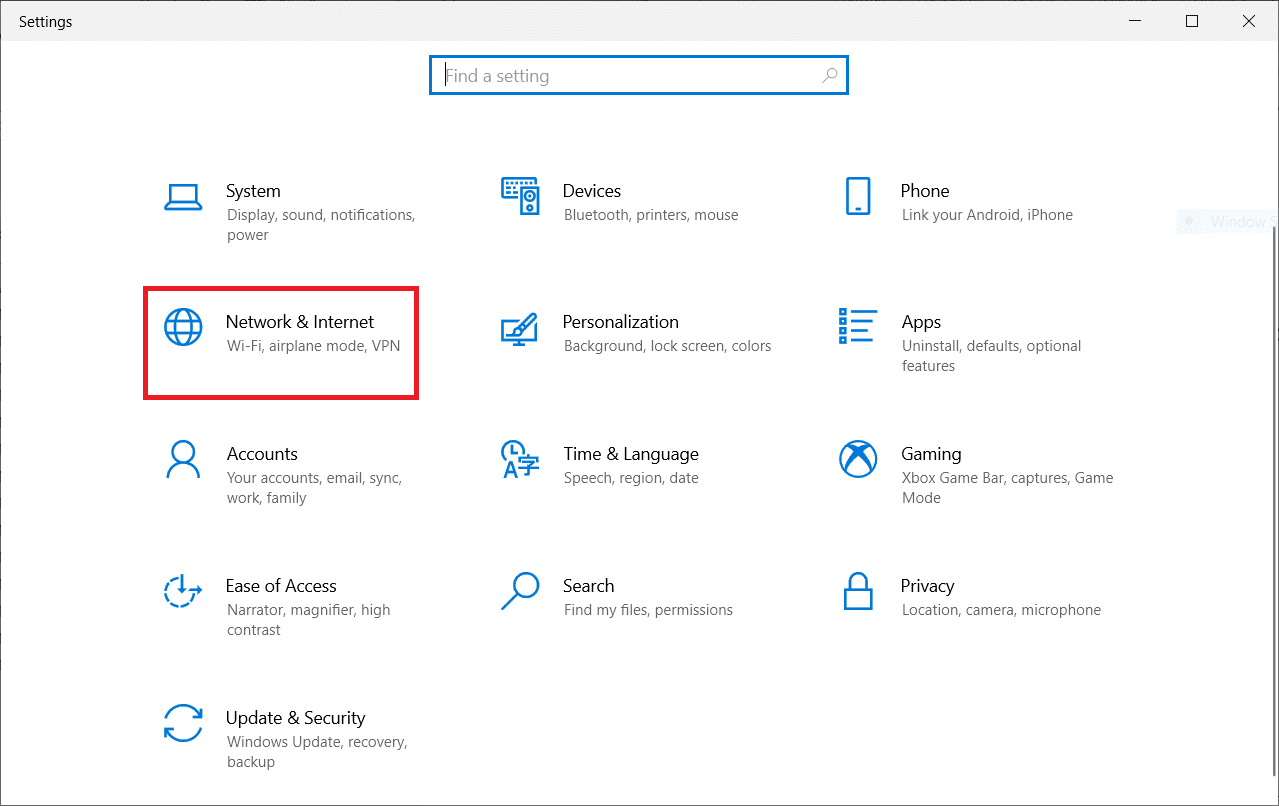
3. Agora, anote o nome da rede ( dharani) sob a qual você está conectado.
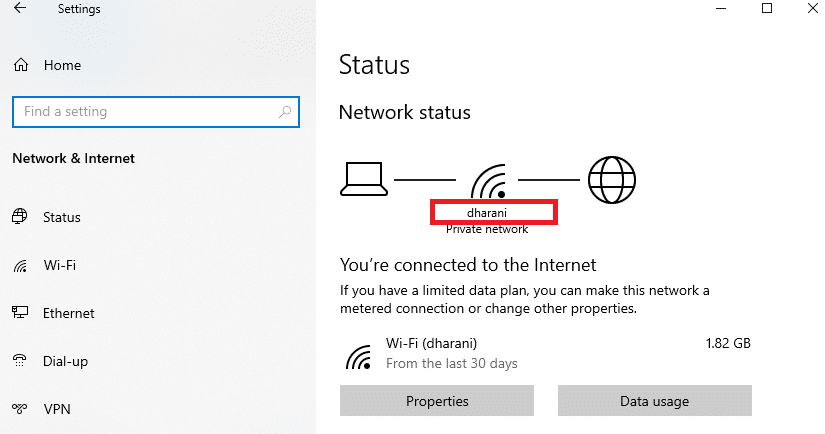
4. Agora, abra o prompt de comando como administrador e digite o seguinte comando. Em seguida, pressione a tecla Enter .
netsh interface IPv4 set subinterface “dharani” mtu=1472 store=persistente
Nota: Substitua o texto citado pelo nome da sua rede.
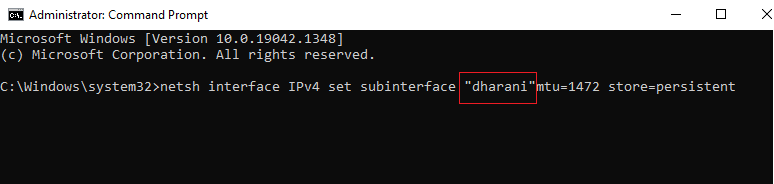
Verifique se você corrigiu o problema PR_CONNECT_RESET_ERROR do Firefox.
Leia também: Corrigir o Google Chrome não atualizando
Método 15: Desmarque o recurso AppEx Networks Accelerator (para adaptador Ethernet)
Se você usar uma conexão com fio, o AppEx Networks Accelerator Feature diminui a velocidade da rede, causando um erro de redefinição de conexão do Firefox. Desative esse recurso usando as etapas a seguir.
1. Navegue até Configurações , seguido de Rede e Internet como você fez nos métodos anteriores.
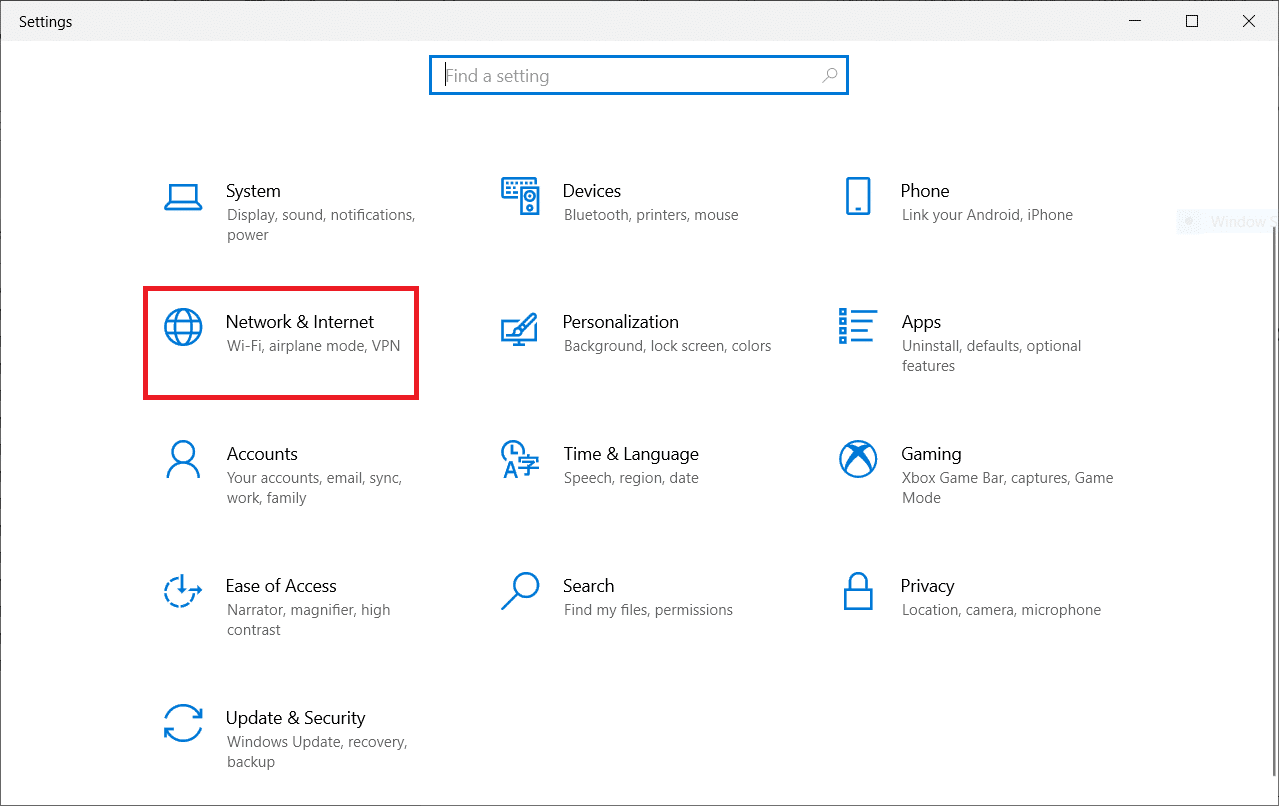
2. Agora, clique na guia Ethernet e selecione Alterar opções do adaptador em Configurações relacionadas, conforme mostrado abaixo.
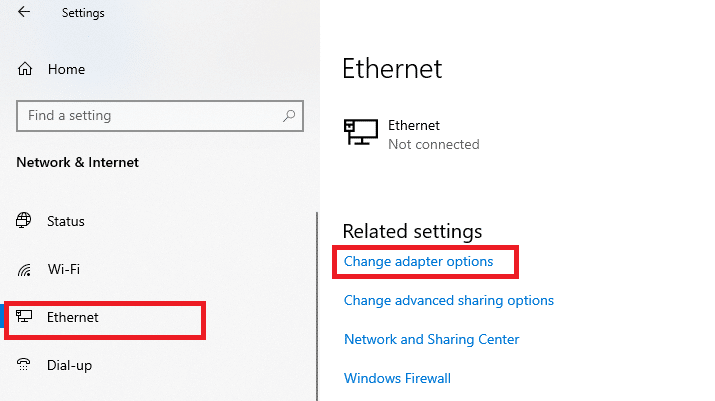
3. Em seguida, clique com o botão direito do mouse em sua rede e clique em Propriedades , conforme mostrado.
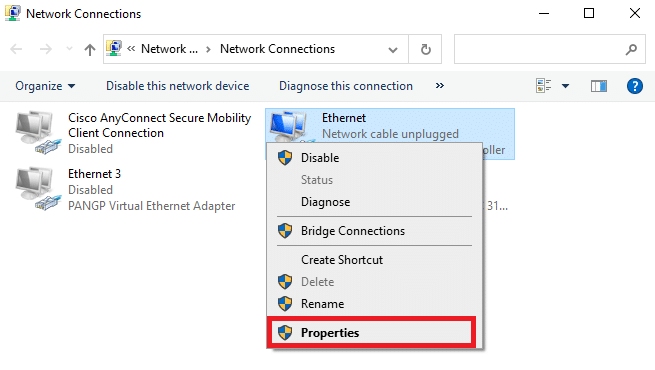
4. Na guia Rede , procure AppEx Networks Accelerator e desmarque-o.
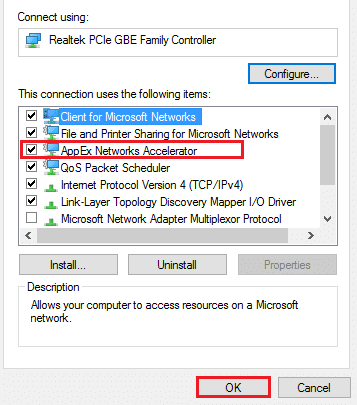
5. Por fim, verifique se você corrigiu esse problema.
Método 16: Atualizar ou reinstalar drivers de rede
Siga estas etapas para atualizar ou reinstalar os drivers de rede.
Opção I: Atualizar Drivers
Se os drivers atuais em seu sistema forem incompatíveis/desatualizados com os arquivos do navegador, você enfrentará o erro PR_CONNECT_RESET_ERROR Firefox. Portanto, é aconselhável atualizar seu dispositivo e drivers para evitar problemas de redefinição de conexão do Firefox.
1. Digite Gerenciador de dispositivos no menu de pesquisa do Windows 10.
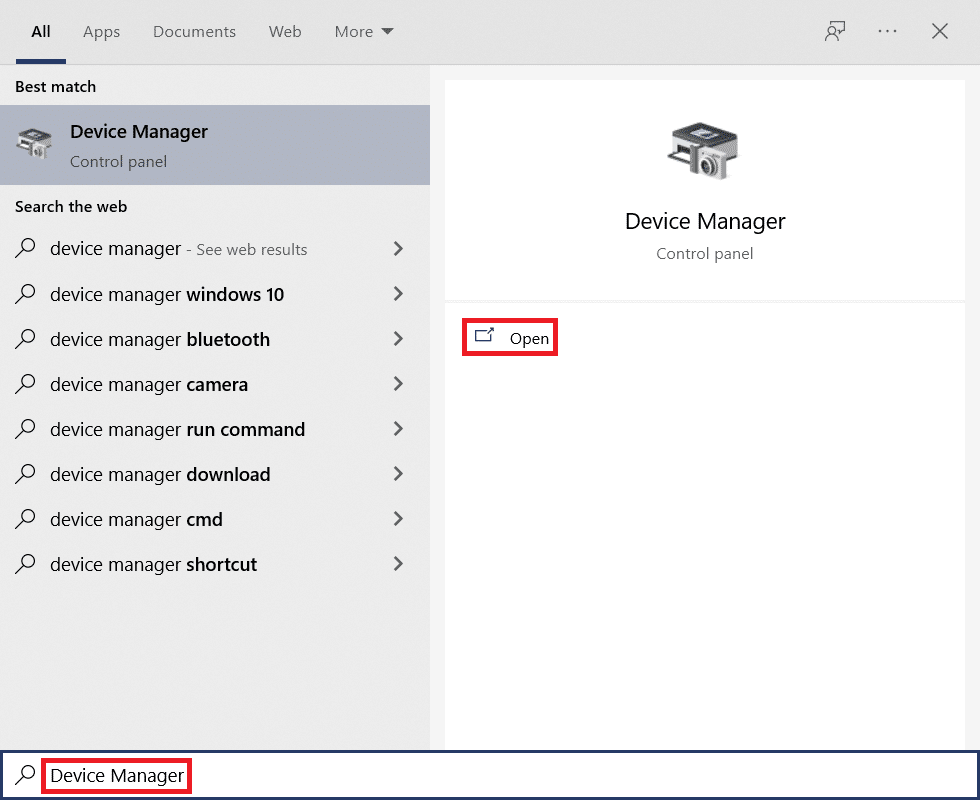
2. Clique duas vezes em Adaptadores de rede para expandi-lo.
3. Clique com o botão direito do mouse em seu driver de rede sem fio (por exemplo, Qualcomm Atheros QCA9377 Wireless Network Adapter ) e selecione Update driver , conforme ilustrado abaixo.
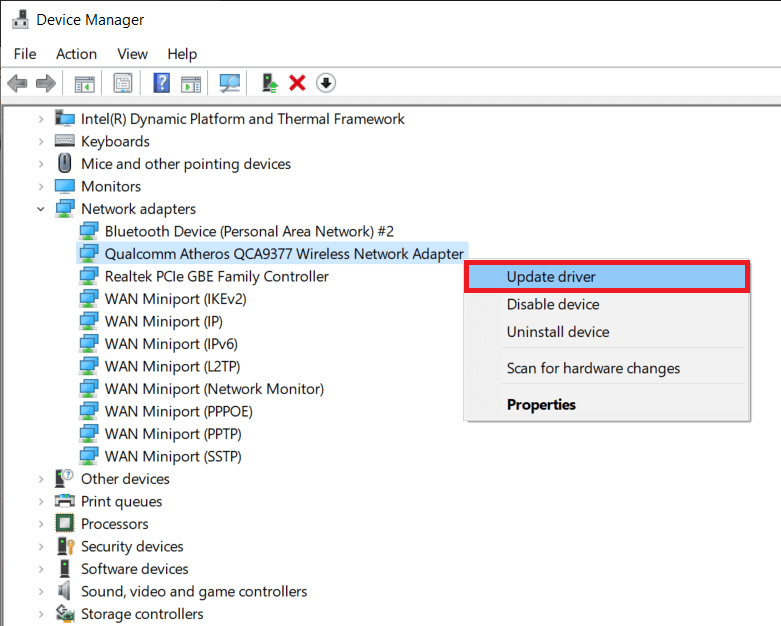
4. Em seguida, clique em Pesquisar automaticamente por drivers para baixar e instalar automaticamente o melhor driver disponível.
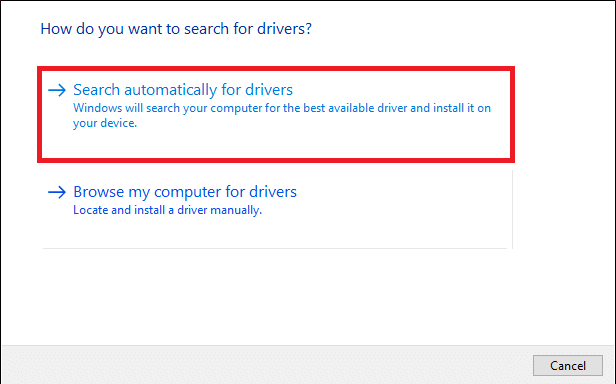
5A. Agora, os drivers serão atualizados e instalados para a versão mais recente, se não forem atualizados.
5B. Se eles já estiverem em um estágio atualizado, será exibida a mensagem Os melhores drivers para seu dispositivo já estão instalados .
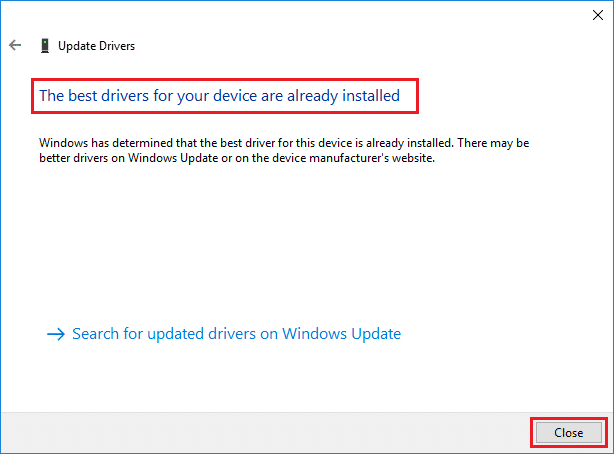
6. Clique no botão Fechar para sair da janela e reiniciar o PC .
Opção II: reinstalar drivers
Se a atualização dos drivers não corrigir o erro de redefinição de conexão do Firefox e o problema de não responder, você pode desinstalar os drivers de rede e instalá-los novamente. Em seguida, siga as etapas abaixo mencionadas para implementar o mesmo para corrigir o problema PR_CONNECT_RESET_ERROR do Firefox.
1. Inicie o Gerenciador de dispositivos seguindo as etapas mencionadas acima.
2. Expanda Adaptadores de rede clicando duas vezes nele.
3. Agora, clique com o botão direito do mouse no driver e selecione Desinstalar dispositivo .
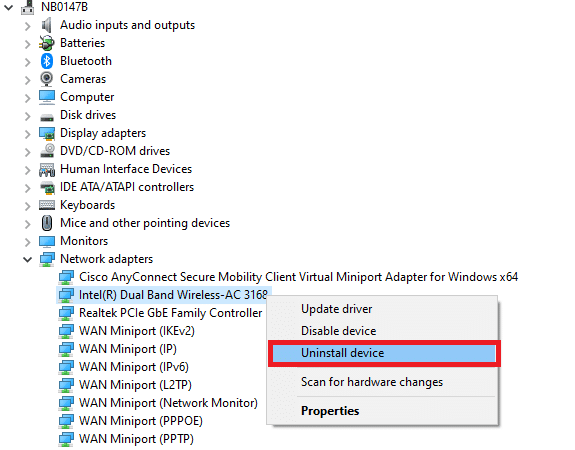
4. Agora, um aviso será exibido na tela. Marque a caixa Excluir o software do driver para este dispositivo e confirme a solicitação clicando em Desinstalar .
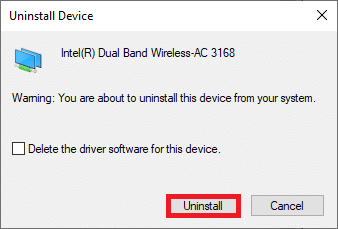
5. Visite o site do fabricante (por exemplo, Intel) para baixar o driver manualmente.
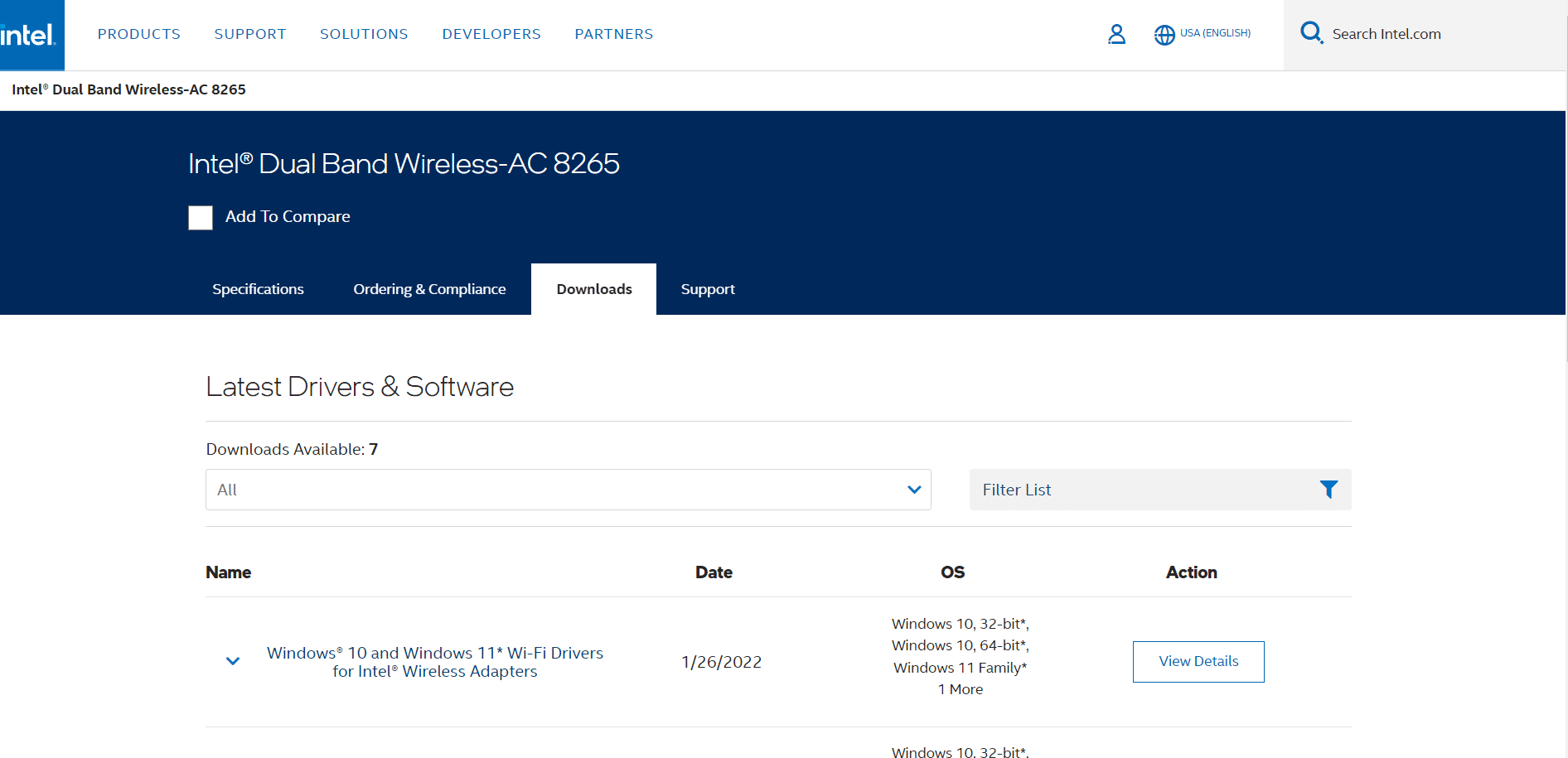
6. Após o download, clique duas vezes no arquivo baixado e siga as instruções fornecidas para instalá-lo.
Leia também: Corrigir Crunchyroll não funciona no Chrome
Método 17: Atualize o Firefox
Uma versão desatualizada do navegador também pode causar este erro PR_CONNECT_RESET_ERROR Firefox. O Firefox geralmente lança atualizações para corrigir bugs nele. Portanto, atualize o Firefox para corrigir o problema de redefinição de conexão do Firefox conforme as instruções abaixo.
1. Vá para o navegador Firefox e selecione o ícone do menu .
2. Agora, selecione a opção Ajuda conforme destacado abaixo.
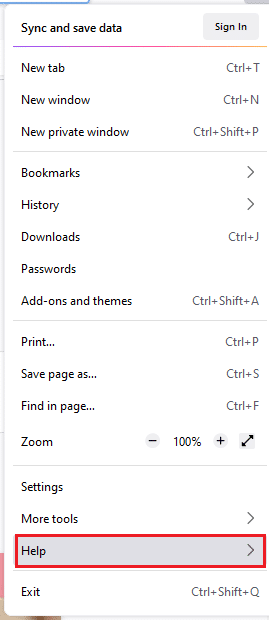
3. Em seguida, clique em Sobre o Firefox como mostrado abaixo.
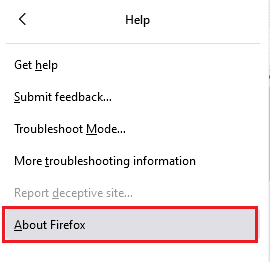
4A. Se o seu Firefox estiver atualizado, ele exibirá Firefox está atualizado .
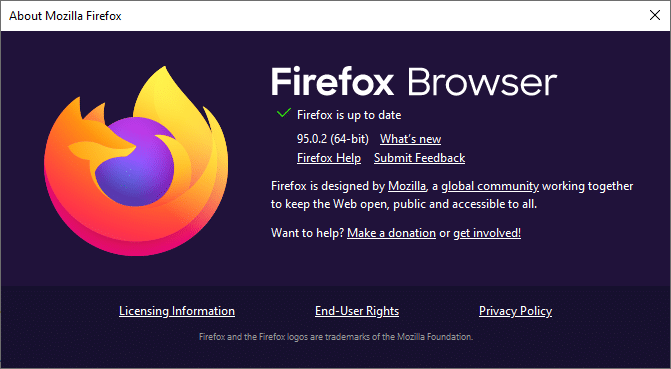
4B. Se uma atualização estiver disponível, siga as instruções na tela para atualizar o Firefox .
Método 18: Colocar o site na lista de permissões ou desativar o antivírus temporariamente (não recomendado)
Às vezes, o programa antivírus em seu sistema pode impedir que você acesse qualquer URL, considerando-o uma ameaça. Para resolver este problema PR_CONNECT_RESET_ERROR do Firefox, você pode colocar o site na lista de permissões ou desabilitar o programa antivírus conforme as instruções abaixo.
Nota: Aqui, o Avast Free Antivirus é usado como exemplo. Você pode seguir os passos de acordo com seu aplicativo antivírus.
Opção I: URL do site da lista de permissões
Se você não quiser que o Avast bloqueie nenhum site específico, você também pode colocar o URL na lista de permissões seguindo as etapas mencionadas abaixo e corrigir o erro de redefinição de conexão do Firefox.
1. Navegue até o Menu de Pesquisa , digite Avast e clique em Abrir , conforme mostrado.
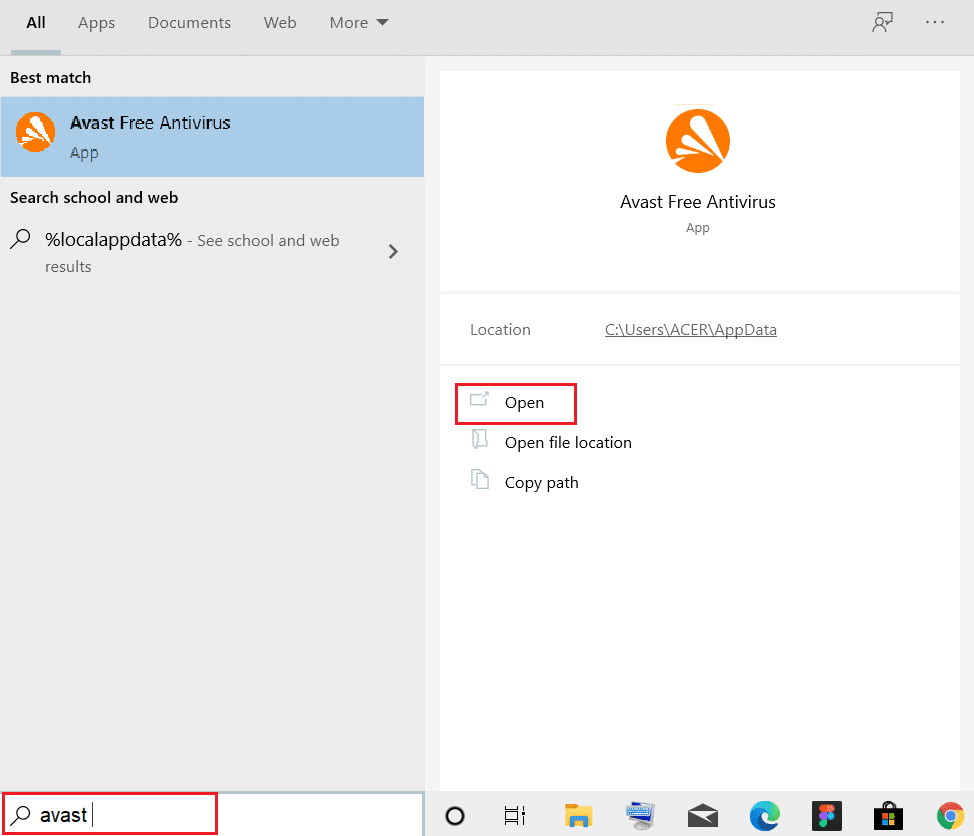
2. Clique na opção Menu no canto superior direito.

3. Em seguida, clique em Configurações na lista suspensa.
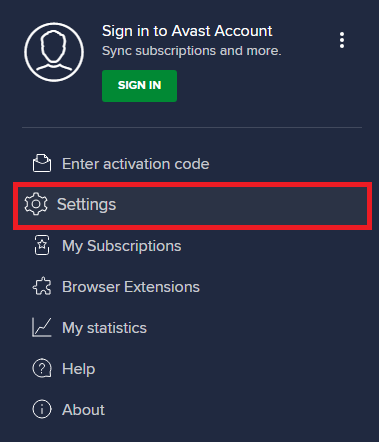
4. Na guia Geral, mude para a guia Exceções e clique em ADICIONAR EXCEÇÃO AVANÇADA conforme ilustrado abaixo.
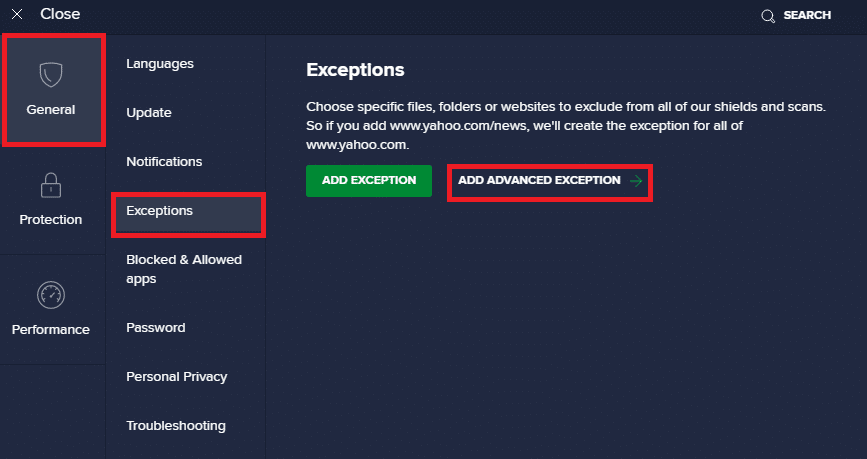
5. Agora, na nova janela, clique em Site/Domínio conforme destacado abaixo.
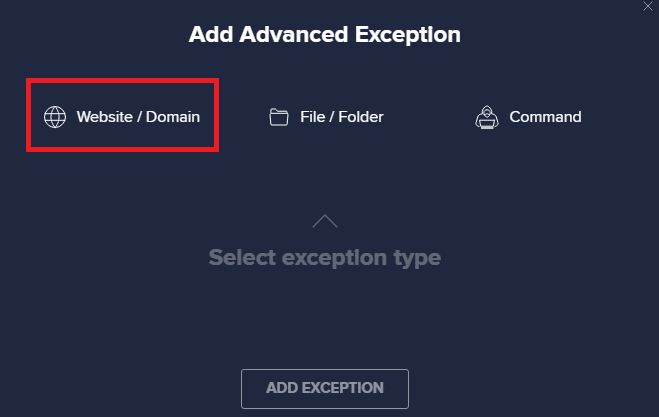
6. Agora, cole o URL na seção Digite o caminho do URL . Em seguida, clique na opção ADICIONAR EXCEÇÃO . Consulte a foto.
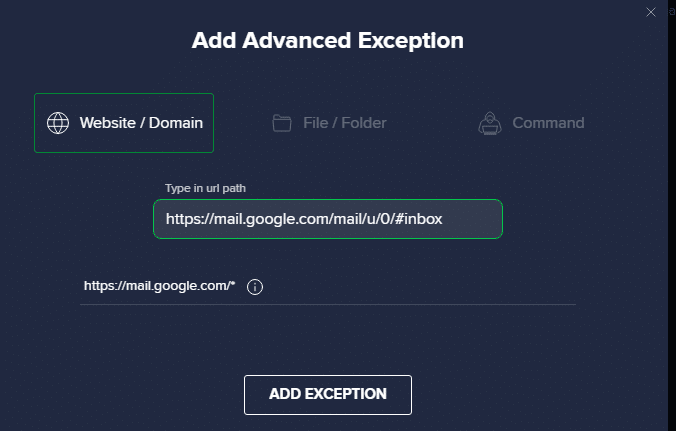
7. Se você deseja remover o URL da lista de permissões do Avast, vá para o menu Configurações > Geral > Exceções e clique no ícone Lixeira conforme mostrado abaixo.
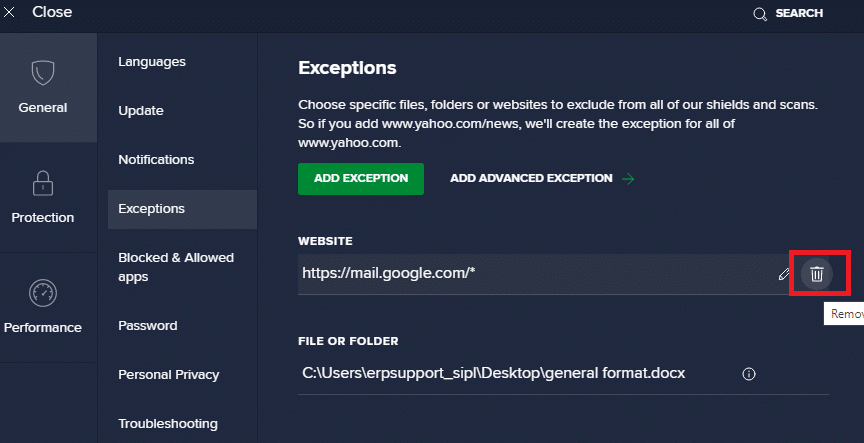
Leia também: Como ativar o DNS sobre HTTPS no Chrome
Opção II: Desabilitar o Antivírus Temporariamente
Se você não corrigiu o erro de redefinição de conexão do Firefox adicionando uma exceção à URL em seu programa antivírus, poderá desativá-los implementando as etapas conforme as instruções abaixo.
1. Navegue até o ícone do antivírus na barra de tarefas e clique com o botão direito nele.
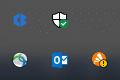
2. Agora, selecione a opção de controle de escudos Avast .
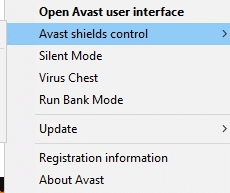
3. Selecione qualquer opção abaixo para desativar o Avast temporariamente.
- Desativar por 10 minutos
- Desativar por 1 hora
- Desativar até que o computador seja reiniciado
- Desativar permanentemente
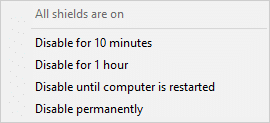
4. Agora, volte para a janela principal. Aqui, você desativou todos os escudos do Avast. Para ativar as configurações, clique em LIGAR .
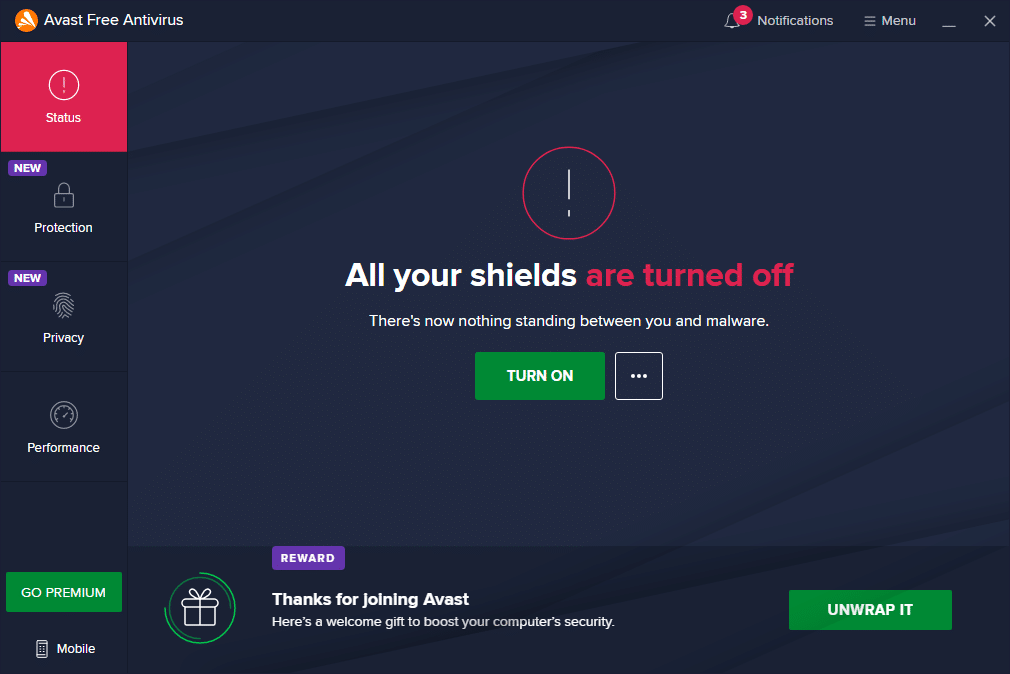
Recomendado:
- Como baixar o Google Maps para Windows 11
- Corrigir RESULT_CODE_HUNG no Chrome e Edge
- Como criar uma conta do YouTube sem o Gmail
- Como corrigir o Firefox não carregando páginas
Esperamos que este guia tenha sido útil e que você possa corrigir o erro de redefinição de conexão do Firefox . Deixe-nos saber qual método funcionou melhor para você. Além disso, se você tiver dúvidas/sugestões sobre este artigo, sinta-se à vontade para soltá-las na seção de comentários.
