Corrigir o erro do sistema de arquivos do Windows 10 2147219196
Publicados: 2022-03-22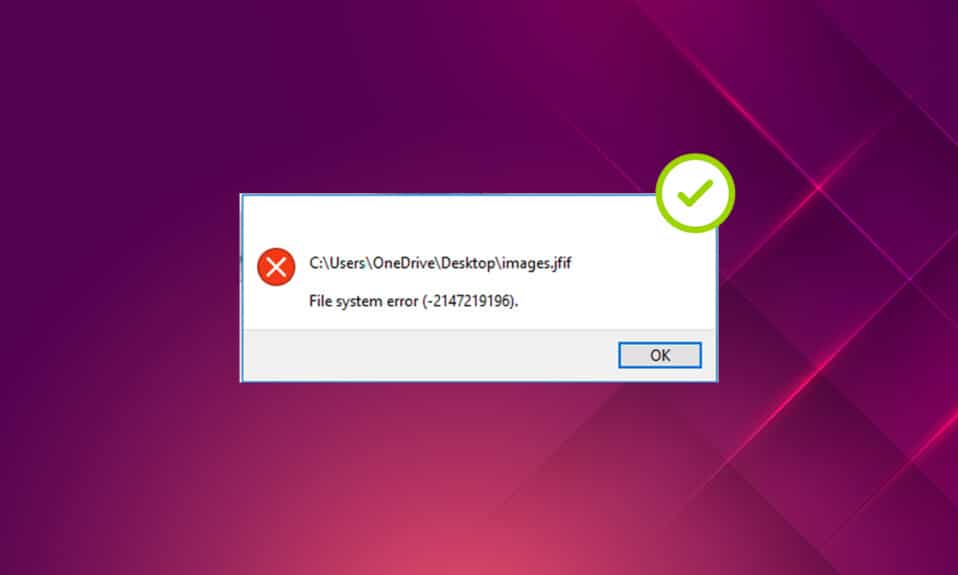
Existe um ditado que diz que uma imagem vale mais que mil palavras. As fotos são sempre especiais, e cada foto guarda lembranças e significados diferentes. Mas o que acontece quando uma interferência atrapalha seu aplicativo de fotos, principalmente no que diz respeito a erros do Windows? Isso te afoga, certo? Na verdade, você fica apavorado quando pensa se algo vai acontecer com as fotos. O pop-up de mensagem de erro rotulado com erros do sistema de arquivos está acontecendo com frequência recentemente para muitos usuários do Windows. Este artigo se concentra especificamente no pop-up de erro do sistema de arquivos (-2147219196) no aplicativo de fotos do Windows. É necessário corrigir esse código de erro sem demora, pois pode impedi-lo de acessar outros tipos de arquivos ou aplicativos em suas janelas. Também pode levar à perda de suas memórias favoritas em uma circunstância rara e inevitável.
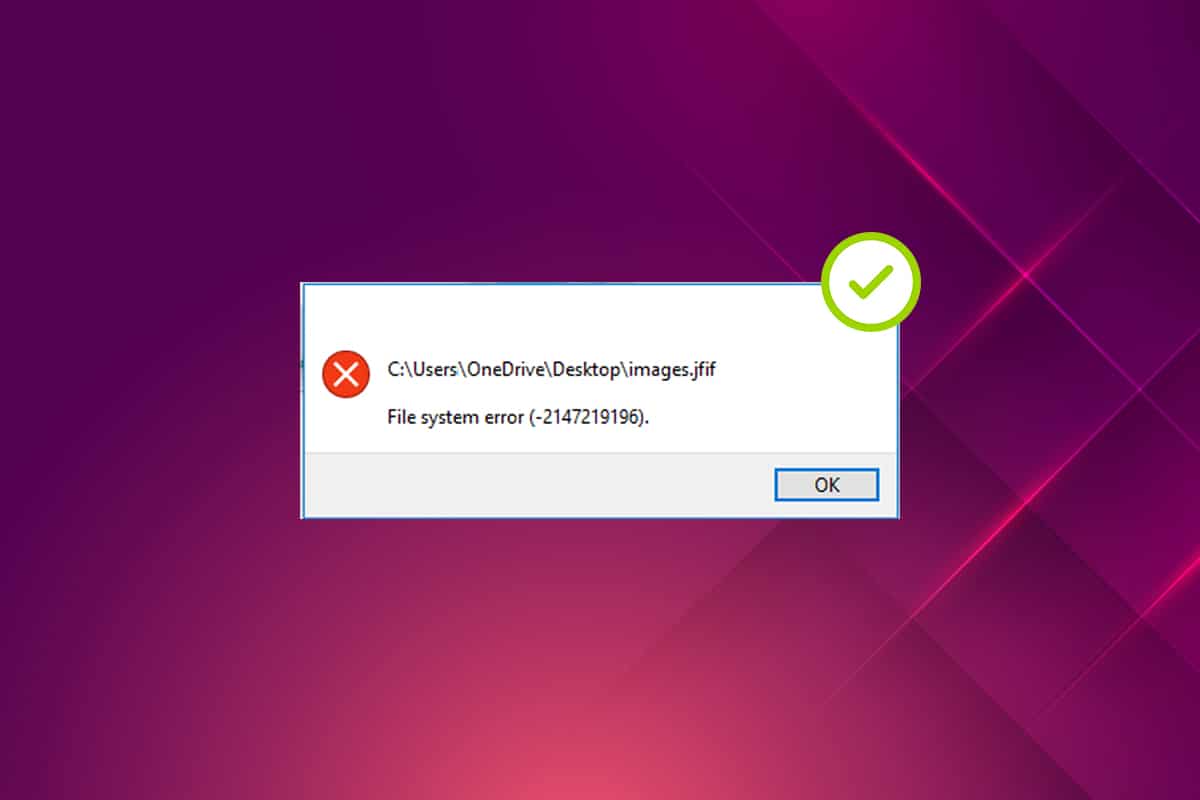
Conteúdo
- Como corrigir o erro do sistema de arquivos 2147219196 no Windows 10
- Método 1: Reinicie o PC
- Método 2: Execute a inicialização limpa
- Método 3: Executar a solução de problemas de aplicativos da Windows Store
- Método 4: Atualizar o Windows
- Método 5: Reparar o aplicativo de fotos
- Método 6: redefinir o aplicativo de fotos
- Método 7: Reparar arquivos corrompidos
- Método 8: desinstalar atualizações recentes
- Método 9: alterar a propriedade do aplicativo Fotos
- Método 10: Use o Editor do Registro com direitos de administrador
- Método 11: Remover o Cache da Microsoft Store
- Método 12: Registre novamente o aplicativo Fotos
- Método 13: Registre novamente todos os aplicativos da Microsoft Store
- Método 14: Desinstale e reinstale o aplicativo Fotos
- Método 15: Baixe um aplicativo diferente
Como corrigir o erro do sistema de arquivos 2147219196 no Windows 10
Quando você clica duas vezes em um JGP, JPEG, PNG ou outros formatos de arquivo de imagem, o aplicativo de fotos do Windows aparece com erro do sistema de arquivos (-2147219196) às vezes. Confira as causas do erro listadas abaixo.
- Presença de arquivos corrompidos no disco ou cache.
- Bug de atualização do Windows atualizado recentemente
- Interferência de aplicativos de terceiros
- Configuração incorreta da propriedade do visualizador de fotos
- Liberação ou correção de bug por meio da atualização mais recente do Windows
- Não instalar as atualizações de aplicativos das lojas da Microsoft
- Existência de vários aplicativos
Siga o método na mesma ordem, um por um, até obter uma correção para o erro do sistema de arquivos Windows 10 2147219196.
Método 1: Reinicie o PC
A correção fundamental para qualquer problema é reiniciar todos os aplicativos relevantes associados a ele e o erro do sistema de arquivos (-2147219196) não é exceção. Portanto, feche todos os aplicativos ou programas em execução e siga as etapas abaixo para reiniciar o PC.
1. Pressione a tecla Windows .
2. Clique no Power e selecione a opção Reiniciar .
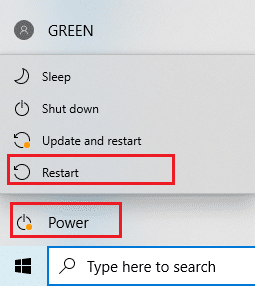
3. Aguarde até que seu sistema seja reinicializado. Agora, inicie uma foto com o aplicativo de fotos do Windows e veja se consegue abri-la.
Método 2: Execute a inicialização limpa
A inicialização limpa do seu PC detecta se algum aplicativo de terceiros em execução estiver envolvido no erro do sistema de arquivos do Windows 10. Leia nosso artigo para executar a inicialização limpa no Windows 10.
Método 3: Executar a solução de problemas de aplicativos da Windows Store
Existe um solucionador de problemas no Windows 10 para resolver qualquer tipo de problema no seu PC automaticamente, em vez de ferramentas de correção. Para identificar e corrigir o erro do sistema de arquivos que persiste com o aplicativo Windows Photo Viewer, vale a pena tentar executar a solução de problemas de aplicativos da Windows Store. Leia nosso artigo sobre Como executar a solução de problemas do Windows Update.
Leia também: Correção 0x80004002: Não há suporte para essa interface no Windows 10
Método 4: Atualizar o Windows
É bom ficar de olho no Windows Update do seu sistema, pois esse erro pode ser uma versão de bug na atualização mais recente que pode corrigir o problema. Portanto, certifique-se de manter as janelas do sistema atualizadas. Para verificar se há atualizações, siga as etapas fornecidas.
1. Pressione as teclas Windows + I simultaneamente para iniciar Configurações .
2. Clique no bloco Atualização e segurança , conforme mostrado.
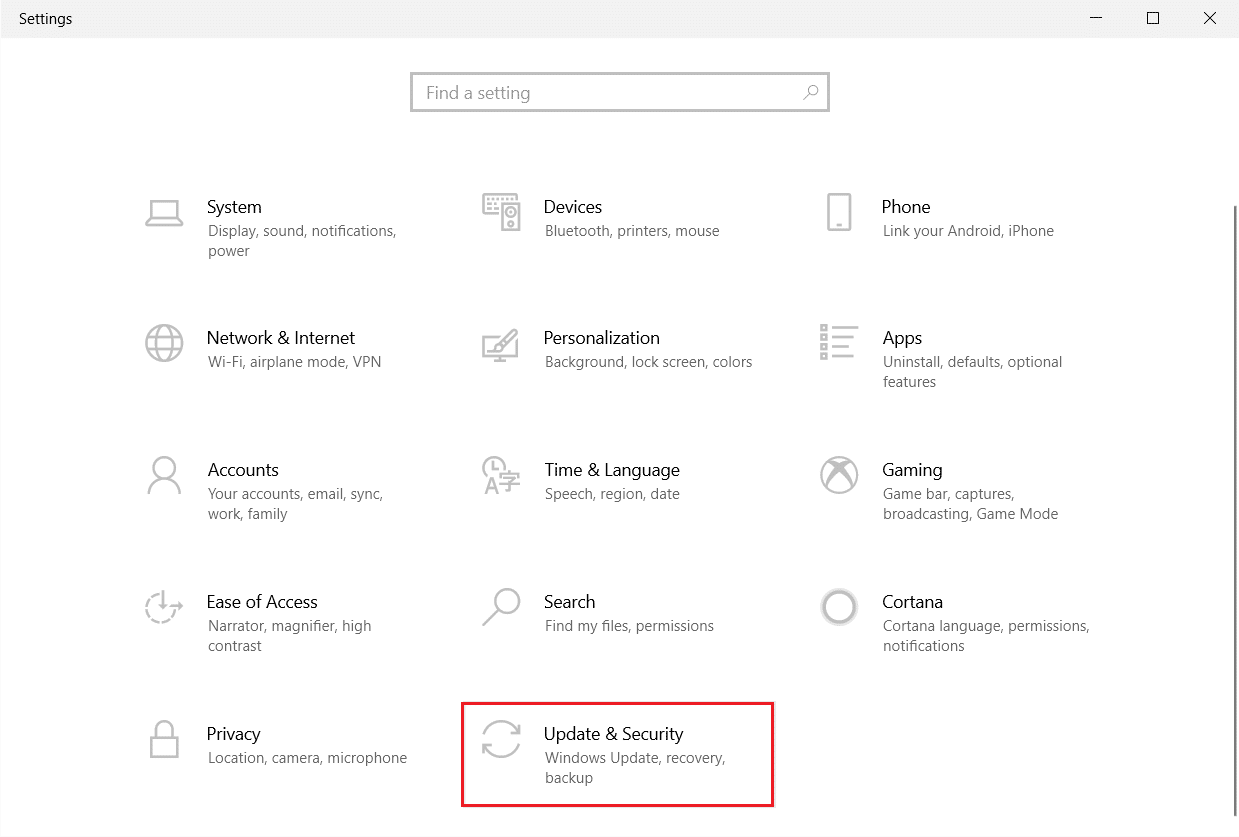
3. Na guia Windows Update , clique no botão Verificar atualizações .
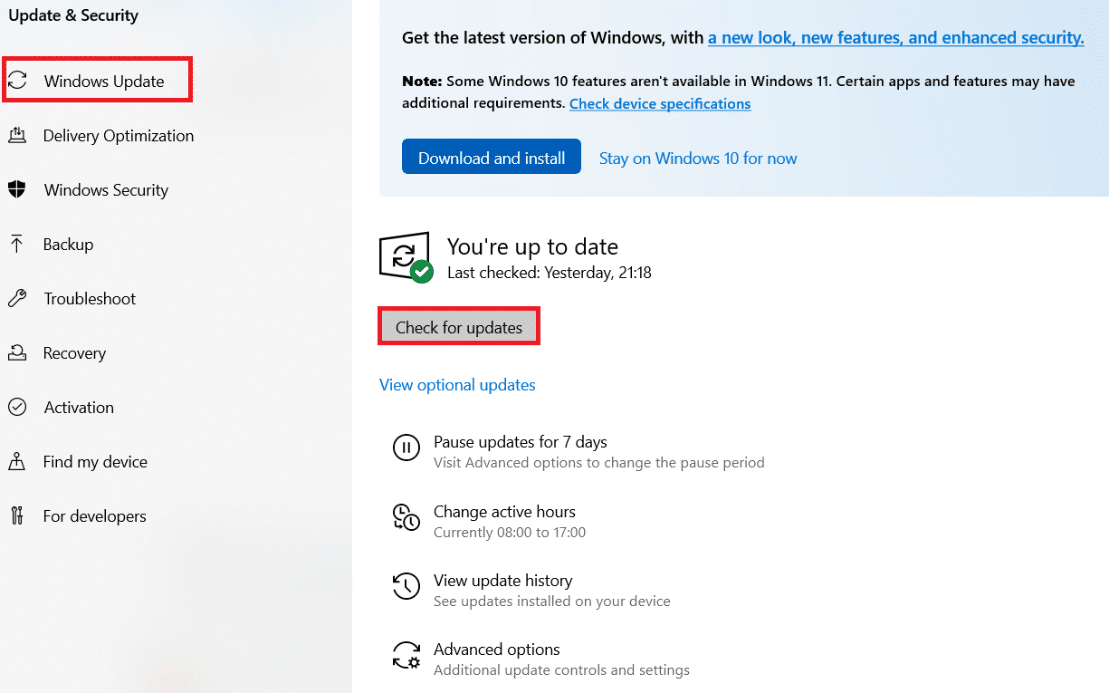
4A. Se uma nova atualização estiver disponível, clique em Instalar agora e siga as instruções para atualizar.
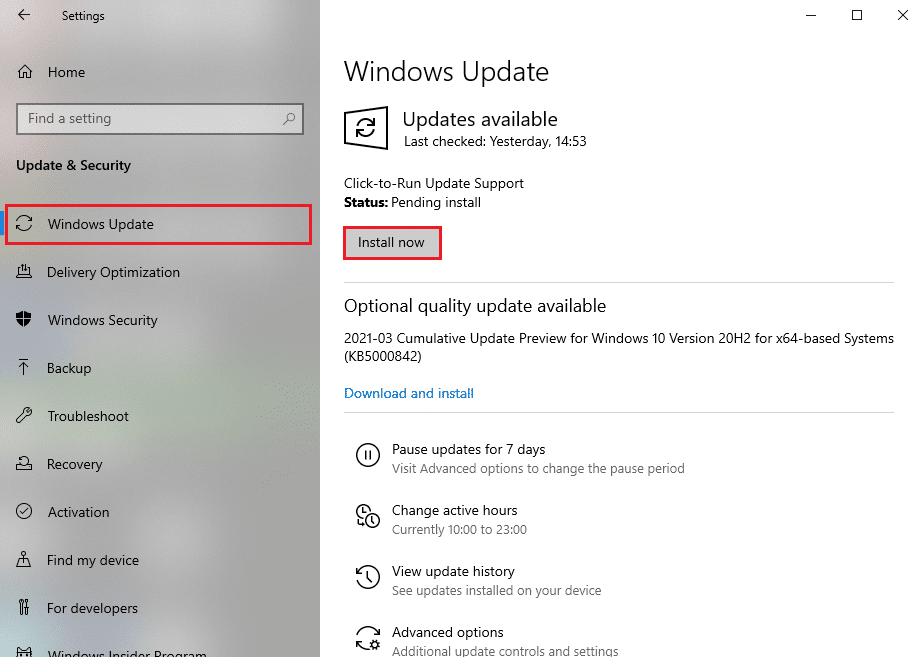
4B. Caso contrário, se o Windows estiver atualizado, ele mostrará a mensagem Você está atualizado .
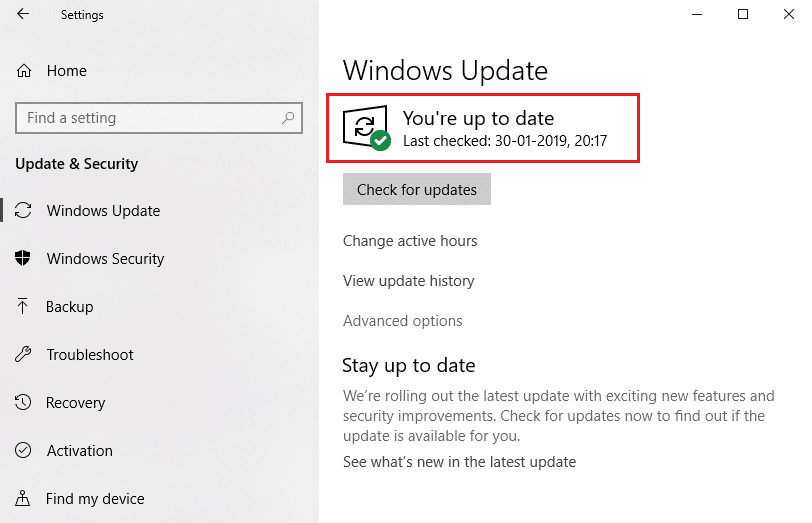
Método 5: Reparar o aplicativo de fotos
O aplicativo de fotos tem uma opção de reparo para corrigir o erro do sistema de arquivos 0x80070002 ou (2147219196) em seu sistema. Siga as etapas abaixo para repará-lo.
1. Pressione a tecla Windows e selecione Configurações .
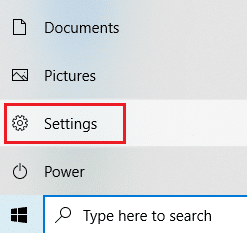
2. Selecione Aplicativos .

3. Selecione a opção Aplicativos e recursos no painel esquerdo. Role para baixo e selecione o aplicativo Microsoft Photos . Clique na opção Avançado .

4. Role para baixo e selecione o botão Terminar . Em seguida, clique no botão Reparar mostrado em destaque.
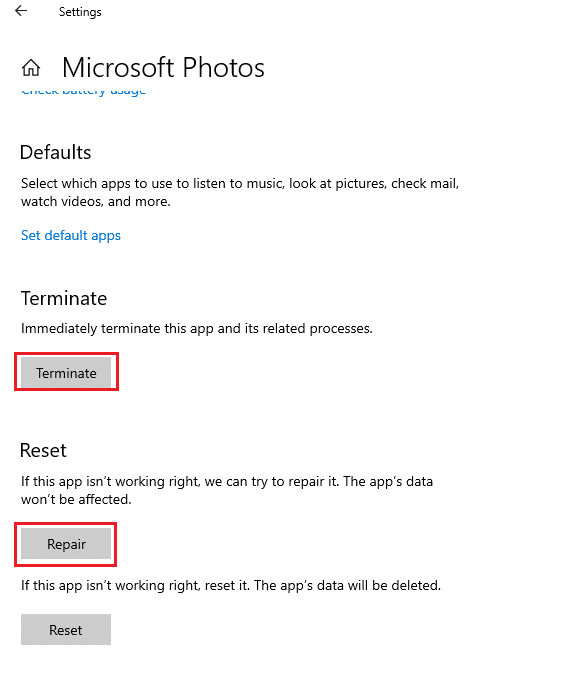
Leia também: 7 maneiras de corrigir o erro BSOD iaStorA.sys no Windows 10
Método 6: redefinir o aplicativo de fotos
Se a opção de reparo não o ajudou a corrigir o erro 0xc004f050 ou 2147219196, tente redefinir o aplicativo para o padrão. Para redefinir o aplicativo de fotos. Siga a instrução dada abaixo.
1. Abra a opção Configurações .
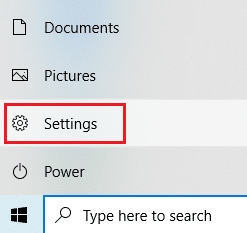
2. Selecione Aplicativos .

3. Clique na opção Aplicativos e recursos no painel esquerdo. Role para baixo e selecione Microsoft Photos . Clique em Opções avançadas .

4. Selecione o botão Terminar para interromper os processos ativos do aplicativo Fotos. Clique no botão Redefinir .
Observação: os dados do aplicativo serão excluídos se você redefinir o aplicativo Fotos.
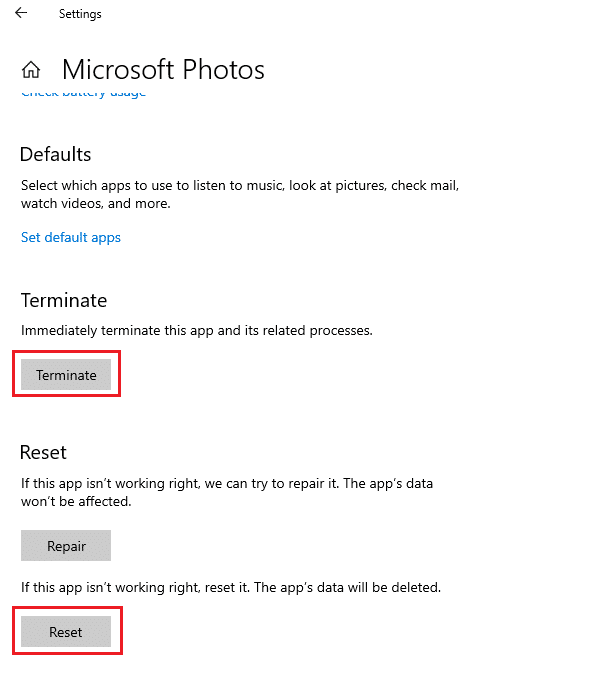
5. Inicie um arquivo de formato de imagem e veja se consegue visualizá-lo sem nenhuma mensagem de erro.
Método 7: Reparar arquivos corrompidos
O erro da unidade de disco afeta a integridade do processador. Portanto, é necessário executar o utilitário de verificação de disco, o verificador de arquivos do sistema e a verificação de gerenciamento e manutenção de imagem de implantação para reparar os erros.
1. Pressione a tecla Windows , digite Prompt de Comando e clique em Executar como administrador .
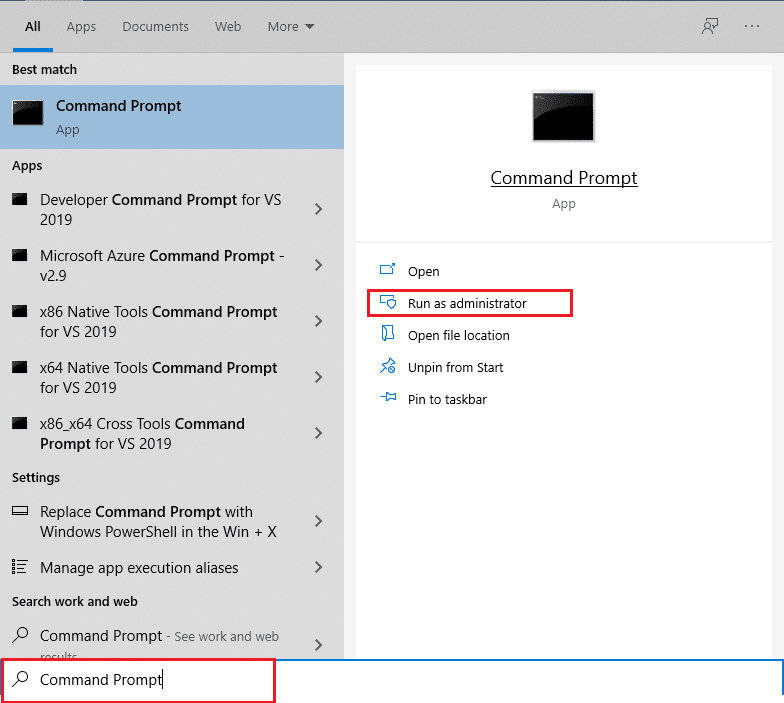
2. Clique em Sim no prompt Controle de Conta de Usuário .
3. Digite o comando chkdsk C: /f /r /x e pressione a tecla Enter .
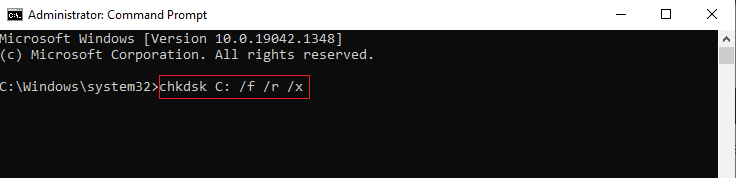
4. Se você for solicitado com uma mensagem, Chkdsk não pode ser executado…o volume está… em processo de uso , digite Y e pressione a tecla Enter .
5. Novamente, digite o comando: sfc /scannow e pressione a tecla Enter para executar a verificação do Verificador de arquivos do sistema .
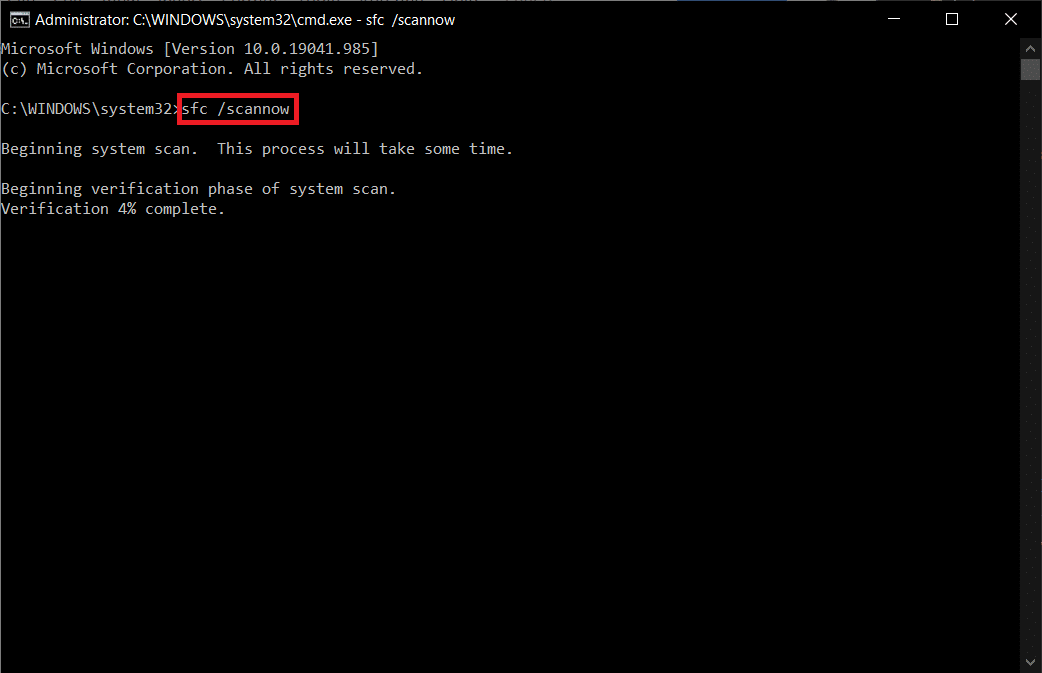
Observação: uma verificação do sistema será iniciada e levará alguns minutos para ser concluída. Enquanto isso, você pode continuar realizando outras atividades, mas fique atento para não fechar a janela acidentalmente.
Depois de concluir a verificação, ele mostrará uma destas mensagens:
- A Proteção de Recursos do Windows não encontrou nenhuma violação de integridade.
- A Proteção de Recursos do Windows não pôde executar a operação solicitada.
- A Proteção de Recursos do Windows encontrou arquivos corrompidos e os reparou com êxito.
- A Proteção de Recursos do Windows encontrou arquivos corrompidos, mas não conseguiu corrigir alguns deles.
6. Quando a verificação estiver concluída, reinicie o PC .
7. Novamente, inicie o Prompt de Comando como administrador e execute os comandos fornecidos um após o outro:
dism.exe /Online /cleanup-image /scanhealth dism.exe /Online /cleanup-image /restorehealth dism.exe /Online /cleanup-image /startcomponentcleanup
Observação: você deve ter uma conexão com a Internet em funcionamento para executar os comandos do DISM corretamente.
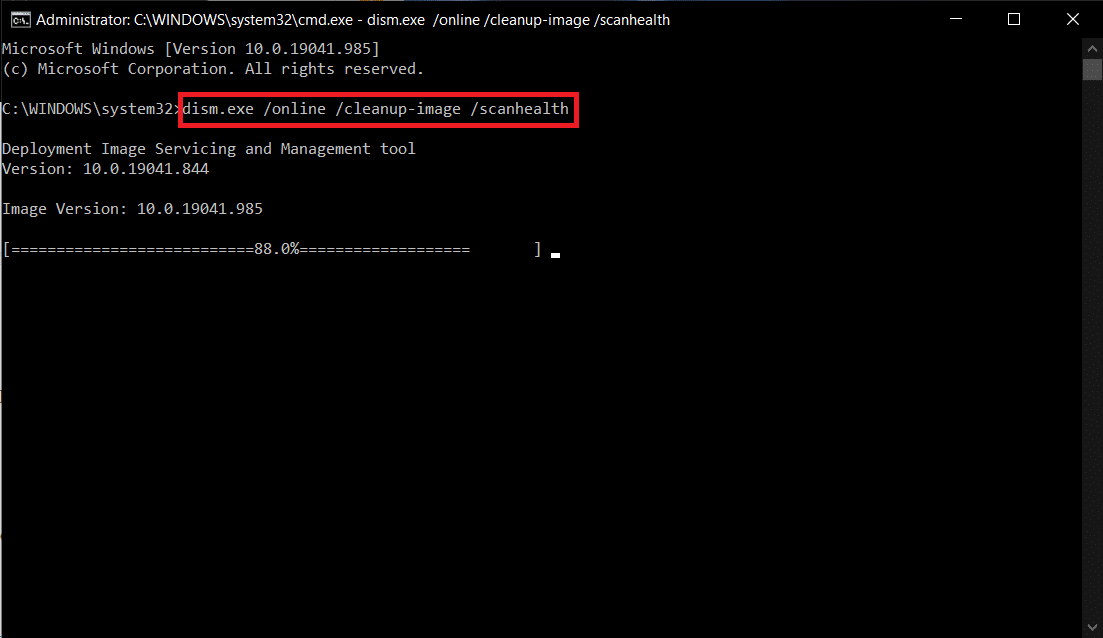
Leia também: Como excluir arquivos de instalação do Windows no Windows 10
Método 8: desinstalar atualizações recentes
Atualizações são lançadas regularmente pela Microsoft para corrigir os bugs predominantes e aprimorar a funcionalidade do software Windows 10. No entanto, essas atualizações podem causar interferência incomum e criar problemas. Se o seu aplicativo de fotos do Windows não estiver funcionando corretamente para um processo de atualização, siga as etapas abaixo e desinstale-o.
1. Pressione a tecla Windows e selecione o ícone Configurações .
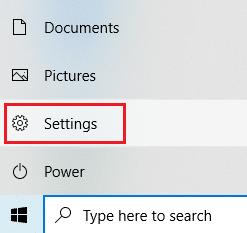
2. Selecione Atualizações e segurança .
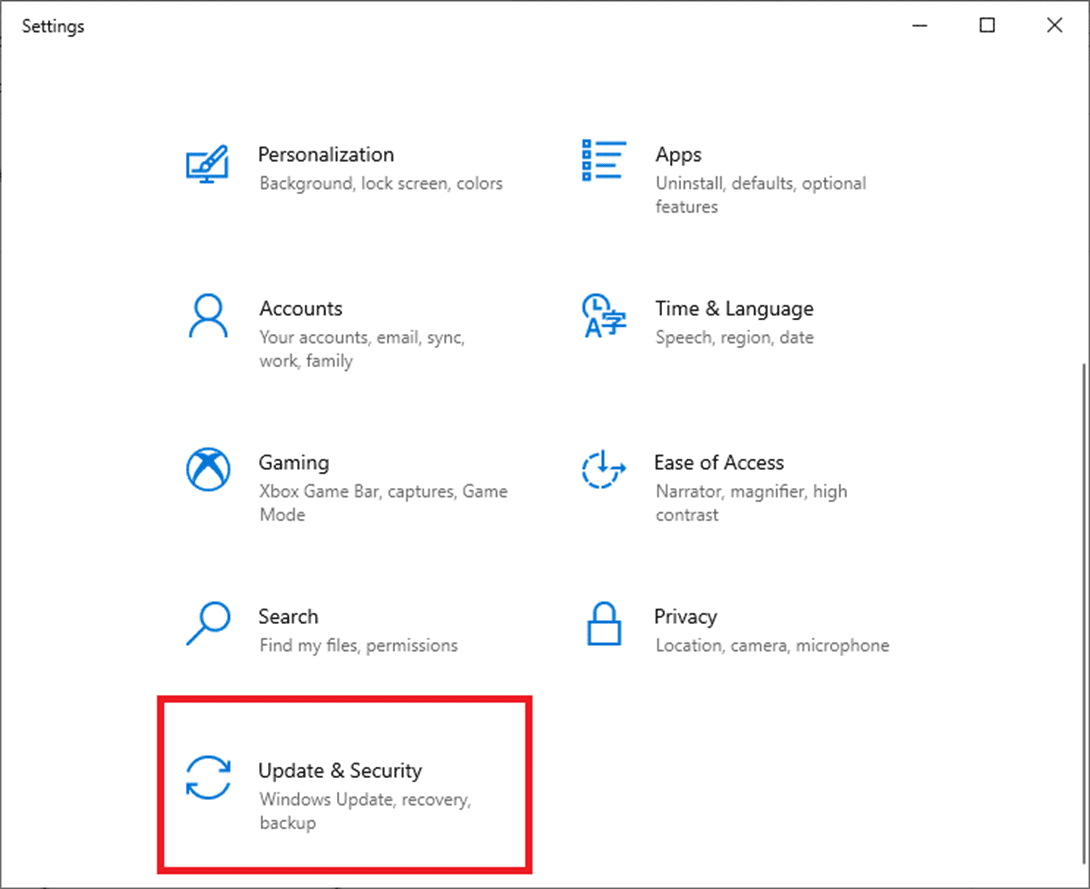
3. Clique em Exibir histórico de atualizações e selecione Desinstalar atualizações .
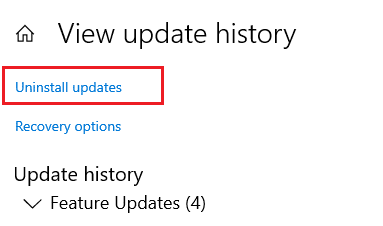
4. Navegue até a atualização mais recente instalada na área de trabalho, clique com o botão direito nela e selecione desinstalar .
Nota: Ignore a atualização de segurança se você tiver feito alguma.
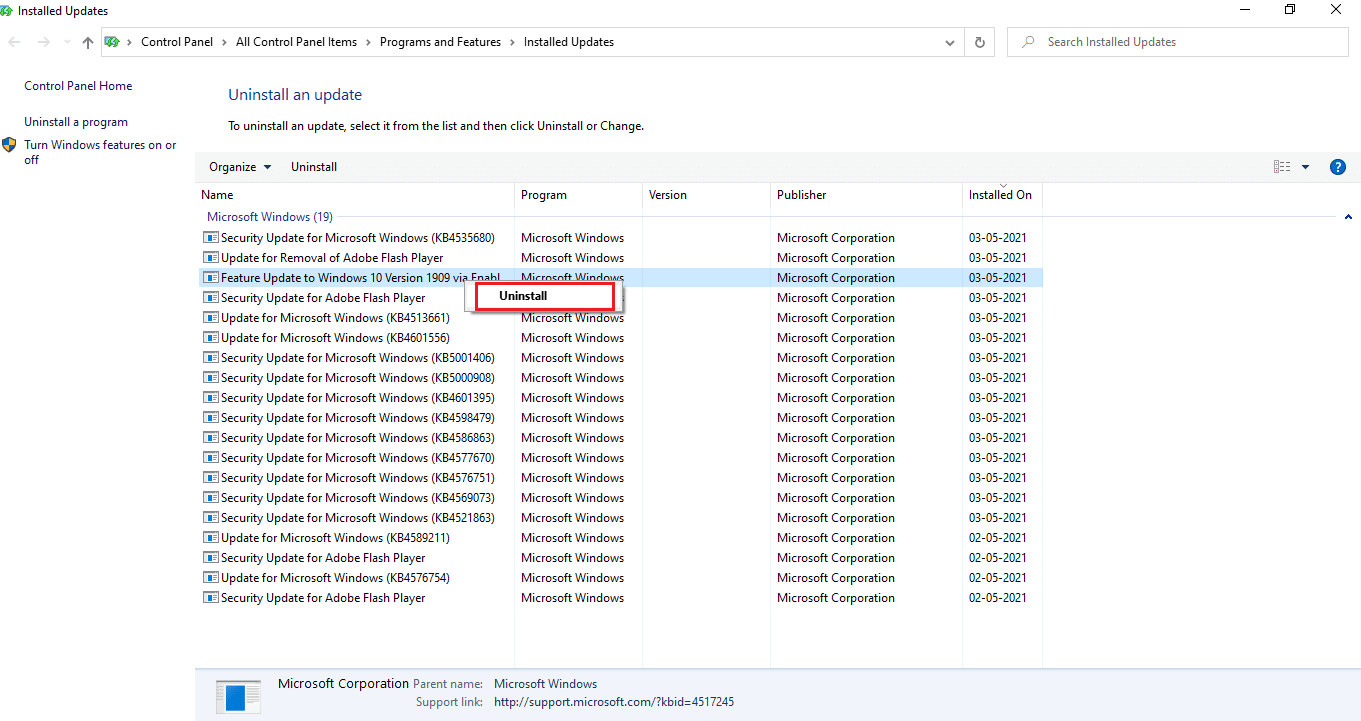
Método 9: alterar a propriedade do aplicativo Fotos
Às vezes, o aplicativo de visualização de fotos muda de propriedade. Os usuários podem alterar a configuração que permite as permissões do aplicativo conforme desejarem, o que pode corrigir o erro. Por favor, siga o método de perto, pois eles podem ser um pouco complexos.
1. Pressione a tecla Windows , digite prompt de comando e clique em Executar como administrador .
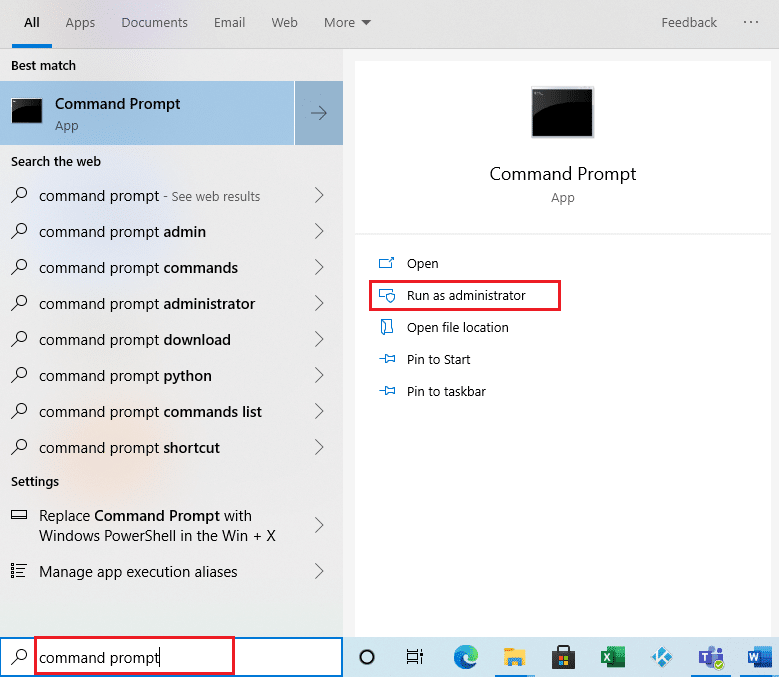
2. Copie e cole o comando a seguir no Console de administração do prompt de comando, conforme mostrado.
takeown /F “%ProgramFiles%\WindowsApps” /r /dy
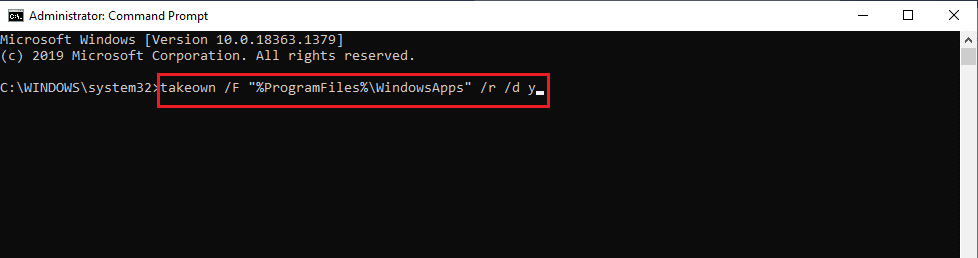
3. Pressione as teclas Windows + E juntas e abra o Explorador de Arquivos .
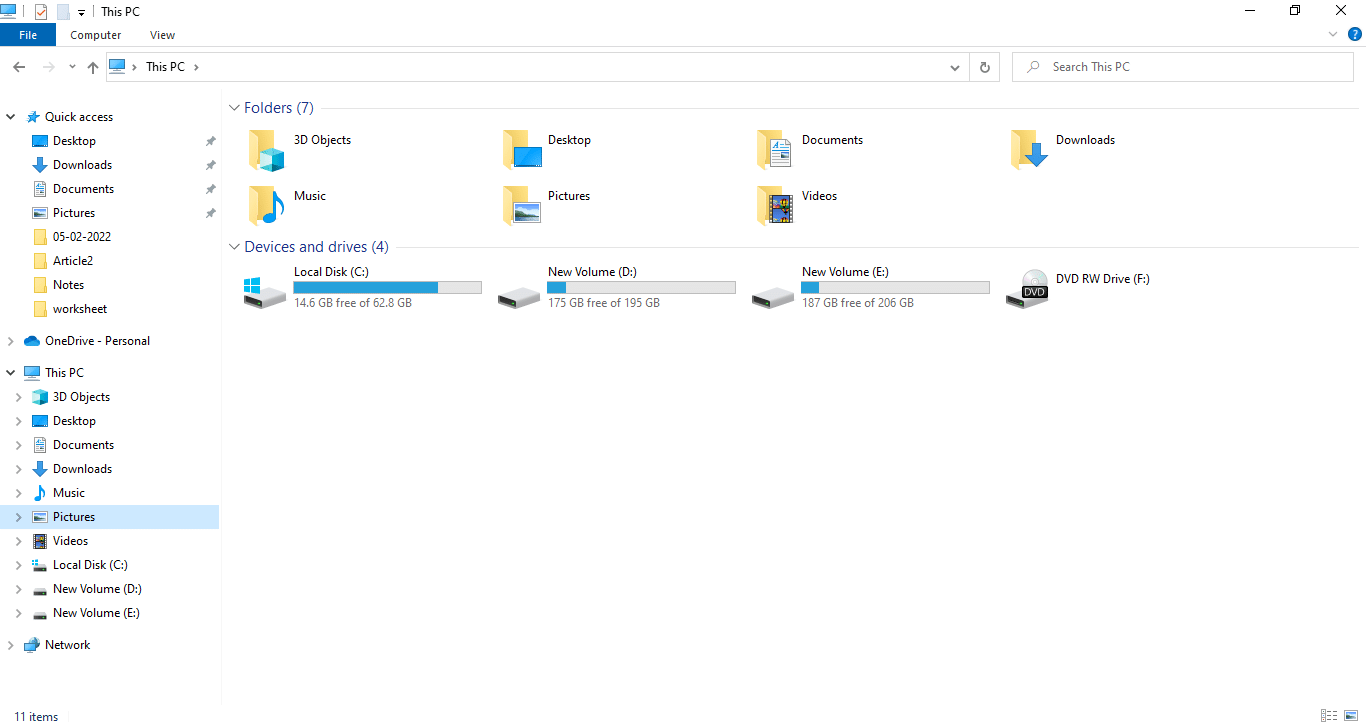
4. Selecione Exibir na barra de menus e ative a caixa de seleção Itens ocultos .
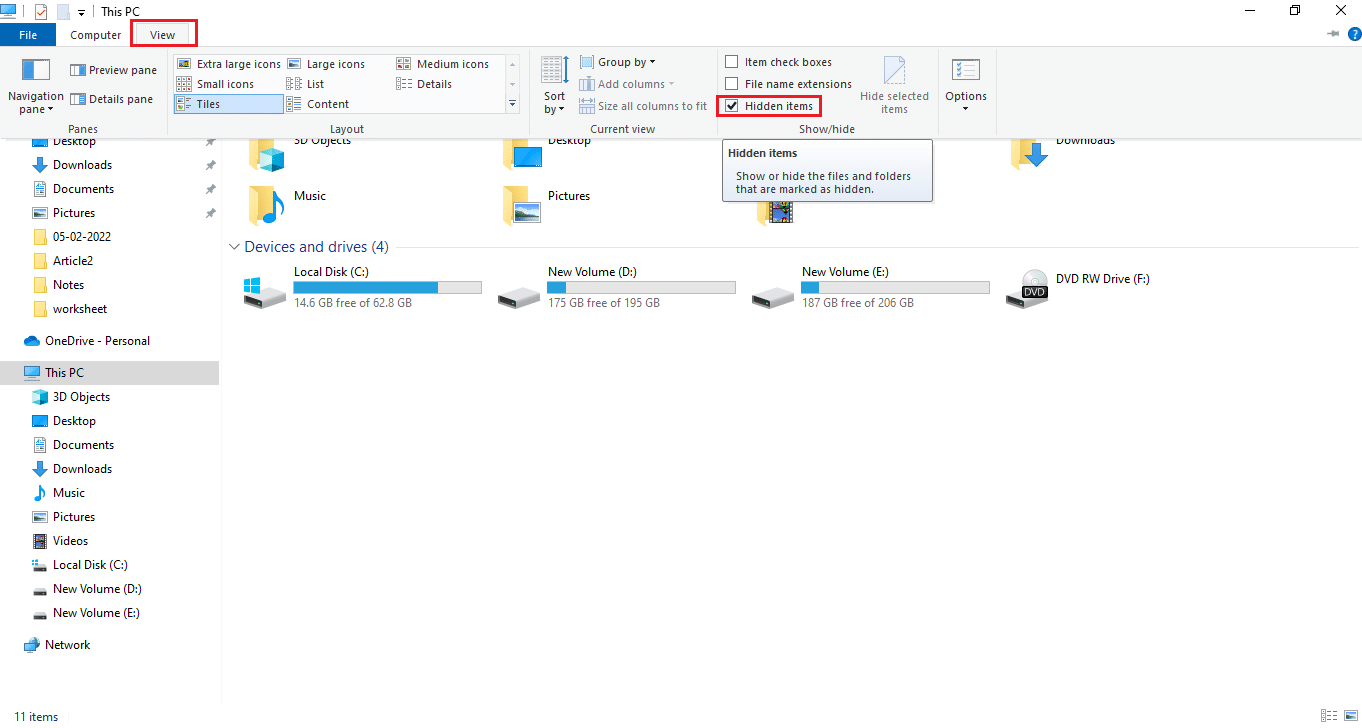

5. Navegue até o local: Disco Local C > Arquivos de Programas > WindowsApps e clique duas vezes na pasta WindowsApps.
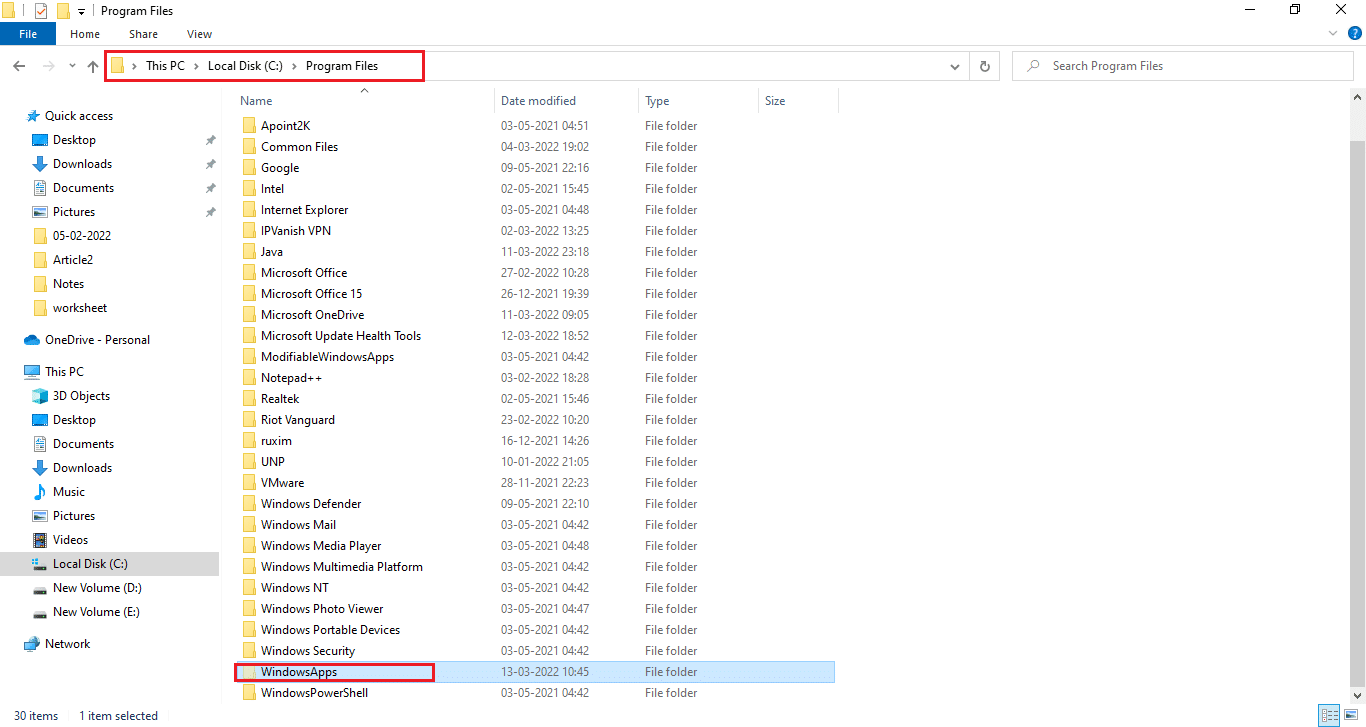
6. Clique em Continuar para acessar a pasta WindowsApps .
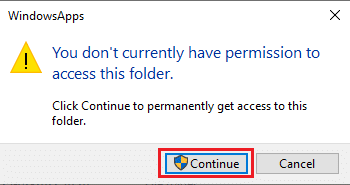
7. Selecione o diretório Microsoft.Windows.Photos_[número da versão] que contém x64 no nome do arquivo. Clique com o botão direito do mouse na pasta e selecione Propriedades .
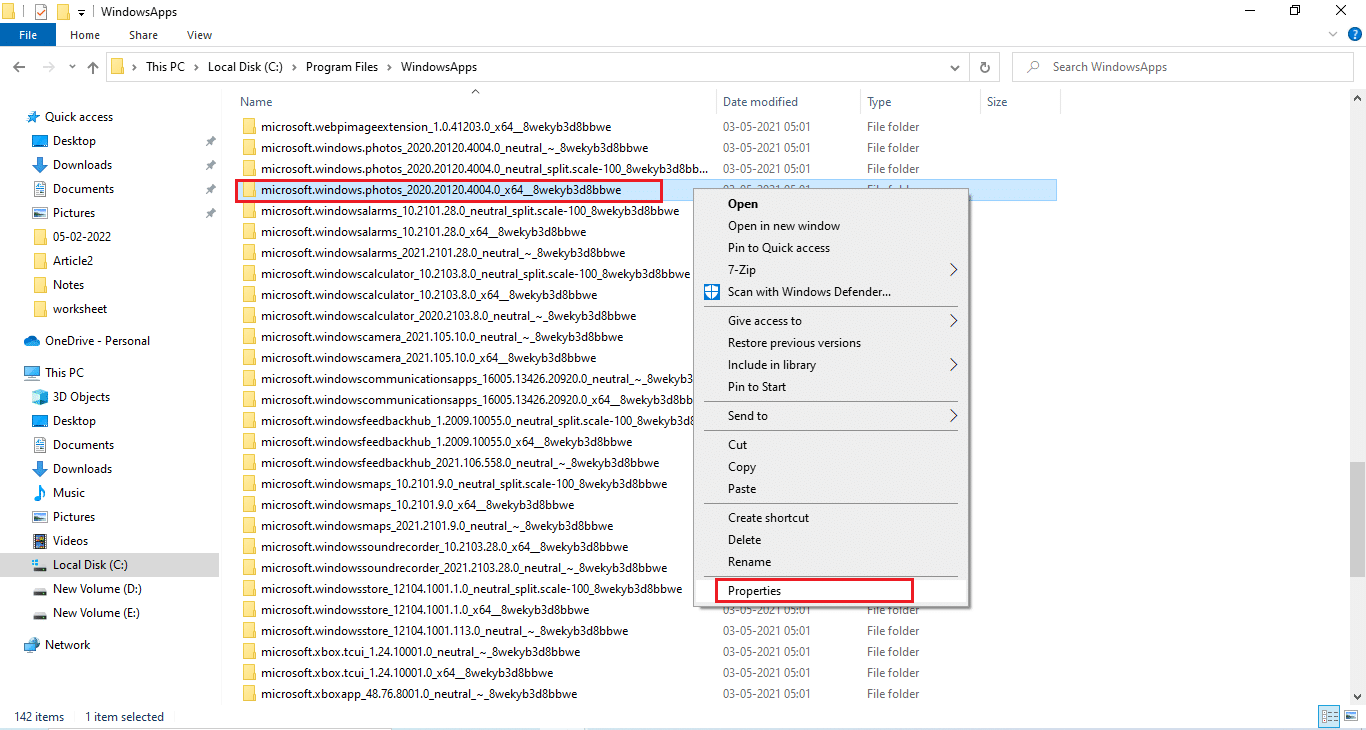
8. Selecione a guia Segurança e clique em Avançado .
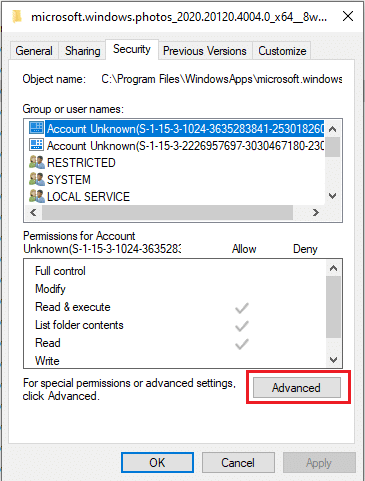
9. Clique em Alterar para renomear o Proprietário na janela Configurações de Segurança Avançadas .
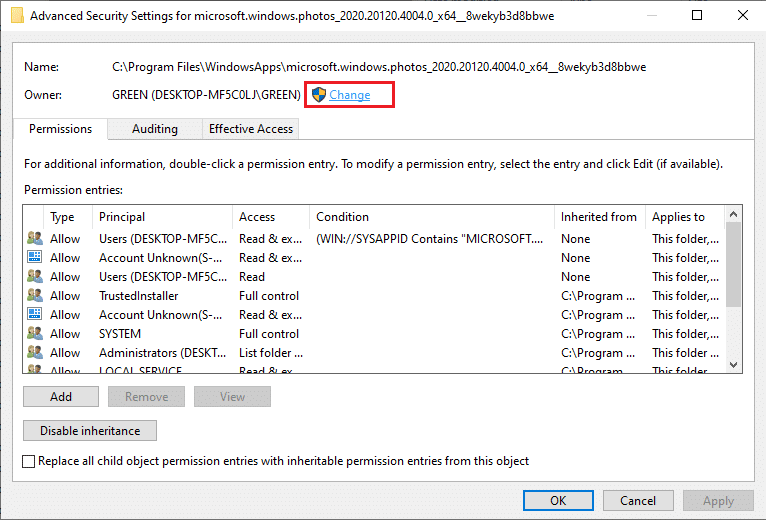
10. Digite NT SERIVCE\TrustedInstaller como nome do objeto e clique em OK .
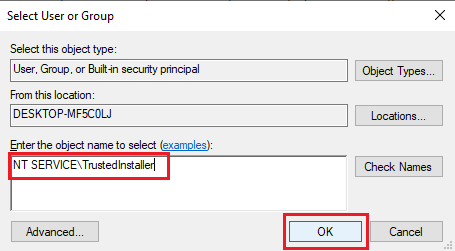
11. Ative o proprietário Substituir em subcontêineres e objetos . Selecione Aplicar e, em seguida, OK .
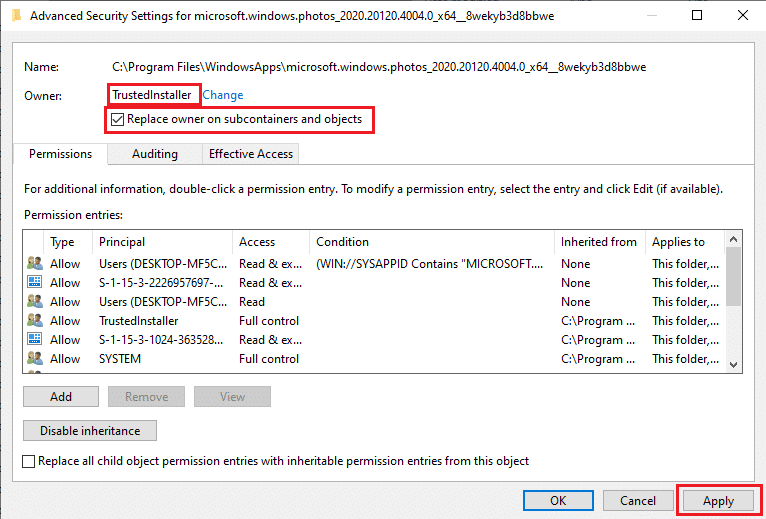
12. Clique novamente em OK na janela de propriedades existente.
13. Pressione a tecla Windows , digite prompt de comando e clique em Executar como administrador .
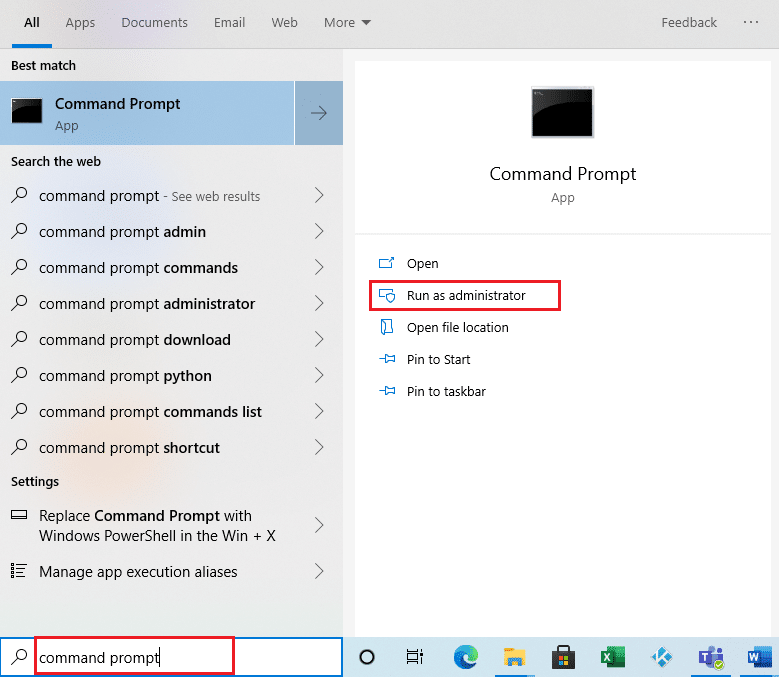
2. Copie o comando fornecido e cole-o no Prompt de Comando . Aperte Enter .
PowerShell -ExecutionPolicy Unrestricted -Command “& {$manifest = (Get-AppxPackage *Photos*).InstallLocation + '\AppxManifest.xml' ; Add-AppxPackage -DisableDevelopmentMode -Register $manifest}” 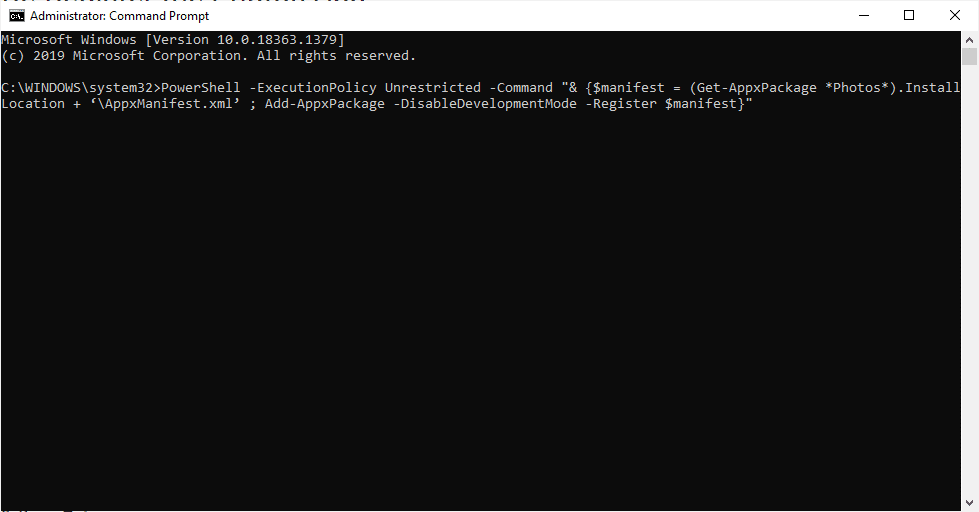
3. Reinicie o sistema e verifique se o erro do sistema de arquivos 2147219196 foi resolvido.
Leia também: Como corrigir o erro 0x80070002 Windows 10
Método 10: Use o Editor do Registro com direitos de administrador
O Editor do Registro no Windows é o banco de dados hierárquico que contém todas as configurações dos aplicativos ou programas que o Windows usa. Eles permitem que você edite, visualize e altere o conjunto de valores do banco de dados.
Nota: Certifique-se de ter um backup do seu sistema, pois o Editor do Registro é propenso a corrupção se for executado de maneira incorreta.
1. Pressione a tecla Windows , digite regedit e clique em Executar como administrador .
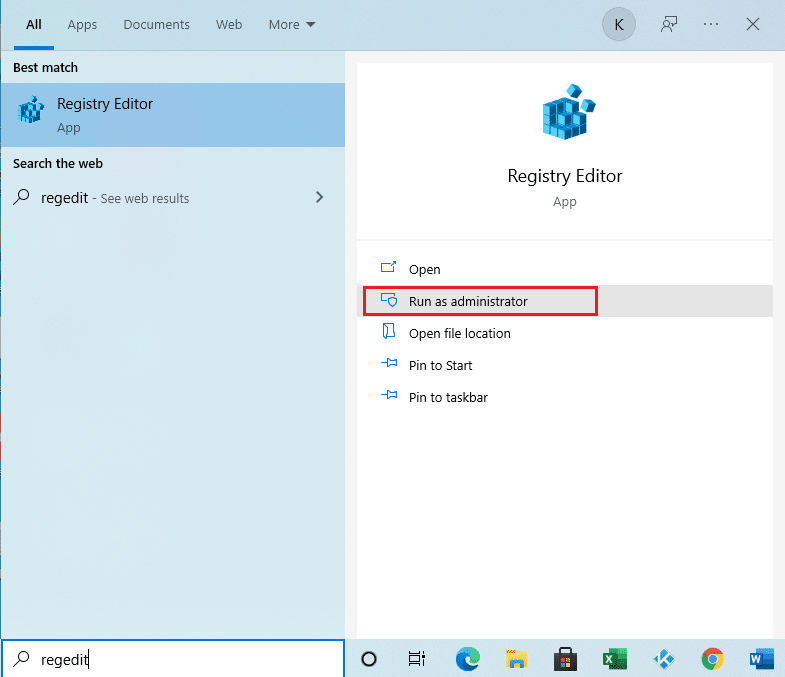
2. Navegue até o caminho do local fornecido no Editor do Registro .
Keys_CURRENT_USER\SOFTWARE\Classes\ Local Settings\Software\Microsoft\Windows\ Versão atual\App model\ Repository\Family\Microsoft.Windows.Photos
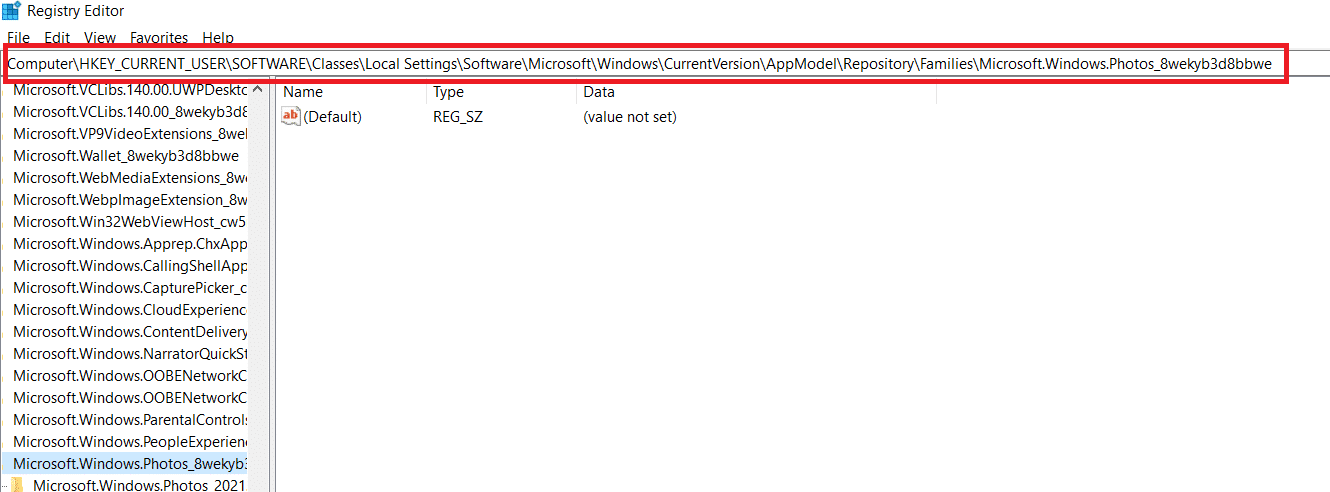
3. O número de pastas existentes depende da desinstalação que você fez. Neste caso, existem apenas 3 pastas.
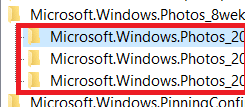
4. Clique com o botão direito do mouse na entrada e clique em Permissões .
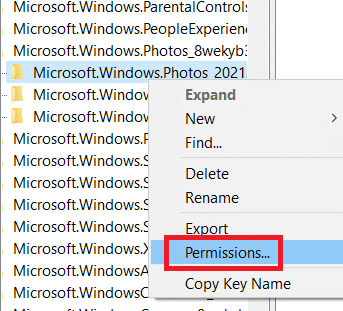
5. Clique em Avançado .
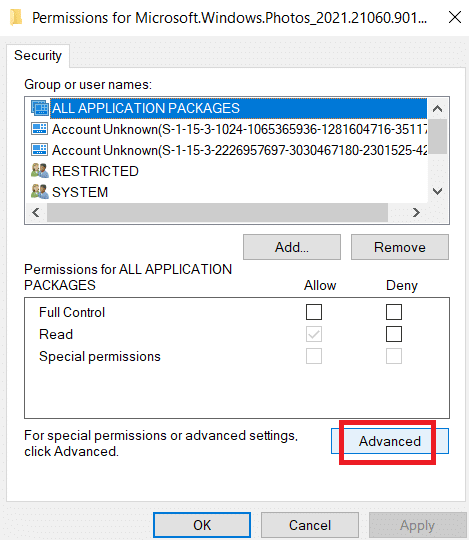
6. Selecione Alterar na opção Proprietário .
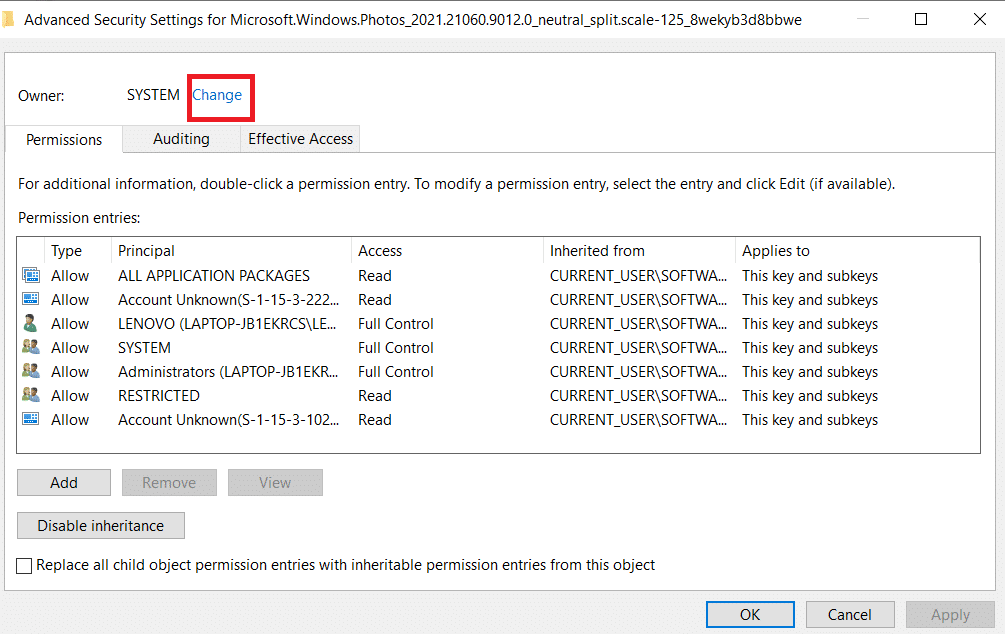
7. Renomeie o Proprietário como Administrador e clique em Ok .
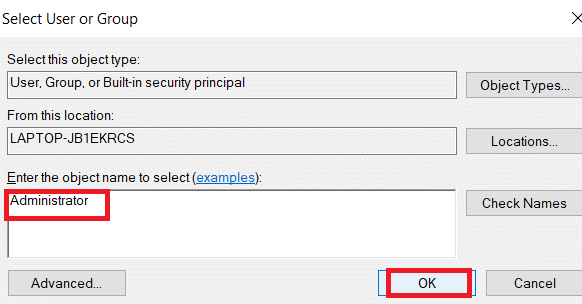
8. Repita o processo da etapa 4 à etapa 8 novamente para cada pasta de entrada que você possui.
9. Finalmente, reinicie o seu PC e tente iniciar o aplicativo Photo Viewer.
Método 11: Remover o Cache da Microsoft Store
A Microsoft Store acumula vários dados de arquivos de log, miniaturas, arquivos de download e assim por diante durante seu uso em cache. Esse cache às vezes é corrompido e entra em conflito com o aplicativo da Microsoft Store e os impede de qualquer tipo de processo que, por sua vez, possa afetar o aplicativo Fotos. Assim, redefinir o cache da Microsoft Store remove o erro do sistema de arquivos predominante no aplicativo Fotos. Para isso, siga os passos.
1. Pressione as teclas Windows + R juntas e abra a caixa de diálogo Executar .
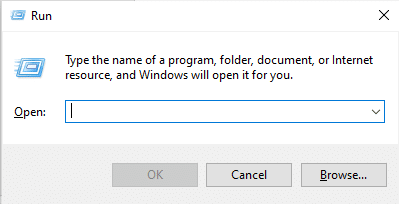
2. Digite WSReset.exe no prompt Executar e pressione Enter .
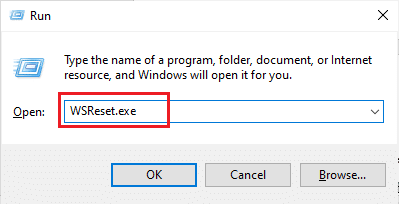
3. Aparece uma janela de tela preta em branco.
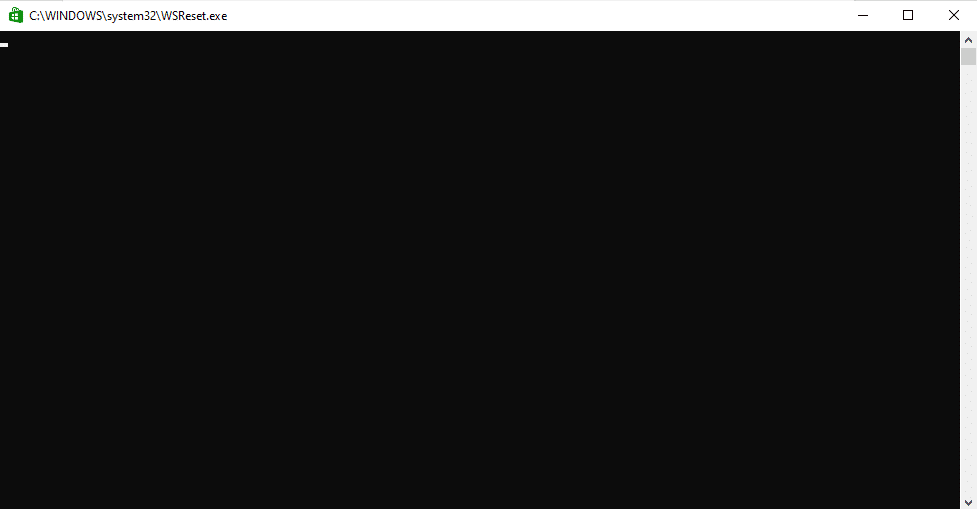
4. Aguarde até que você possa ver a Windows Store na tela. Abra um formato de arquivo de imagem e veja se o erro foi resolvido.
Leia também: Como corrigir o registro corrompido no Windows 10
Método 12: Registre novamente o aplicativo Fotos
O método de novo registro é sugerido primeiro, pois isso não causará nenhuma perda de dados no aplicativo Photo. Isso pode ser considerado um método menos convencional, mas se você puder corrigir o erro com isso, o tipo de método realmente não importa. Siga o procedimento e certifique-se de dar o comando conforme indicado abaixo.
1. Pressione a tecla Windows , digite prompt de comando e clique em Executar como administrador .
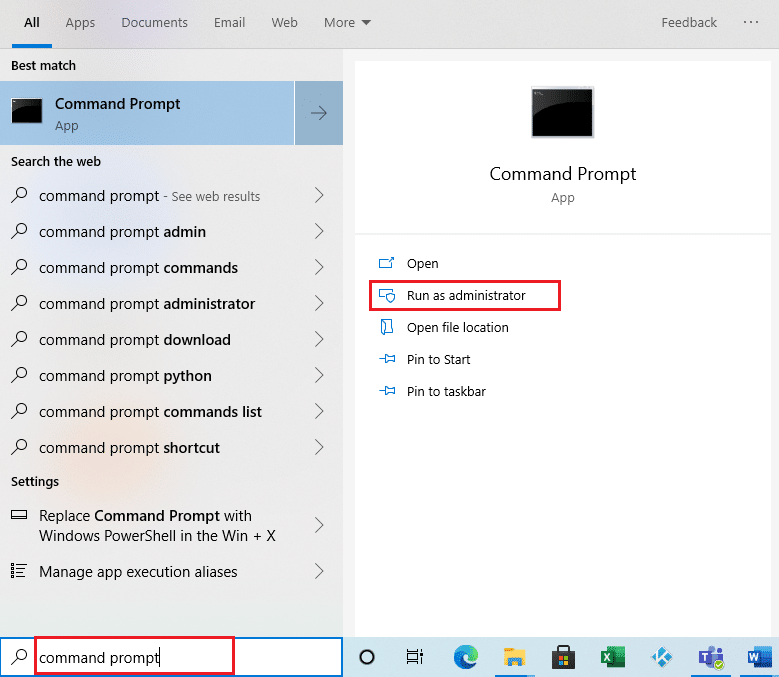
2. Copie o comando fornecido e cole-o no Prompt de Comando . Aperte Enter .
PowerShell -ExecutionPolicy Unrestricted -Command “& {$manifest = (Get-AppxPackage *Photos*).InstallLocation + '\AppxManifest.xml' ; Add-AppxPackage -DisableDevelopmentMode -Register $manifest}” 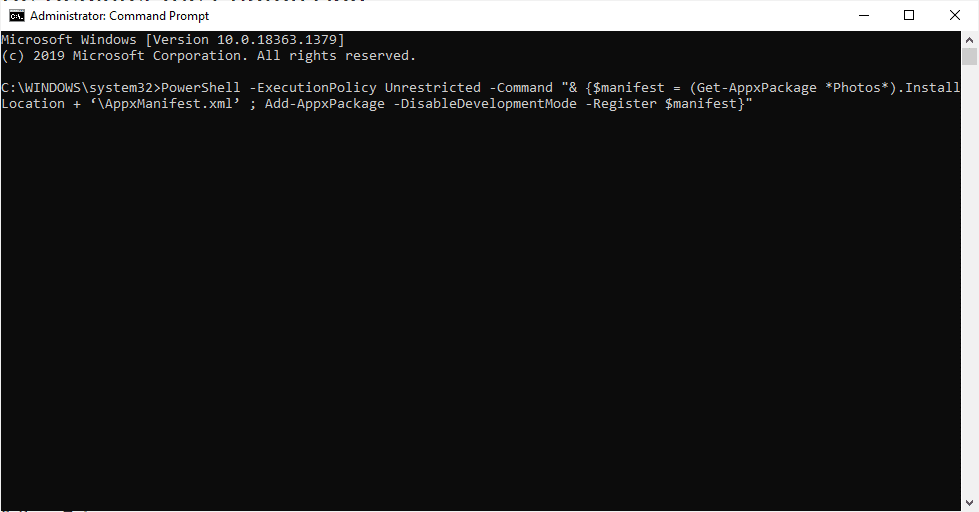
Método 13: Registre novamente todos os aplicativos da Microsoft Store
Embora semelhante ao método de registro de novo menos convencional do aplicativo Fotos, que não o ajudou, esse processo com uma pequena diferença envolve o registro novamente de todo o aplicativo da Microsoft Store, o que pode corrigir o erro. Para isso, implemente os passos indicados.
1. Pressione a tecla Windows , digite powershell e clique em Executar como administrador .
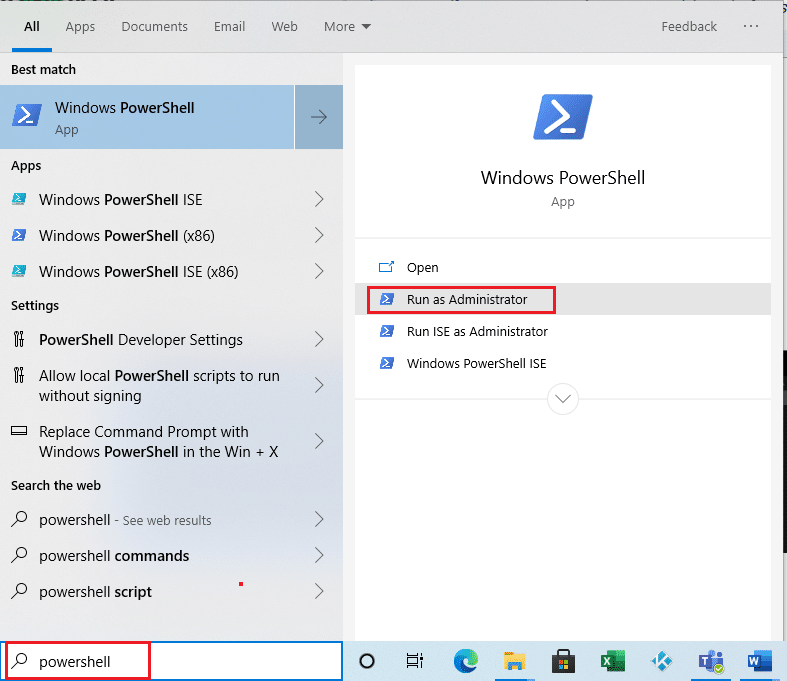
2. Digite o comando fornecido e pressione a tecla Enter .
Get-AppXPackage | Foreach {Add-AppxPackage -DisableDevelopmentMode -Register “$($_.InstallLocation)\AppXManifest.xml”} 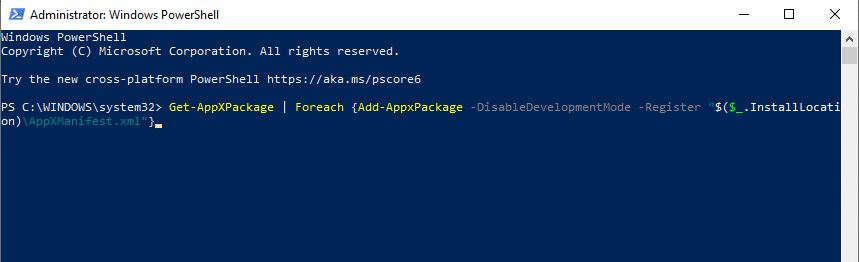
Leia também: Corrigir erro de disco corrompido do Steam no Windows 10
Método 14: Desinstale e reinstale o aplicativo Fotos
Toda a corrupção do arquivo pode ser a razão por trás do erro do sistema de arquivos (-2147219196) no aplicativo. O método convencional final para corrigi-lo é desinstalar e reinstalar o aplicativo Windows Photo, que funcionou muito bem para muitos usuários até agora. Siga os passos indicados abaixo.
1. Pressione a tecla Windows , digite powershell e clique em Executar como administrador .
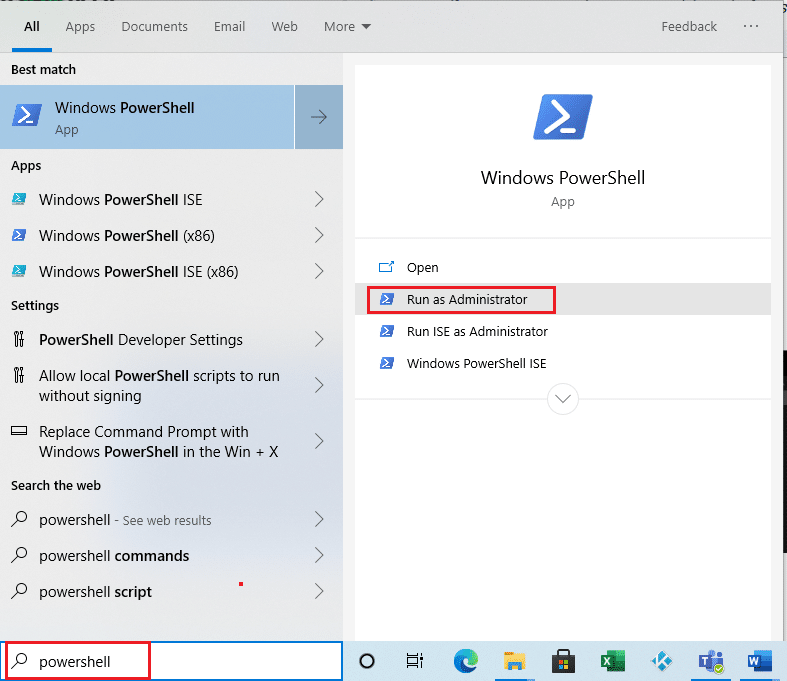
2. Copie e cole o comando no Windows PowerShell. Pressione a tecla Enter .
Get-AppxPackage Microsoft.Windows.Photos | Remove-AppxPackage
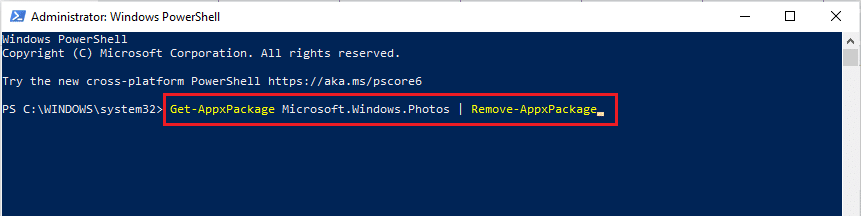
3. Aguarde até que o processo de implantação ou desinstalação do Windows Photo App seja concluído.
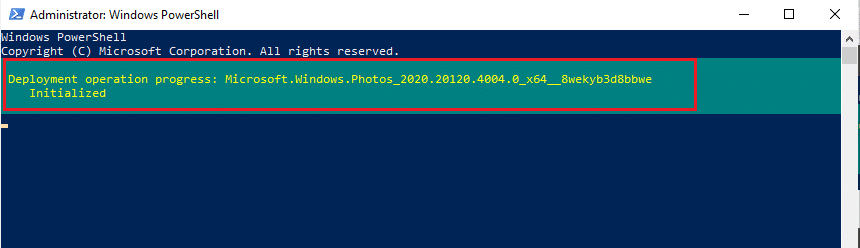
4. Baixe o pacote PsTools do site oficial.
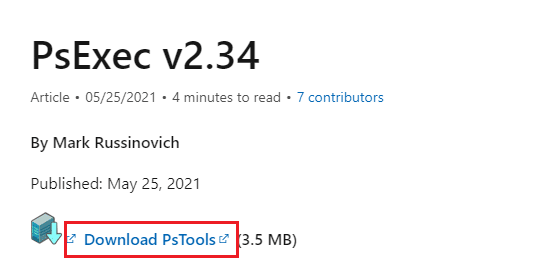
5. Vá para Downloads . Clique com o botão direito do mouse no arquivo compactado PSTools baixado e selecione Extrair tudo .
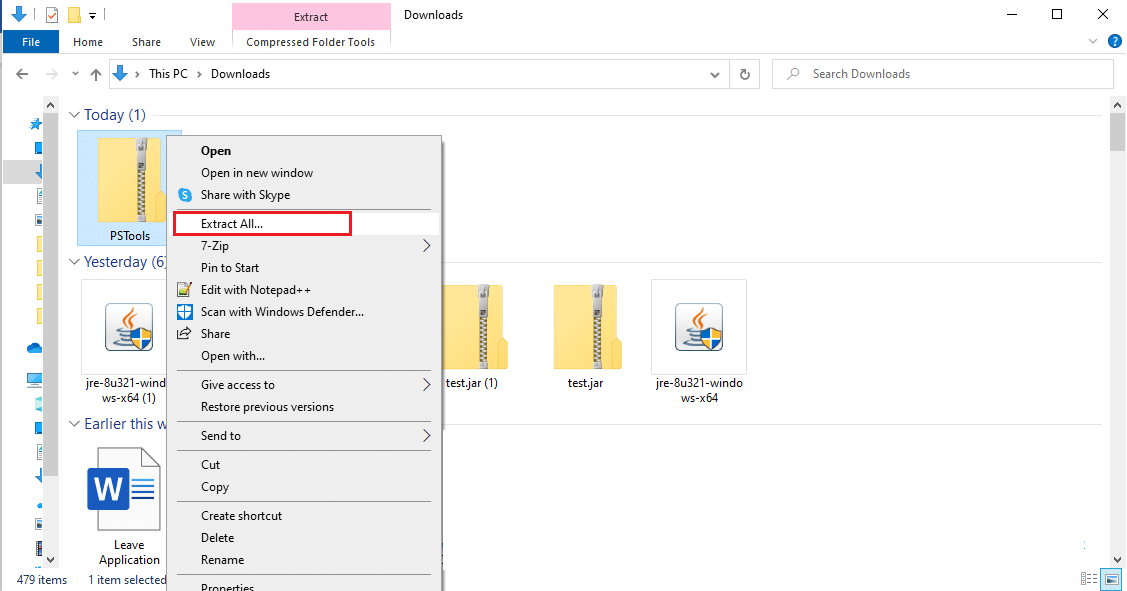
6. Selecione um local de pasta de destino para salvar os arquivos de extração. Em seguida, clique em Extrair .
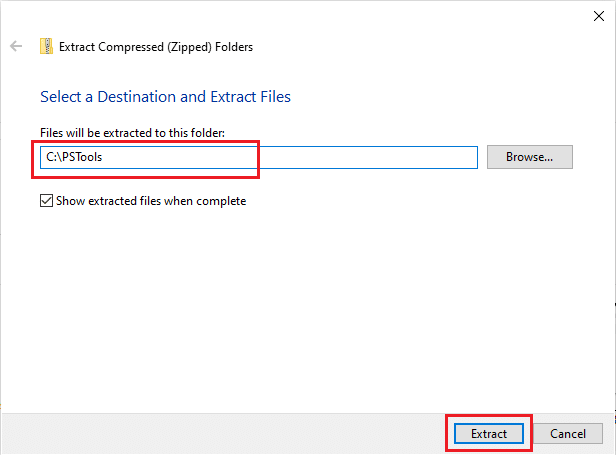
7. Aguarde até que a pasta obtenha os arquivos extraídos.
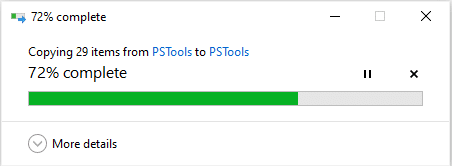
8. Pressione a tecla Windows , digite prompt de comando e clique em Executar como administrador .
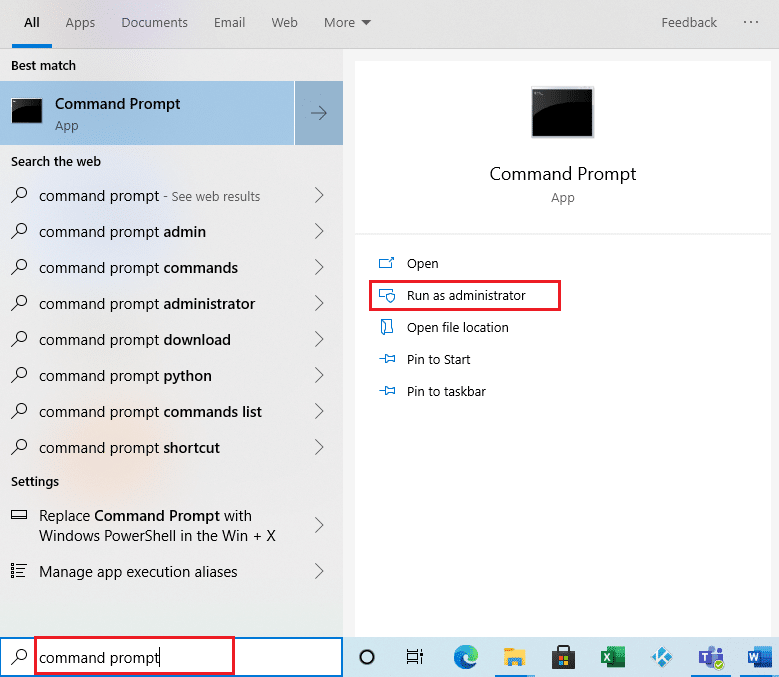
9. Execute o comando fornecido e pressione a tecla Enter .
<endereço de localização PsExec>PsExec.exe -sid c:\windows\system32\cmd.exe
Nota: <PsExec location address> deve ser o caminho do local onde você salvou o arquivo extraído. Aqui está um exemplo usando o seguinte comando: C:\PSTools\PsExec.exe -sid C:\Windows\System32\cmd.exe
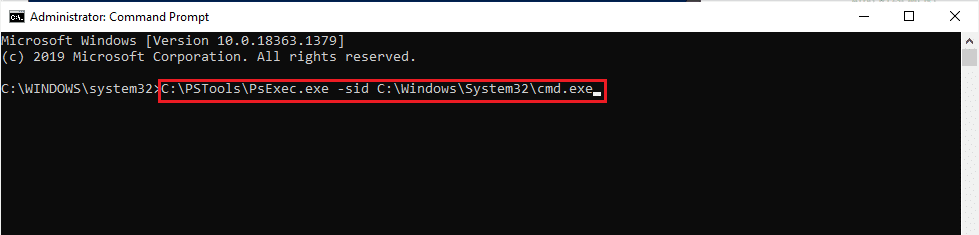
10. Clique em Agree para aceitar os termos de licença do software Sysinternals no novo prompt aberto.
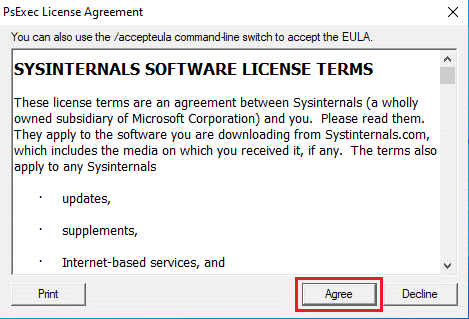
11. Um novo aplicativo de prompt de comando é aberto. Aqui, copie e cole o seguinte comando e pressione a tecla Enter .
rd /s “C:\ProgramFiles\WindowsApps\Microsoft.Windows.Photos_2017.37071.16410.0_x64__8wekyb3d8bbwe
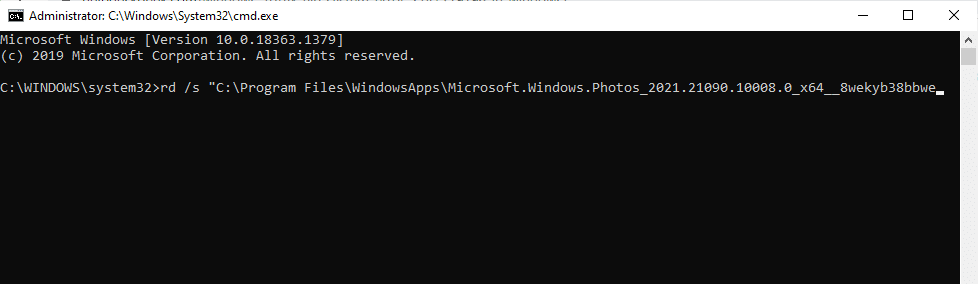
12. Digite a tecla Y e pressione a tecla Enter para confirmação.
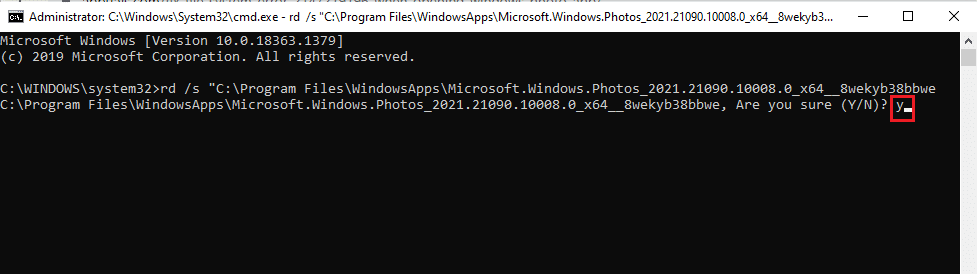
13. Uma vez feito, inicie a Microsoft Store e baixe o aplicativo. Verifique se o erro 2147219196 do sistema de arquivos foi resolvido ao tentar abrir uma imagem de qualquer formato de arquivo.
Método 15: Baixe um aplicativo diferente
Não perca a esperança se nenhum dos métodos acima funcionou para você, está tudo bem. Sempre haverá uma solução alternativa. Aqui, um desses métodos alternativos é baixar um aplicativo de terceiros para abrir os formatos de arquivo de imagem. Você pode usar qualquer aplicativo diferente de sua escolha.
Recomendado:
- O que é Mhm?
- Corrigir o erro da Windows Store 0x80072ee7
- Corrigir COMDLG32.OCX ausente no Windows 10
- 19 Melhor gerenciador de arquivos gratuito para Windows
Esperamos que este guia tenha sido útil e que você tenha aprendido a corrigir o erro do sistema de arquivos 2147219196 . Se você tiver alguma dúvida ou sugestão, sinta-se à vontade para deixá-los na seção de comentários. Deixe-nos saber o que você quer aprender a seguir.
