Corrigir o recurso que você está tentando usar está em um recurso de rede que não está disponível
Publicados: 2022-02-21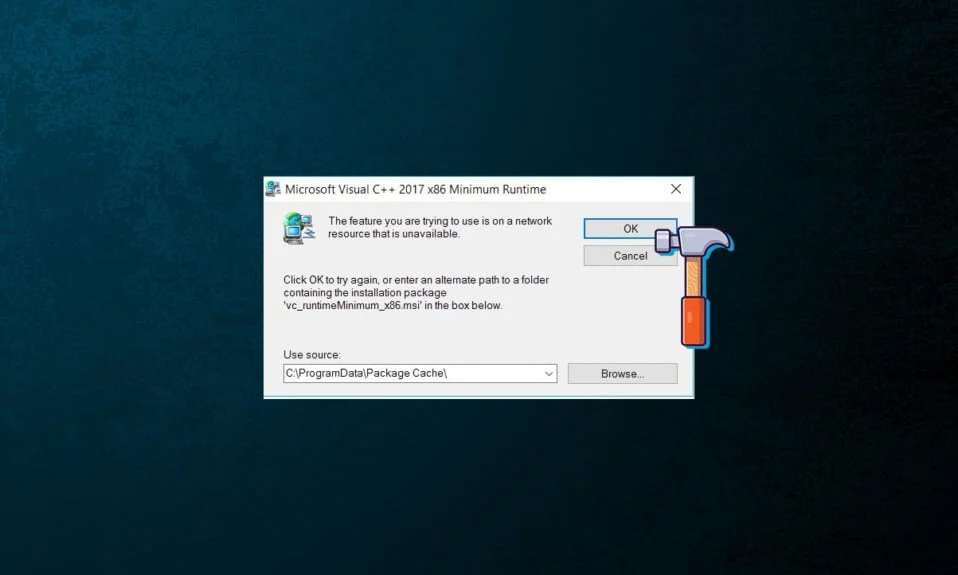
Muitos procedimentos ocorrem quando você instala ou remove software no Windows, cuja maior parte não é aparente na interface gráfica do usuário. Infelizmente, devido à complexidade do sistema operacional e do software subjacente, às vezes as coisas podem dar errado. Muitos usuários recebem esse aviso de erro ao tentar instalar ou remover um programa em qualquer versão do sistema operacional Windows. O usuário deve clicar em OK para concluir a instalação ou oferecer um caminho alternativo para a pasta do pacote especificada na notificação de erro para corrigir o recurso que você está tentando usar em um recurso de rede que não está disponível . Como o procedimento de instalação ou desinstalação não pode passar desse ponto, você provavelmente fechará o assistente . Neste artigo, exploraremos como corrigir o recurso que você está tentando usar em um recurso de rede que não está disponível .
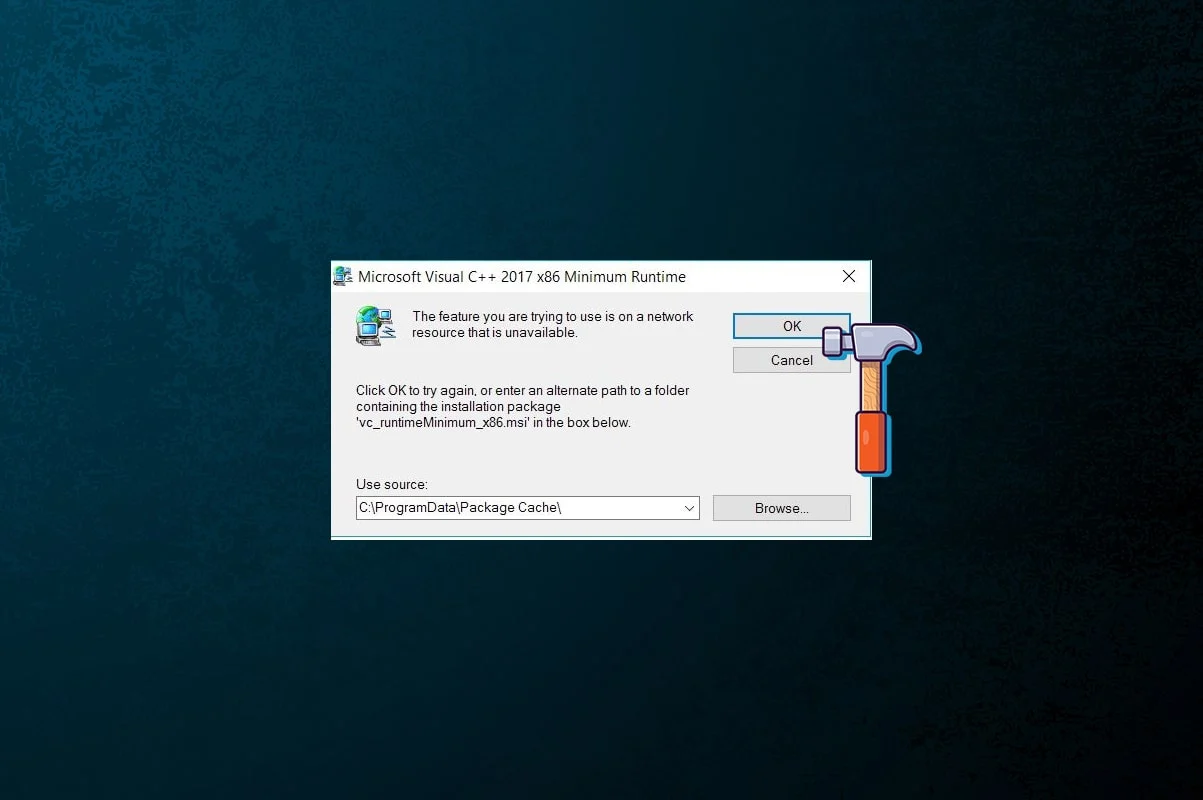
Conteúdo
- Corrigir o recurso que você está tentando usar está em um recurso de rede que não está disponível no Windows 10
- Solução de problemas preliminar
- Método 1: Executar a solução de problemas de instalação e desinstalação do programa
- Método 2: Habilitar o serviço Windows Installer
- Método 3: Excluir a chave do registro do aplicativo problemático
Corrigir o recurso que você está tentando usar está em um recurso de rede que não está disponível no Windows 10
A mensagem de erro indica que o pacote está tentando acessar a funcionalidade que não está disponível no processo. No entanto, determinar a raiz de um problema nem sempre é fácil. Uma infinidade de causas pode criar essa dificuldade com a função que você está tentando utilizar estando em um recurso de rede inacessível. Isso pode ser qualquer coisa como:
- O serviço Windows Installer falha ao iniciar sem motivo aparente.
- Dados de registro imprecisos ou ilegíveis relacionados ao software que você está tentando instalar ou remover.
Solução de problemas preliminar
- O problema pode ser causado por um pacote de instalação ou instalador defeituoso que você está usando para tentar instalar ou excluir o programa afetado. Para resolver isso, salve o pacote de instalação em outro lugar e tente novamente.
- Se houver muitos pacotes disponíveis, verifique as propriedades do sistema para executar uma versão compatível que funcione com o sistema Windows. Como a maioria dos aplicativos oferece pacotes de instalação de 32 bits e 64 bits, além de várias versões para diferentes CPUs. Portanto, verifique as propriedades do seu sistema antes de baixar o pacote de instalação e faça o download de acordo com as especificações do seu computador.
Método 1: Executar a solução de problemas de instalação e desinstalação do programa
O conjunto de soluções de problemas do Windows Installer procurará automaticamente e tentará resolver quaisquer problemas que o impeçam de instalar ou desinstalar aplicativos. Execute o seguinte para usar este solucionador de problemas e corrigir o recurso que você está tentando usar em um recurso de rede que não está disponível .
1. Baixe e inicie o Microsoft Program Install and Uninstall Troubleshooter.
2. Aqui, clique em Avançar e permita detectar problemas.
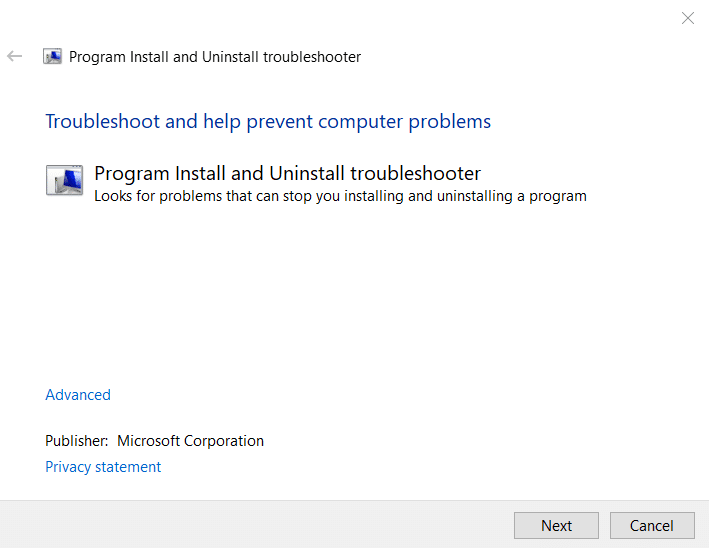
3. Você será perguntado: Você está tendo problemas ao instalar ou desinstalar um programa? Clique em Instalando ou Desinstalando e siga as instruções na tela para solucionar o problema.
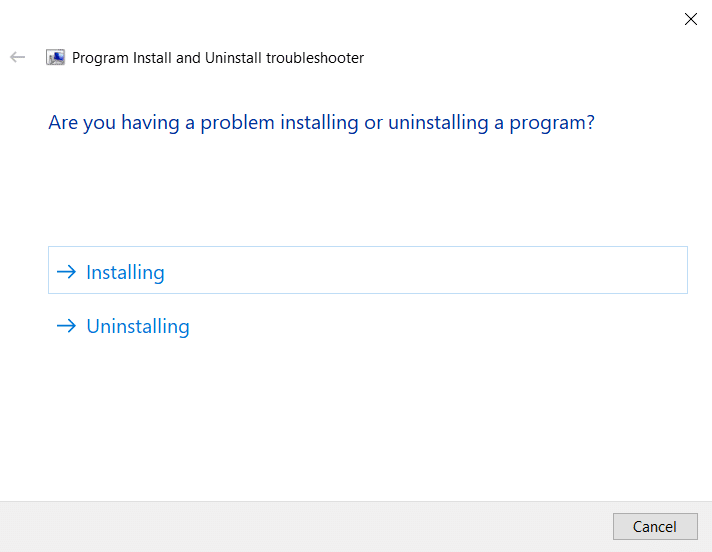
Leia também: Corrigir o Windows não pôde detectar automaticamente as configurações de proxy desta rede
Método 2: Habilitar o serviço Windows Installer
O serviço Windows Installer é necessário para a instalação e desinstalação do software Windows. Idealmente, deve estar em execução o tempo todo; no entanto, ocasionalmente para devido a bugs. Há uma probabilidade de que a instalação e/ou desinstalação falhe se o serviço Windows Installer não estiver operando em sua máquina. Se você estiver tendo problemas para descobrir como corrigir o recurso que está tentando usar em um recurso de rede que não está disponível, verifique se o serviço Windows Installer está funcionando primeiro.
1. Para iniciar a caixa de diálogo Executar , pressione as teclas Windows + R juntas para abrir a caixa de diálogo Executar .
2. Aqui, digite services.msc e clique em OK para abrir a janela Serviços .
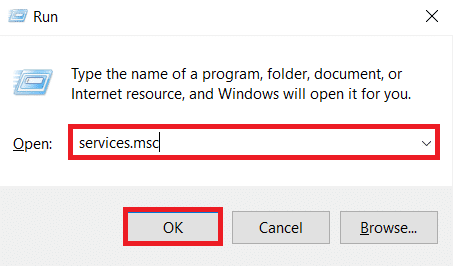

3. Clique em Propriedades depois de clicar com o botão direito do mouse no Windows Installer , conforme mostrado.
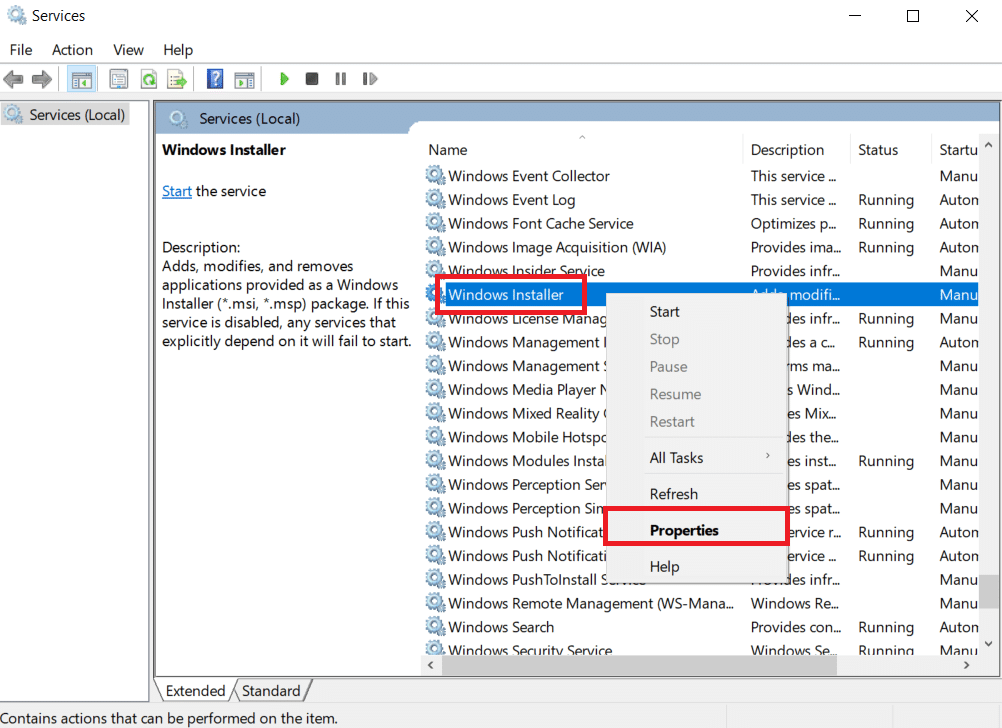
4. Para selecionar Automático , abra o menu suspenso Tipo de inicialização e selecione-o.
5. Clique em Iniciar se o status do serviço exibir Parado.
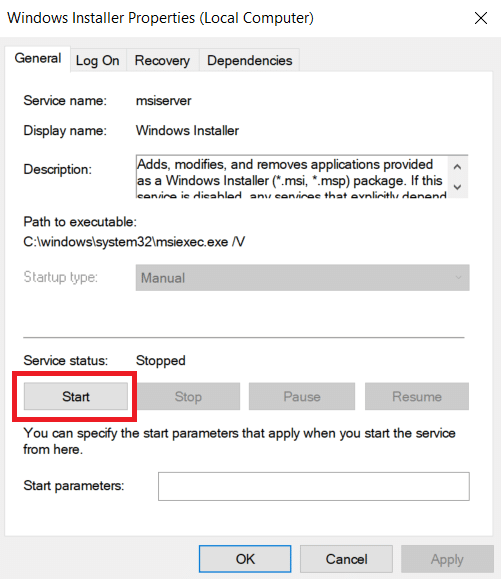
6. Em seguida, clique em Aplicar e depois em OK .
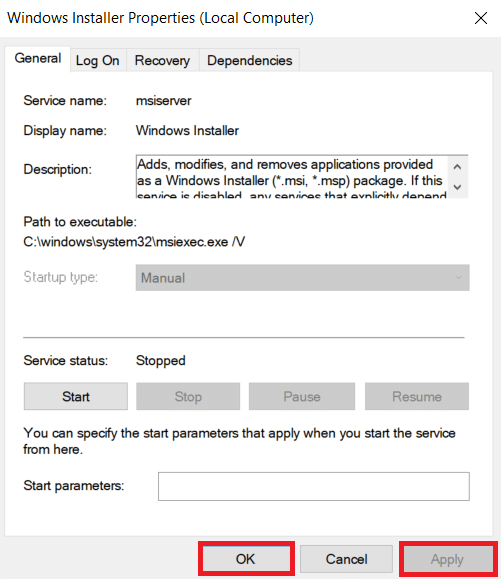
7. Feche a janela Serviços e reinicie o PC .
Leia também: Corrigir computadores que não aparecem na rede no Windows 10
Método 3: Excluir a chave do registro do aplicativo problemático
Se tudo mais falhar, implemente este método para corrigir o recurso que você está tentando usar em um recurso de rede que não está disponível .
Nota: Ao trabalhar com o Registro do Windows, você deve sempre proceder com cautela, pois a remoção do item errado pode ter uma influência significativa na estabilidade do sistema.
1. Pressione as teclas Windows + R simultaneamente para abrir a caixa de diálogo Executar .
2. Digite regedit e clique em OK para iniciar o Editor do Registro .
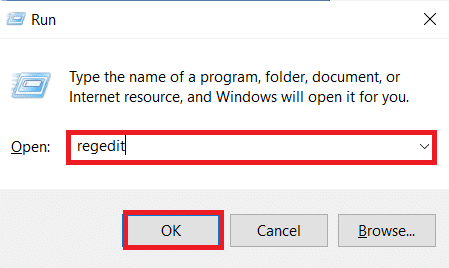
3. Clique em Sim no prompt Controle de Conta de Usuário .
3. Vá para o seguinte caminho de localização na barra de endereços do Editor do Registro:
HKEY_LOCAL_MACHINE\SOFTWARE\Classes\Installer
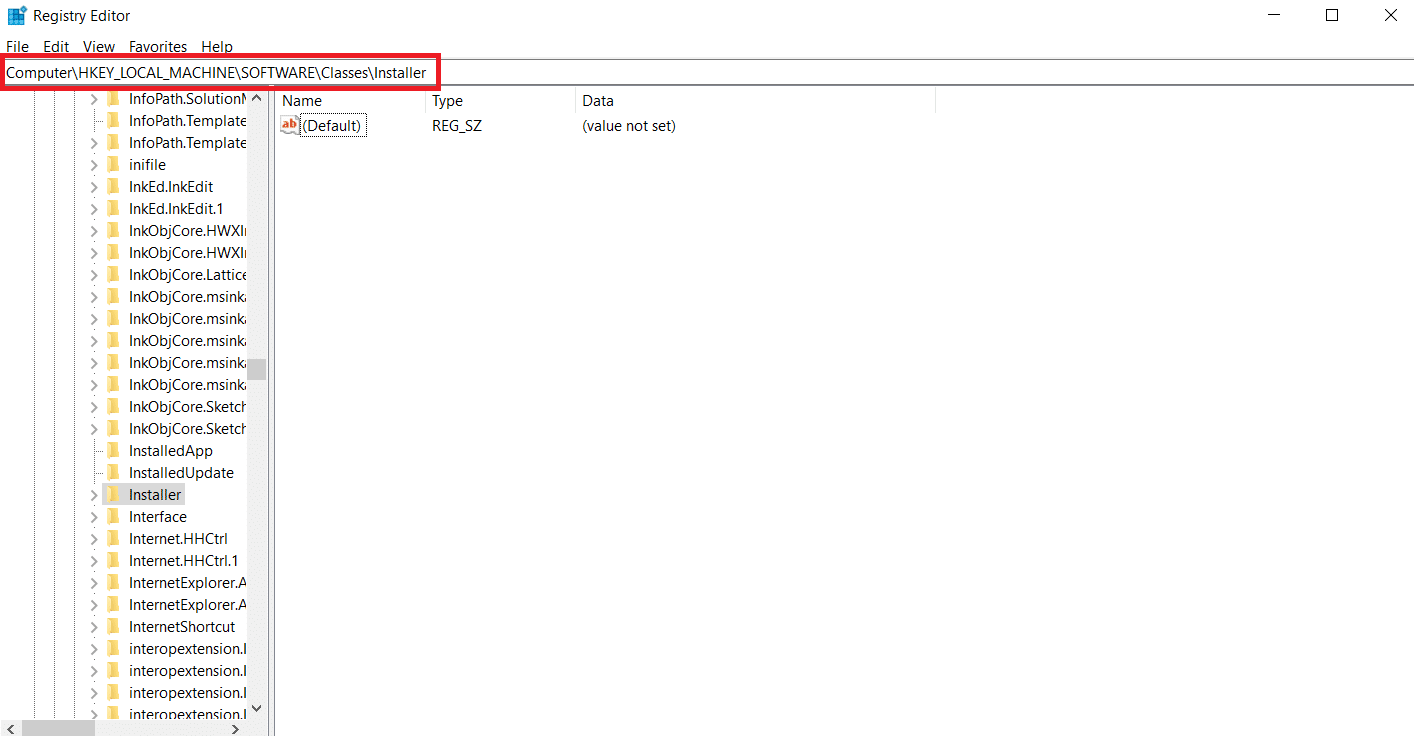
4. Clique duas vezes na pasta da subchave Produtos no painel esquerdo para expandi-la.
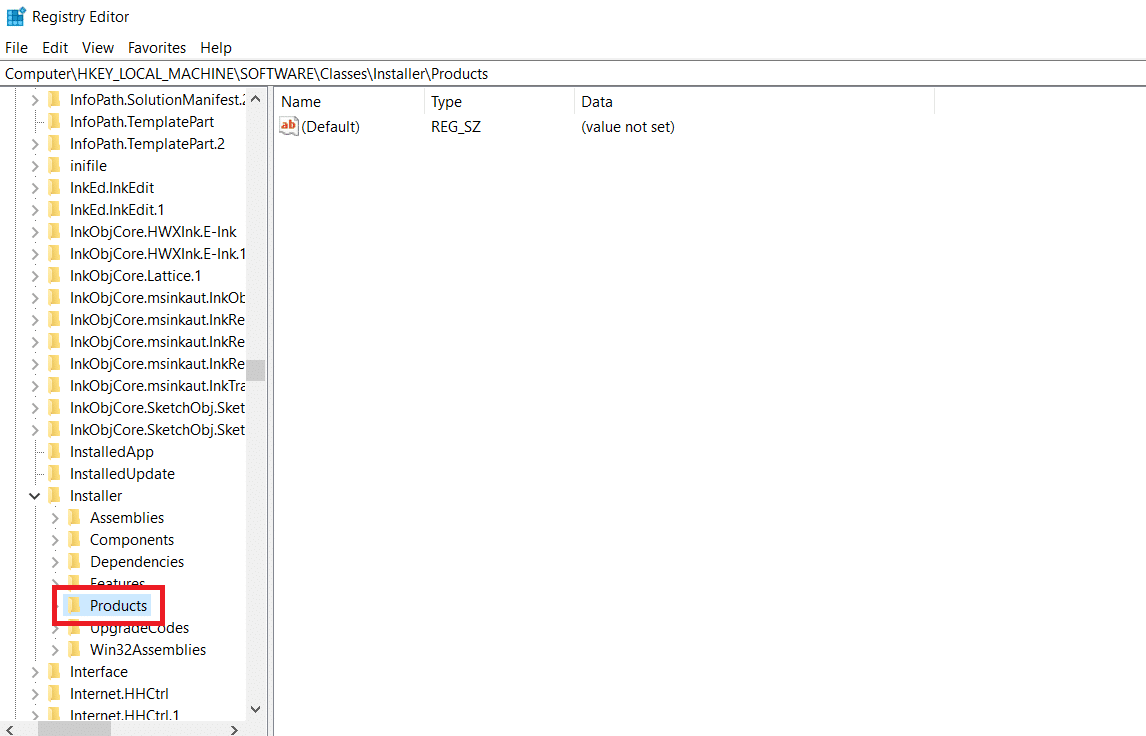
5. Para inspecionar o conteúdo de cada uma das subchaves na chave Produtos , clique nelas uma a uma no painel direito do Editor do Registro.
- Os dados de valor oferecerão o nome do programa para o qual essa chave de registro foi criada.
- Portanto, examine a seqüência de registro do nome do produto para cada subchave na chave de produtos.
6. Continue procurando até encontrar a subchave do software que está tendo dificuldades para instalar ou excluir.
7. Clique com o botão direito do mouse na subchave do programa afetado e escolha a opção Excluir conforme ilustrado abaixo.
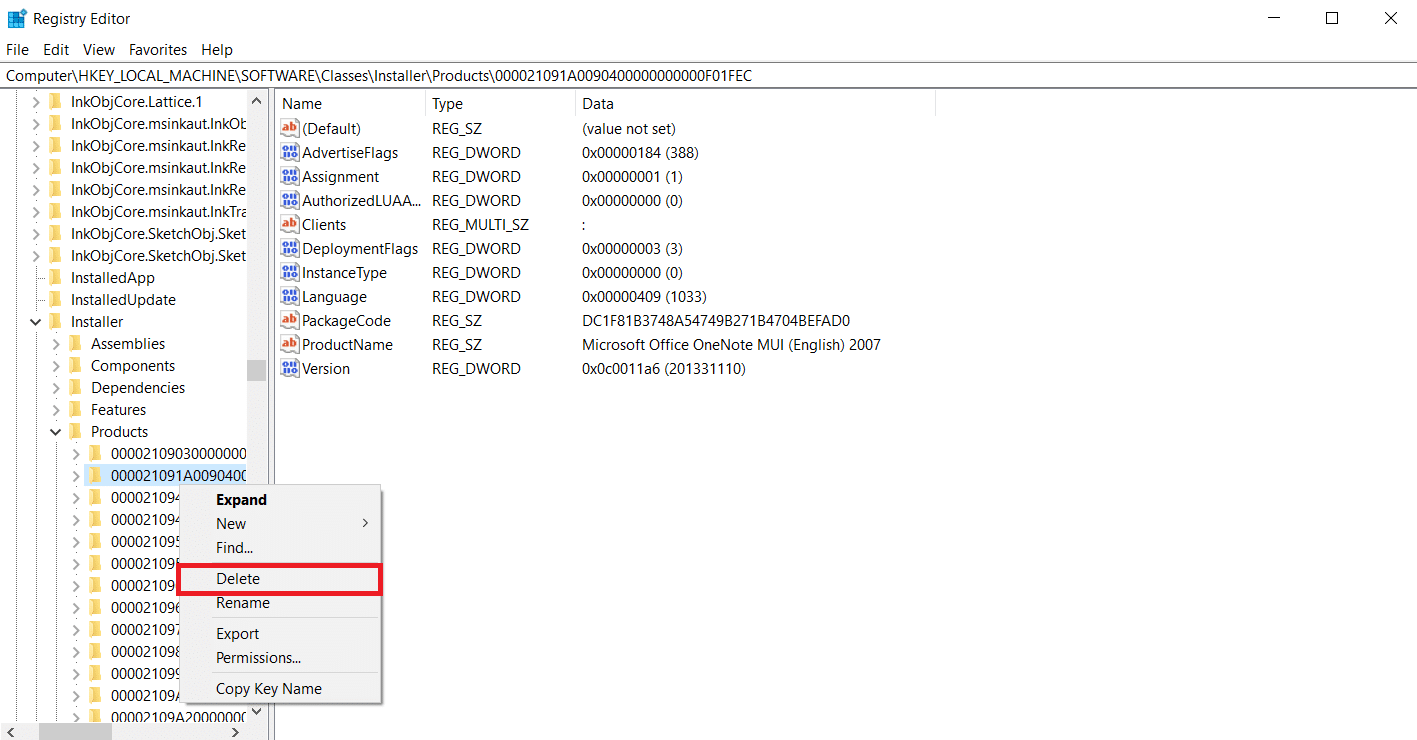
8. Para confirmar a ação, clique em Sim no prompt subsequente.
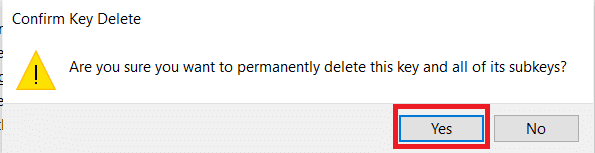
9. Feche o Editor do Registro e reinicie o sistema.
10. Execute o pacote do instalador para a instalação/desinstalação do programa afetado quando a máquina inicializar.
Perguntas frequentes (FAQ)
Q1. O que significa ter um recurso de rede?
Resp. Um recurso de rede é qualquer dispositivo, pasta ou computador acessível pela Rede Local e que pode ser acessado por outro PC ou usuário. A virtualização de rede é usada nas empresas para gerenciar adequadamente os recursos de rede.
Recomendado:
- Como abrir o console Steam
- Corrigir o erro de tela azul do Windows 10 Netwtw04.sys
- Corrigir o erro 1500 Outra instalação está em andamento
- C:\windows\system32\config\systemprofile\Desktop está indisponível: corrigido
Esperamos que você tenha achado essas informações úteis e que tenha conseguido corrigir o problema quando o recurso que está tentando usar estiver em um recurso de rede que não está disponível no Windows 10 . Por favor, diga-nos qual abordagem funcionou para você. Deixe suas dúvidas ou comentários no espaço abaixo.
