[Correção] FAR: Lone Sails não carrega
Publicados: 2020-03-25Se FAR: Lone Sails estiver se recusando a iniciar, existem alguns ajustes que você pode aplicar para que o jogo seja carregado corretamente. Nós compilamos todas as soluções de trabalho neste artigo que ajudaram meus jogadores a resolver o problema.
Por que o FAR: Lone Sails não está carregando no Windows 10?
O problema pode estar ocorrendo por vários motivos diferentes. É possível que você tenha instalado o jogo em um sistema que não atende aos requisitos, o driver da placa gráfica pode estar desatualizado ou corrompido ou o programa antivírus está interferindo. Também pode ser que alguns dos arquivos do jogo tenham desaparecido ou estejam corrompidos, e o Windows possa estar bloqueando o acesso a determinados recursos do sistema.
Como corrigir FAR: Lone Sails não carregando
Mostraremos as diferentes correções que você pode aplicar para se livrar do problema de inicialização. Certifique-se de seguir as soluções na ordem em que as organizamos.
Certificando-se de que seu sistema atende aos requisitos do jogo
Sempre que um jogo se recusa a carregar, é uma indicação de que seu computador pode estar sem um ou mais componentes de software ou hardware necessários para executá-lo. Portanto, antes de começar a aplicar as alterações, certifique-se de que seu PC atenda, pelo menos, aos requisitos mínimos de sistema do jogo.
Você encontrará os requisitos de sistema mínimos e recomendados do jogo abaixo e um pequeno guia sobre como verificar se seu computador os atende.
Requerimentos mínimos
Sistema operacional: Windows 7 (64 bits)
CPU: Intel Core 2 Quad Q6600, 2,4 GHz; AMD FX 8120, 3,1 GHz
Memória do sistema: 4 GB RAM
Gráficos: NVIDIA GTX 460/650m; AMD Radeon HD6570
Armazenamento: 3 GB de espaço disponível
DirectX: Versão 11
Requisitos recomendados
Sistema operacional: Windows 7 (64 bits)
Processador: Intel i7 920, 2,7 GHz! AMD Phenom II 945, 3,0 GHz
Memória do sistema: 8 GB RAM
Gráficos: NVIDIA GTX 680, AMD Radeon R9-280X
Armazenamento: 3 GB de espaço disponível
DirectX: Versão 11
Siga estas etapas para verificar as especificações do seu sistema:
- Chame Configurações clicando com o botão direito do mouse no botão Iniciar e clicando em Configurações no menu Acesso rápido. Pressionar as teclas Windows e I juntas iniciará o aplicativo mais rapidamente.
- Depois que as configurações aparecerem, clique no ícone do sistema.
- Vá para a barra lateral esquerda da interface do sistema, role para baixo e clique em Sobre.
- Agora, vá para o painel direito e verifique o tamanho da RAM do seu sistema e os detalhes da CPU em Especificações do dispositivo.
- Siga estas etapas para verificar as especificações da sua GPU:
- Vá para o painel esquerdo da interface do sistema, role até o topo e clique em Exibir.
- Na guia Exibir (no painel direito), clique em Configurações avançadas de exibição.
- Na tela Configurações avançadas de vídeo, clique em "Propriedades do adaptador de vídeo para o monitor 1".
- Quando a caixa de diálogo aparecer, você poderá encontrar detalhes da sua placa gráfica na guia Adaptador.
Se o seu sistema não tiver algum dos componentes descritos acima, você deve fazer as atualizações necessárias antes de continuar.
No entanto, você pode continuar com os ajustes a seguir se tiver confirmado que seu PC atende aos requisitos do jogo.
Verifique a integridade dos arquivos do jogo
Os arquivos do jogo são causas comuns de problemas de inicialização. Alguns arquivos relacionados ao processo de inicialização podem estar corrompidos ou ausentes. Você pode digitalizá-los e substituí-los usando seu cliente de jogos. Existem diferentes maneiras de fazer isso, dependendo do iniciador que você está usando.
Mostraremos como reparar o jogo usando o GOG Galaxy e o cliente Steam.
Usando GOG Galaxy
- Inicie o GOG Galaxy.
- Quando o cliente aparecer, navegue até a Biblioteca.
- Vá para FAR: Lone Sails.
- Clique em Mais sob o título do jogo.
- Quando o menu suspenso aparecer, coloque o ponteiro do mouse sobre Gerenciar instalação e clique em Reparar/Verificar.
- O cliente agora verificará se há arquivos de jogo problemáticos e os substituirá automaticamente.
Usando o cliente Steam
- Inicie o Steam.
- Clique em Biblioteca na parte superior da janela.
- Depois de ver sua lista de jogos, navegue até FAR: Lone Sails, clique com o botão direito do mouse e selecione Propriedades.
- Vá para o lado direito da janela e navegue até a guia Arquivos Locais.
- Em seguida, clique no botão “Verificar integridade dos arquivos do jogo”.
- O Steam agora começará a verificar se há irregularidades nos arquivos do seu sistema. Depois de encontrar arquivos ausentes ou corrompidos, ele os substituirá.
- Quando o processo estiver concluído, reinicie o cliente e inicie o jogo para verificar o problema de inicialização.
Reparando o jogo através do aplicativo Configurações
Se você comprou FAR: Lone Sails na Microsoft Store, tente repará-lo usando o aplicativo Configurações. As etapas a seguir mostrarão o que fazer:
- Chame Configurações clicando com o botão direito do mouse no botão Iniciar e clicando em Configurações no menu Acesso rápido. Pressionar as teclas Windows e I juntas iniciará o aplicativo mais rapidamente.
- Quando as configurações forem abertas, clique no ícone de aplicativos.
- Use a caixa de pesquisa para convocar o jogo.
- Assim que o ícone do jogo aparecer, clique nele e depois clique em Opções Avançadas.
- Depois de ver a tela Opções avançadas, role para baixo até Redefinir e clique no botão Reparar.
- Permita que o Windows verifique seus arquivos.
Atualize o driver da placa gráfica
O driver da placa gráfica é um dos componentes de software mais importantes do seu sistema quando se trata de jogos. É responsável por dizer à sua GPU como renderizar os gráficos do seu jogo. Se o driver não fizer isso, você terá problemas.
O driver da sua placa gráfica pode não estar cumprindo suas funções porque está desatualizado, corrompido ou ausente. Em qualquer um desses casos, sempre há uma correção. Recomendamos que você desinstale o driver completamente e instale sua versão mais recente.
As etapas abaixo mostrarão como usar o Gerenciador de dispositivos para remover o driver da sua GPU:
- Abra a função de pesquisa ao lado do botão Iniciar clicando na lupa na barra de tarefas.
- Digite “gerenciador de dispositivos” (sem as aspas) na caixa de texto e clique no primeiro resultado.
- Depois que o Gerenciador de dispositivos for aberto, clique na seta ao lado de Adaptadores de vídeo para revelar sua placa gráfica.
- Clique com o botão direito do mouse na placa gráfica e selecione Desinstalar dispositivo no menu de contexto.
- Após a caixa de diálogo de confirmação Desinstalar dispositivo aparecer, marque a caixa de seleção ao lado de “Excluir o software do driver para este dispositivo” e clique no botão Desinstalar.
- Depois que o Windows remover o driver, reinicie o sistema.
Agora, a próxima etapa envolve a atualização do driver. Existem diferentes maneiras de fazer isso, e nós o guiaremos em cada processo.
Usar o Windows Update
O utilitário Windows Update não apenas baixa e instala atualizações para aplicativos do sistema e programas da Microsoft, mas também atualiza determinados drivers de dispositivo, incluindo o driver da GPU.
O programa está configurado para instalar atualizações que estão disponíveis nos servidores da Microsoft. Isso significa que você receberá uma atualização de driver que foi verificada e assinada pela Microsoft.
Além disso, o utilitário Windows Update ajudará você a baixar atualizações para componentes de software que são essenciais para jogos, como o .NET Framework e o Visual C++ Redistributable. É por isso que é aconselhável que você comece com ele.
As etapas abaixo mostrarão como usar a ferramenta:
- Chame Configurações clicando com o botão direito do mouse no botão Iniciar e clicando em Configurações no menu Acesso rápido. Pressionar as teclas Windows e I juntas iniciará o aplicativo mais rapidamente.
- Depois que o aplicativo Configurações aparecer, clique no ícone Atualização e segurança.
- Em seguida, clique no botão Verificar atualizações quando a interface Atualização e segurança for aberta.
- O Windows Update agora verificará se o seu PC possui atualizações disponíveis. Se o seu computador estiver atualizado, você pode passar para o próximo guia.
- O utilitário começará a baixar as atualizações disponíveis assim que as detectar. Em certos casos, porém, você terá que clicar no botão Download para dar o aval.
- Depois que o utilitário baixar as atualizações, clique no botão Reiniciar agora para permitir que ele reinicie seu PC e instale-os.
- Depois que as atualizações forem instaladas, seu computador inicializará normalmente; agora você pode verificar se FAR: Lone Sails pode carregar sem problemas.
Usando o Gerenciador de Dispositivos
Você pode solicitar ao Gerenciador de dispositivos para procurar a versão mais recente do driver e instalá-lo automaticamente ou apontá-lo para um driver já existente em seu sistema. O primeiro método é a melhor maneira de fazer as coisas, pois baixar o driver você mesmo é arriscado.
O guia abaixo o guiará pelo processo de uso do Gerenciador de dispositivos para instalar automaticamente o driver da placa gráfica:
- Pressione a combinação de teclado Windows + R para chamar a caixa de diálogo Executar.
- Depois que Executar for aberto, digite “devmgmt.msc” (sem aspas) na caixa de texto e pressione a tecla Enter.
- Quando o Gerenciador de Dispositivos for aberto, expanda o menu Adaptadores de Vídeo clicando na seta ao lado dele.
- Clique com o botão direito do mouse em sua placa gráfica e clique em Atualizar driver.
- Depois que a janela de diálogo Atualizar driver for exibida, clique em “Pesquisar automaticamente software de driver atualizado” e permita que o Windows faça a pesquisa online e instale a atualização mais recente do driver.
- Reinicie o seu PC quando o processo estiver concluído e verifique o problema.
Usando o Auslogics Driver Updater
Se você deseja manter o driver do adaptador de vídeo – e outros drivers de dispositivo – atualizados sem precisar instalar suas atualizações individualmente, é melhor usar o Auslogics Driver Updater.

A ferramenta funciona realizando verificações regulares para encontrar drivers de dispositivo desatualizados, ausentes ou corrompidos. Esses drivers serão atualizados automaticamente assim que forem encontrados.
Com o Auslogics Driver Updater, você não terá que esperar até que a Microsoft libere atualizações de driver; a ferramenta busca atualizações de drivers assinadas assim que são lançadas pelos fabricantes. Além disso, você não precisa entrar em pânico ou navegar na net para drivers anteriores, pois o programa sempre manterá um backup antes de atualizar qualquer driver.
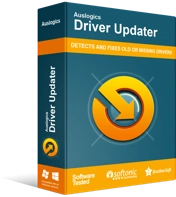
Resolver problemas do PC com o Driver Updater
O desempenho instável do PC geralmente é causado por drivers desatualizados ou corrompidos. O Auslogics Driver Updater diagnostica problemas de driver e permite que você atualize drivers antigos de uma só vez ou um de cada vez para que seu PC funcione melhor
Siga estas etapas para baixar e instalar o Auslogics Driver Updater:
- Clique neste link para acessar a página de download do Auslogics Driver Updater.
- Quando a página abrir, clique no botão Download e permita que seu navegador salve o arquivo de configuração.
- O arquivo deve ser baixado em alguns segundos, pois não é maior que 20 megabytes.
- Quando o download estiver concluído, clique no botão Executar/Abrir ou vá para a pasta onde você salvou o arquivo e clique duas vezes nele.
- Clique no botão Sim quando a caixa de diálogo Controle de Conta de Usuário solicitar permissão.
- O assistente de configuração aparecerá agora.
- Escolha seu idioma preferido no menu suspenso e selecione a pasta onde deseja que o aplicativo seja instalado em Diretório de instalação.
- Use as caixas de seleção a seguir para decidir se deseja que a ferramenta seja carregada automaticamente sempre que o PC for iniciado, se deseja que a configuração crie um ícone na área de trabalho e se deseja que o programa envie relatórios anônimos de tempos em tempos para seus desenvolvedores.
- Depois de inserir suas preferências, clique no botão “Clique para instalar”.
- A configuração agora executará a instalação.
- Quando a instalação estiver concluída, a ferramenta será iniciada automaticamente e começará a procurar drivers problemáticos. Se ele não iniciar sozinho, abra o menu Iniciar, procure-o e clique nele na lista de resultados. Clique no botão Iniciar verificação depois que ele abrir.
- Você verá uma lista de drivers de dispositivo ausentes, desatualizados e danificados que o programa encontra durante a verificação. Se o driver da sua placa de vídeo for problemático, ele aparecerá na lista.
- Clique no botão Atualizar e aguarde a ferramenta baixar e instalar o software de driver atualizado.
- Reinicie o sistema e inicie FAR: Lone Sails para verificar o problema.
Execute o jogo como administrador
Conceder privilégios de administrador do jogo permitirá que ele acesse todos os recursos do seu sistema. Em certos casos, os jogos se recusam a carregar porque o Windows os impede de usar esses recursos. Muitos jogadores resolveram o problema executando o jogo como administrador.
Certifique-se de que sua conta de usuário tenha privilégios de administrador antes de aplicar essa correção. Sempre que você quiser iniciar o jogo, clique com o botão direito do mouse na lista de atalhos da área de trabalho do menu Iniciar e selecione Executar como administrador no menu de contexto.
Alterar as configurações de inicialização do jogo é um método mais fácil, pois você não precisará clicar sempre com o botão direito do mouse sempre que quiser abri-lo. Se você não sabe como fazer isso, as etapas a seguir devem ajudar:
- Clique com o botão direito do mouse no atalho da área de trabalho do FAR: Lone Sails e clique em Propriedades.
- Depois que a caixa de diálogo Propriedades aparecer, vá para a guia Compatibilidade.
- Na guia Compatibilidade, marque a caixa ao lado de "Executar este programa como administrador" e clique em Aplicar.
- Clique no botão OK.
- Inicie o jogo e verifique o problema.
Execute o jogo no modo de compatibilidade
Tente executar o jogo em modo de compatibilidade para uma versão anterior do Windows e verifique se isso resolve o problema. É possível que sua versão atual do Windows 10 não esteja de acordo com o jogo. As etapas abaixo mostrarão o que fazer:
- Clique com o botão direito do mouse no atalho do jogo e selecione Propriedades.
- Vá para a guia Compatibilidade e marque a caixa ao lado de "Executar este programa em modo de compatibilidade para".
- Depois disso, escolha Windows 7 no menu suspenso.
- Clique no botão OK e tente executar o jogo.
Impedir que seu programa antivírus bloqueie o jogo
Desative seu programa antivírus e verifique se o jogo carrega sem problemas. Muitos jogadores perceberam que desligar seus programas antivírus resolveu o problema. As suítes de proteção do sistema costumam bloquear arquivos de jogos devido à forma como os jogos consomem recursos do sistema. Certifique-se de que este não é o caso, desligando o seu programa antivírus.
Depois de confirmar que seu programa de segurança é a causa do problema, você pode ativá-lo e adicionar o jogo como uma exceção para evitar que ele bloqueie os arquivos do jogo.
Observe que o recurso “Exceções” tem nomes diferentes em diferentes programas antivírus. Dito isso, você poderá identificá-lo sem problemas no ambiente Configurações do programa. Se você não conhece o seu programa antivírus de terceiros, pode verificar um guia no site dos desenvolvedores do programa.
As etapas abaixo mostrarão como adicionar a pasta de instalação do FAR: Lone Sails como uma exclusão na ferramenta Virus & Threat Protection do aplicativo de segurança integrado do Windows:
- Pressione as teclas Windows e I simultaneamente para chamar o aplicativo Configurações.
- Depois que as configurações aparecerem, clique no rótulo Atualização e segurança na parte inferior da janela.
- Em seguida, clique em Windows Security no painel esquerdo da interface Update & Security.
- Vá para a guia Segurança do Windows e clique em Proteção contra vírus e ameaças na seção Áreas de proteção.
- Quando a interface da Proteção contra vírus e ameaças for aberta, clique em Gerenciar configurações em configurações de proteção contra vírus e ameaças.
- Na tela Configurações de proteção contra vírus e ameaças, role para baixo até Exclusões e clique em “Adicionar ou remover exclusões”.
- Clique no ícone “Adicionar uma exclusão” quando a tela Exclusões aparecer e clique em Pasta no menu de contexto.
- Depois que a caixa de diálogo Select Folder aparecer, navegue até a pasta de instalação do FAR: Lone Sails e selecione-a.
Reinstale o jogo
Se nenhum dos métodos acima resolver o problema, tente reinstalar o jogo. Pode ser que sua instalação esteja corrompida.
Se você comprou o jogo na Microsoft Store, siga estas etapas para redefinir o jogo:
- Inicie o aplicativo Configurações, usando a combinação de teclado Windows + I.
- Depois que as configurações aparecerem, vá para Aplicativos.
- Digite “FAR: Lone Sails” (sem aspas) na caixa de pesquisa em Aplicativos e recursos.
- Depois de ver o jogo, clique nele e, em seguida, clique em Opções avançadas.
- Na próxima tela, role para baixo até Redefinir e clique no botão Redefinir.
- Aceite qualquer caixa de diálogo de confirmação que aparecer e permita que o Windows reinicie o jogo.
Se você usa o cliente Steam, siga estas etapas:
- Inicie o Steam.
- Clique em Biblioteca na parte superior da janela.
- Depois que os jogos na sua conta Steam abrirem, clique com o botão direito do mouse em FAR: Lone Sails e clique em “Desinstalar”.
- Clique no botão Excluir quando a caixa de diálogo de confirmação for exibida.
- Agora, reinicie o cliente e vá para sua Biblioteca, depois clique no jogo e instale-o corretamente.
Desinstalando seu jogo no GOG Galaxy:
- Abra o aplicativo.
- Vá para a seção Biblioteca e selecione FAR: Lone Sails.
- Clique no menu suspenso Mais.
- Vá para Gerenciar Instalação e clique em Desinstalar.
- Aceite a caixa de diálogo de confirmação e permita que o cliente remova o jogo.
- Agora você pode procurar o jogo e reinstalá-lo.
Conclusão
Acreditamos que uma das soluções acima o ajudará a fazer com que o jogo comece a funcionar normalmente. Observe que reinstalá-lo deve ser seu último recurso. Portanto, verifique outras configurações antes de fazer isso.
Sinta-se à vontade para usar a seção de comentários abaixo para nos informar o que você pensa sobre FAR: Lone Sails e como você resolveu o problema.
