Como se livrar dos erros de violação de exceção e VCRUNTIME140.dll em Panzer Corps 2?
Publicados: 2020-07-14Alguns jogadores relataram ter visto o erro de violação de exceção ao tentar iniciar o Panzer Corps 2, e outros jogadores reclamaram do erro VCRUNTIME140.dll. Se você estiver no mesmo barco com esses jogadores e estiver enfrentando algum desses erros, experimente as correções neste artigo.
Instale o pacote redistribuível do Visual C++
Visual C++ é um ambiente de programação desenvolvido pela Microsoft. Ele é usado para desenvolver certos aplicativos de software. A maioria dos jogos é desenvolvida usando essa infraestrutura de programação e exige que o pacote redistribuível de tempo de execução do Visual C++ seja executado corretamente. Existem diferentes versões do Visual Studio e a execução do pacote redistribuível do Visual C++ correspondente é fundamental para que o aplicativo seja executado em um PC com Windows. Portanto, tente instalar versões recentes do redistribuível C++ e verifique se isso resolverá o problema.
No caso do Grim Dawn, muitos usuários conseguiram resolver o problema instalando as versões do Visual C++ 2015, 2017 e 2019. Essas versões oferecem suporte aos mesmos pacotes de tempo de execução do Visual C++. Portanto, acesse o site da Microsoft e baixe o arquivo de configuração necessário e execute-o em seu sistema. Certifique-se de instalar as variantes x86 e x64.
Atualize o driver da placa gráfica
Os erros podem estar aparecendo porque o driver da placa gráfica está com defeito. Se o driver estiver ausente, desatualizado ou quebrado, ele causará uma falha de comunicação entre o jogo e o pacote visual C++, causando tais erros.
Quando você está lidando com drivers de dispositivo ruins, não importa se você tem uma GPU de última geração; o jogo sempre trava. Para resolver o problema neste caso, você terá que se livrar do driver de vídeo atual e instalar sua versão atualizada.
Se você não souber como remover o driver atual, siga as etapas abaixo:
- Navegue até o ícone da lupa ao lado do botão Iniciar e clique nele para chamar o utilitário de pesquisa. Pressionar as teclas Windows e S juntas também chamará o utilitário.
- Quando a caixa de pesquisa for aberta, digite “gerenciador de dispositivos” (sem aspas) no campo de texto.
- Clique no Gerenciador de dispositivos quando ele aparecer na lista de resultados.
- Depois de ver a janela do Gerenciador de dispositivos, vá para o menu suspenso Adaptadores de vídeo e clique na seta ao lado para expandi-lo.
- Quando o menu suspenso Adaptadores de vídeo se expandir, vá para sua placa gráfica, clique com o botão direito do mouse e clique em Desinstalar dispositivo no menu de contexto.
- A caixa de diálogo Desinstalar dispositivo aparecerá agora.
- Certifique-se de que a caixa de seleção “Excluir o software do driver para este dispositivo” na caixa de confirmação esteja marcada antes de clicar no botão Desinstalar.
- Permita que o Windows remova o driver.
- Reinicie o computador assim que o sistema operacional remover o driver.
Você também pode usar a ferramenta AMD Clean-up para se livrar do driver e de seus arquivos restantes se usar uma placa de vídeo AMD. Outro ótimo utilitário que pode ajudá-lo a limpar o driver é o Display Driver Uninstaller.
Depois de se livrar do driver problemático, certifique-se de seguir as etapas corretas para instalar a versão atualizada. Existem diferentes maneiras de acertar, incluindo o uso do utilitário Windows Update, o Gerenciador de dispositivos e software de terceiros. Mostraremos como empregar esses métodos.
Atualize seu PC através do Windows Update
O utilitário Windows Update é, talvez, a ferramenta mais importante no seu PC com Windows 10. Ele é responsável por atualizar uma ampla variedade de componentes de software, incluindo os drivers do dispositivo.
Sempre que você usa o Windows Update, obtém drivers que passaram pelos processos de verificação da Microsoft. Isso significa que eles são compatíveis com seu dispositivo e sistema operacional.
As etapas a seguir mostrarão como solicitar manualmente que o utilitário verifique se há atualizações:
- Abra o aplicativo Configurações. Você pode fazer isso clicando com o botão direito do mouse no botão Iniciar e selecionando Configurações no menu Acesso rápido. Você também pode pressionar e segurar a tecla do logotipo do Windows e tocar na tecla I para abrir o aplicativo.
- Depois que a tela inicial das Configurações do Windows aparecer, navegue até a parte inferior da tela e clique no ícone Atualização e segurança.
- Depois que a interface Update & Security for exibida, clique no botão “Check for Updates” no Windows Update.
- Se o Windows Update estiver baixando e instalando atualizações automaticamente (como normalmente deveria), você verá a mensagem “Você está atualizado” ao lado de uma marca de seleção verde após clicar no botão “Verificar atualizações”.
- Se o seu PC não estiver atualizado, o utilitário o notificará e começará a baixar as atualizações automaticamente. No entanto, pode ser necessário permitir que ele inicie o processo de download em determinados casos.
- Quando o processo de download for concluído, o utilitário começará a instalar as atualizações. Para instalar algumas atualizações, porém, seu sistema precisa reiniciar. Normalmente, o Windows Update espera até você sair do seu horário ativo (quando você não estiver mais usando seu PC) para reiniciar o sistema e instalar as atualizações, mas você pode substituir essa política clicando no botão Reiniciar agora.
- Seu computador será reiniciado e o processo de instalação será iniciado. Observe que seu PC será reiniciado várias vezes durante esse processo.
Depois que o utilitário concluir a instalação, seu computador será inicializado normalmente. Agora você pode iniciar o Panzer Corps 2 para verificar o problema de inicialização.
Usar o Gerenciador de Dispositivos
O Gerenciador de dispositivos, assim como o Windows Update, pode ajudá-lo a procurar a versão atualizada do driver da placa gráfica e instalá-lo automaticamente. Muitos jogadores relataram sucesso depois de usar este programa embutido. Se você não sabe como usá-lo para atualizar o driver da placa de vídeo, siga as etapas abaixo:
- Vá para o teclado, toque nas teclas Windows e S juntas ou clique no ícone da lupa na barra de tarefas para iniciar o utilitário de pesquisa ao lado do botão Iniciar.
- Depois que a caixa de pesquisa aparecer, digite “gerenciador de dispositivos” (sem aspas) e clique em Gerenciador de dispositivos quando a lista de resultados aparecer.
- Quando a janela do Gerenciador de dispositivos aparecer, navegue até o menu suspenso Adaptadores de vídeo e clique na seta ao lado dele.
- Clique com o botão direito do mouse em sua placa gráfica em Adaptadores de vídeo e clique em Atualizar driver no menu de contexto.
- Clique na opção “Pesquisar automaticamente por software de driver atualizado” em “Como você deseja pesquisar drivers” quando vir a janela Atualizar driver.
- Seu sistema operacional começará a procurar o driver da placa de vídeo mais recente na Internet e fará o download e a instalação automaticamente.
- Depois que o Windows atualizar o driver com sucesso, reinicie o PC e verifique se o problema no Panzer Corps 2 foi resolvido.
Usar software dedicado
O Windows Update e o Gerenciador de dispositivos não são particularmente confiáveis. Se você quiser se livrar da incerteza e do estresse de usar esses programas, escolha um aplicativo de terceiros que automatize o processo de atualização de driver. O programa que você está procurando é o Auslogics Driver Updater.
A ferramenta foi projetada para manter todos os drivers de dispositivo em seu computador atualizados. Ele realiza verificações de rotina para descobrir quais drivers estão ausentes, danificados ou desatualizados. Depois de detectar esses drivers, ele instalará automaticamente suas versões atualizadas. A ferramenta apenas busca atualizações de driver de um servidor que contém software aprovado pelo fabricante.
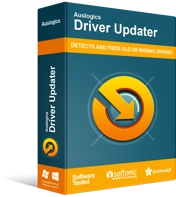
Resolver problemas do PC com o Driver Updater
O desempenho instável do PC geralmente é causado por drivers desatualizados ou corrompidos. O Auslogics Driver Updater diagnostica problemas de driver e permite que você atualize drivers antigos de uma só vez ou um de cada vez para que seu PC funcione melhor
Siga estas etapas para usar o Auslogics Driver Updater:
- Abra este link para acessar a página web do programa.
- Quando a página da Web aparecer, clique no botão Download e solicite ao seu navegador para salvar o instalador.
- Depois que seu navegador baixar o arquivo com sucesso, clique no botão Executar (ou Abrir) ou vá para a pasta onde você o salvou e clique duas vezes nele.
- Clique no botão Sim quando a caixa de diálogo Controle de Conta de Usuário aparecer e pedir permissão.
- Quando você vir o assistente de configuração, vá para o menu suspenso de idioma e escolha um idioma para a ferramenta.
- Navegue até a caixa Diretório de instalação e indique onde deseja instalar o programa. Recomendamos que você use a pasta padrão.
- Em seguida, use as caixas de seleção apropriadas para solicitar que a ferramenta crie um ícone na área de trabalho – ou não; decidir se deseja que o aplicativo seja iniciado após cada inicialização do Windows; e permitir que envie relatórios anônimos aos desenvolvedores.
- Depois de inserir suas preferências, role até a parte inferior da janela de configuração e clique no botão “Clique para instalar” para iniciar o processo de instalação.
- Após a conclusão da instalação do programa, ele será aberto automaticamente e começará a verificar se há drivers ausentes, desatualizados e corrompidos no seu PC. Se ele não iniciar sozinho, você pode iniciá-lo manualmente, clicando duas vezes em seu atalho (se você criou um) ou acessando o menu Iniciar. Depois de iniciar a ferramenta, clique no botão Iniciar verificação para iniciar o processo de verificação.
- Após a conclusão da verificação, a ferramenta mostrará uma lista de drivers de dispositivo problemáticos. Se a sua placa gráfica tiver algum problema, ela aparecerá nessa lista.
- Clique no botão Atualizar para instalar o driver mais recente para sua placa e você também pode realizar o mesmo procedimento para outros drivers.
- Após a conclusão do processo de atualização, reinicie o PC, reinicie o Panzer Corps 2 e verifique se algum dos erros aparece.
Desabilitar o acesso a pastas controladas
O Acesso Controlado à Pasta é uma função de segurança na ferramenta Proteção contra Vírus e Ameaças da Segurança do Windows. Ele impede que aplicativos não confiáveis modifiquem determinados arquivos e documentos. Esse recurso pode estar bloqueando o Panzer Corps 2 de acessar algumas pastas. Esse pode ser o motivo pelo qual você está vendo o erro de violação de exceção. Siga as etapas abaixo para desativar o recurso:

- Inicie o aplicativo Configurações. Você pode fazer isso através do menu Iniciar ou pressionando Windows + I.
- Depois que a tela inicial do aplicativo aparecer, vá até a parte inferior e clique no ícone Atualização e segurança.
- Quando a interface de Atualização e segurança for aberta, mude para o painel esquerdo e clique em Segurança do Windows.
- Na guia Segurança do Windows, você verá diferentes opções em Áreas de proteção; localize Virus & Threat Protection e clique nele.
- A página Proteção contra vírus e ameaças do aplicativo Segurança do Windows aparecerá agora.
- Agora, role para baixo até a seção Proteção contra ransomware e clique no link “Gerenciar proteção contra ransomware”.
- Desative a opção em “Acesso controlado à pasta”.
- Agora você pode executar o jogo e verificar se o erro aparece.
Certifique-se de executar o Panzer Corps 2 em sua GPU dedicada
Se o seu computador tiver placas gráficas integradas e dedicadas, o Windows pode estar forçando o jogo a ser executado na placa integrada. O sistema operacional geralmente faz isso para economizar energia. Você precisa executar o jogo no cartão dedicado para resolver o problema. Mostraremos como fixar o jogo na GPU discreta, usando as configurações da AMD Radeon, o painel de controle da NVIDIA ou o aplicativo de configurações.
Usando o painel de controle da NVIDIA
- Navegue até a extrema direita da barra de tarefas (onde está localizada a exibição da hora), clique na seta “Mostrar ícones ocultos” para expandir a bandeja do sistema, clique no ícone NVIDIA e escolha Painel de controle NVIDIA. Você também pode clicar com o botão direito do mouse na superfície vazia da área de trabalho e clicar em NVIDIA Control Panel no menu de contexto.
- Depois que o aplicativo aparecer, mude para o painel esquerdo, clique no sinal de mais (+) ao lado do menu suspenso Configurações 3D e clique em Gerenciar configurações 3D.
- Mova-se para o painel direito da janela.
- Fique na guia Configurações globais e clique na opção "Processador NVIDIA de alto desempenho" em Processador gráfico preferido.
- Vá até a guia Configurações do programa.
- Clique no botão Adicionar ao lado da lista suspensa Selecionar um programa para personalizar.
- Encontre o caminho para a pasta do jogo na caixa de diálogo que aparece e clique duas vezes no arquivo EXE.
- Em seguida, navegue até o menu suspenso “Selecione o processador gráfico preferido para este programa” e clique em “Processador NVIDIA de alto desempenho”.
- Clique no botão Aplicar e reinicie o Panzer Corps 2 para verificar se o problema persiste.
Usando as configurações da AMD Radeon
- Vá para o menu Iniciar, procure por Configurações AMD Radeon e inicie o programa. Você também pode clicar com o botão direito do mouse em sua área de trabalho e selecionar AMD Radeon Settings no menu de contexto.
- Depois que o aplicativo aparecer, vá para o canto superior direito da janela e clique em Sistema.
- Navegue até o canto superior esquerdo da próxima tela e clique na opção Switchable Graphics.
- A visualização Aplicativos em execução aparecerá agora. Localize o Panzer Corps 2 aqui e altere seu modo Switchable Graphics para High Performance.
- Se o Panzer Corps 2 não aparecer na exibição Aplicativos em execução, vá para o canto superior esquerdo da janela e clique em Aplicativos em execução e, em seguida, clique em Procurar.
- Navegue até a pasta de instalação do Panzer Corps 2 e selecione o arquivo EXE do jogo.
- Agora, altere o modo Switchable Graphics do jogo para High Performance assim que ele aparecer na janela.
Usando o aplicativo de configurações
Você também pode fazer as alterações necessárias no aplicativo Configurações. As etapas a seguir mostrarão o que fazer:
- Inicie o aplicativo Configurações. Você pode fazer isso através do menu Iniciar ou pressionando Windows + I.
- Clique no rótulo do sistema após a tela inicial de Configurações aparecer.
- Depois que a interface do sistema for aberta, role para baixo até a parte inferior da guia Exibir e clique na opção Configurações gráficas.
- Quando a tela de configurações gráficas aparecer, clique no botão Procurar no menu suspenso “Escolha um aplicativo para definir a preferência”.
- Na caixa de diálogo Abrir exibida, navegue até a pasta de instalação do Panzer Corps 2, vá até o arquivo EXE do jogo e selecione-o e clique no botão Adicionar.
- Agora, de volta à tela de configurações gráficas, selecione Panzer Corps 2 e clique no botão Opções.
- Quando a caixa de diálogo Especificações de gráficos for exibida, clique no botão de opção Alto desempenho e, em seguida, clique em Salvar.
- O jogo agora será forçado a ser executado em sua placa de exibição dedicada sempre que você o iniciar.
Repare os arquivos do jogo de Panzer Corps 2
Os arquivos do jogo podem ter sofrido violações de integridade. Pode ser que seu sistema tenha desligado no meio do jogo, seu programa antivírus tenha adulterado os arquivos do jogo ou a instalação do jogo ou atualização recente não tenha sido concluída. Um ataque de malware é outra causa de problemas nos arquivos do jogo.
Felizmente, você pode usar seu cliente de jogos para procurar e substituir arquivos de jogos problemáticos. O processo é fácil e direto, e o cliente fará todo o trabalho pesado. Mostraremos como usar o GOG Galaxy e o cliente Steam para realizar essa correção.
Usando GOG Galaxy
- Clique no botão Iniciar.
- Procure GOG Galaxy no menu Iniciar e inicie-o.
- Você pode clicar duas vezes no atalho da área de trabalho, se tiver um.
- Depois que o programa aparecer, navegue até a seção Biblioteca e clique em Panzer Corps 2.
- Em seguida, mude para a guia do jogo.
- Depois, vá para o título do jogo.
- Clique no menu suspenso Mais ao lado do título do jogo.
- Agora, arraste o ponteiro do mouse sobre Gerenciar Instalação e clique em Verificar/Reparar.
- O GOG Galaxy agora começará a procurar arquivos de jogo com defeito. Ele substituirá automaticamente qualquer um que encontrar.
- Quando o processo estiver concluído, reinicie o iniciador e execute o Panzer Corps 2 para verificar o problema.
Usando o cliente Steam
- Chame o cliente Steam clicando duas vezes em seu atalho na área de trabalho ou abrindo o menu Iniciar e procurando por ele.
- Quando o cliente aparecer, encontre o caminho até o topo da janela, no menu de título, e clique em Biblioteca.
- Depois que sua lista de jogos aparecer na interface da Biblioteca, localize a entrada para Panzer Corps 2 e clique com o botão direito do mouse.
- No menu de contexto, selecione Propriedades.
- Mude para o lado direito da janela na página Propriedades e clique em Arquivos Locais.
- Agora, clique em “Verificar integridade dos arquivos do jogo” na guia Arquivos locais.
- O cliente Steam agora começará a verificar os arquivos do jogo em seu sistema, comparando-os com os de seus servidores. Arquivos ausentes, desatualizados e corrompidos serão substituídos automaticamente.
- A duração do processo dependerá do tamanho e número de arquivos afetados, da velocidade do seu sistema e da força da sua conexão com a Internet.
- Assim que o processo for concluído, o Steam irá notificá-lo por meio de uma caixa de diálogo.
- Feche o cliente Steam, inicie-o novamente e execute o Panzer Corps 2 e verifique se o erro Exception Violation ou VCRUNTIME140.dll aparecerá.
Execute uma inicialização limpa
Os erros podem ser resultados de conflitos de aplicativos. Alguns programas são projetados para serem iniciados sempre que o computador inicializar e podem estar em conflito com o Panzer Corps 2. Esses programas são chamados de startups. Você precisa executar uma inicialização limpa para descobrir qual programa de inicialização é responsável pelo problema.
As etapas abaixo irão guiá-lo por todo o processo:
- Inicie a caixa de diálogo Executar.
- Uma vez que Executar abrir, digite “msconfig” (sem aspas) e pressione a tecla Enter.
- A janela de diálogo Configuração do sistema aparecerá agora.
- Vá para a guia Serviços e marque a caixa ao lado de "Ocultar todos os serviços da Microsoft".
- Em seguida, clique no botão Desativar tudo. Todos os serviços de inicialização na guia, exceto os serviços da Microsoft, não serão mais iniciados após a reinicialização do sistema.
- Agora, vá para a guia Inicialização e clique em “Abrir Gerenciador de Tarefas”.
- Depois que a guia Inicialização do Gerenciador de Tarefas aparecer, desative todos os programas de inicialização selecionando cada programa e clicando no botão Desativar.
- Feche o Gerenciador de Tarefas e clique no botão OK na caixa de diálogo Configuração do Sistema.
- Reinicie o sistema e verifique se o erro desaparece.
Se você não vir o erro, um dos aplicativos de inicialização foi o culpado o tempo todo. Agora você pode habilitá-los um após o outro para isolar o culpado. Se o estresse de passar por cada item de inicialização um por um for demais para você, tente o processo abaixo:
- Ative a janela de diálogo Configuração do sistema.
- Vá para a guia Serviços.
- Habilite metade dos serviços de cima, marcando suas caixas e clicando no botão Habilitar Todos.
- Em seguida, reinicie o sistema e verifique o problema.
- Se o problema não ocorrer, nenhum dos serviços que você ativou será responsável; passar para a próxima metade. Se o erro com o qual você está lidando aparecer, no entanto, você deve verificar os serviços que habilitou um após o outro para isolar o culpado.
- A ideia é eliminar um grupo de itens de inicialização para que você não precise verificá-los um a um. Use o mesmo processo de “halving” para os programas de inicialização no Gerenciador de Tarefas.
Conclusão
Se você resolveu o problema, deixe-nos saber como você fez isso na seção de comentários abaixo.
