Corrigir o Excel encontrou um erro
Publicados: 2022-09-17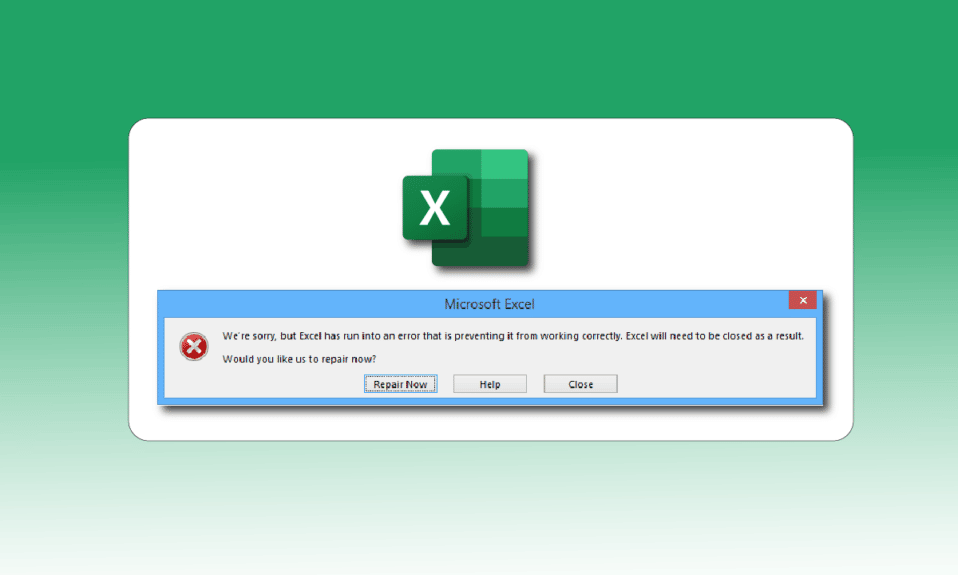
Peyush Bansal, o co-fundador da empresa indiana de óculos Lenskart e um tubarão no Shark Tank India, afirmou uma vez no programa que sua vida seria inimaginável sem o MS Excel. E, eu acho que a maioria das empresas e indivíduos têm um pensamento semelhante. Inicialmente, o Excel foi lançado no Mac e depois no Windows em 1987, e logo se tornou o principal software de planilhas em todo o mundo. No entanto, o Windows é conhecido por suas falhas e bugs, e muitos usuários enfrentaram o problema do Excel ter encontrado um erro. Portanto, se você também está lidando com isso, desculpe, mas o Excel encontrou um problema de erro, você está no lugar certo. Trazemos para você um guia perfeito que o ajudará a corrigir o problema de erro do Excel.
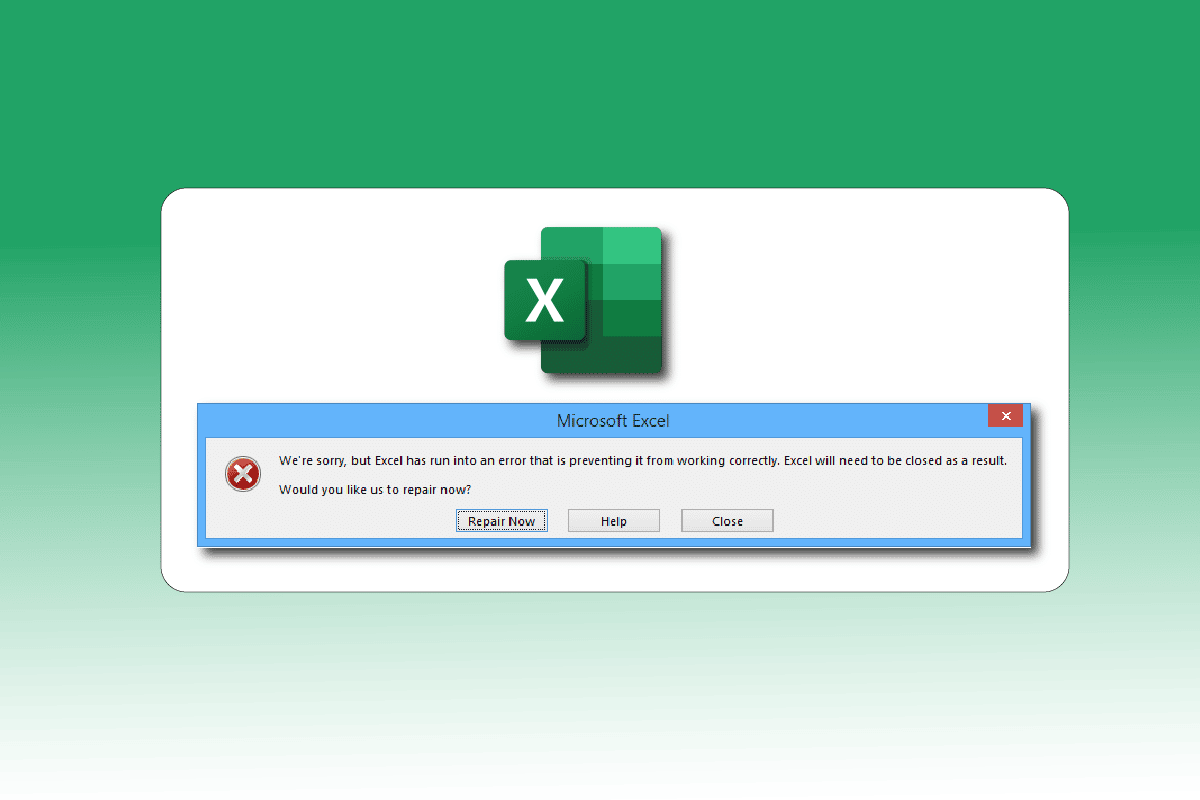
Conteúdo
- Como corrigir o Excel encontrou um erro
- Método 1: Reinicie o PC
- Método 2: Execute a inicialização limpa
- Método 3: Executar o Excel como administrador
- Método 4: Execute o solucionador de problemas de compatibilidade de programas
- Método 5: Desative o modo de compatibilidade
- Método 6: Desabilitar Suplementos
- Método 7: Atualizar o Windows
- Método 8: Excluir pastas-chave do Editor do Registro
- Método 9: Atualizar o Excel
- Método 10: Repare o MS Office
- Método 11: Reinstale o Office 365
Como corrigir o Excel encontrou um erro
A seguir estão os possíveis motivos que causam o erro do Microsoft Excel.
- Problemas de compatibilidade entre a versão do Windows e a atualização do Microsoft Office.
- Suplementos problemáticos.
- Arquivos de sistema corrompidos ou danificados.
Aqui estão os métodos de solução de problemas para corrigir o referido erro do Excel no Windows 10.
Método 1: Reinicie o PC
Todos os bugs ou erros temporários, se houver, serão resolvidos simplesmente reiniciando o sistema. O erro do Excel também pode ocorrer se você não desligou o dispositivo há muito tempo, mantendo-o no modo de suspensão ou hibernação. Então, desligue o seu PC e ligue-o após alguns minutos.
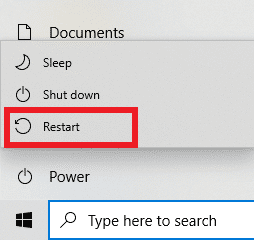
Método 2: Execute a inicialização limpa
O Excel encontrou um erro também pode ocorrer devido a qualquer interferência de aplicativo de terceiros que possa estar em conflito com o Excel. Para corrigi-lo, execute o Windows em inicialização limpa, que desativa todos os aplicativos e serviços externos e, em seguida, verifique se uma mensagem de erro aparece depois disso. Se o erro for resolvido, o problema está em um dos aplicativos ou serviços desativados. Depois de identificar o aplicativo/serviço problemático, desinstale-o ou desative-o. Ou atualize-o para a versão mais recente. Leia nosso guia sobre como executar a inicialização limpa no Windows 10.
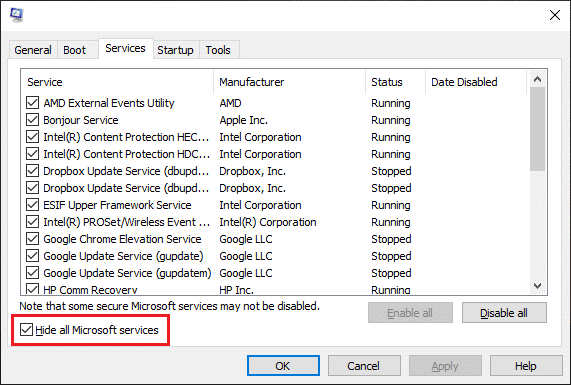
Leia também: Corrigir o Microsoft Office não abrindo no Windows 10
Método 3: Executar o Excel como administrador
Você pode se livrar da mensagem de erro de desculpe, mas o Excel encontrou um erro abrindo o aplicativo Excel como administrador. Permitir que um aplicativo seja executado como administrador significa conceder ao aplicativo acesso adicional ao sistema. Siga estas etapas para executar um aplicativo como administrador:
1. Pressione as teclas Windows + Q simultaneamente para abrir o menu Pesquisa do Windows .
2. Digite excel e clique em Executar como administrador .
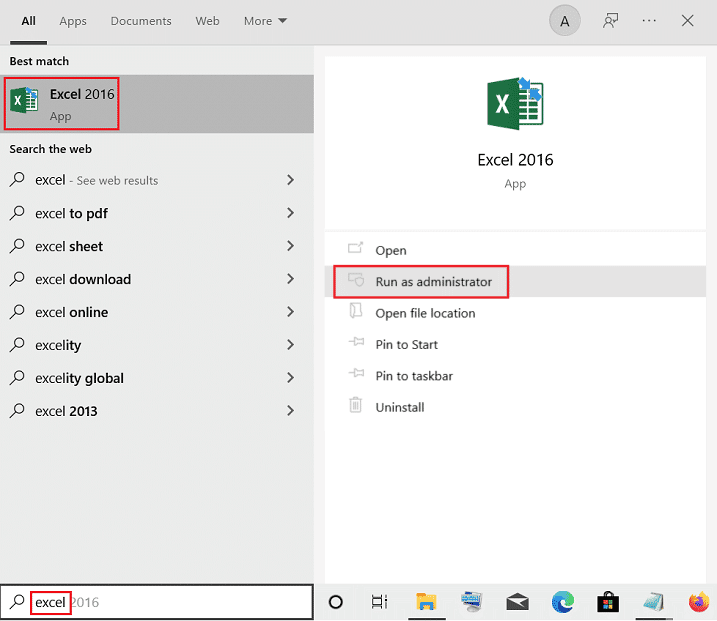
Método 4: Execute o solucionador de problemas de compatibilidade de programas
O solucionador de problemas de compatibilidade do programa corrigirá todos os problemas não identificados, incluindo o Excel que encontrou um problema de erro. Siga estas etapas para executar o solucionador de problemas:
1. Pressione a tecla Windows , digite excel e clique em Abrir local do arquivo .
Nota: Clique no ícone de seta para baixo na barra de pesquisa do Windows se a opção Abrir local do arquivo não for exibida.
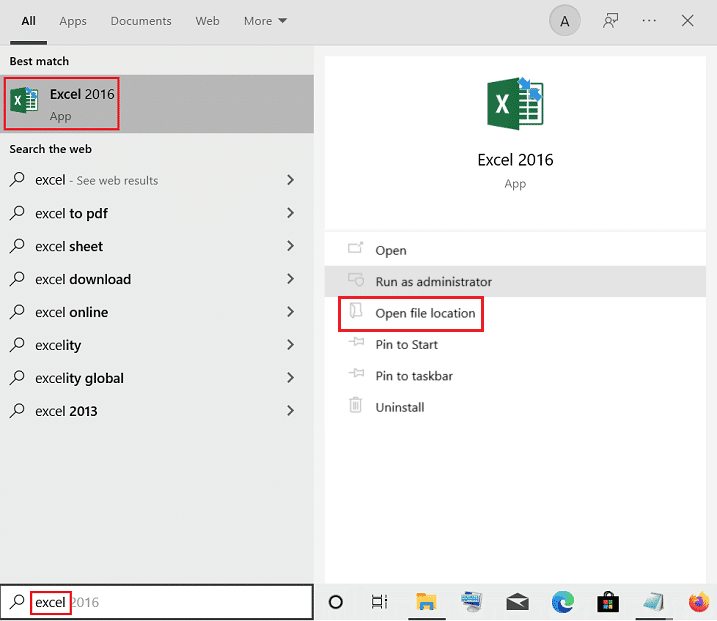
2. Selecione o aplicativo Excel , clique com o botão direito nele e clique em Solucionar problemas de compatibilidade .
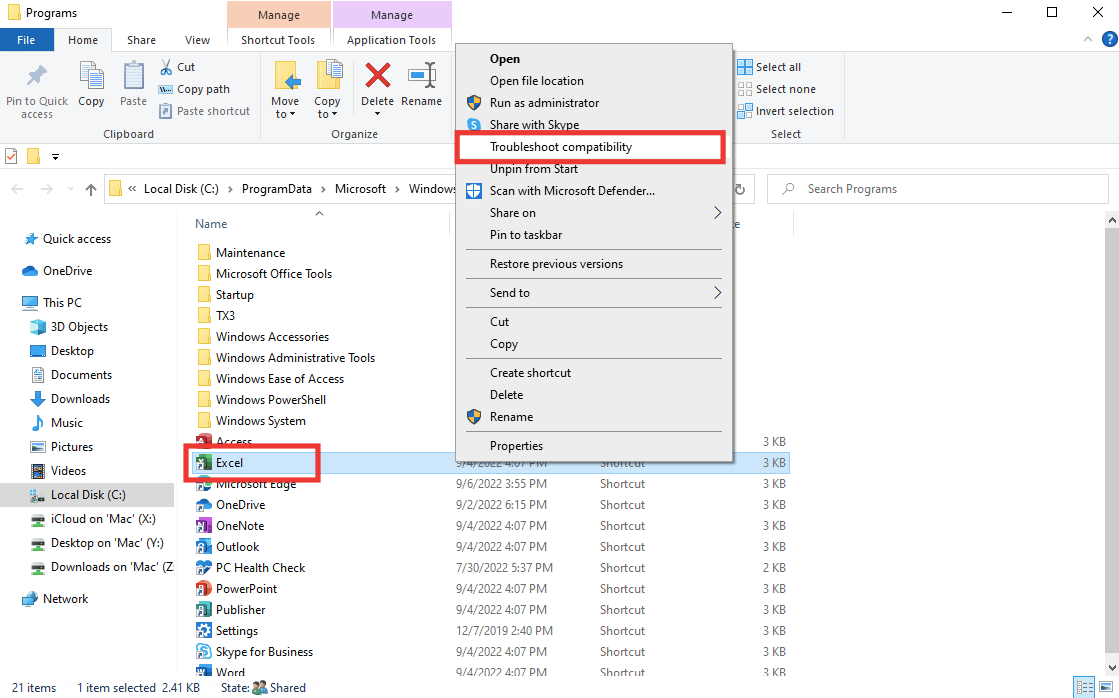
3. Aguarde alguns segundos e clique em Tentar configurações recomendadas .
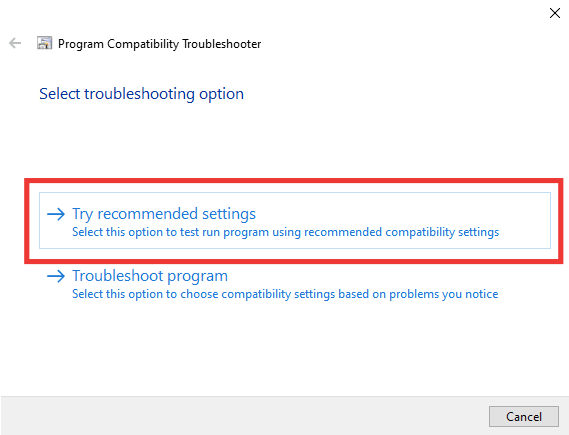
4. Em seguida, clique na opção Testar o programa… .
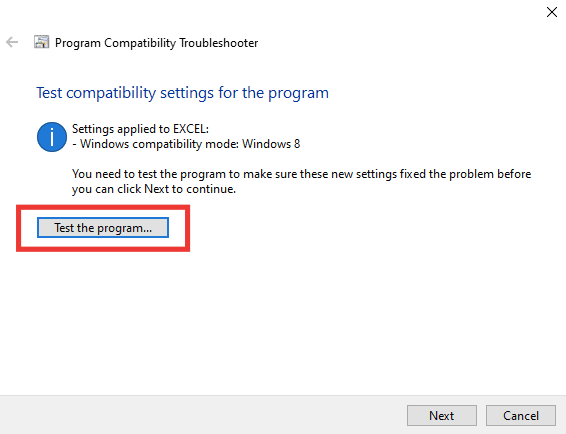
5. Um novo conjunto de configurações será aplicado ao Excel. Teste o aplicativo e veja se o problema foi resolvido ou não.
6. Se tiver sido resolvido, volte para a janela do Solucionador de problemas de compatibilidade de programas e clique em Avançar .
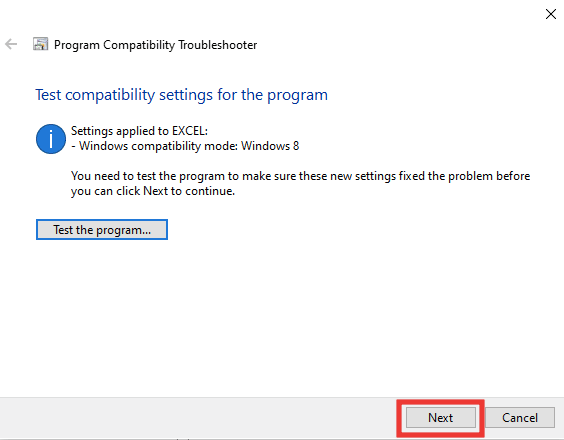
7. Clique em Sim , salve as configurações desta opção de programa . Se ainda estiver enfrentando o erro, clique em Não, tente novamente usando a opção de configurações diferentes .
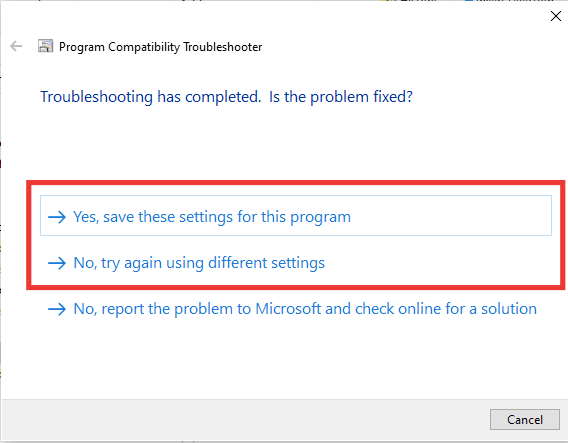
Leia também : Como Congelar Linhas e Colunas no Excel
Método 5: Desative o modo de compatibilidade
Desabilitar o modo de compatibilidade também pode ajudar a resolver erros do Excel, como desculpe, mas o Excel encontrou um erro. Para corrigi-lo, faça o seguinte:
1. Navegue até o local do arquivo do Microsoft Excel e clique com o botão direito do mouse no aplicativo Excel .
2. Em seguida, clique em Propriedades .
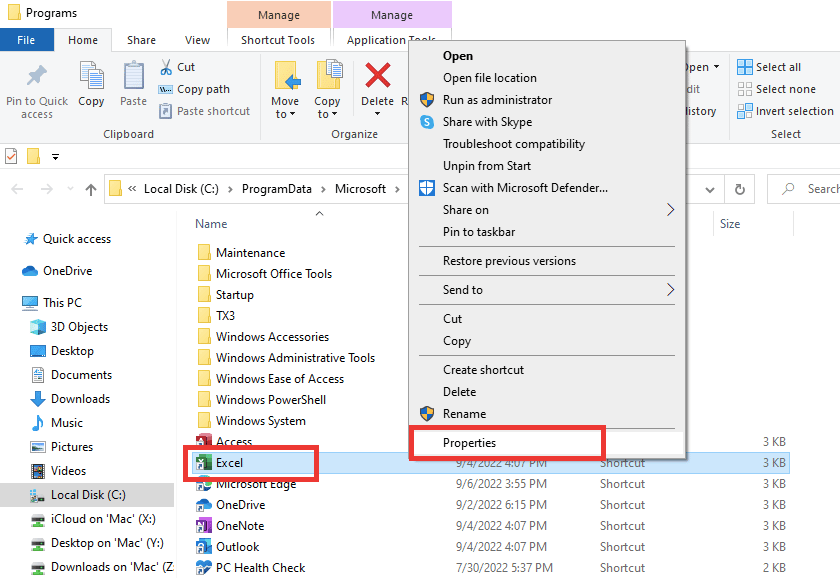
3. Vá para a guia Compatibilidade e desmarque Executar este programa no modo de compatibilidade para a opção.
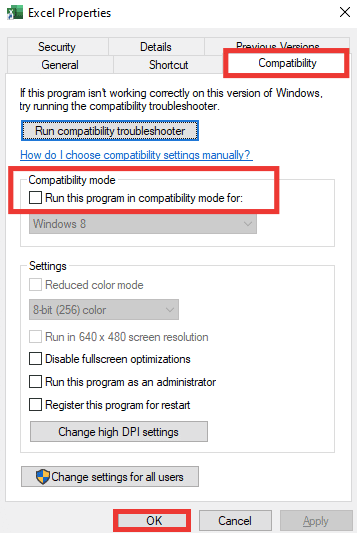
4. Por fim, clique nos botões Aplicar > OK para salvar as alterações.
Método 6: Desabilitar Suplementos
Às vezes, os suplementos podem ser problemáticos e podem ser o motivo por trás do Excel ter encontrado um problema de erro. Para este método, você deve abrir o Excel no modo de segurança e verificar se o problema desapareceu ou não. Se não houver erro no modo de segurança, isso significa que os suplementos são o problema aqui. Siga estas etapas para desabilitar suplementos:
1. Pressione as teclas Windows + R simultaneamente para abrir a caixa de diálogo Executar .
2. Digite excel /s e pressione a tecla Enter que abrirá o Excel no modo de segurança .
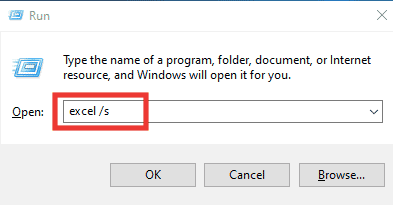
3. Clique em Arquivo .

4. Em seguida, clique em Opções .
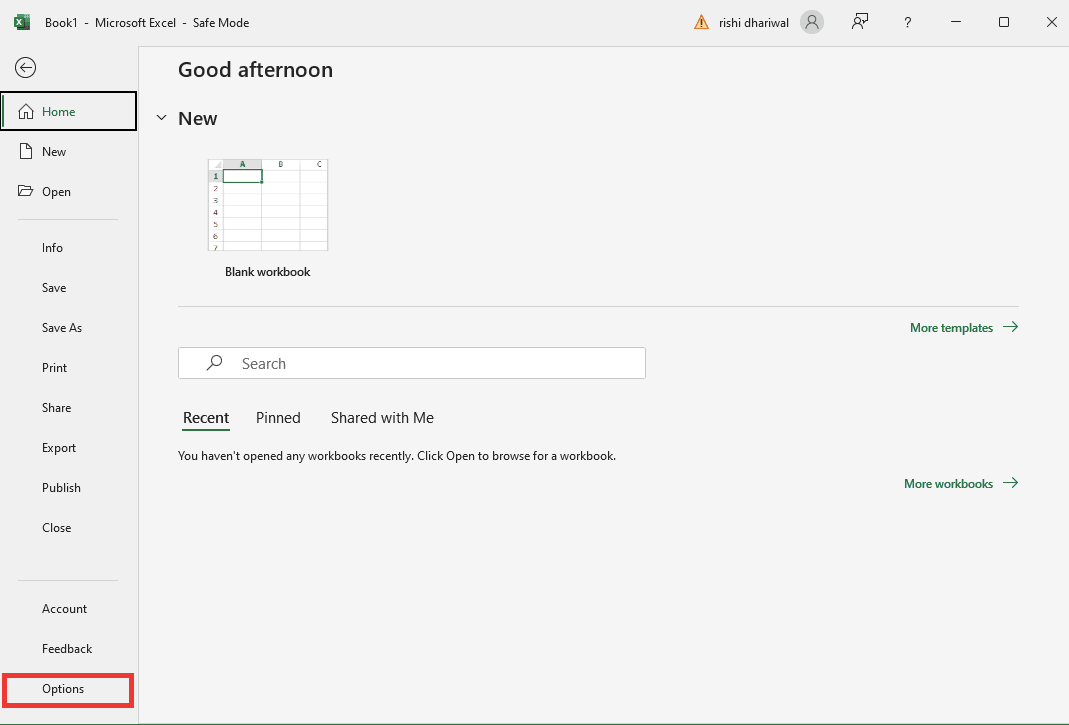
5. Vá para a seção Add-ins e clique no botão Go… .
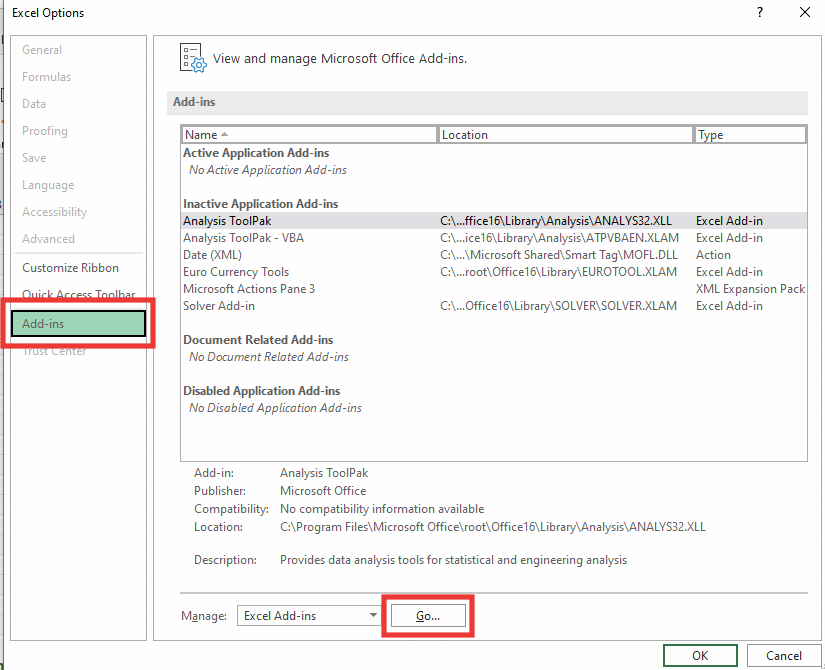
6. Desmarque todos os Add-ins e clique em OK .

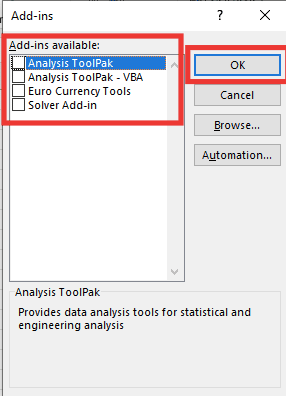
7. Por fim, reinicie o PC .
Leia também: Como copiar e colar valores sem fórmulas no Excel
Método 7: Atualizar o Windows
Seu PC resolverá e corrigirá automaticamente todas as falhas, dados danificados e falhas do sistema, além de oferecer uma experiência de usuário aprimorada e segurança atualizada. Leia nosso guia sobre como baixar e instalar a atualização mais recente do Windows 10.
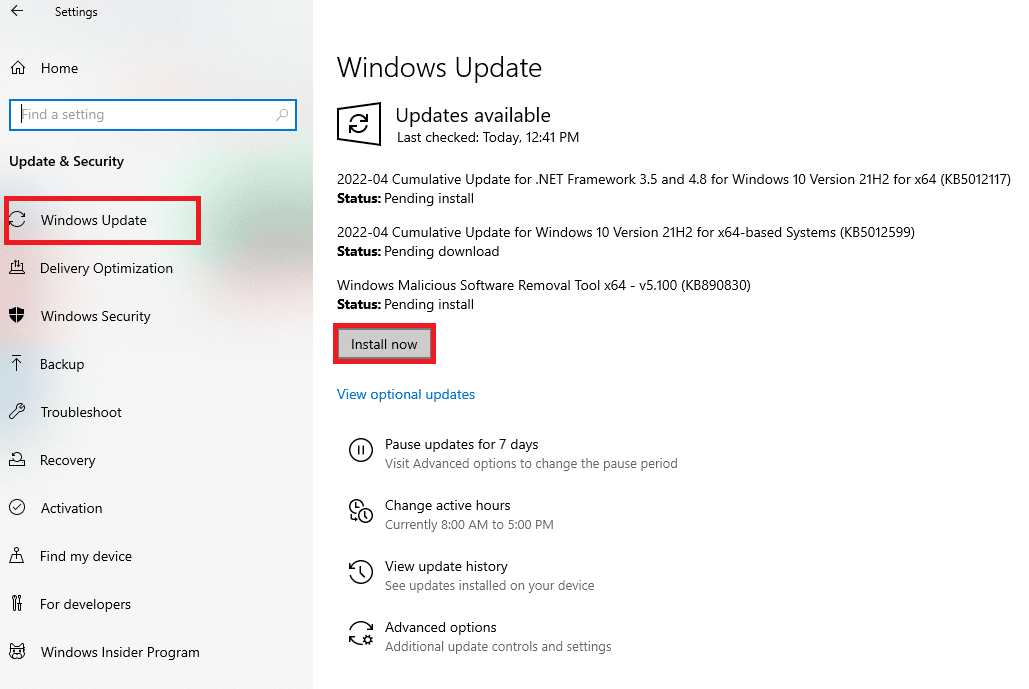
Método 8: Excluir pastas-chave do Editor do Registro
Siga as etapas listadas abaixo para excluir as pastas de chave no Editor do Registro para corrigir o problema de erro do Excel.
Observação: você pode criar backup e restaurar o registro no Windows antes de executar essas etapas.
1. Pressione a tecla Windows , digite Editor do Registro e clique em Executar como administrador .
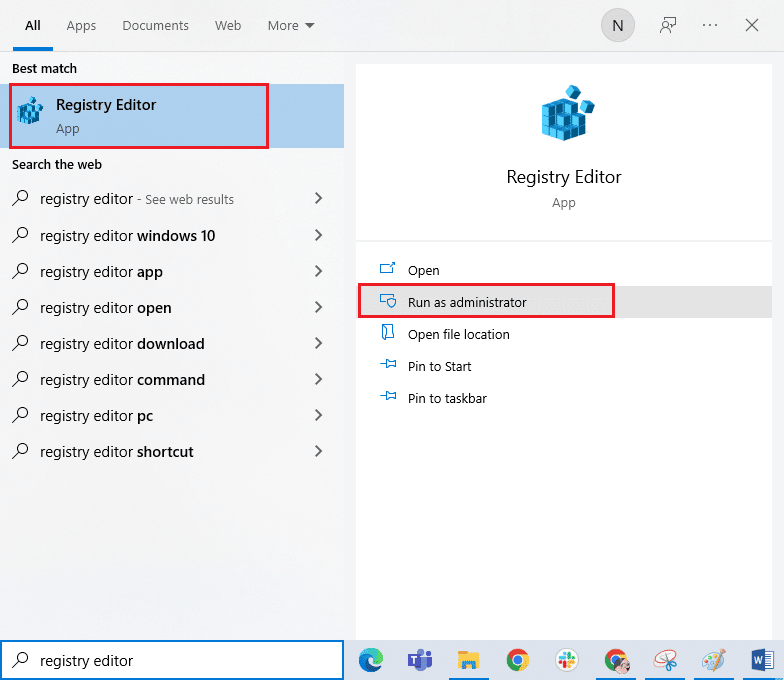
2. Em seguida, clique em Sim para conceder permissão.
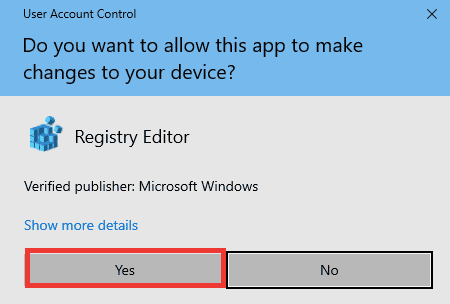
3. Em seguida, vá para HKEY_CURRENT_USER > SOFTWARE > Microsoft > Office > 16.0 > Pasta comum .
4. Exclua as seguintes pastas de chaves.
- Experimentar
- Configurações do experimento
- ExperimentEcs
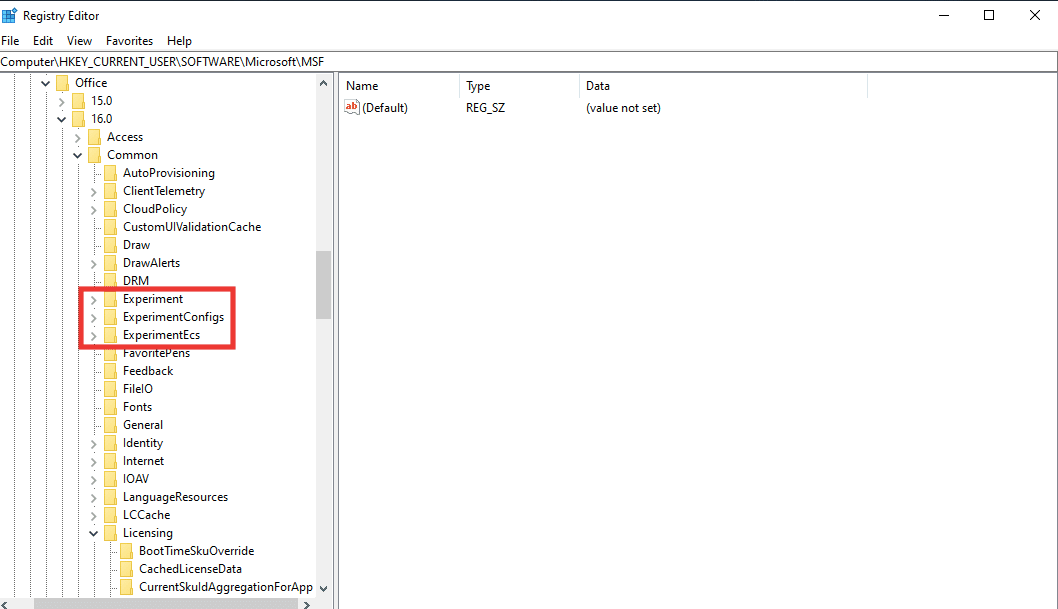
Nota: Para excluir a pasta, selecione-a e clique com o botão direito nela. Em seguida, selecione a opção Excluir e clique em Sim para confirmar.
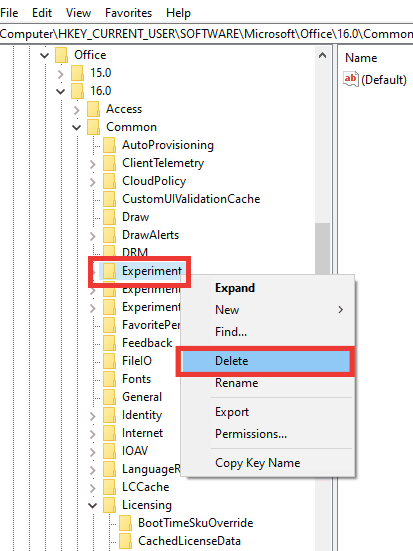
5. Em seguida, role para baixo, localize a pasta Chave de licenciamento e clique duas vezes nela para expandir.
6. Aqui, exclua a pasta CurrentSkulAggregationForApp .
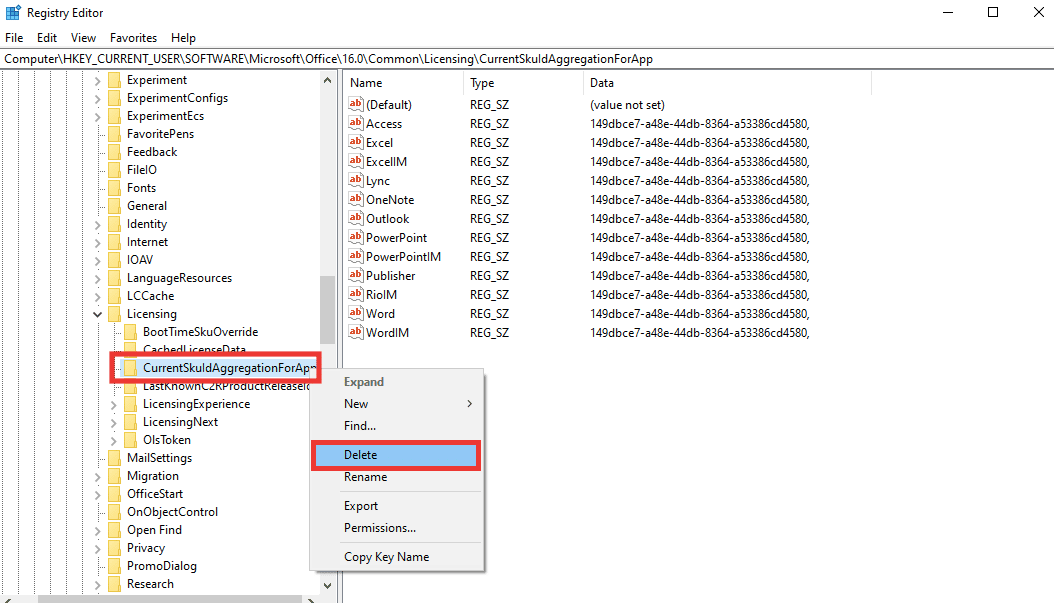
7. Por fim, feche o Editor do Registro e reinicie o PC .
Nota : É aconselhável fazer backup dos arquivos de registro antes de excluir ou alterar qualquer arquivo. Siga as etapas fornecidas abaixo para exportar arquivos de registro.
1. Inicie o Editor do Registro e clique em Arquivo .
2. Em seguida, clique na opção Exportar… .
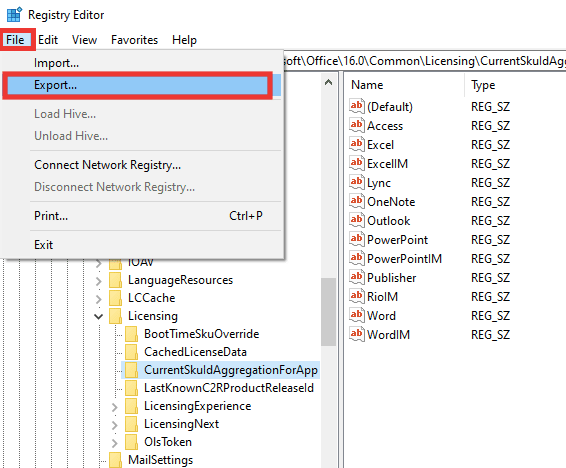
3. Depois disso, forneça um nome de arquivo e clique em Todos .
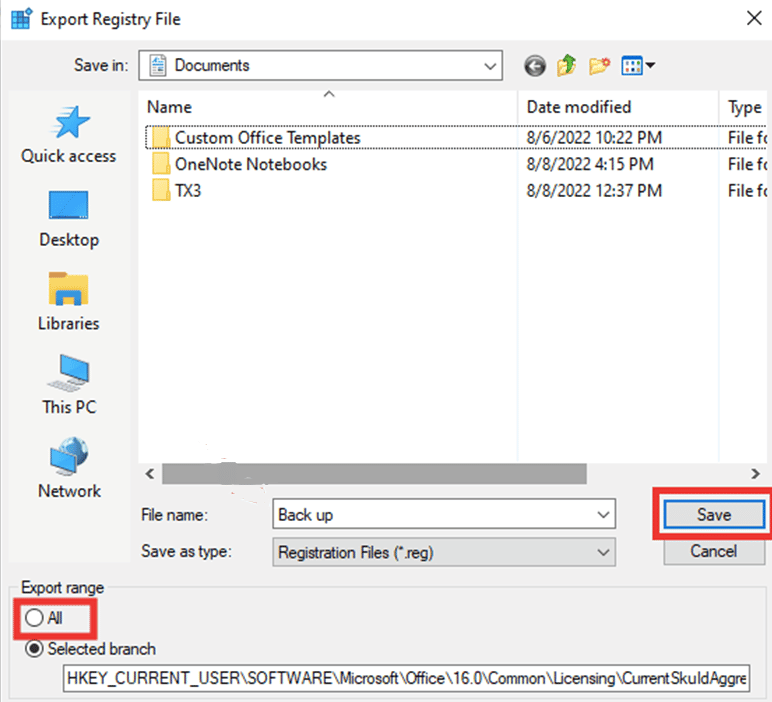
4. E clique em Salvar .
Leia também: Corrigir o erro stdole32.tlb do Excel no Windows 10
Método 9: Atualizar o Excel
Se você não quiser desinstalar e reinstalar os aplicativos do Microsoft Office 365, tente atualizar o aplicativo do Excel. Siga esses passos:
1. Abra o aplicativo Microsoft Excel .
2. Clique em Arquivo .

3. Vá para a guia Conta e clique em Opções de atualização .
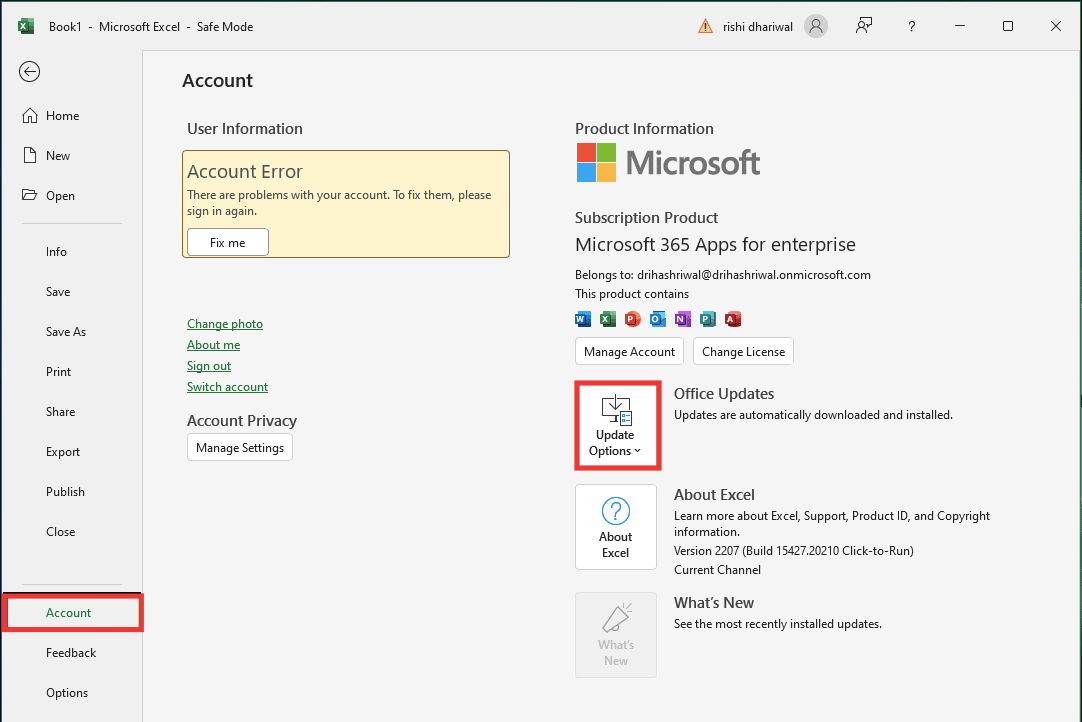
4. E clique em Atualizar agora .
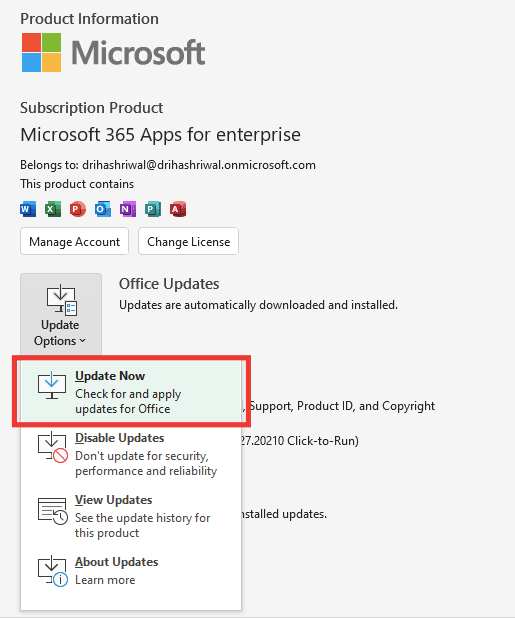
Método 10: Repare o MS Office
Mesmo que você tenha tentado a opção de reparo exibida abaixo da mensagem de erro, desculpe, mas o Excel encontrou um erro; há mais uma opção de reparo que você pode tentar. Siga esses passos:
1. Pressione as teclas Windows + I juntas para abrir Configurações .
2. Clique em Configuração de aplicativos .
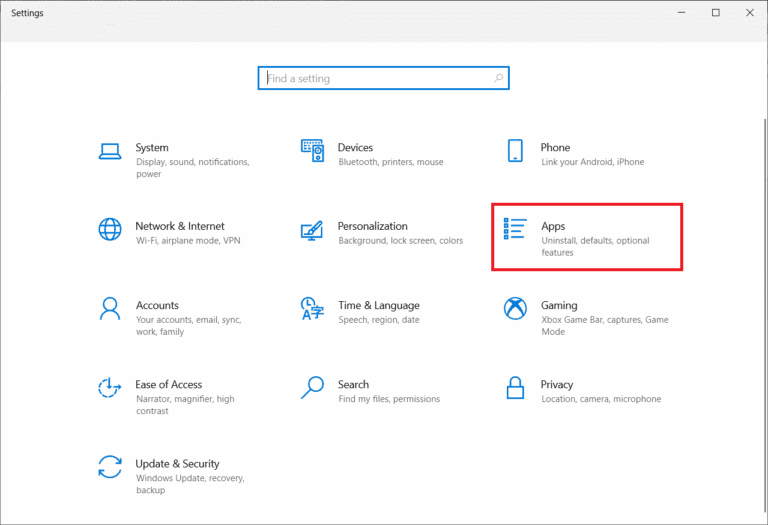
3. Role para baixo e clique no aplicativo Microsoft 365 Apps for Enterprise -en-us .

4. Clique no botão Modificar .
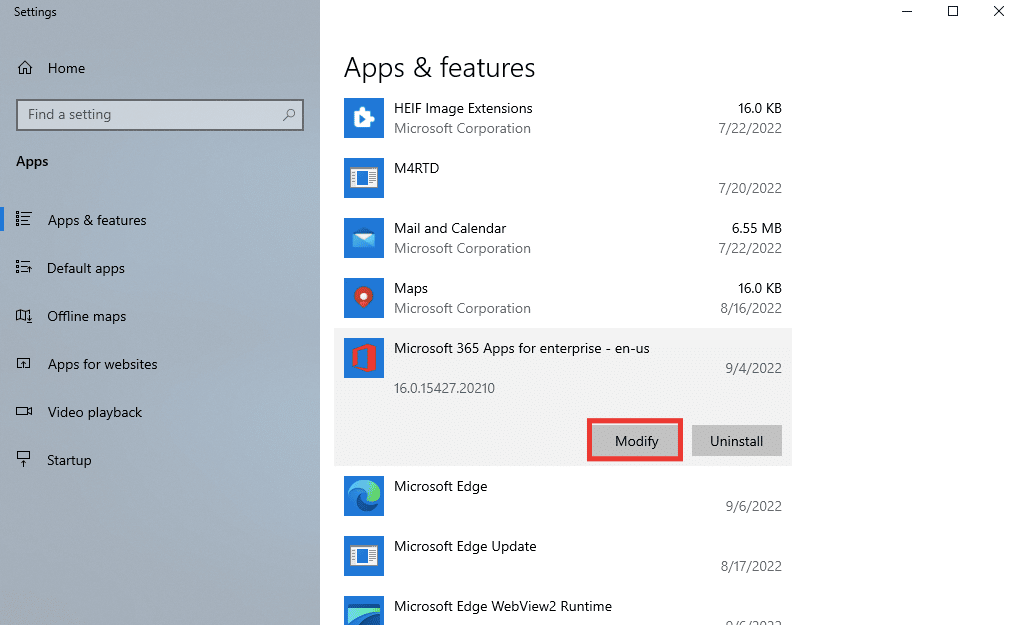
5. Clique em Sim para permitir que o aplicativo faça alterações.
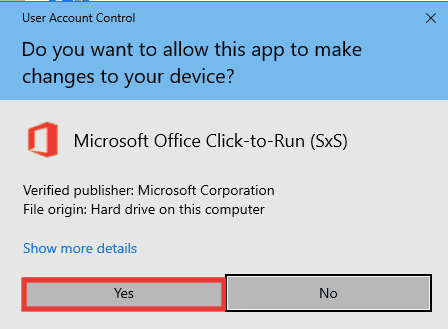
6. Primeiro, vá em frente com a opção Reparo Rápido , ou tente a opção Reparo Online se você ainda receber a mensagem de erro.
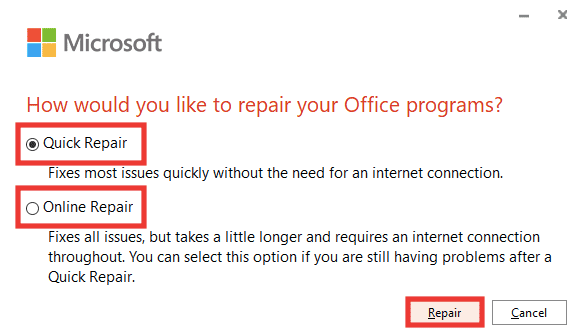
7. Clique em Reparar para começar.
Nota : O processo de reparo levará alguns minutos para analisar os erros.
Leia também: Corrigir o código de erro do Office 1058 13 no Windows 10
Método 11: Reinstale o Office 365
Ainda não foi possível corrigir o Excel encontrou um erro, então você deve desinstalar e reinstalar os aplicativos do Microsoft 365.
1. Pressione a tecla Windows e digite Aplicativos e recursos e clique em Abrir .
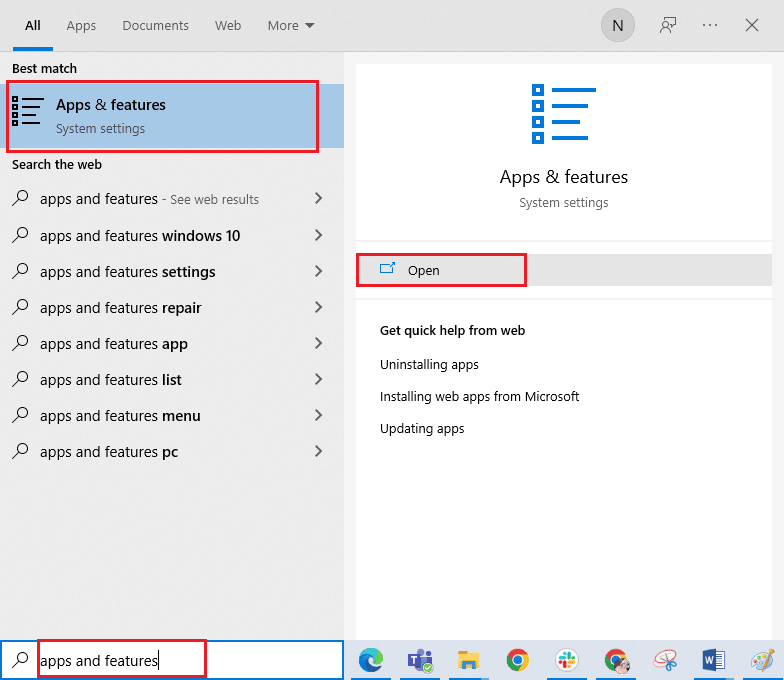
2. Clique no aplicativo Microsoft 365 .

3. Clique em Desinstalar e depois clique em Desinstalar mais uma vez para confirmar.
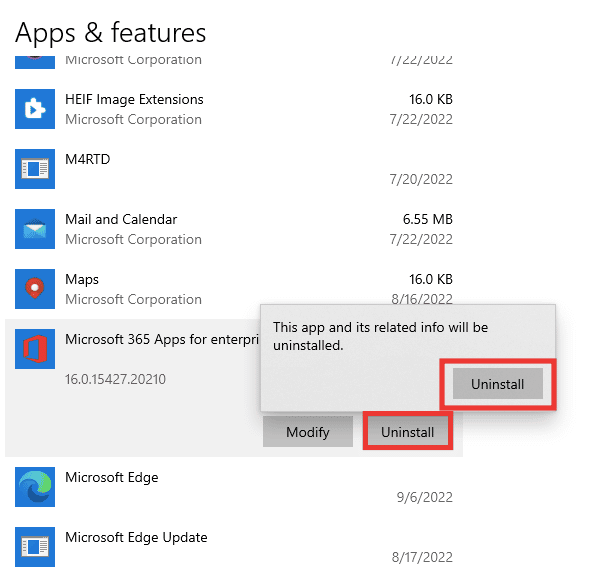
4. Acesse office.com.
5. Entre na sua conta ou crie uma nova.
6. Clique em Instalar o Office e, em seguida, clique em Aplicativos do Office 365 . O arquivo de configuração do Office será baixado.
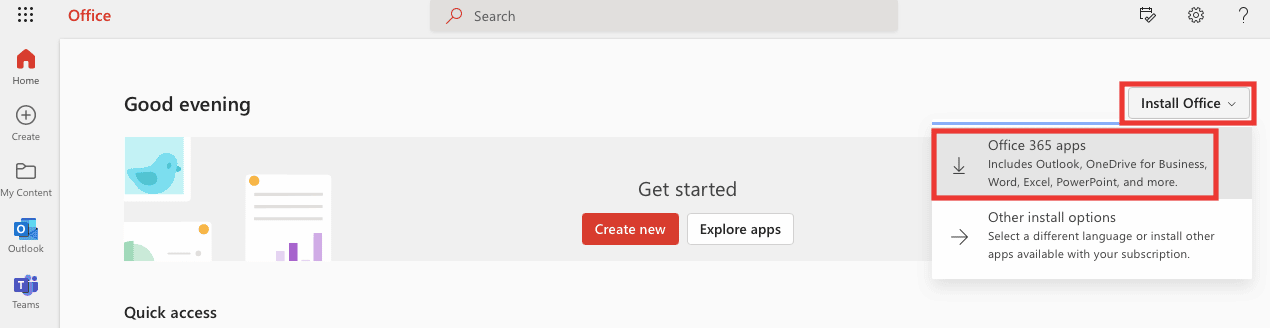
7. Vá para a pasta Downloads e clique duas vezes no arquivo OfficeSetup.exe para iniciar a instalação.
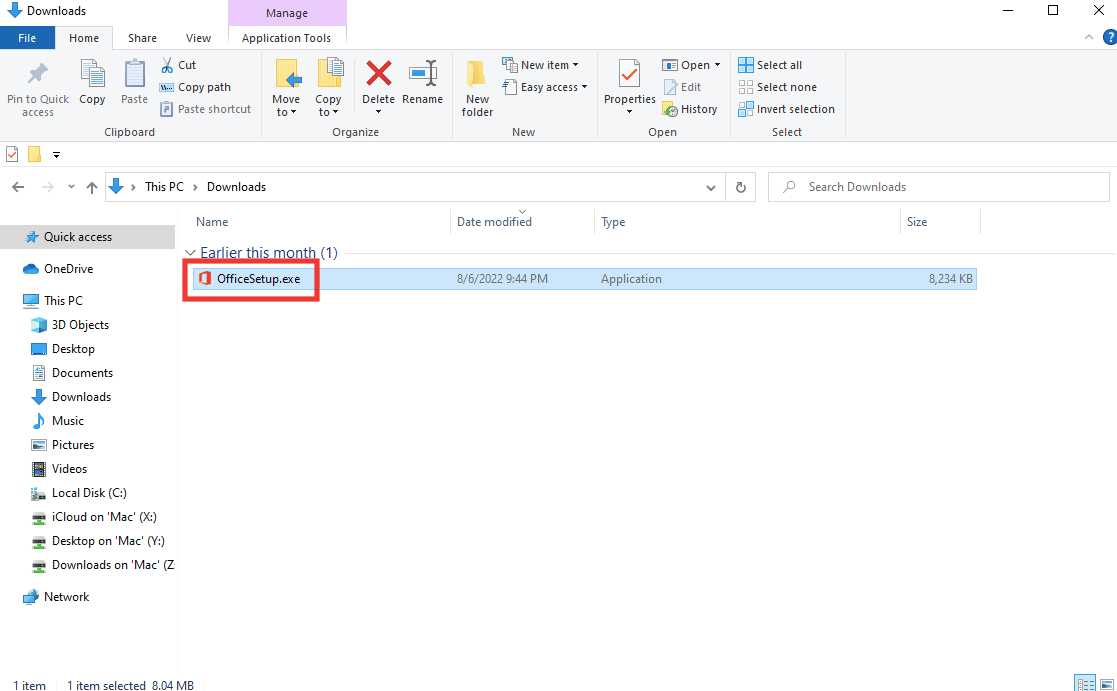
8. Aguarde a conclusão do processo de instalação. Isto leverá alguns minutos.
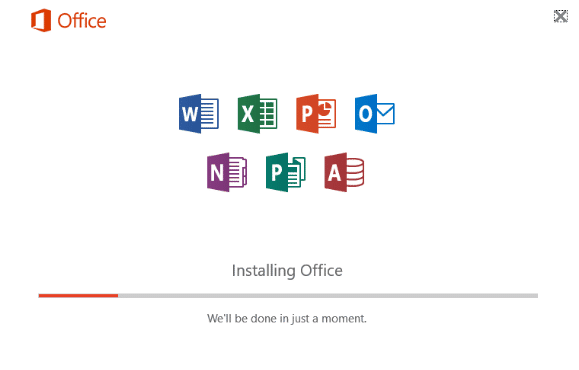
Recomendado:
- Corrigir o erro do ponto de entrada do procedimento no Windows
- O sistema de correção não pôde encontrar a opção de ambiente que foi inserida
- Corrigir o Office 365 O nome do arquivo é inválido ao salvar o erro
- Como corrigir o erro de mover coluna do Excel
Esperamos que este guia tenha sido útil e que você tenha conseguido corrigir o erro do Excel . Deixe-nos saber qual método funcionou melhor para você. Se você tiver dúvidas ou sugestões sobre quaisquer problemas relacionados à tecnologia, sinta-se à vontade para soltá-los na seção de comentários abaixo.
