Corrigir erro de aplicativo do evento 1000 no Windows 10
Publicados: 2022-02-25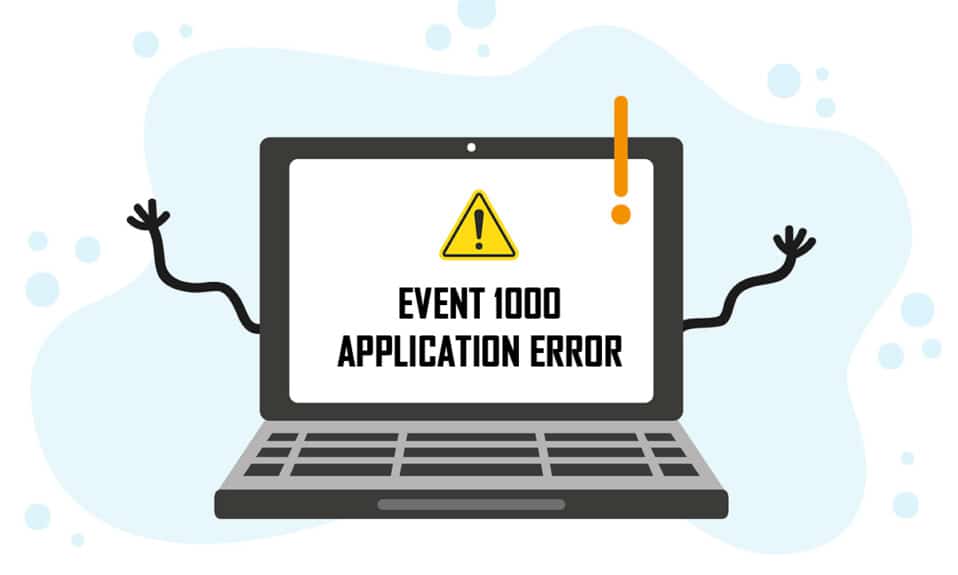
Quando um aplicativo ou programa trava em seu PC, você pode notar um erro de aplicativo de evento 1000 no log do Visualizador de eventos. ID de evento 1000 significa que o aplicativo de preocupação travou devido a eventos desconhecidos. Você encontrará o ID do erro e o caminho do arquivo do aplicativo em que ele está armazenado. Se você enfrentar esse erro, seu aplicativo será fechado involuntariamente e talvez você não consiga iniciá-lo novamente corretamente. Se você encontrar esse erro com mais frequência, é hora de corrigi-lo agora. Trazemos um guia perfeito para ajudá-lo a resolver esse erro no seu PC. Vamos começar!
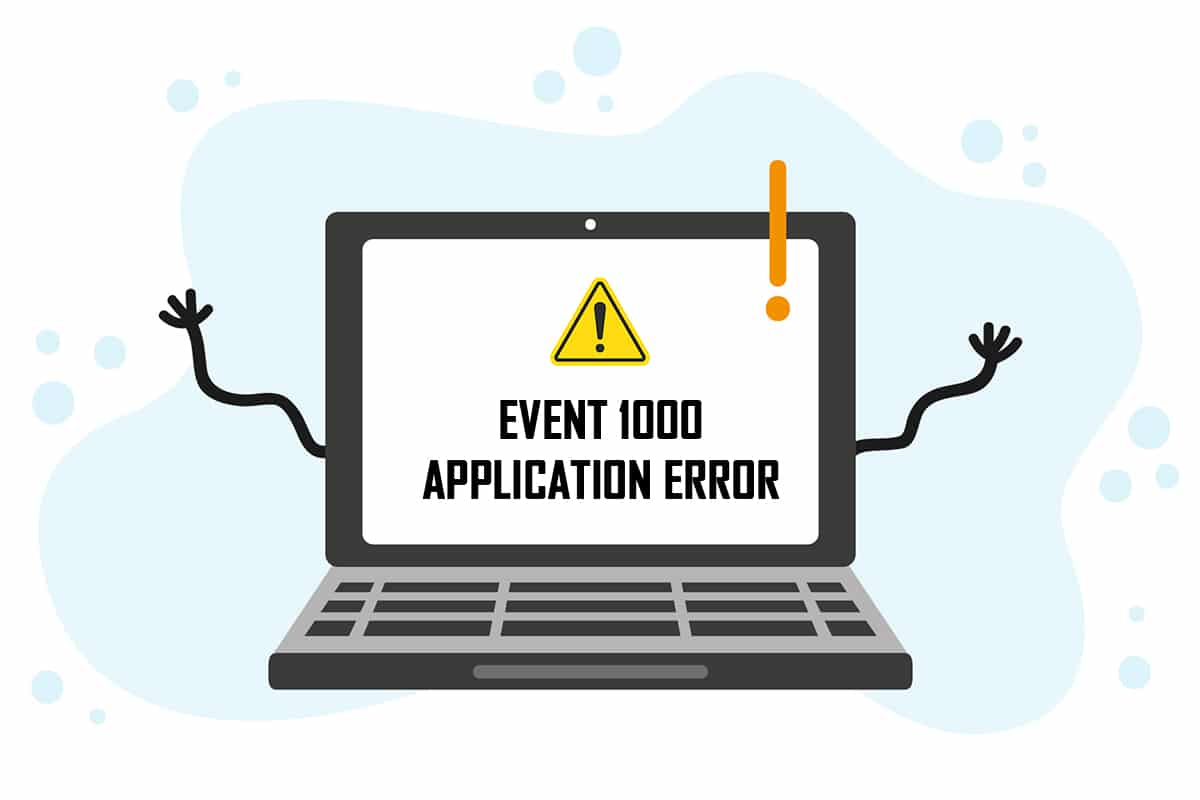
Conteúdo
- Como corrigir o erro de aplicativo do evento 1000 no Windows 10
- Método 1: Execute a inicialização limpa
- Método 2: Redefinir o Catálogo Winsock
- Método 3: Reparar arquivos do sistema
- Método 4: Executar verificação de malware
- Método 5: Execute o Microsoft Safety Scanner
- Método 6: Atualizar drivers de dispositivo
- Método 7: reinstale os drivers de dispositivo
- Método 8: Reinstale o NET Framework
- Método 9: Atualizar o Windows
- Método 10: Reinstale o aplicativo específico
Como corrigir o erro de aplicativo do evento 1000 no Windows 10
Vários motivos contribuíram para esse erro, incluindo o próprio aplicativo. Além disso, se você tiver arquivos de sistema corrompidos em seu PC, poderá enfrentar o erro novamente. Aqui estão alguns outros possíveis motivos que causam esse erro no seu dispositivo.
- Se algum aplicativo específico travar com frequência , você poderá enfrentar esse erro devido a uma falha do aplicativo.
- O motivo mais comum para esse erro são arquivos de sistema corrompidos . Quando os arquivos do sistema estão corrompidos, alguns componentes do Windows podem falhar, causando dificuldades na inicialização do programa.
- A presença de vírus, malware e arquivos indesejados pode causar esse erro.
- Alguns drivers desatualizados ou incompatíveis podem não estar em conformidade com sua versão do Windows, causando esse erro.
- Seu PC precisará de uma estrutura .NET para gerenciar e operar vários aplicativos. Se você tiver uma estrutura .NET incorreta , enfrentará esse erro.
- Versões desatualizadas do Windows também podem impedir a inicialização do aplicativo.
Você deve verificar se o aplicativo é compatível com o sistema. Os aplicativos podem travar se o sistema não atender aos requisitos. Por exemplo, a versão do Windows deve ser 7 ou superior para baixar o Discord. Você pode atualizar a versão do Windows, mas qualquer outra atualização de hardware ou CPU é um tópico totalmente diferente.
Aqui estão alguns métodos simples de solução de problemas para resolver o erro Event ID 1000. Os métodos são organizados do nível básico ao avançado. Siga-os na mesma ordem para obter os resultados perfeitos. Aqui vamos nós!
Método 1: Execute a inicialização limpa
Se você não conseguir reconhecer qual aplicativo está causando o problema, poderá executar uma inicialização limpa. Por exemplo, os problemas relacionados a esse erro podem ser corrigidos por uma inicialização limpa de todos os serviços e arquivos essenciais em seu sistema Windows 10, conforme explicado neste método.
Observação: certifique-se de fazer login como administrador para executar a inicialização limpa do Windows.
1. Inicie a caixa de diálogo Executar pressionando as teclas Windows + R juntas.
2. Digite msconfig e clique no botão OK para abrir a Configuração do Sistema .
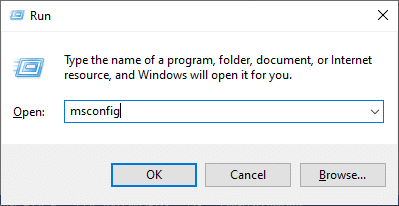
3. A janela Configuração do sistema aparecerá. Em seguida, mude para a guia Serviços .
4. Marque a caixa ao lado de Ocultar todos os serviços da Microsoft e clique no botão Desativar tudo conforme mostrado em destaque.
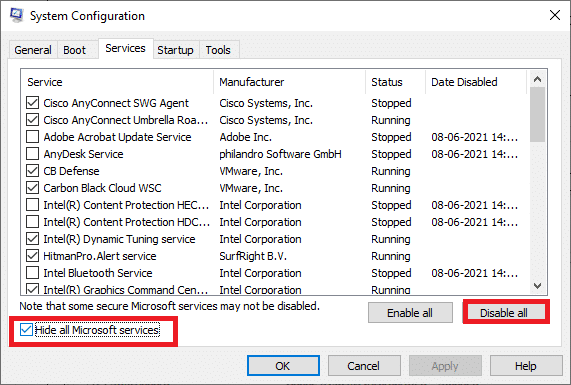
5. Agora, mude para a guia Inicialização e clique no link para Abrir o Gerenciador de Tarefas, conforme ilustrado abaixo.
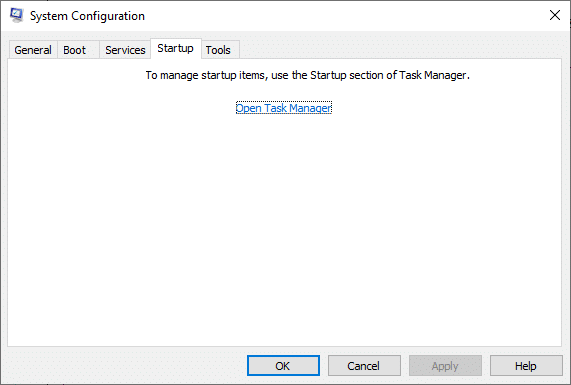
6. A janela do Gerenciador de Tarefas aparecerá agora. Alterne para a guia Inicialização .
7. Em seguida, selecione as tarefas de inicialização que não são necessárias e clique em Desativar exibido no canto inferior direito.
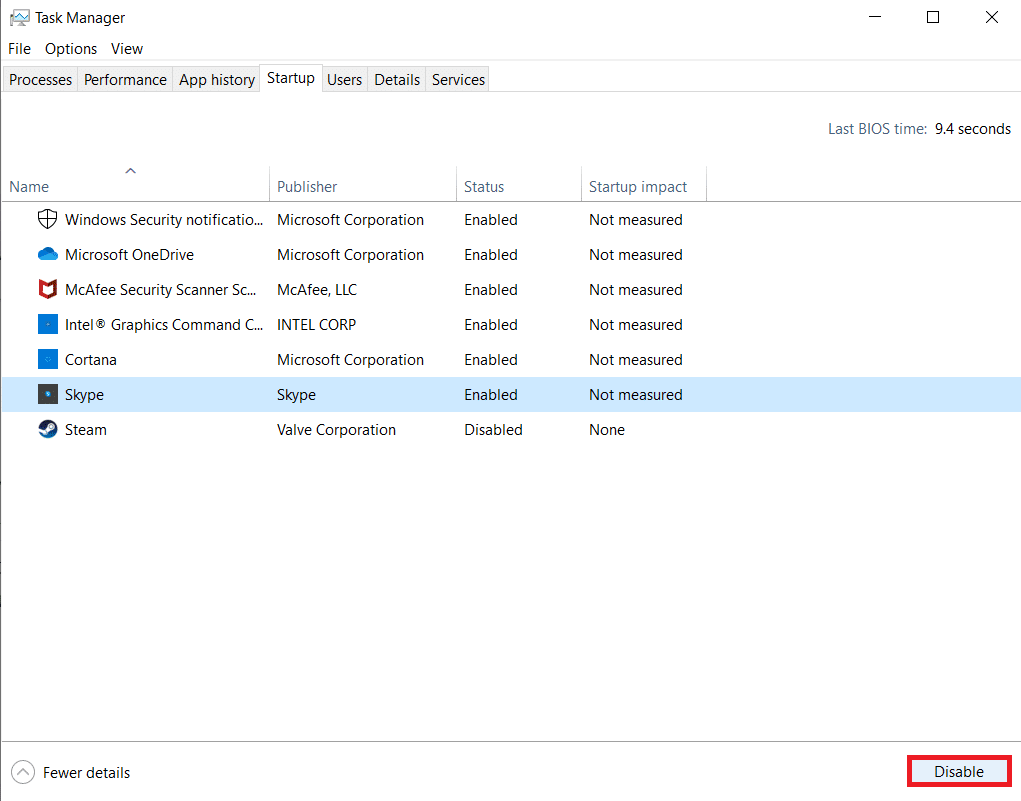
8. Saia da janela Gerenciador de Tarefas e Configuração do Sistema
9. Por fim, reinicie o computador e verifique se o problema foi resolvido.
Leia também: Os serviços de correção do Sea of Thieves estão temporariamente indisponíveis Lavenderbeard
Método 2: Redefinir o Catálogo Winsock
Para resolver esse problema, é recomendável limpar o cache DNS ( ipconfig /flushdns ), liberar e atualizar os nomes NetBIOS ( nbtstat -RR ), redefinir as configurações de IP ( netsh int ip reset ) e redefinir o Catálogo Winsock ( netsh winsock reset ) . Isso pode ser possível usando as linhas de comando correspondentes conforme as instruções abaixo.
1. Pressione a tecla Windows , digite Prompt de Comando e clique em Executar como administrador .

2. Agora, digite os seguintes comandos um por um e pressione Enter após cada comando.
ipconfig /flushdns nbtstat -RR netsh int ip reset netsh winsock reset
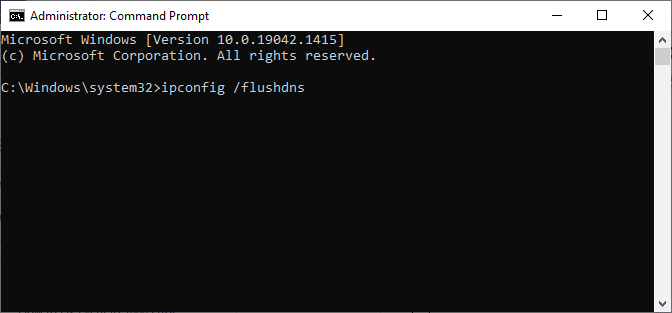
3. Aguarde a conclusão do processo e reinicie o seu PC.
Verifique se você corrigiu o erro de ID de evento 1000.
Leia também: Corrigir o prompt de comando aparece e desaparece no Windows 10
Método 3: Reparar arquivos do sistema
Os usuários do Windows 10 podem verificar e reparar automaticamente seus arquivos de sistema executando o Verificador de arquivos do sistema. Além disso, é uma ferramenta integrada que permite ao usuário excluir arquivos e corrigir esse problema. Em seguida, siga as etapas abaixo mencionadas.
1. Pressione a tecla Windows , digite Prompt de Comando e clique em Executar como administrador .

2. Clique em Sim no prompt Controle de Conta de Usuário .
3. Digite o comando chkdsk C: /f /r /x e pressione a tecla Enter .
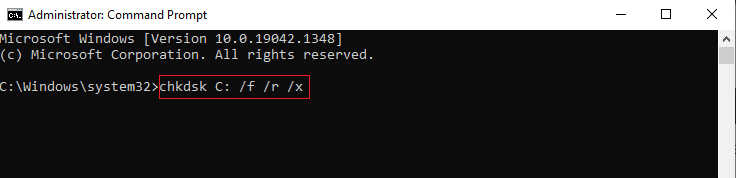
4. Se você for solicitado com uma mensagem, Chkdsk não pode ser executado…o volume está… em processo de uso , digite Y e pressione a tecla Enter .
5. Novamente, digite o comando: sfc /scannow e pressione a tecla Enter para executar a verificação do Verificador de arquivos do sistema .
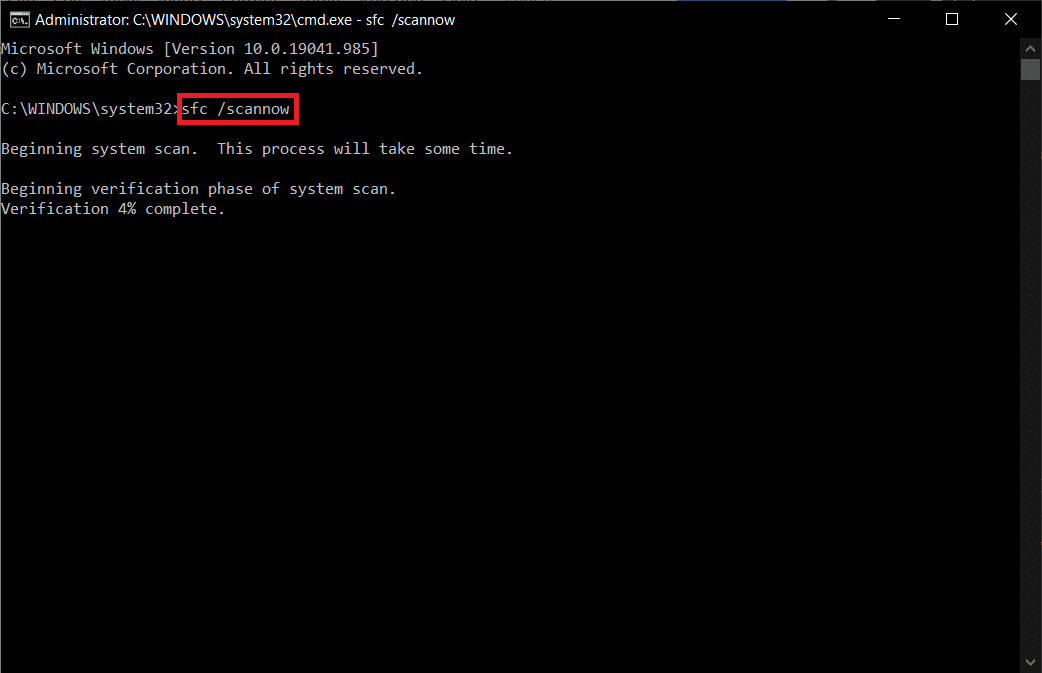
Observação: uma verificação do sistema será iniciada e levará alguns minutos para ser concluída. Enquanto isso, você pode continuar realizando outras atividades, mas fique atento para não fechar a janela acidentalmente.
Depois de concluir a verificação, ele mostrará uma destas mensagens:
- A Proteção de Recursos do Windows não encontrou nenhuma violação de integridade.
- A Proteção de Recursos do Windows não pôde executar a operação solicitada.
- A Proteção de Recursos do Windows encontrou arquivos corrompidos e os reparou com êxito.
- A Proteção de Recursos do Windows encontrou arquivos corrompidos, mas não conseguiu corrigir alguns deles.
6. Quando a verificação estiver concluída, reinicie o PC .
7. Novamente, inicie o Prompt de Comando como administrador e execute os comandos fornecidos um após o outro:
dism.exe /Online /cleanup-image /scanhealth dism.exe /Online /cleanup-image /restorehealth dism.exe /Online /cleanup-image /startcomponentcleanup
Observação: você deve ter uma conexão com a Internet em funcionamento para executar os comandos do DISM corretamente.
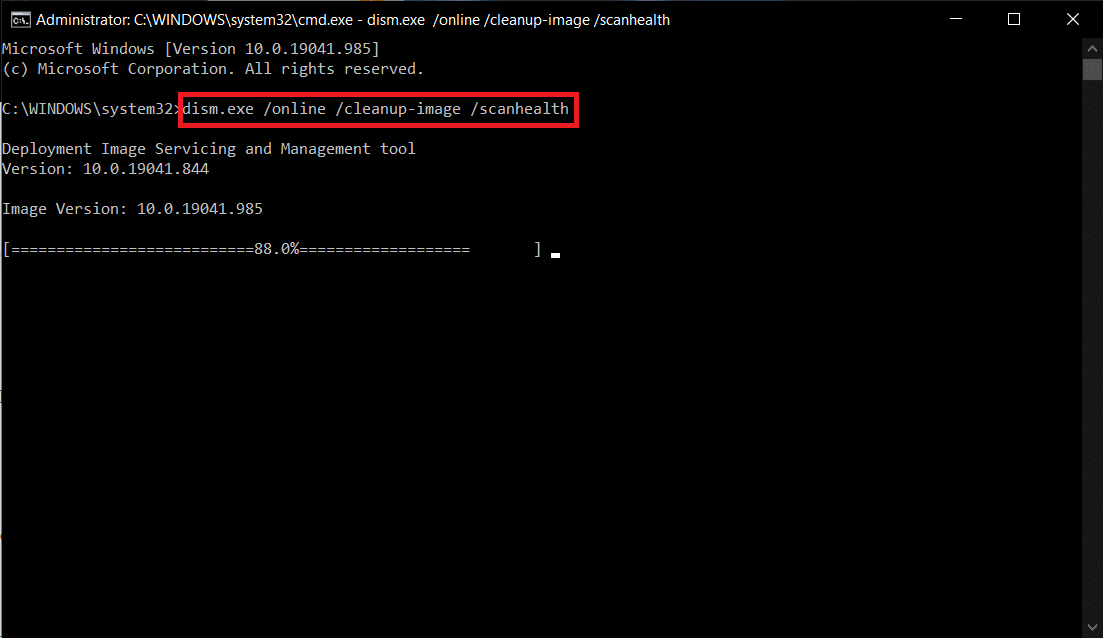
Método 4: Executar verificação de malware
O Windows Defender às vezes não consegue identificar a ameaça quando qualquer vírus ou malware usa os arquivos do sistema. Esse malware causa danos ao sistema do usuário, rouba dados privados ou espiona um sistema sem o conhecimento do usuário. Poucos programas antimalware superarão qualquer software malicioso. Portanto, para evitar o Erro de Aplicativo do Evento 1000, execute uma verificação antivírus em seu sistema e verifique se o problema foi resolvido. Em seguida, siga as etapas abaixo mencionadas.
1. Pressione as teclas Windows + I simultaneamente para iniciar Configurações .
2. Aqui, clique em Atualizar e configurações de segurança como mostrado.

3. Vá para Segurança do Windows no painel esquerdo.
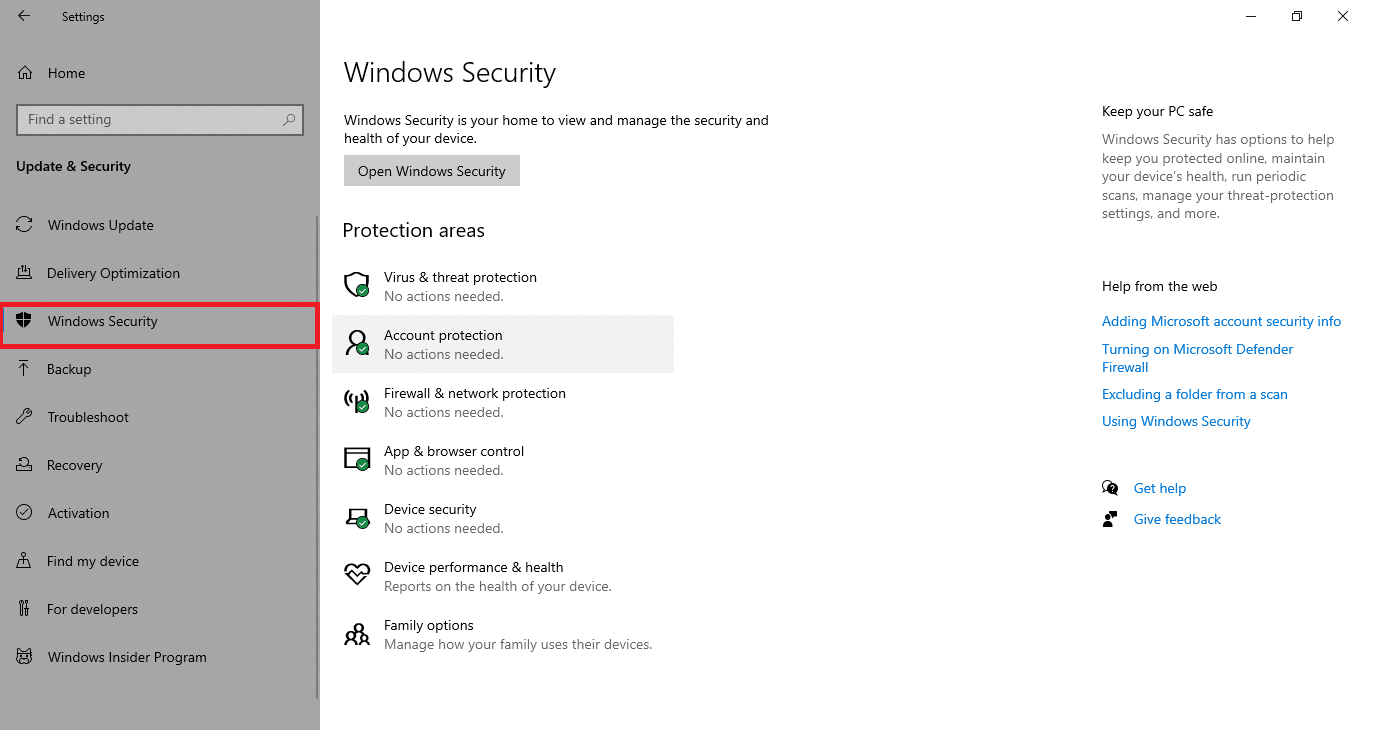
4. Clique na opção Proteção contra vírus e ameaças no painel direito.
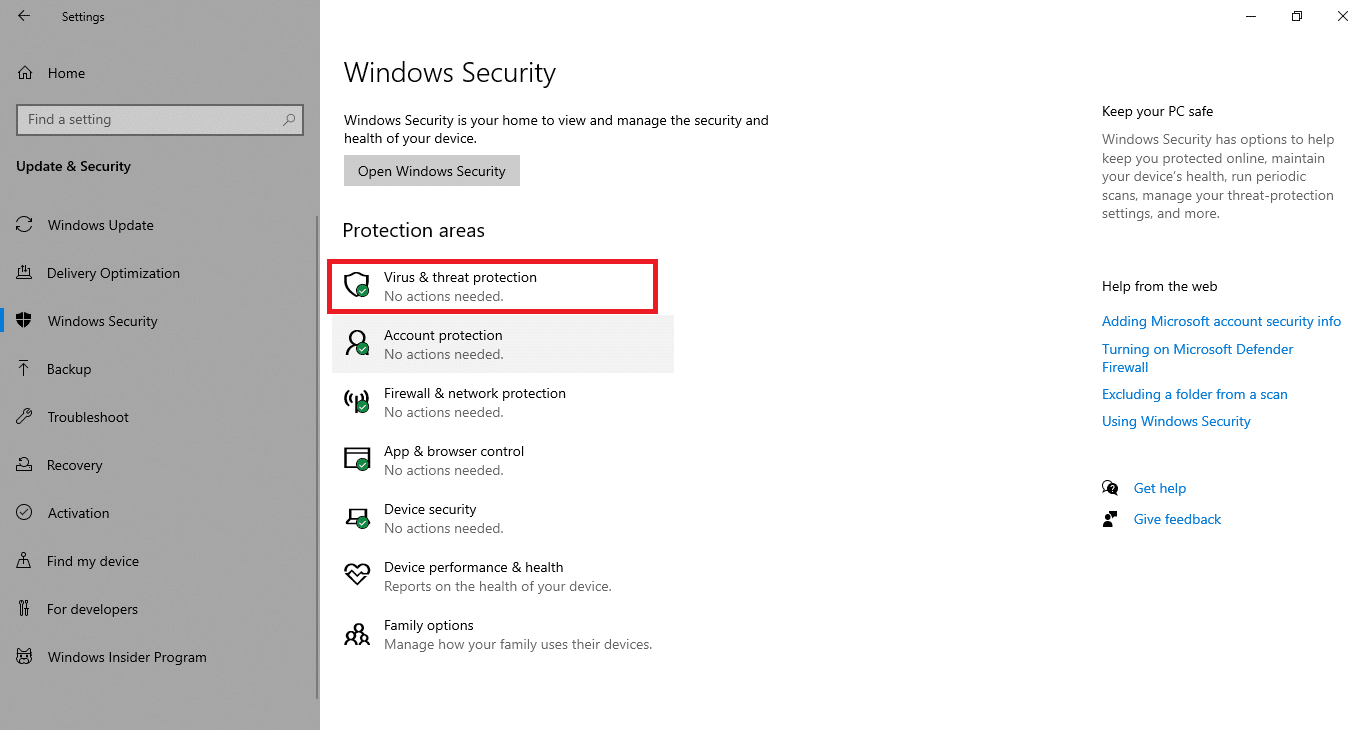
5. Clique no botão Quick Scan para procurar malware.
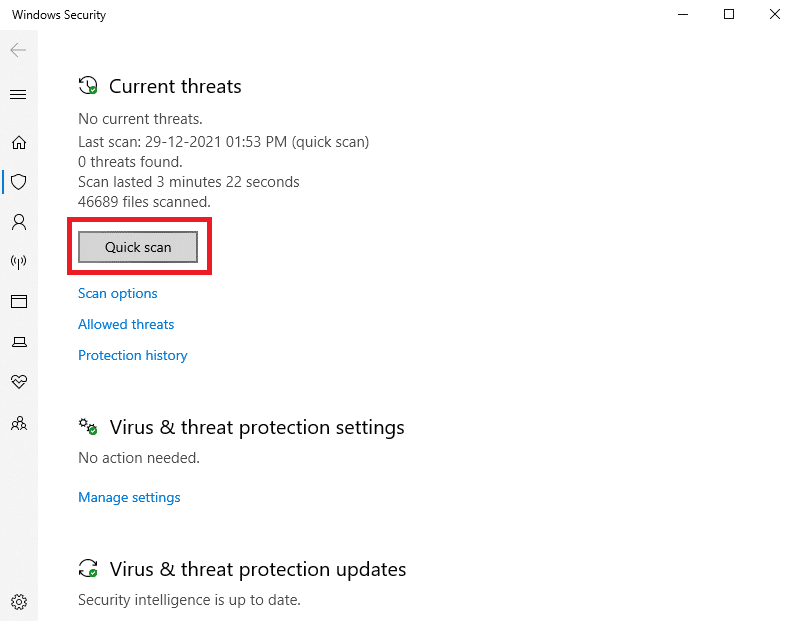
6A. Depois que a verificação for concluída, todas as ameaças serão exibidas. Clique em Iniciar Ações em Ameaças Atuais .
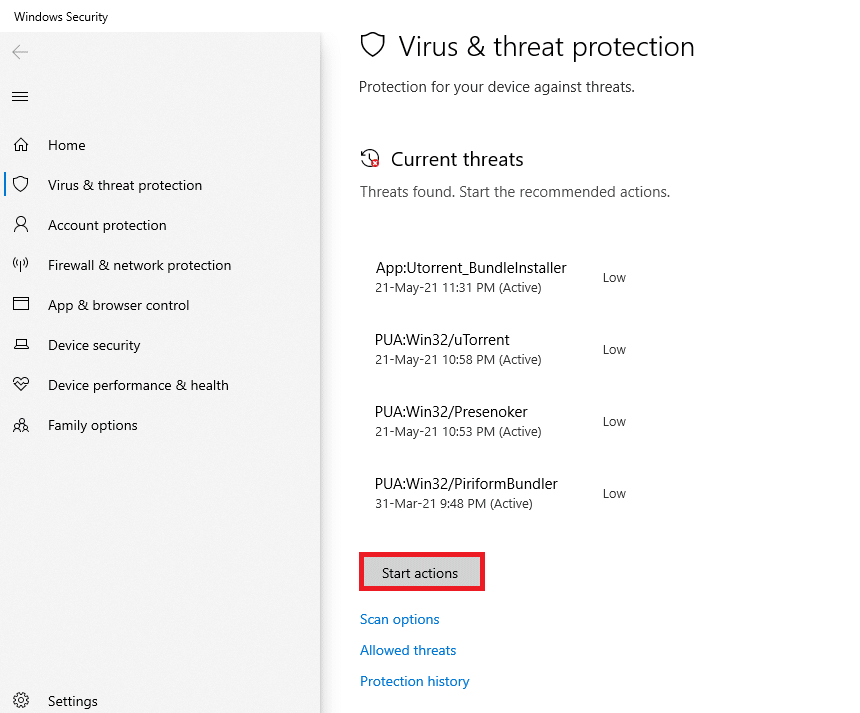
6B. Se não houver nenhuma ameaça em seu dispositivo, o dispositivo mostrará o alerta Sem ameaças atuais .
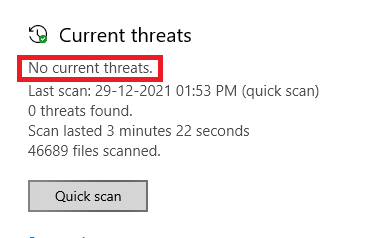
Leia também: Como corrigir o erro 0x80300024
Método 5: Execute o Microsoft Safety Scanner
Se você não obteve nenhuma correção executando uma verificação antivírus, poderá usar o serviço de verificação profissional da Microsoft. O Microsoft Safety Scanner é uma ferramenta desenvolvida para eliminar quaisquer programas prejudiciais do Windows PC. É um malware autônomo e scanner de vírus que é útil para remover qualquer programa malicioso que desencadeie erros como o Event ID 1000.
1. Baixe o Microsoft Safety Scanne r do site oficial.
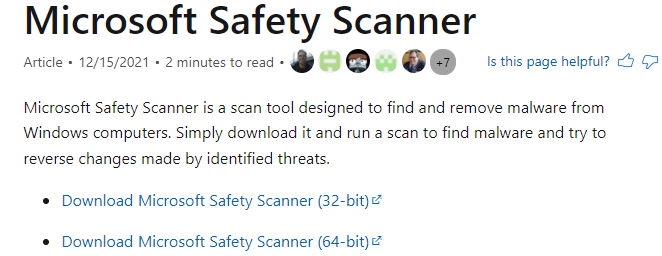

2. Execute o arquivo de configuração baixado.
3. Marque a caixa Aceitar todos os termos do contrato de licença anterior e clique em Avançar .
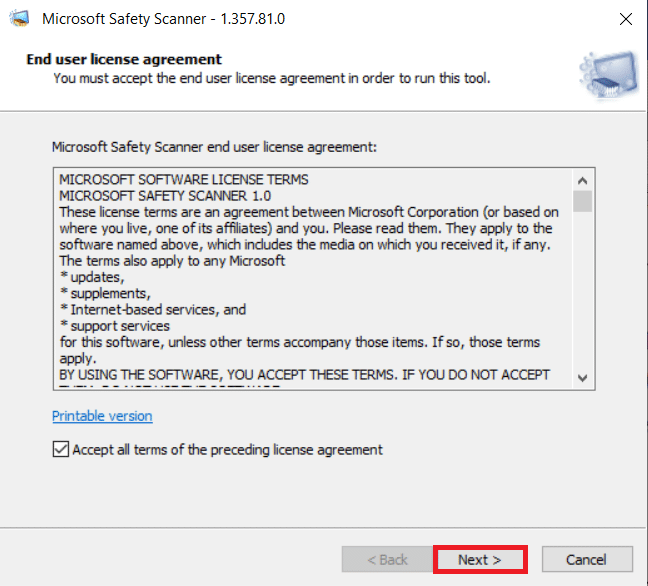
4. Clique em Avançar na próxima janela.
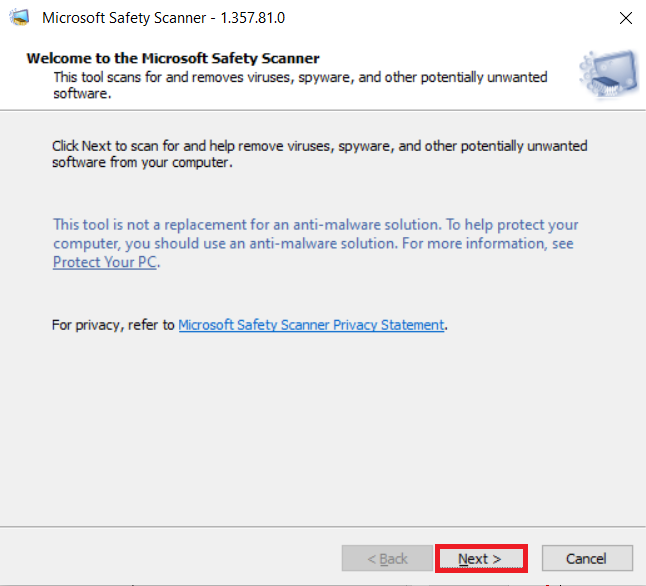
5. Agora, escolha o tipo de scan (Quick scan, full scan, Customized scan) de acordo com sua necessidade e clique em Next .
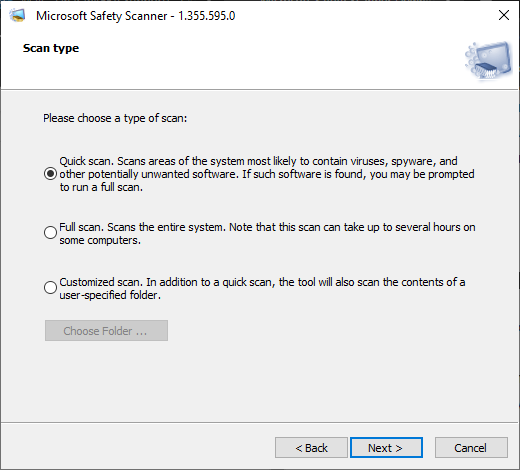
6. Em seguida, aguarde até que a ferramenta verifique se há vírus, spyware e outros softwares potencialmente indesejados em seu PC.
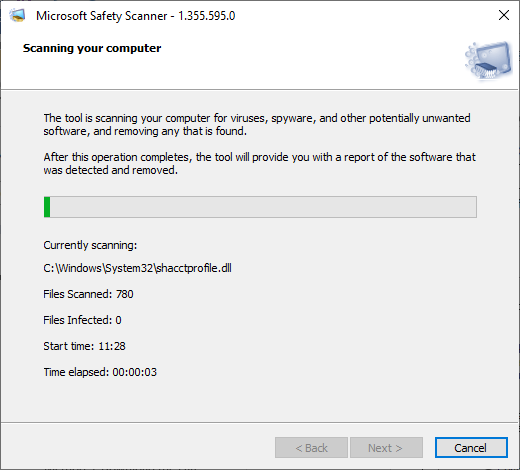
7. Quando o processo de verificação estiver concluído, a ferramenta fornecerá um relatório do software detectado e removido. Clique em Concluir para fechar.
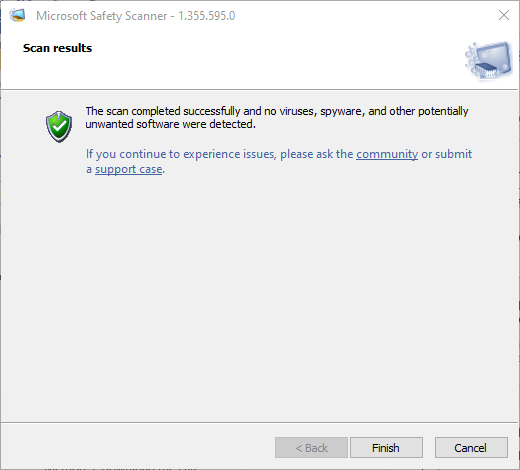
8. Você também pode visualizar os resultados do log da ferramenta pressionando as teclas Windows + E para abrir o Explorador de Arquivos .
9. Cole o seguinte caminho no Explorador de Arquivos e você verá os detalhes do log conforme mostrado abaixo.
%SYSTEMROOT%\debug\msert.log
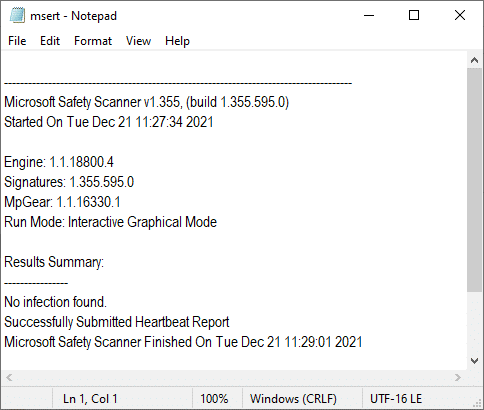
Agora, verifique se o problema foi resolvido.
Método 6: Atualizar drivers de dispositivo
Se os drivers atuais em seu sistema forem incompatíveis ou desatualizados com os arquivos do navegador, você enfrentará esse problema. Portanto, é recomendável atualizar seu dispositivo e drivers para corrigir ou evitar esse problema.
1. Clique em Iniciar , digite gerenciador de dispositivos e pressione a tecla Enter .
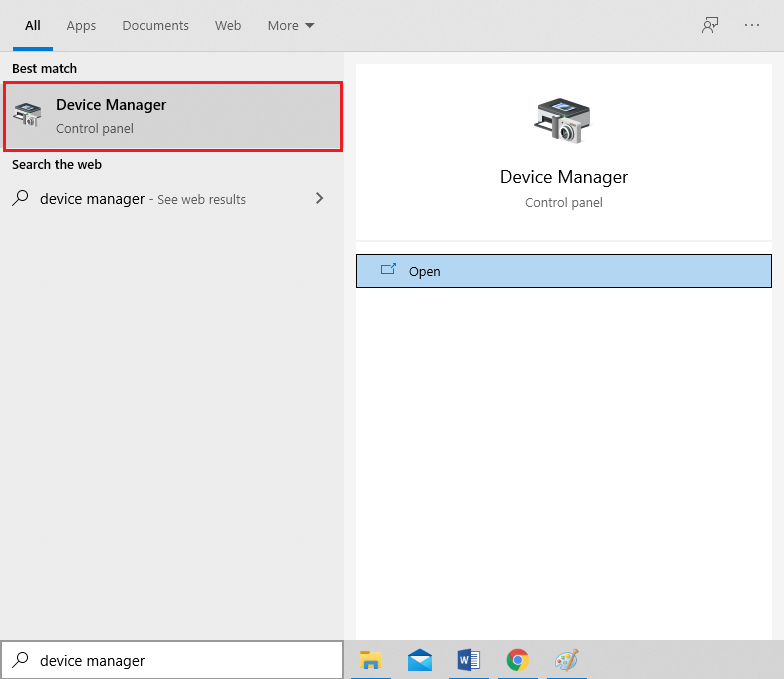
2. Clique duas vezes em Adaptadores de vídeo para expandi-lo.
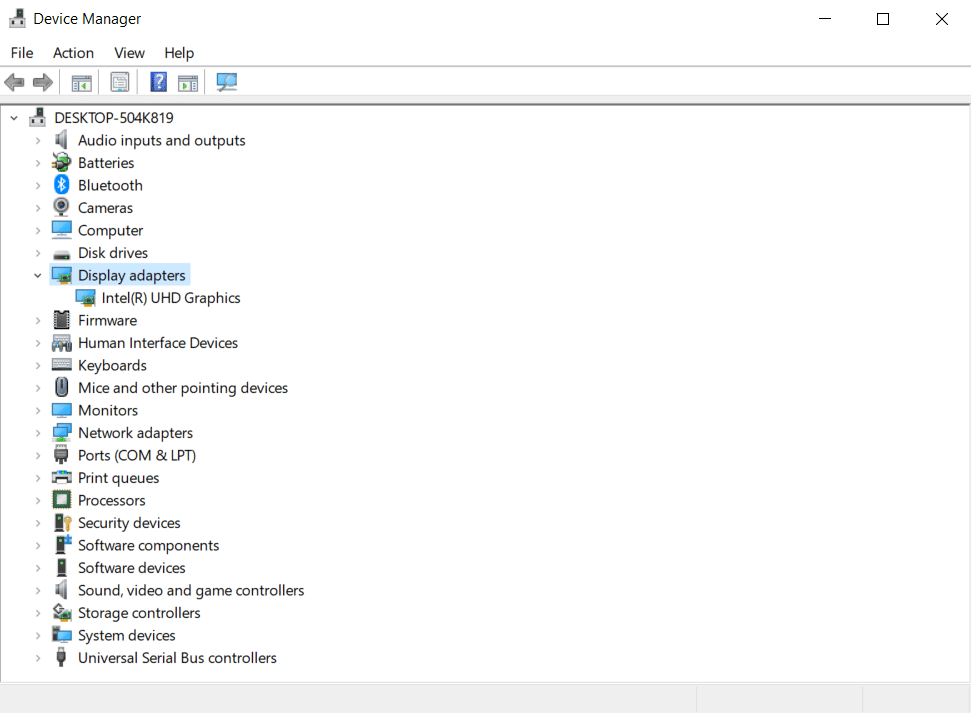
3. Clique com o botão direito do mouse no driver de vídeo (por exemplo, Intel (R) UHD Graphics ) e escolha Atualizar driver conforme mostrado abaixo.
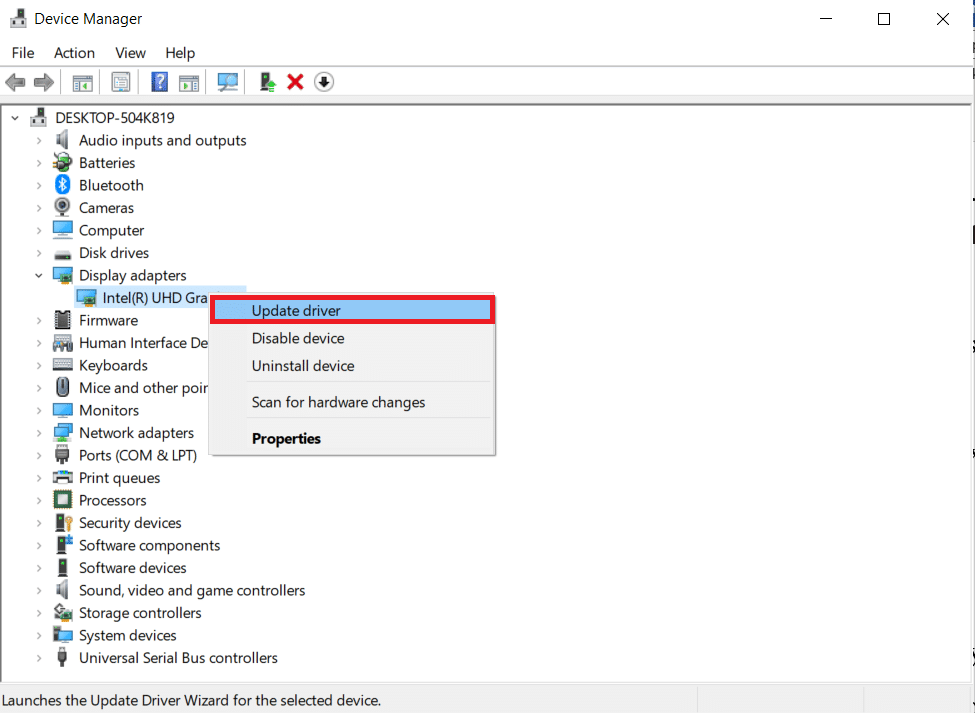
4. Em seguida, clique em Pesquisar automaticamente por drivers , conforme mostrado.
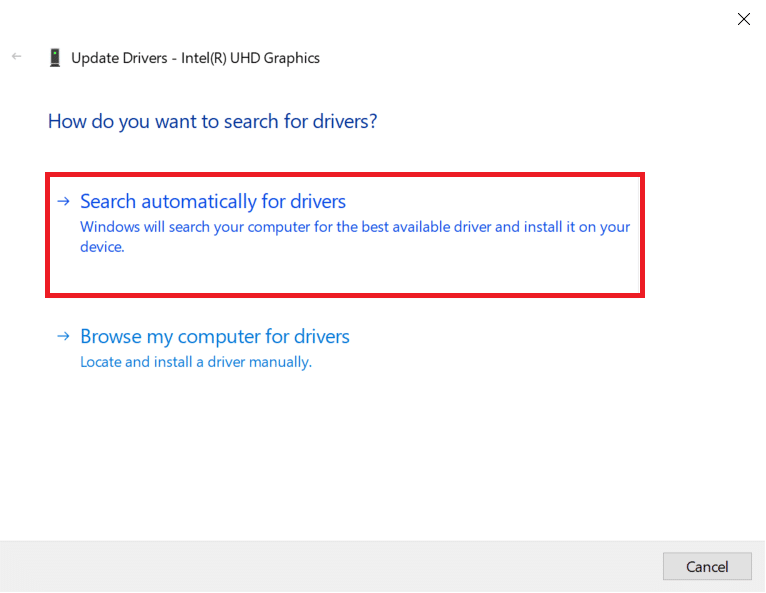
5A. Se os drivers já foram atualizados, ele mostra Os melhores drivers para seu dispositivo já estão instalados .
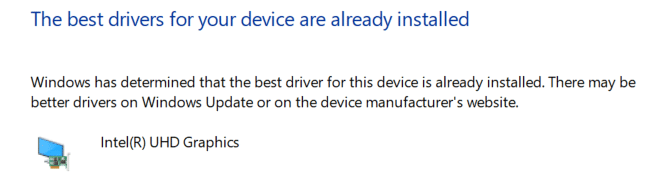
5B. Se os drivers estiverem desatualizados, eles serão atualizados automaticamente . Por último, reinicie o seu PC .
Leia também: Corrigir o erro 87 do DISM no Windows 10
Método 7: reinstale os drivers de dispositivo
Se a atualização de drivers não corrigir o erro de ID de evento 1000, você poderá desinstalar os drivers de rede e instalá-los novamente. Em seguida, siga as etapas abaixo mencionadas para implementar o mesmo.
1. Inicie o Gerenciador de dispositivos e navegue até Adaptadores de rede .
2. Clique com o botão direito do mouse em seu driver de rede sem fio (por exemplo, Qualcomm Atheros QCA9377 Wireless Network Adapter ) e selecione Uninstall device , conforme ilustrado abaixo.
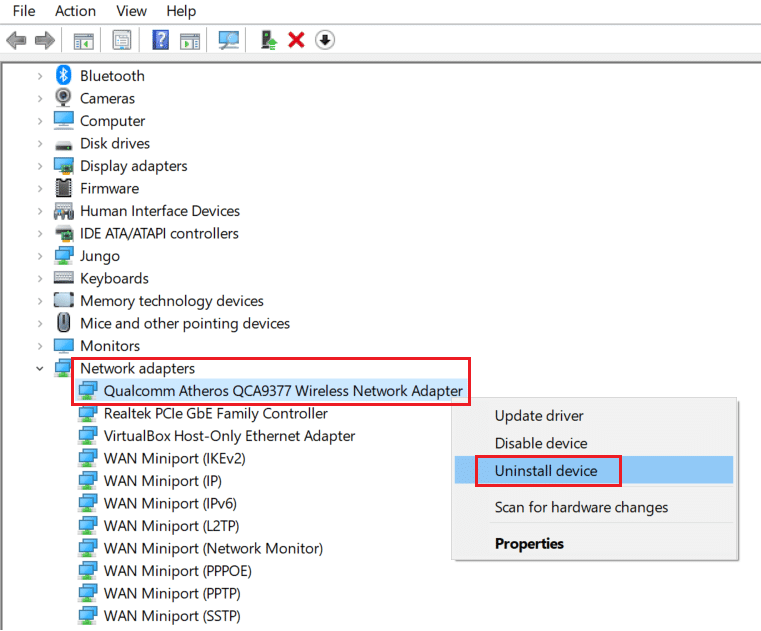
3. Confirme o prompt clicando no botão Desinstalar após marcar a opção Excluir o software do driver para este dispositivo .
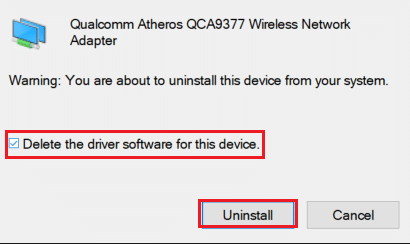
4. Acesse o site oficial da HP.
5A. Aqui, clique no botão Permitir que a HP detecte seu produto para permitir que ele sugira downloads de drivers automaticamente.
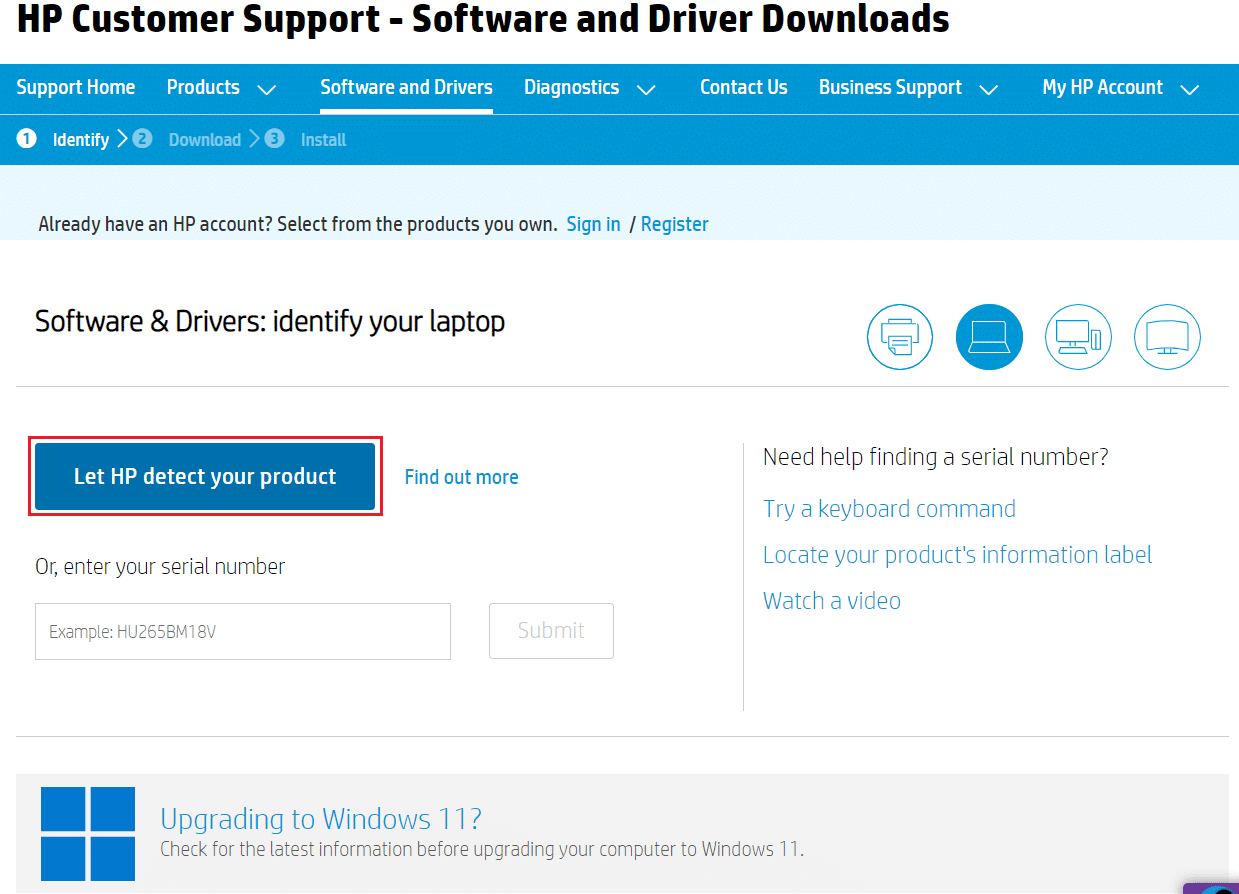
5B. Como alternativa, digite o número de série do seu laptop e clique em Enviar .
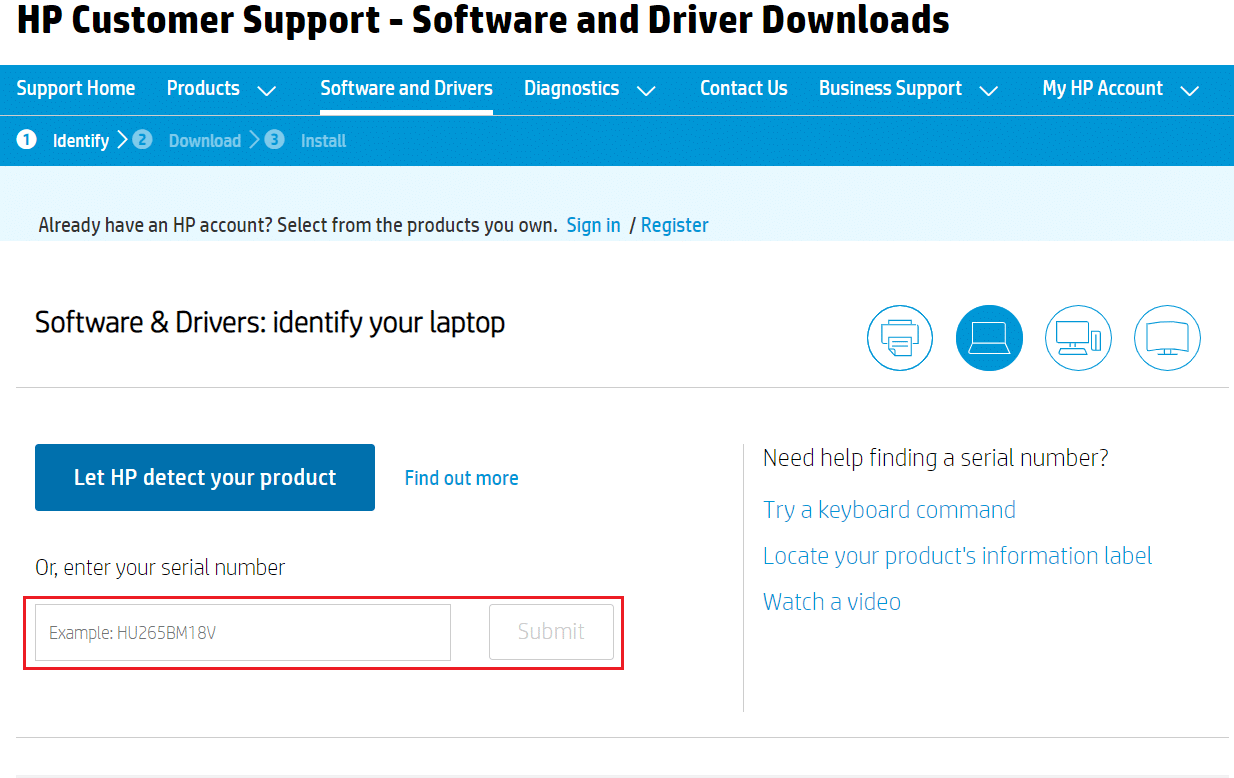
6. Agora, selecione seu sistema operacional e clique em Driver-Network.
7. Clique no botão Download em relação ao driver de rede.
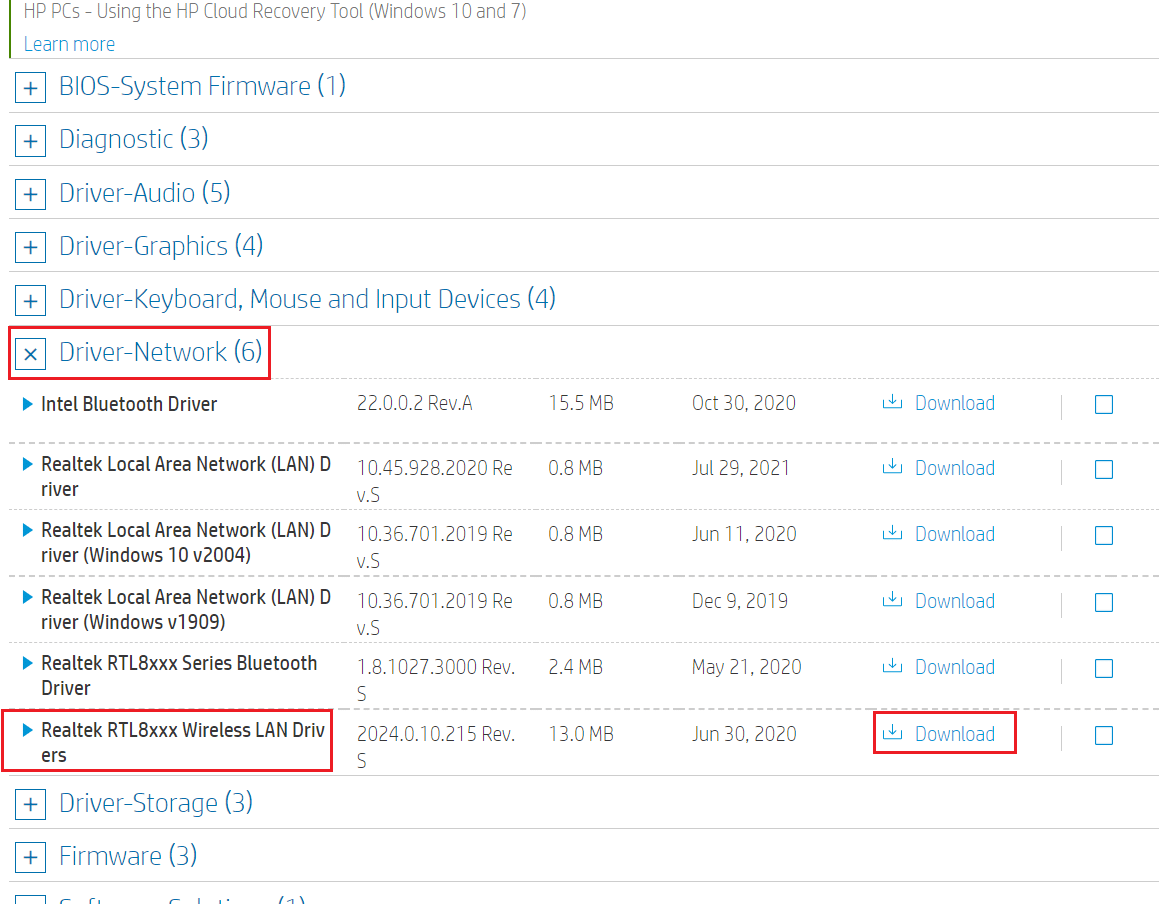
8. Agora, vá para a pasta Downloads para executar o arquivo .exe para instalar o driver baixado.
Método 8: Reinstale o NET Framework
NET framework em seu PC é necessário para o funcionamento mais suave de jogos e aplicativos modernos. Muitos programas têm um recurso de atualização automática para o NET framework e, portanto, ele será atualizado periodicamente quando uma atualização estiver pendente em ação. Você também pode instalar manualmente a versão mais recente do NET framework, conforme discutido abaixo para corrigir o erro de aplicativo do evento 1000.
1. Pressione a tecla Windows , digite Painel de Controle e clique em Abrir .
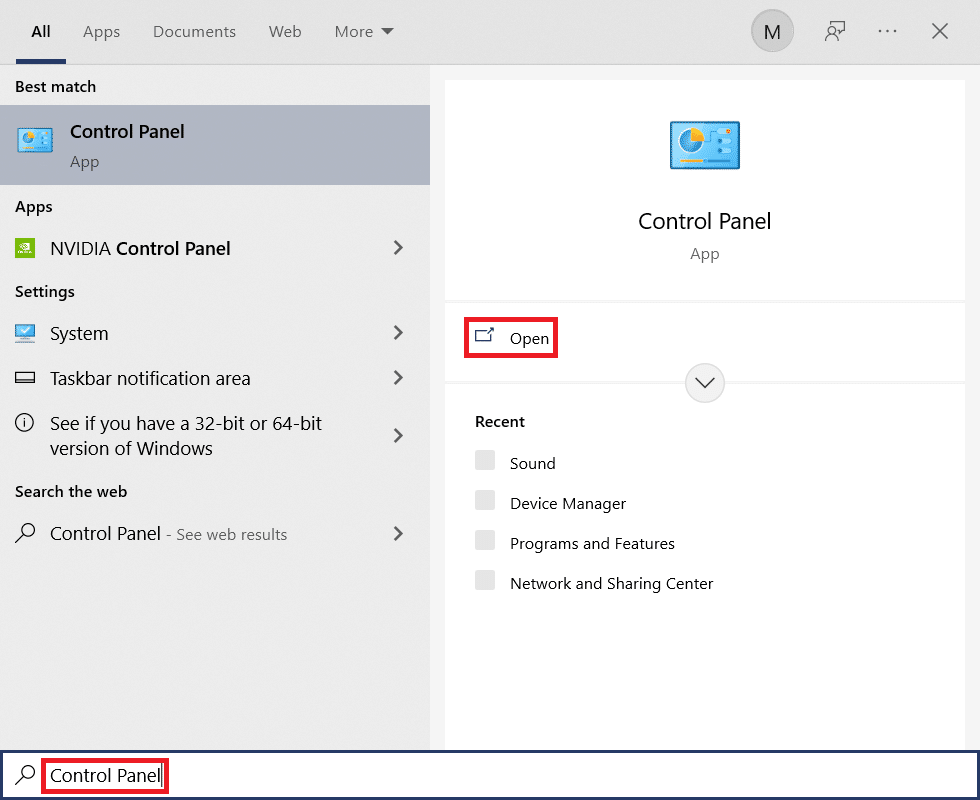
2. Defina Exibir por como categoria e clique em Desinstalar um programa .
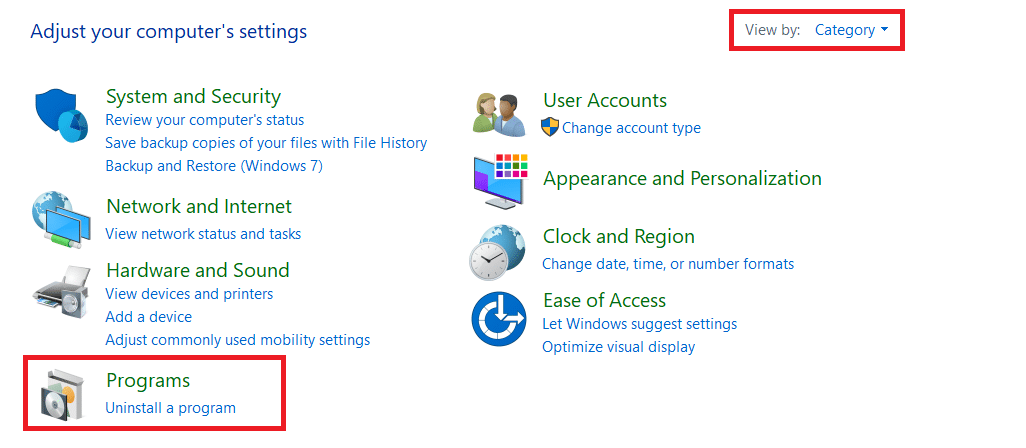
3. Clique em Ativar ou desativar recursos do Windows .
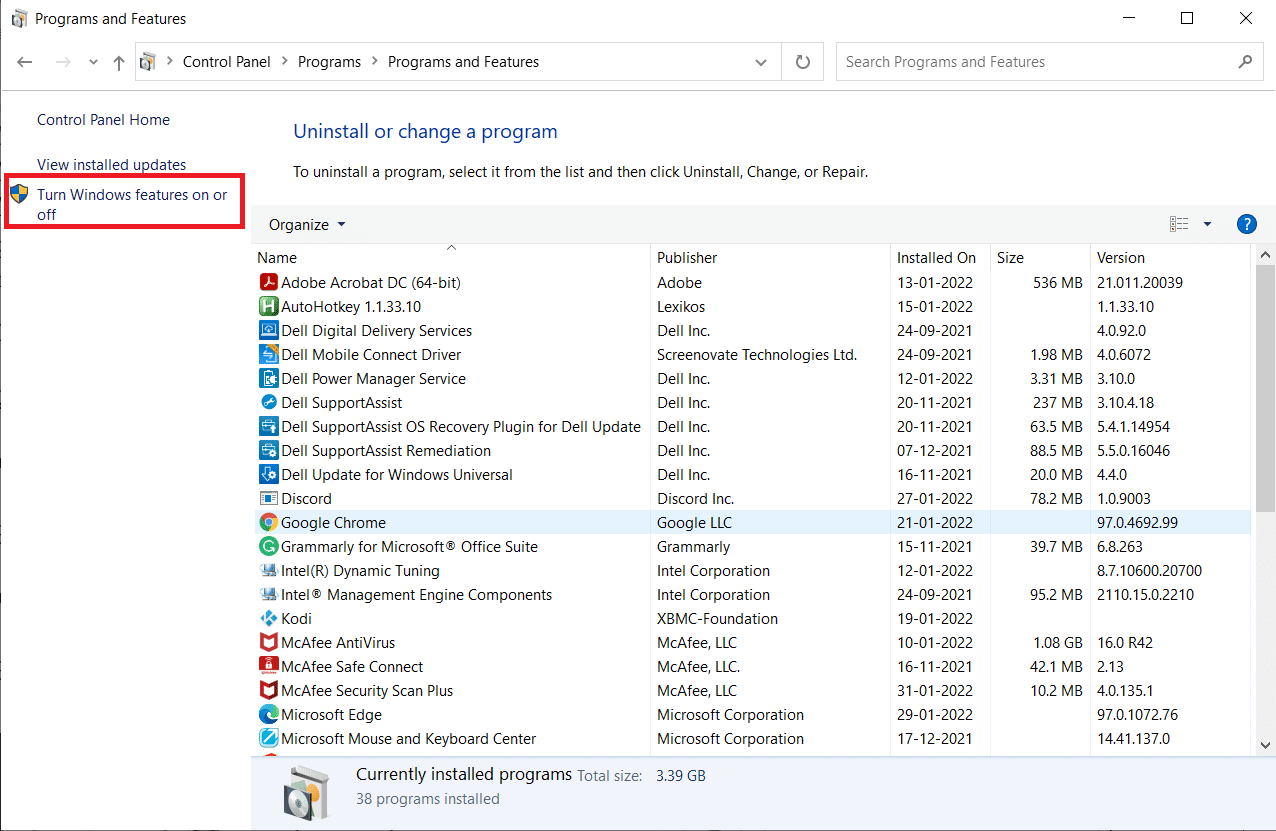
4. Desmarque todas as entradas do .NET Framework e clique em OK .
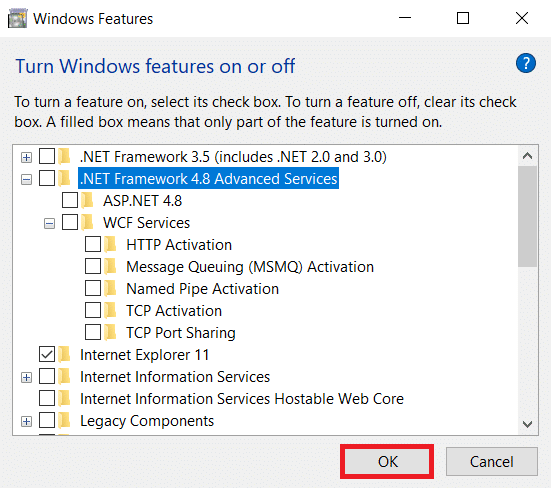
5. Reinicie o PC depois de concluir todas as etapas mencionadas acima.
6. Agora, verifique quaisquer novas atualizações no site oficial do Microsoft .NET Framework .
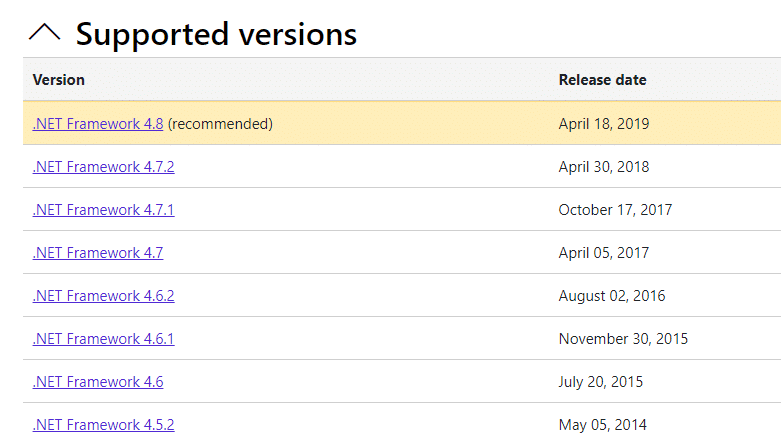
7. Se houver alguma atualização, clique no link correspondente e selecione a opção Download .NET Framework 4.8 Runtime .
Observação: não clique em Baixar .NET Framework 4.8 Developer Pack .
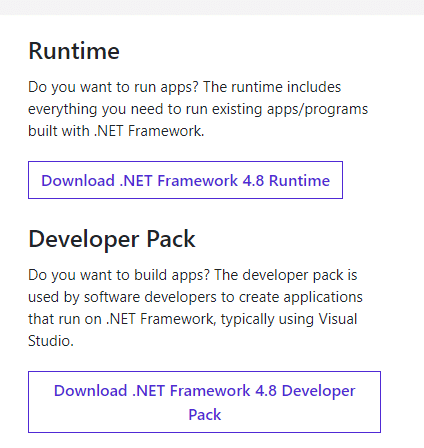
8. Execute o arquivo de Meus downloads e verifique se o NET framework foi instalado com sucesso em seu PC.
Por fim, verifique se o erro de ID de evento 1000 foi resolvido agora.
Leia também: Como corrigir o código de erro 0x80004005
Método 9: Atualizar o Windows
Se você não obteve nenhuma correção pelos métodos acima, há poucas chances de você ter bugs em seu sistema. A instalação das atualizações mais recentes do Windows ajudará você a corrigir quaisquer problemas em seu sistema. Portanto, certifique-se sempre de atualizar seu sistema para a versão mais recente. Caso contrário, os arquivos no sistema não serão compatíveis com os arquivos do sistema, levando ao erro de aplicativo do evento 1000. Siga as etapas abaixo mencionadas.
1. Pressione as teclas Windows + I simultaneamente para iniciar Configurações .
2. Clique no bloco Atualização e segurança , conforme mostrado.

3. Na guia Windows Update , clique no botão Verificar atualizações .
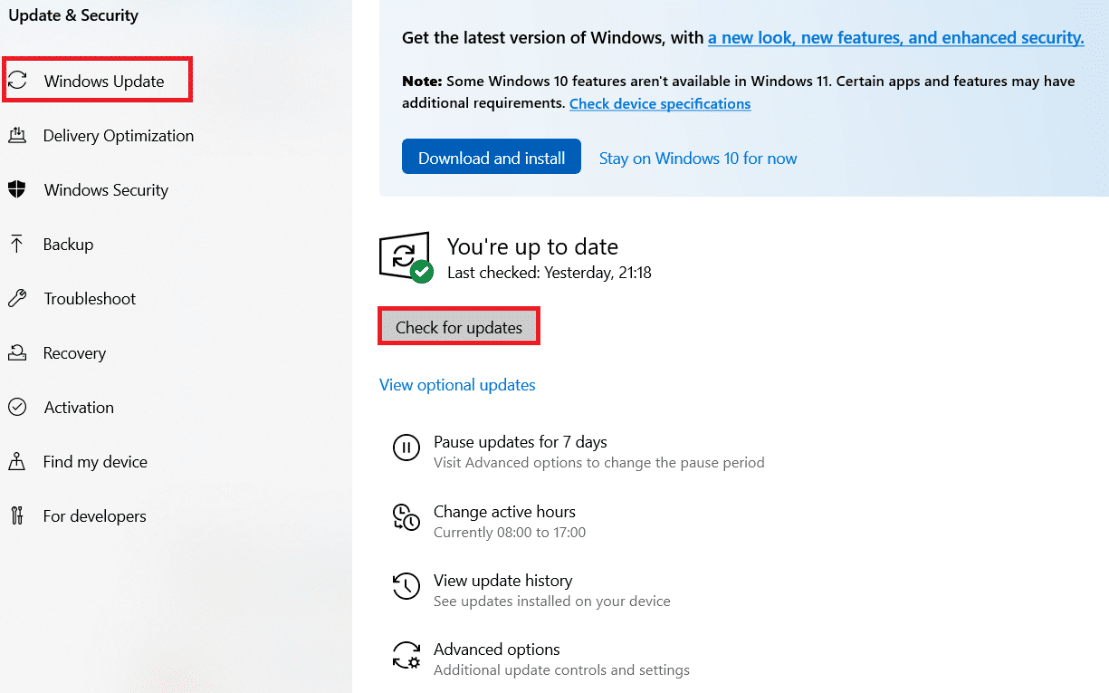
4A. Se uma nova atualização estiver disponível, clique em Instalar agora e siga as instruções para atualizar.
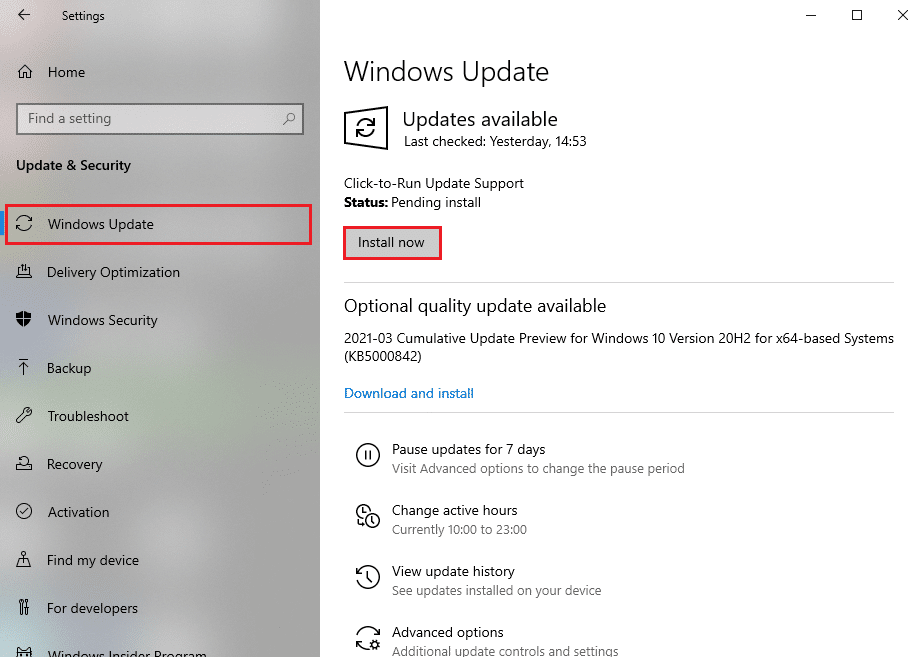
4B. Caso contrário, se o Windows estiver atualizado, ele mostrará a mensagem Você está atualizado .
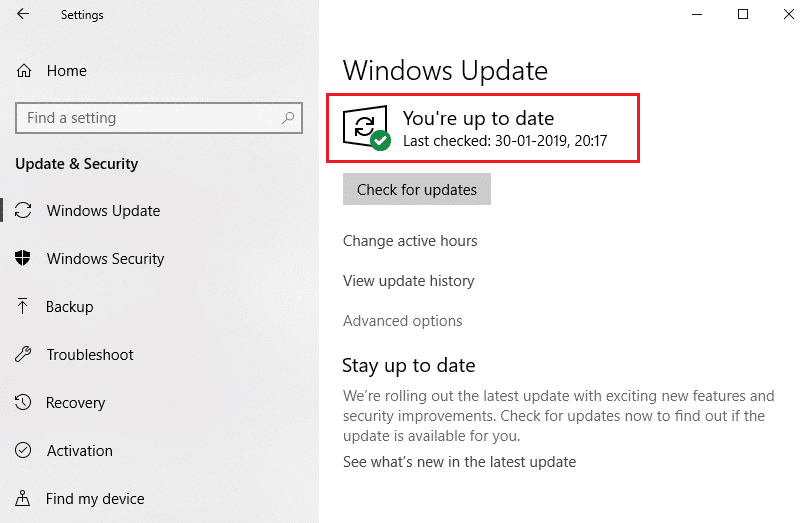
Método 10: Reinstale o aplicativo específico
A última coisa que você precisa tentar é reinstalar o aplicativo, o que está causando problemas. Você pode identificar instantaneamente qual aplicativo está lançando esse erro de ID de evento 1000 rastreando o local. Depois de identificar com êxito o local, tente reinstalar o aplicativo específico seguindo as etapas abaixo mencionadas para corrigir o erro de aplicativo do evento 1000.
1. Pressione a tecla Windows , digite aplicativos e recursos e clique em Abrir .
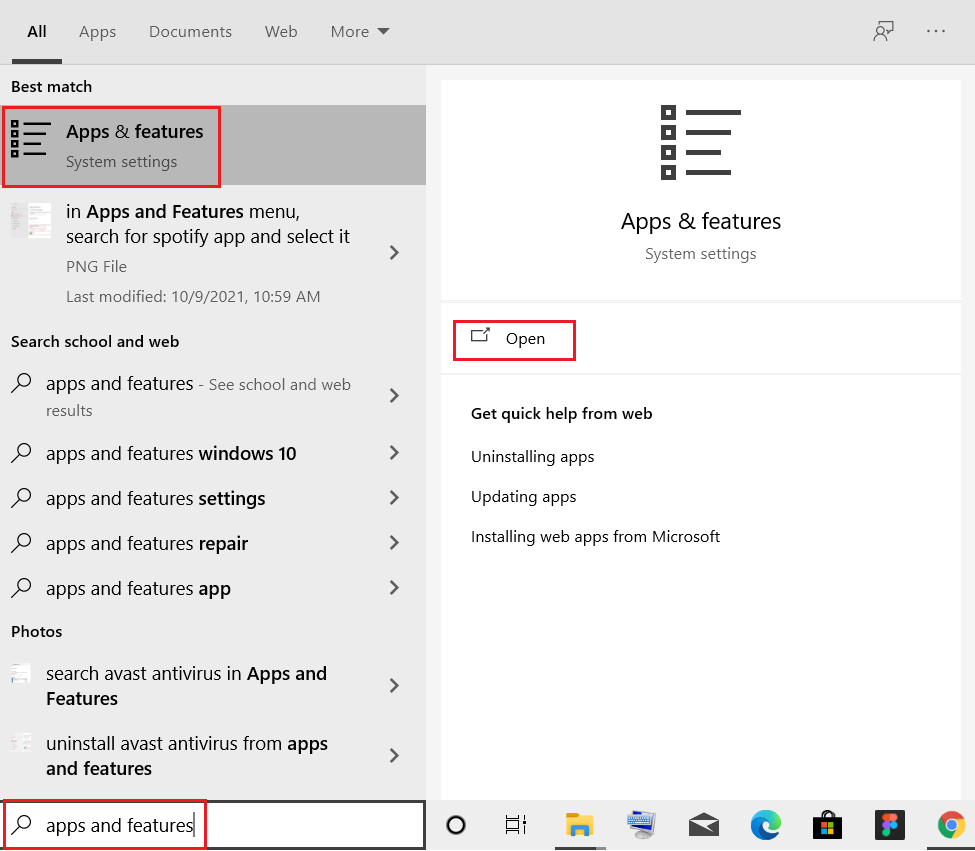
2. Procure o aplicativo (por exemplo, Roblox ) no campo Pesquisar nesta lista . Selecione-o e clique em Desinstalar , conforme ilustrado abaixo.
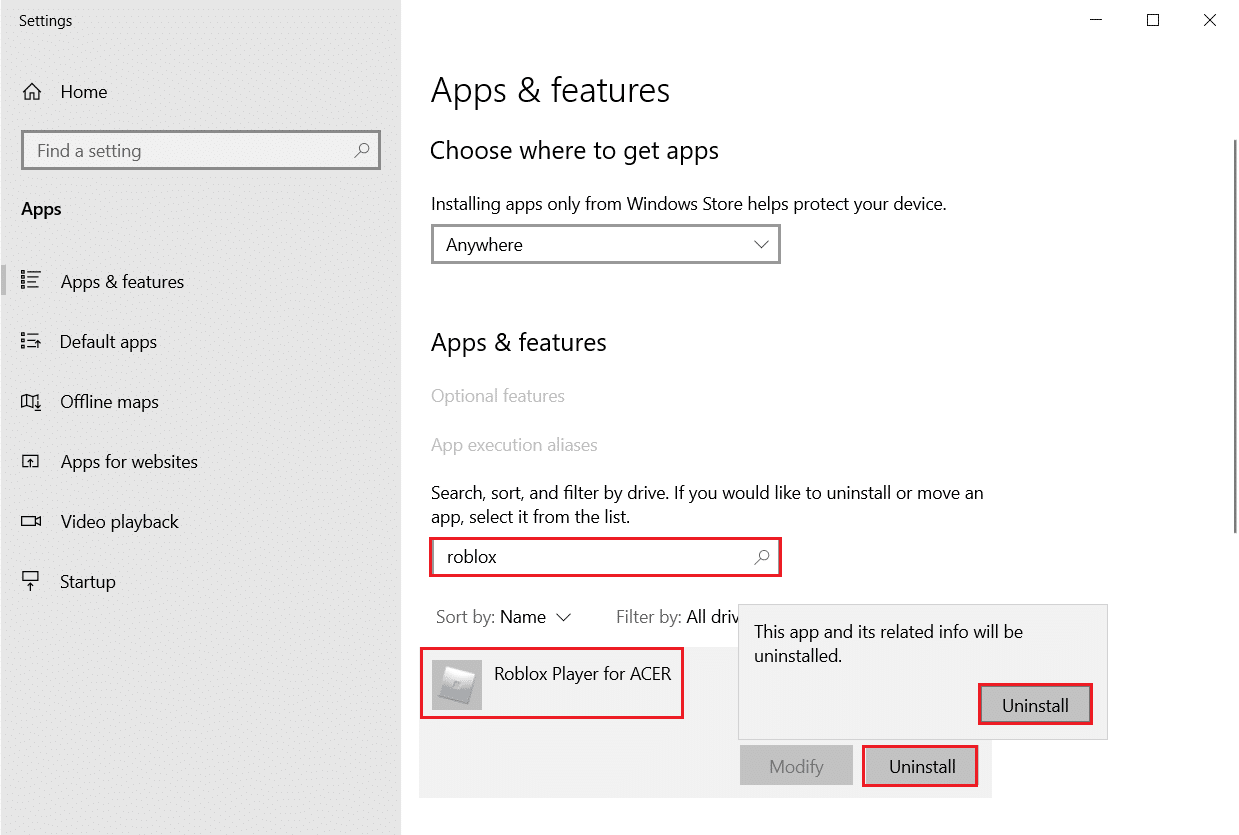
3. Novamente, clique em Desinstalar para confirmar novamente.
4. Agora, baixe e reinstale o aplicativo do site oficial (por exemplo, Robox)
Recomendado:
- Corrigir o erro de falha na atualização do Warframe Launcher
- Corrigir o erro de JavaScript do Discord na inicialização
- Corrigir VIOLAÇÃO DE ACESSO DE STATUS no Chrome
- Corrigir o erro 1500 Outra instalação está em andamento
Esperamos que este guia tenha sido útil e que você possa corrigir o erro de aplicativo do evento 1000 no Windows 10. Deixe-nos saber qual método funcionou melhor para você. Além disso, se você tiver dúvidas/sugestões sobre este artigo, sinta-se à vontade para soltá-las na seção de comentários.
