Corrigir erro de aplicativo Esrv.exe no Windows 10
Publicados: 2022-06-03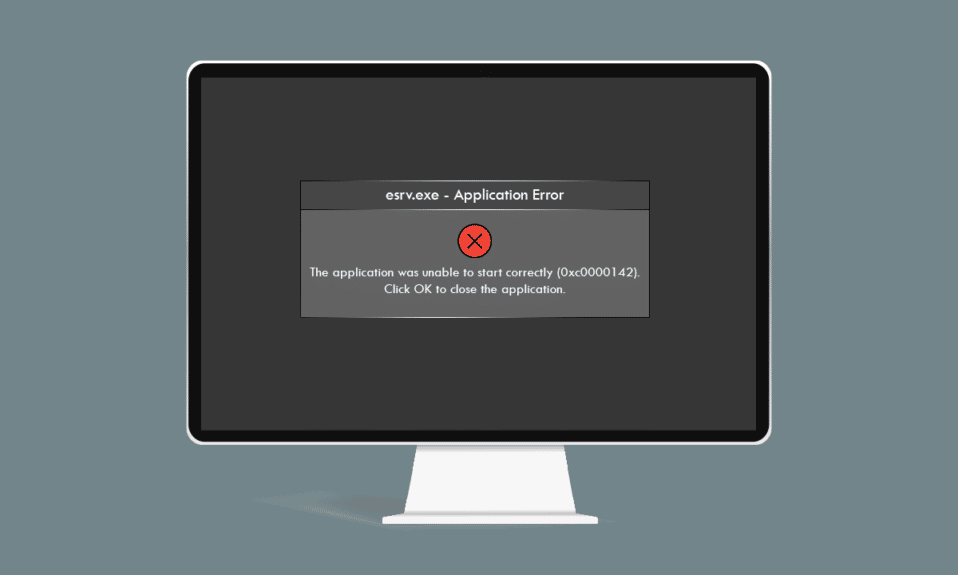
Que tal um erro que aparece sempre que você tenta usar seu aplicativo favorito no seu PC com Windows 10? Não é o tipo de mensagem de erro que você gostaria de ver se estiver executando em um prazo estrito. A mensagem foi exibida para você na caixa de diálogo relacionada ao erro do aplicativo esrv.exe? Clicar no botão OK ou Fechar fechará a mensagem de erro, mas você ainda não poderá acessar o aplicativo que está tentando iniciar. O erro do aplicativo de inicialização esrv.exe é causado devido à configuração incorreta no PC. Leia o artigo e implemente os métodos no artigo para corrigir o erro do aplicativo esrv.exe no Windows 10.
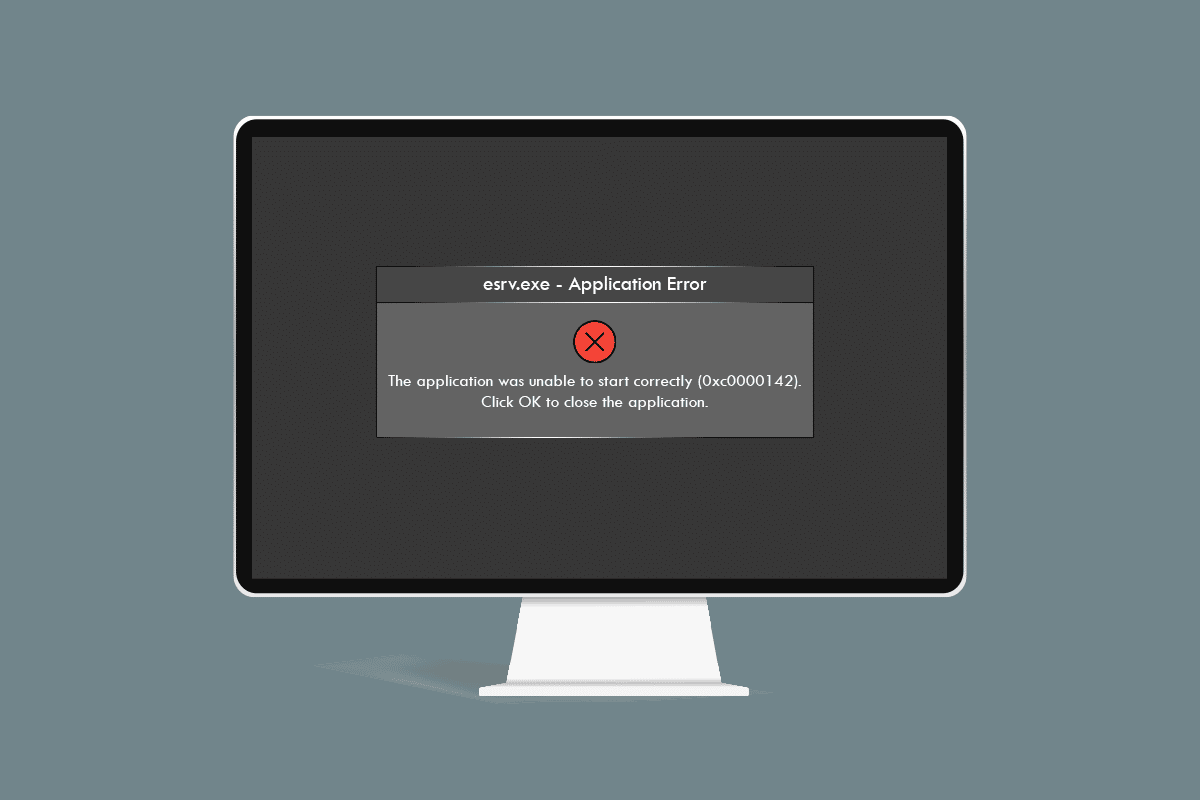
Conteúdo
- Como corrigir erro de aplicativo Esrv.exe no Windows 10
- Método 1: etapas básicas de solução de problemas
- Método 2: renomear arquivos esrv.exe
- Método 3: verifique as configurações de proxy
- Método 4: Modifique as configurações de compatibilidade do aplicativo
- Método 5: modificar a assistência de suporte e driver Intel
- Método 6: Modificar LoadAppInit_DLLs
- Método 7: Modificar Serviços
- Método 8: Use o software Autoruns
Como corrigir erro de aplicativo Esrv.exe no Windows 10
O Intel Driver Update é um software que verifica as atualizações disponíveis no PC para drivers, chipset, etc. O aplicativo agora é chamado de Intel Driver & Support Assistance e o esrv.exe é um erro associado à remoção inadequada do aplicativo no computador. Se o aplicativo for removido do PC e não for completamente desinstalado, você poderá receber o erro esrv.exe, pois as chaves de inicialização ainda estão disponíveis no PC. A mensagem de erro apareceria sempre que você tentasse acessar um aplicativo que ainda precisa de acesso ao aplicativo Intel DSA. As possíveis causas para o erro do aplicativo no PC estão listadas abaixo nesta seção.
- Windows desatualizado - Se o Windows do seu PC estiver desatualizado, você poderá ver o erro do aplicativo.
- Remoção inadequada do serviço do utilitário Intel Driver Updater - Se você não tiver removido ou desinstalado corretamente o utilitário Intel Driver Updater, poderá ver o erro esrv.exe aparecer várias vezes.
- Problemas com o utilitário Intel Driver Updater - Os problemas no utilitário Intel Driver Updater podem causar o erro do aplicativo em seu PC.
- Problemas nas chaves de registro e serviços no PC - Os problemas no Editor do Registro e nos Serviços Locais no PC podem gerar um erro de aplicativo.
Método 1: etapas básicas de solução de problemas
A primeira abordagem para resolver o erro do aplicativo esrv.exe no seu PC é tentar os métodos básicos de solução de problemas explicados aqui.
1. Reinicie o PC: Tente reiniciar o PC para corrigir os problemas causados por pequenas falhas no PC. Pressione a tecla Windows , clique no botão Power e clique na opção Reiniciar no menu exibido para reiniciar o PC.
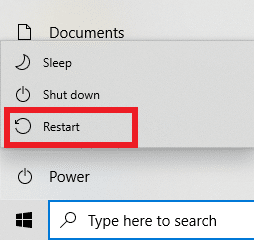
2. Atualize o Windows: Se o Windows do seu PC estiver desatualizado, você precisará atualizar o Windows do seu PC, para solucionar o erro do aplicativo. Siga os métodos fornecidos no link aqui para verificar as atualizações do Windows e atualizar o sistema operacional no seu PC.
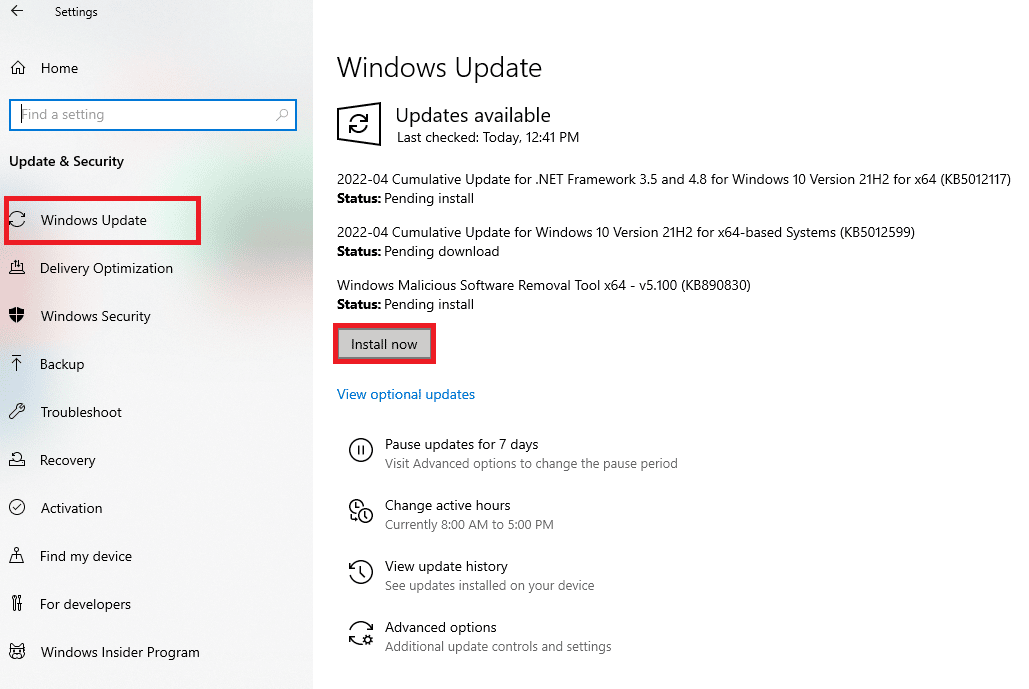
3. Use o serviço VPN: Se você estiver usando a web, precisará proteger sua privacidade online com um cliente VPN como o NordVPN. Leia o artigo sobre como obter uma conta NordVPN e instalar o VPN Client no seu PC para corrigir o problema.
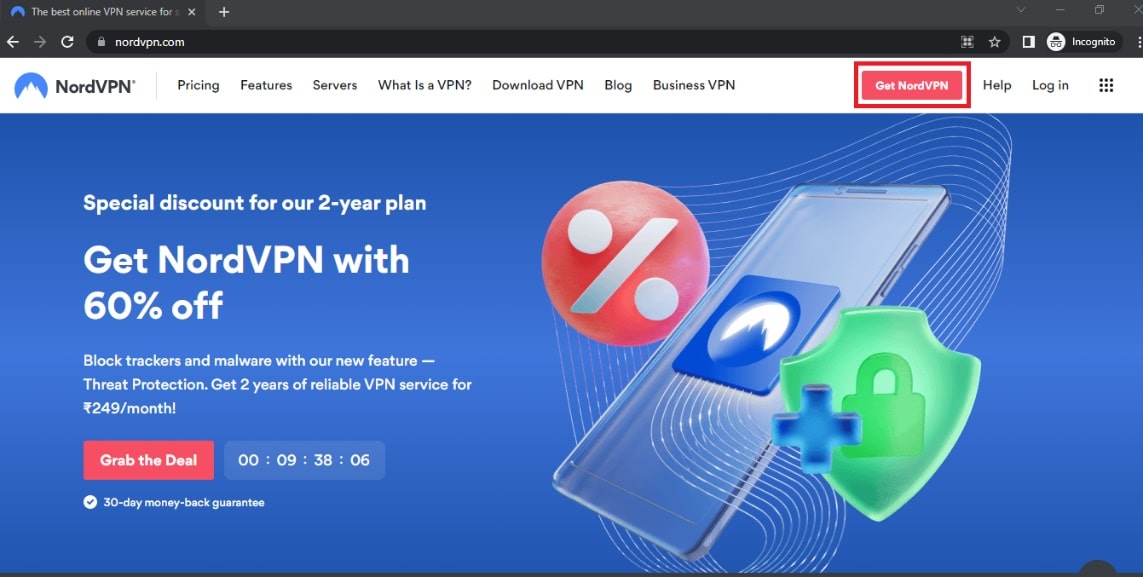
Se os arquivos do seu PC estiverem infectados, talvez seja necessário verificar se há ameaças de vírus e corrigir os arquivos para resolver o erro do aplicativo esrv.exe.
4. Use o utilitário de verificação offline do Windows Defender: Se houver alguns arquivos de malware em seu PC, você poderá receber o erro do aplicativo. Você pode verificar os arquivos e reparar os arquivos corrompidos para corrigir o problema. Você pode usar o serviço utilitário Windows Defender Offline Scan para verificar os arquivos e o link fornecido aqui explica o processo do mesmo.
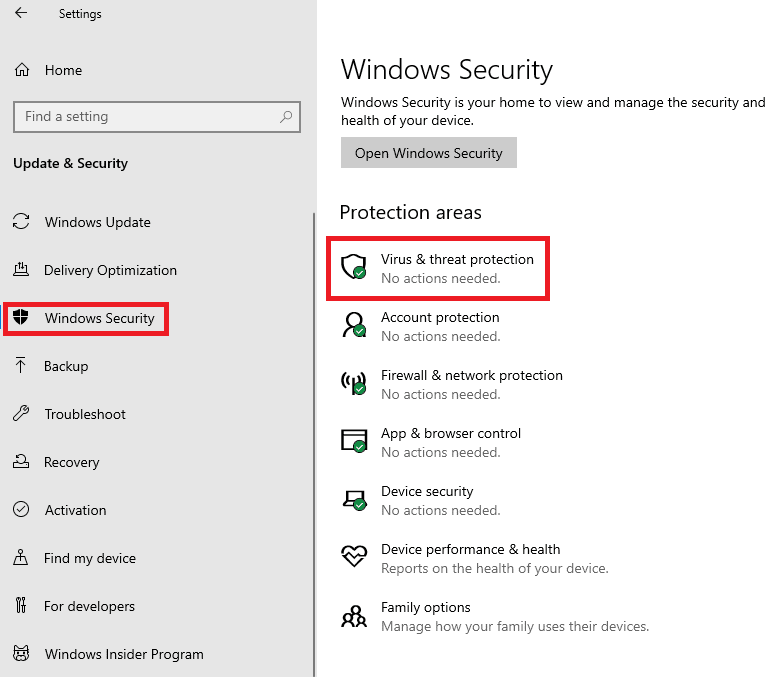
5. Execute a verificação SFC: Outra opção para verificar os arquivos e verificar se há arquivos corrompidos é usar o SFC ou a verificação do Verificador de arquivos do sistema. Leia o artigo para conhecer o método para verificar os arquivos usando o comando SFC em seu PC.
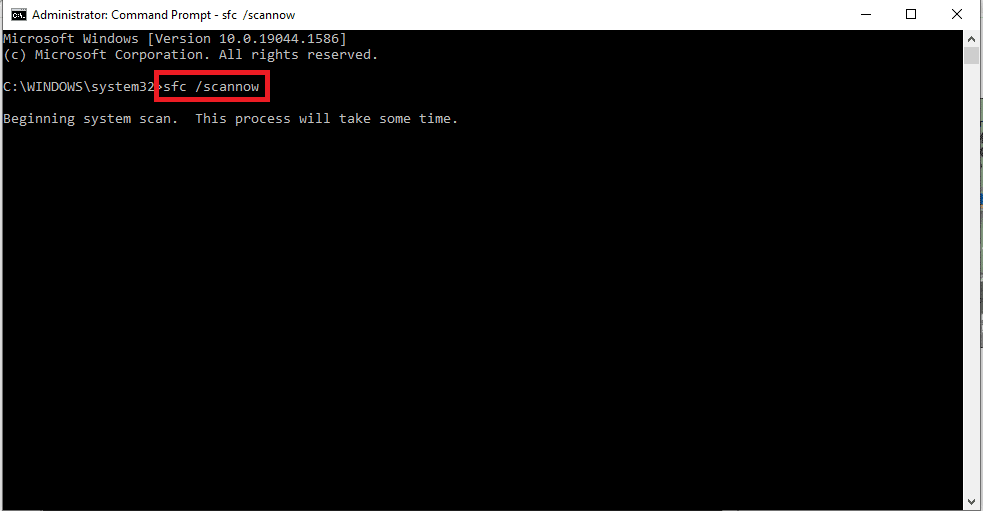
O erro do aplicativo esrv.exe é devido ao utilitário Intel Driver Updater, portanto, as correções associadas ao driver de gráficos Intel podem ajudar a resolver o problema.
6. Atualize o driver de gráficos Intel: Como o erro do aplicativo se concentra principalmente na placa de vídeo Intel, você pode tentar atualizar o driver de gráficos para corrigir o problema em seu PC. Leia o artigo para atualizar o driver gráfico em seu PC.
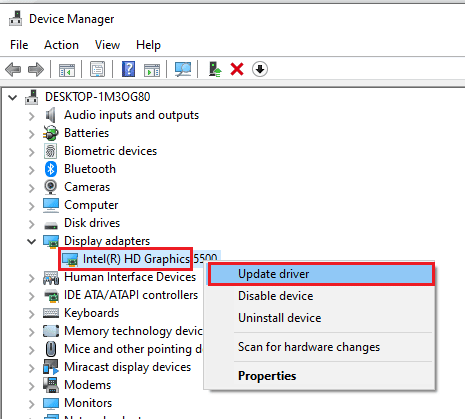
7. Reinstale o driver de gráficos Intel: Outra opção para corrigir os problemas no driver de gráficos Intel para resolver o erro do aplicativo é desinstalar e reinstalar o driver de gráficos. Leia o método para desinstalar e reinstalar o driver gráfico em seu PC.
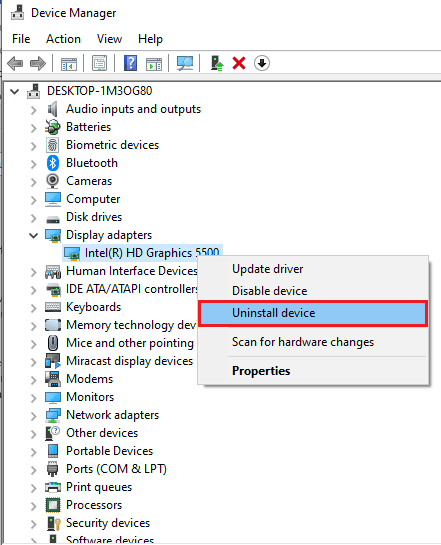
8. Instale o framework .NET mais recente: Você pode tentar instalar o framework .NET mais recente em seu PC para corrigir o problema usando o link fornecido aqui. Abra o site oficial da estrutura .NET no navegador padrão do seu PC. Clique no botão Download .NET Framework 4.8 Runtime para instalar a estrutura em seu PC e corrigir o problema.
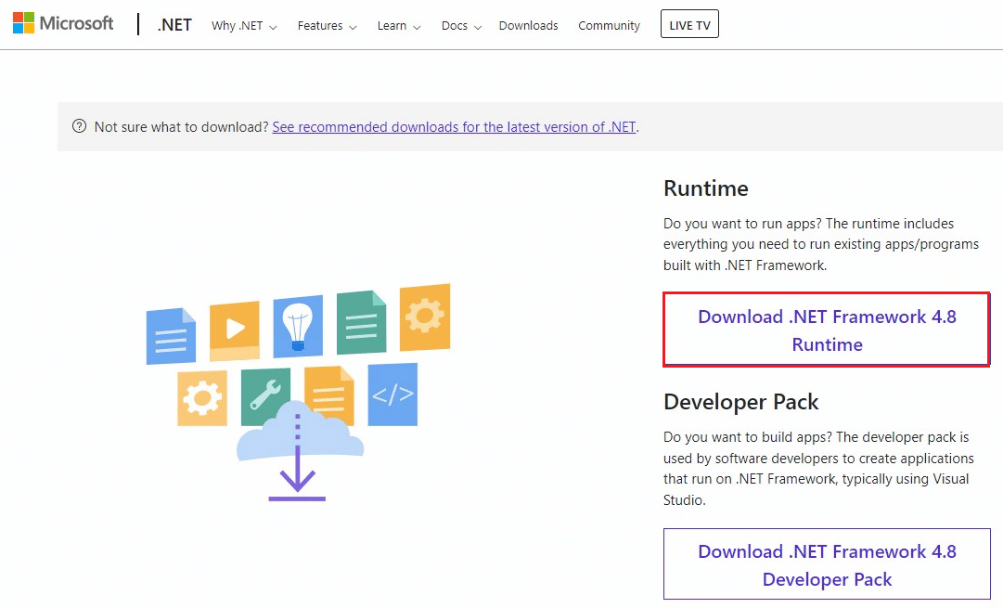
9. Execute a Restauração do Sistema: Se você não estiver recebendo o erro em uma configuração anterior e estiver recebendo o erro após ter alterado alguns componentes, você pode tentar restaurar seu PC para uma versão anterior. Leia o artigo sobre o método para realizar uma restauração do sistema em seu PC para reverter seu PC para uma configuração operacional anterior.
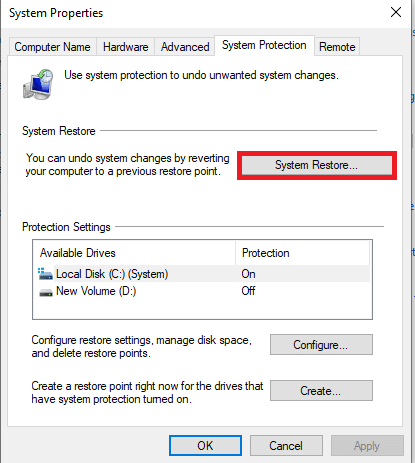
10. Reinicializar o PC: Você pode tentar reinicializar o PC para corrigir o problema com o arquivo esrv.exe e restaurar o PC com os componentes padrão. Leia o artigo sobre como redefinir o PC usando o link fornecido aqui para corrigir o problema.
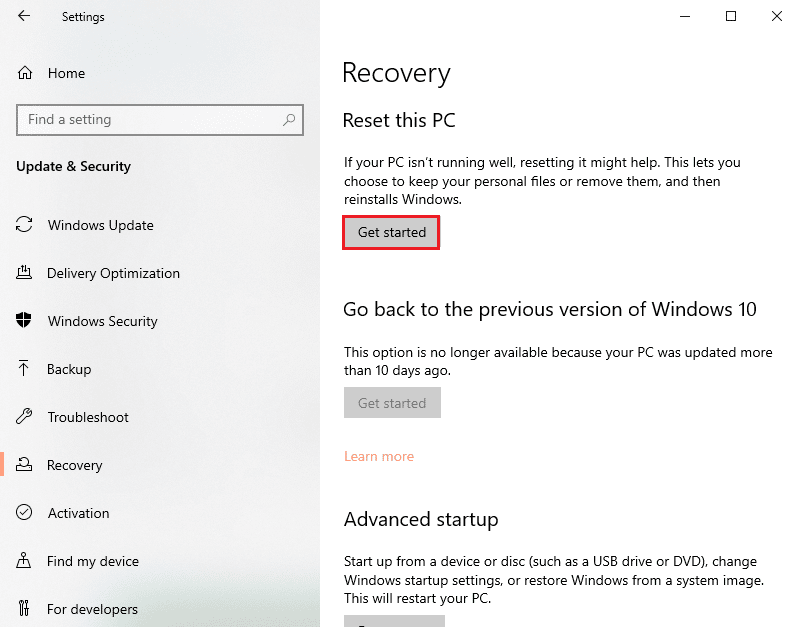
Leia também: Corrigir erro de aplicativo do evento 1000 no Windows 10
Método 2: renomear arquivos esrv.exe
Os arquivos esrv.exe no seu PC podem ser renomeados para corrigir o erro do aplicativo esrv.exe. O método é simples e as etapas para fazer o mesmo são explicadas nesta seção.
1. Pressione as teclas Windows+E juntas para iniciar o Explorador de Arquivos .
2. Localize o arquivo esrv.exe seguindo o caminho do local conforme descrito aqui.
C:\Arquivos de Programas\Intel\Media SDK
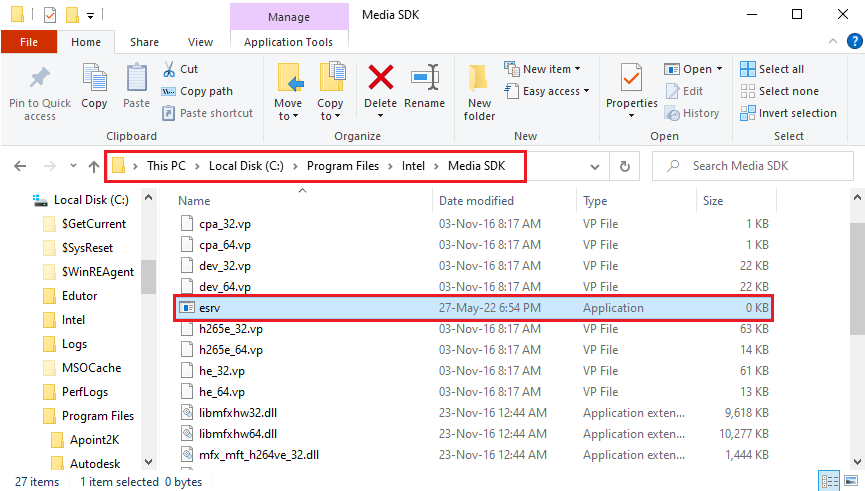
3. Selecione o arquivo esrv.exe , clique com o botão direito do mouse no arquivo e clique na opção Renomear na lista.
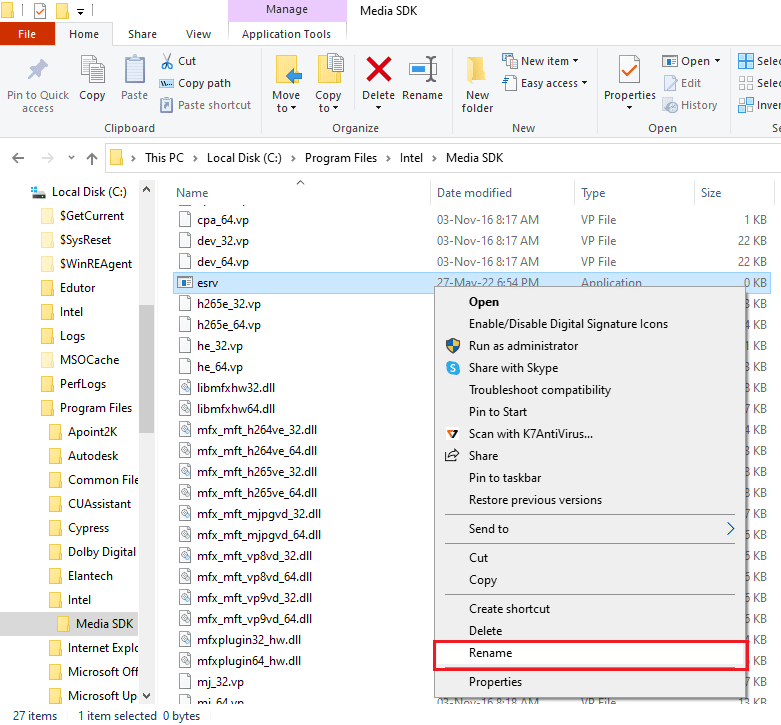
4. Renomeie o arquivo como esrv.old e pressione a tecla Enter para renomear o arquivo.
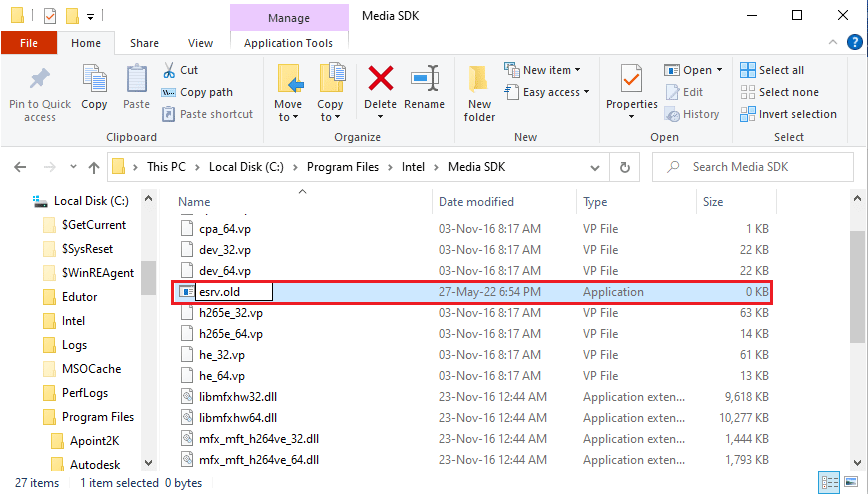
5. Clique no botão Continuar na janela de prompt do UAC para conceder ao Administrador direitos para renomear o arquivo.
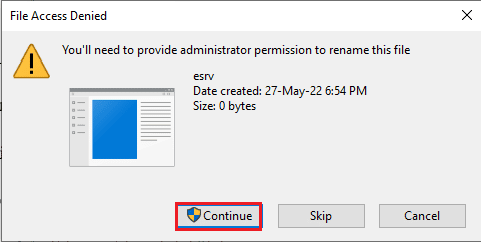
Método 3: verifique as configurações de proxy
Se você estiver usando um proxy no seu PC, os problemas no seu PC podem ter causado o erro do aplicativo esrv.exe. O método abaixo verificará as configurações de proxy e corrigirá os problemas usando o prompt de comando.
1. Pressione a tecla Windows , digite Prompt de Comando e clique em Executar como administrador .
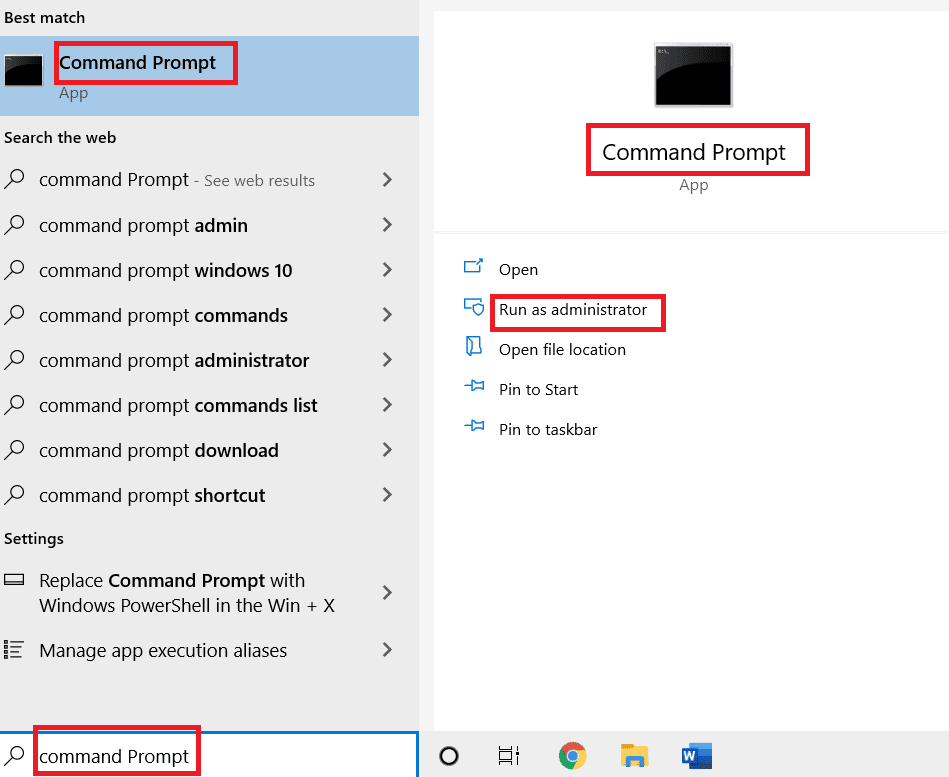
2. Digite o seguinte comando e pressione a tecla Enter para verificar as configurações de proxy em seu PC.
netsh winhttp mostrar proxy
Observação: se houver algum problema com as configurações de proxy, ele será solicitado a você no prompt de comando.
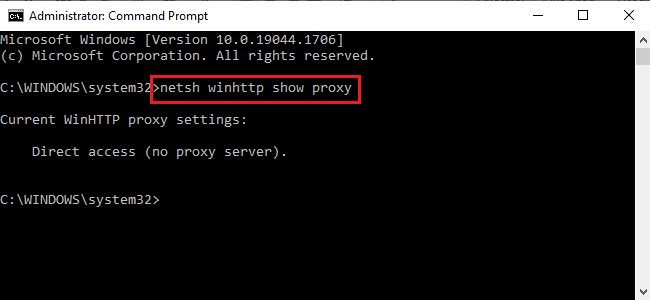
Leia também: Corrigir o erro de serviço 1053 no Windows 10
Método 4: Modifique as configurações de compatibilidade do aplicativo
Você pode tentar executar o aplicativo que está tentando acessar no modo de compatibilidade para evitar o erro do aplicativo esrv.exe.
1. Pressione as teclas Windows + D simultaneamente para visualizar a área de trabalho e selecione o aplicativo Steam .
2. Clique com o botão direito do mouse no aplicativo Steam e clique na opção Propriedades na lista disponível.
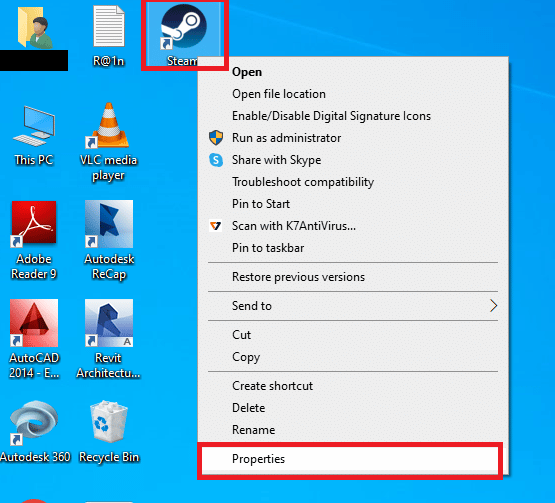
3. Vá para a guia Compatibilidade na janela Propriedades do Steam e selecione a opção Executar este programa em modo de compatibilidade para na seção modo de compatibilidade . Clique no botão Aplicar e depois no botão OK

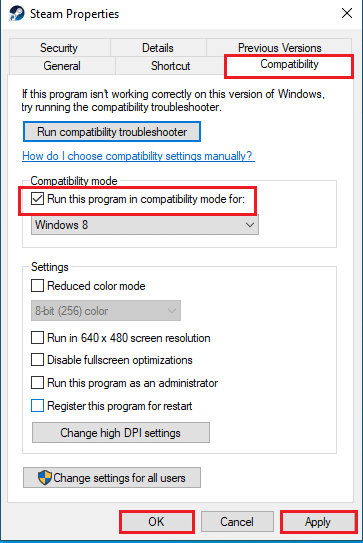
Método 5: modificar a assistência de suporte e driver Intel
Modificar o aplicativo Intel Driver Update Utility pode corrigir os problemas com o erro de atualização 0x80070bcb e o erro do aplicativo. Você pode tentar seguir os métodos abaixo para corrigir o erro.
Etapa I: Desinstalar o Utilitário de atualização de driver Intel
Você precisa desinstalar o aplicativo Intel Driver Utility em seu PC para corrigir o erro do aplicativo esrv.exe.
1. Pressione a tecla Windows , digite Painel de Controle e clique em Abrir .
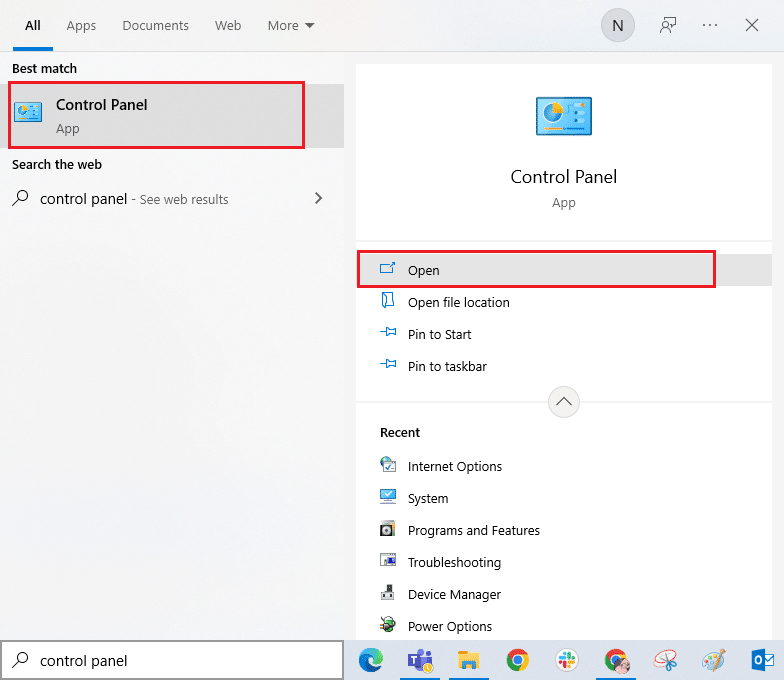
2. Defina Exibir por > Categoria e clique na opção Desinstalar um programa .
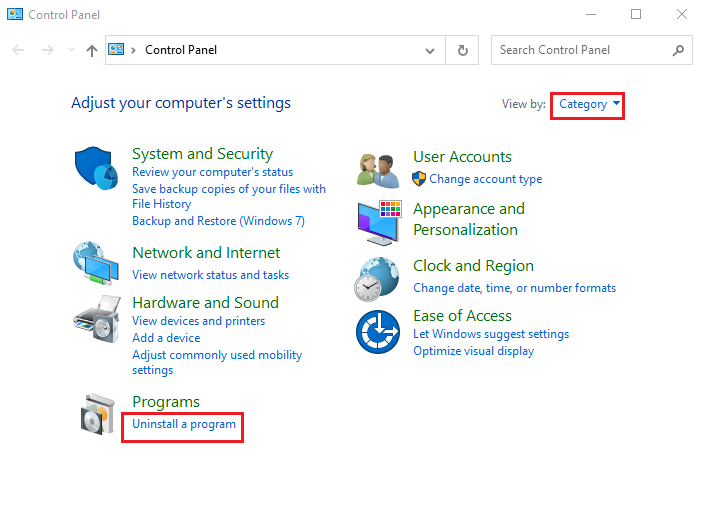
3. Selecione o aplicativo Intel Driver & Support Assistant e clique no botão Desinstalar na barra superior.
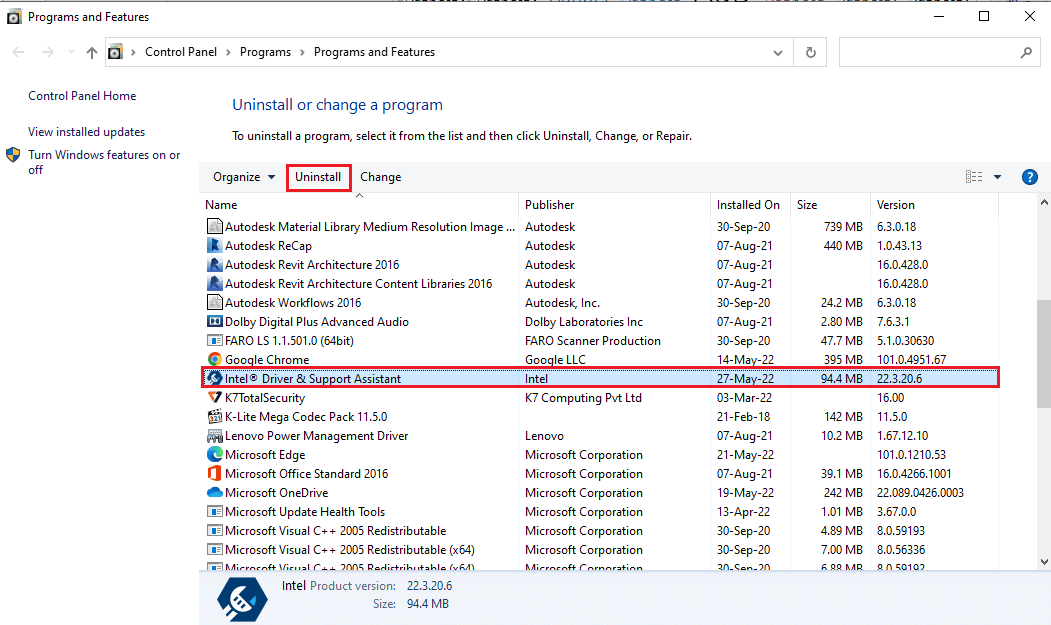
4. Clique no botão Desinstalar na janela de configuração do Intel Driver & Support Assistant .
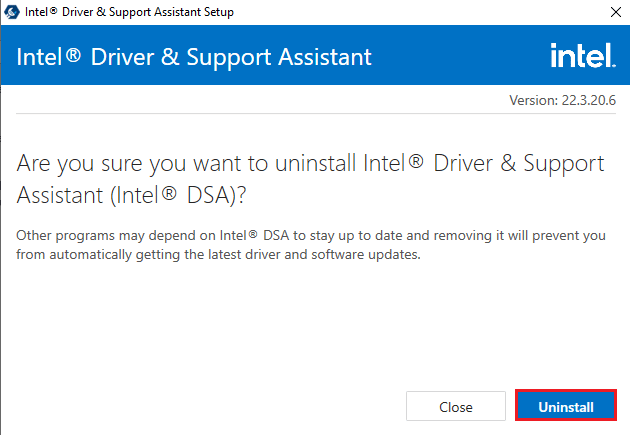
5. Você verá uma janela Desinstalação concluída após a desinstalação do aplicativo Intel DSA ser concluída e, em seguida, reinicie o computador.
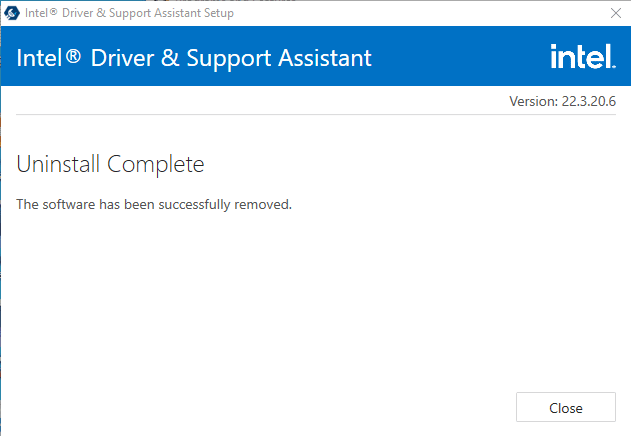
Leia também: Como verificar a geração do processador Intel do laptop
Etapa II: atualizar a assistência de suporte e driver Intel
Você precisa atualizar o aplicativo Intel Driver & Support Assistance para corrigir o erro do aplicativo esrv.exe em seu PC.
1. Pressione a tecla Windows , digite Google Chrome e clique em Abrir .
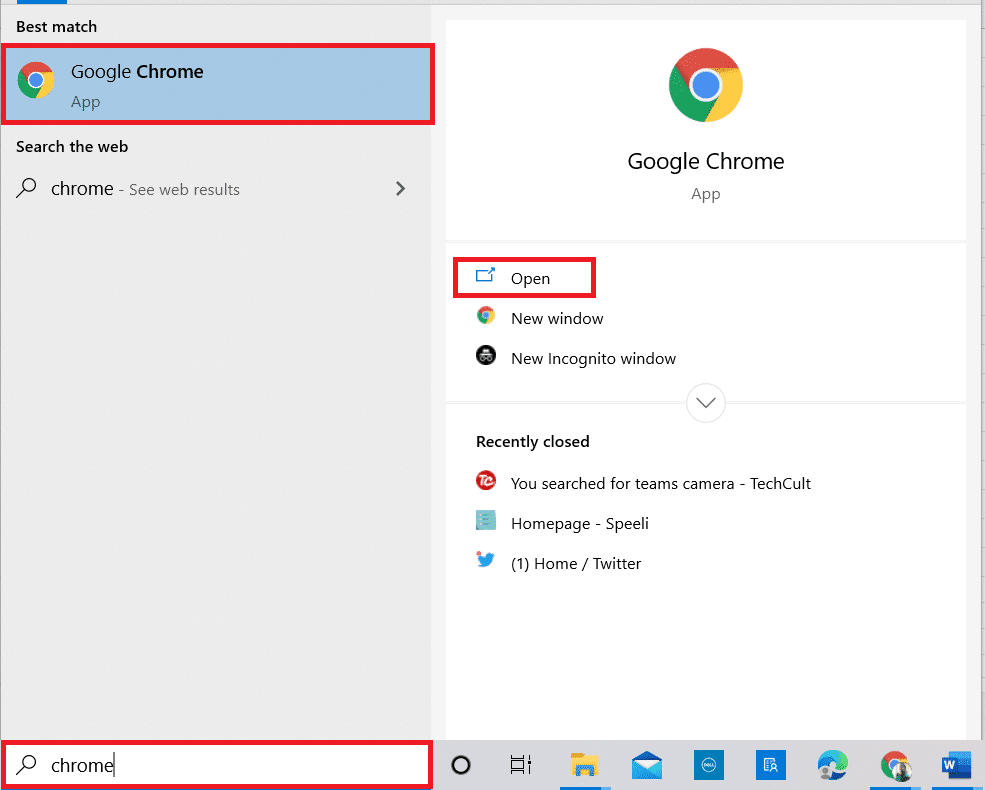
2. Abra o site oficial da Intel Driver & Support Assistance e clique no botão Baixar agora .
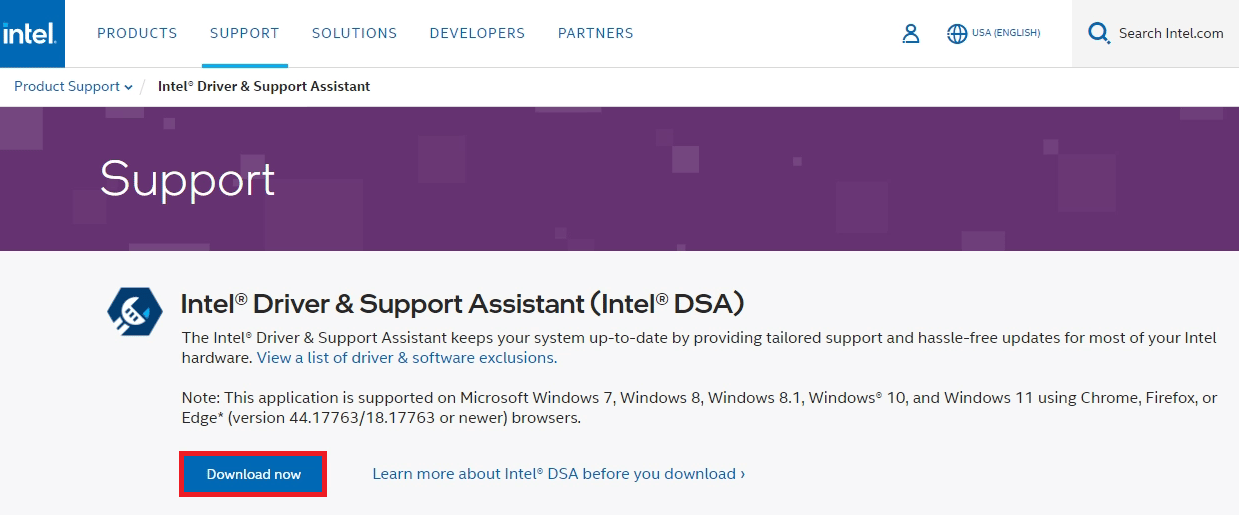
3. Clique duas vezes no arquivo Intel-Driver-and-Support-Assistance.exe baixado para executá-lo.
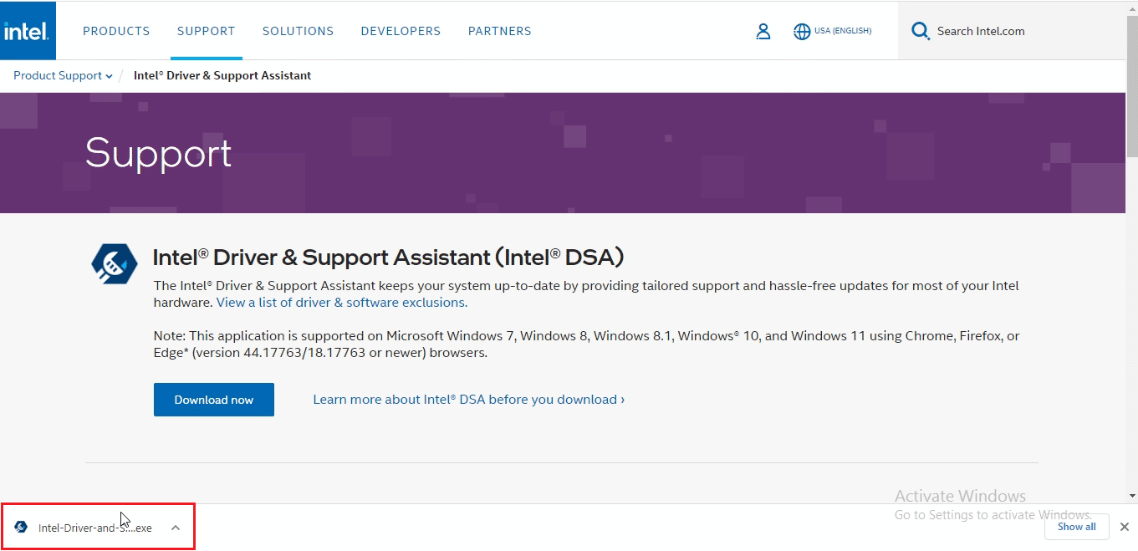
4. Marque a caixa no CONTRATO DE LICENÇA DE SOFTWARE INTEL e clique no botão Instalar para instalar o aplicativo.
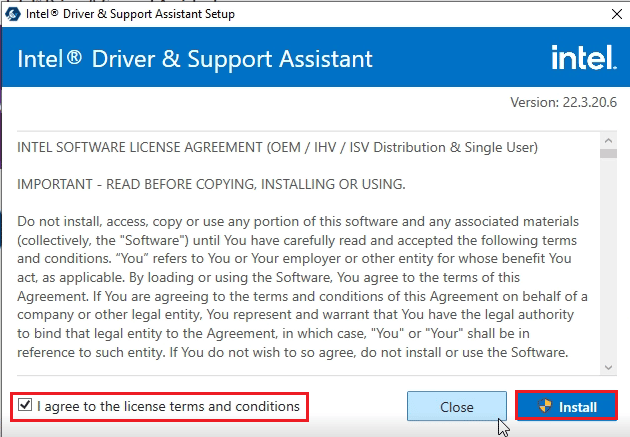
5. Na próxima página, clique no botão Aceitar para aceitar o Programa de Melhoria da Computação.
Observação: você pode clicar no botão Recusar se não desejar participar do Programa de Aperfeiçoamento.
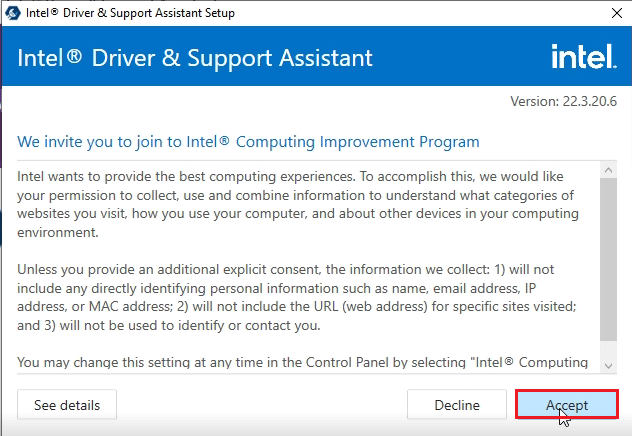
6. Após a conclusão da instalação, clique no botão Reiniciar para reiniciar o PC e concluir o processo de instalação.
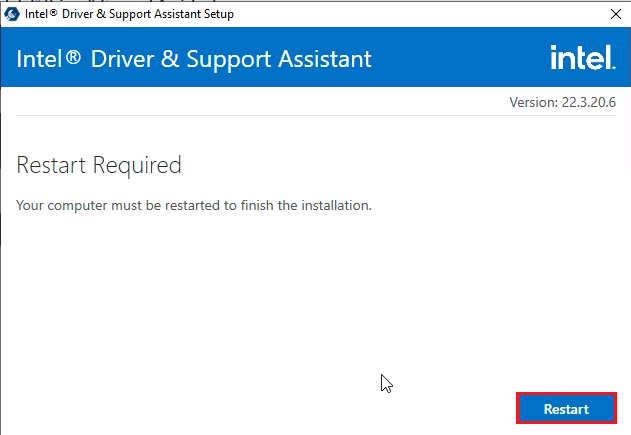
Método 6: Modificar LoadAppInit_DLLs
A chave corrompida no Editor do Registro para o aplicativo Intel DSA precisa ser modificada para resolver o erro do aplicativo esrv.exe.
1. Pressione a tecla Windows , digite Editor do Registro e clique em Abrir .
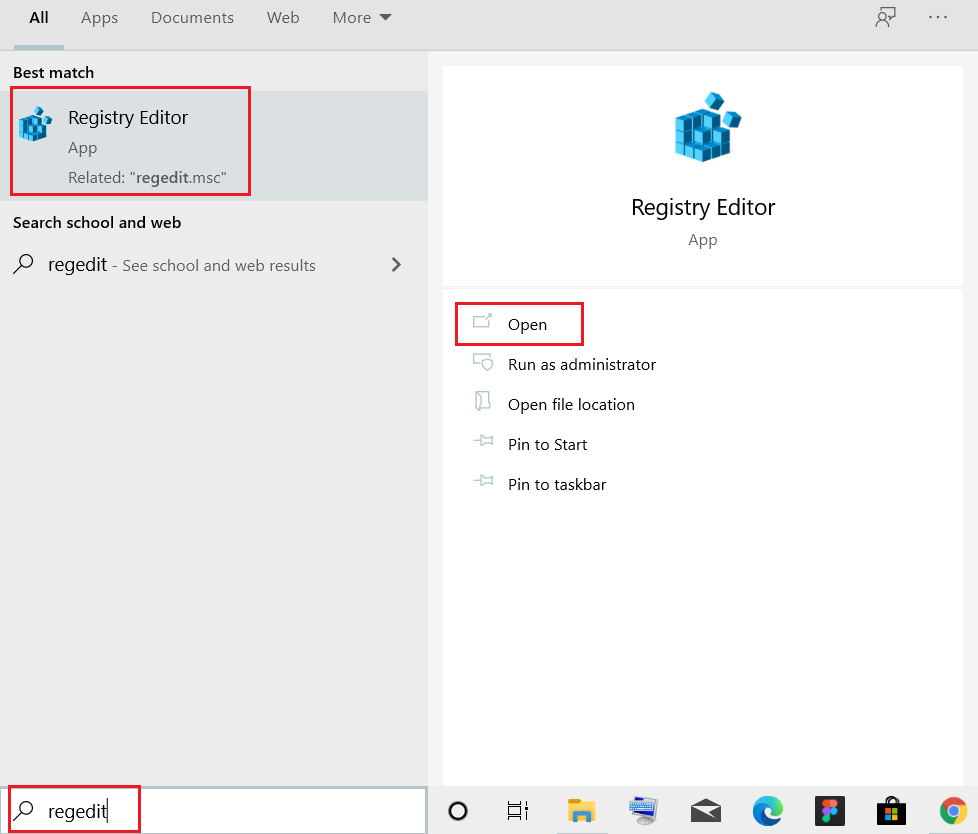
2. Clique no botão Sim no prompt Controle de Conta de Usuário .
3. Navegue até a pasta Windows indo para o caminho fornecido no Editor do Registro.
Computador\HKEY_LOCAL_MACHINE\SOFTWARE\Microsoft\WindowsNT\CurrentVersion\Windows
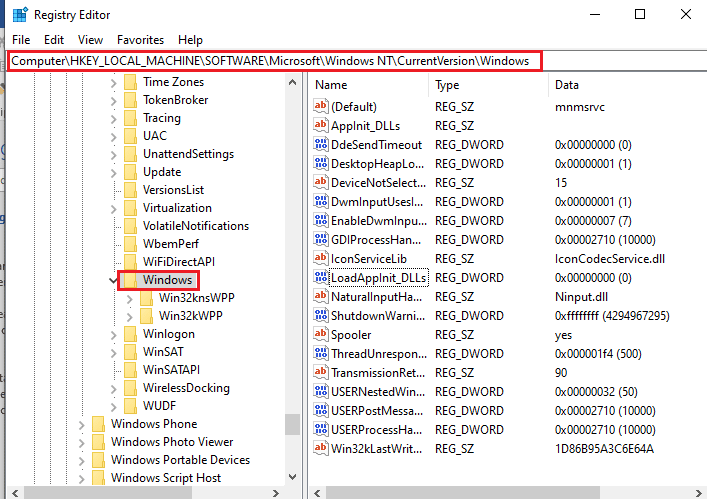
4. Selecione a chave LoadAppInit_DLLs no painel direito da janela e clique duas vezes na chave.
Nota: Alternativamente, você pode clicar com o botão direito do mouse na chave LoadAppInit_DLLs e selecionar a opção Modificar… no menu.
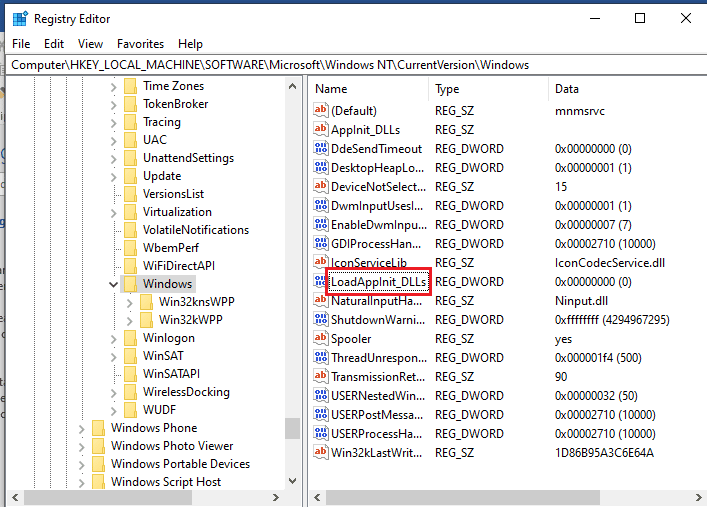
5. Na janela Editar valor DWORD (32 bits) , digite o valor 0 na barra de dados Valor e clique no botão OK para modificar o valor da chave.
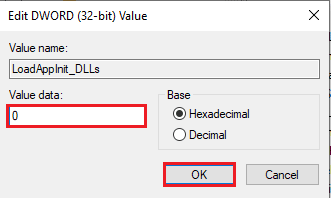
Leia também: O que é o serviço de elevação do Google Chrome
Método 7: Modificar Serviços
Os serviços corrompidos no seu PC precisam ser desativados para corrigir o erro do aplicativo. Você pode reiniciar o serviço depois que o problema no seu PC for resolvido.
Opção I: interromper o serviço Intel Updater
Você precisa interromper os serviços relacionados ao utilitário Intel Driver & Support Assistance para corrigir o erro do aplicativo esrv.exe.
1. Pressione as teclas Windows + R simultaneamente para abrir a caixa de diálogo Executar .
2. Digite services.msc e clique no botão OK para iniciar o aplicativo Serviços .
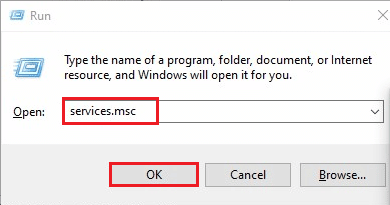
3. Selecione o serviço de driver Intel(R) Driver & Support Assistant na lista e clique no botão Parar na opção Parar o serviço para interromper o serviço Intel DSA.
Nota 1: Você pode reiniciar o serviço Intel DSA clicando no botão Iniciar na opção Iniciar o serviço.
Nota 2: Se você vir o Queencreek User Energy Server Service em execução em seu PC, será necessário desabilitar o serviço seguindo as etapas deste método.
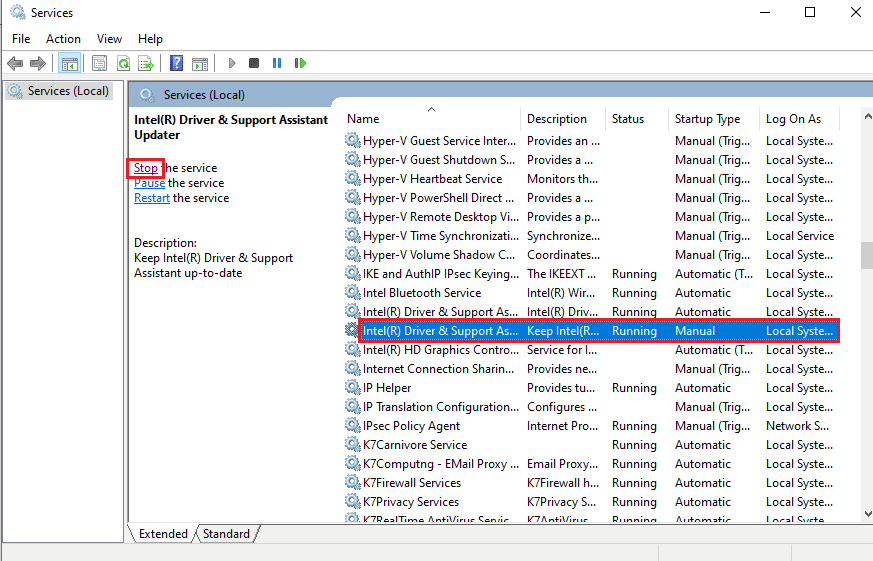
Opção II: Desabilitar serviços usando arquivos esrv.exe
Você precisa desabilitar os serviços que estão usando os arquivos esrv.exe para corrigir o erro do aplicativo esrv.exe.
1. Inicie a caixa de diálogo Executar , digite services.msc e clique no botão OK para abrir o aplicativo Serviços .
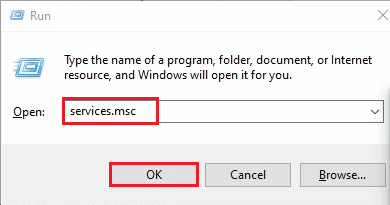
2. Selecione o Serviço de relatório de uso do sistema Intel , clique com o botão direito do mouse no serviço e clique na opção Propriedades no menu.
3. Na janela Propriedades do serviço do relatório de uso do sistema Intel , selecione a opção Desativado no tipo de inicialização e clique nos botões Aplicar e OK para desativar o serviço.
Observação: se você vir o serviço do software Intel SUR QC disponível, também será necessário desativá-lo.
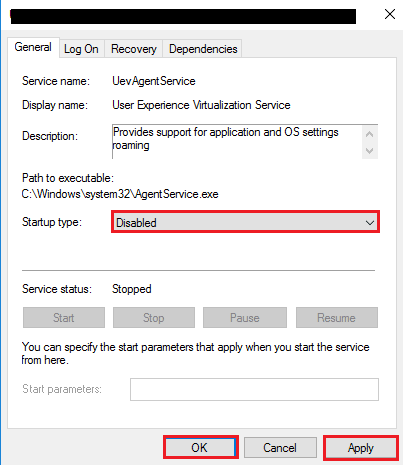
Leia também: Corrigir que os serviços de domínio do Active Directory não estão disponíveis no momento
Método 8: Use o software Autoruns
Você pode usar software de terceiros como Autoruns para corrigir o erro do aplicativo esrv.exe no Windows 10. O software pode ser usado para excluir todos os arquivos esrv.exe no seu PC e ajuda a corrigir o problema com facilidade.
1. Inicie o navegador Google Chrome .
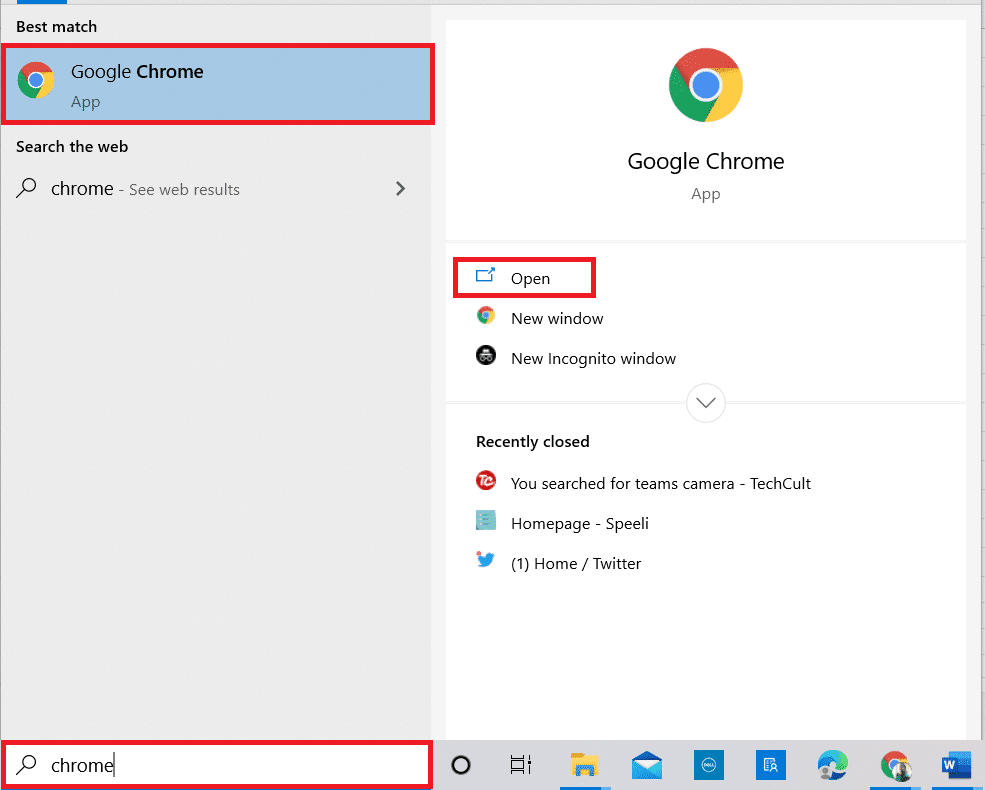
2. Abra o site oficial do software Autoruns e clique no link Download Autoruns and Autorunsc para baixar o aplicativo.
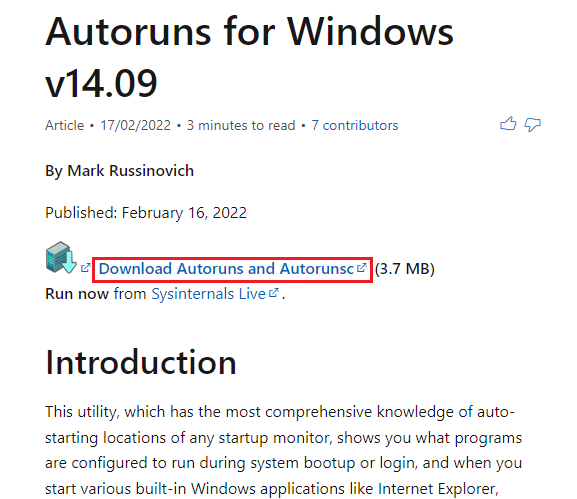
3. Descompacte o arquivo baixado usando um software de descompactação como o WinZip e extraia todos os arquivos para a pasta Downloads no Windows Explorer em seu PC.
4. Clique duas vezes no arquivo .exe na pasta para executar o arquivo executável Autoruns e aguarde até que todos os arquivos sejam carregados no aplicativo.
5. Pressione as teclas Ctrl + F juntas para abrir a janela Localizar , digite esrv.exe na barra Localizar e clique no botão Localizar próximo .
6. Clique com o botão direito do mouse no arquivo esrv.exe e clique na opção Excluir na lista. Exclua todos os arquivos esrv.exe destacados no aplicativo da mesma forma.
7. Clique no botão Fechar para fechar o aplicativo Autoruns e reinicie seu PC para corrigir o erro do aplicativo.
Recomendado:
- Como substituir a cor no GIMP
- Corrigir erro de sintaxe Bash próximo ao token inesperado
- Corrigir o erro de tempo de execução 429 no Windows 10
- Corrigir a solicitação falhou devido a um erro fatal de hardware do dispositivo
O artigo é um guia de solução de problemas para resolver o erro do aplicativo esrv.exe no Windows 10. Se você notou o erro do aplicativo de inicialização esrv.exe, você pode usar o artigo para corrigir o erro do aplicativo esrv.exe no Windows 10. Use a seção de comentários abaixo no artigo para nos informar as sugestões e dúvidas relacionadas ao tema.
