E se Escape from Tarkov continuar travando no Windows 10?
Publicados: 2020-05-07Quando você está em uma missão intensa em um jogo pesado como Escape from Tarkov, o último desafio que você quer enfrentar é um problema da vida real, como travamentos aleatórios.
Se você estiver enfrentando problemas de travamento em Escape from Tarkov, existem correções que você pode aplicar para se livrar do problema. Neste artigo, você encontrará etapas que o orientarão sobre como aplicar essas correções.
Certifique-se de que seu sistema tenha as especificações para executar Escape from Tarkov
É do conhecimento geral que os computadores são fabricados de forma diferente. O fato de seu sistema poder jogar facilmente outros videogames não significa que ele tenha tudo o que é necessário para executar o Escape from Tarkov sem problemas. Há uma chance de você estar enfrentando o problema de travamento porque seu computador não atende a um ou mais dos requisitos para executar o jogo.
Portanto, antes de começar a ajustar seu sistema e configurações no jogo, comece confirmando que seu computador possui os recursos certos.
Você encontrará os requisitos de sistema mínimos e recomendados do jogo abaixo. Além disso, mostraremos como confirmar se o seu PC os atende.
Escape dos Requisitos Mínimos do Sistema Tarkov
Sistema operacional: Windows 7 (64 bits); Windows 8 (64 bits); Windows 10 (64 bits)
CPU: Intel Core 2 Duo ou Core i3 2,4 GHz; AMD Athlon, Phenom II 2,6 GHz
Memória do sistema: 8 GB RAM
GPU: compatível com DX11 com 1 GB de VRAM
Placa de som: compatível com DirectX
Espaço em disco: pelo menos 8 GB de espaço de armazenamento gratuito
Escape dos Requisitos de Sistema Recomendados por Tarkov
Sistema operacional: Windows 7 (64 bits); Windows 8 (64 bits); Windows 10 (64 bits)
Processador: Intel Core i5, i7 3,2 GHz; AMD FX, Athlon 3,6 GHz
Memória do sistema: 12 GB RAM
GPU: compatível com DX11 com 2 GB de VRAM ou mais
Placa de som: compatível com DirectX
Espaço em disco: pelo menos 8 GB de espaço de armazenamento gratuito
Verificando as especificações do seu PC:
- Clique com o botão direito do mouse no botão Iniciar e selecione Configurações no menu Acesso rápido para abrir o aplicativo Configurações. Você também pode tocar nas teclas Windows e I simultaneamente para abrir o aplicativo.
- Depois que a tela inicial de Configurações for aberta, clique no ícone Sistema.
- Depois de chegar à interface do sistema, mude para o painel esquerdo, role para baixo e clique em Sobre.
- Agora, vá para a janela principal (a guia Sobre) e verifique as especificações do seu sistema em Especificações do dispositivo. É aqui que você verá a marca, o modelo e a arquitetura da sua CPU, o tamanho da RAM, entre outros.
- Se você quiser verificar quanto armazenamento você tem, clique duas vezes em Este PC na área de trabalho e navegue até Dispositivos e unidades.
- Para verificar os detalhes do seu adaptador de vídeo, siga estas etapas:
- Clique com o botão direito do mouse no botão Iniciar e selecione Executar.
- Depois que Executar for aberto, digite “dxdiag” (sem as aspas) na caixa de texto e clique no botão OK ou pressione a tecla Enter.
- Depois que a janela da Ferramenta de diagnóstico do DirectX for exibida, vá para a guia Exibir e verifique os detalhes da sua placa gráfica, como marca e modelo e versão do driver.
Instale a atualização mais recente do jogo
Se você está atrasado na instalação da atualização mais recente do Escape from Tarkov, tente fazer isso. A Battlestate Games lançou uma série de atualizações desde o lançamento do jogo. Essas atualizações são voltadas para melhorar o desempenho e corrigir bugs e falhas gerais. É possível que a causa raiz do problema de travamento que você está enfrentando tenha sido corrigida em uma atualização.
Se atualizar o jogo não resolver o problema, passe para a próxima solução.
Instale o pacote de recursos de mídia do Windows 10
Após a atualização 0.12.4, alguns jogadores começaram a relatar que seus jogos começaram a travar repentinamente. A razão para este problema não é conhecida, mas o jogo tende a travar depois que os jogadores tentam iniciar um ataque. Se este é o problema que você está enfrentando, você pode facilmente se livrar dele baixando e instalando o Windows 10 Media Feature Pack.
O pacote de recursos é dedicado principalmente a usuários cujas regiões impedem que o Windows 10 seja enviado com o Pacote de recursos de mídia pré-instalado. Não há explicação sobre por que isso corrige o problema, e a Battlestate Games pode lançar uma correção no futuro. Antes disso, você pode baixar e instalar o pacote de recursos ou simplesmente habilitá-lo no Painel de Controle se o seu PC for fornecido com o recurso.
Execute Escape from Tarkov como administrador
As falhas aleatórias que você está enfrentando podem ser resultado da falta de permissões do jogo. Os videogames para PC precisam de todos os recursos do sistema disponíveis devido à necessidade de processamento gráfico pesado. Infelizmente, eles não poderão acessar os recursos de que precisam se não tiverem as permissões necessárias.
Você pode resolver o problema, neste caso, executando o jogo como administrador. Para fazer isso, sua conta de usuário deve ter privilégios de administrador:
- Localize o atalho da área de trabalho do jogo, clique com o botão direito do mouse e clique em Executar como administrador.
- Se você não tiver um atalho na área de trabalho, abra uma janela do Explorador de Arquivos, navegue até a pasta de instalação do jogo, clique com o botão direito do mouse no arquivo EXE e selecione Propriedades.
- A pasta de instalação deve estar localizada em C:\Program Files\Escape_From_Tarkov.
- Depois que a janela Propriedades abrir, vá para a guia Compatibilidade e marque a caixa ao lado de "Executar este programa como administrador".
- Clique no botão OK e verifique o problema de travamento.
Execute Escape from Tarkov em sua placa de vídeo dedicada
Se o seu computador tiver duas placas de vídeo, o problema de travamento pode estar ocorrendo porque seu sistema está forçando o jogo a ser executado na placa integrada. As placas gráficas integradas não são projetadas para lidar com processos de vídeo pesados que acompanham jogos como Escape from Tarkov. Se você vai resolver o problema aqui, você terá que forçar o jogo a rodar em sua GPU dedicada.
Existem diferentes maneiras de fixar o jogo no cartão dedicado: você pode usar o aplicativo Configurações, o Painel de controle da NVIDIA e as configurações da AMD Radeon.
Usando o painel de controle da NVIDIA:
- Clique com o botão direito do mouse na área de trabalho e clique em NVIDIA Control Panel no menu de contexto.
- Quando o aplicativo aparecer, vá para o painel esquerdo e clique em Gerenciar configurações 3D na árvore Configurações 3D.
- Vá para o painel direito, permaneça na guia Geral e clique em “Processador NVIDIA de alto desempenho” no menu suspenso Processador gráfico preferido.
- Depois disso, vá para a guia Configurações do programa.
- No menu suspenso “Escolha um programa para personalizar”, clique em Escape from Tarkov. Se você não encontrar o jogo no menu, clique em Adicionar, vá para Escape from Tarkov's installation folder e dê um duplo clique no arquivo executável.
- Agora, vá para o menu “Selecione o processador gráfico preferido para este programa” e selecione “Processador NVIDIA de alto desempenho”.
- Clique no botão Aplicar para salvar suas alterações e, em seguida, verifique o problema de falha.
Usando as configurações da AMD Radeon:
- Chame as configurações da AMD Radeon clicando com o botão direito do mouse na área de trabalho e selecionando Configurações da AMD Radeon no menu de contexto. Você também pode procurar o aplicativo no menu Iniciar e iniciá-lo.
- Quando as configurações do AMD Radeon forem abertas, navegue até o topo da janela e clique em Sistema.
- Clique em Switchable Graphics no canto superior direito do aplicativo quando a interface do sistema for aberta.
- Você verá a exibição Aplicativos em execução por padrão assim que a interface Switchable Graphics for exibida. Se Escape from Tarkov estiver aberto, deve estar visível. Clique na seta abaixo dele e selecione Alto desempenho.
- Se você não vir o jogo, navegue até o canto superior direito da interface Switchable Graphics e clique em Running Applications.
- Clique em Installed Profiled Applications na próxima página na mesma posição.
- Localize Escape from Tarkov e altere sua opção Switchable Graphics para High Performance.
- Se o jogo ainda não aparecer, vá para o canto superior direito novamente e clique no botão Procurar. Quando a caixa de diálogo Browse for aberta, encontre o caminho para a pasta de instalação do jogo e adicione-a.
- Agora você pode alterar sua opção para Alto desempenho.
Observe que:
- A opção de economia de energia significa que o jogo será executado na GPU integrada.
- A opção “Baseado na Fonte de Energia” significa que o jogo será executado na GPU integrada quando seu PC estiver economizando energia e na placa dedicada quando seu laptop estiver conectado a uma fonte de energia.
Usando o aplicativo de configurações:
- Clique com o botão direito do mouse na área de trabalho e clique em Configurações de exibição no menu de contexto. Se você quiser iniciar as Configurações mais rapidamente, toque nas teclas Windows e I simultaneamente.
- Quando a interface de exibição do aplicativo Configurações aparecer, vá para a parte inferior da janela e clique em Configurações gráficas.
- Depois que a tela Configurações gráficas aparecer, vá para o menu suspenso em “Escolha um aplicativo para definir a preferência” e selecione Aplicativo clássico.
- Agora, clique no botão Browse, depois vá para a pasta de instalação do Escape from Tarkov e dê um duplo clique em seu arquivo EXE.
- Assim que o ícone do jogo aparecer, clique nele e depois clique em Opções.
- Em seguida, selecione Alto desempenho na caixa de diálogo que aparece e clique no botão Salvar.
Faça uma verificação de integridade
Alguns dos arquivos do jogo podem estar corrompidos ou ausentes. É possível que um ataque de malware tenha comprometido os arquivos, seu programa antivírus os tenha adulterado ou um desligamento abrupto do sistema os tenha danificado. Para resolver o problema, você precisa usar o inicializador do Battlestate Games para realizar uma verificação de integridade.
O que o launcher faz é escanear os arquivos do jogo em seu computador e compará-los com suas versões atualizadas nos servidores do Battlestate. Depois disso, o programa substituirá automaticamente os arquivos ausentes ou com defeito. As etapas a seguir mostrarão o que fazer:

- Vá para o menu Iniciar, procure o Battlestate Launcher e abra-o. Se você tiver o atalho da área de trabalho do iniciador, clique duas vezes nele.
- Quando o aplicativo abrir, vá para o canto superior direito da janela e clique na seta ao lado do seu nome de usuário.
- No menu de contexto que desce, clique em “Verificação de integridade”.
- Permita que o iniciador verifique se há arquivos de jogo com defeito e os substitua automaticamente.
- Quando o processo estiver concluído, reinicie o iniciador e execute o jogo.
Reverta o driver da placa gráfica
Se Escape from Tarkov começou a travar depois que você executou uma atualização para o driver da placa gráfica, tente reinstalar o driver anterior e verifique se isso resolve o problema. As etapas abaixo irão guiá-lo através do processo:
- Clique com o botão direito do mouse no botão Iniciar para chamar o menu Acesso rápido.
- Depois que o menu aparecer, clique em Gerenciador de dispositivos.
- Quando o Gerenciador de dispositivos aparecer, clique na seta ao lado de “Adaptadores de vídeo” para revelar seu adaptador gráfico.
- Clique com o botão direito do mouse no adaptador e clique em Propriedades.
- Depois de ver a janela de diálogo Propriedades, alterne para a guia Driver.
- Agora, clique no botão Reverter driver.
- Depois de clicar em Roll Back Driver, a janela de diálogo Driver Package Rollback aparecerá. Selecione o motivo para reverter o driver e clique no botão Sim para continuar.
- Depois que o Windows reverter o driver do adaptador gráfico, reinicie o computador e verifique o problema de falha.
Se o botão Reverter driver estiver acinzentado, significa que a cópia do software de driver anterior não está disponível. Nesse caso, você terá que executar a ação manualmente. Isso significa que você acessará o site do fabricante da placa gráfica, baixará o software do driver que precede a versão atual e o instalará. Você pode verificar facilmente a versão atual do driver na guia Driver da caixa de diálogo Propriedades do adaptador de vídeo.
Execute o pacote de driver depois de baixá-lo. Você também pode instalar o driver através do Gerenciador de dispositivos. Os passos abaixo irão guiá-lo:
- Abra o Gerenciador de dispositivos e expanda o menu Adaptadores de vídeo.
- Clique com o botão direito do mouse em seu adaptador de vídeo e clique em Atualizar driver.
- Quando a janela de diálogo Atualizar driver aparecer, clique na segunda opção, que diz: “Procurar software de driver no meu computador”.
- Agora, navegue até a pasta onde você extraiu o pacote de driver que você baixou e permita que o Windows o instale.
- Quando o processo de instalação estiver concluído, reinicie o sistema e execute Escape from Tarkov para verificar o problema de travamento.
Atualize o driver da placa gráfica
Você terá que atualizar o driver da placa gráfica se a instalação da versão anterior não tiver resolvido o problema. Acontece que drivers desatualizados não se dão bem com jogos como Escape from Tarkov. Também é possível que a atualização que você instalou anteriormente seja problemática ou o software errado. Mostraremos diferentes métodos que você pode aplicar para atualizar o driver corretamente.
Usando o utilitário Windows Update
O Windows Update é uma ferramenta que instala atualizações críticas para seu sistema operacional e os principais aplicativos e serviços da Microsoft. Essas atualizações de software variam de definições de vírus a drivers de dispositivo.
Cada atualização passa por rigorosas fases de teste antes de ser lançada. Isso significa que a atualização do driver pelo Windows Update oferece um software compatível com o seu PC. A única desvantagem é que o processo de teste pode atrasar o lançamento do software de driver atualizado.
As etapas abaixo mostrarão como usar o utilitário Windows Update:
- Pressione as teclas Windows e I simultaneamente para abrir o aplicativo Configurações.
- Depois que as configurações forem abertas, vá para a parte inferior da página e clique em Atualizar e segurança.
- Depois que a interface Update & Security for aberta, clique em Check for Updates no Windows Update.
- O utilitário agora verificará as atualizações e começará a baixar as que estiverem disponíveis para o seu sistema.
- Clique no botão Reiniciar agora quando o utilitário baixar as atualizações.
- Seu sistema será reiniciado e o Windows começará a baixar as atualizações.
- Depois que o processo for concluído e seu sistema inicializar normalmente, execute o jogo e verifique se ele trava novamente.
Usando o Gerenciador de Dispositivos
O Gerenciador de Dispositivos é outra ferramenta integrada que você pode usar para atualizar o driver da sua GPU. Ele irá procurar o driver da placa gráfica na Internet e instalá-lo automaticamente. Embora você possa baixar o driver manualmente e instalá-lo por meio do Gerenciador de dispositivos, recomendamos que você permita que o Gerenciador de dispositivos atualize o driver automaticamente.
Siga estas etapas para fazer isso:
- Pressione as teclas Windows e X simultaneamente e clique em Gerenciador de dispositivos quando o menu Acesso rápido aparecer na borda esquerda da tela.
- Depois que o Gerenciador de dispositivos for aberto, navegue até o menu Adaptadores de vídeo e expanda-o.
- Clique com o botão direito do mouse em sua placa gráfica e clique em Atualizar driver.
- Depois que a janela Atualizar driver for aberta, clique na primeira opção (Pesquisar automaticamente por software de driver atualizado).
- Permita que o Windows procure o driver atualizado e instale-o automaticamente.
- Execute o jogo e verifique se o problema persiste.
Atualizando o driver automaticamente
Se o Windows Update e o Gerenciador de Dispositivos não conseguirem fazer o trabalho, você pode usar um programa dedicado, que pode ser uma opção ainda melhor. Os programas de atualização de driver são projetados para manter todos os drivers de dispositivo em seu sistema atualizados e sem problemas. Isso significa que você corrigirá outros drivers de dispositivo problemáticos enquanto atualiza o driver da placa gráfica.
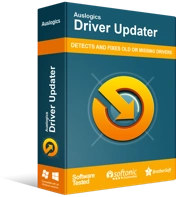
Resolver problemas do PC com o Driver Updater
O desempenho instável do PC geralmente é causado por drivers desatualizados ou corrompidos. O Auslogics Driver Updater diagnostica problemas de driver e permite que você atualize drivers antigos de uma só vez ou um de cada vez para que seu PC funcione melhor
Um dos melhores programas disponíveis é o Auslogics Driver Updater. A ferramenta irá ajudá-lo a escolher drivers de dispositivos problemáticos e atualizá-los sem problemas. Ele apenas baixa e instala drivers que receberam a assinatura do Windows Hardware Quality Labs. Além disso, durante o processo de atualização, ele fará backup de seus drivers anteriores para que você possa reverter no futuro quando for necessário.
Aumente seu arquivo de paginação
O arquivo de paginação é a memória virtual do seu computador. É a maneira do Windows de estender a memória do sistema quando ela fica cheia. Às vezes, a própria memória virtual pode não ser suficiente. Nesse cenário, seu jogo pode ser afetado. As etapas abaixo mostrarão como aumentar o arquivo de paginação:
- Abra a função de pesquisa clicando no ícone da lupa na barra de tarefas.
- Quando a caixa de pesquisa for aberta, digite “configurações avançadas do sistema” (sem as aspas) e clique em “Visualizar configurações avançadas do sistema” assim que os resultados da pesquisa aparecerem.
- Depois que a guia Avançado da caixa de diálogo Propriedades do sistema for aberta, clique no botão Configurações em Desempenho.
- Em seguida, alterne para a guia Avançado quando a caixa de diálogo Opções de desempenho for aberta.
- Clique no botão Alterar em Memória Virtual.
- Desmarque a caixa ao lado de "Gerenciar automaticamente o tamanho do arquivo de paginação para todos os drivers", clique no botão de opção "Tamanho personalizado" e aumente o tamanho inicial (em megabytes) e o tamanho máximo (também em megabytes) do seu arquivo de paginação.
- Clique no botão OK nas caixas de diálogo Opções de desempenho e Proteção do sistema quando terminar.
Impedir que seu programa antivírus bloqueie o jogo
Os programas antivírus normalmente aumentam a segurança e verificam ameaças sempre que você instala um novo aplicativo. Em alguns casos, eles bloqueiam programas que consideram ameaças, principalmente quando começam a consumir muitos recursos do sistema, assim como os jogos. Esta pode ser a razão para as falhas aleatórias em Escape from Tarkov. Tente adicionar o jogo à lista de exceções do programa de segurança e verifique se isso resolve o problema.
Você terá que adicionar a pasta de instalação do jogo como exceção, exclusão ou isenção, dependendo do programa antivírus que estiver usando. Por exemplo, se você usa o Bitdefender, estará trabalhando com a Lista Branca. Você sempre pode pesquisar um guia no site do desenvolvedor do seu aplicativo se não souber o que fazer.
Se você usa o programa antivírus nativo do Windows, no entanto, as etapas abaixo mostrarão como impedir que a ferramenta bloqueie seu jogo:
- Abra a função de pesquisa clicando no ícone da lupa na barra de tarefas.
- Quando a caixa de pesquisa for aberta, digite “Vírus e ameaça” (sem as aspas) e clique no primeiro resultado.
- Depois que a interface de proteção contra vírus e ameaças for exibida, role para baixo até Configurações de proteção contra vírus e ameaças e clique no link Gerenciar configurações.
- Depois que a interface Configurações de vírus e proteção for exibida, vá para a seção Exclusões e clique no link "Adicionar ou remover exclusões".
- Agora, clique em “Adicionar uma exclusão” quando vir a tela Exclusões e clique em Pasta no menu de contexto.
- Depois que a janela de diálogo Selecionar pasta aparecer, vá para a pasta de instalação do Escape from Tarkov, selecione-a e clique na caixa de diálogo Selecionar pasta.
Conclusão
Se nada funcionar, seu último recurso deve ser reinstalar o Escape from Tarkov. Dito isso, acreditamos que as etapas acima ajudarão você a se livrar das falhas aleatórias. Se você tiver outros problemas ou quiser compartilhar suas experiências e pensamentos, use a seção de comentários abaixo.
