Corrigir erro STATUS BREAKPOINT no Microsoft Edge
Publicados: 2022-02-23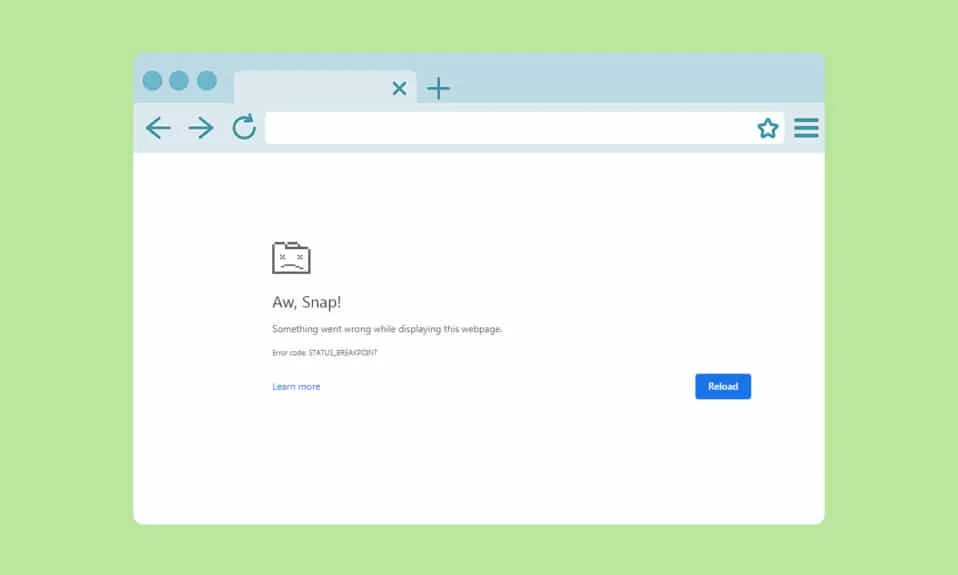
Você pode enfrentar um ou mais erros em seus navegadores quando não tiver uma conexão de internet estável em seu PC. No entanto, poucos erros ocorrem mesmo quando você tem uma conexão de internet estável. STATUS BREAKPOINT O erro do Microsoft Edge é um erro comum que ocorre com frequência ao navegar no navegador Edge. O motivo mais comum que causa o erro STATUS BREAKPOINT Edge é uma conexão instável com a Internet e falhas no navegador. Se você estiver enfrentando o mesmo erro no Microsoft Edge, este guia o ajudará muito. Leia este guia de solução de problemas que o ajudará a corrigir esse erro.
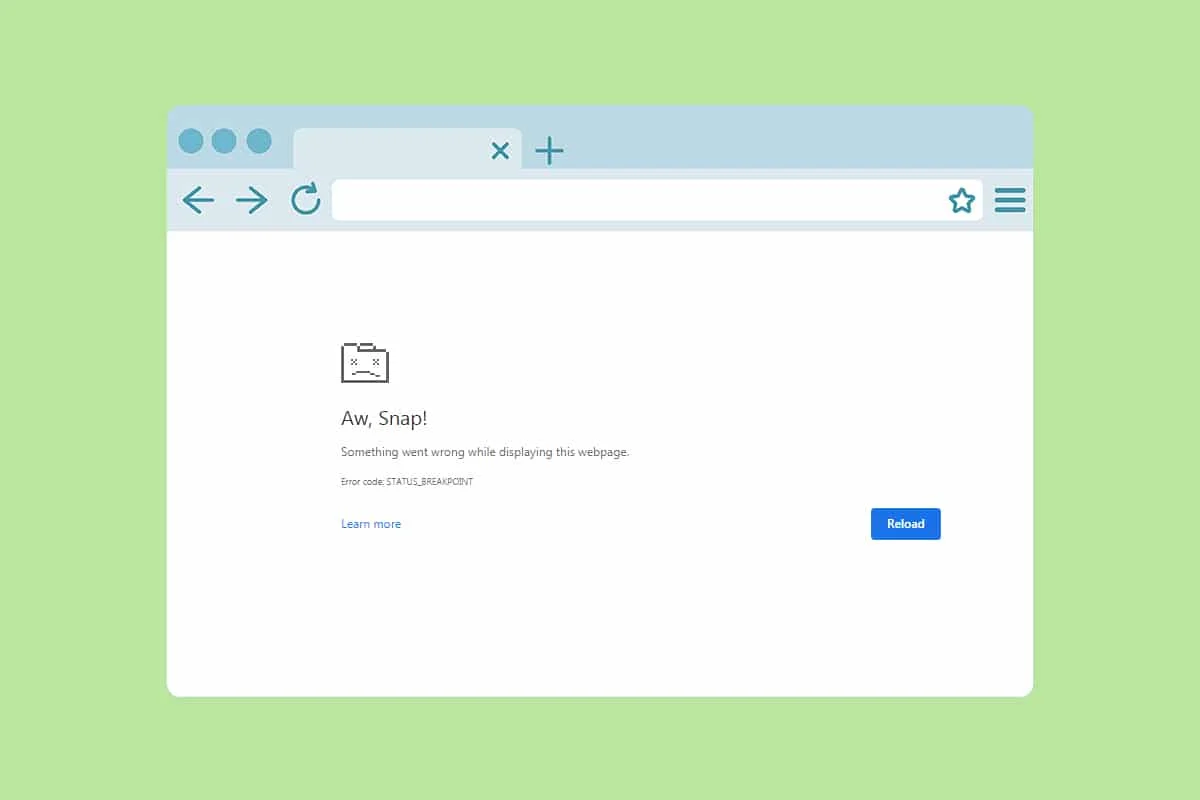
Conteúdo
- Como corrigir erro STATUS BREAKPOINT no Microsoft Edge
- Método 1: Feche os aplicativos em segundo plano
- Método 2: Limpar histórico de navegação
- Método 3: Desabilitar Extensões (Se Aplicável)
- Método 4: Desabilitar RendererCodeIntegrity Feature
- Método 5: renomeie o nome do arquivo .exe
- Método 6: Reparar arquivos do sistema
- Método 7: Atualizar Drivers de Rede
- Método 8: Atualizar o Windows
- Método 9: desinstalar atualizações recentes
- Método 10: Atualize o Microsoft Edge
- Método 11: Repare o Microsoft Edge
- Método 12: Redefinir o Microsoft Edge
Como corrigir erro STATUS BREAKPOINT no Microsoft Edge
Nesta seção, compilamos uma lista de excelentes métodos de solução de problemas organizados de acordo com a gravidade e a eficácia desse erro no Microsoft Edge. Siga os métodos na mesma ordem para obter resultados perfeitos.
Método 1: Feche os aplicativos em segundo plano
Pode haver muitos aplicativos que são executados em segundo plano. Isso aumentará a CPU e o espaço de memória, afetando o desempenho do sistema. Siga as etapas abaixo mencionadas para fechar as tarefas em segundo plano que consomem muitos recursos.
1. Inicie o Gerenciador de Tarefas pressionando as teclas Ctrl + Shift + Esc juntas.
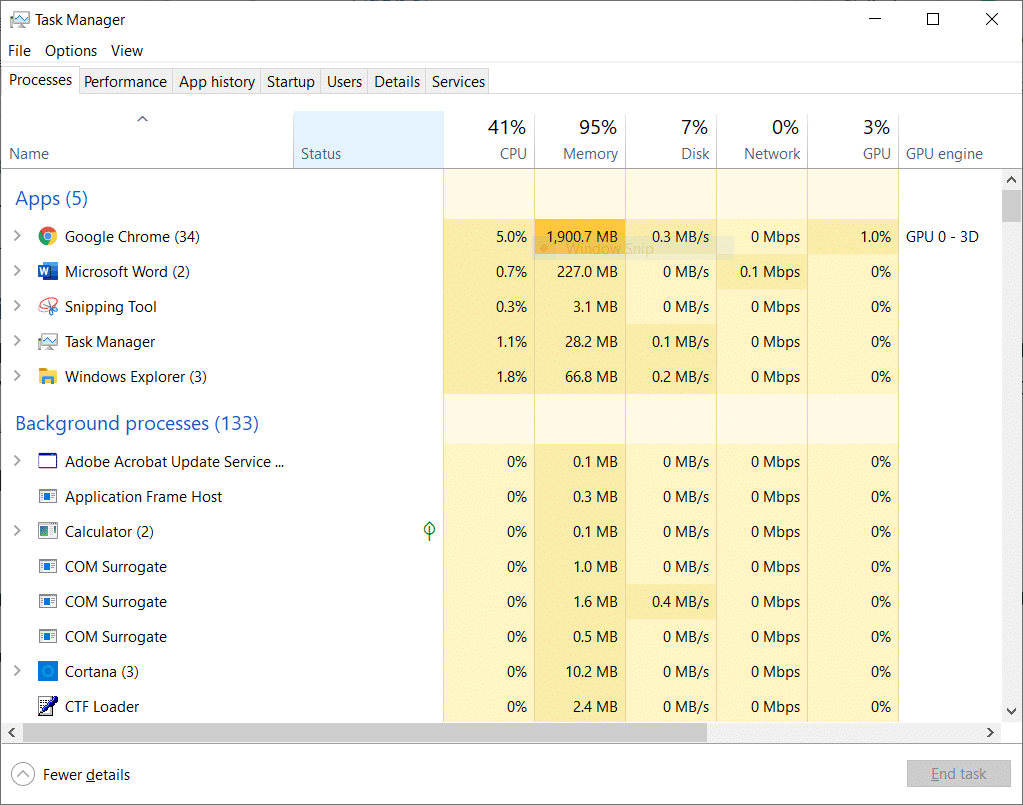
2. Agora, pesquise e selecione as tarefas de overclocking que estão sendo executadas desnecessariamente em segundo plano.
3. Por fim, selecione Finalizar tarefa conforme ilustrado abaixo.
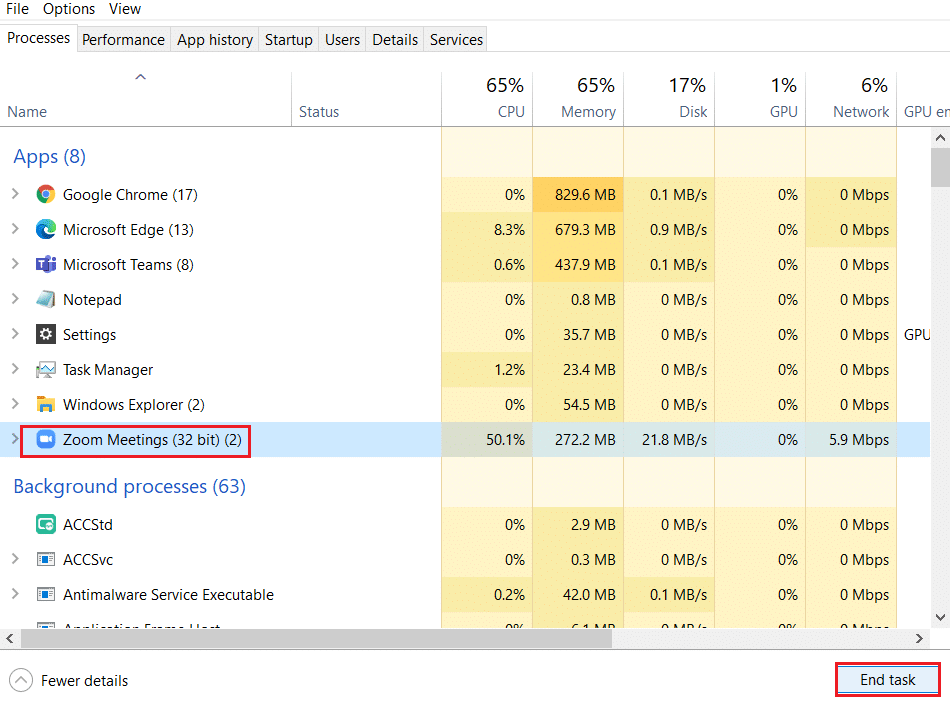
Método 2: Limpar histórico de navegação
Problemas de formatação e problemas de carregamento podem ser resolvidos limpando o cache e os cookies do seu navegador. Mas quando os dias passam, o cache e os cookies aumentam de tamanho e queimam seu espaço em disco. Você pode tentar limpá-los para corrigir o erro STATUS BREAKPOINT do Microsoft Edge implementando as etapas a seguir.
1. Inicie o navegador Edge como feito anteriormente.
2. Clique no ícone de três pontos próximo à sua imagem de perfil, como fez anteriormente.
Observação: você pode navegar diretamente na página para excluir o histórico de navegação no Edge digitando edge://settings/clearBrowserData na barra de pesquisa.

3. Clique em Configurações .
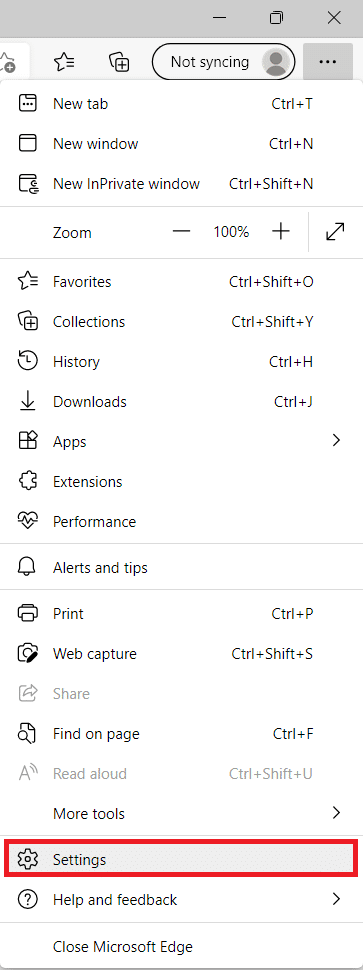
4. Agora, navegue até a opção Privacidade, pesquisa e serviços no painel esquerdo, conforme mostrado.
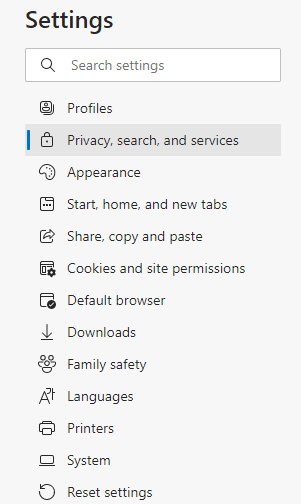
5. Em seguida, role para baixo na tela direita e clique na opção Escolher o que limpar em Limpar dados de navegação conforme mostrado.
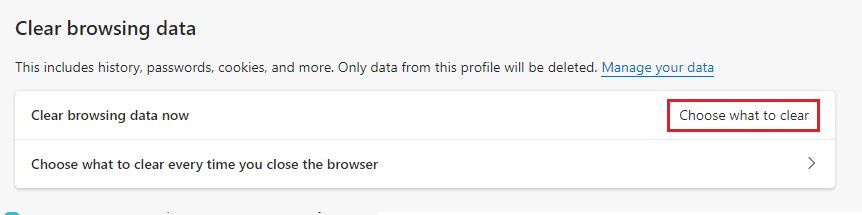
6. Na próxima janela, selecione as opções fornecidas e clique no botão Limpar agora .
- Histórico de navegação
- Cookies e outros dados do site
- Imagens e arquivos em cache
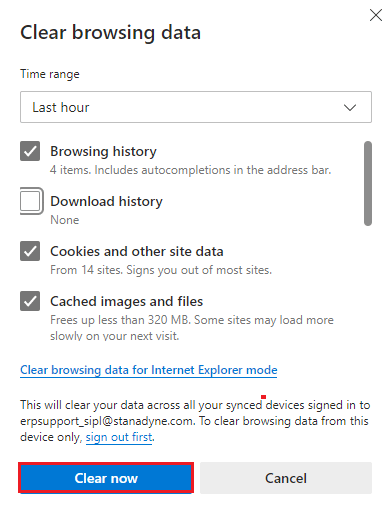
Finalmente, todos os seus dados de navegação serão limpos agora. Verifique se você corrigiu o problema.
Leia também: Corrigir o Microsoft Edge que não funciona no Windows 10
Método 3: Desabilitar Extensões (Se Aplicável)
Se você instalou extensões de terceiros em seu navegador, o funcionamento adequado de suas páginas da web será afetado algumas vezes. Siga as etapas abaixo mencionadas.
1. Inicie o navegador Edge e clique no ícone de três pontos no canto superior direito, como feito anteriormente.

2. Agora, clique em Extensões conforme destacado abaixo.
Observação: para pular as longas etapas para acessar a página de extensões, digite edge://extensions/ na barra de pesquisa e pressione Enter.
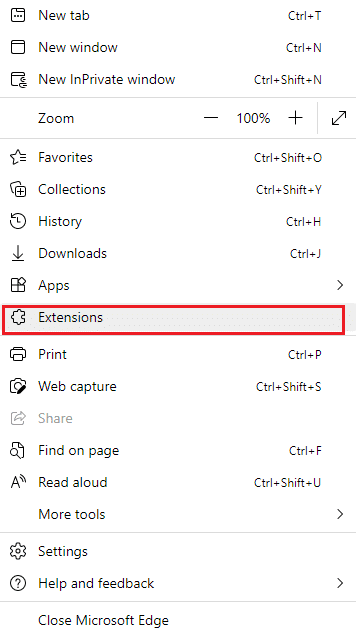
3. Agora, todas as suas extensões adicionadas aparecerão na tela. Selecione qualquer extensão e clique em Gerenciar extensões como mostrado.
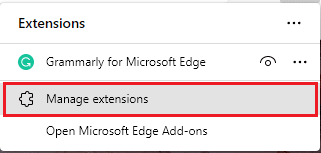
4. Agora, desative a extensão e verifique se você enfrenta o erro novamente.
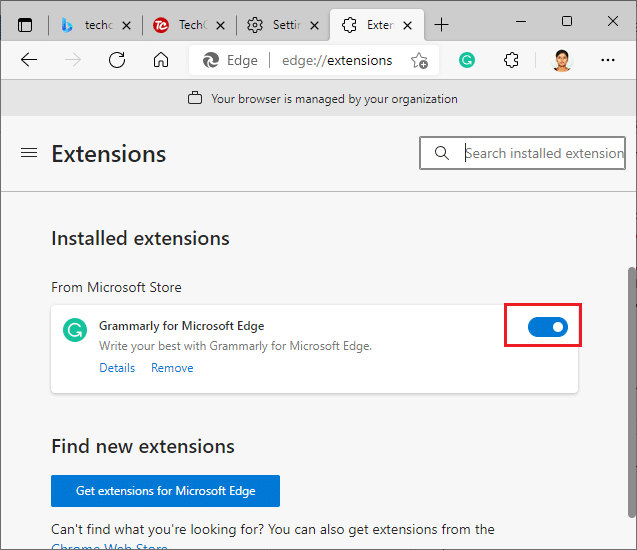
5. Da mesma forma, desabilite todas as extensões uma a uma e verifique simultaneamente se o erro se repete. Se você achar que o erro não aparece após a remoção de qualquer extensão específica, desinstale-a completamente do seu navegador.
6. Agora, selecione a opção Remover .
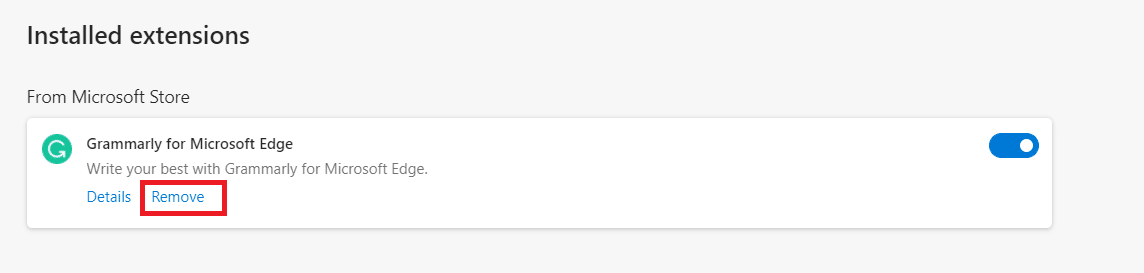
7. Agora, confirme o prompt clicando em Remover conforme mostrado.
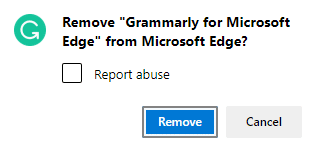
Verifique se você enfrenta o erro novamente.
Método 4: Desabilitar RendererCodeIntegrity Feature
O PC com Windows 10 tem um recurso para impedir que qualquer código não assinado interfira nas páginas da Web dos navegadores. Muitos usuários relataram que desabilitar o recurso RendererCodeIntegrity ajudará você a corrigir o problema.
1. Navegue até o atalho do Edge Desktop e clique com o botão direito nele.
2. Agora, clique na opção Propriedades como mostrado.
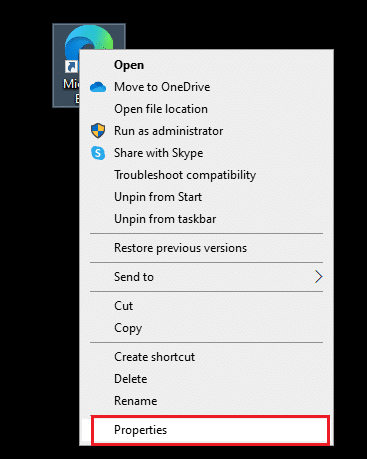
3. Em seguida, na guia Atalho , adicione um espaço e digite –disable-features=RendererCodeIntegrity no campo Destino .
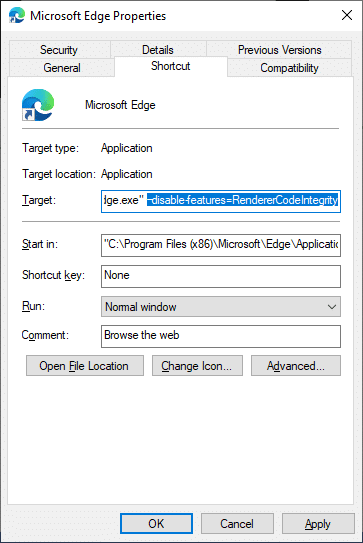
4. Agora, clique em Aplicar > OK para salvar as alterações e verificar se o problema foi resolvido.
Leia também: Corrigir Crunchyroll não funciona no Chrome
Método 5: renomeie o nome do arquivo .exe
Um truque simples para resolver STATUS BREAKPOINT Windows 10 é renomear o arquivo executável. Siga as etapas abaixo mencionadas para renomear os arquivos .exe do seu navegador.
1. Pressione e segure as teclas Windows + E juntas para abrir o Explorador de Arquivos .
2. Agora, navegue até o seguinte caminho .
C:\Arquivos de Programas (x86)\Microsoft\Edge\Application
Observação: se você instalou o Edge em outro local, navegue até o mesmo.
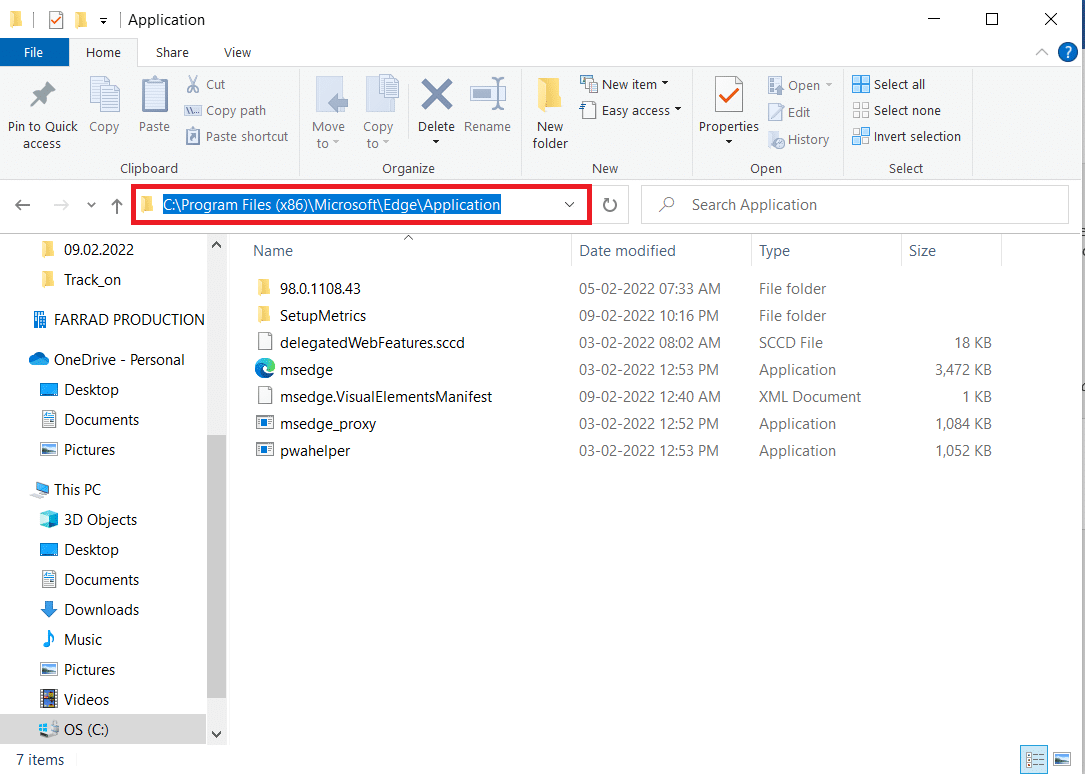
3. Em seguida, clique com o botão direito do mouse em msedge.exe e renomeie-o para msedgeold.exe ou o que desejar.
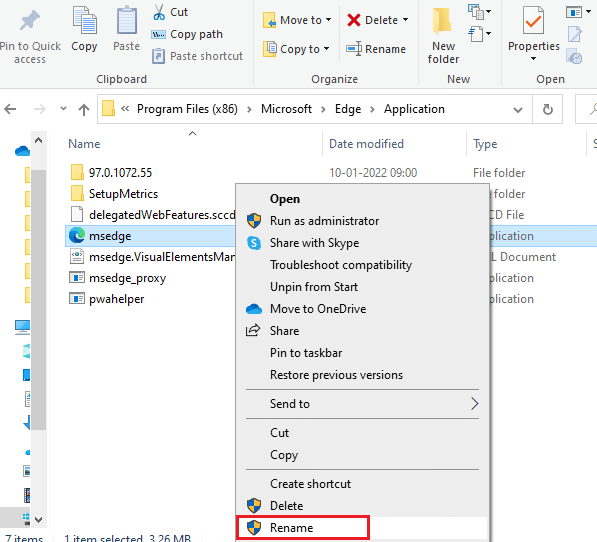
4. Por fim, reinicie o Edge e verifique se o problema foi corrigido.
Método 6: Reparar arquivos do sistema
O principal motivo que aciona STATUS BREAKPOINT O Microsoft Edge quebrou os arquivos do sistema. Seu computador pode pensar que a instalação já está em execução quando encontra algum arquivo quebrado e, portanto, levar a esse erro. Os usuários do Windows 10 podem verificar e reparar automaticamente seus arquivos de sistema executando o Verificador de arquivos do sistema. Além disso, é uma ferramenta integrada que permite ao usuário excluir arquivos e corrigir o referido erro. Em seguida, siga as etapas abaixo mencionadas.
1. Pressione a tecla Windows , digite Prompt de Comando e clique em Executar como administrador .
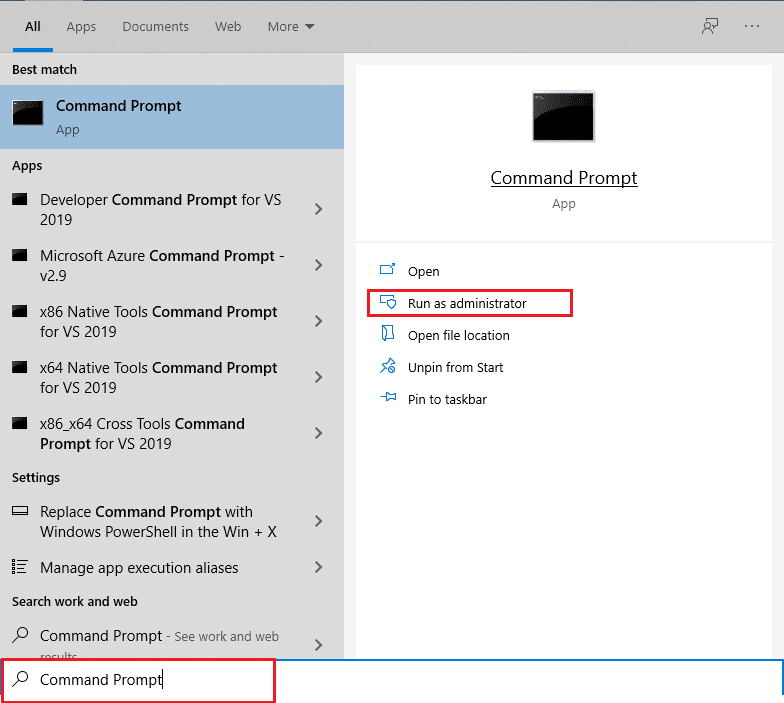
2. Clique em Sim no prompt Controle de Conta de Usuário .
3. Digite o comando chkdsk C: /f /r /x e pressione a tecla Enter .
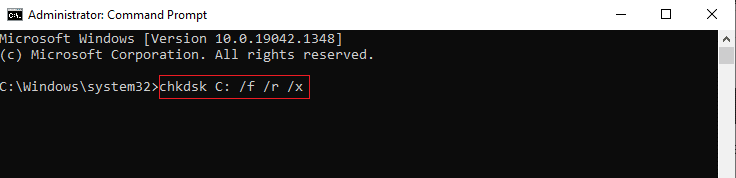
4. Se você for solicitado com uma mensagem, Chkdsk não pode ser executado…o volume está… em processo de uso , digite Y e pressione a tecla Enter .
5. Novamente, digite o comando: sfc /scannow e pressione a tecla Enter para executar a verificação do Verificador de arquivos do sistema .
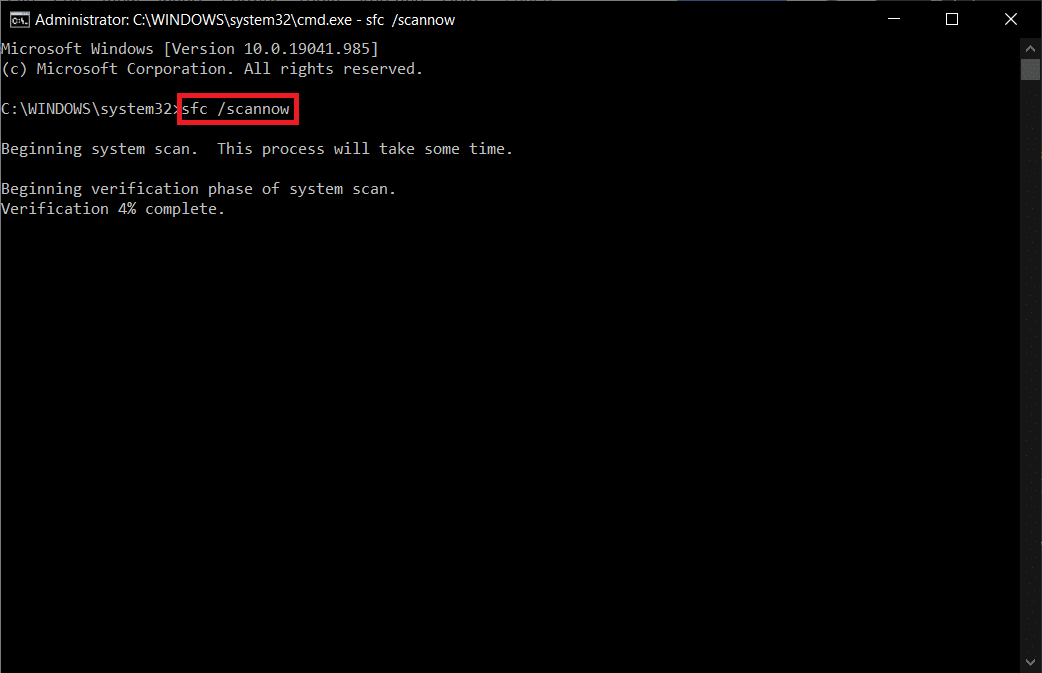
Observação: uma verificação do sistema será iniciada e levará alguns minutos para ser concluída. Enquanto isso, você pode continuar realizando outras atividades, mas fique atento para não fechar a janela acidentalmente.
Depois de concluir a verificação, ele mostrará uma destas mensagens:
- A Proteção de Recursos do Windows não encontrou nenhuma violação de integridade.
- A Proteção de Recursos do Windows não pôde executar a operação solicitada.
- A Proteção de Recursos do Windows encontrou arquivos corrompidos e os reparou com êxito.
- A Proteção de Recursos do Windows encontrou arquivos corrompidos, mas não conseguiu corrigir alguns deles.
6. Quando a verificação estiver concluída, reinicie o PC .

7. Novamente, inicie o Prompt de Comando como administrador e execute os comandos fornecidos um após o outro:
dism.exe /Online /cleanup-image /scanhealth dism.exe /Online /cleanup-image /restorehealth dism.exe /Online /cleanup-image /startcomponentcleanup
Observação: você deve ter uma conexão com a Internet em funcionamento para executar os comandos do DISM corretamente.
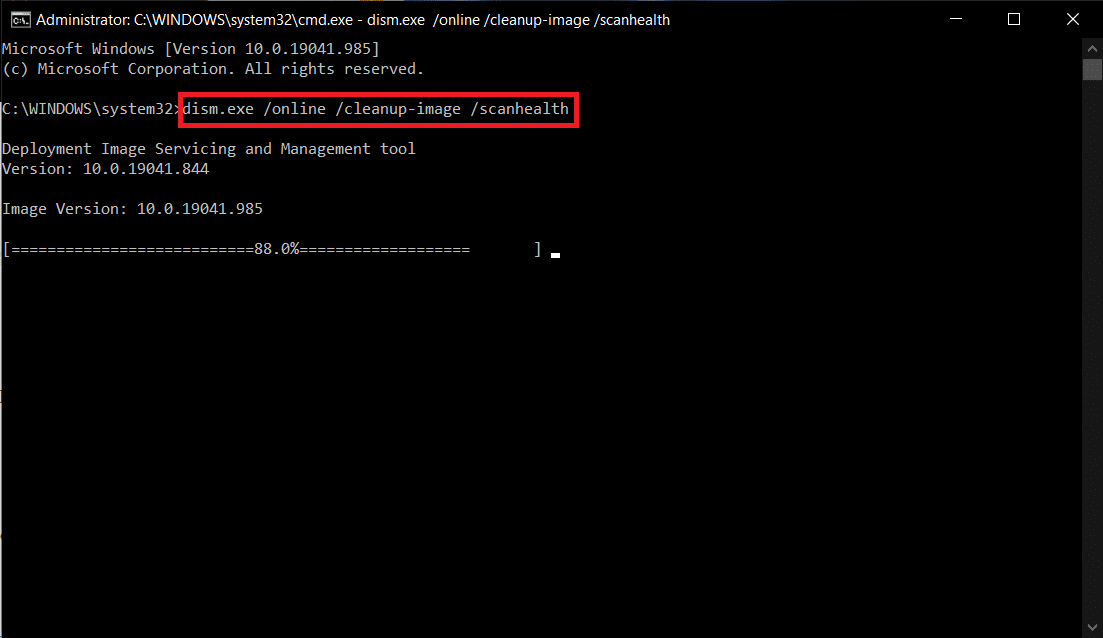
Leia também: Desative a notificação do Microsoft Edge do Windows 10
Método 7: Atualizar Drivers de Rede
Se os drivers atuais do seu sistema forem incompatíveis/desatualizados com a sobrancelha, você enfrentará esse erro. Portanto, é aconselhável atualizar seu dispositivo e drivers para evitar o referido problema.
1. Digite Gerenciador de dispositivos no menu de pesquisa do Windows 10.
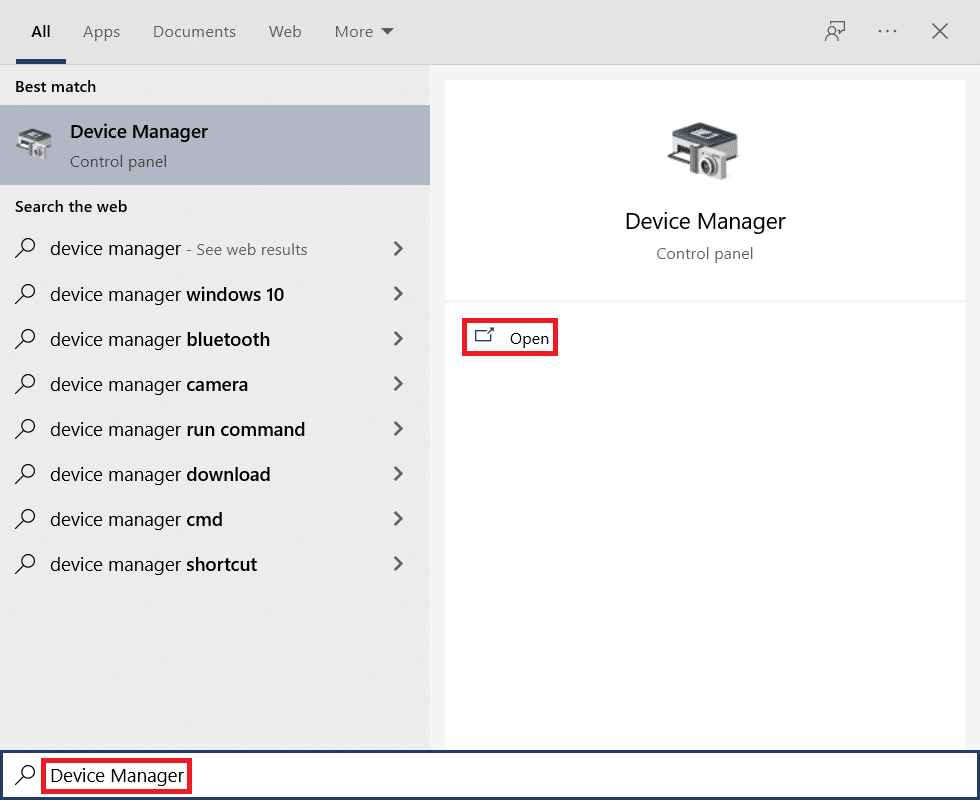
2. Clique duas vezes em Adaptadores de rede para expandi-lo.
3. Clique com o botão direito do mouse em seu driver de rede sem fio (por exemplo, Qualcomm Atheros QCA9377 Wireless Network Adapter ) e selecione Update driver , conforme ilustrado abaixo.
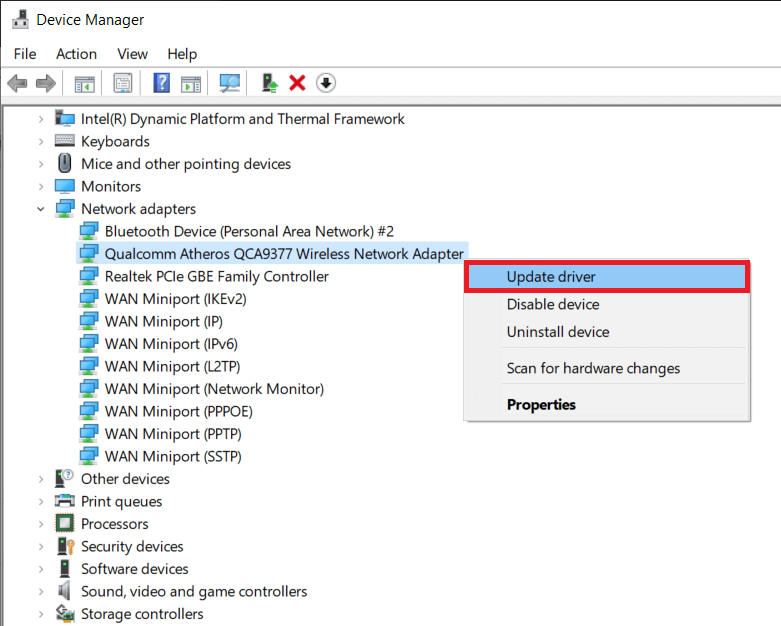
4. Em seguida, clique em Pesquisar automaticamente por drivers para baixar e instalar automaticamente o melhor driver disponível.
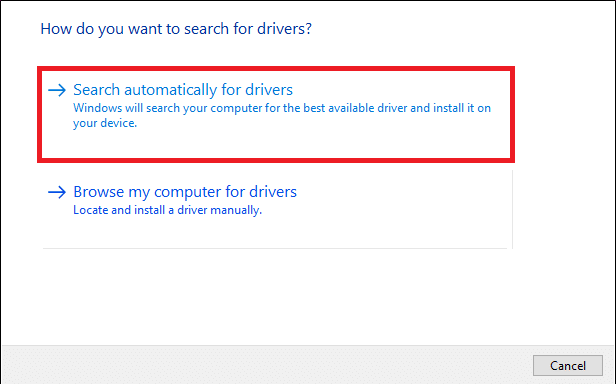
5A. Agora, os drivers serão atualizados e instalados para a versão mais recente, se não forem atualizados.
5B. Se eles já estiverem em um estágio atualizado, será exibida a mensagem Os melhores drivers para seu dispositivo já estão instalados .
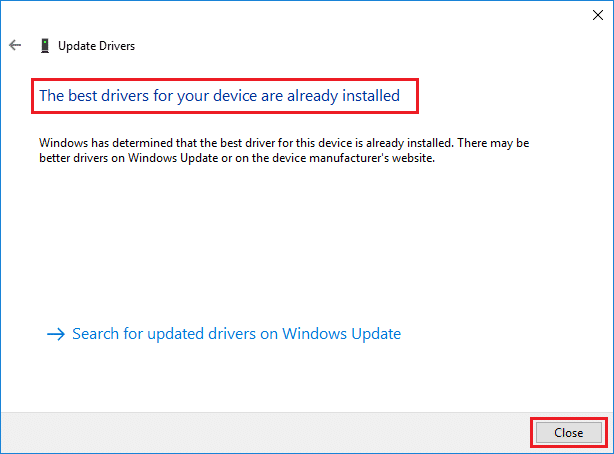
6. Clique no botão Fechar para sair da janela e reiniciar o PC .
Método 8: Atualizar o Windows
Se você não obteve nenhuma correção pelos métodos acima, há poucas chances de você ter bugs em seu sistema. Esses bugs podem ser resolvidos atualizando o Windows. É sempre aconselhável usar seu sistema em sua versão atualizada. Siga as etapas abaixo mencionadas para corrigir STATUS BREAKPOINT Microsoft Edge.
1. Pressione as teclas Windows + I simultaneamente para iniciar Configurações .
2. Clique no bloco Atualização e segurança , conforme mostrado.
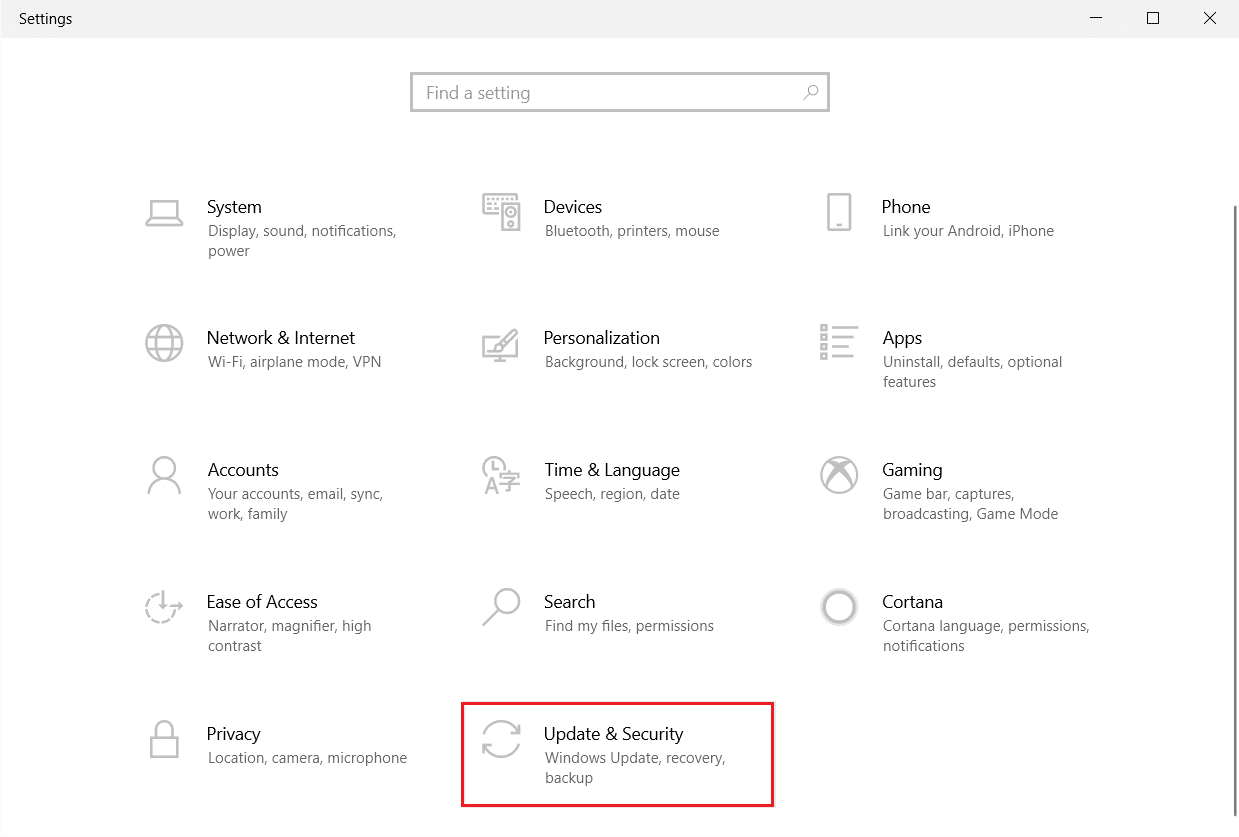
3. Na guia Windows Update , clique no botão Verificar atualizações .
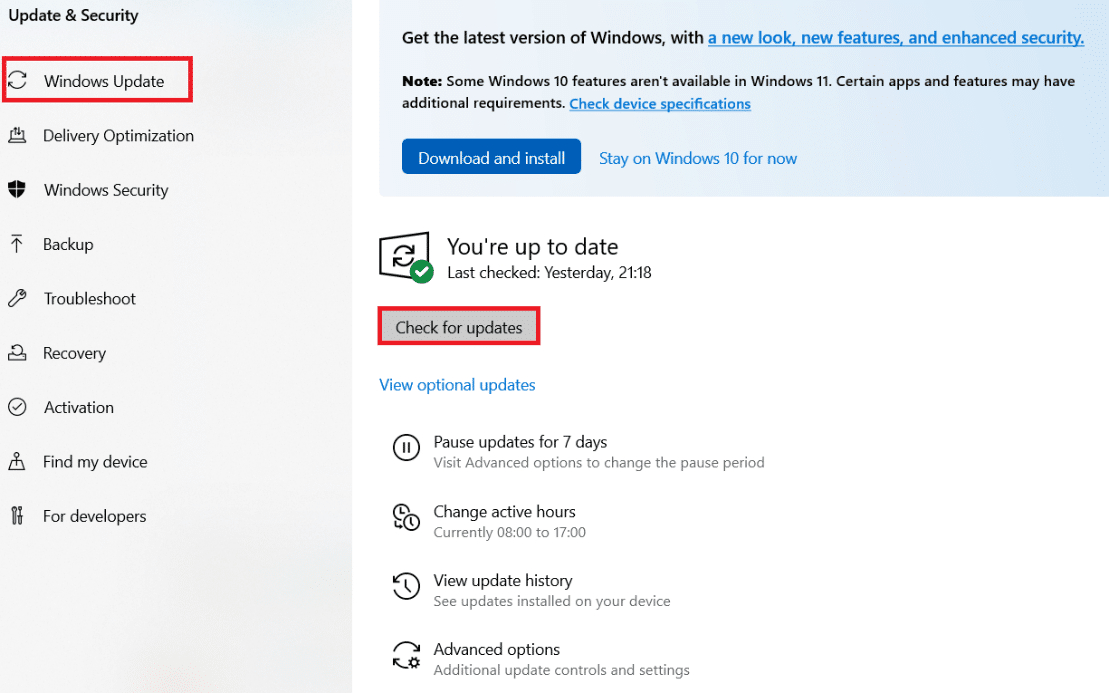
4A. Se uma nova atualização estiver disponível, clique em Instalar agora e siga as instruções para atualizar.
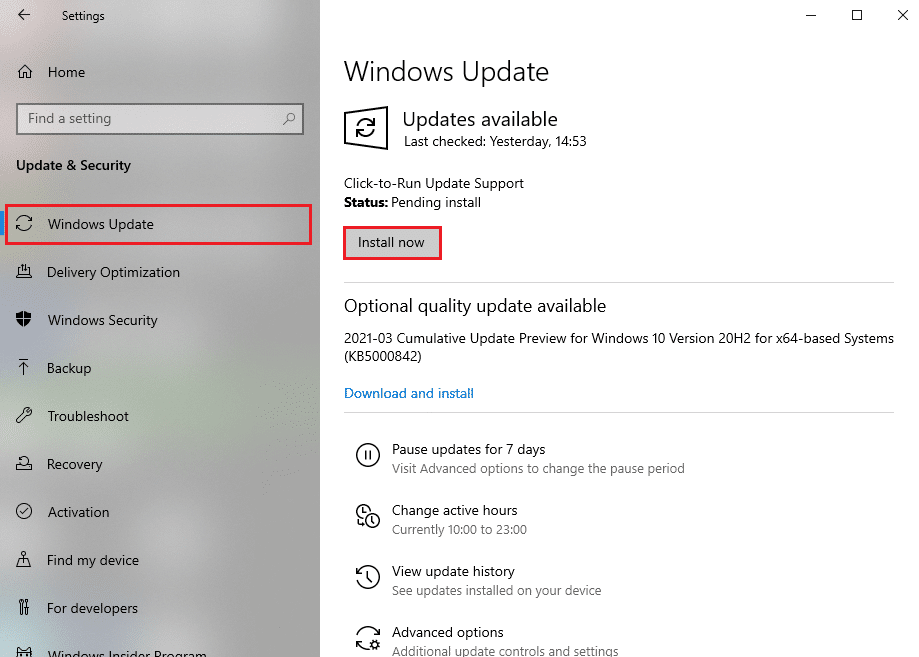
4B. Caso contrário, se o Windows estiver atualizado, ele mostrará a mensagem Você está atualizado .
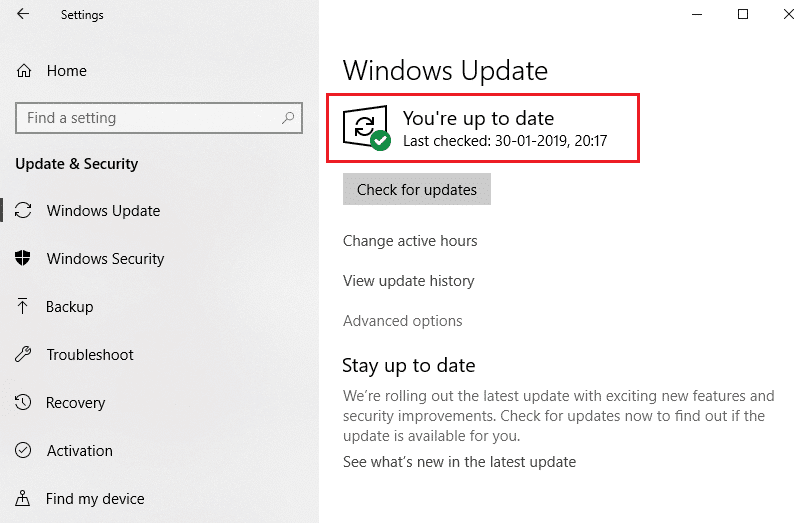
Leia também: Corrigir a ferramenta de criação do Windows Media não está funcionando
Método 9: desinstalar atualizações recentes
Se você enfrentar o referido problema após atualizar o sistema operacional Windows, sua experiência de navegação na Internet pode ser incompatível com a nova atualização e, nesse caso, desinstale as atualizações recentes no PC. Você também obterá a estabilidade do seu PC após desinstalar uma atualização defeituosa. Aqui está como fazê-lo.
1. Pressione a tecla Windows , digite Painel de Controle e clique em Abrir .
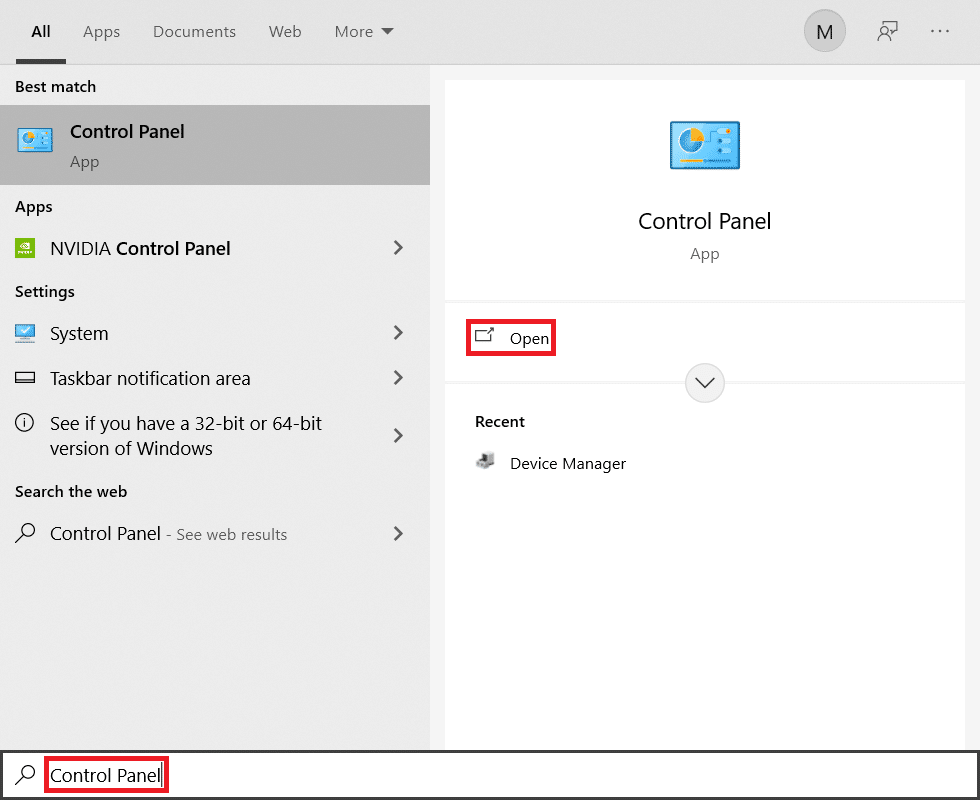
2. Defina os ícones Exibir como grande e clique em Programas e recursos para continuar.
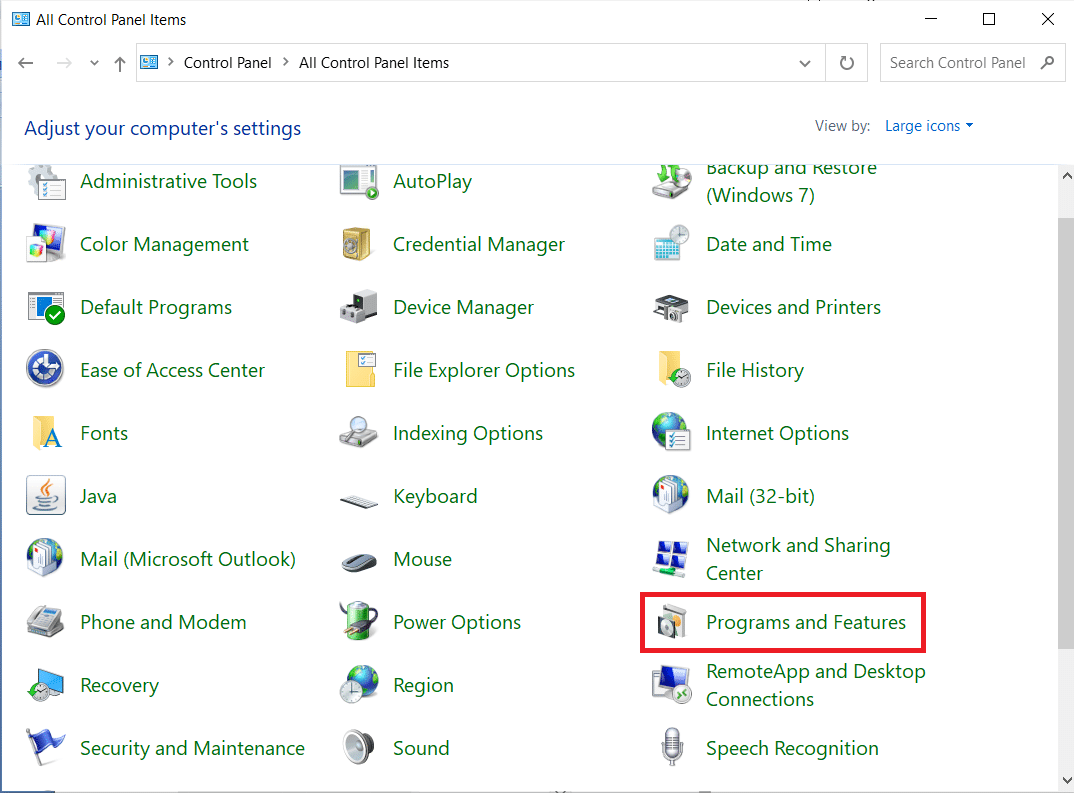
3. Agora, clique em Exibir atualizações instaladas no painel esquerdo, conforme mostrado aqui.
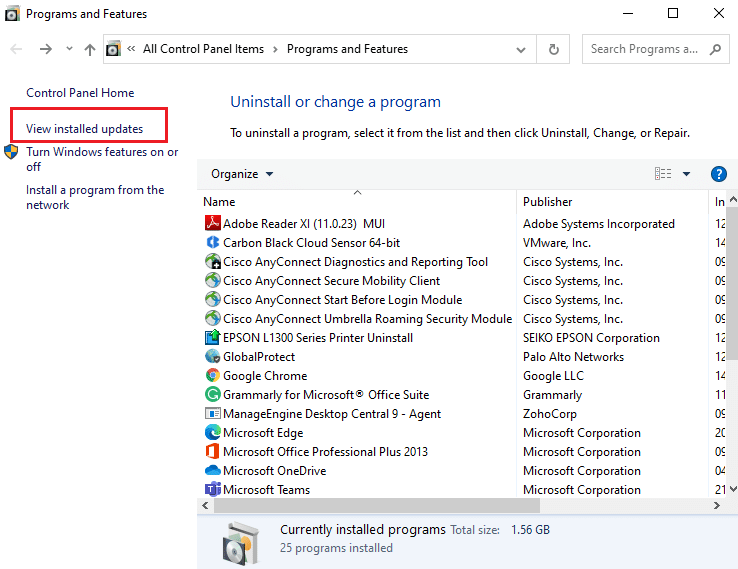
4. Agora, selecione a atualização mais recente e clique na opção Desinstalar abaixo.
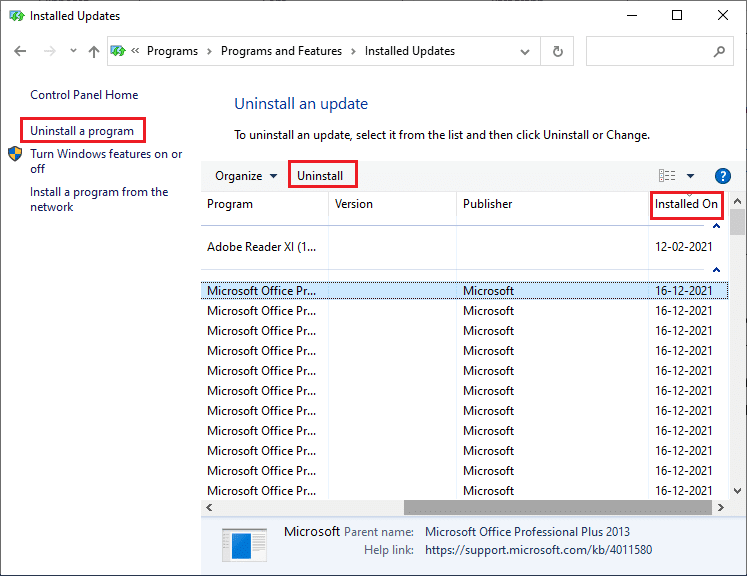
5. Em seguida, confirme o prompt, se houver, e reinicie o PC.
Método 10: Atualize o Microsoft Edge
O principal método para resolver o erro STATUS BREAKPOINT do Microsoft Edge é instalar a versão mais recente do navegador que você usa. Se você tiver um navegador desatualizado, os recursos aprimorados de algumas páginas da Web não serão suportados. Para corrigir alguns erros e bugs do seu navegador, atualize-o para a versão mais recente. Aqui está como fazê-lo.
1. Digite Microsoft Edge na barra de pesquisa do Windows e abra-o.
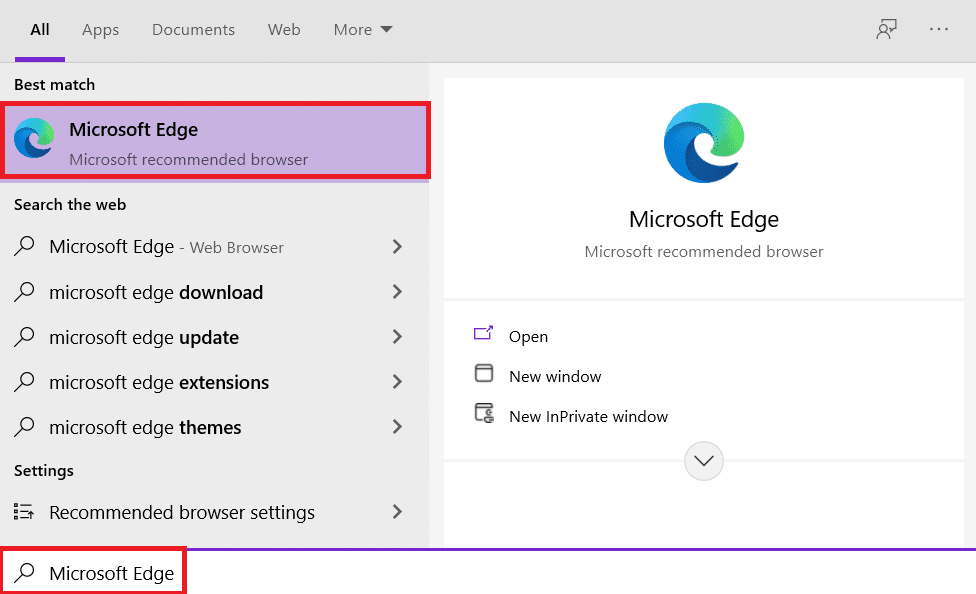
2. Clique no ícone de três pontos .
Observação: você também pode digitar edge://settings/help para iniciar a página Sobre o Microsoft Edge diretamente.

3. Agora, clique na opção Ajuda e feedback , conforme destacado.
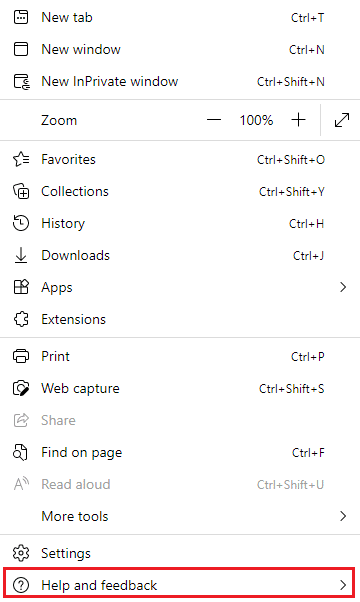
4. Em seguida, clique em Sobre o Microsoft Edge conforme mostrado.
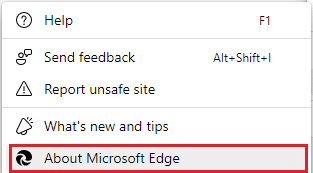
5A. Se o Microsoft Edge não estiver atualizado, clique no botão Atualizar para atualizar seu navegador.
5B. Se o navegador estiver atualizado, ele mostrará a mensagem de que o Microsoft Edge está atualizado .
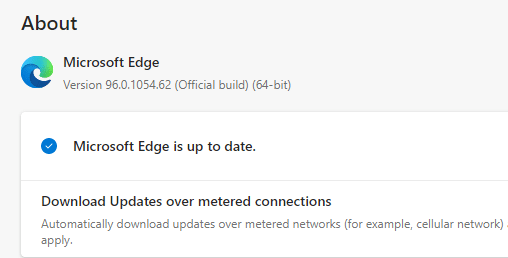
6. Por fim, inicie uma página da Web na versão mais recente do seu navegador e verifique se o problema ocorre novamente.
Leia também: Corrigir o Microsoft Edge abre várias janelas
Método 11: Repare o Microsoft Edge
Se nenhum dos métodos mencionados acima o ajudou, você pode tentar reinstalar o Microsoft Edge. Isso corrigirá todos os problemas relevantes com o mecanismo de pesquisa, atualizações ou outros problemas relacionados que acionam o erro STATUS BREAKPOINT do Microsoft Edge.
Nota: Faça backup de todos os favoritos, salve senhas, favoritos e sincronize sua conta da Microsoft com seu e-mail. A desinstalação do Microsoft Edge excluirá todos os arquivos salvos.
1. Pressione a tecla Windows . Digite Painel de Controle e abra-o.
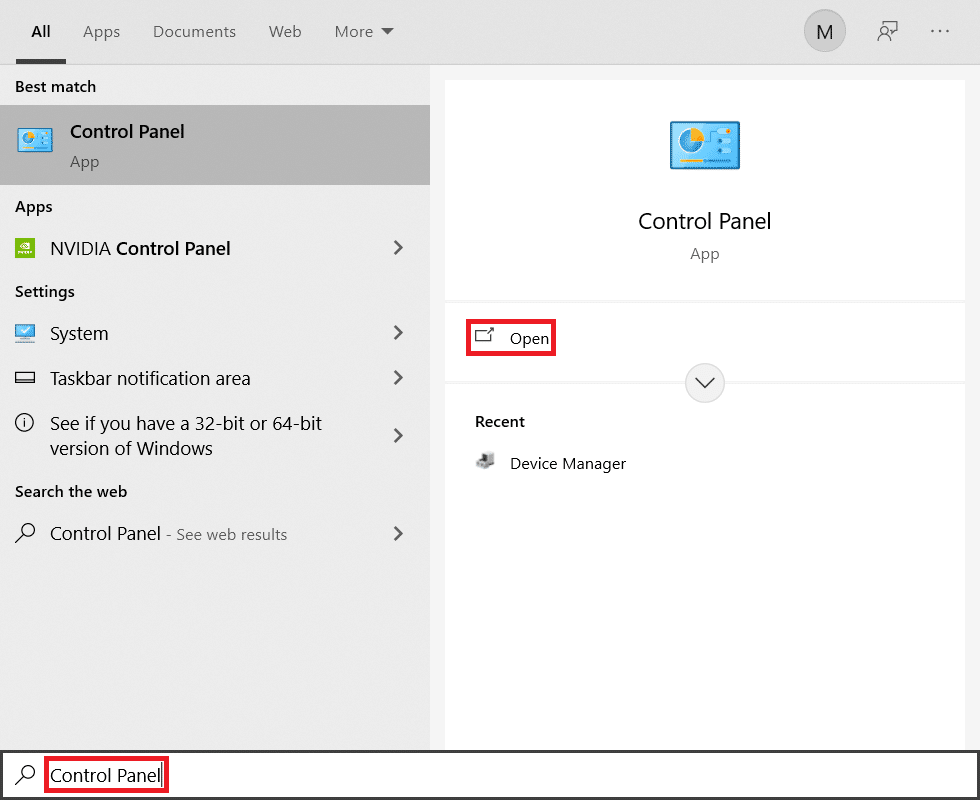
2. Defina Exibir por como categoria e clique em Desinstalar um programa .
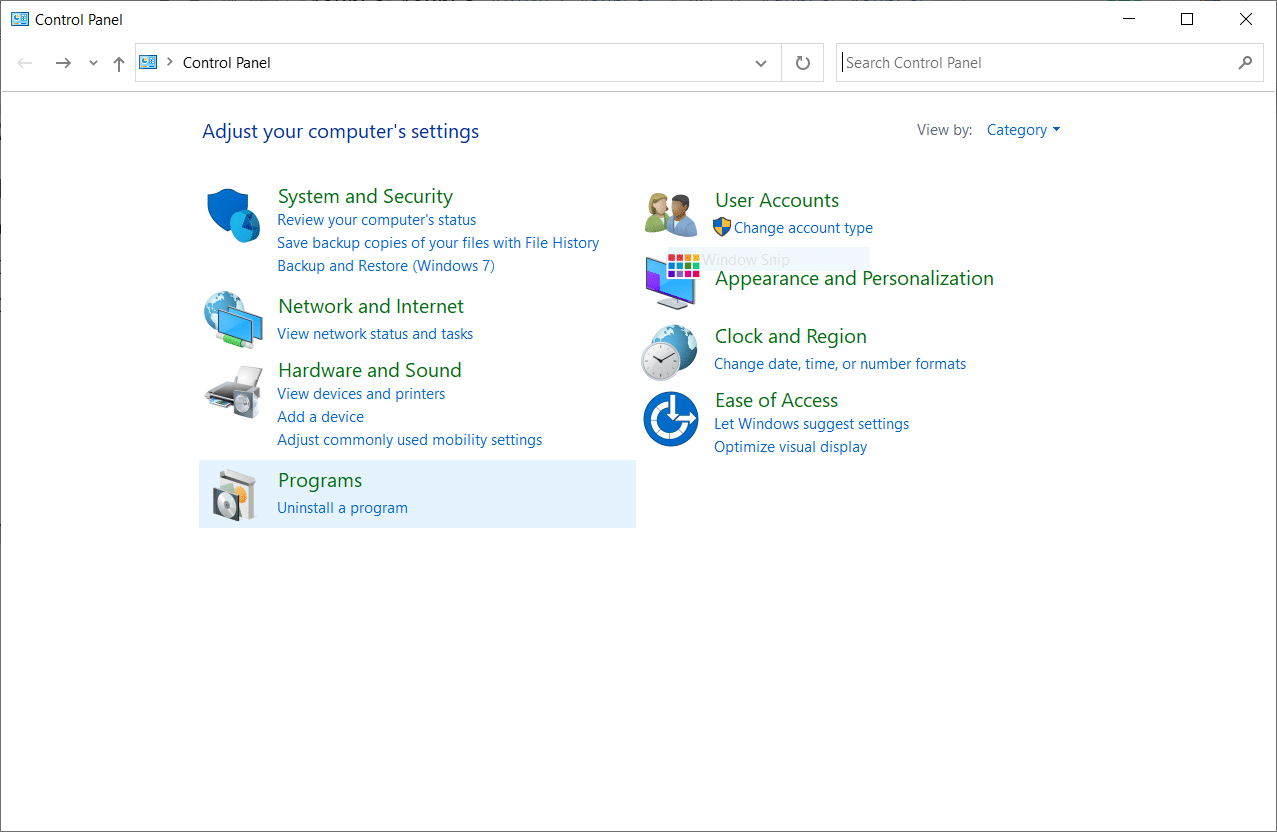
3. Na janela Programas e Recursos , clique em Microsoft Edge e selecione a opção Alterar conforme ilustrado na imagem abaixo.
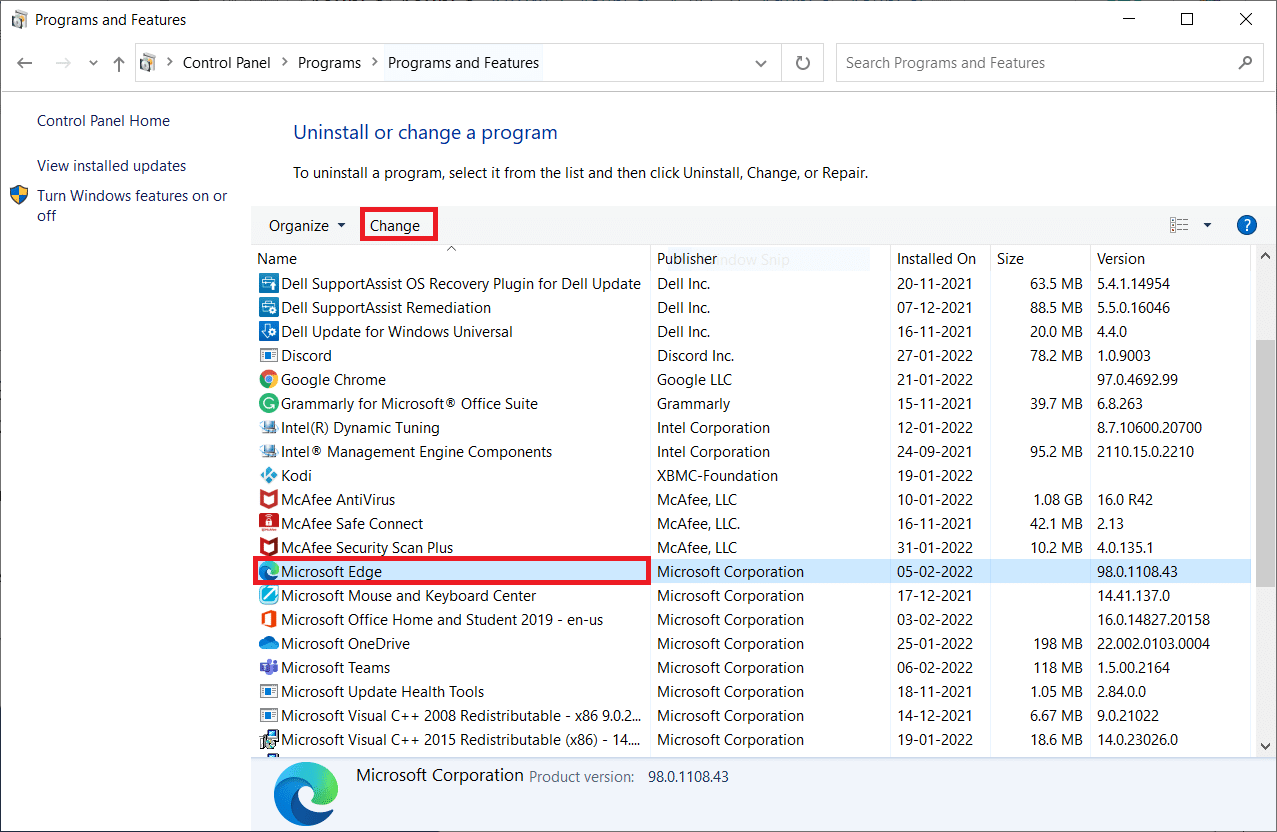
4. Clique em Sim no prompt Controle de Conta de Usuário .
5. Agora, confirme o prompt clicando em Reparar .
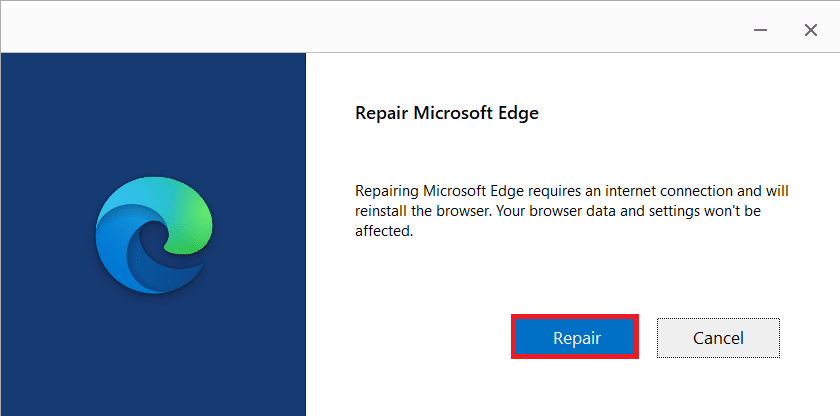
6. Reinicie o computador depois de concluir todas as etapas mencionadas acima.
Método 12: Redefinir o Microsoft Edge
Redefinir o navegador irá restaurá-lo para suas configurações padrão e há mais possibilidades de corrigir o erro STATUS BREAKPOINT do Microsoft Edge. Primeiro, siga as etapas abaixo mencionadas para redefinir o Microsoft Edge e verifique se o problema foi resolvido.
1. Inicie o navegador Edge e navegue até Configurações .
Observação: você também pode digitar edge://settings/reset para iniciar a página Redefinir borda diretamente.
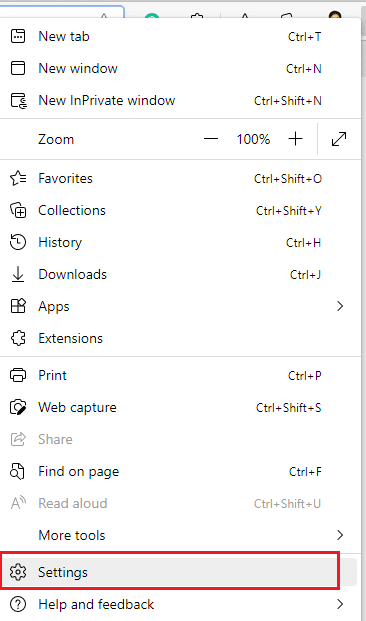
2. Agora, no painel esquerdo, clique em Redefinir configurações conforme mostrado.
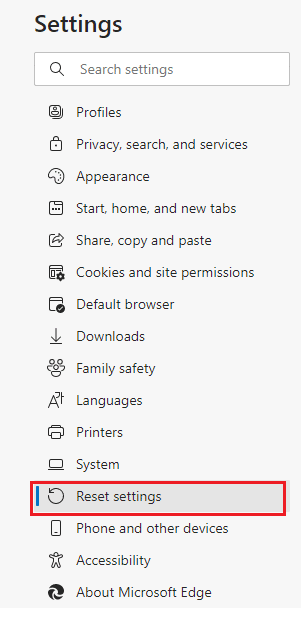
3. Agora, clique na opção Restaurar configurações para seus valores padrão, conforme mostrado.
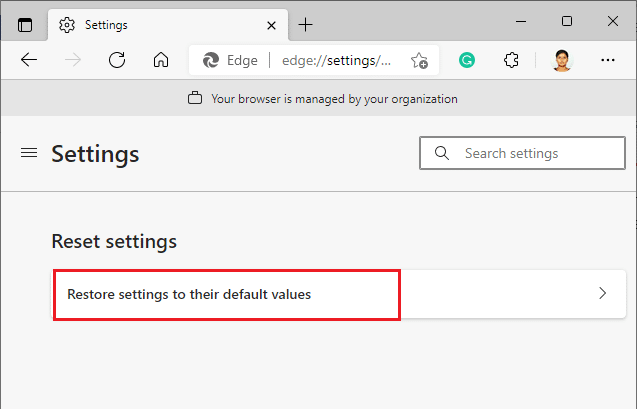
4. Agora, confirme o prompt clicando em Reset conforme mostrado.
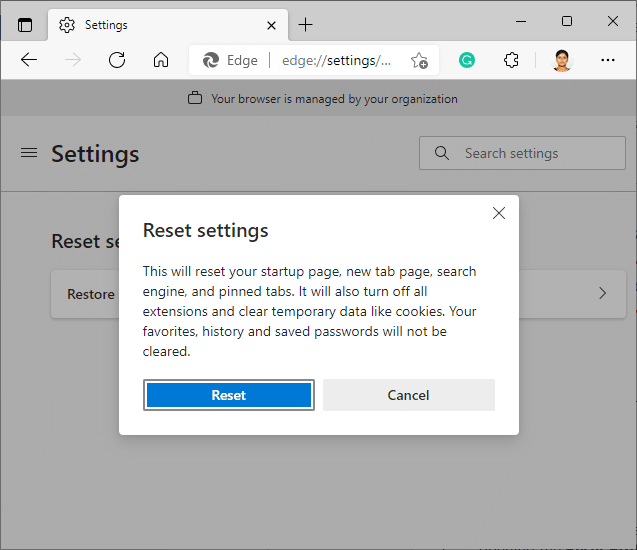
Recomendado:
- Como consertar a câmera do Discord não está funcionando
- Corrigir erro de STATUS BREAKPOINT do Google Chrome
- 29 melhores chatbots de IA online
- Corrigir o problema de segurança do INET E no Microsoft Edge
Esperamos que este guia tenha sido útil e que você possa corrigir o erro STATUS BREAKPOINT do Microsoft Edge em seu dispositivo. Deixe-nos saber qual método funcionou melhor para você. Além disso, se você tiver dúvidas ou sugestões sobre este artigo, sinta-se à vontade para deixá-las na seção de comentários.
