Corrigir erro na formatação da unidade flash USB
Publicados: 2022-11-16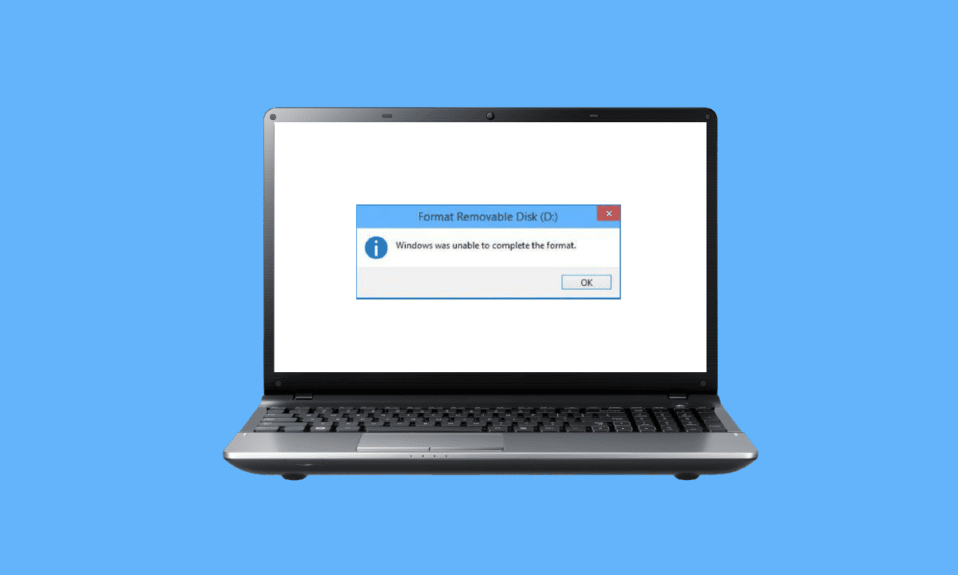
Diskpart é um utilitário interno do Windows usado principalmente para gerenciar discos inseridos no computador. Também é possível limpar ou formatar um dispositivo de armazenamento, como um dispositivo USB ou HDD. Os usuários geralmente formatam os dispositivos de armazenamento usando o Windows Explorer, às vezes esse processo pode ocorrer com um erro, então eles tentam corrigir o erro formatando usando o comando Diskpart. Diskpart é um comando CMD e é uma ferramenta muito poderosa para formatar qualquer unidade de armazenamento. Às vezes, os usuários também enfrentam problemas com o comando Diskpart e enfrentam erros na formatação da unidade flash, existem muitos tipos de erros em relação ao Diskpart. Neste artigo, examinaremos todas as correções, uma por uma, incluindo o nível de erro do Diskpart. Então vamos começar.
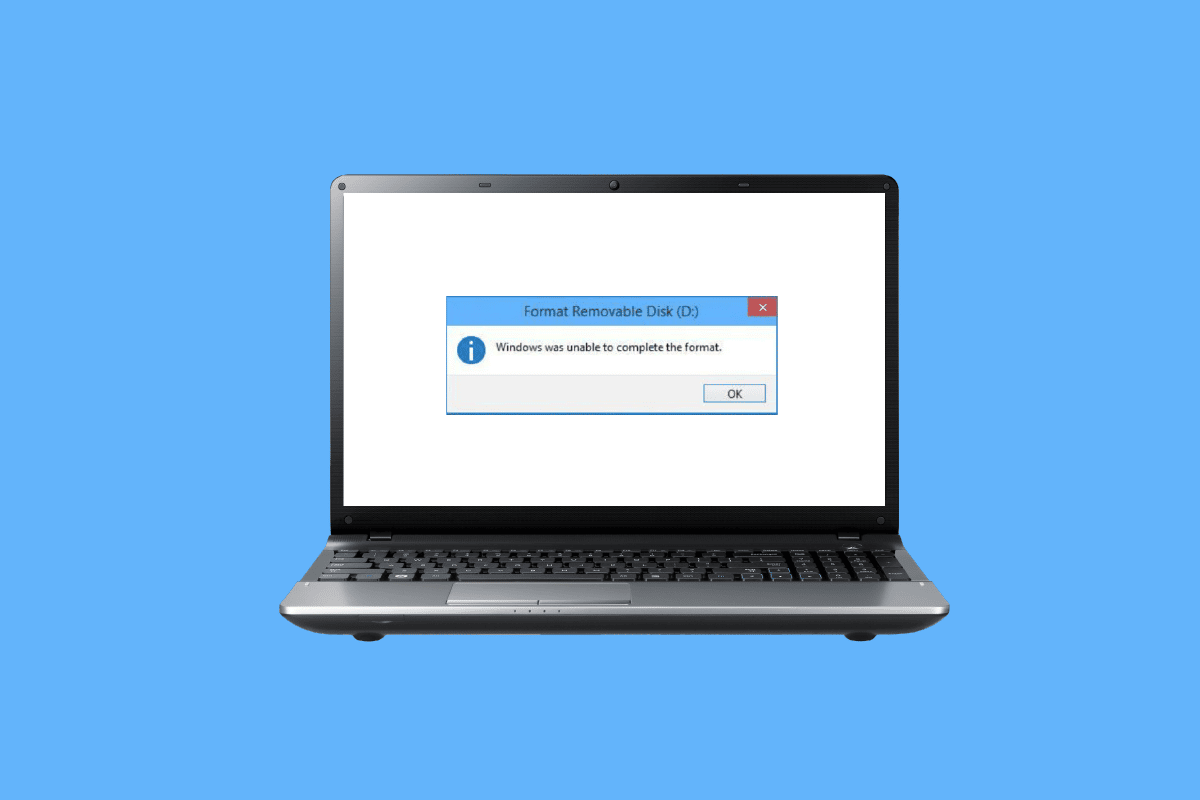
Conteúdo
- Como corrigir erro na formatação da unidade flash USB
- Método 1: reconectar o dispositivo
- Método 2: Verifique o USB para corrigir o erro interno
- Método 3: Executar Verificação de Malware
- Método 4: atualizar as unidades de disco
- Método 5: Executar chkdsk Scan
- Método 6: Use o Visualizador de Eventos do Sistema
- Método 7: Verifique se o dispositivo USB não está bloqueado
- Método 8: Execute o comando Diskpart
- Método 9: Use o disco de instalação do Windows para solucionar problemas
- Método 10: Reinstale o USB Host Controller
- Como formatar um USB usando o Diskpart
Como corrigir erro na formatação da unidade flash USB
Antes de seguir os métodos de solução de problemas, abaixo estão as possíveis causas de erro na formatação da unidade flash.
- USB bloqueado
- dispositivo USB corrompido
- USB está protegido contra gravação
- Os arquivos do sistema estão presentes no USB
- Vírus na unidade USB
- Setor ruim no USB
- Driver de disco está corrompido
Aqui estão os métodos para corrigir o nível de erro do Diskpart durante a formatação da unidade USB.
Método 1: reconectar o dispositivo
Se o dispositivo USB ou a unidade de armazenamento não estiver conectado corretamente, poderão ocorrer problemas com o Diskpart. Isso pode ser resolvido reconectando o dispositivo. Remova o dispositivo do computador e reconecte o dispositivo novamente, verifique se o computador está conectado como administrador e verifique se o problema persiste.
Método 2: Verifique o USB para corrigir o erro interno
Há um utilitário de erro presente no Windows, você pode executar esta verificação para ver se o Windows detecta alguma verificação de falha.
1. Pressione as teclas Windows + E juntas para abrir o File Explorer .
2. Agora, abra Este PC e clique com o botão direito do mouse na unidade USB e clique em Propriedades .
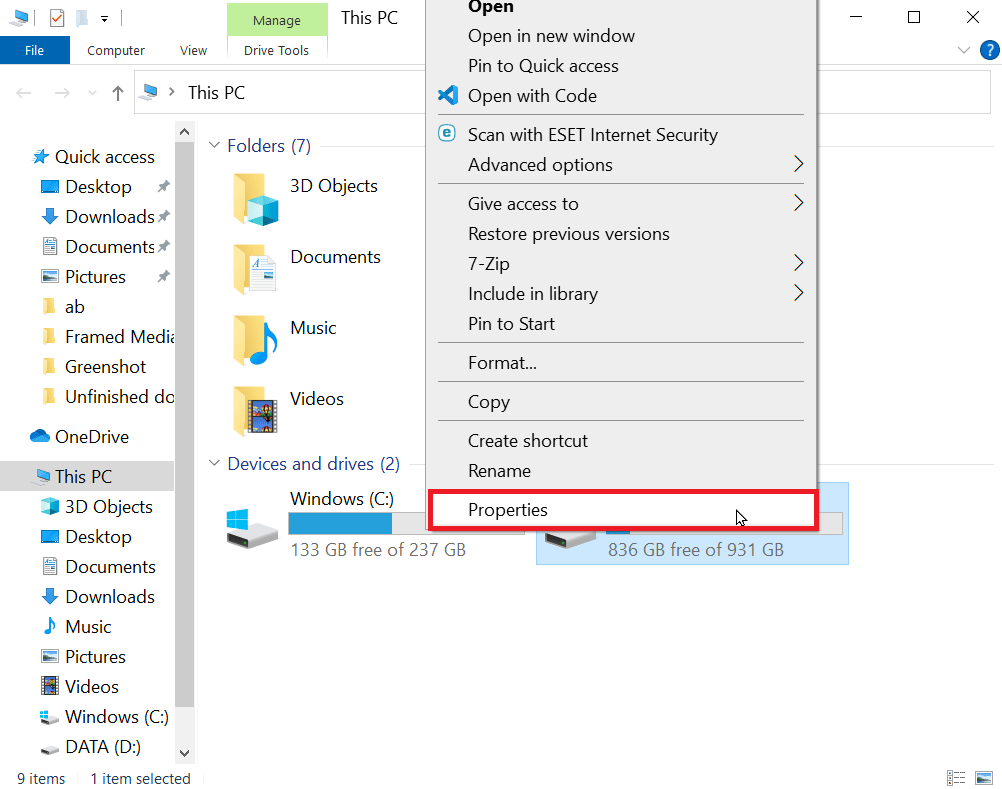
3. Navegue até a guia Ferramentas e clique em Verificar para verificar a unidade quanto a possíveis erros.
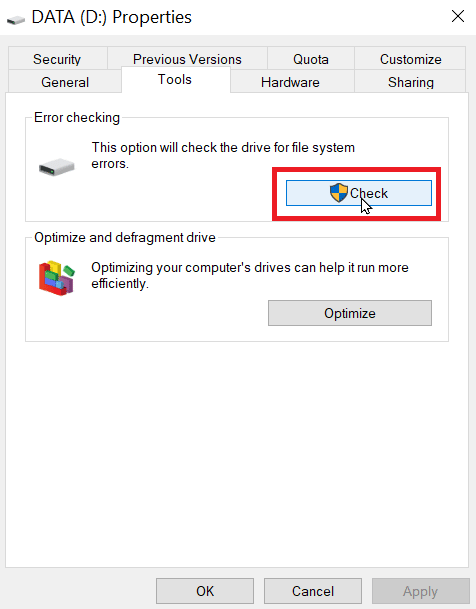
Leia também: Corrigir dispositivo USB desconhecido no Windows 10
Método 3: Executar Verificação de Malware
Às vezes, um problema de vírus pode causar um erro na formatação da unidade flash, portanto, isso pode ser corrigido executando uma verificação de vírus. Você é aconselhado a verificar seu computador conforme instruído em nosso guia Como executar uma verificação de vírus em meu computador?
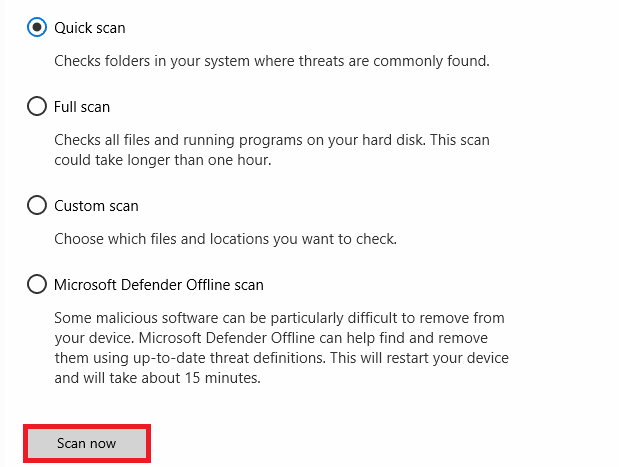
Método 4: atualizar as unidades de disco
Um driver de disco corrompido ou incorreto pode causar problemas com o driver, mesmo se a ferramenta diskpart for usada corretamente ou outros métodos forem usados corretamente, um driver errado pode causar vários erros. Leia nosso guia para atualizar drivers no Windows 10 PC para corrigir o nível de erro do Diskpart.
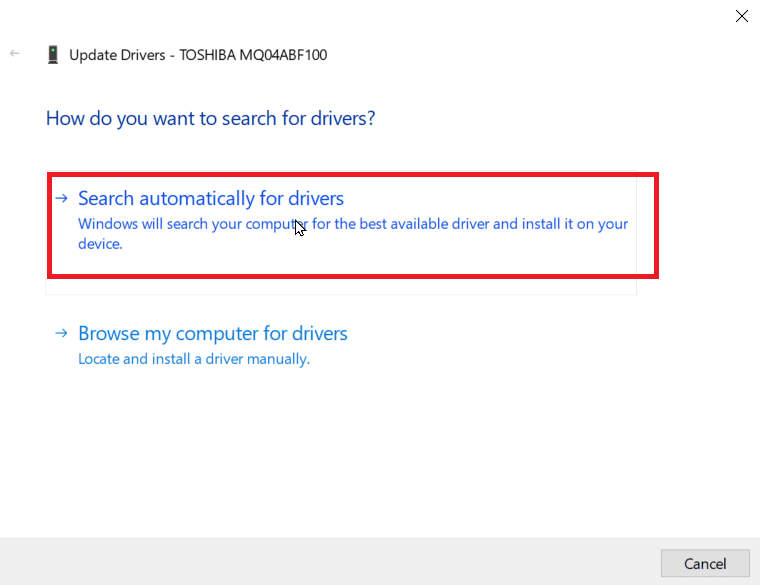
Método 5: Executar chkdsk Scan
Os setores são a seção no USB ou em uma unidade de disco que são a pequena unidade para armazenamento de dados. Às vezes, os arquivos são armazenados em setores aleatórios, causando arquivos danificados. Esses setores danificados não podem ser lidos ou gravados e, por isso, o processo de formatação será interrompido. Leia nosso guia para verificar se há erros no disco usando o chkdsk.
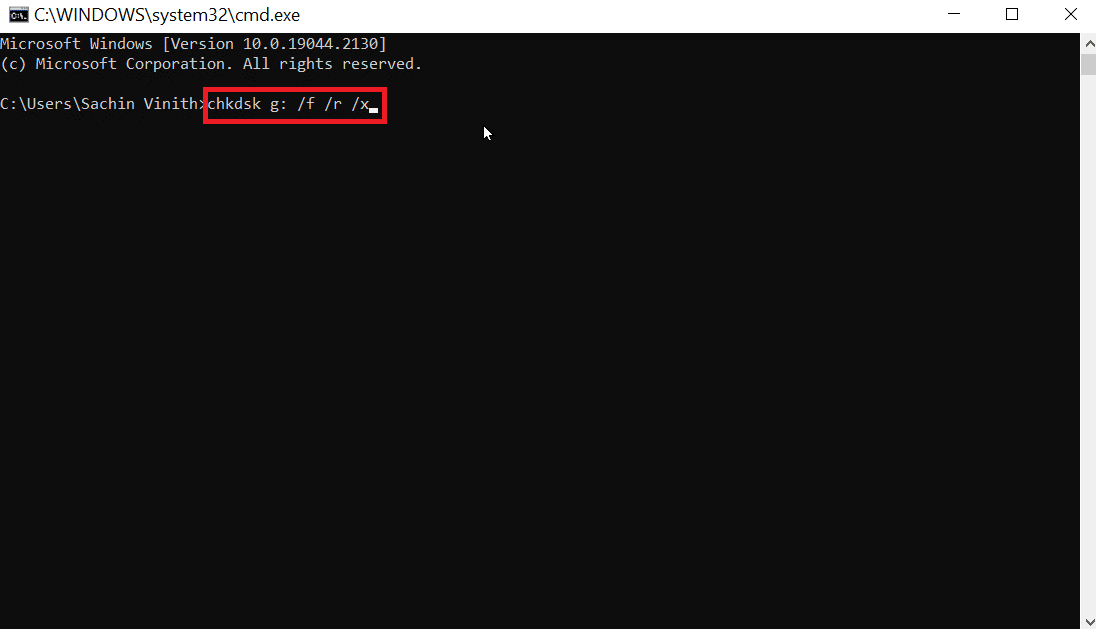
Leia também: Consertar USB continua desconectando e reconectando
Método 6: Use o Visualizador de Eventos do Sistema
Às vezes, os usuários relatam que há um erro chamado Acesso negado na parte do disco. O erro Acesso negado geralmente ocorre porque a unidade USB é não autorizada ou bloqueada. Siga as etapas abaixo para corrigir o erro.
1. Para solucionar o erro, tente verificar o log de eventos do sistema, o log de eventos do sistema registrará todos os problemas que estão ocorrendo no computador.
2. Pressione a tecla Windows , digite eventvwr e clique em Executar como administrador , isso abrirá o Windows Event Viewer.
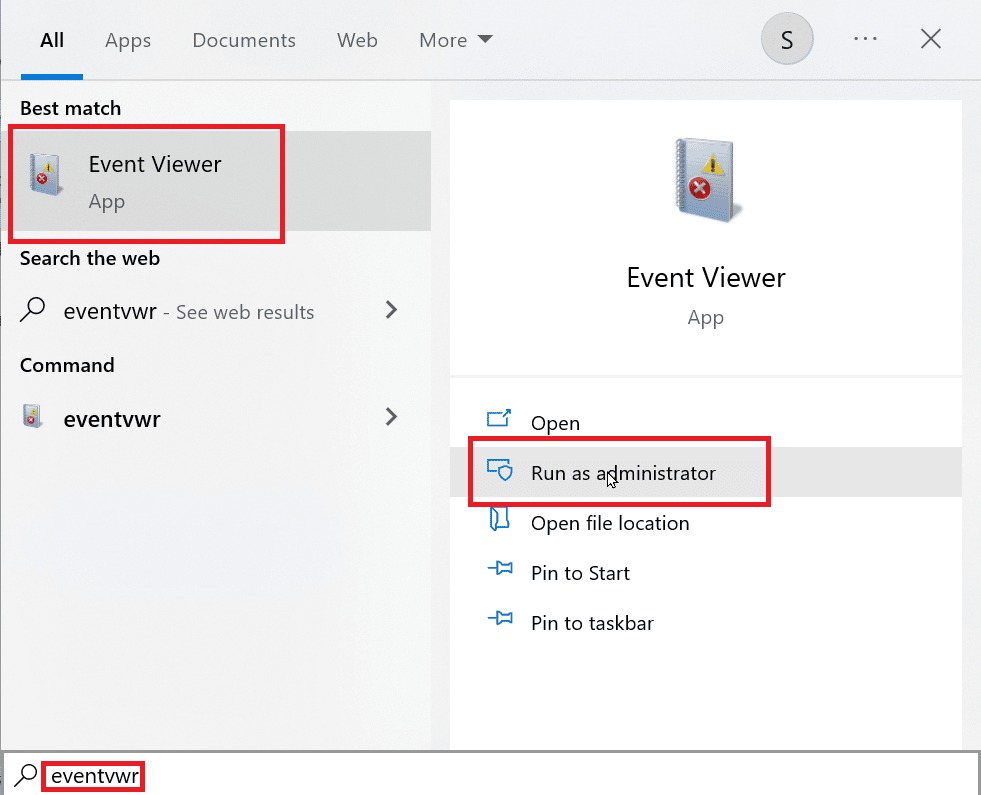
3. Clique em Logs do Windows presentes no painel esquerdo.
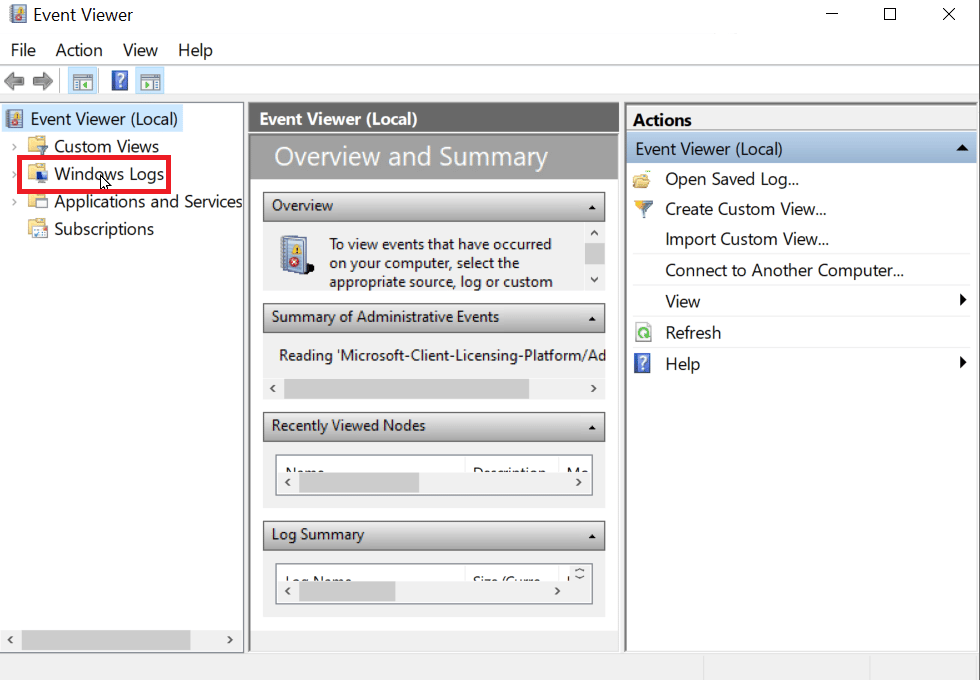
4. Clique em System , agora no lado direito haverá uma enorme lista de erros, clique duas vezes nos erros recentes que têm uma marca vermelha.
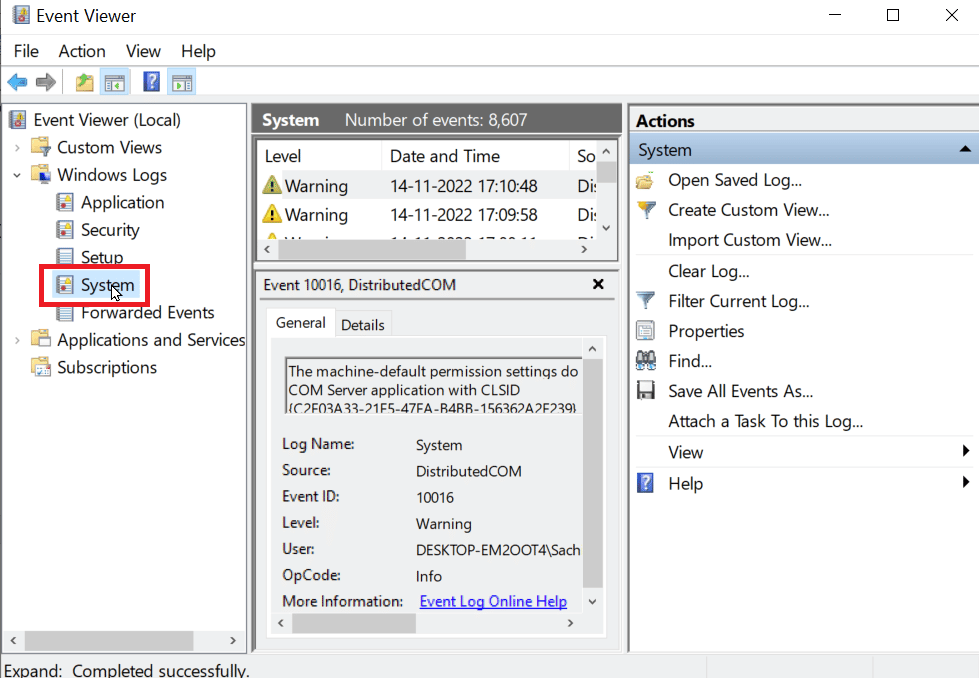
5. Clique com o botão direito do mouse no evento relacionado ao seu USB e clique em Propriedades do Evento .
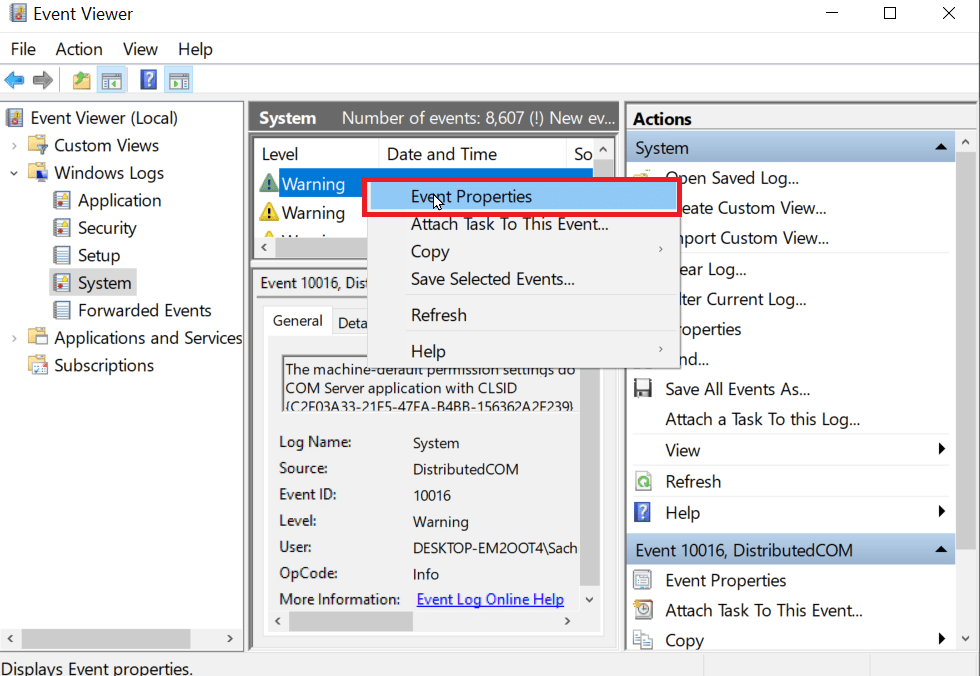
6. Agora, você pode visualizar os detalhes do erro, com os detalhes do erro, você pode solucionar facilmente o erro mais comumente causado por não ter direitos de administrador.
7. Para corrigir isso, leia nosso guia para reparar arquivos do sistema.
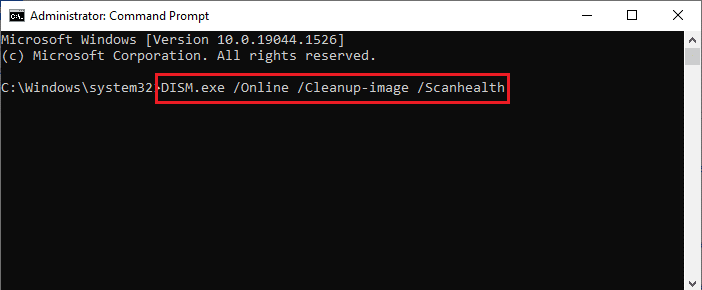
Método 7: Verifique se o dispositivo USB não está bloqueado
Se você conectou o dispositivo corretamente, você precisa verificar se a unidade não está bloqueada, se estiver, pode ocorrer um erro na formatação da unidade flash.
1. Reconecte o dispositivo USB e abra o Explorador de Arquivos , verifique se os arquivos do dispositivo USB podem ser acessados através do Explorador de Arquivos.
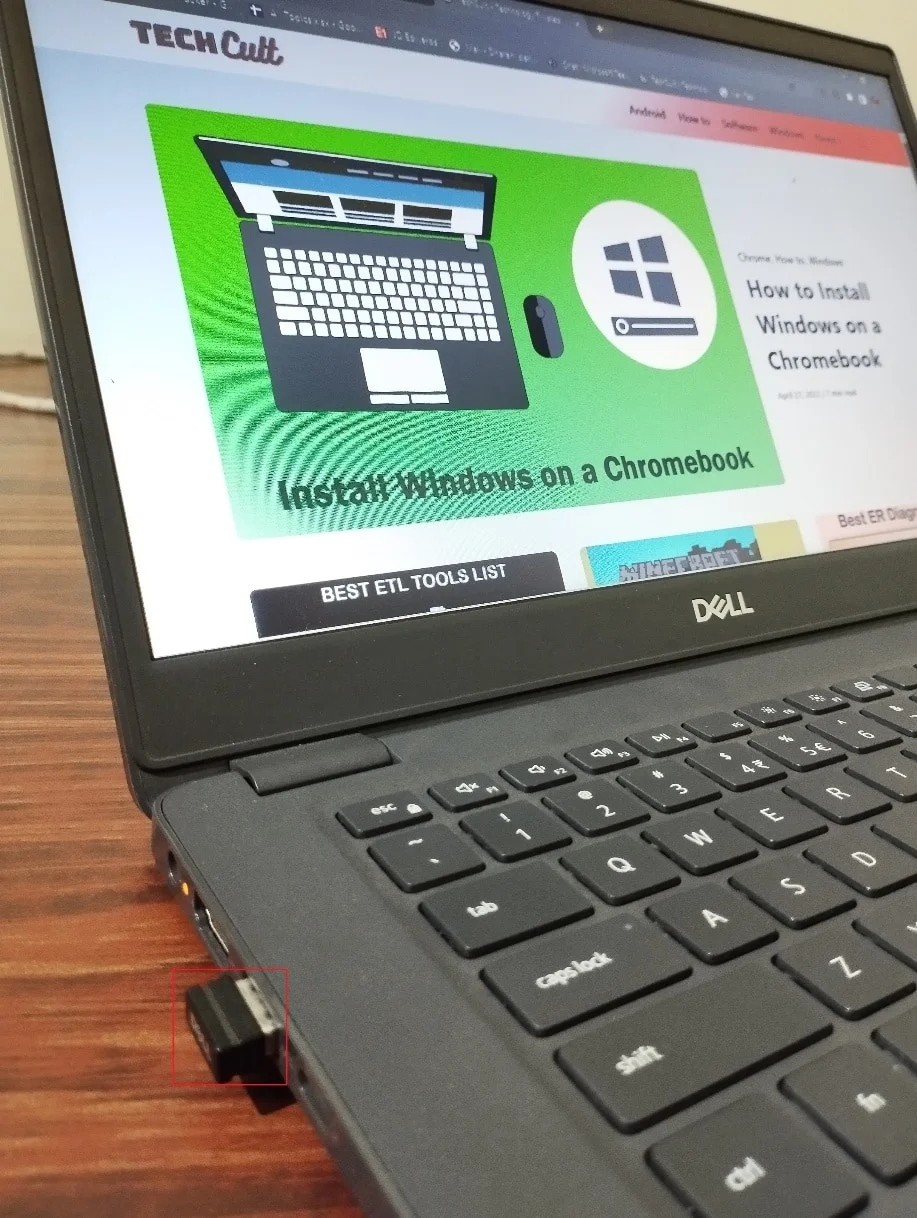
2. Acesse os dados no dispositivo USB e verifique se os dados estão intactos e acessíveis.
3. Se estiver acessível, você poderá limpar a unidade usando o utilitário Diskpart, caso contrário, poderá encontrar um erro como o dispositivo sendo ocupado por outro programa ou arquivo, reinicie o sistema Windows e tente o utilitário Diskpart novamente .
Método 8: Execute o comando Diskpart
Quando um dispositivo de armazenamento, como um USB ou um HDD, está protegido contra gravação, você pode encontrar um erro chamado O dispositivo está protegido contra gravação. Se um HDD ou dispositivo USB estiver protegido contra gravação, você não poderá formatar o dispositivo, incluindo o conteúdo do USB. Pode ser necessário desbloquear o USB descriptografando-o antes de usar o utilitário diskpart. A seguir estão as etapas para resolver o problema de nível de erro do Diskpart.
1. Pressione a tecla Windows , digite Prompt de Comando e clique em Executar como Administrador .
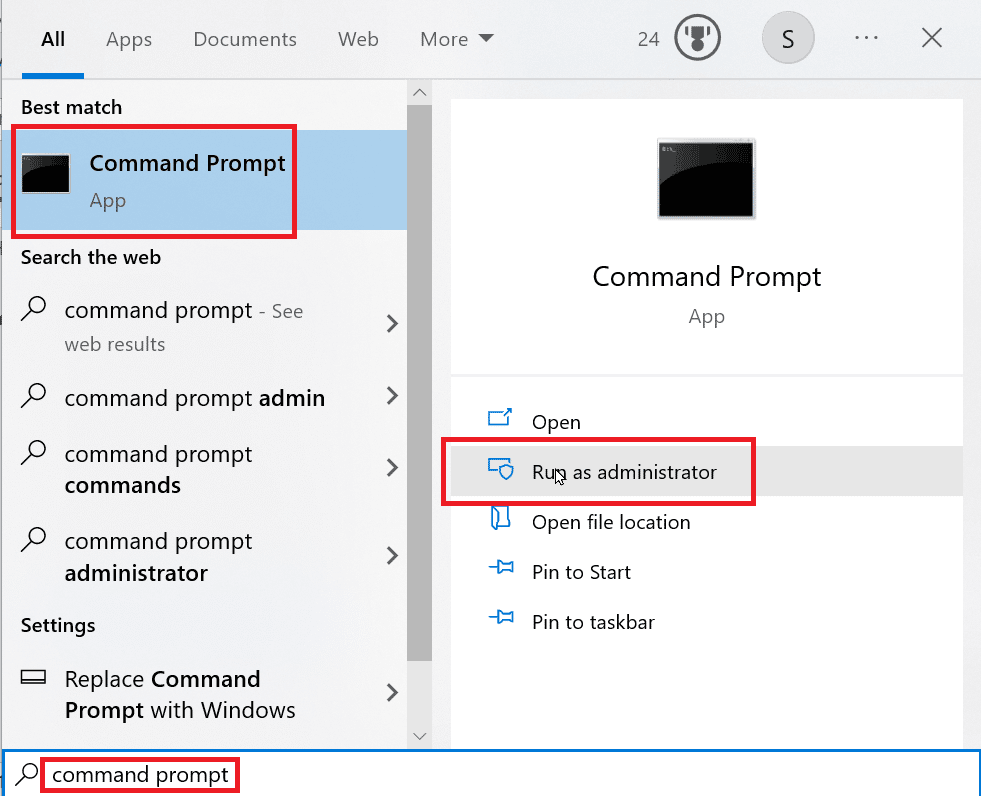
2. Digite o comando Diskpart e pressione a tecla Enter .
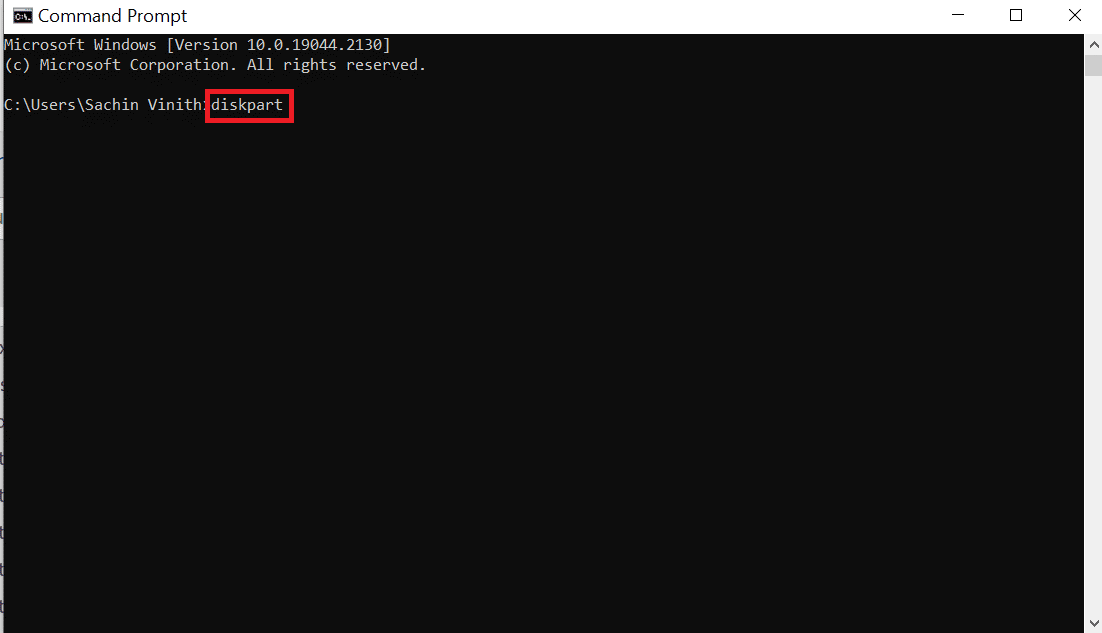
3. Agora, digite a lista de discos e pressione a tecla Enter , este comando listará todos os seus discos presentes no computador, incluindo todas as mídias removíveis.
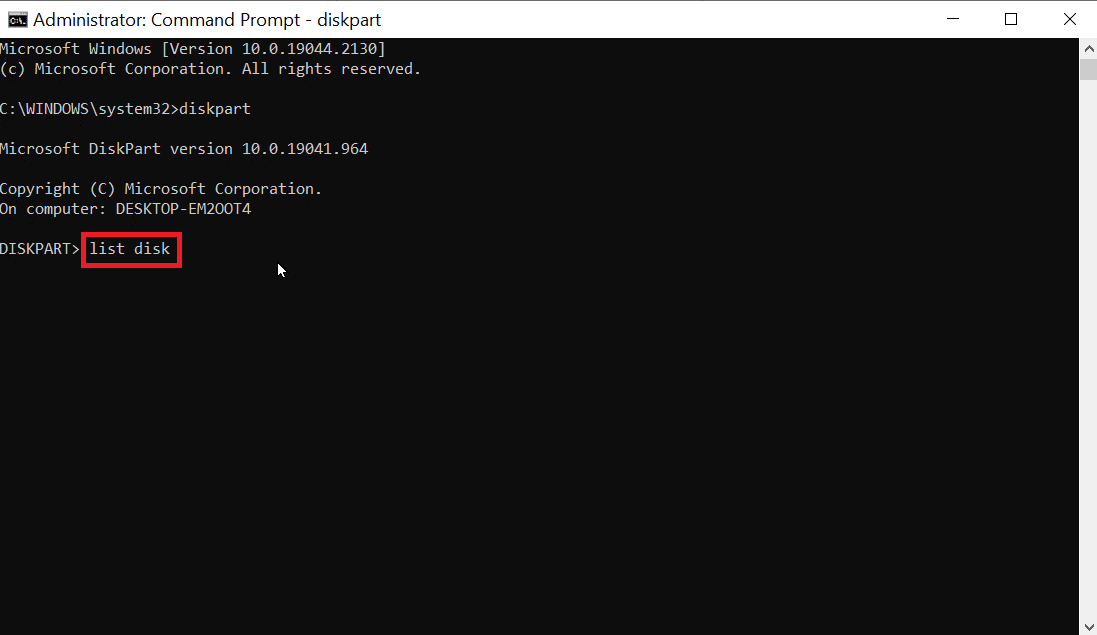
4. Digite Select disk X , o X é o número do disco, verifique novamente se a unidade selecionada é a sua unidade USB.

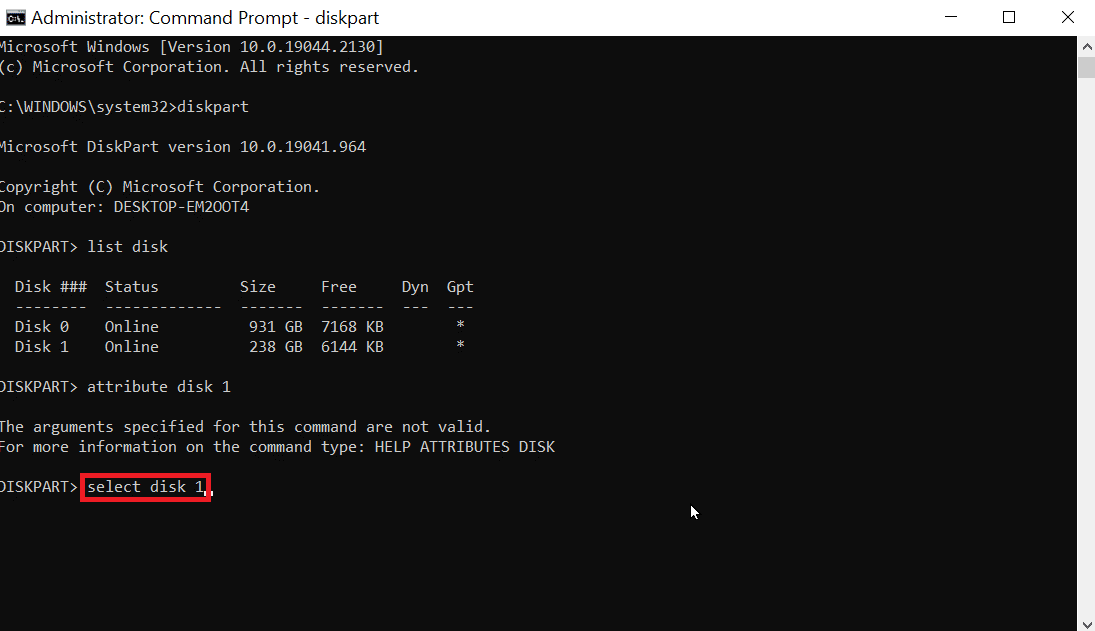
5. Caso você queira confirmar a proteção do disco, digite o atributo de comando disk para verificar se o disco selecionado é somente leitura , o título Somente leitura lerá sim se somente leitura estiver ativado.
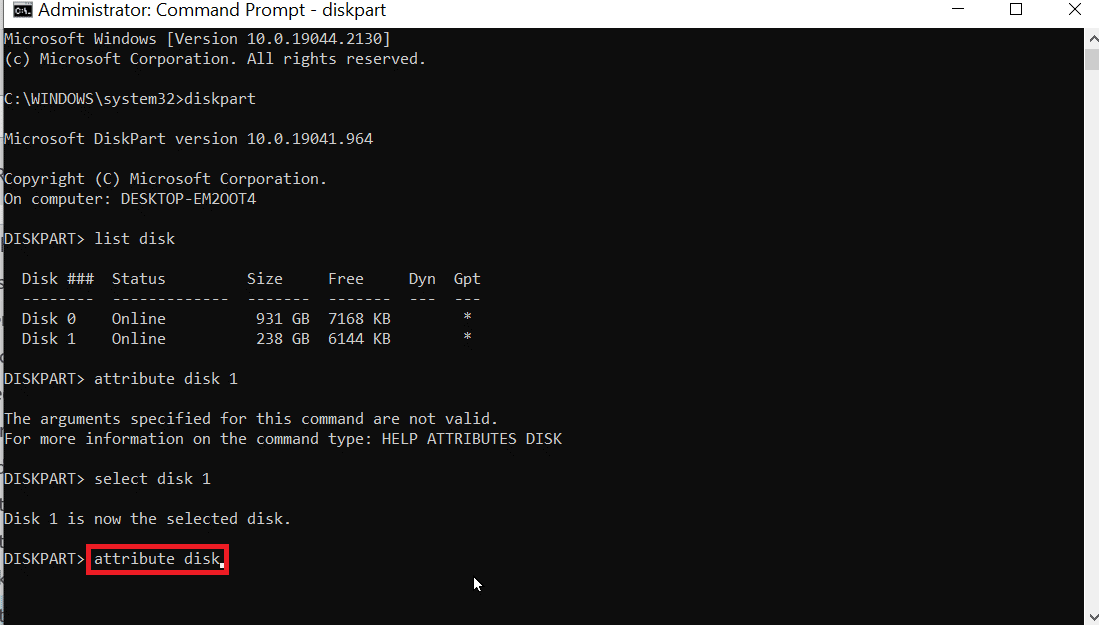
6. Digite o atributo de comando disk clear somente leitura e pressione a tecla Enter . Após o procedimento, o estado somente leitura atual e somente leitura serão definidos como Não.
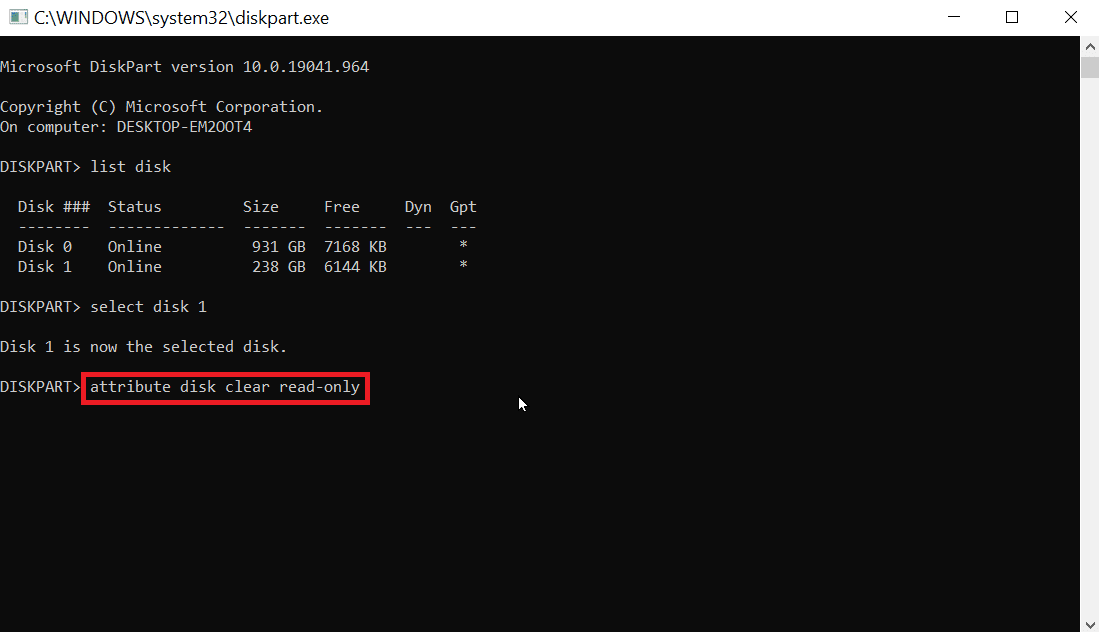
7. Depois de executar as etapas, você pode tentar usar o diskpart para ver se o erro na formatação da unidade flash foi corrigido.
Leia também: Como usar o Rufus para criar uma unidade USB do Windows To Go
Método 9: Use o disco de instalação do Windows para solucionar problemas
O acesso negado ocorrerá se o disco contiver arquivos de sistema se houver arquivos de sistema presentes. Enquanto o Windows está ativo, a mídia removível não pode ser limpa, então você pode precisar limpar os arquivos do disco de instalação do Windows. Este processo ocorre durante a inicialização para que a mídia removível não obtenha acesso é um erro negado. Siga estas etapas para resolver o nível de erro do Diskpart.
1. Insira o disco de instalação do Windows na unidade e inicialize a partir da unidade.
2. Para inicializar a partir da unidade, você precisa definir a preferência de inicialização no sistema BIOS/UEFI quando o computador estiver inicializando.
3. Quando o computador estiver iniciando, pressione a tecla Esc e pressione a tecla F10 para acessar o BIOS/UEFI.
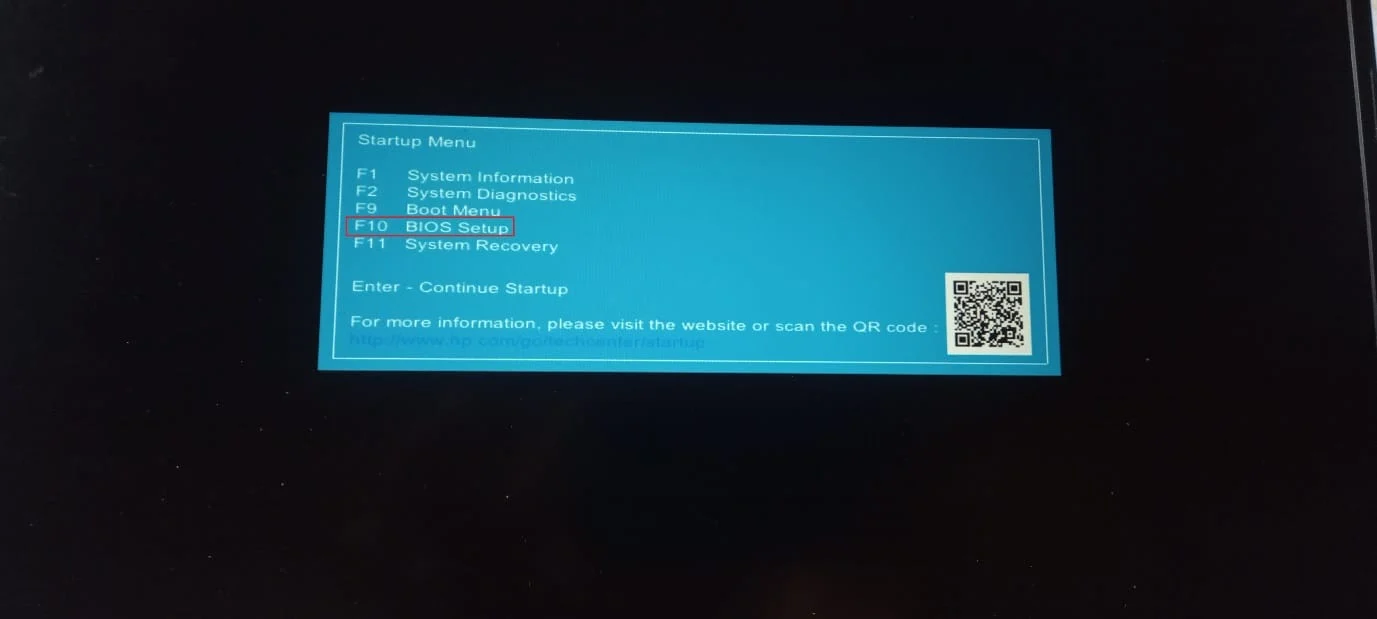
4. Navegue até as opções de inicialização .
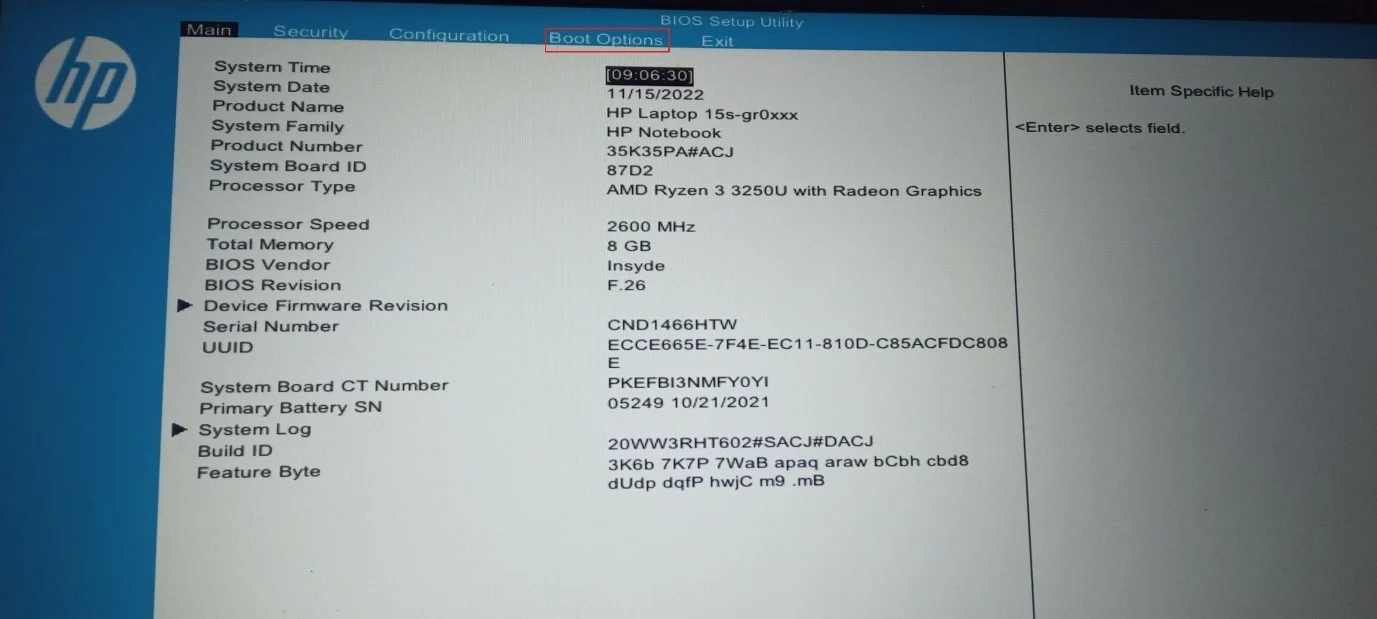
5. Em ordem de inicialização UEFI , haverá ordem de inicialização de hardware, pressione a tecla F5 ou F6 e mova o hardware denominado Unidade de CD/DVD ROM USB para o topo da lista.
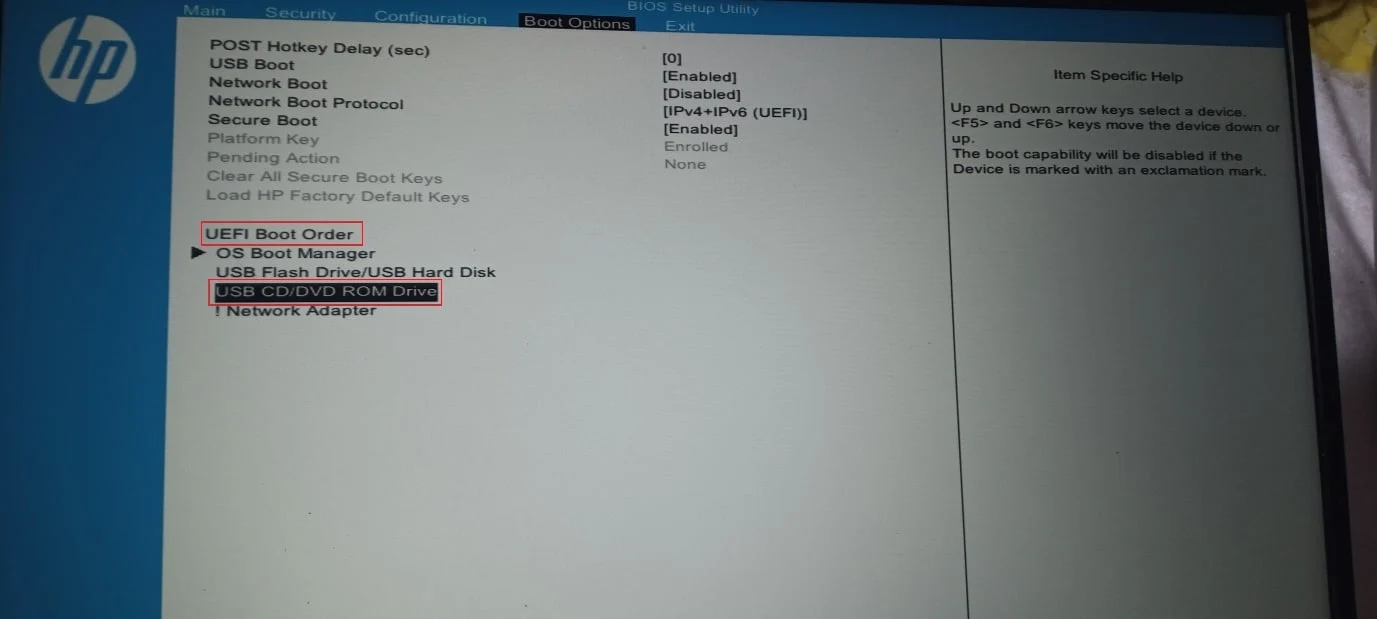
6. Por fim, navegue até a guia Sair e clique em Salvar alterações e sair .
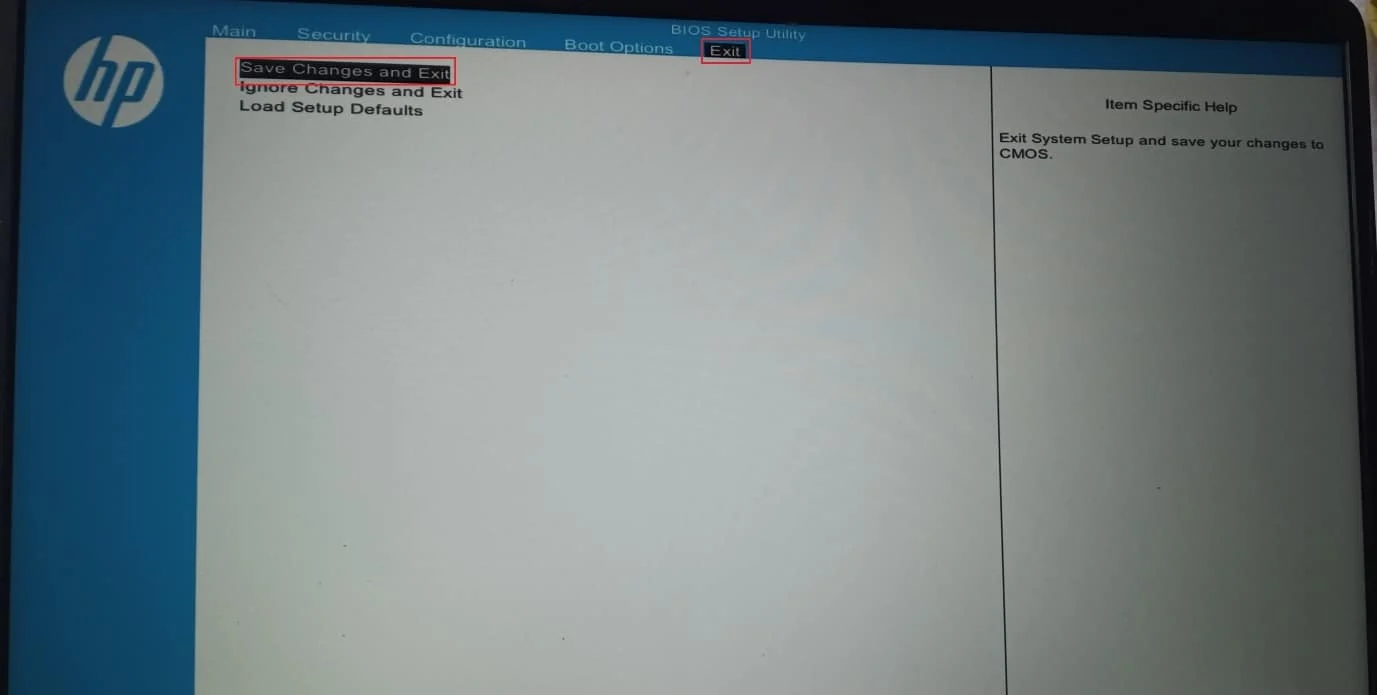
7. Após esse processo, seu computador inicializará no disco de instalação do Windows .
Nota : Os passos foram executados no modelo HP 15s (2020) .
8. Ao inicializar, clique em Reparar seu computador .
9. Agora, clique em Solução de problemas .
10. Clique em Opções avançadas e, finalmente, clique em Prompt de comando .
11. Agora insira o seguinte comando diskpart por ordem e pressione a tecla Enter após inserir cada comando.
DiskPart Disco de lista Selecione o disco (número do disco) Limpar tudo
12. Esta é uma das soluções para pessoas que encontram erro na formatação da unidade flash.
Nota : Tenha cuidado antes de limpar qualquer disco, sempre verifique a unidade de disco antes de limpar, pois é fácil limpar a unidade de disco rígido do PC, fazendo com que o Windows não inicialize.
Método 10: Reinstale o USB Host Controller
Você pode tentar reinstalar o dispositivo USB Host Controller para ver se ele corrige o erro na formatação do problema da unidade flash.
1. Pressione a tecla Windows , digite Gerenciador de Dispositivos e clique em Abrir .
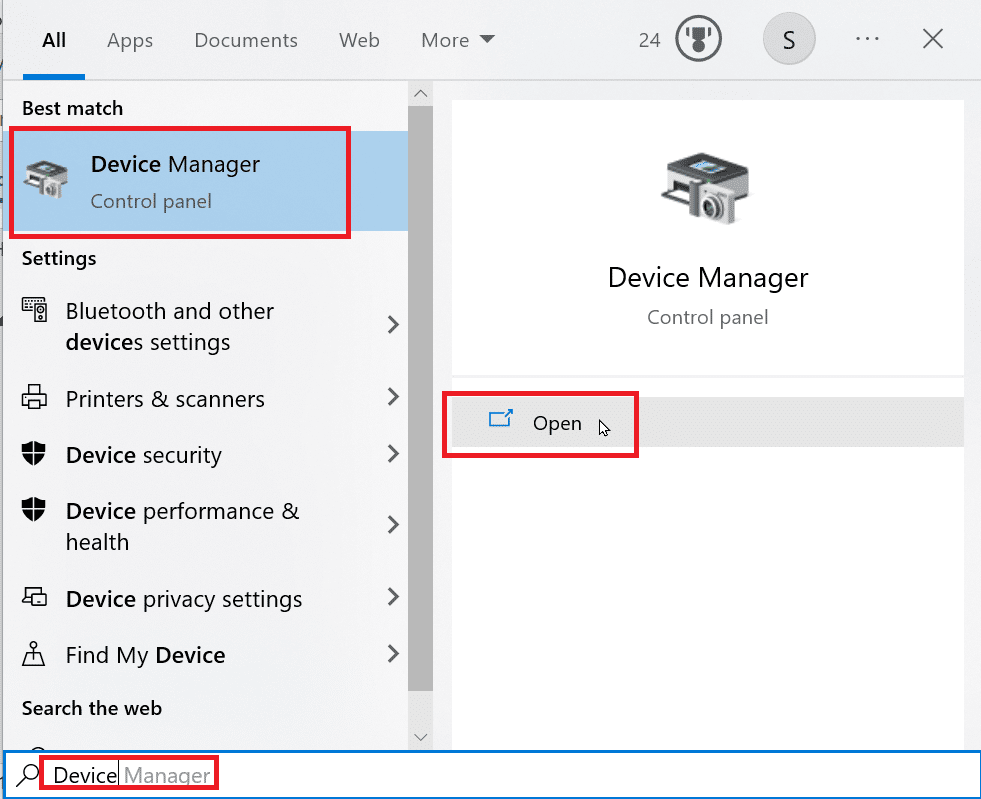
2. Clique duas vezes em Universal Serial Bus Controllers .
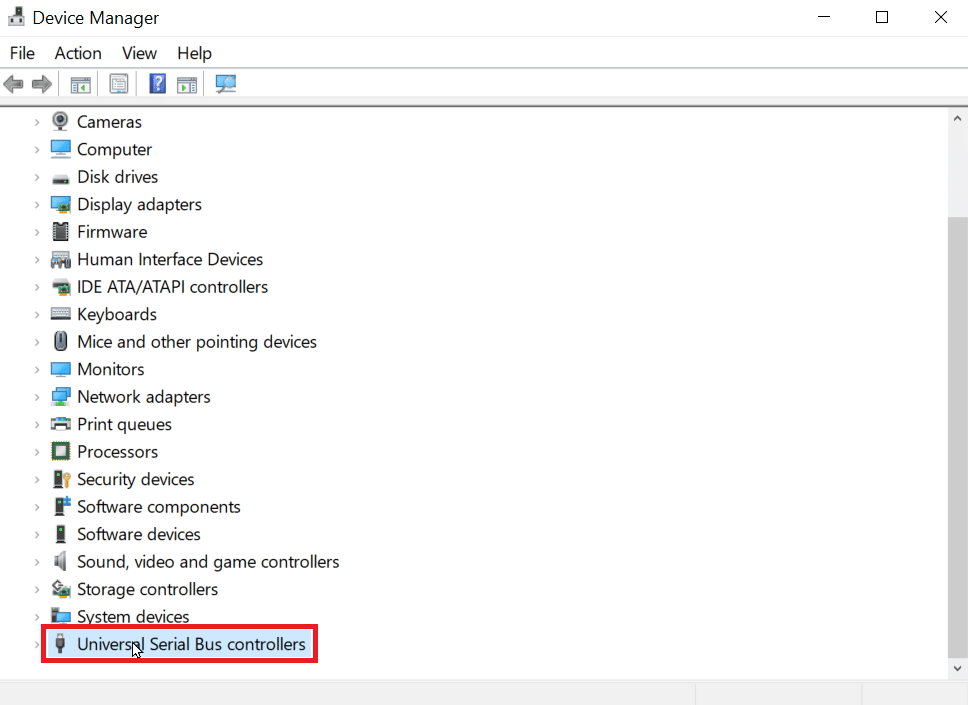
3. Agora, clique com o botão direito do mouse em Intel Controller (ou AMD Controller no caso do processador AMD) e clique em Uninstall Device .
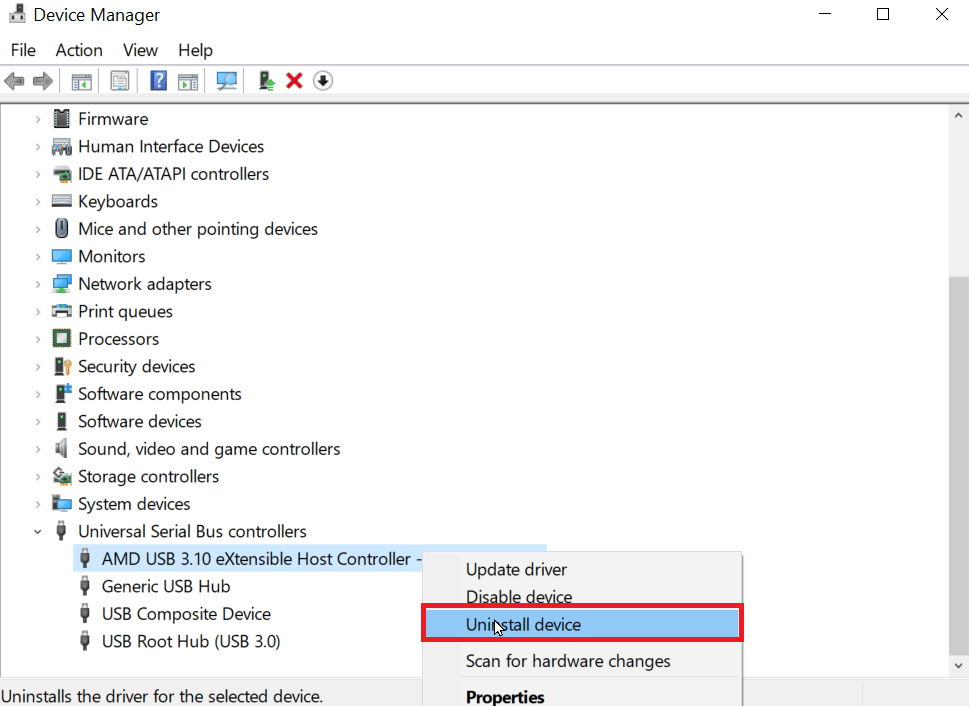
4. Reinicie o dispositivo, o driver será instalado automaticamente pelo Windows na reinicialização.
Leia também: Como alterar as configurações de USB no Android 6.0
Como formatar um USB usando o Diskpart
Depois de seguir a solução acima, você teria descoberto como corrigir o erro, agora vamos ver como executar corretamente o Diskpart Format USB Stick.
1. Abra o prompt de comando na barra de pesquisa do Windows .
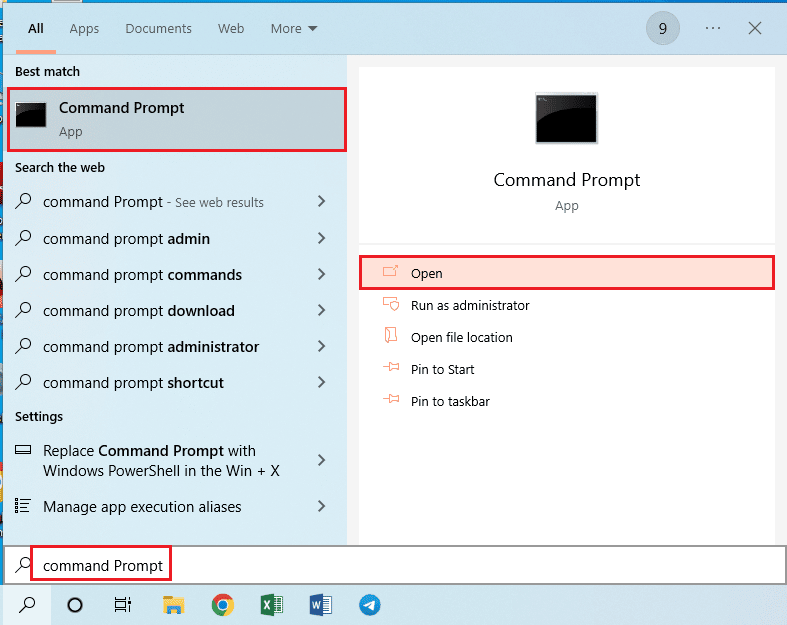
2. Digite o comando diskpart e pressione a tecla Enter .
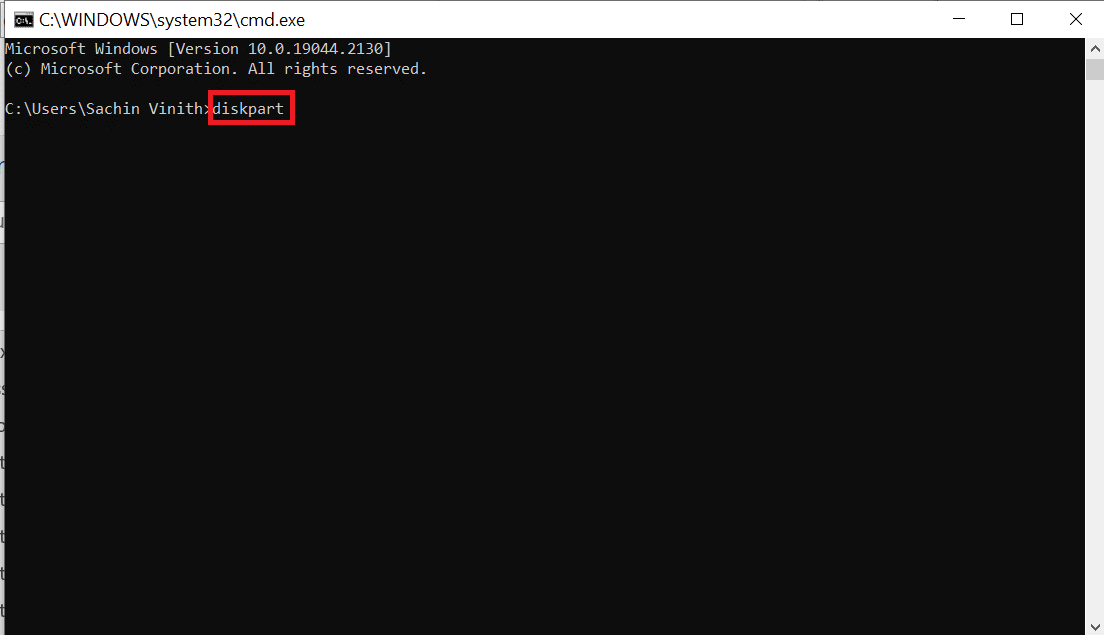
3. Digite list disk e pressione a tecla Enter , isso exibirá os discos no computador.
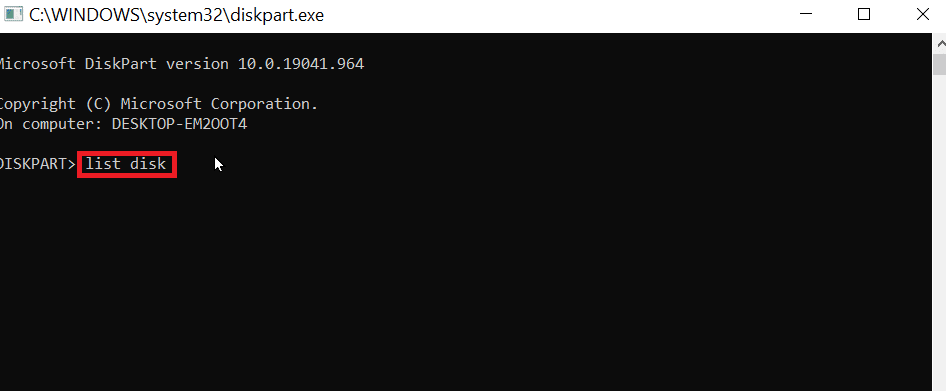
4. Digite o comando select disk (número do disco) e pressione a tecla Enter para selecionar o disco.
Nota : O número do disco é o número do seu disco, verifique novamente e certifique-se de que o número do disco seja o seu número USB
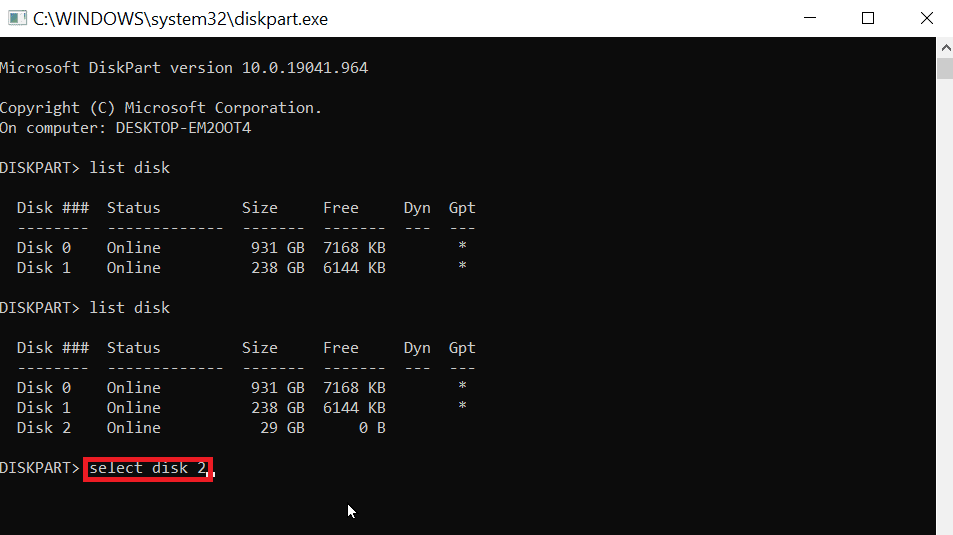
5. Digite clean e pressione a tecla Enter , isso excluirá todas as partições no USB e removerá todos os bloqueios.
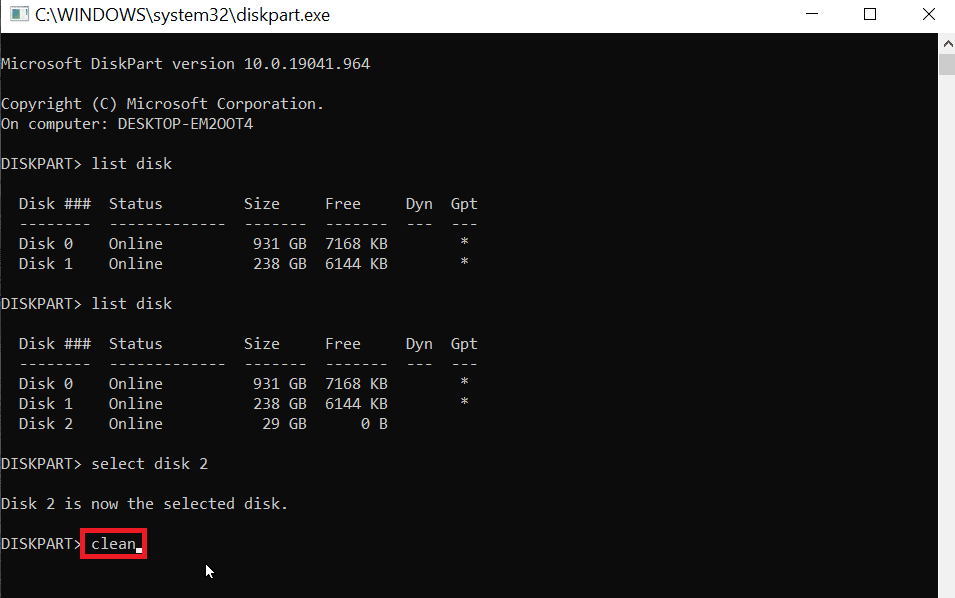
6. Agora digite create partition primary e pressione a tecla Enter .
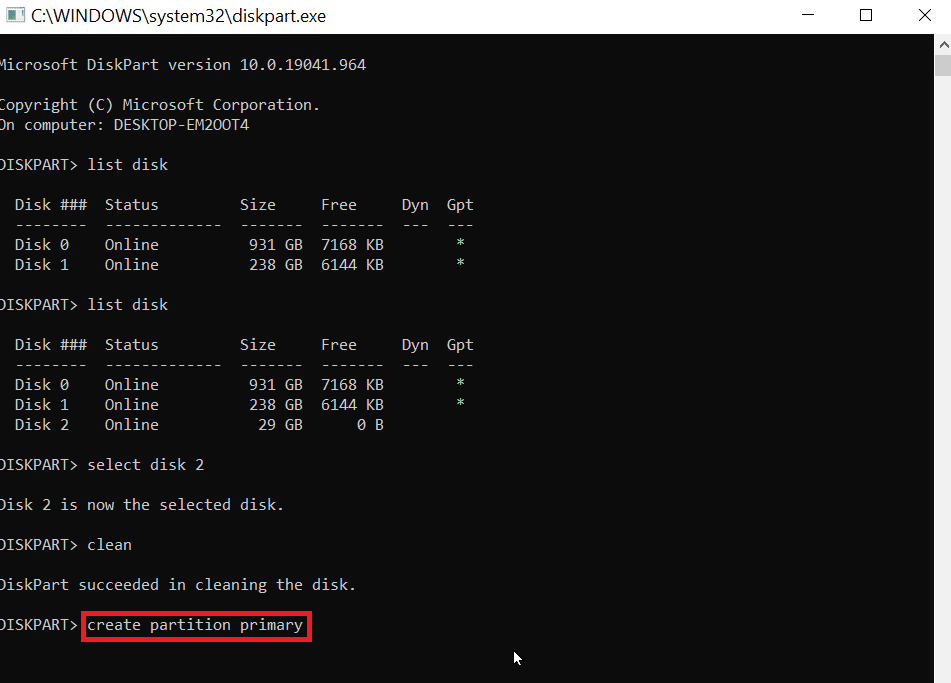
7. Finalmente, digite format fs=fat32 quick command para formatar em FAT32 ou digite format fs=ntfs quick command para formatar em NTFS .
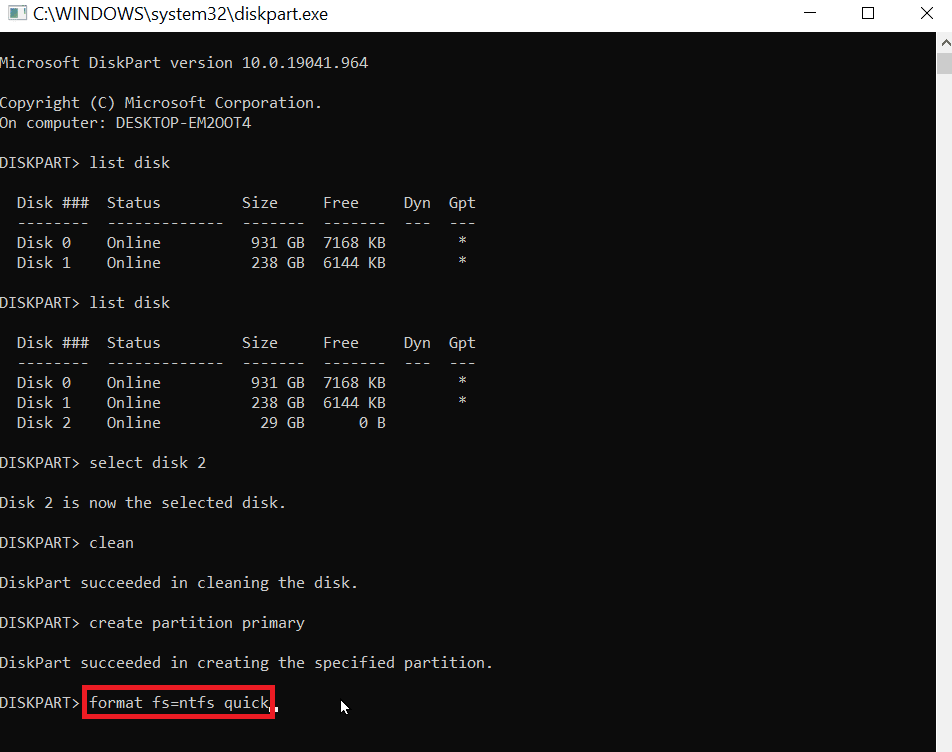
8. Para atribuir um tipo de letra de unidade, atribua e pressione a tecla Enter .
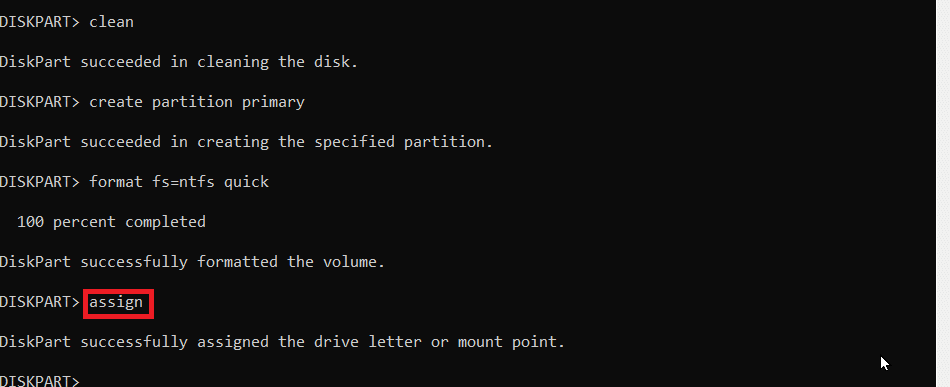
9. Por fim, digite exit para sair do utilitário diskpart. Este é um passo confiável para executar o Diskpart Format USB Stick.
Perguntas Frequentes (FAQ)
Q1. Como posso corrigir o problema de o USB não formatar?
Resp. Desligue o bloqueio USB presente no USB, altere a letra da unidade USB, limpe o vírus e o malware do USB e execute o CMD, limpe a opção somente leitura para corrigir o problema.
Q2. Como eu forço um formato USB?
Resp. Você pode forçar um formato USB de duas maneiras, ou seja, através do File Explorer, abra Este PC e clique com o botão direito do mouse no USB e clique em Formatar . Outra maneira é através da ferramenta Gerenciamento de disco, clique com o botão direito do mouse em USB, clique na opção Formatar volume .
Q3. Por que não consigo formatar USB para FAT32?
Resp. O USB pode estar corrompido ou protegido contra gravação. A unidade USB tem 64 GB ou mais, o Windows não suporta a formatação de tamanho de unidade maior que 32 GB.
Recomendado:
- 10 maneiras de corrigir o erro Spotify Unable to Login
- Como alterar o DPI da imagem no Windows
- Correção falha ao criar um dispositivo proxy para o dispositivo USB
- Corrigir pico de energia na porta USB no Windows 10
Esperamos que o artigo acima sobre como corrigir quando há um erro na formatação da unidade flash tenha sido útil para você e você tenha conseguido corrigir o problema do nível de erro do Diskpart, informe-nos na seção de comentários sobre qual dos métodos funcionou para você , Obrigado
