Corrigir o código de erro Beaver no Destiny
Publicados: 2022-08-26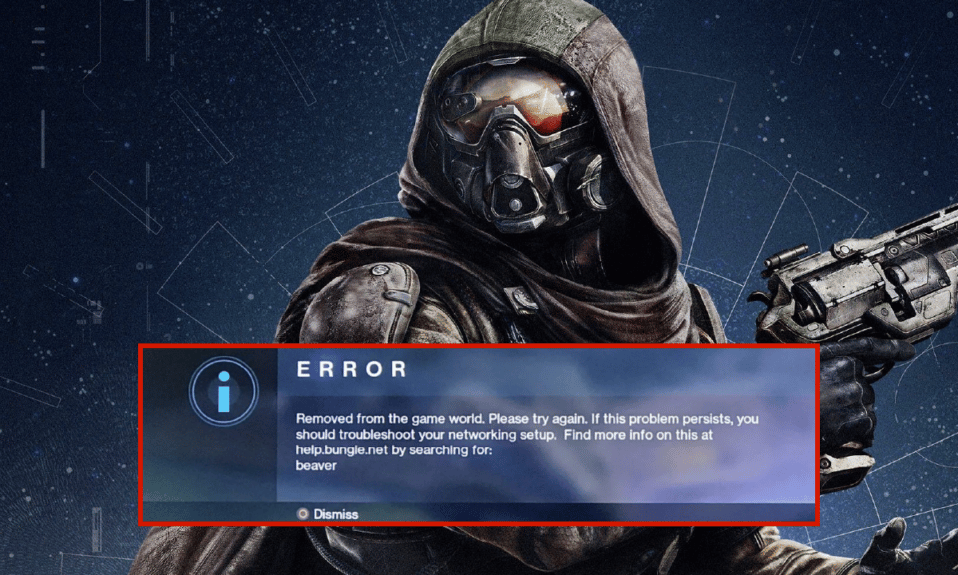
O videogame de tiro em primeira pessoa Destiny está disponível apenas online. O jogo, que se passa em um mundo mítico de ficção científica, tem um cenário de mundo compartilhado para vários jogadores com aspectos de RPG. Os tipos de jogo jogador contra ambiente (PvE) e jogador contra jogador (PvP) compõem a maioria das atividades em Destiny. O PvE oferece ataques de seis jogadores e “ataques” de três jogadores, além de missões de história padrão. Para cada local com atividades públicas, também é oferecido um modo de patrulha de roaming gratuito. Variantes baseadas em objetivos e modos de jogo clássicos de deathmatch estão incluídos no PvP. Se você não tiver uma conexão de internet ideal para jogos como Destiny, você enfrentará o código de erro Beaver. Além disso, qualquer configuração incorreta do roteador leva ao mesmo problema. Se você também estiver enfrentando o mesmo problema em seu PC com Windows 10, siga o guia de solução de problemas abaixo para corrigir o problema.
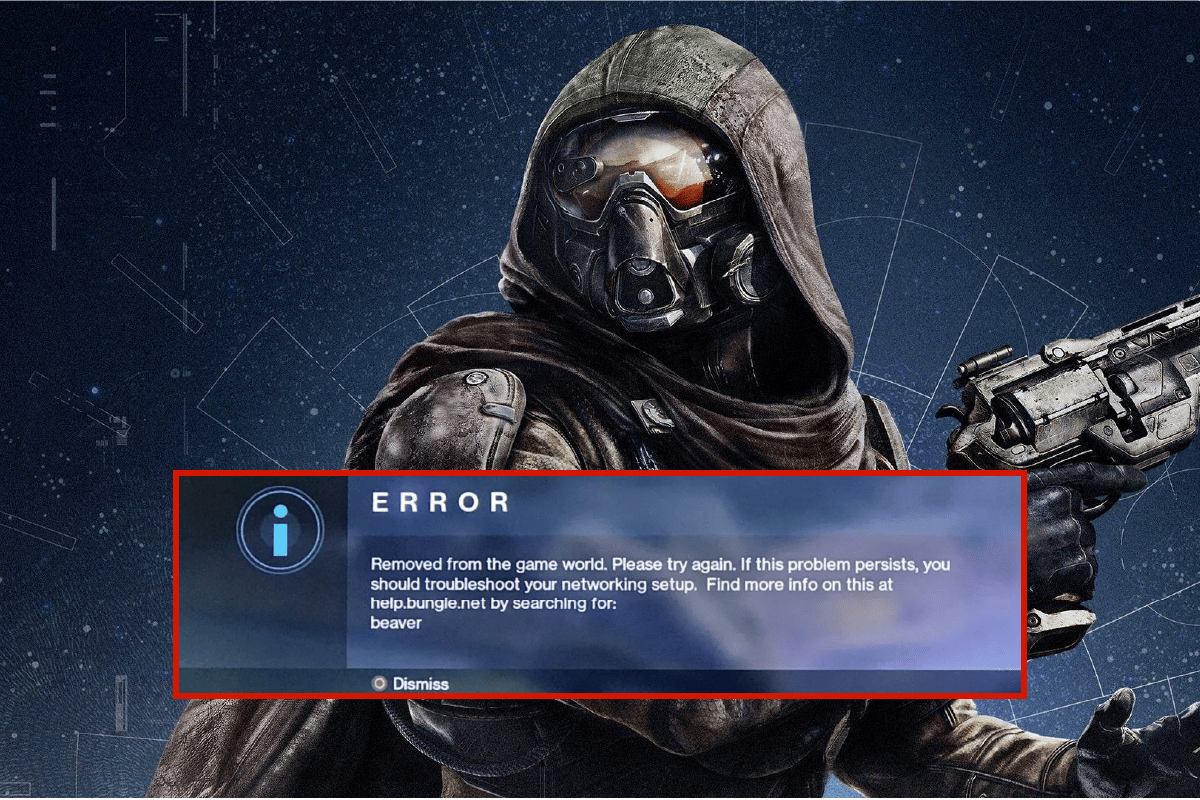
Conteúdo
- Como corrigir o código de erro Beaver em Destiny
- Método 1: Métodos básicos de solução de problemas
- Método 2: Reconectar a Rede
- Método 3: Ative a conexão Wi-Fi
- Método 4: Desative o Modo Avião
- Método 5: execute o solucionador de problemas de rede
- Método 6: Fechar processos em segundo plano
- Método 7: Regenerar o endereço IP
- Método 8: Desative o servidor proxy
- Método 9: Redefinir TCP/IP
- Método 10: use o DNS do Google
- Método 11: Use o cliente Steam Beta
- Método 12: Atualizar ou RollBack Networks Driver
- Método 13: Reinstale o driver de rede
- Método 14: Redefinir as configurações de rede
Como corrigir o código de erro Beaver em Destiny
Você pode se perguntar por que esse código de erro ocorre no seu PC com Windows 10. Aqui estão alguns motivos válidos que desencadeiam esse problema em seu dispositivo.
- Falha de infraestrutura do seu PC com Windows 10.
- A conexão de rede é muito ruim.
- O cabo que conecta o roteador e o modem está danificado ou quebrado.
- Muitas pessoas estão conectadas à mesma rede.
- Interferência sem fio entre o roteador e seu dispositivo.
- Drivers de rede desatualizados.
- Outros processos em segundo plano estão consumindo muitos recursos da CPU do seu PC.
- Definições de configuração de proxy/TCP incompatíveis.
- Os endereços DNS não são apropriados.
- A versão do cliente Steam não é compatível com o jogo.
Aqui estão algumas ideias de solução de problemas que ajudarão você a corrigir o código de erro Beaver DDoS. Siga-os na mesma ordem para obter os melhores resultados.
Método 1: Métodos básicos de solução de problemas
Siga estes métodos básicos de solução de problemas para corrigir o problema mencionado.
1A. Reinicializar roteador
Como etapa principal, verifique se o seu computador está conectado a uma rede estável. Sem uma conexão com a Internet, você não pode desfrutar do jogo sem erros.
1. Localize o botão Power na parte traseira do seu roteador/modem.
2. Pressione o botão uma vez para desligá-lo.

3. Agora, desconecte o cabo de alimentação do Roteador/Modem e espere até que a energia seja totalmente drenada dos capacitores.
4. Em seguida, reconecte o cabo de alimentação e ligue-o após um minuto.
5. Aguarde até que a conexão de rede seja restabelecida e tente entrar novamente.
6. Em seguida, atualize o firmware do roteador.
Além disso, certifique-se de seguir estes pontos se as etapas acima funcionarem agora.
- Mude para um cabo Ethernet e verifique a conectividade com a Internet.
- Conecte-se a conexões de rede celular e verifique qual conexão funciona bem para PUBG.
- Evite overclock.
1B. Verifique os requisitos do sistema
Se o seu PC não atender aos requisitos mínimos/recomendados para o jogo Destiny 2, considere atualizar seu computador.
Requerimentos mínimos
- CPU : Intel – Core i3-3250 / AMD – FX-4350
- VELOCIDADE DA CPU : Informações
- RAM : 6GB
- SO : Windows 7 64 bits ou Windows 8.1 64 bits ou Windows 10 64 bits
- PLACA DE VÍDEO : Nvidia – GeForce GTX 660 2GB / AMD – Radeon HD 7850 2GB
- PIXEL SHADER : 5,0
- VERTEX SHADER : 5.0
- ESPAÇO LIVRE EM DISCO : 68 GB
- RAM DE VÍDEO DEDICADA : 2048 MB
Requisitos recomendados
- CPU : Intel – Core i5-2400 / AMD – Ryzen R5 1600X
- VELOCIDADE DA CPU : Informações
- RAM : 8GB
- SO : Windows 10 64 bits
- PLACA DE VÍDEO : Nvidia GeForce GTX 970 4GB ou GTX 1060 6GB / AMD – Radeon R9 390 8GB
- PIXEL SHADER : 5.1
- VERTEX SHADER : 5.1
- ESPAÇO LIVRE EM DISCO : 68 GB
- RAM DE VÍDEO DEDICADA : 4 GB (AMD 8 GB)
1C. Executar verificação de malware
Ataques repentinos de vírus ou malware resultarão em problemas de rede em seu computador. Se, no caso, o ataque de vírus for muito grave, você não poderá se conectar a nenhuma rede continuamente. Para resolver o problema, você deve remover completamente o vírus ou malware do seu computador Windows 10.
Você é aconselhado a verificar seu computador conforme instruído em nosso guia Como faço para executar uma verificação de vírus no meu computador?
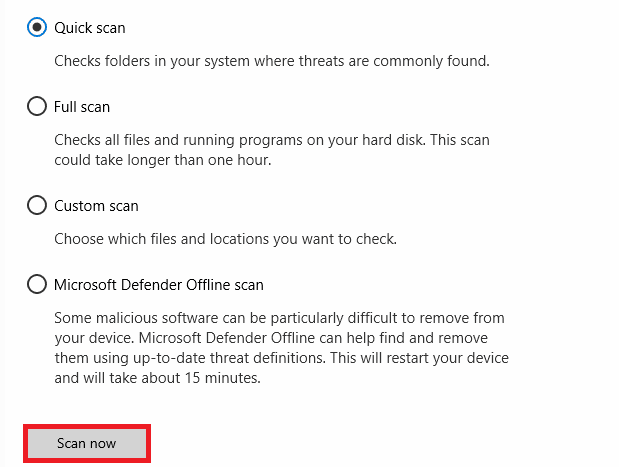
Além disso, se você deseja remover malware do seu computador, consulte nosso guia Como remover malware do seu PC no Windows 10.
1D. Atualizar Windows
Você também pode erradicar bugs de software em seu computador atualizando seu sistema operacional. Sempre verifique se você atualizou seu sistema operacional Windows e se alguma atualização está pendente em ação, use nosso guia Como baixar e instalar a atualização mais recente do Windows 10
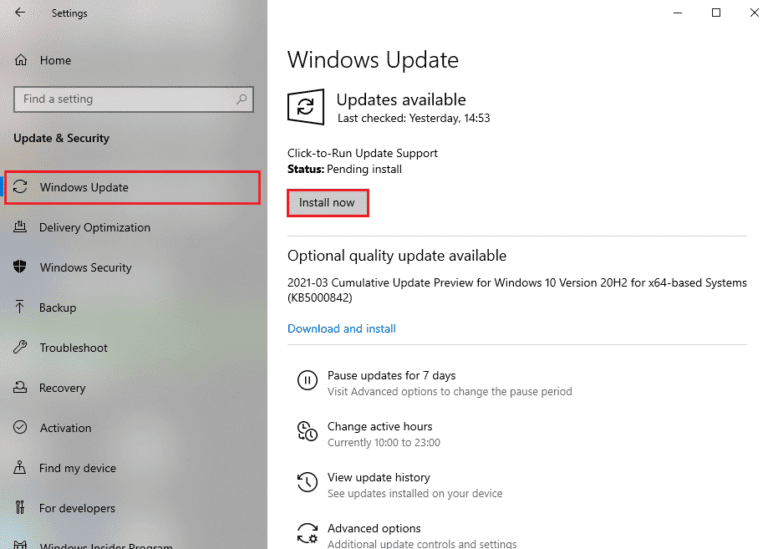
Depois de atualizar seu sistema operacional Windows, verifique se você pode se conectar à sua rede.
1E. Reparar arquivos do sistema
Se houver algum arquivo de sistema corrompido em seu sistema operacional Windows, seu PC pode enfrentar muitos problemas de conectividade com a Internet. Se você está enfrentando o Error Code: Beaver muito recentemente, há algumas chances de que os arquivos do seu computador tenham sido corrompidos ou danificados. Felizmente, seu PC com Windows 10 possui ferramentas de reparo integradas, como SFC (System File Checker) e DISM (Deployment Image Service and Management) que o ajudarão a corrigir todos os arquivos corrompidos. Leia nosso guia sobre como reparar arquivos do sistema no Windows 10 e siga as etapas conforme as instruções para reparar todos os seus arquivos corrompidos.
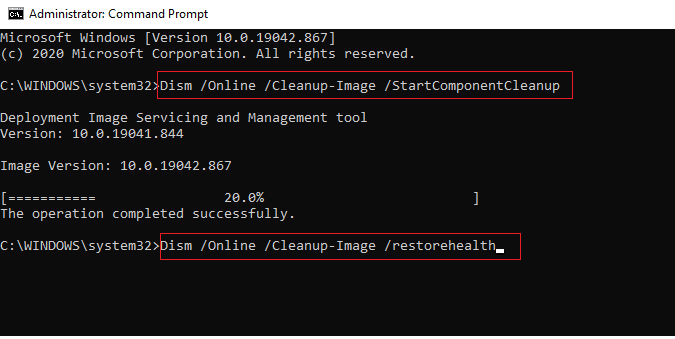
Método 2: Reconectar a Rede
Esta é outra solução simples que corrige o código de erro: Beaver. Seu computador deve se conectar à rede Ethernet ou Wi-Fi de cada vez. Verifique se esta condição se aplica ao seu computador e se você adivinhar alguma interrupção entre suas conexões com e sem fio, reconecte-as conforme as instruções abaixo.
1. Desconecte sua conexão de rede , aguarde um pouco e reconecte-a novamente.
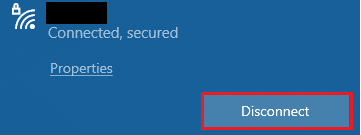
2. Se o cabo Ethernet estiver conectado, remova-o do PC. Em seguida, reconecte-o ou conecte-se a uma rede Wi-Fi.
Isso garantirá que não haja oscilação entre as conexões com e sem fio.
Leia também: Corrigir o código de erro do Destiny 2 Broccoli
Método 3: Ative a conexão Wi-Fi
Às vezes, se os adaptadores Wi-Fi não estiverem ativados no seu PC, você enfrentará o problema Error Code Beaver DDoS. Mas existem algumas instruções simples para ativar o WiFi no seu computador.
1. Inicie a caixa de diálogo Executar pressionando as teclas Windows + R juntas.
2. Agora, digite o ncpa.cpl e pressione a tecla Enter para abrir Conexões de Rede .
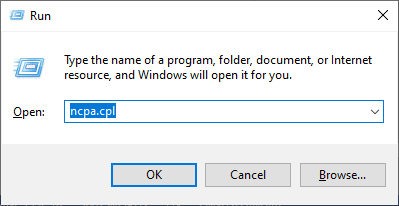
3. Agora, clique com o botão direito do mouse no adaptador de rede ativo e verifique se ele está ativado ou desativado.
4. Clique em Ativar se o status estiver desativado.
Observação: se o status já estiver em Enable , passe para o próximo método.
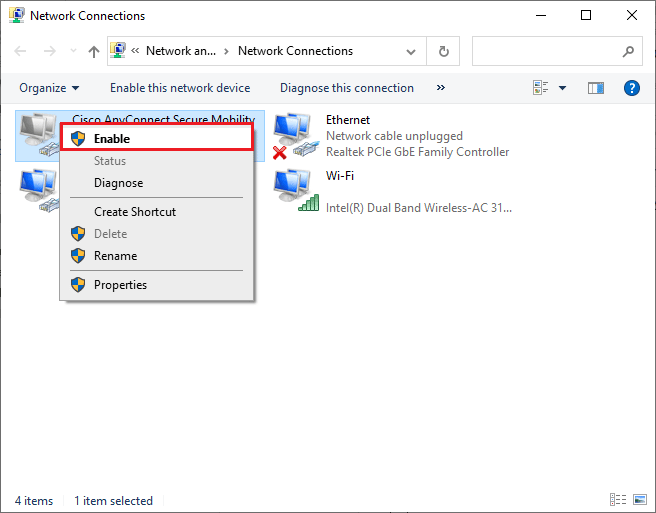
Verifique se você corrigiu o código de erro: Beaver foi corrigido.
Método 4: Desative o Modo Avião
Ativar o modo Avião desativará WiFi, Bluetooth, modo celular, todos os serviços de rádio, etc. Assim, é aconselhável desativar o modo avião para corrigir o código de erro discutido. Normalmente, há uma tecla dedicada no teclado para ativar ou desativar o modo Avião. Aperte a tecla para fazer o mesmo ou implementar as instruções listadas abaixo.
1. Pressione as teclas Windows + A juntas para abrir a Central de Ações .
2. Aqui, verifique se o modo Avião está ativado .
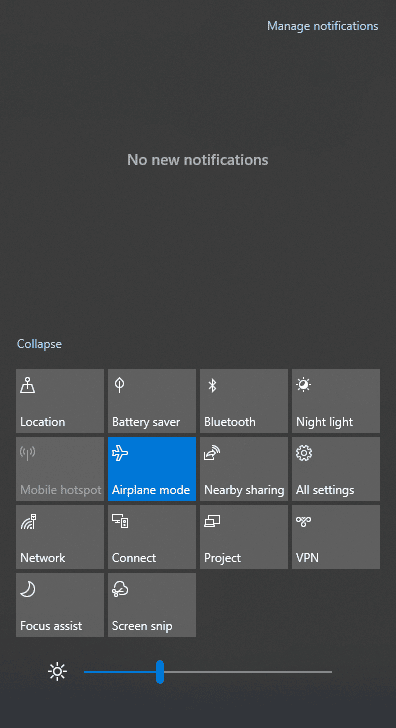
3. Se o modo Avião estiver ativado, vá para a configuração pressionando as teclas Windows + I juntas para desativá-lo.
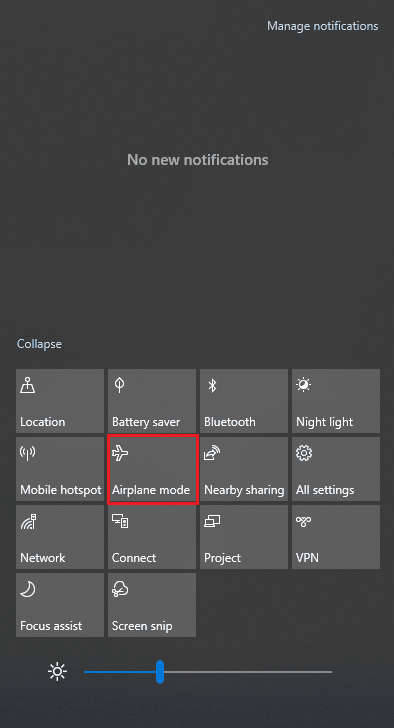
4. Desligue a alternância para o modo Avião.
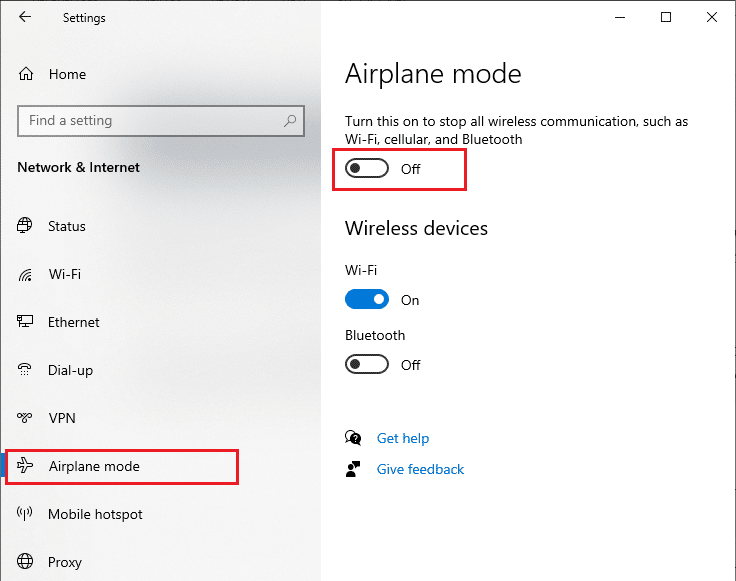

Se o modo Avião não estiver ativado, pule para o próximo método.
Leia também: Corrigir nenhuma rede WiFi encontrada no Windows 10
Método 5: execute o solucionador de problemas de rede
Para corrigir vários problemas de conectividade com a Internet, você pode usar a ferramenta integrada fornecida no PC com Windows 10 sempre que necessário. Ao usar a ferramenta de solução de problemas de rede do Windows, você pode analisar e diagnosticar quaisquer problemas comuns relacionados à rede. É um processo sistemático, quando implementado passo a passo, irá ajudá-lo a corrigir o problema Error Code Beaver in Destiny.
Siga nosso guia Como solucionar problemas de conectividade de rede no Windows 10 para aprender as etapas básicas de solução de problemas para corrigir todos os problemas relacionados à rede usando o solucionador de problemas do Adaptador de Rede do Windows.
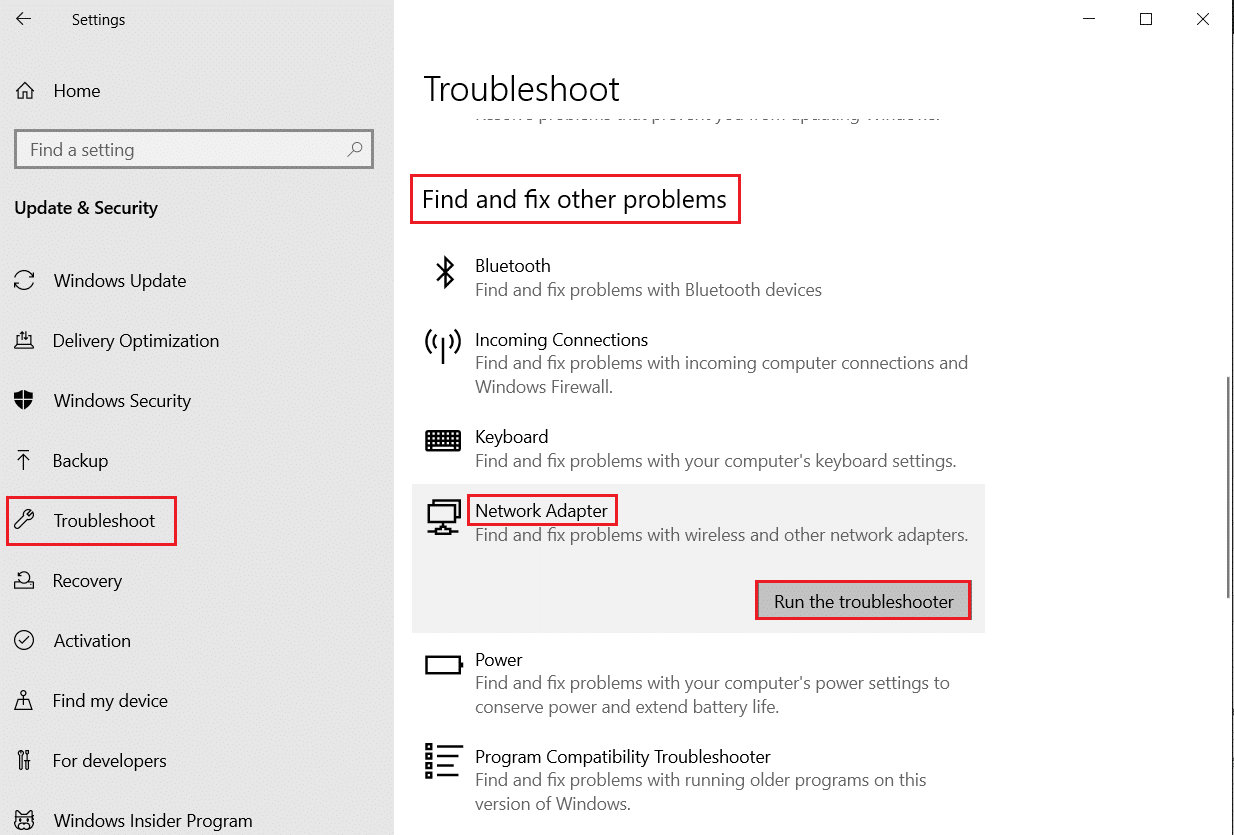
Você pode usar as etapas mencionadas no guia para diagnosticar conexões Wi-Fi, Ethernet e todos os adaptadores de rede em seu PC com Windows 10. Finalmente, verifique se você corrigiu o erro de comunicação dos scanners Epson.
Método 6: Fechar processos em segundo plano
Vários usuários confirmaram que Error Code: Beaver pode ser resolvido fechando todas as tarefas em segundo plano em execução no seu PC. Para implementar a tarefa, siga nosso guia Como finalizar a tarefa no Windows 10 e prossiga conforme as instruções.
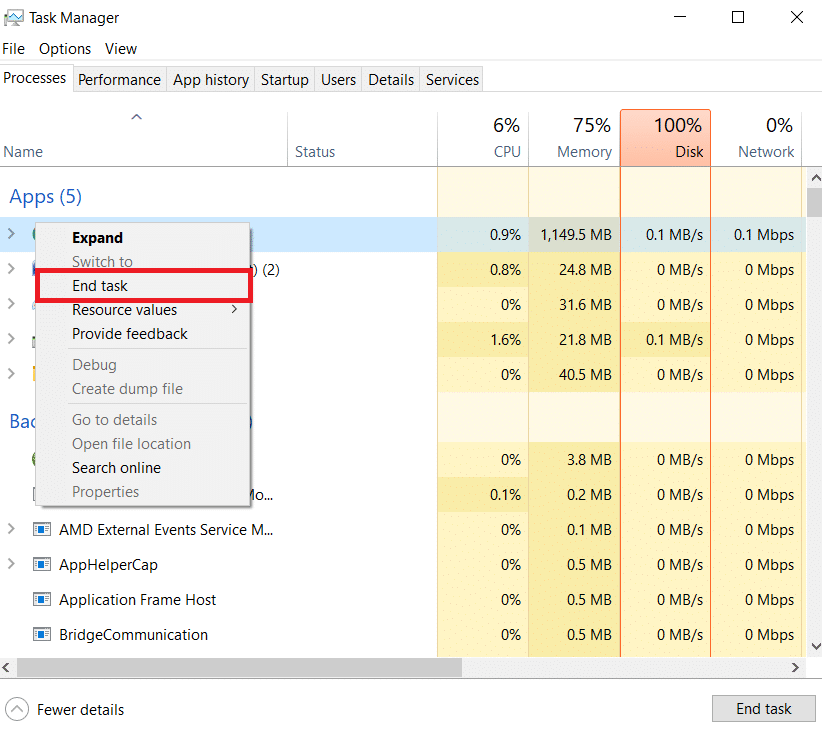
Depois de fechar todos os processos em segundo plano, verifique se você conseguiu iniciar o jogo sem problemas.
Leia também: Corrigir o erro de tela azul do Windows 10 Netwtw04.sys
Método 7: Regenerar o endereço IP
Alguns jogos não funcionam em endereços IP públicos devido a questões de segurança e, como resultado, congelam temporariamente a conta. Siga estas etapas para redefinir o endereço IP e corrigir o código de erro Beaver.
1. Pressione a tecla Windows e digite prompt de comando na caixa de pesquisa.
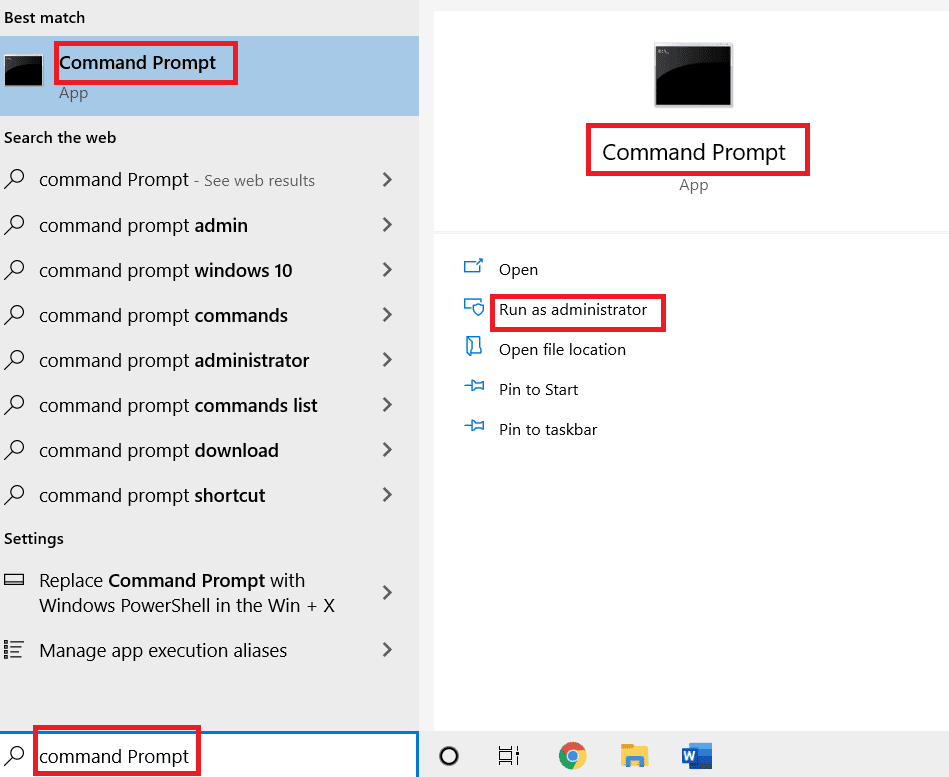
2. Clique com o botão direito do mouse em Prompt de Comando e selecione Executar como administrador .
3. Clique em Sim no Controle de Conta de Usuário .
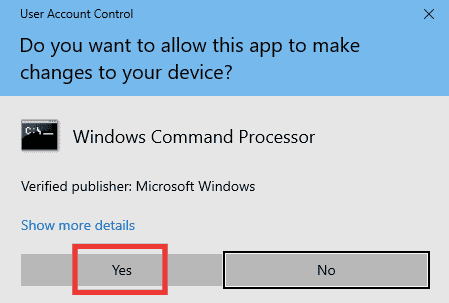
4. Digite os seguintes comandos um após o outro e pressione a tecla Enter após cada comando.
Ipconfig /flushdns ipconfig /lançamento ipconfig /renovar
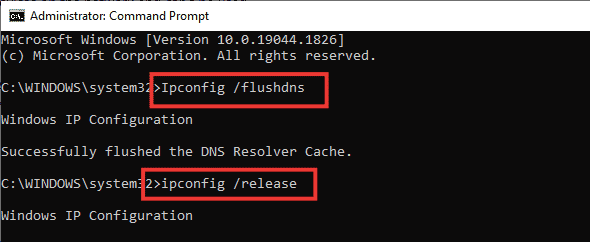
5. Execute os seguintes comandos para corrigir qualquer configuração de rede incorreta:
netsh int ip reset netsh winsock reset

6. Após digitar os comandos, reinicie o PC .
Método 8: Desative o servidor proxy
Às vezes, configurações de rede inadequadas em seu computador Windows 10, você enfrentará o código de erro discutido. Se você instalou algum serviço VPN ou usa servidores proxy em seu PC, leia Como desabilitar VPN e Proxy no Windows 10 e implemente as etapas conforme as instruções do artigo.
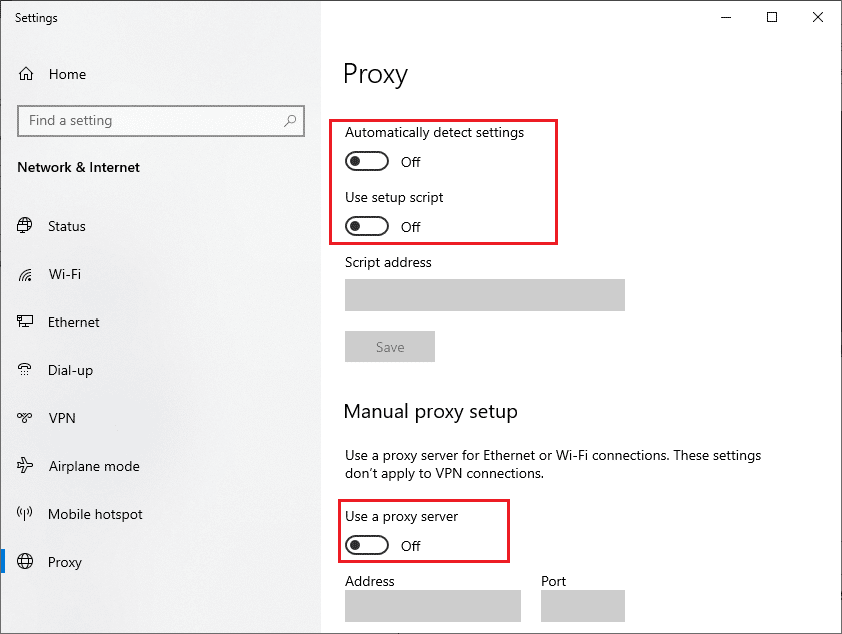
Depois de desabilitar o cliente VPN e os servidores proxy, verifique se você corrigiu o código de erro Beaver DDoS. Ainda assim, se você enfrentar o mesmo problema, tente se conectar a um ponto de acesso móvel.
Leia também: Corrigir computadores que não aparecem na rede no Windows 10
Método 9: Redefinir TCP/IP
O TCP (Transmission Control Protocol) é um protocolo de conexão de rede essencial que distribui e identifica regras e procedimentos padrão pela internet. Os protocolos TCP/IP são responsáveis pela transferência de pacotes de dados do remetente e do destinatário. Se houver um conflito no processo, redefinir o protocolo junto com o endereço IP ajudará você a corrigir o problema discutido.
Siga nosso guia sobre Como solucionar problemas de conectividade de rede no Windows 10 para redefinir o TCP/IP.
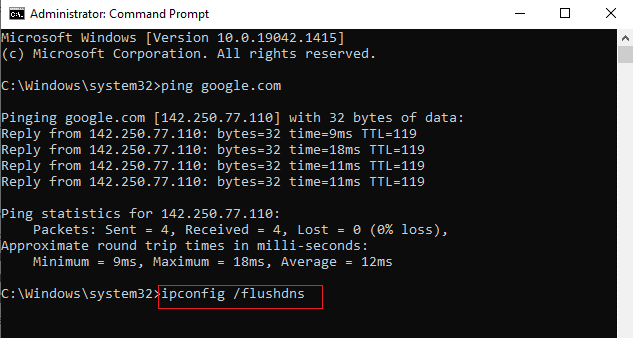
Depois de implementar as etapas, verifique se você pode corrigir o Error Code Beaver DDoS ou não.
Método 10: use o DNS do Google
O Domain Name System (DNS) é essencialmente importante para estabelecer uma conexão com a Internet. Às vezes, os endereços DNS fornecidos pelo seu provedor de serviços de Internet podem ser muito lentos e, portanto, você inicia o jogo Destiny no seu PC com Windows 10. O DNS do Google tem endereços IP 8.8.8.8 e 8.8.4.4 que são simples e fáceis de lembrar para estabelecer uma conexão DNS segura entre o cliente e o servidor.
Aqui está nosso guia simples sobre como alterar as configurações de DNS no Windows 10 que o ajudará a alterar seus endereços DNS no seu computador. Você também pode alternar para qualquer Open DNS ou Google DNS em seu computador Windows 10 seguindo nosso guia Como alternar para OpenDNS ou Google DNS no Windows. Siga as instruções e verifique se você pode iniciar o jogo sem problemas.
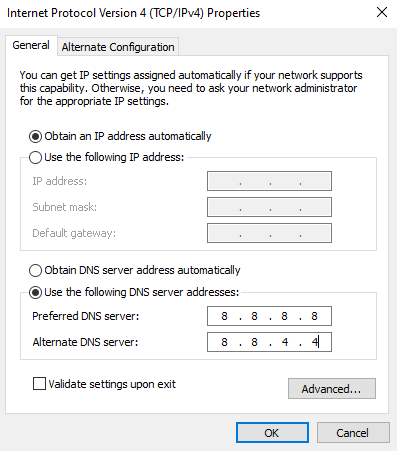
Leia também: Corrigir a saída do Unreal Engine devido à perda do dispositivo D3D
Método 11: Use o cliente Steam Beta
Muitos usuários sugeriram que, mudar para a versão Steam Beta também corrigiu o problema. Siga conforme as instruções.
1. Abra o Steam e clique em Steam > Configurações .
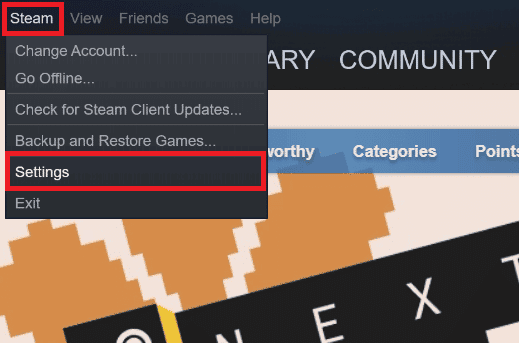
2. Clique na guia Conta > ALTERAR… na seção Participação Beta , conforme ilustrado abaixo.
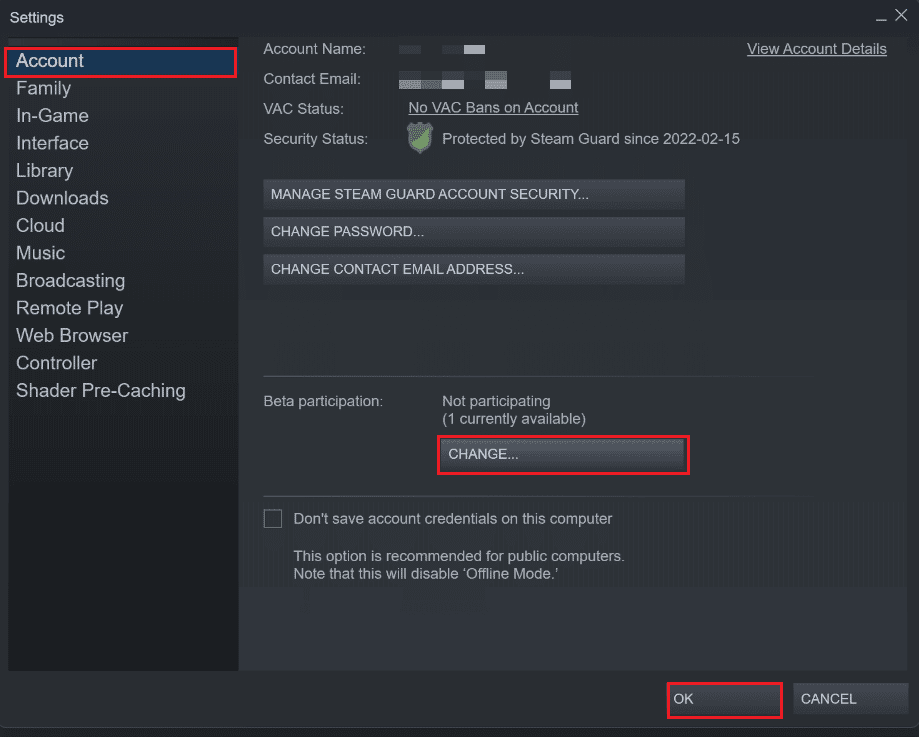
3. Escolha a opção Candidato a Cliente Steam no menu suspenso.
4. Agora, clique em OK e reinicie o aplicativo Steam .
Método 12: Atualizar ou RollBack Networks Driver
Este código de erro: Beaver pode ocorrer no seu computador se você tiver um driver gráfico desatualizado instalado. Siga as etapas fornecidas para atualizar ou reverter as atualizações do driver de rede para corrigir o código de erro Beaver DDoS.
Opção I: Atualizar driver de rede
Você pode atualizar o driver gráfico para a versão mais recente para corrigir o problema desejado. Leia nosso guia sobre Como atualizar drivers de adaptador de rede no Windows 10 para aprender os diferentes métodos que você pode usar para atualizar seu driver gráfico.
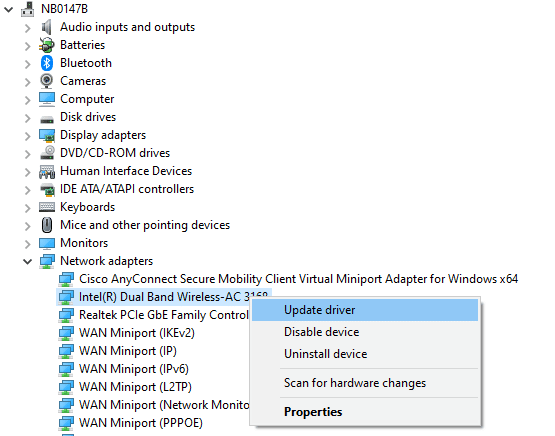
Opção II: Reverter drivers de rede
Todos os drivers das versões atuais serão excluídos do seu PC e a versão anterior deles será instalada quando você reverter seus drivers de rede. Este é um recurso útil quando qualquer novo driver é incompatível com o sistema.
Siga as etapas conforme instruído em nosso guia Como reverter drivers no Windows 10 para corrigir o código de erro: Beaver.
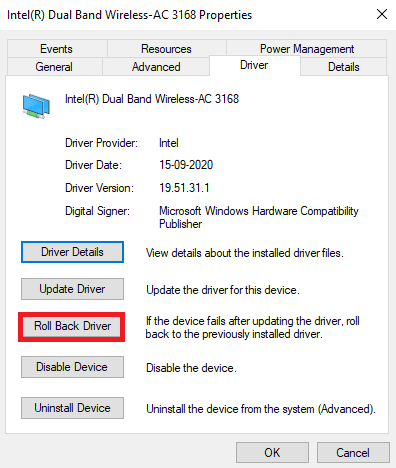
Depois que seu computador com Windows 10 tiver instalado a versão anterior dos drivers, verifique se pode se conectar ao jogo sem interrupções.
Método 13: Reinstale o driver de rede
Ainda assim, se você enfrentar o código de erro discutido mesmo após atualizar os drivers de rede, há outra correção para excluir todos os drivers do seu computador e reinstalá-los novamente. Este processo estabiliza os problemas de conectividade de rede, resolvendo assim o código de erro discutido.
Siga nosso guia Como desinstalar e reinstalar drivers no Windows 10 para reinstalar os drivers em seu computador com Windows 10.
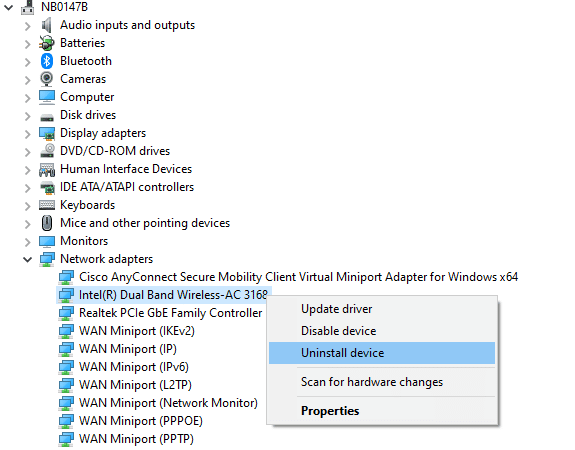
Após reinstalar os drivers de rede, verifique se você consegue se conectar ao servidor do jogo sem problemas.
Leia também: Atualizações do Windows travadas? Aqui estão algumas coisas que você pode tentar!
Método 14: Redefinir as configurações de rede
Vários usuários declararam que, redefinir as configurações de rede resolverá problemas estranhos de conexão de rede, como Error Code Beaver DDoS. Esse método esquecerá todas as configurações de rede, credenciais salvas e muito mais software de segurança, como VPN e programas antivírus.
Para fazer isso, siga nosso guia sobre Como redefinir as configurações de rede no Windows 10
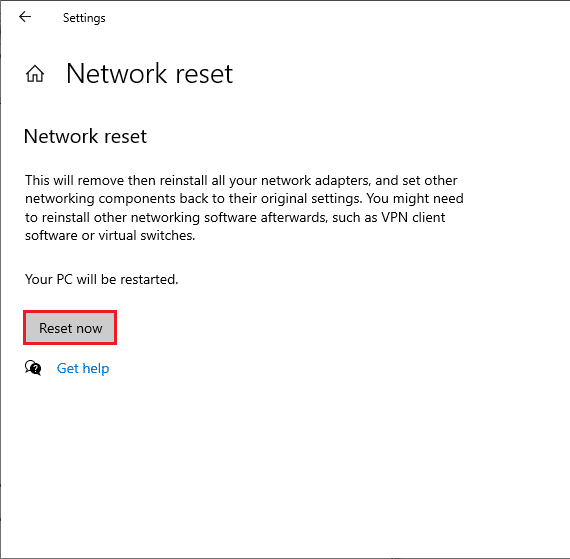
Recomendado:
- Quais são as diferenças entre o Telegram e o Telegram X?
- Corrigir o erro WOW51900314 no Windows 10
- Corrigir Risco de Erro Fatal de Chuva na Ação Número 1
- Corrigir o erro Pokemon 29 no Windows 10
Esperamos que este guia tenha sido útil e que você possa corrigir o código de erro Beaver in Destiny . Deixe-nos saber qual método funcionou melhor para você. Além disso, se você tiver dúvidas/sugestões sobre este artigo, sinta-se à vontade para soltá-las na seção de comentários.
