Como corrigir o código de erro 45 no Gerenciador de dispositivos?
Publicados: 2020-06-01Você provavelmente conectou um dispositivo de hardware – como mouse, teclado ou até mesmo fone de ouvido Bluetooth – ao seu computador, mas o Windows falhou ou se recusou a reconhecê-lo. Posteriormente, uma mensagem de erro apareceu para informá-lo de que algo estava errado. A notificação padrão é geralmente neste formato:
Atualmente, este dispositivo de hardware não está conectado ao computador. (Código 45 ).
Ou talvez você tenha visto a mensagem de erro ao acessar a janela Propriedades do dispositivo de hardware com problemas (a partir do aplicativo Gerenciador de dispositivos).
Nesse caso, a mensagem provavelmente continua ou termina com esta frase:
Para corrigir esse problema, reconecte o dispositivo de hardware ao computador.
Quais são as causas do código de erro 45?
Chegamos a associar a manifestação do erro em que o Código 45 aparece como um termo-chave na mensagem com os eventos em que o Windows se esforça para reconhecer um dispositivo de hardware conectado. Na maioria dos casos, é provável que o dispositivo de hardware afetado tenha sido conectado anteriormente ao computador, desconectado por algum tempo e depois conectado ao mesmo computador.
Em algum momento, talvez, o sistema, por algum motivo estranho ou desconhecido, não reconheça o dispositivo. As tentativas ou tentativas subsequentes de fazer com que o Windows reconheça o dispositivo novamente geralmente terminam em falha – e a mensagem de erro conhecida às vezes é um recurso desses eventos.
O erro 45 provavelmente é acionado por irregularidades no ambiente do sistema operacional Windows. Ele pode estar conectado a uma falha ou mau funcionamento do sistema. Inconsistências ou código ruim nos drivers também foram relatados como possíveis causas do Erro 45.
Passaremos agora para a outra parte deste guia, onde mostramos como remover a mensagem de erro Atualmente, este dispositivo de hardware não está conectado ao computador . Você provavelmente está aqui para as soluções, afinal.
Como corrigir o código de erro 45 no Gerenciador de dispositivos em um computador Windows 10
Para fins de eficiência e outros benefícios, recomendamos que você inicie as operações de solução de problemas com o primeiro procedimento da lista. Se não conseguir resolver o erro 45 - se você precisar continuar com a solução de problemas -, será necessário passar para a segunda correção e percorrer o restante das soluções nessa ordem (da maneira como estão listadas).
Verifique a conexão física entre seu computador e o dispositivo de hardware; reconecte o dispositivo:
Primeiro, você fará bem em verificar o contato entre seu PC e o dispositivo de hardware para confirmar que tudo está em ordem. Se a conexão física não for boa o suficiente, mesmo as operações de software que estamos prestes a descrever não farão o suficiente para consertar as coisas.
Talvez seu computador esteja lutando para detectar o dispositivo de hardware porque a conexão que deve acionar o recurso de reconhecimento não é boa ou segura o suficiente. Se você não tiver certeza sobre o estado da conexão, recomendamos que você siga as etapas abaixo:
- Primeiro, você deve desconectar completamente o dispositivo de hardware afetado ou com problemas do seu computador.
- Agora, você deve verificar as portas de conexão e o cabo. Você pode querer executar alguns testes neles para confirmar que eles funcionam bem.
- Por exemplo, você pode tentar usar os mesmos cabos para conectar o dispositivo de hardware a outro computador para ver como as coisas funcionam.
Se o mesmo problema persistir na segunda máquina, há uma boa chance de que nem tudo esteja bem com os cabos. Você tem que executar mais testes para confirmar suas descobertas. Você pode ter que substituir os cabos e tentar conectar os dispositivos envolvidos novamente.
No entanto, se o segundo PC reconhecer o dispositivo de hardware e continuar com ele, os cabos provavelmente estarão em boas condições de funcionamento. Nesse caso, você deve continuar com estas etapas:
- Reconecte o dispositivo de hardware ao seu computador novamente.
- Aguarde brevemente. Dê ao Windows o tempo necessário para detectar e reconhecer o dispositivo de hardware conectado.
Se nada mudar ou se você quiser verificar o status da conexão, continue com as instruções abaixo:
- Clique com o botão direito do mouse no ícone do Windows no canto inferior esquerdo da tela do seu PC para ver os programas e opções do menu Power User.
- Clique em Gerenciador de dispositivos.
- Agora, você deve encontrar a categoria do dispositivo que contém o driver do dispositivo de hardware e clicar no ícone de expansão.
- Supondo que o dispositivo de hardware com problemas agora esteja visível na janela do Gerenciador de dispositivos, você deve clicar duas vezes nele.
A janela Propriedades do dispositivo de hardware com problemas será exibida agora.
- Na guia Geral, você deve marcar a caixa em Status do dispositivo.
Se você vir o texto Este dispositivo está funcionando corretamente , você deve tomá-lo como confirmação de que o problema foi resolvido. Caso contrário – se você vir a mesma mensagem de erro com o Código 45 como um termo-chave – você deve experimentar as soluções de software abaixo.
Execute o Solucionador de problemas de hardware e dispositivos do Windows:
No Windows, os solucionadores de problemas são programas especialmente projetados para diagnosticar problemas que afetam um determinado dispositivo, utilitário ou configuração e também propor soluções para os problemas ou resolvê-los diretamente, sempre que possível. A Microsoft incorporou um bom número de solucionadores de problemas no Windows 10, o que significa que os usuários sempre encontrarão um solucionador de problemas que pode ajudar, independentemente do evento ou cenário envolvido.
Como você está enfrentando o Erro 45 – que define problemas que afetam um dispositivo de hardware conectado ao seu computador – o Solucionador de problemas de hardware e dispositivos é o solucionador de problemas mais adequado às suas necessidades e provavelmente o ajudará. Você tem que localizá-lo e executá-lo.
De qualquer forma, estas são as instruções que você deve seguir para executar o solucionador de problemas necessário:
- Toque no botão do logotipo do Windows no teclado do seu dispositivo para acessar a tela inicial do Windows (ou você pode clicar no ícone do Windows no canto inferior esquerdo da tela do seu dispositivo para obter o mesmo resultado).
- Insira o Painel de Controle na caixa de texto, que aparece no momento em que você começa a digitar, para realizar uma tarefa de pesquisa usando essas palavras-chave como a consulta.
- Quando a janela do Painel de Controle aparecer, você deve definir o parâmetro Exibir por como Ícones grandes ou Ícones pequenos (no canto superior direito da janela do programa).
- Clique em Solução de problemas, que é uma das opções da tela do menu principal.
- Supondo que você esteja agora na tela Solucionar problemas do computador no Painel de controle, clique em Hardware e som.
- Na tela ou caixa de diálogo a seguir, você deve clicar em Hardware e Dispositivos.
A janela do assistente de solução de problemas para Hardware e Dispositivos deve aparecer agora.
- Clique no botão Avançar para prosseguir.
Neste ponto, nós o levamos tão longe quanto deveríamos.
- É melhor seguir as instruções na tela (como aparecem) e monitorar os procedimentos da operação de solução de problemas.
- Execute as tarefas necessárias ou recomendadas – se esta etapa se aplicar.
- Agora, você deve fechar a janela do solucionador de problemas, encerrar todos os aplicativos ativos e reiniciar o PC.
- Teste o dispositivo de hardware com problemas para confirmar que agora funciona bem com o computador.
Se você não conseguiu localizar o Solucionador de problemas de hardware e dispositivos no aplicativo Painel de controle - o que significa que você não conseguiu aplicar a correção que acabamos de descrever - provavelmente seu computador está executando o Windows 10 1809. Nessa compilação, a Microsoft ocultou ou removeu determinados solucionadores de problemas no menu normal do Painel de Controle.
Bem, você precisa executar o Solucionador de problemas de hardware e dispositivos por meio de um procedimento alternativo, que agora descreveremos abaixo:
- Primeiro, você deve abrir o aplicativo File Explorer clicando em seu ícone na barra de tarefas ou usando o botão do logotipo do Windows + o atalho de teclado da letra E.
- Quando a janela do Explorador de Arquivos aparecer, você deve clicar ou clicar duas vezes em Este PC para entrar.
- Agora, você deve clicar duas vezes no disco do sistema (C:) para entrar nesta unidade.
- Neste ponto, você deve navegar brevemente por esses diretórios:
Windows\System32
- Na sua localização atual - dentro da pasta System 32 - você deve percorrer os itens ou rolar um pouco para baixo para localizar o msdt.exe.
- Clique duas vezes em msdt.exe para executar este executável.
- Você terá que digitar a senha exigida – se a caixa de diálogo ou janela da Ferramenta de diagnóstico de suporte da Microsoft for exibida.
Caso contrário – se você não souber a senha – você deve ignorar o bloqueio da senha seguindo estas instruções:
- Use o botão do logotipo do Windows + o atalho de teclado da letra S para acessar a função Pesquisar.
- Digite PowerShell na caixa de texto fornecida para executar uma tarefa de pesquisa usando essa palavra-chave como a consulta.
- Clique com o botão direito do mouse em Windows PowerShell (App) – que deve ser a entrada principal na lista de resultados – e clique em Executar como administrador.
- Supondo que a janela de administração do PowerShell tenha sido aberta, você deve executar o seguinte comando digitando o código primeiro e depois pressionando Enter no teclado:
msdt.exe -id DeviceDiagnostic
A janela Solucionador de problemas de hardware e dispositivos deve aparecer agora.
- Clique no botão Avançar para continuar.
Não iremos mais longe com você.
- Você fará bem em seguir as instruções na tela à medida que aparecem e monitorar os processos de solução de problemas.
- Execute as tarefas apropriadas – se esta etapa se aplicar.
- Feche a janela de solução de problemas e todos os programas ativos. Reinicie seu computador.
- Tente usar o dispositivo de hardware com problemas para ver como ele funciona agora.
Se o mesmo problema persistir, você fará bem em desconectar o dispositivo de hardware do computador, reiniciar o PC e conectar o dispositivo de hardware novamente para testar as coisas.
Execute uma verificação usando o Verificador de arquivos do sistema:
O Verificador de arquivos do sistema (às vezes abreviado como SFC) é um utilitário incrivelmente popular que pode verificar arquivos do sistema em busca de corrupção e problemas relacionados. O utilitário também funcionará para reparar os arquivos quebrados ou danificados, resolvendo as inconsistências neles ou substituindo-os por versões de cache íntegras dos mesmos arquivos.
Se a manifestação dos problemas que acionaram o Erro 45 tiver algo a ver com o seu computador lutando com arquivos corrompidos ou ruins, o procedimento aqui provavelmente fará o suficiente para corrigir as coisas. Após as operações de reparo, se tudo correr bem, seu computador começará a reconhecer o dispositivo de hardware como deveria.
Siga estas etapas para executar a verificação necessária usando o Verificador de arquivos do sistema:
- Primeiro, você precisa abrir o menu Power User clicando com o botão direito do mouse no ícone do Windows no canto inferior esquerdo da tela.
- Nos aplicativos e opções exibidos, você deve selecionar Prompt de Comando (Admin).
- Você pode ter que clicar no botão Sim na caixa de diálogo ou janela do UAC - se o Controle de Conta de Usuário exibir um prompt para obter alguma forma de confirmação para a tarefa de inicialização do programa elevado.
A janela do prompt de comando do administrador será exibida agora.

- Agora, você deve executar o seguinte comando digitando-o primeiro e depois pressionando o botão Enter no teclado:
sfc / scannow
O Windows agora iniciará os procedimentos para a operação de verificação.
- Você fará bem em observar os processos. Siga as instruções na tela quando aplicável.
- Depois que tudo que envolve a verificação for feito, você deve fechar a janela do prompt de comando e encerrar outros aplicativos ativos.
- Reinicie seu computador.
- Reconecte o dispositivo de hardware com o qual você está lutando para ver se o Windows o reconhece corretamente desta vez e funciona com ele.
Execute uma verificação usando a ferramenta CHKDSK:
A ferramenta CHKDSK (Verificação de Disco) é o utilitário de linha de comando usado para verificar se há erros, setores defeituosos e problemas semelhantes em sistemas de arquivos e unidades que ameaçam ou afetam a integridade dos discos. Ele pode ser acessado usando comandos executados no prompt de comando. Há uma boa chance de que as falhas do disco rígido do seu computador tenham causado os problemas que acionaram o Erro 45.
Estamos considerando a possibilidade descrita e procurando resolver as coisas para esse caso de erro. O CHKDSK pode fazer o suficiente para que seu disco rígido funcione como deveria, o que significa que sua máquina oferece um ambiente melhor, onde as chances de o Windows reconhecer os dispositivos de hardware conectados se tornam maiores.
Fazem isto:
- Clique com o botão direito do mouse no ícone do Windows no canto inferior esquerdo da tela de sua máquina para ver os aplicativos e opções que constituem o menu Power User.
- Nos itens da lista, você deve escolher Prompt de Comando (Admin).
- Clique no botão Sim na caixa de diálogo ou janela Controle de Conta de Usuário - se o Windows exibir um prompt para obter alguma forma de confirmação para a operação.
- Supondo que a janela do prompt de comando do administrador esteja agora em sua tela, você deve digitar este comando no campo de texto:
chkdsk /f
- Aperte o botão Enter em seu teclado para forçar seu sistema a executar o código.
Agora, é provável que você veja uma mensagem informando que o Windows só pode executar o CHKDSK após uma reinicialização. Você também será solicitado a reiniciar o computador.
- Se você estiver pronto para reiniciar seu PC, digite y no campo e pressione o botão Enter para executar este código.
Caso contrário, você precisa sair da janela do prompt de comando, salvar seu trabalho, fechar todos os aplicativos e iniciar o procedimento de reinicialização por conta própria.
Se tudo correr bem, após a reinicialização recomendada, o Windows aparecerá e começará a escanear seu disco rígido automaticamente. Você deve ser paciente e permitir que o CHKDSK faça sua mágica.
Depois que tudo estiver pronto, você deve inicializar seu computador normalmente para entrar no ambiente normal do sistema operacional Windows. Você terá que conectar o dispositivo de hardware com problemas e executar alguns testes para ver se o Erro 45 ainda está em jogo.
Reinstale o driver do dispositivo de hardware afetado:
Aqui, estamos considerando a possibilidade de que o driver do dispositivo com problema esteja com defeito porque algo está errado com suas configurações, configuração ou código. Se nossa suposição for verdadeira, você poderá corrigir as coisas simplesmente reinstalando o driver.
A operação de reinstalação de drivers é um dos procedimentos mais eficazes usados para resolver problemas de driver. A operação de reinstalação consiste nos processos de desinstalação e instalação, o que significa que uma grande variedade de alterações é induzida na composição do driver.
De qualquer forma, estas são as instruções que você deve seguir para reinstalar o driver:
- Abra o aplicativo Gerenciador de dispositivos clicando com o botão direito do mouse no ícone do Windows na área de trabalho e selecionando Gerenciador de dispositivos na lista de programas e opções.
- Quando a janela do Gerenciador de Dispositivos aparecer, você deverá percorrer as categorias de dispositivos. Tente lembrar a categoria na qual o dispositivo com problemas está alojado.
- Agora, você deve clicar no ícone de expansão da categoria relevante para ver o dispositivo com problemas.
- Aqui, você deve clicar no dispositivo com problemas para realçá-lo e, em seguida, clicar com o botão direito do mouse para ver as opções disponíveis.
- Na lista exibida, você deve clicar em Desinstalar dispositivo.
O Windows agora deve abrir a caixa de diálogo ou janela Desinstalar dispositivo.
- Clique na caixa de seleção Delete the driver software for this device (para selecionar este parâmetro).
- Clique no botão Desinstalar para continuar.
O Windows agora funcionará para se livrar do driver do dispositivo em exibição.
- Agora, você deve sair da janela do Gerenciador de dispositivos, fechar outras janelas de aplicativos ativos e reiniciar o PC.
O Windows aparecerá, alcançará a estabilidade e perceberá que um driver importante está faltando. Em seguida, ele agirá para encontrar e instalar o software de driver necessário.
Caso contrário - se as coisas não ocorrerem como esperado - você precisará conectar o dispositivo de hardware afetado pelo Erro 45 de volta à sua máquina para permitir que o Windows o detecte.
Se os mesmos problemas definidos pelo código de erro 45 persistirem ou se você não puder reinstalar o driver do dispositivo afetado por qualquer motivo, será necessário atualizar o driver (consulte a próxima correção abaixo).
Atualize o driver:
Às vezes, o procedimento de reinstalação de um driver não faz o suficiente para eliminar irregularidades ou inconsistências que estão causando o mau funcionamento do driver. Ou talvez o driver esteja permanentemente quebrado e irrecuperável, o que pode explicar por que a operação de reinstalação não forneceu os resultados necessários. Para este fim, você deve instalar um novo driver para o dispositivo.
Ao instalar um novo driver para um dispositivo, você introduz novas configurações, código e configuração, o que significa que os problemas atuais do driver se tornam um não fator. Bem, o procedimento de atualização do driver é a solução definitiva para problemas sérios de driver. E agora, você vai aproveitá-lo para acertar as coisas.
Primeiro, queremos que você tente instalar um novo driver por meio do procedimento de atualização regular que envolve a função de driver automático (acessado no aplicativo Gerenciador de dispositivos). Estas são as instruções que você deve seguir:
- Pressione e segure o botão do logotipo do Windows no teclado do seu PC e, em seguida, dê um toque na tecla X para ver a lista de menus do usuário avançado.
- Clique em Gerenciador de dispositivos.
- Aqui também, você deve percorrer as categorias com cuidado, localizar a categoria que abriga o dispositivo com problemas e clicar no ícone de expansão.
- Supondo que o dispositivo com problemas agora esteja visível, você deve clicar nele para realçá-lo e, em seguida, clicar com o botão direito do mouse para ver o menu de contexto disponível.
- Clique em Atualizar driver.
O Windows agora deve abrir a caixa de diálogo Atualizar driver para perguntar como você deseja realizar a operação de atualização do driver.
- Agora, você deve clicar na primeira opção, que geralmente é Pesquisar automaticamente por software de driver atualizado (ou algo semelhante).
Seu sistema agora trabalhará para encontrar o software de driver necessário. Ele usará sua conexão com a internet para ficar online e procurar novos drivers liberados para o dispositivo em exibição. Se encontrar algo, ele fará o download e prosseguirá para instalá-lo com sua permissão.
- Se tudo correr bem, depois que o computador terminar de instalar o novo driver, você deverá fechar todos os programas ativos e reiniciar o PC.
- Depois que o Windows for iniciado e se estabelecer, você precisará testar o driver afetado pelo Erro 45 para confirmar que tudo está bem.
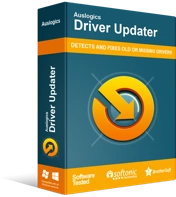
Resolver problemas do PC com o Driver Updater
O desempenho instável do PC geralmente é causado por drivers desatualizados ou corrompidos. O Auslogics Driver Updater diagnostica problemas de driver e permite que você atualize drivers antigos de uma só vez ou um de cada vez para que seu PC funcione melhor
Se você não conseguiu atualizar o driver porque o Windows não encontrou uma nova versão do driver ou se os problemas definidos pelo código de erro 45 persistirem, será necessário executar a tarefa de atualização do driver por meio de um procedimento diferente. Para o trabalho à frente, você precisará do Auslogics Driver Updater, então você pode baixar e executar este aplicativo agora.
O aplicativo recomendado lidará com todos os processos de atualização de driver em seu nome e garantirá que tudo funcione bem desta vez. Primeiro, ele iniciará uma verificação para identificar os drivers corrompidos, quebrados, antigos ou desatualizados e com defeito em seu computador. Depois de coletar as informações necessárias sobre os drivers ruins, ele ficará online para procurar os drivers necessários.
Eventualmente, o programa baixará e instalará os drivers estáveis mais recentes (versões de driver recomendadas pelo fabricante) como substitutos dos drivers ruins. Na verdade, seu computador acabará com drivers em excelentes condições para todos os seus componentes, não importa apenas o driver do dispositivo de hardware com problemas. De qualquer forma, após a conclusão dos processos de instalação dos novos drivers, você deve reiniciar o PC para concluir as coisas.
Assim que o Windows chegar e atingir a estabilidade – o que significa que seu computador levou em consideração todas as alterações resultantes da instalação de novos drivers – você deve tentar usar o dispositivo de hardware com problemas para ver como ele funciona agora.
Outras coisas que você pode tentar resolver o Erro 45 em um PC com Windows 10
Se você ainda não aplicou uma correção que faça o suficiente para que o dispositivo de hardware funcione corretamente (e não cause o erro 45), tente as soluções em nossa lista final:
Execute uma varredura usando o utilitário DISM:
Aqui, queremos que você use o utilitário DISM (Deployment Image Servicing and Management) para executar verificações em seus arquivos de sistema, imagem do Windows e pacotes de instalação semelhantes. A ferramenta eliminará ou resolverá erros e discrepâncias. Se o erro 45 tiver algo a ver com a má composição de arquivos importantes do sistema usados pelo seu computador, o procedimento recomendado será a correção ideal.
Baixe e instale as atualizações do Windows:
Talvez seu computador esteja lutando para reconhecer o dispositivo de hardware afetado pelo código de erro 45 e tomar providências para suas operações porque você ainda precisa baixar e instalar determinadas atualizações. Você fará bem em abrir o aplicativo Configurações, acessar o menu Atualizar e clicar no botão Verificar atualizações. Idealmente, você deve baixar e instalar todas as atualizações do Windows lançadas para o seu computador.
Crie uma nova conta do Windows, entre no seu computador usando o novo perfil e teste o dispositivo de hardware.
Substitua o dispositivo de hardware com problemas; use um dispositivo alternativo.
