Como corrigir o código de erro 41 no Steam no Windows 10?
Publicados: 2020-05-25Você dificilmente pode jogar videogame sem usar o cliente Steam. A maioria dos títulos populares atualmente são exclusivos da plataforma, e os desenvolvedores de jogos entendem o que podem perder se optarem por não publicar via Steam.
O Steam, como cliente e loja de jogos, é excelente. Muito foi feito para otimizá-lo para a melhor experiência e confiabilidade do usuário. Dito isto, os problemas ocorrem de tempos em tempos. Os problemas que você enfrenta no Steam não estão necessariamente ligados à incompetência dos desenvolvedores do aplicativo; vários deles se originam do seu sistema.
Um dos muitos problemas enfrentados pelos usuários do Steam é o código de erro 41, que impede os jogadores de carregar determinados jogos e realizar ações online, como baixar e instalar atualizações. A mensagem de erro normalmente lê:
“Os servidores Steam estão muito ocupados para lidar com sua solicitação.”
Agora, esse problema sugere que algo está errado com os servidores do Steam. Você pode confirmar isso acessando a Internet e verificando se outros usuários estão enfrentando o problema. O Steam deve divulgar uma declaração se for esse o caso, com uma explicação e uma linha do tempo que detalha quando seus servidores serão ativados novamente. Então, tudo o que você precisa fazer nessa situação é esperar.
No entanto, se os servidores do Steam não tiverem problemas e a mensagem continuar aparecendo, algo está errado com seu sistema. Mostraremos as causas comuns do problema e como corrigi-lo.
Quais são as causas do código de erro Steam 41 no Windows 10?
Além dos servidores do Steam ficarem offline, existem outras causas subjacentes do problema. Compreender e passar por eles um após o outro ajudará você a se livrar do erro.
Um dos motivos comuns para esse problema é uma conexão com a Internet defeituosa. Se a Internet do seu sistema estiver com defeito, o cliente Steam terá problemas de comunicação com seus servidores. Abaixo estão outras falhas que os usuários descobriram estar acionando a mensagem de erro:
Conflito de antivírus
Seu programa antivírus pode estar bloqueando a tentativa do aplicativo de utilizar a infraestrutura de internet do seu computador. Desativar o programa antivírus resolverá facilmente o problema, neste caso. No entanto, é melhor adicionar o Steam como exceção. Mostraremos como fazer isso mais tarde.
Drivers de placa gráfica obsoletos ou defeituosos
Por alguma razão, drivers de placa de vídeo desatualizados tendem a obstruir algumas das atividades do Steam. Se você não atualiza seu driver há algum tempo, essa pode ser a causa do problema. O mesmo vale para um driver ausente ou corrompido. Continue lendo para descobrir como atualizar corretamente o driver da placa.
Arquivos de jogo quebrados ou ausentes
Sua internet pode ser excelente e o Steam pode se comunicar com seus servidores muito bem. Um gatilho bizarro do erro está faltando arquivos do jogo. Nesse caso, você terá que verificar os arquivos de instalação do jogo que está tentando executar.
Outras causas possíveis incluem o programa beta do Steam, cache de jogo corrompido e modo de jogo do Windows.
Como corrigir a mensagem de erro 'Servidores Steam muito ocupados para lidar com esta solicitação'
Agora que você conhece as possíveis causas-raiz da mensagem de erro, você pode executar etapas guiadas para resolver o problema. Comece confirmando que você tem uma conexão com a Internet em funcionamento e, em seguida, verifique se algum dos problemas acima ocorre perto de casa. Com essa ideia, você pode ir direto ao que você acha que é a causa provável do erro em seu sistema.
Se você não tem ideia por onde começar, pode começar sua jornada conosco e trabalhar nas soluções que fornecemos na ordem em que são organizadas.
Impedir que seu programa antivírus bloqueie o Steam
Como mencionamos anteriormente, seu programa antivírus pode ver as atividades do Steam como suspeitas e bloquear o acesso do cliente à sua infraestrutura de rede. Isso é bastante frustrante, mas você pode facilmente se livrar do problema desabilitando o programa de segurança. Acontece que desabilitar o programa funcionou para muitos jogadores.
Dito isso, não recomendamos que você desative a proteção do seu sistema. Fazer isso abrirá você para riscos, especialmente quando seu sistema entrar em contato com software malicioso, que está circulando por toda parte atualmente. A melhor coisa a fazer é adicionar o Steam como uma exceção, pois você está convencido de que é um programa legítimo.
Adicionar o cliente como uma exceção informará ao programa antivírus para não bloqueá-lo. Lembre-se, porém, que o recurso de “exceções” varia em diferentes programas antivírus. Para alguns, é chamado de “isenções”, e para outros, é chamado de “exclusões”. Seu programa antivírus pode ter um nome diferente para o recurso, mas tenha certeza de que é bastante relacionável. Se você não souber como encontrá-lo, uma simples pesquisa na Internet indicará um guia que o guiará pelo processo.
No entanto, se você usa o pacote de segurança do Windows como seu principal programa de proteção, não precisa realizar uma pesquisa na Internet; o guia abaixo mostrará o que fazer:
- Vá para a extrema direita da barra de tarefas no seu PC com Windows 10.
- Clique no escudo branco. Se você não vir o escudo, clique na seta "Mostrar ícones ocultos" para deslizar a bandeja do sistema para cima e clique no escudo.
- Quando a Segurança do Windows for aberta, clique no bloco Proteção contra vírus e ameaças.
- Depois de acessar a interface de proteção contra vírus e ameaças do programa de segurança, role para baixo e clique em Gerenciar configurações na seção Configurações de proteção contra vírus e ameaças.
- Na interface Configurações de proteção contra vírus e ameaças, role para baixo e clique em “Adicionar ou remover exceções” em Exceções.
- Quando a página Exclusões aparecer, clique no ícone “Adicionar uma exclusão” e escolha Pasta no menu de contexto.
- Quando a caixa de diálogo Selecionar pasta aparecer, navegue até a pasta onde você instalou o Steam, selecione a pasta Steam e clique no botão Selecionar pasta.
- Agora, execute o cliente e verifique o problema.
Desligue o modo de jogo
Como você sabe, a Microsoft continua se esforçando para otimizar o Windows 10 para jogos. Um dos frutos dessa dedicação é um recurso conhecido como Modo Jogo. Quando ativado, o Modo Jogo permite que seu sistema aloque mais energia ao seu jogo para melhorar o desempenho e se livrar de atrasos e problemas. Desde a sua introdução, mostrou-se promissor, mas não sem problemas.
Acontece que desligar o Modo Jogo pode ajudá-lo a se livrar do código de erro 41 em seu sistema. Você pode seguir esse caminho e verificar se funciona para você.
Se você não sabe como desativar o modo de jogo, siga estas etapas:
- Clique com o botão direito do mouse no botão Iniciar e clique em Configurações assim que o menu Acesso rápido aparecer. Você também pode tocar nas teclas Windows e I simultaneamente para abrir o aplicativo Configurações.
- Depois que a página inicial de Configurações aparecer, clique no ícone Gaming.
- Depois que a interface de jogo do aplicativo Configurações aparecer, vá para a guia Modo de jogo.
- Agora, desative o botão Usar modo de jogo.
- Agora você pode abrir o Steam e tentar executar o jogo.
Alterar a opção de inicialização do jogo
Salientamos que a conexão com a Internet do seu sistema pode não estar relacionada ao problema. O problema pode estar vindo do jogo que você está tentando jogar.
É possível que a configuração de lançamento atual do jogo não esteja ajudando. Felizmente, você pode alterar seus parâmetros de inicialização no cliente Steam.
Uma opção de inicialização que funciona é ajustar o modo de tela cheia do jogo. As etapas abaixo irão guiá-lo através do processo:
- Vá para o menu Iniciar, procure por Steam e inicie o cliente. Se você tiver o atalho da área de trabalho do aplicativo, clique duas vezes nele.
- Quando o Steam aparecer, vá para o topo da janela e clique em Biblioteca.
- Quando sua lista de jogos aparecer, navegue até o jogo que está causando o problema, clique com o botão direito do mouse e clique em Propriedades.
- Vá para a página Propriedades do jogo no lado direito da janela.
- Fique na guia Geral e clique no botão Definir opções de inicialização.
- Quando a caixa de texto Opções de inicialização aparecer, digite “safemode, fullscreen = 0” (sem as aspas). Observe que, se houver opções de inicialização pré-existentes na caixa, você precisará usar uma vírgula e um espaço para separá-las.
- Agora, inicie o jogo e ele deve abrir no modo de janela.
- Se o jogo for iniciado no modo de janela, você poderá alterná-lo facilmente para o modo de tela cheia tocando nas teclas Ctrl e Enter simultaneamente.
Verifique a integridade dos seus arquivos de jogo
Ainda sobre problemas que emanam do jogo afetado, sua próxima etapa deve envolver a verificação dos arquivos de instalação do jogo. Quando qualquer um desses arquivos fica corrompido ou desaparece, muitos problemas diferentes podem ocorrer, dependendo do arquivo afetado. Alguns jogadores verificaram os arquivos de instalação do jogo e descobriram que o código de erro desapareceu. Então, tente fazer isso e verifique se você obtém o mesmo resultado.
As etapas a seguir mostrarão como fazer isso:
- Vá para o menu Iniciar, procure o cliente Steam e inicie-o. Você também pode clicar duas vezes no atalho da área de trabalho do aplicativo.
- Depois que o cliente aparecer, clique em Biblioteca na área superior da janela.
- Depois de ver a lista de jogos anexados à sua conta Steam, clique com o botão direito do mouse no jogo afetado e clique em Propriedades no menu de contexto.
- Quando a interface Propriedades do jogo aparecer no lado direito da janela, clique em Arquivos Locais.
- Agora, clique no botão Verificar integridade dos arquivos do jogo.
- O cliente Steam agora começará a verificar seus arquivos de jogo, comparando-os com os de seus servidores. Ele substituirá automaticamente qualquer arquivo ausente ou corrompido.
- Quando o processo for concluído, reinicie o cliente e inicie o jogo para verificar se o código de erro aparece novamente.
Limpe o cache do jogo
Outro problema é o cache do jogo. É aqui que certos parâmetros e preferências que você usa em várias ocasiões são armazenados. A pasta de cache pode acumular configurações erradas ao longo do tempo ou pode estar corrompida. Tais problemas podem acionar o código de erro 41.

Limpar o cache do jogo, neste caso, ajudará você a se livrar do problema. As etapas abaixo mostrarão como fazer isso:
- Inicie a caixa de diálogo Executar clicando com o botão direito do mouse no botão Iniciar e selecionando Executar no menu Acesso Rápido. Você também pode tocar nas teclas Windows e R simultaneamente para abrir Executar.
- Depois que a caixa de diálogo aparecer, digite %appdata%” (sem aspas) na caixa de texto e pressione a tecla Enter.
- Depois que a pasta AppData abrir, vá para a pasta do jogo e exclua-o.
- Agora você pode executar o jogo e verificar se o problema foi resolvido.
Atualize seu cartão de exibição
Os jogos dependem muito de placas gráficas para serem executados. Mas não apenas jogos; a placa gráfica tem entrada de processamento com quase todos os aplicativos em seu computador, incluindo o cliente Steam. É possível que o driver de vídeo não seja realmente compatível com o cliente Steam, causando a ocorrência do código de erro 41.
O driver da placa gráfica pode estar corrompido, ausente ou obsoleto. Para resolver o problema e corrigir o erro, atualize o software. Antes de fazer isso, porém, recomendamos que você remova o driver atual para garantir que ele não cause conflitos com a versão atualizada. As etapas a seguir mostrarão como realizar a desinstalação:
- Pressione as teclas Windows e S simultaneamente para abrir a barra de pesquisa ao lado do botão Iniciar. Você também pode clicar no ícone da lupa na barra de tarefas.
- Depois que a caixa de pesquisa aparecer, digite “gerenciador de dispositivos” (sem aspas) no campo de texto e clique em Gerenciador de dispositivos nos resultados.
- Agora, expanda Adaptadores de vídeo quando vir o Gerenciador de dispositivos.
- Clique com o botão direito do mouse em seu adaptador de vídeo e clique em Desinstalar dispositivo.
- Depois que a caixa de confirmação Desinstalar dispositivo for aberta, marque a caixa de seleção ao lado de “Excluir o software do driver para este dispositivo” e clique no botão Desinstalar.
- Depois que o Windows remover o dispositivo, reinicie o PC.
Você também pode usar freeware, como o Display Driver Uninstaller ou a ferramenta AMD Cleanup (para usuários AMD) para remover o driver e seus arquivos restantes.
Agora, depois que o driver for desinstalado, certifique-se de seguir as etapas corretas para instalar a versão atualizada. Existem diferentes métodos que você pode empregar para baixar e instalar o driver mais recente da placa. Você pode usar o Gerenciador de dispositivos, o Windows Update e aplicativos de terceiros.
Baixar o driver do site do fabricante da GPU é outro caminho a percorrer. No entanto, você pode evitar o estresse de verificar e verificar novamente o driver correto para o modelo do seu cartão usando os métodos que indicamos anteriormente.
Se você não sabe como usar essas ferramentas, explicaremos os processos um após o outro.
Usando o Windows Update
O Windows Update instala atualizações em todo o sistema para aplicativos da Microsoft e utilitários principais do Windows. Ele também atualiza drivers para diferentes dispositivos, incluindo sua placa gráfica. Usar a ferramenta significa que você estará atualizando seu driver diretamente dos servidores da Microsoft.
A única desvantagem de usar o Windows Update é a incerteza em torno da disponibilidade de drivers atualizados. Antes de a Microsoft lançar esses drivers, eles passam por diferentes processos de teste e verificação, o que atrasa o lançamento. Dito isto, o driver pode estar disponível quando você atualizar seu sistema.
Siga estas etapas para baixar e instalar atualizações para o seu PC:
- Abra o utilitário de pesquisa ao lado do botão Iniciar. Você pode fazer isso clicando no ícone da lupa na barra de tarefas ou usando a combinação de teclado Windows + S.
- Depois que a caixa de pesquisa aparecer, digite “atualizar” (sem aspas) na caixa de texto e clique em “Verificar atualizações” nos resultados.
- A guia Windows Update do aplicativo Configurações aparecerá agora.
- Se você tiver atualizações pendentes, o utilitário começará a baixá-las automaticamente. Às vezes, porém, você terá que clicar no botão Baixar agora para iniciar o processo.
- Depois que a ferramenta baixar as atualizações, conceda permissão para reiniciar seu PC e instalá-las clicando no botão Reiniciar agora.
- Seu computador pode reinicializar várias vezes durante o processo de instalação.
- Depois que as atualizações estiverem instaladas e seu sistema inicializar normalmente, inicie o cliente Steam e verifique se o problema persiste.
Usando o Gerenciador de Dispositivos
Com o Gerenciador de dispositivos, você pode solicitar ao Windows que faça uma pesquisa online pelo software de driver atualizado da sua placa gráfica. As etapas abaixo mostrarão como:
- Pressione o logotipo do Windows e as teclas X juntos para iniciar o menu Acesso rápido, que aparece na borda esquerda da tela.
- Depois que o menu aparecer, clique em Gerenciador de dispositivos.
- Depois de ver o Gerenciador de dispositivos, navegue até o menu Adaptadores de vídeo e clique na seta à esquerda.
- Agora, clique com o botão direito do mouse na sua placa gráfica e selecione Atualizar driver no menu de contexto.
- Quando a janela Atualizar driver for exibida, clique em “Pesquisar automaticamente por software de driver atualizado”.
- A ferramenta agora procurará o driver mais recente para sua placa gráfica e o instalará.
- Reinicie o sistema e execute o cliente após a conclusão do processo.
Usando o Auslogics Driver Updater
Além do Windows Update e do Gerenciador de dispositivos, você pode usar um aplicativo de terceiros, como o Auslogics Driver Updater, para baixar e instalar a versão atualizada do driver da sua placa gráfica.
A ferramenta torna o processo mais fácil do que você experimentará usando as ferramentas internas do Windows. Ele foi projetado para verificar seu sistema em busca de drivers de dispositivos problemáticos, estejam eles ausentes, desatualizados ou corrompidos. Depois de encontrar esses drivers, ele permitirá que você instale automaticamente suas versões atualizadas.
Ao usar o Auslogics Driver Updater, você não precisa esperar que a Microsoft libere os drivers. Você pode facilmente obter lançamentos oportunos, pois o programa foi projetado para buscar drivers oficiais assim que eles forem publicados. Além disso, durante atualizações futuras, a ferramenta fará backup dos drivers atuais antes de atualizá-los.
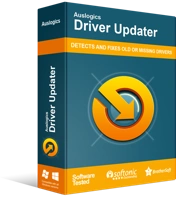
Resolver problemas do PC com o Driver Updater
O desempenho instável do PC geralmente é causado por drivers desatualizados ou corrompidos. O Auslogics Driver Updater diagnostica problemas de driver e permite que você atualize drivers antigos de uma só vez ou um de cada vez para que seu PC funcione melhor
As etapas abaixo mostrarão como baixar, instalar e usar o programa:
- Vá para esta página da web e clique no botão Download.
- Depois que seu navegador baixar o arquivo de configuração, execute-o.
- Clique em Sim quando a caixa de diálogo Controle de Conta de Usuário aparecer.
- Depois que o assistente de instalação aparecer, insira suas preferências de configuração e clique no botão Clique para instalar.
- Quando o processo de instalação estiver concluído, a ferramenta deve iniciar automaticamente e começar a verificar se há drivers defeituosos no sistema. Se não iniciar sozinho, abra o menu Iniciar e inicie-o, depois clique no botão Iniciar verificação.
- Quando o processo de verificação estiver concluído, você verá todos os drivers problemáticos em seu sistema. O driver da placa gráfica aparecerá na lista se tiver algum problema.
- Agora, clique no botão Atualizar.
- Após a conclusão do processo de atualização, reinicie o sistema e inicie o cliente para verificar o problema.
Conclusão
O código de erro 41 no Steam não deve mais ser um incômodo se você seguir cuidadosamente as soluções acima. Se nada funcionar, desative o programa beta do Steam ou reinstale o jogo afetado. Se você tiver mais dúvidas ou quiser compartilhar seus pensamentos sobre o problema, use a seção de comentários abaixo.
