Corrigir o código de erro 0x80070490 no Windows 10
Publicados: 2022-04-24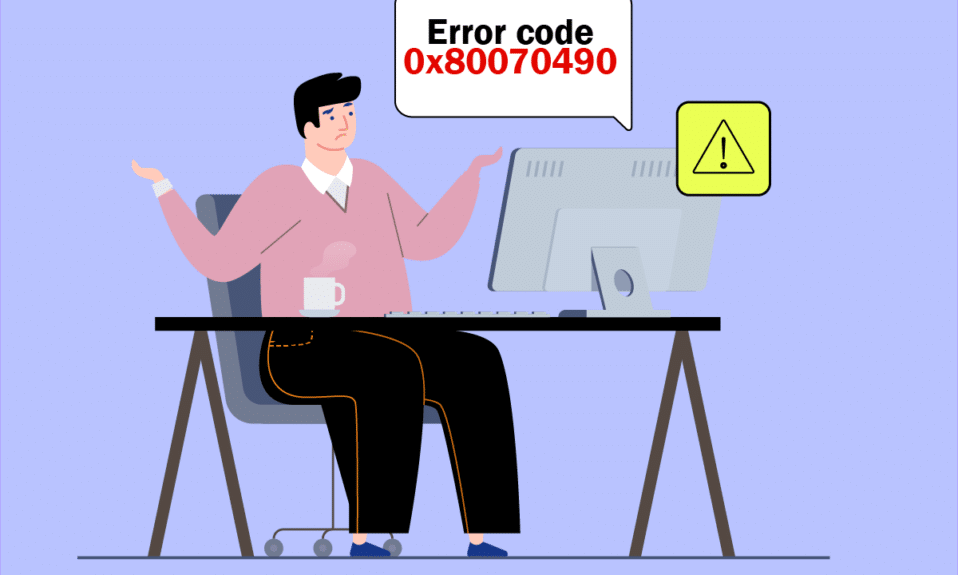
Você pode enfrentar o código de erro 0x80070490 em dois cenários diferentes. Em primeiro lugar, quando você tenta adicionar sua conta do Gmail ao aplicativo Mail em seu dispositivo, uma mensagem de erro será exibida como Algo deu errado. Não foi possível encontrar suas configurações. Código de erro: 0x80070490. Os dois importantes serviços de atualização do Windows, ou seja, System Component Store ou Component-Based Servicing (CBS) controlam todas as operações de atualização do Windows e, se houver algum arquivo corrompido neles, você enfrentará o código de erro 0x80070490. Esse código de erro é comum ao atualizar seu sistema operacional do Windows 7 e Windows 8.1 para o Windows 10. Além disso, se você comprar qualquer aplicativo ou jogo da MS Store, poderá enfrentar esse erro. Portanto, se você também estiver enfrentando o mesmo problema, este guia o ajudará a corrigir o código de erro 0x80070490 Windows 10.
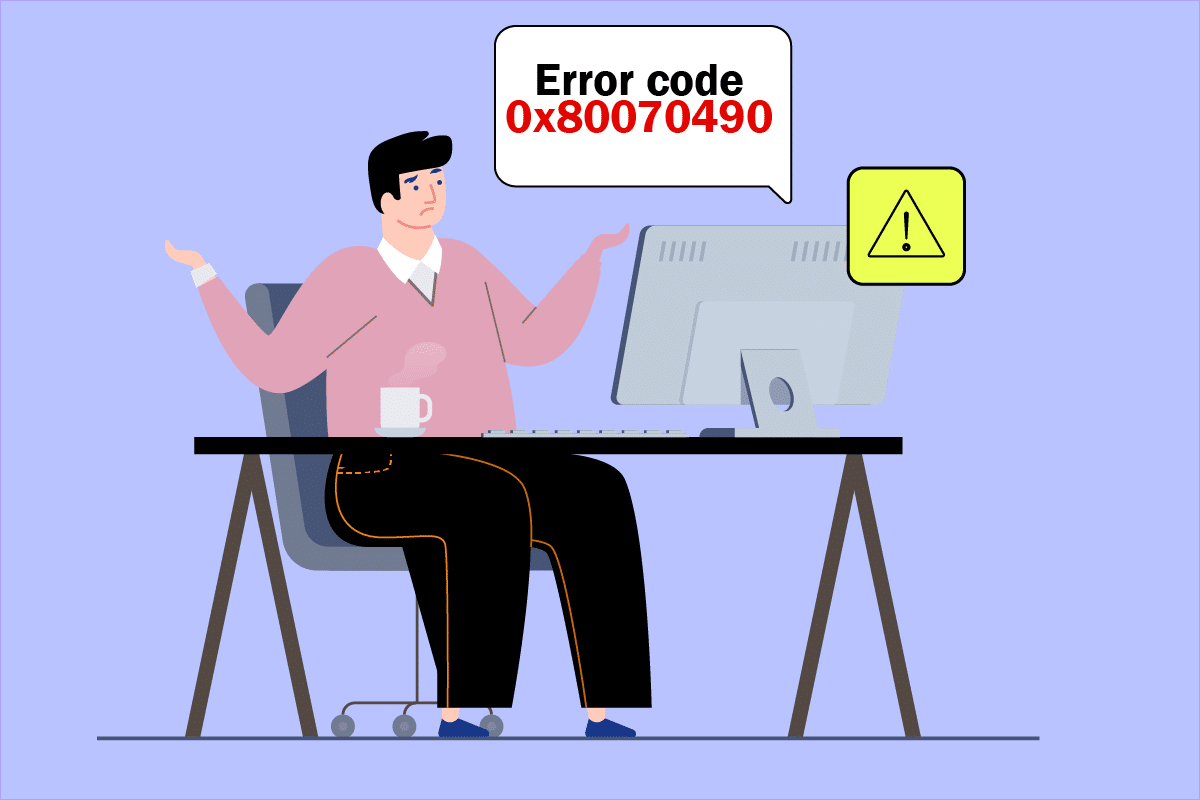
Conteúdo
- Como corrigir o código de erro 0x80070490 no Windows 10
- Método 1: Execute a solução de problemas do Windows Update
- Método 2: Criar Nova Conta
- Método 3: Executar verificações SFC e DISM
- Método 4: Desative o antivírus de terceiros temporariamente (se aplicável)
- Método 5: Verifique se todos os serviços essenciais do Windows estão em execução
- Método 6: Reinicie o serviço Windows Update
- Método 7: ajustar as configurações do aplicativo Mail e Calendário (somente Mail)
- Método 8: Excluir o cache de armazenamento de ID de usuário do registro
- Método 9: Redefinir o PC
Como corrigir o código de erro 0x80070490 no Windows 10
Vários motivos acionam o código de erro 0x80070490 Windows 10. Alguns motivos significativos estão listados abaixo.
- Antivírus de terceiros impedindo a atualização mais recente
- Arquivos corrompidos no Component-Based Servicing (CBS) ou System Component Store.
- Valores de chave de registro corrompidos
- Serviços essenciais não estão funcionando
Observação: embora este artigo trate principalmente dos métodos de solução de problemas relacionados ao código de erro 0x80070490 acionado por problemas de atualização do Windows, alguns métodos também são discutidos para corrigir o código de erro gerado quando você tenta adicionar sua conta do Gmail ao aplicativo de e-mail. Portanto, você pode seguir todos esses métodos sempre que enfrentar esse erro, independentemente do motivo que o aciona.
Na próxima seção, compilamos uma lista de métodos que ajudarão você a corrigir erros. Siga-os para obter os melhores resultados.
Método 1: Execute a solução de problemas do Windows Update
A execução do Solucionador de problemas do Windows Update resolverá quaisquer falhas de atualização em seu PC, e esse método é aplicável não apenas ao Windows 7, mas também ao Windows 8.1.
1. Pressione as teclas Windows + I simultaneamente para abrir as Configurações .
2. Clique no menu Solução de problemas no painel esquerdo.
3. Agora, selecione Windows Update e clique em Executar a solução de problemas .
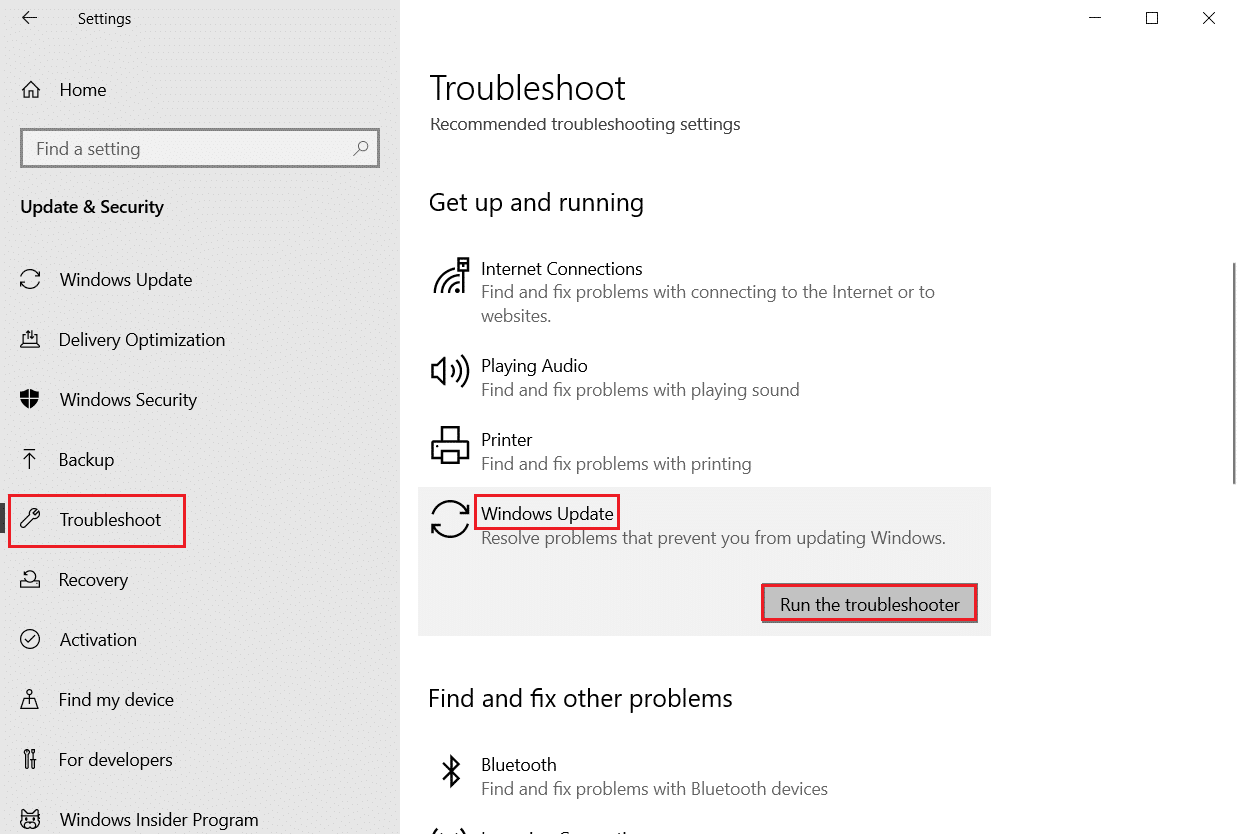
4. Seu PC passará por um processo de triagem. Aguarde até que o solucionador de problemas detecte problemas .
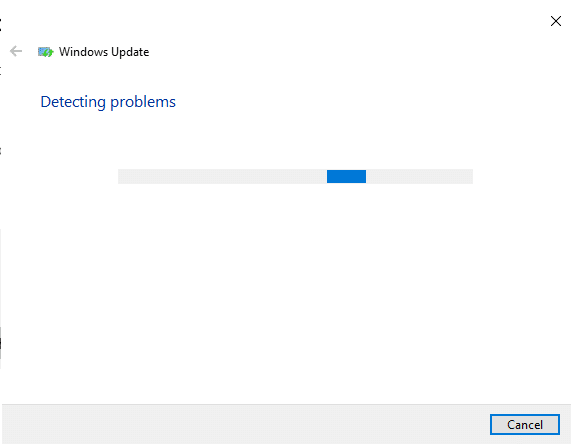
5. Se algum problema for encontrado, clique em Aplicar esta correção e siga as instruções fornecidas nos prompts sucessivos.
6. Por fim, reinicie o seu PC assim que todos os problemas forem aplicados e corrigidos.
Método 2: Criar Nova Conta
Para corrigir o código de erro 0x80070490, tente criar uma nova conta local com privilégios administrativos e mova todos os seus arquivos para ela. Aqui está como fazê-lo.
1. Pressione a tecla Windows e digite prompt de comando e clique em Executar como administrador .
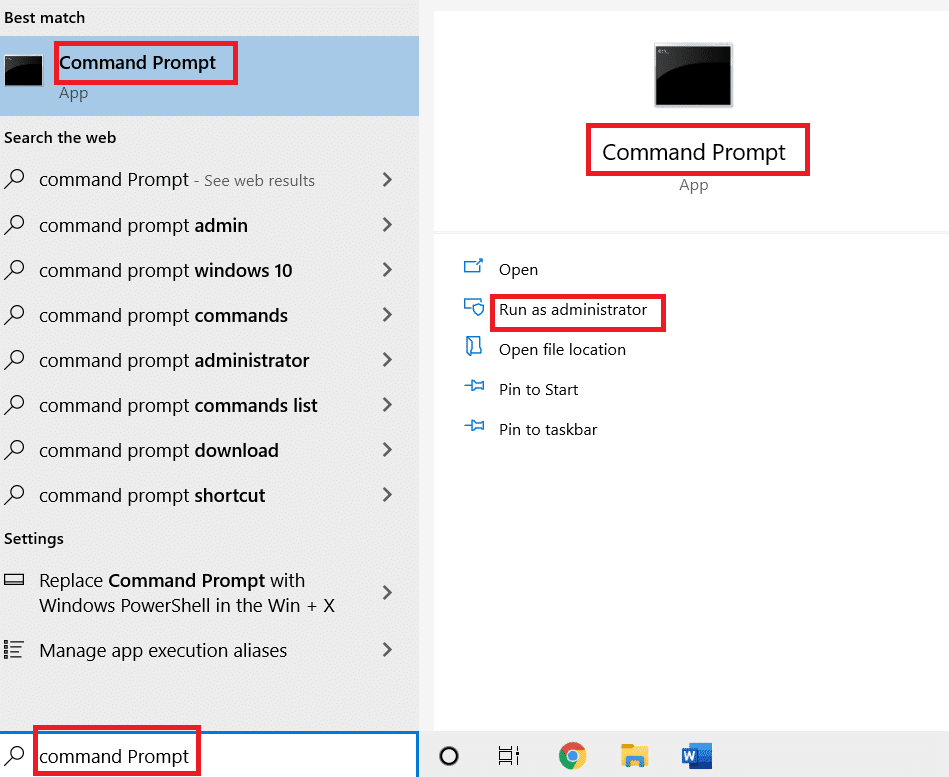
2. Agora, clique na opção Executar como administrador para abrir um prompt de comando com privilégios administrativos.
3. Aqui, digite o comando abaixo e pressione a tecla Enter .
administrador de usuário de rede /ativo:sim
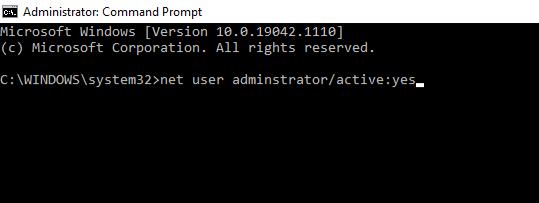
4. Agora, saia da conta atual e faça login novamente com a nova conta de administrador criada na tela de login.
5. Aqui, mova todos os arquivos e pastas da sua conta antiga para a nova conta e exclua a conta antiga.
6. Por fim, adicione uma conta da Microsoft à nova conta criada e verifique se você enfrenta o código de erro novamente. Deve ser corrigido agora.
Leia também: Corrigir a atualização do Windows 10 travada ou congelada
Método 3: Executar verificações SFC e DISM
Os usuários do Windows 10 podem verificar e reparar automaticamente seus arquivos de sistema executando o Verificador de arquivos do sistema. Além disso, é uma ferramenta integrada que permite ao usuário excluir arquivos e corrigir o erro. Em seguida, siga as etapas abaixo mencionadas para implementar o mesmo.
1. Inicie o prompt de comando como administrador.
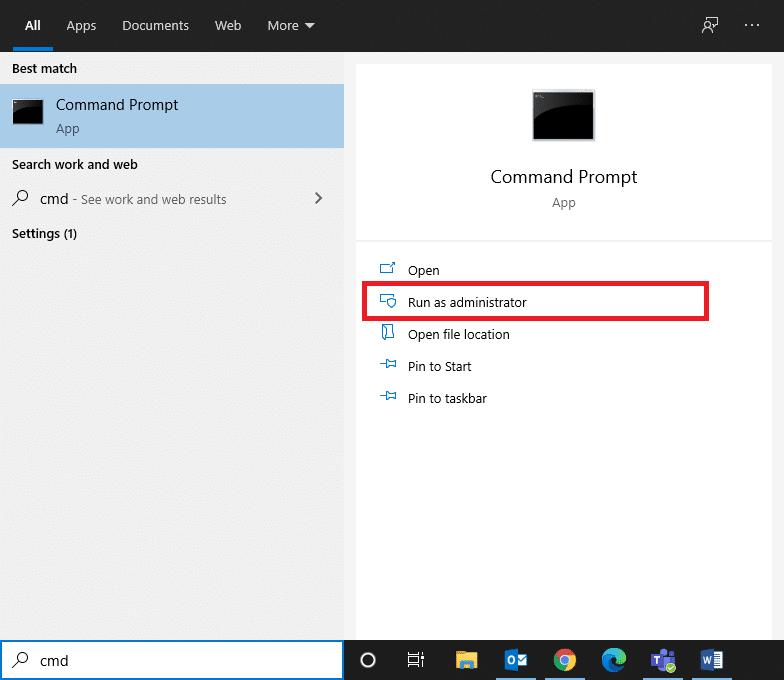
2. Digite o comando sfc /scannow e pressione a tecla Enter .
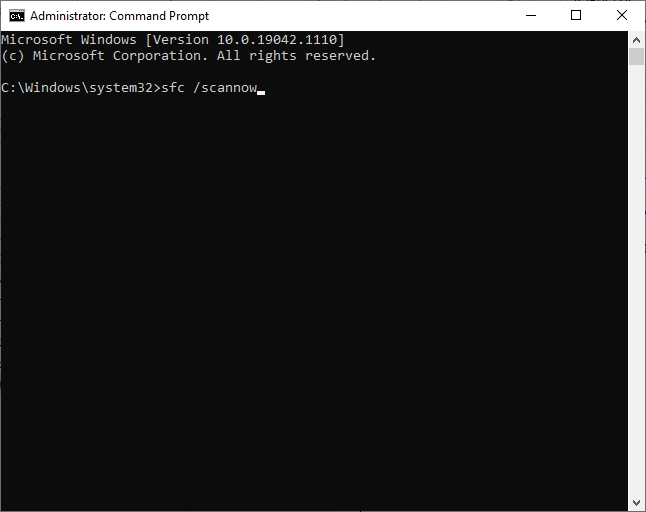
3. Aguarde a declaração Verificação 100% concluída .
Uma vez feito, inicialize seu PC no modo normal e verifique se o problema foi resolvido agora. Se não, siga os passos abaixo.
4. Inicie o prompt de comando conforme as instruções acima.
5. Digite os seguintes comandos um por um e pressione a tecla Enter .
DISM.exe /Online /Cleanup-image /Scanhealth DISM.exe /Online /Cleanup-image /Restorehealth
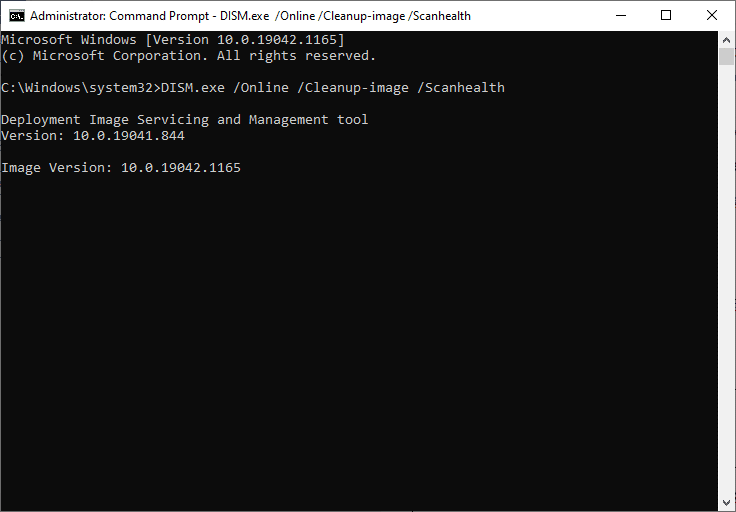
6. Por fim, aguarde que o processo seja executado com sucesso e feche a janela.
Método 4: Desative o antivírus de terceiros temporariamente (se aplicável)
Seu pacote antivírus pode ter falhas técnicas ou pode estar impedindo que seu computador atualize para a versão mais recente. Nesse caso, tente desativar temporariamente programas antivírus de terceiros em seu PC para corrigir o problema, conforme discutido abaixo.
1. Navegue até o ícone do antivírus na barra de tarefas e clique com o botão direito nele.
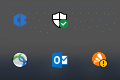
2. Agora, selecione a opção de controle de escudos Avast .
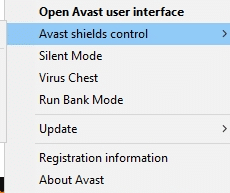
3. Escolha a opção de acordo com sua conveniência.
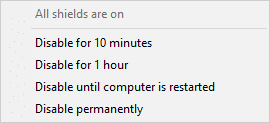
4. Confirme o prompt exibido na tela.
Leia também: Corrigir o erro de atualização do Windows 0x800704c7
Método 5: Verifique se todos os serviços essenciais do Windows estão em execução
Para corrigir o código de erro 0x80070490 Windows 10, verifique se todos os serviços essenciais como BITS (Background Intelligent Transfer Service), Cryptographic, MSI Installer e Windows Update Services estão em execução. Aqui está como fazê-lo.
1. Inicie a caixa de diálogo Executar pressionando as teclas Windows + R simultaneamente.
2. Digite services.msc e clique em OK para abrir o programa Serviços .
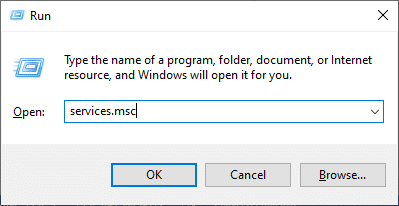
3. Agora, na janela Services , role para baixo e procure por BITS, Cryptographic, MSI Installer e Windows Update Services um por um e clique nele.
4. Agora, clique em Propriedades conforme ilustrado na figura abaixo.
Nota: Você também pode clicar duas vezes em Serviços do Windows para abrir a janela Propriedades .
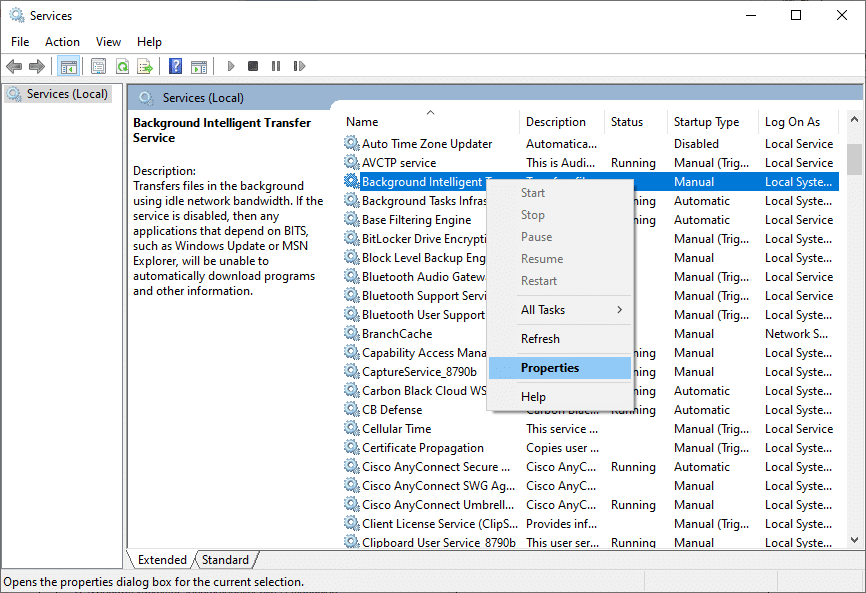
5. Agora, defina o tipo de inicialização como Automático , conforme mostrado abaixo. Se o status do serviço não estiver em execução, clique no botão Iniciar .
Observação: se o status do serviço for Running , pare-o por um tempo e inicie-o novamente.
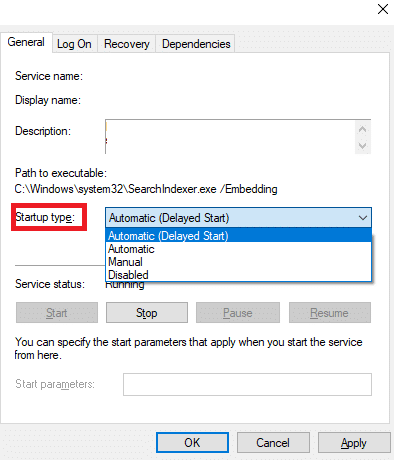
6. Por fim, clique em Aplicar e depois em OK para salvar as alterações.
Método 6: Reinicie o serviço Windows Update
Às vezes, você pode corrigir o código de erro 0x80070490 reiniciando manualmente o Windows Update Service. Em seguida, siga as instruções abaixo para implementar o mesmo.
1. Abra a caixa de diálogo Executar pressionando as teclas Windows + R juntas.
2. Digite services.msc e clique em OK para iniciar a janela Serviços .
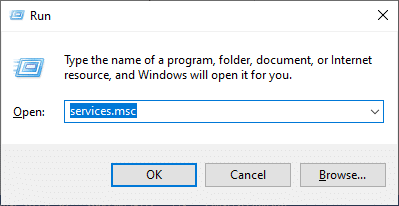
3. Agora, role para baixo e clique com o botão direito do mouse em Windows Update.

4. Aqui, clique em Parar se o status atual exibir Em execução .
Nota: Se o status atual não for Running , você pode pular a etapa.
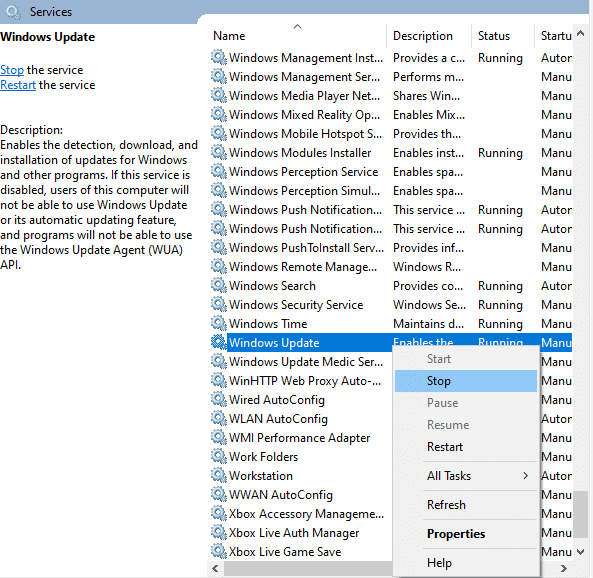
5. Você receberá um aviso, o Windows está tentando interromper o seguinte serviço no computador local... Aguarde a conclusão do aviso. Vai demorar cerca de 3 a 5 segundos.
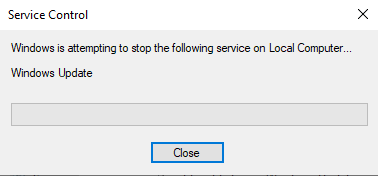
6. Agora, abra o Explorador de Arquivos clicando nas teclas Windows + E juntas.
7. Navegue até o seguinte caminho .
C:\Windows\SoftwareDistribution\DataStore
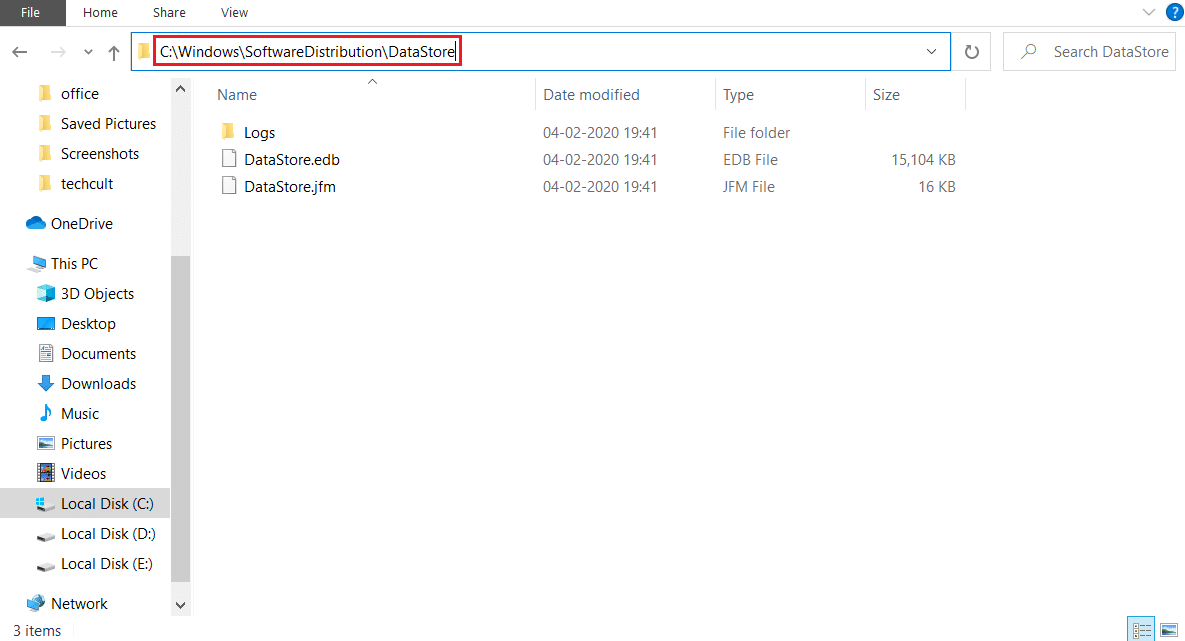
8. Agora, selecione todos os arquivos e pastas pressionando as teclas Control+A juntas e clique com o botão direito do mouse no espaço vazio.
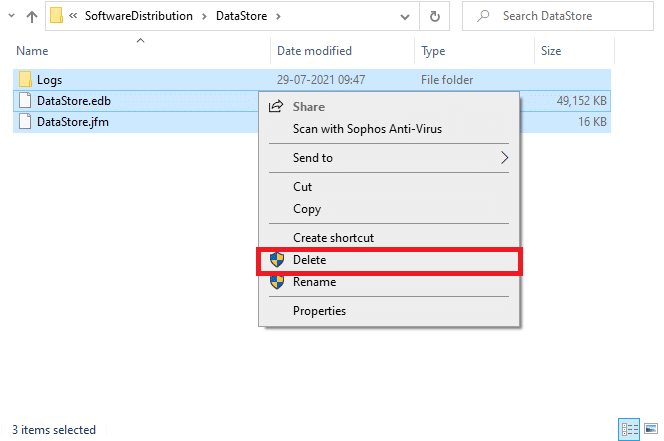
9. Agora, navegue até o caminho a seguir e exclua todos os arquivos no local Downloads conforme mencionado nas etapas anteriores.
C:\Windows\SoftwareDistribution\Download
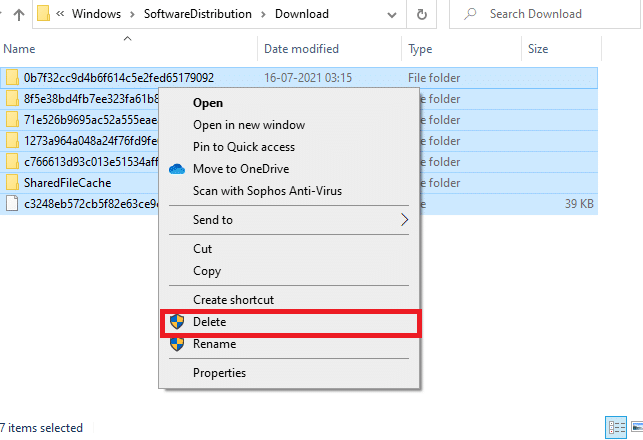
10. Agora, volte para a janela Serviços e clique com o botão direito do mouse no Windows Update.
11. Aqui, selecione a opção Iniciar conforme ilustrado na figura abaixo.
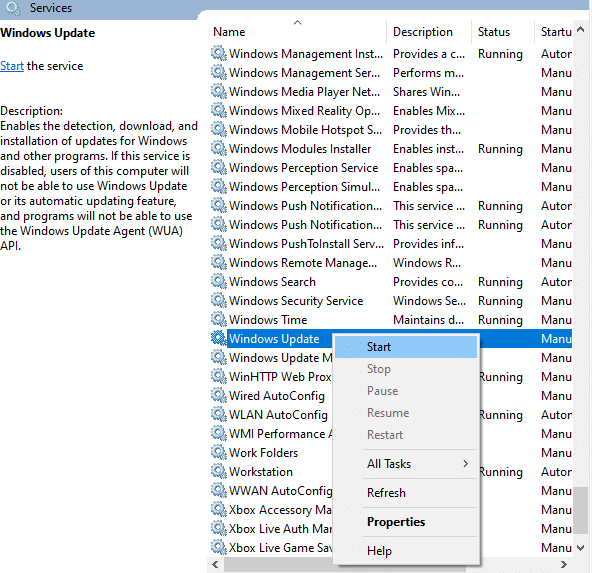
12. Você receberá um aviso de que o Windows está tentando iniciar o seguinte serviço no computador local... Aguarde de 3 a 5 segundos e feche a janela Serviços .
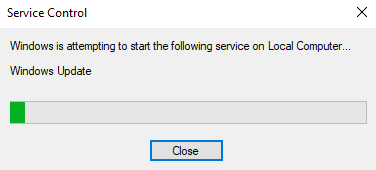
Leia também: Como habilitar o Telnet no Windows 10
Método 7: ajustar as configurações do aplicativo Mail e Calendário (somente Mail)
Se você encontrar o código de erro 0x80070490 ao tentar adicionar sua conta do Gmail, siga as etapas de solução de problemas abaixo. Caso contrário, você pode pular este método.
Método 7A: Atualizar o aplicativo Mail & Calendar
1. Inicie a Microsoft Store pesquisando-a no menu Iniciar .
2. Agora, clique no ícone de três pontos no canto superior direito e selecione a opção Downloads e atualizações conforme mostrado abaixo.
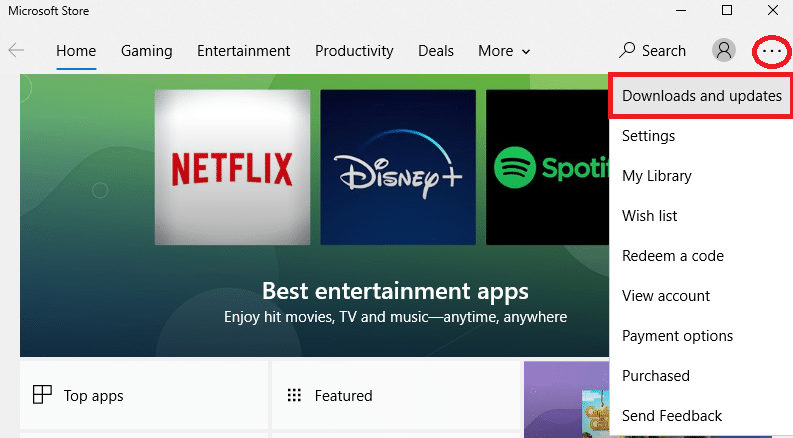
3. Agora, clique em Mail and Calendar na lista e verifique se há atualizações.
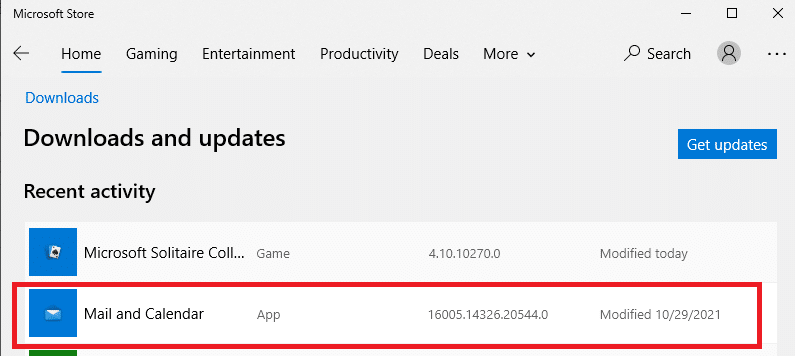
4. Se uma atualização estiver disponível, siga as instruções na tela para atualizar seu aplicativo. Caso contrário, pule para a próxima etapa deste método.
Método 7B: Configurar Calendário
Você precisa personalizar algumas configurações de e-mail ou adicionar uma nova conta para corrigir o erro no e-mail. Aqui está como fazê-lo.
1. Inicie o Calendário e navegue até Configurações clicando no ícone de engrenagem, conforme mostrado abaixo.
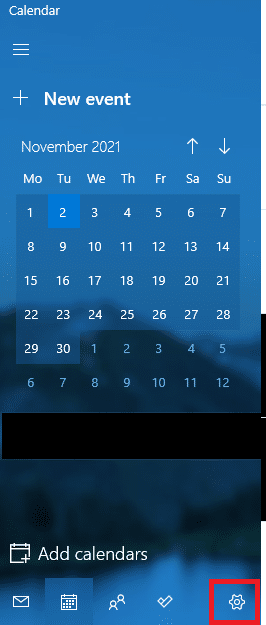
2. Aqui, na janela Configurações , clique em Gerenciar contas conforme mostrado.
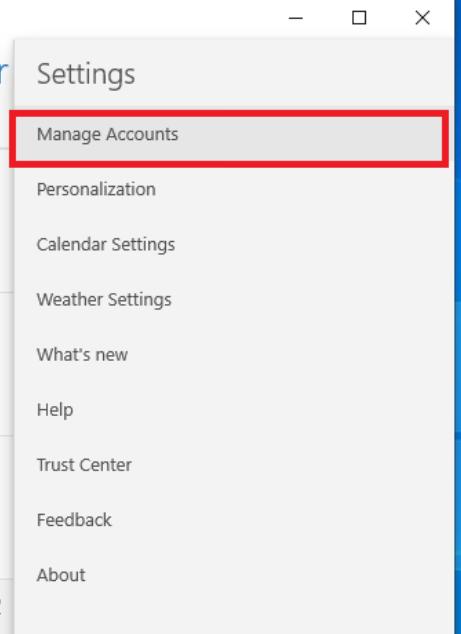
3. Agora, clique em Adicionar conta e siga as instruções na tela para configurar uma nova conta.
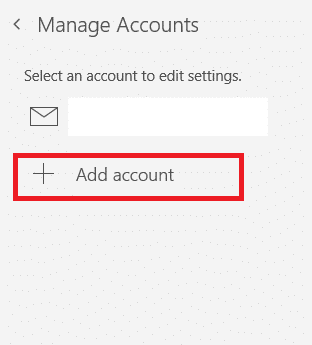
Por fim, aguarde até que os dados de e-mail sejam sincronizados e verifique as configurações de e-mail se você enfrentar o código de erro novamente.
Leia também: Corrigir o erro de atualização do Windows 0x80070005
Método 7C: redefinir o aplicativo Mail & Calendar
Se as duas opções acima não funcionarem, siga as etapas abaixo:
1. Pressione a tecla Windows , digite aplicativos e recursos e clique em Abrir .
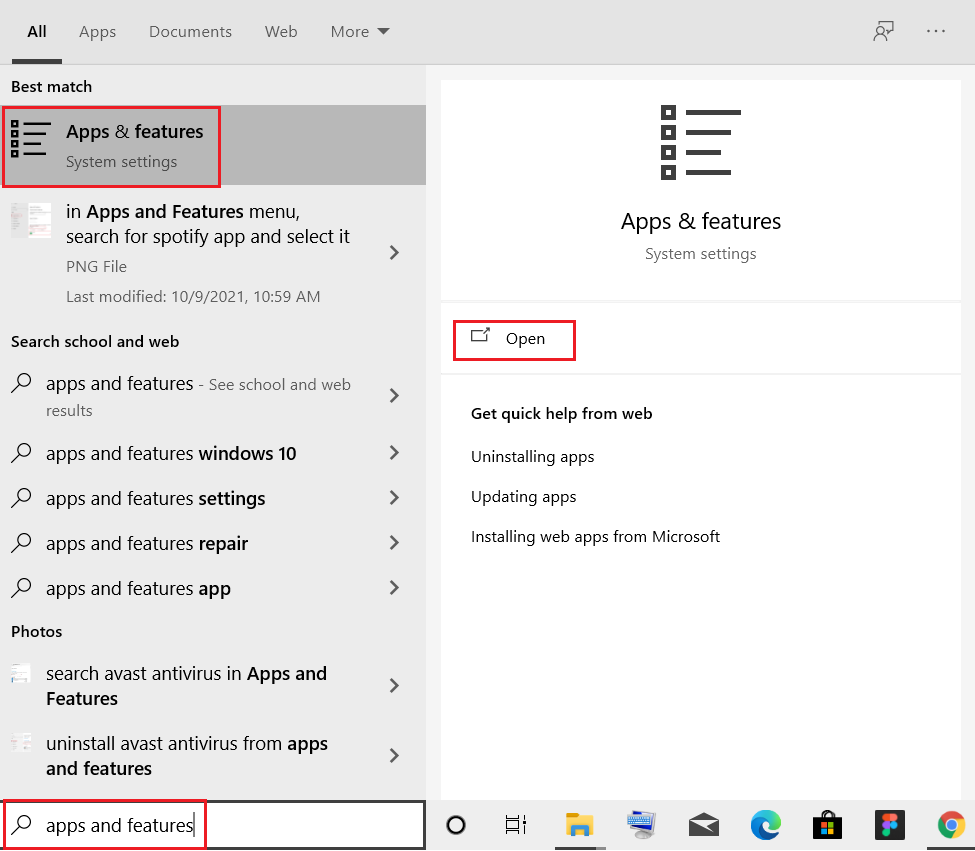
2. Digite e pesquise Correio e Calendário na lista e selecione-o.
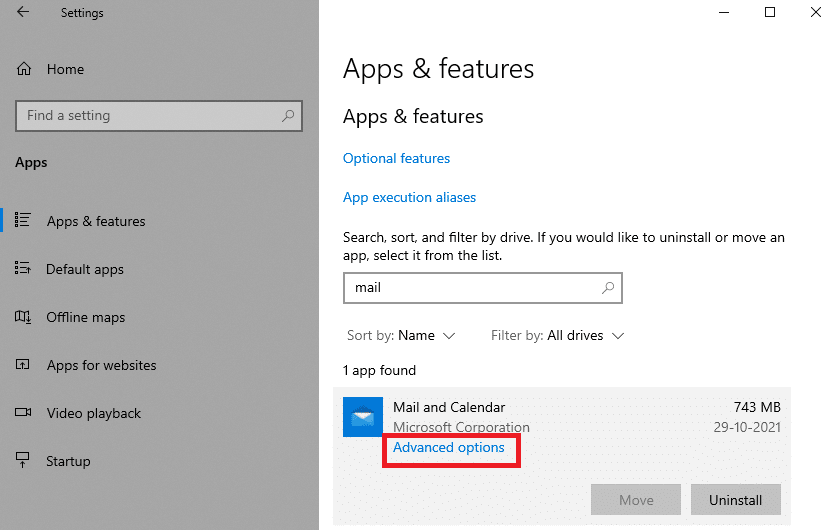
3. Agora, clique em Opções avançadas conforme destacado acima.
4. Aqui, role para baixo na lista Configurações e clique no botão Redefinir .
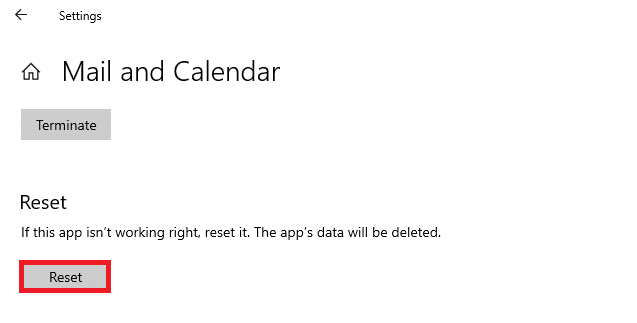
5. Em seguida, confirme o prompt clicando novamente no botão Reset .
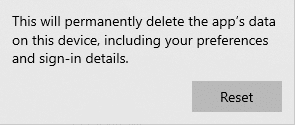
Aguarde, reinicie o aplicativo e verifique se o código de erro desapareceu ou não.
Método 8: Excluir o cache de armazenamento de ID de usuário do registro
Às vezes, você pode corrigir o erro excluindo o cache de armazenamento de ID do usuário corrompido do registro. Isso pode ser implementado em cliques e você pode fazer isso com muita facilidade, conforme mostrado abaixo.
1. Abra a caixa de diálogo Executar pressionando as teclas Windows + R juntas.
2. Digite regedit e clique no botão OK para abrir o Editor do Registro .
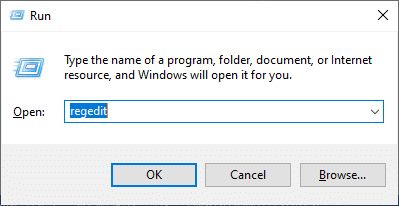
3. Navegue até o seguinte caminho no Editor do Registro .
Computador\HKEY_LOCAL_MACHINE\SOFTWARE\Microsoft\Windows\CurrentVersion\Appx\AppxAllUserStore
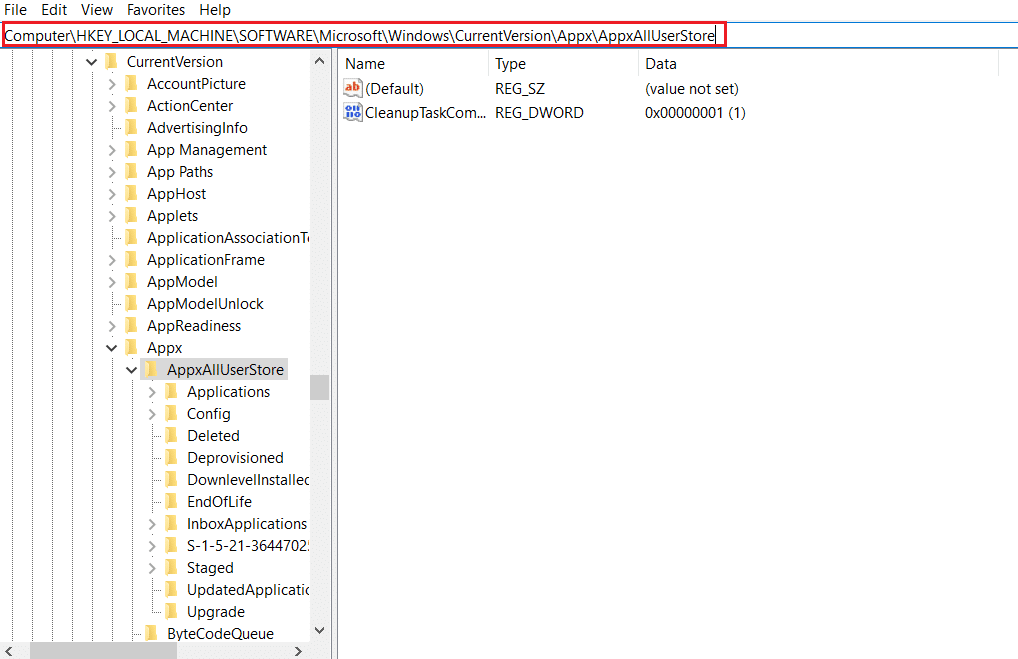
4. Agora, clique com o botão direito do mouse nas pastas algo como S-1-5-21-2759370688-1630912525-2594222386-7192 ou S-1-5-21-3740399313-2812186609-3929373113-1001 e selecione a opção Excluir conforme ilustrado .
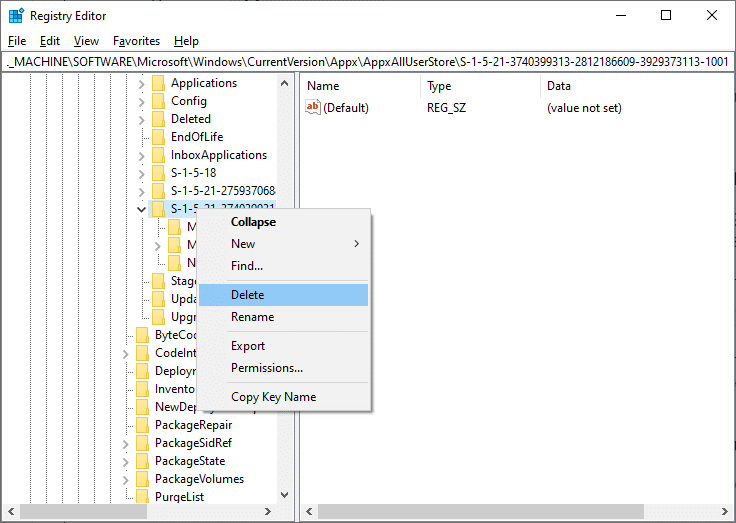
5. Por fim, reinicie o computador e verifique se você corrigiu o problema do código de erro 0x80070490.
Leia também: Corrigir a instalação pendente de atualização do Windows 10
Método 9: Redefinir o PC
Siga as etapas abaixo mencionadas para redefinir o PC.
Nota: Redefinir o PC limpará todos os dados do seu dispositivo. Portanto, é aconselhável criar um backup antes de fazê-lo.
1. Pressione as teclas Windows + I juntas para abrir Configurações .
2. Agora, role para baixo na lista e selecione Atualização e segurança .
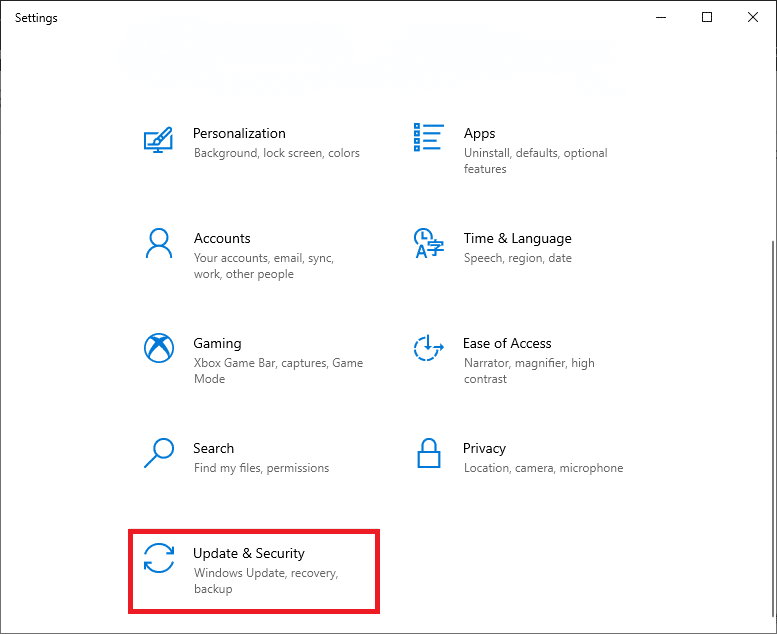
3. Agora, selecione a opção Recuperação no painel esquerdo e clique em Começar no painel direito.
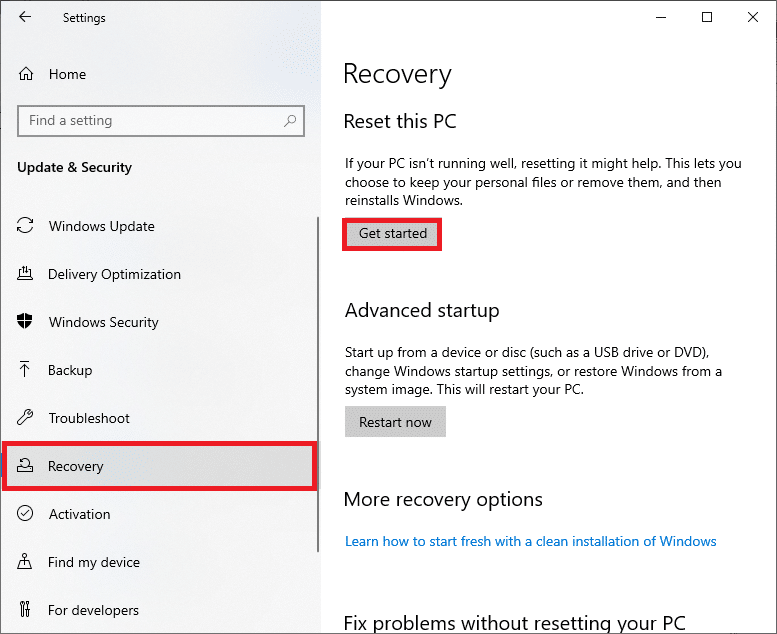
4. Agora, escolha uma opção na janela Redefinir este PC .
- A opção Manter meus arquivos removerá aplicativos e configurações, mas manterá seus arquivos pessoais.
- A opção Remover tudo removerá todos os seus arquivos pessoais, aplicativos e configurações.
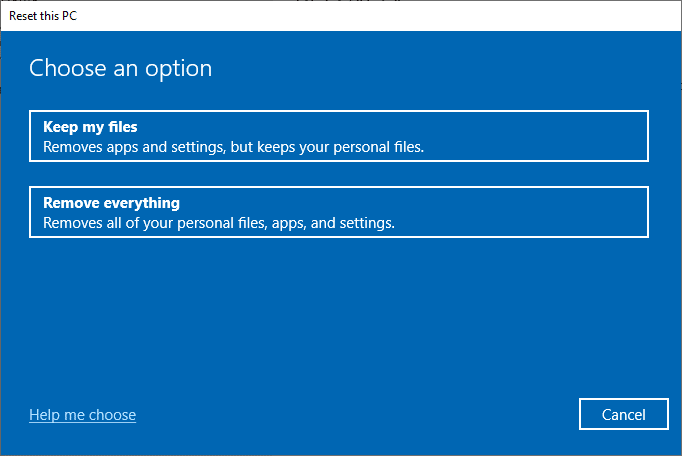
5. Por fim, siga as instruções na tela para concluir o processo de redefinição.
Se você tentou todos os métodos acima e não obteve nenhuma correção, você pode realizar uma restauração do sistema.
Recomendado:
- Os 5 melhores complementos Kodi para fitness e treino
- Corrigir o erro stdole32.tlb do Excel no Windows 10
- Corrigir o erro NSIS ao iniciar o instalador no Windows 10
- Corrigir o Windows 10 File Explorer trabalhando nele erro
Esperamos que este guia tenha sido útil e que você possa corrigir o código de erro 0x80070490 no Windows 10. Deixe-nos saber qual método funcionou melhor para você. Além disso, se você tiver dúvidas/sugestões sobre este artigo, sinta-se à vontade para soltá-las na seção de comentários.
