Como solucionar o código de erro 0x8007025D no Windows 10?
Publicados: 2020-12-07O Windows 10, o sistema operacional proeminente para computadores, geralmente causa dores de cabeça aos usuários. Por exemplo, é sabido que a instalação do Windows 10 nem sempre é fácil. Às vezes, o processo é interrompido por algum erro aleatório, o que deixa o usuário coçando a cabeça tentando descobrir o que aconteceu.
Um desses erros irritantes é aquele com o código 0x8007025D. Também conhecido como o erro “O Windows não pode instalar os arquivos necessários”, ele faz com que muitos usuários fechem a tampa do computador em frustração.
O erro geralmente aparece quando uma instalação limpa do Windows 10 está em andamento, mas antes de cruzar um determinado limite irreversível. O aspecto mais irritante desse erro é que uma instalação limpa significa que não há sistema operacional no PC para inicializar novamente após a execução do erro. Assim, o usuário fica preso tentando novamente o processo, muitas vezes em vão.
Se você está enfrentando o problema ou conhece alguém que o tenha, podemos ajudá-lo. Este guia explica qual é o erro e por que ele acontece. Mais importante, forneceremos várias etapas para resolver o problema para que sua instalação do Windows 10 seja bem-sucedida.
O que significa o código de erro 0x8007025D?
O erro de instalação do Windows 0x8007025D também é conhecido como erro “A instalação foi cancelada”. Muitos usuários têm recebido esse erro recentemente ao fazer uma instalação limpa do Windows 10. Entre aqueles que obtiveram esse erro, a maioria estava tentando instalar o Windows 10 de forma limpa por meio de uma unidade flash USB. Isso quer dizer que esse erro está vinculado ao USB.
No entanto, isso também acontece ao atualizar o Windows 10 para uma compilação de recursos mais recente ou atualizar o Windows de 7 ou 8.1 para 10 por meio de uma unidade inicializável. Após o início da instalação, mas antes que a maioria dos arquivos do Windows tenha sido copiada para o PC, o processo para de repente e exibe um fundo branco com a seguinte mensagem de erro:
A instalação foi cancelada
Quaisquer alterações feitas em seu computador não serão salvas.
configuração do Windows
O Windows não pode instalar os arquivos necessários. Certifique-se de que todos os arquivos necessários para a instalação estejam disponíveis e reinicie a instalação. Código de erro: 0x8007025D
Indo por um artigo do suporte do Windows, o código de erro 0x8007025D significa ERROR_BAD_COMPRESSION_BUFFER.
Não vamos aborrecê-lo com o jargão técnico. Basta dizer que este erro significa que ocorreu um erro em algum lugar durante a decodificação dos dados de instalação, forçando o processo a parar.
Mas por que ocorre o erro 0x8007025D – e especialmente durante a instalação do Windows 10 por meio de uma unidade USB inicializável? Existem várias razões possíveis, que são brevemente explicadas abaixo:
- Arquivo de instalação corrompido. Se algum arquivo da imagem estiver corrompido, isso pode fazer com que o processo de instalação seja interrompido. A Instalação do Windows pode achar impossível decodificar alguns arquivos, causando esse erro.
- Unidade USB ruim. O próprio dispositivo inicializável pode estar corrompido. Pode haver um setor ilegível ou defeituoso, o que significa que os dados armazenados nesse setor não podem ser lidos.
- Setor de HDD ou SSD ruim. Assim como o problema pode estar no seu dispositivo USB, seu dispositivo de armazenamento interno também pode ter problemas. Se houver um setor defeituoso em sua unidade, a Instalação do Windows pode não conseguir copiar os arquivos necessários para ele, causando erros como este.
- RAM danificada ou corrompida. Uma das vantagens de uma instalação limpa do Windows 10 é que ela não compete com outros programas por espaço de memória. Como não há nada na máquina, nem mesmo um sistema operacional, a instalação pode ter toda a memória do sistema para si mesma. No entanto, se a memória estiver ruim ou danificada de alguma forma, pode inutilizar esse benefício. Nesse cenário, a Instalação do Windows para e lança o erro 0x8007025D.
Como corrigir o código de erro 0x8007025D no Windows 10
O restante deste guia trata de como corrigir o erro “O Windows não pode instalar os arquivos necessários”. Você pode ter tentado algumas das correções descritas aqui antes, então você pode simplesmente pular para qualquer solução que você acha que provavelmente funcionará para você.
Verifique seus dispositivos conectados
A primeira regra para instalar qualquer coisa em um computador é certificar-se de que todas as possíveis causas de interferência sejam removidas. Estes incluem todos os dispositivos periféricos conectados. Sejam pen drives extras ou cabos de Internet, tente removê-los todos antes de refazer a instalação.
Se você estiver instalando o sistema operacional a partir de um dispositivo inicializável, o Windows copia todos os arquivos da unidade flash USB ou do disco para o computador e continua o processo de instalação a partir daí. Se o problema 0x8007025D só aparecer após um certo estágio avançado da instalação, você pode desconectar sua unidade USB e ver o que acontece. Provavelmente, não é mais necessário e o restante do processo de instalação prosseguirá sem problemas.
Tente novamente depois de algum tempo
A segunda regra de instalar qualquer coisa em um computador é a paciência. A paciência assume muitas formas aqui. Pode estar esperando muito tempo para que a instalação seja concluída sem cancelá-la abruptamente ou pensar que o processo está travado. Outra forma é tentar novamente se falhar na primeira vez.
O erro 0x8007025D pode ser apenas uma falha que não está vinculada a nenhum grande problema subjacente. Uma reinicialização e outra tentativa podem ser tudo o que é necessário para instalar o Windows com êxito.
Portanto, se você receber o erro durante sua primeira tentativa, não desanime. Dê mais uma chance ao processo de instalação antes de se aprofundar no restante das correções fornecidas neste guia.
Execute o solucionador de problemas do Windows Update
Se você ainda estiver procurando como corrigir o problema “O Windows não pode instalar os arquivos necessários” no Windows 10 depois de tentar os métodos acima, o Solucionador de problemas do Windows Update pode ajudar. Você só pode executar este solucionador de problemas se estiver apenas atualizando o Windows com uma compilação de recursos em vez de fazer uma instalação limpa.
Encontrar e usar o Update Troubleshooter no Windows 10 não é difícil. Basta seguir estes passos:
- Na área de trabalho, clique no ícone do menu Iniciar. Clique no ícone de engrenagem e selecione Configurações.
- Na janela Configurações, selecione Atualização e segurança.
- Na tela Atualização e segurança, alterne para a guia Solução de problemas.
- No painel direito da tela Solução de problemas, role para baixo e selecione Windows Update.
- Na guia Windows Update, clique em Executar a solução de problemas.
A solução de problemas do Windows Update será iniciada e tentará descobrir qual é o problema. Depois de terminar a digitalização, preste atenção em qualquer recomendação que faça e siga-a.
Reduza o tamanho da partição do seu sistema
O erro 0x8007025D geralmente ocorre durante uma instalação limpa. Durante a instalação, chega um estágio em que você seleciona a partição na qual deseja instalar o Windows. O espaço de instalação ideal do Windows 10 necessário não é superior a 20 GB.
Obviamente, a partição do sistema geralmente é muito maior do que isso. No entanto, se você continuar recebendo erros de instalação, não importa o que faça, tente reduzir o tamanho da partição de instalação para cerca de 125 GB. Quanto maior o tamanho da partição, maior a chance de que o espaço para o qual você está copiando o SO esteja corrompido.
Como tal, reduzir o tamanho da partição de instalação é uma maneira de se livrar do erro 0x8007025D durante a instalação do Windows 10. Essa opção não está disponível se você estiver instalando um build de recurso em uma instalação existente. No entanto, você tem a chance de configurar a partição de instalação durante uma instalação completamente limpa usando mídia inicializável.
Em “Onde você deseja instalar o Windows?” tela, após escolher a instalação Personalizada, selecione sua partição de instalação e clique na opção Estender.
Claro, fazer isso não será bom se o seu disco rígido ou SSD estiver corrompido ou danificado de alguma forma. Assim, antes de tudo, formate o armazenamento interno antes de estender a partição de instalação.
Verifique seu BIOS
Seu BIOS pode ser muito antigo e precisar de uma atualização. Pode não ser capaz de acompanhar a nova tecnologia no Windows 10, e é por isso que o sistema retorna erros como o problema do código de erro 0x8007025D durante a instalação.
Vários usuários alegaram que atualizar seu BIOS resolveu o problema completamente. A teoria diz que trazer o BIOS para a versão mais recente o equipa com tudo o que precisa para funcionar sem problemas com o Windows 10. Se o BIOS for antigo e houver uma atualização disponível para ele, não há motivo para você não instalá-lo rapidamente.
Lembre-se de que a atualização do BIOS é necessária apenas em casos extremos. Se o seu BIOS estiver atualizado o suficiente ou se você não tiver esgotado todas as soluções possíveis, não precisará fazê-lo.
Primeiro, verifique se uma atualização do BIOS está disponível para o seu PC:
- Abra o menu Iniciar e digite “msinfo”.
- Clique em Informações do sistema nos resultados para iniciá-lo.
- Procure a versão/data do BIOS e anote o número após o nome e o modelo do sistema. Esta é a sua versão do BIOS. Anote-o.
- Vá para a página de suporte do fabricante do seu PC e procure a versão mais recente do BIOS para o seu modelo. Compare a versão mais recente do BIOS com a versão atual do BIOS.
- Se uma atualização estiver disponível, baixe-a para a área de trabalho e descompacte-a.
- Execute a configuração do BIOS e siga as instruções para instalá-lo.
Este é o método mais comum para instalar o BIOS na maioria dos PCs modernos. No entanto, se houver um arquivo Leiame no pacote de download do BIOS, consulte-o e siga as instruções nele contidas.

Depois de fazer a atualização, tente novamente a instalação do Windows 10. Espero que nada dê errado desta vez. Se o erro 0x8007025D ainda aparecer, tente a próxima solução.
Baixe um novo arquivo de imagem do Windows 10
Há uma chance de que a imagem ISO que você está tentando instalar contenha um arquivo corrompido. Esse arquivo corrompido pode estar afetando todo o resto e dando origem ao erro atual. Arquivos defeituosos geralmente causam erros de decodificação. O sistema não consegue ler um arquivo defeituoso, especialmente se for um componente importante do sistema.
Outra possibilidade é que um determinado arquivo esteja faltando. Às vezes, os arquivos podem desaparecer de uma imagem de instalação do Windows. Sem esses arquivos, é claro, a instalação pode nem começar, muito menos ser concluída.
Para resolver o erro atual, talvez seja necessário baixar o arquivo ISO do Windows 10 novamente antes de tentar novamente a instalação. Se o erro realmente resultar de um arquivo corrompido ou ausente, é provável que o download de uma nova imagem resolva o problema imediatamente.
Vá para a página de download do Windows 10 e refaça o download. Certifique-se de seguir as instruções para criar uma unidade USB inicializável. Agora, vá em frente e tente instalar o Windows novamente.
Observe que você não precisa de uma unidade flash se quiser atualizar para uma nova compilação do Windows 10 a partir de sua versão atual. O Windows 10 pode montar arquivos de imagem automaticamente sem a necessidade de software intermediário como o Rufus. Se a instalação do Windows por meio de uma unidade ou disco inicializável causou muitos problemas, você pode tentar esse método.
Basta clicar duas vezes no arquivo ISO para montá-lo no Windows 10 e executar o instalador. O restante da instalação prosseguirá normalmente.
Criar uma imagem inicializável do Windows 10 em outra unidade flash
Existe a possibilidade de que nada esteja errado com a imagem que você baixou. Em vez disso, a falha está na unidade flash que você está usando. Se você reaproveitou uma unidade USB antiga como mídia de instalação, a unidade pode ter setores que não podem ser lidos pelo PC. Quando o sistema tenta ler a parte da imagem do Windows armazenada no setor defeituoso, ele atinge uma parede de tijolos e você obtém o erro 0x8007025D.
Embora seja difícil descobrir com certeza se o pendrive está com defeito, pode ser uma das poucas coisas a serem consideradas se outros caminhos não funcionarem. Além disso, a tecnologia em uma unidade flash antiga pode não ser adequada para instalar o Windows 10.
Portanto, encontre outro pendrive, de preferência mais novo, e conecte-o ao seu PC. Em seguida, vá para a página oficial de download do Windows 10 e crie uma mídia de instalação inicializável. Execute a instalação a partir daí e verifique se o erro 0x8007025D ainda interfere na atualização.
Pode ser uma boa ideia criar uma mídia USB inicializável em outro computador antes de conectá-la ao seu e executar a instalação.
Reinicie o serviço de transferência inteligente em segundo plano
Se a instalação do Windows 10 que aciona o erro em questão foi baixada pelo Windows Update, reiniciar o Serviço de Transferência Inteligente em Segundo Plano (BITS) pode corrigi-lo. Este serviço é responsável por buscar e baixar atualizações do Windows em segundo plano.
Você mesmo pode baixar o arquivo ISO ou deixar a tarefa para o Windows Update. No último caso, ele solicita que você inicie a instalação quando o download em segundo plano dos arquivos de instalação estiver concluído. Se durante o download, você receber o erro “O Windows não pode instalar os arquivos necessários” em um fundo branco, você está praticamente preso lá. Felizmente, depois de fechar essa janela, você pode continuar usando sua instalação atual.
Se um arquivo baixado for corrompido, o Windows simplesmente fará o download do arquivo novamente na próxima vez. Ou você pode ir diretamente para o Windows Update e acionar o download. Vale a pena reiniciar o serviço BITS para que o mesmo erro não aconteça novamente. Aqui está o que você deveria fazer:
- Abra a caixa Executar, digite “services.msc” e clique em OK.
- Na janela Windows Services, role para baixo no painel direito e selecione Background Intelligent Transfer Service.
- Clique com o botão direito do mouse no serviço e selecione Propriedades.
- Na caixa de diálogo Propriedades do BITS, altere o tipo de inicialização para Automático (Início Atrasado) e clique em Aplicar.
- Agora clique no botão Parar em Status do serviço.
- Clique em OK e reinicie o computador.
O serviço BITS será reiniciado automaticamente após uma reinicialização. Execute o Windows Update novamente e instale a compilação do recurso.
Solucionar problemas de sua RAM
Temos certeza de que você sabe que RAM significa memória de acesso aleatório. O que você pode não saber é que a configuração do Windows 10 parece ser particularmente exigente sobre o tipo de RAM que deseja em um sistema. Se detectar algum problema com a memória do sistema, ele poderá interromper a instalação completamente, em vez de fazer com que o sistema operacional lide com problemas recorrentes de memória após a instalação.
Muitos usuários alegaram que a remoção de seus sticks de RAM corrigiu o erro 0x8007025D para eles. Você pode fazer o mesmo se tiver pelo menos dois cartões de memória instalados em seu PC. Remova um deles e execute a instalação. Se o erro persistir, refaça a instalação com o segundo stick instalado e o primeiro fora.
Se você continuar recebendo o erro depois disso, poderá executar uma varredura de sua memória com a ferramenta de diagnóstico de memória BIOS integrada:
- Ligue o seu PC e comece imediatamente a pressionar a tecla de atalho do BIOS dedicada para o seu sistema.
- Uma vez no BIOS, selecione Diagnostics e inicie a ferramenta.
- Selecione a opção Teste de Memória e execute a verificação.
Preste muita atenção a qualquer erro que o teste de memória exibir. Pode ser necessário substituir o cartão de memória e também redefinir as configurações do BIOS para os padrões antes de refazer a instalação.
Posfácio
Agora que você instalou o Windows 10 com sucesso depois de usar as correções deste guia, o que vem a seguir? Obviamente, você precisa configurar muitas coisas em seu sistema, como plano de fundo e temas, serviços de e-mail e contas sociais e de trabalho.
Uma coisa que você não pode ignorar é a instalação de drivers para o sistema operacional atualizado. Como uma instalação limpa elimina tudo, você precisará instalar os drivers para seu hardware crítico mais uma vez. Se você instalou a versão mais recente do Windows 10, estará parcialmente coberto, pois vários drivers dos principais OEMs já estão incluídos no sistema operacional.
Ainda assim, o Windows não pode incluir tudo, então você terá que descobrir como obter os drivers mais recentes para o restante do seu hardware. Provavelmente, você descobrirá que vários drivers de dispositivo precisam de uma atualização.
Atualizá-los individualmente por meio do Gerenciador de dispositivos é uma opção. No entanto, se você procura velocidade e conveniência, é melhor usar uma ferramenta de terceiros como o Auslogics Driver Updater .
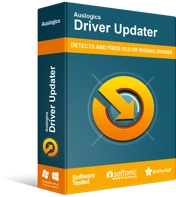
Resolver problemas do PC com o Driver Updater
O desempenho instável do PC geralmente é causado por drivers desatualizados ou corrompidos. O Auslogics Driver Updater diagnostica problemas de driver e permite que você atualize drivers antigos de uma só vez ou um de cada vez para que seu PC funcione melhor
Com a versão completa do Driver Updater, em apenas um clique, você pode atualizar todos os seus drivers ausentes e aqueles tornados obsoletos ou incompatíveis pelo Windows 10 após a instalação limpa. Aqui está o que você deve fazer:
- Visite a página oficial da ferramenta e baixe o Driver Updater.
- Clique no arquivo baixado e inicie o assistente de configuração do Driver Updater.
- Antes de clicar no botão Clique para instalar, escolha suas preferências. Você pode escolher em qual idioma o software deve ser instalado, o local da instalação e se um atalho deve ser criado em sua área de trabalho. Quando estiver satisfeito com suas escolhas, só então clique no botão Click to Install.
- Quando a instalação terminar, o programa será iniciado automaticamente e começará a verificar seu sistema em busca de drivers ruins, ausentes e danificados. O software pode não iniciar automaticamente. Nesse caso, inicie-o você mesmo e clique no botão Iniciar verificação para iniciar a verificação de drivers problemáticos no seu PC.
- Quando a verificação for concluída, uma lista dos drivers do seu PC junto com o status da atualização será exibida. Você poderá observar quais dispositivos possuem drivers que precisam de atualização.
- Clique no botão Atualizar ao lado de um driver de hardware para permitir que a ferramenta baixe e instale o software mais recente para ele. Com a versão completa, você pode clicar no botão Atualizar tudo para instalar atualizações para todos os drivers de uma só vez.
