Como corrigir o erro ERROR_ARENA_TRASHED no Windows 10
Publicados: 2021-05-19Você continua vendo a mensagem ERROR_ARENA_TRASHED sempre que tenta iniciar um programa ou enquanto joga um jogo? Continue lendo para descobrir como se livrar do problema.
O que é o código de erro 7 no Windows 10?
O erro ERROR_ARENA_TRASHED está relacionado a um problema de armazenamento ou arquivo. É uma indicação de que o Windows não conseguiu acessar um arquivo importante. Normalmente vem com a seguinte mensagem:
“Os blocos de controle de armazenamento foram destruídos.”
Ele pode aparecer a qualquer momento. No entanto, ocorre principalmente enquanto você está jogando, quando tenta executar um aplicativo ou quando tenta instalar ou desinstalar um programa.
Quais são as causas do código 7 – ERROR_ARENA_TRASHED?
O problema geralmente é resultado de arquivos corrompidos do Windows, infecção por malware, conflitos de aplicativos, componentes desatualizados do Windows ou drivers problemáticos. Livrar-se dele envolve lidar com suas causas subjacentes.
Este artigo contém instruções sobre como lidar com esses problemas.
Como resolver o código de erro do sistema 7 ERROR_ARENA_TRASHED
Como mencionado acima, você precisa lidar com os problemas que desencadeiam o erro para se livrar dele. Portanto, comece da primeira solução que se segue e desça até que o erro desapareça.
Atualizar Windows
Comece instalando as atualizações disponíveis para o seu sistema operacional. O erro pode estar aparecendo porque alguns componentes do Windows, como o .NET Framework, o Windows Defender e até mesmo drivers de dispositivo, podem estar desatualizados.
Normalmente, o cliente do Windows Update deve baixar e instalar automaticamente as atualizações assim que estiverem disponíveis. No entanto, há situações em que você mesmo precisa iniciar o processo de atualização. Por exemplo, a Microsoft agora permite que você decida quando baixar e instalar “atualizações opcionais”, que vêm com alguns componentes de software importantes.
Siga estas etapas para atualizar seu computador:
- Pressione Win + I para chamar o aplicativo Configurações do Windows.
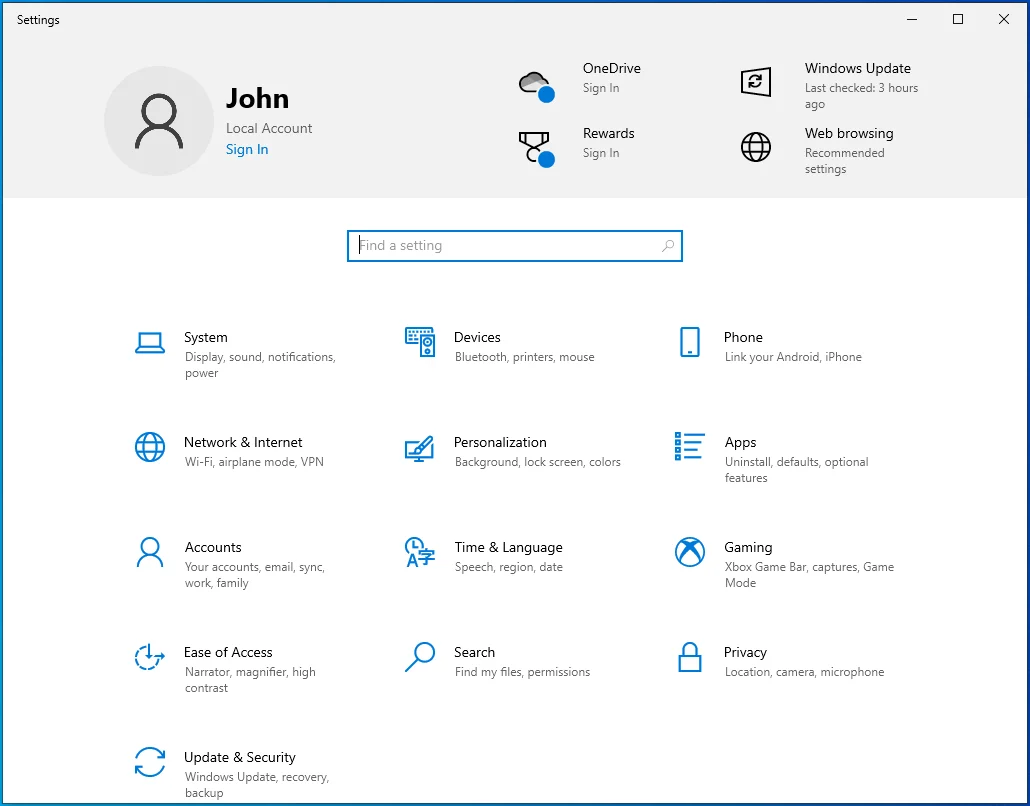
- Após a tela inicial do programa aparecer, clique no ícone Update & Security.
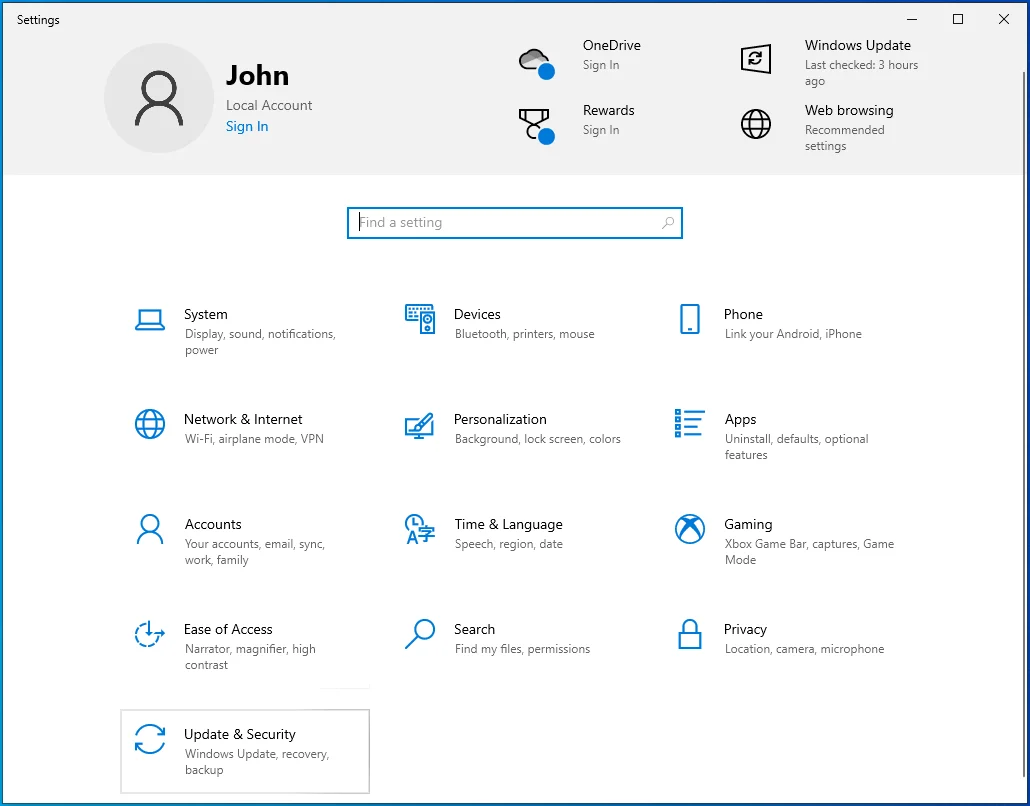
- Quando a tela do Windows Update for aberta, clique no botão Verificar atualizações.
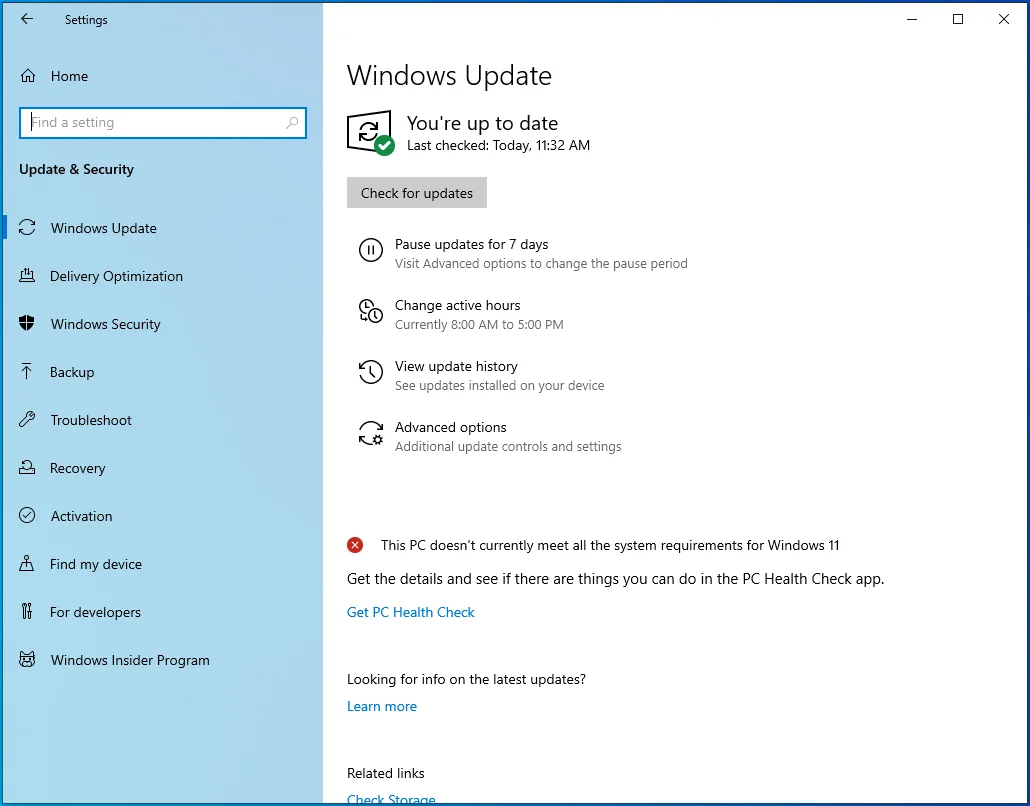
- Em seguida, clique na opção Baixar agora se você tiver atualizações opcionais disponíveis para o seu PC.
- Permita que o cliente baixe as atualizações.
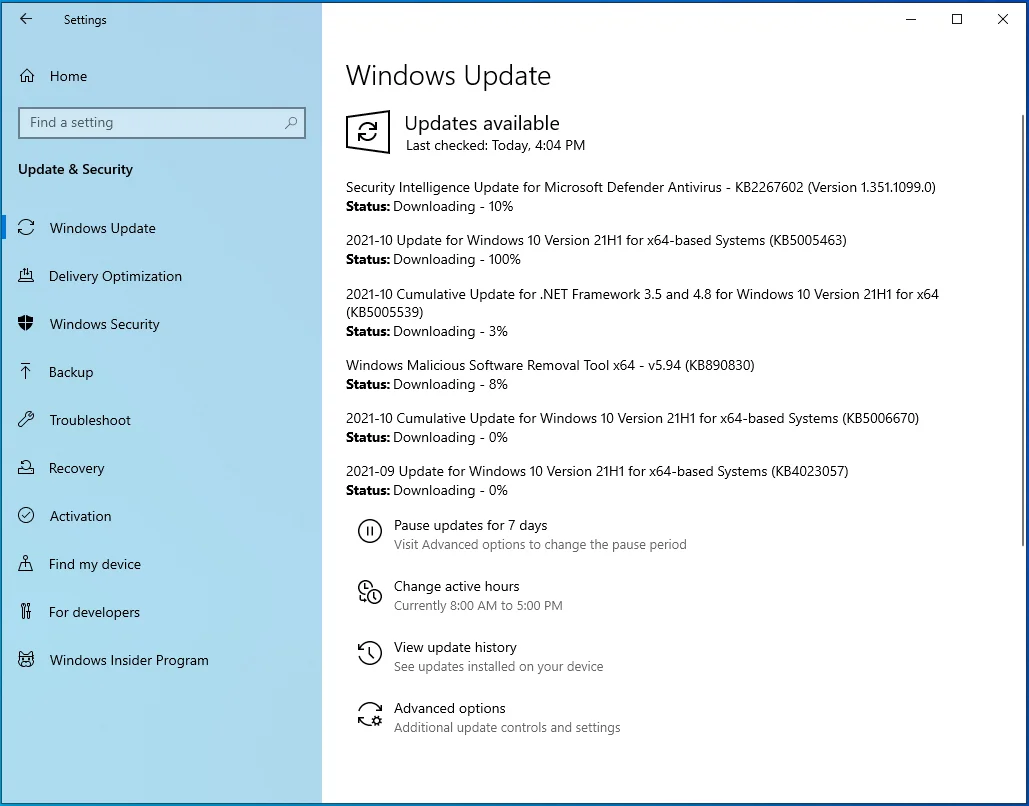
- Clique no botão Reiniciar agora para permitir que o cliente reinicie seu dispositivo e instale as atualizações.
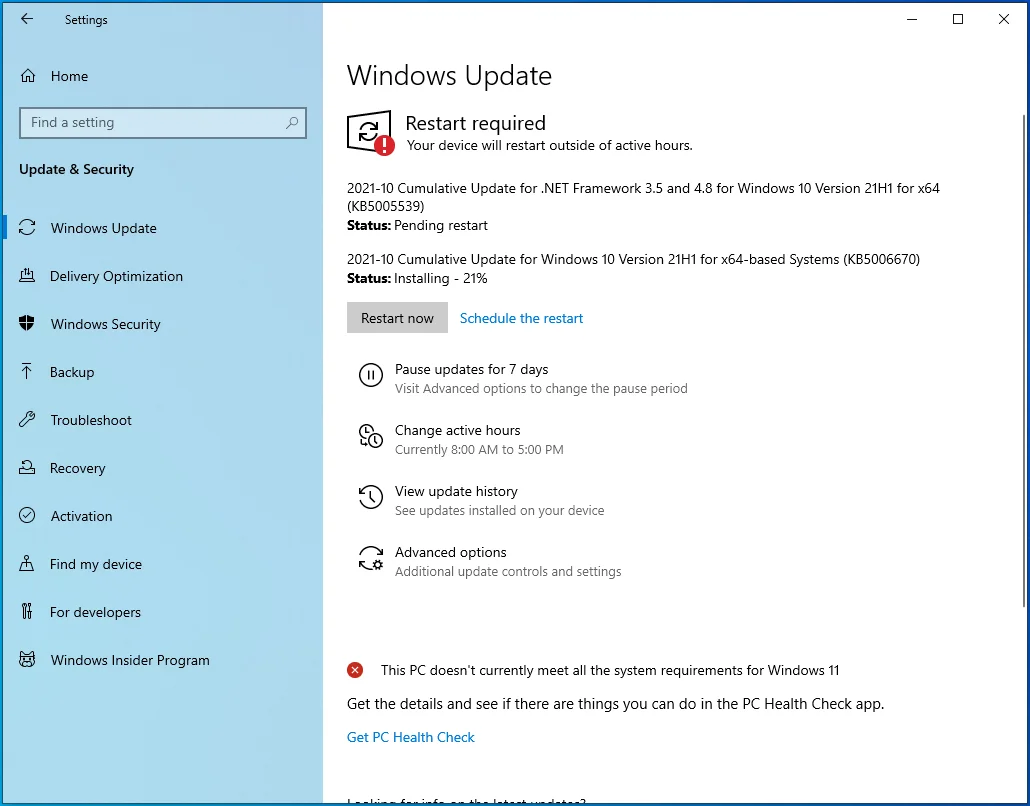
- Seu sistema será reiniciado mais de uma vez durante o processo de instalação e inicializará normalmente depois disso.
- Agora você pode verificar a mensagem de erro.
Desinstalar atualizações do Windows
Se o seu sistema estiver atualizado e você começou a ver o erro após a última atualização, você deve desinstalar essa atualização para verificar se é a causa do problema.
Aqui está o que você tem que fazer:
- Pressione a tecla do logotipo do Windows + I atalho para chamar o aplicativo Configurações do Windows.
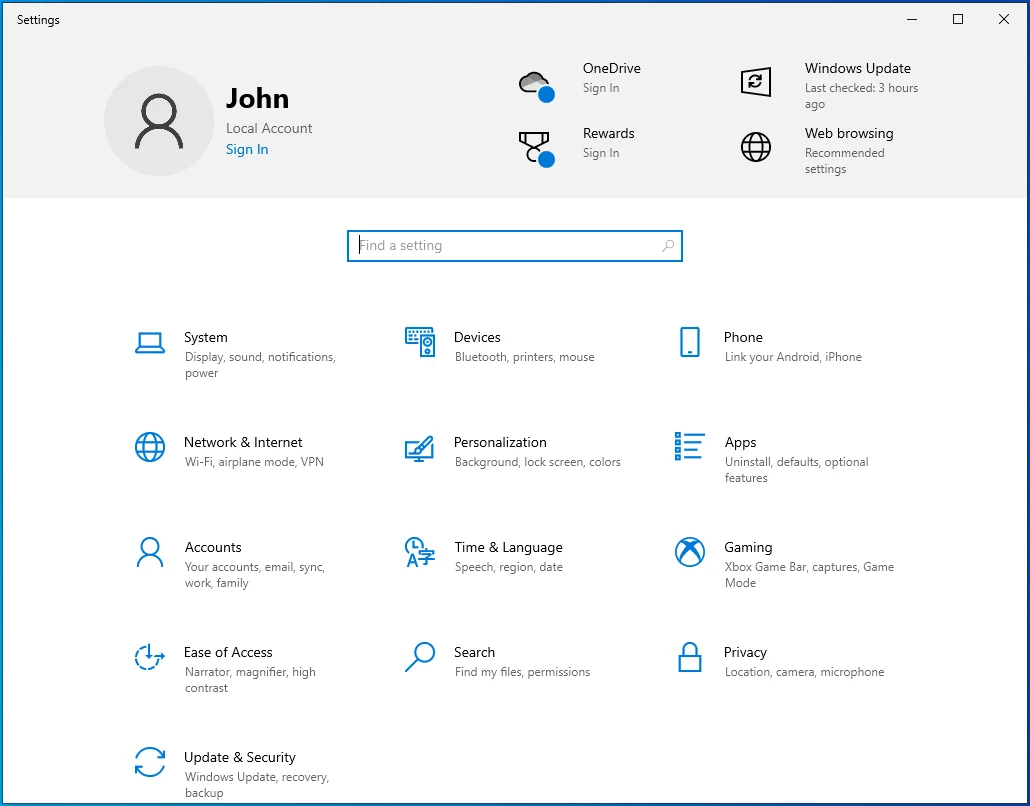
- Após a tela inicial do programa aparecer, clique no ícone Update & Security.
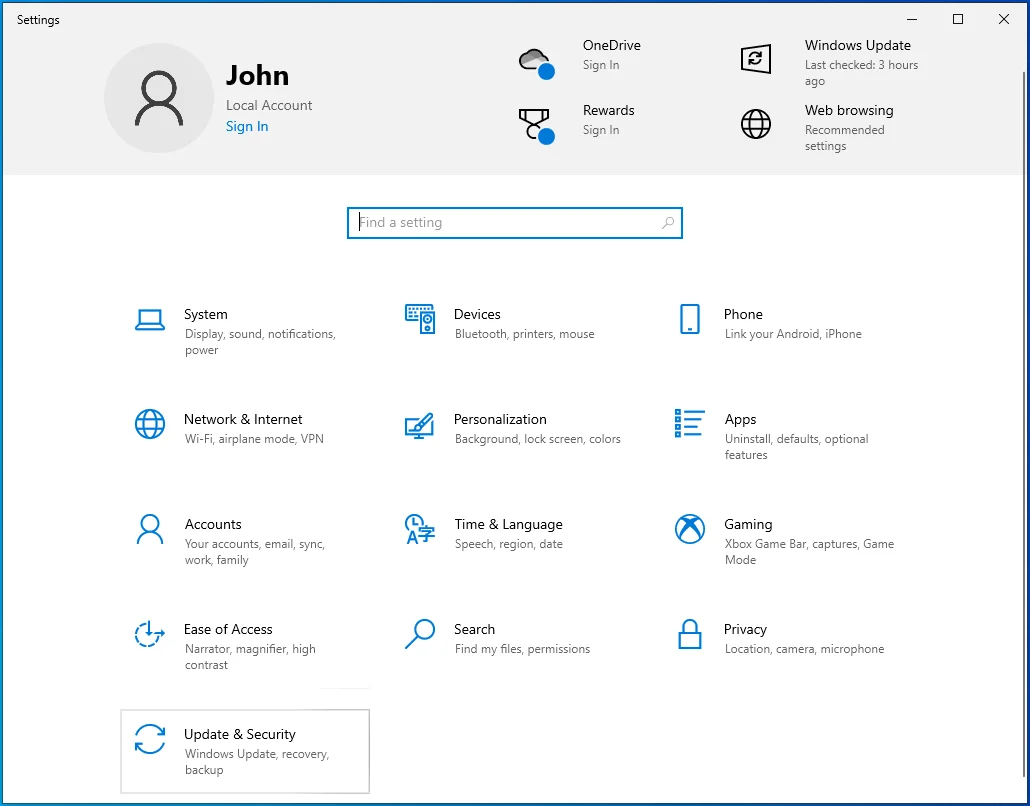
- Quando a tela do Windows Update for aberta, clique em “Exibir histórico de atualizações”.
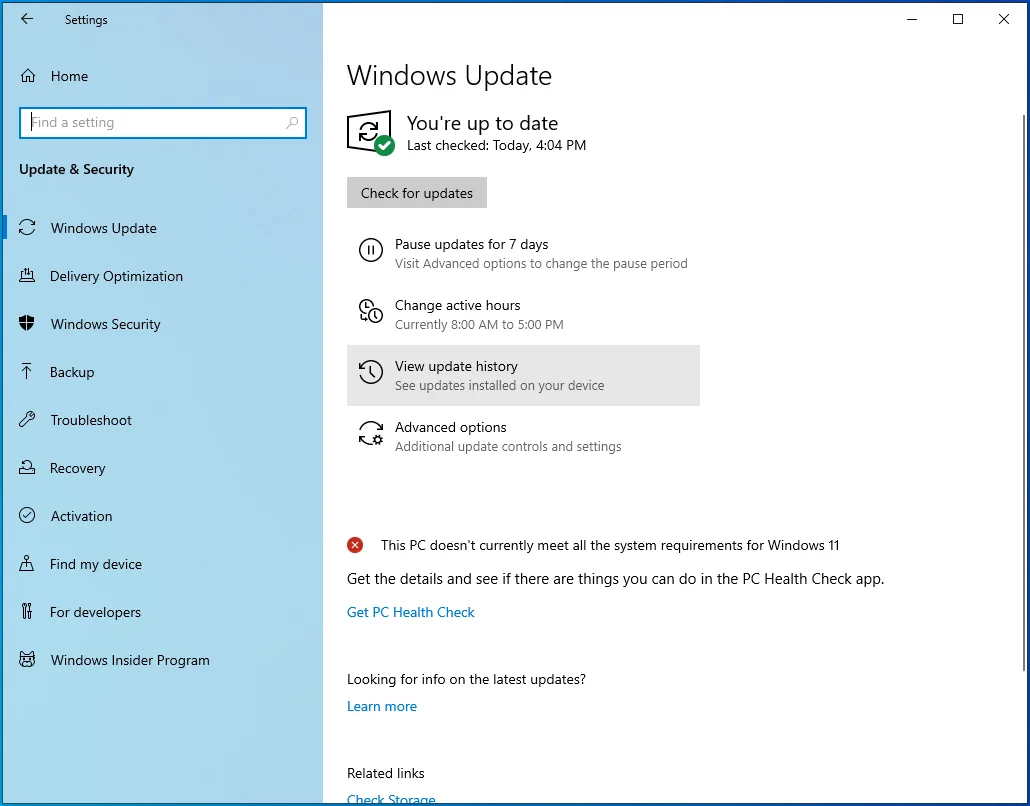
- Depois que a página "Exibir histórico de atualizações" for aberta, abra as diferentes categorias de atualização para localizar a última atualização que você instalou antes do erro começar a ser exibido. Você verá os detalhes de data e hora de cada atualização.
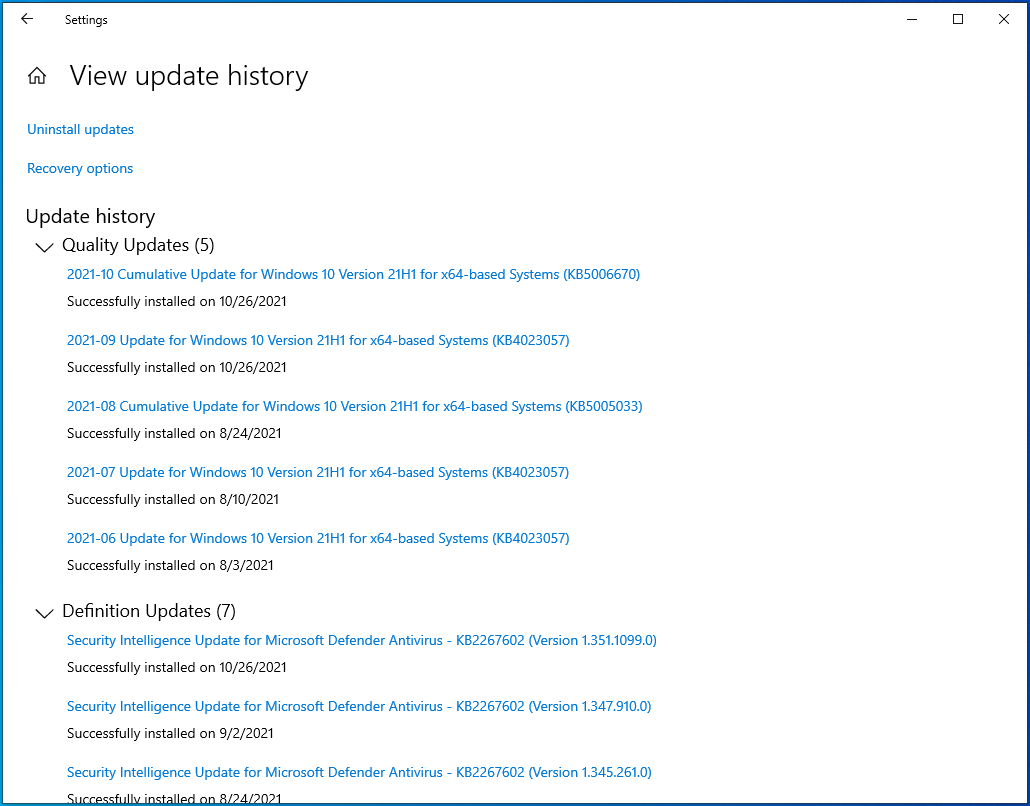
- Depois de localizar a atualização, clique em Desinstalar atualizações na parte superior da janela.
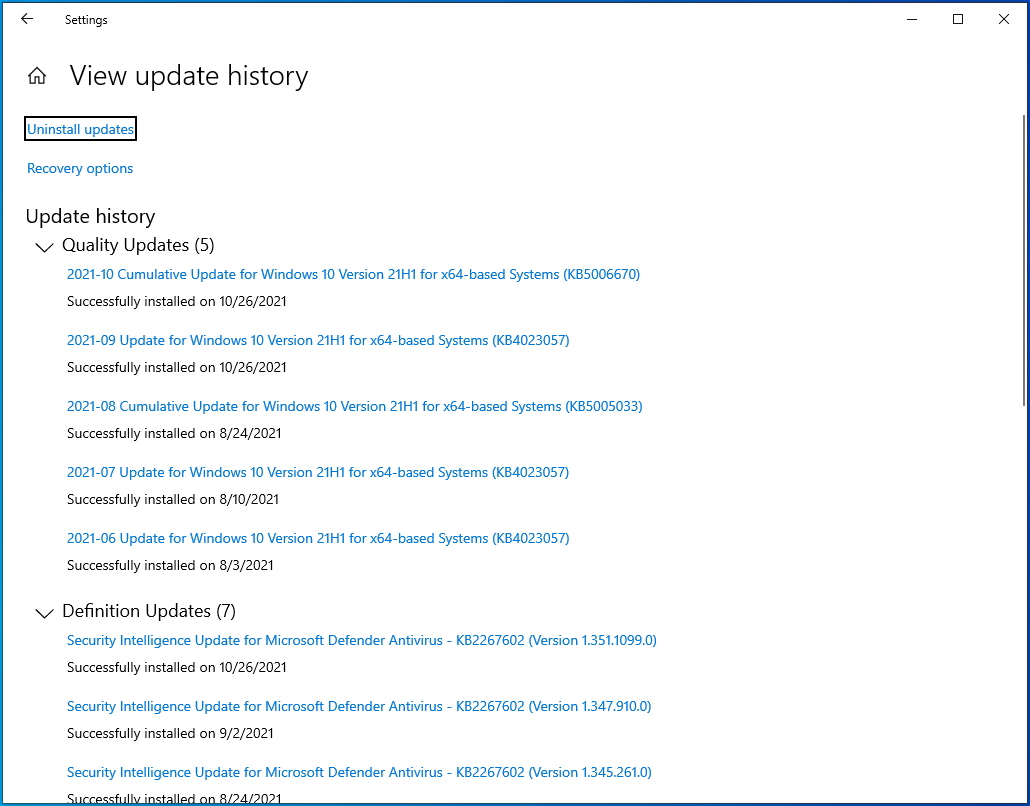
- Quando a janela Installed Updates for exibida, vá para a lista em Uninstall an Update, localize a atualização que deseja desinstalar e clique duas vezes nela.
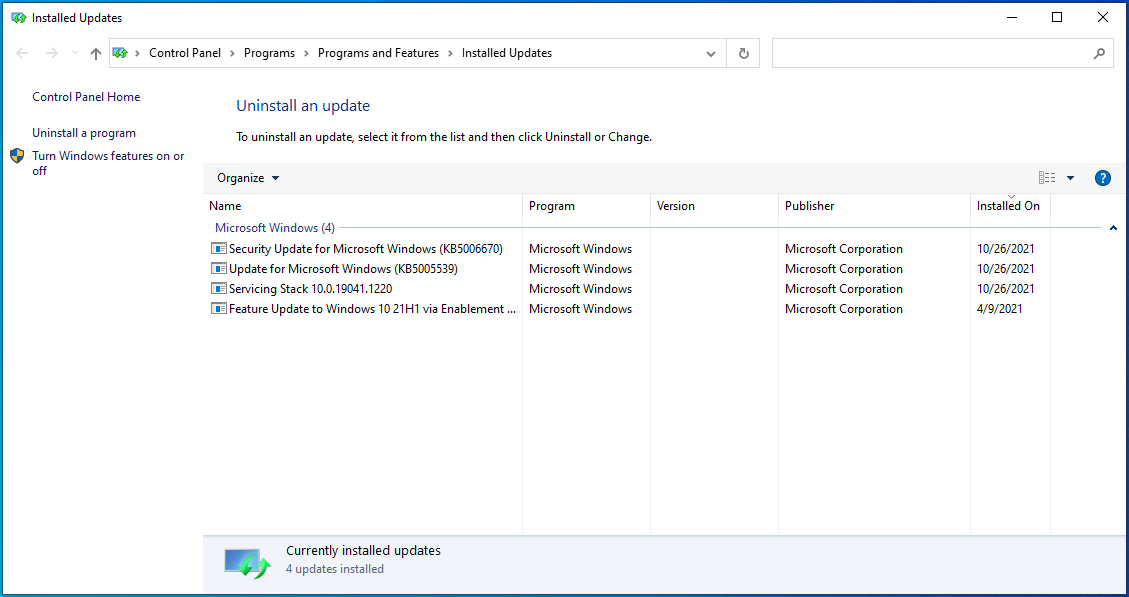
- Clique no botão Sim quando a caixa de diálogo de confirmação aparecer.
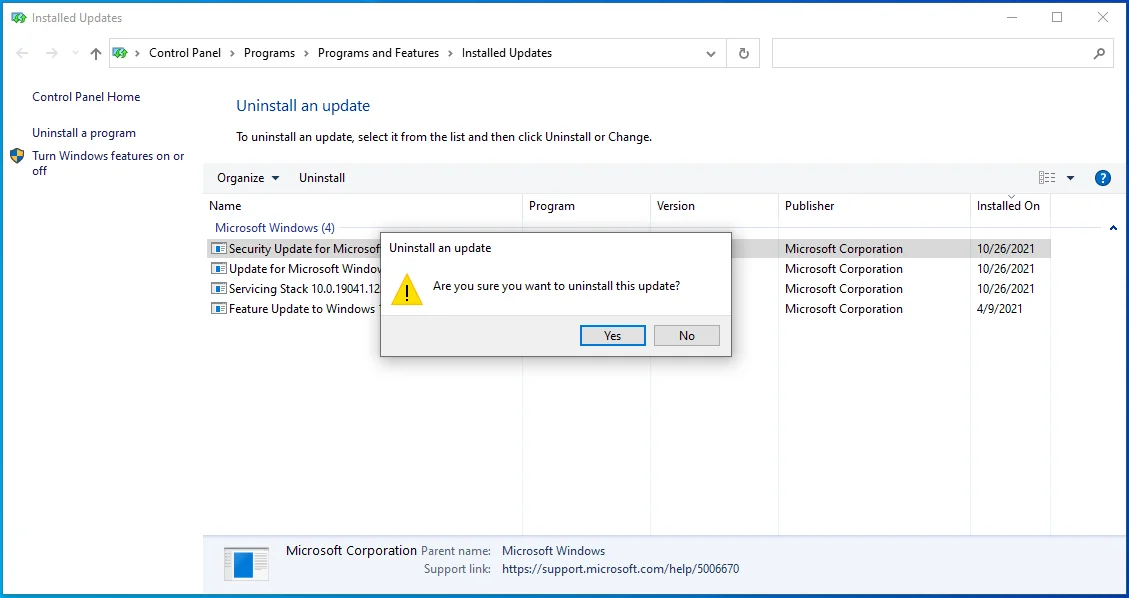
- Permita que o Windows remova a atualização, reinicie o computador e verifique o erro.
Execute uma verificação completa de malware
Os ataques de malware são outra causa possível do erro do sistema em questão. Pode estar aparecendo porque um programa malicioso adulterou alguns de seus programas ou arquivos do sistema.
Use seu programa antivírus para executar uma verificação completa e verifique se isso resolveu o problema. Uma verificação rápida pode não detectar a entidade mal-intencionada responsável pelo seu problema, pois ela pode estar em uma de suas pastas protegidas do sistema.
Veja como executar uma verificação completa na Segurança do Windows:
- Inicie o aplicativo Configurações do Windows usando a tecla do logotipo do Windows + I atalho de teclado.
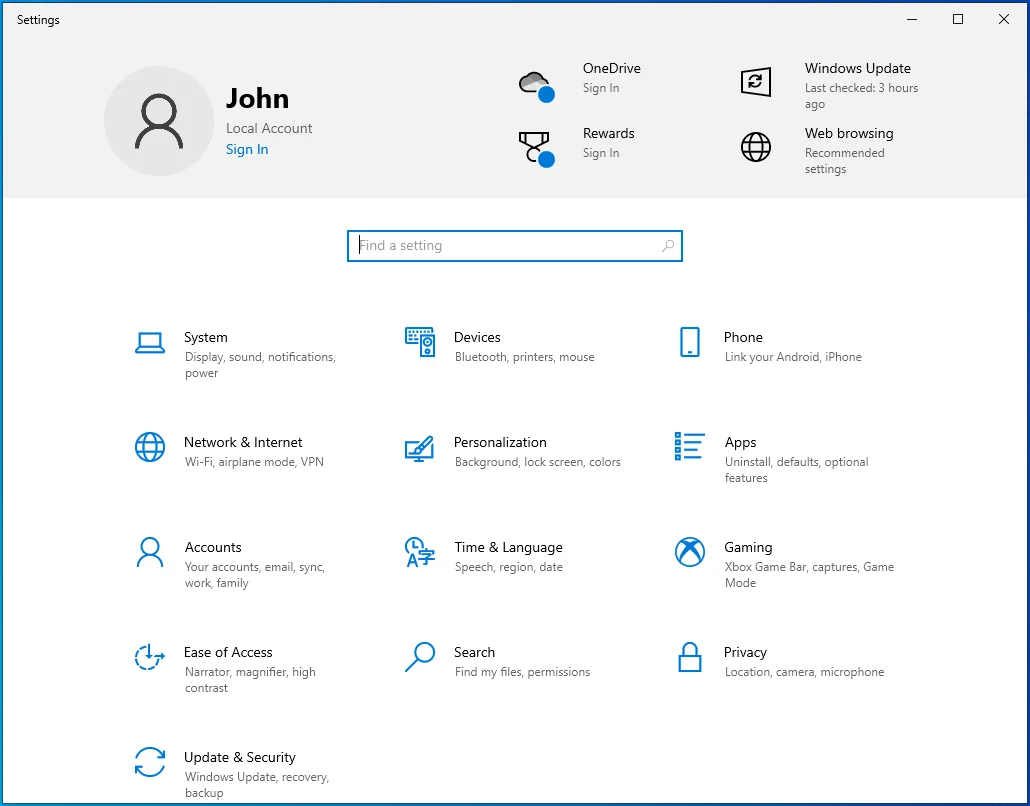
- Depois que as configurações aparecerem, clique em Atualizar e segurança na tela inicial.
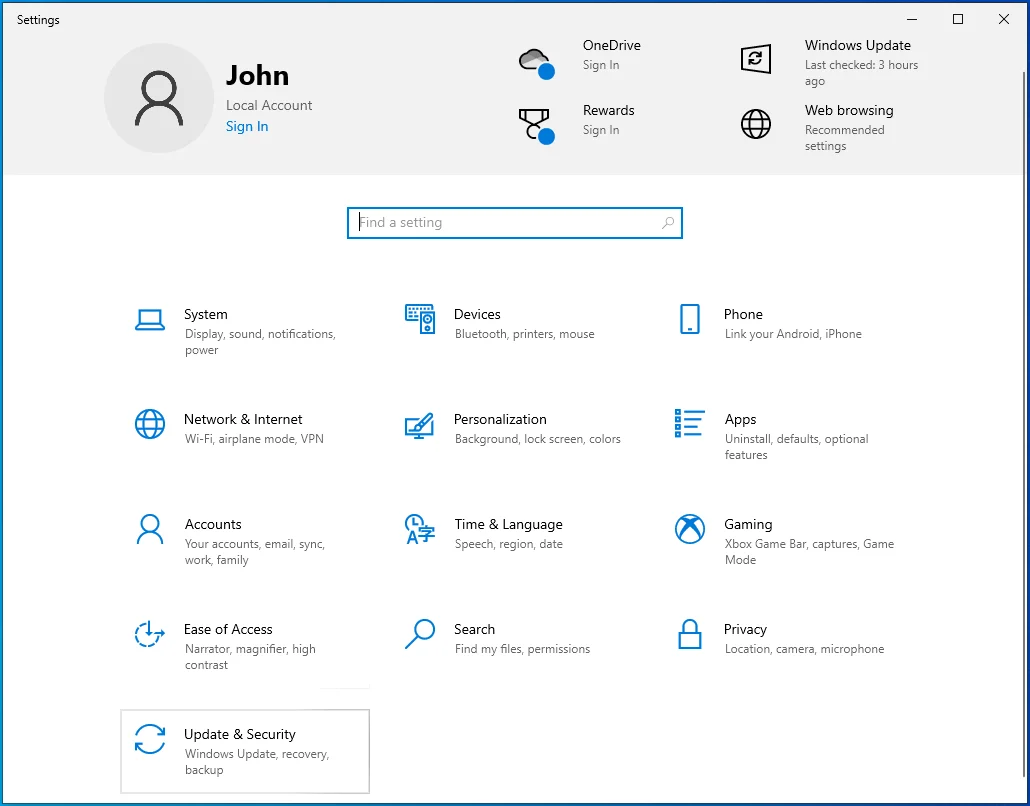
- Em seguida, vá para o painel esquerdo da janela Atualização e segurança e clique em Segurança do Windows.
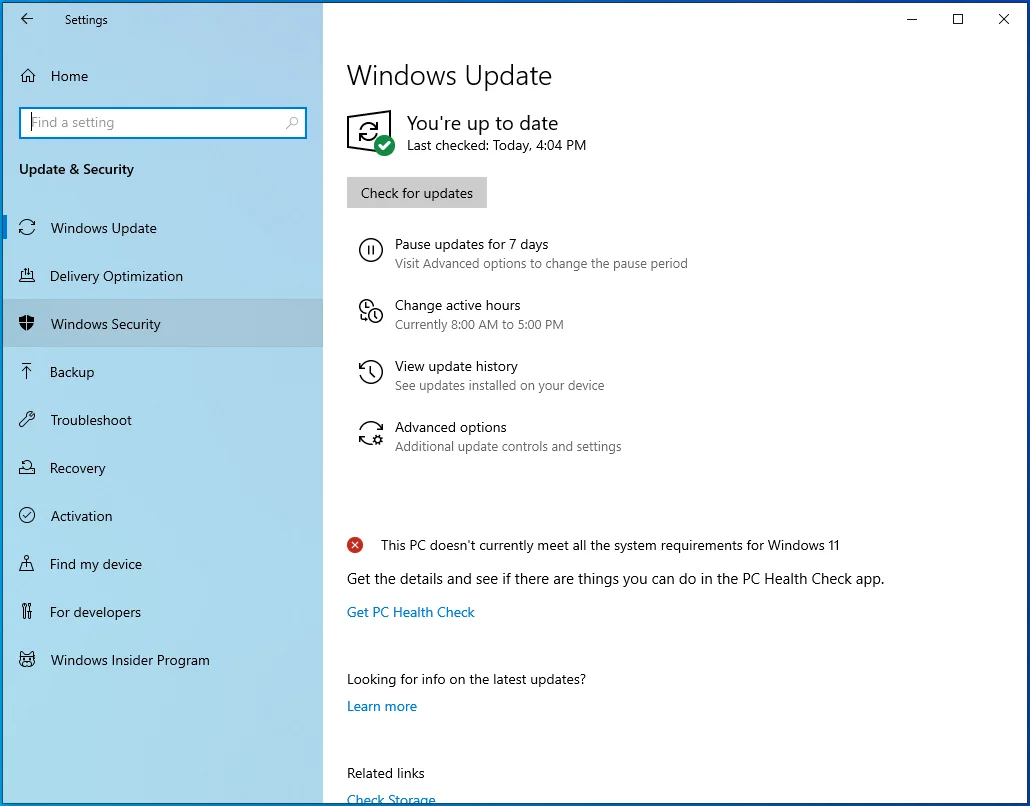
- Vá para o painel do meio da janela e clique em Proteção contra vírus e ameaças.
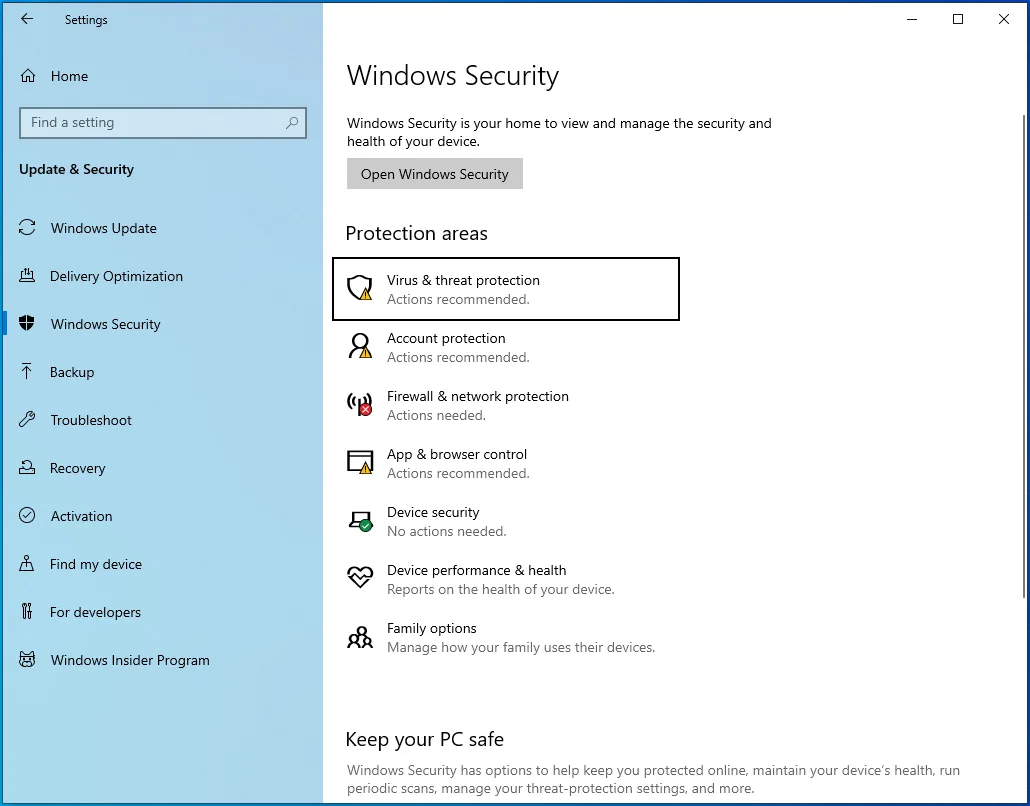
- Depois que a janela Proteção contra vírus e ameaças for exibida, clique em Opções de verificação.
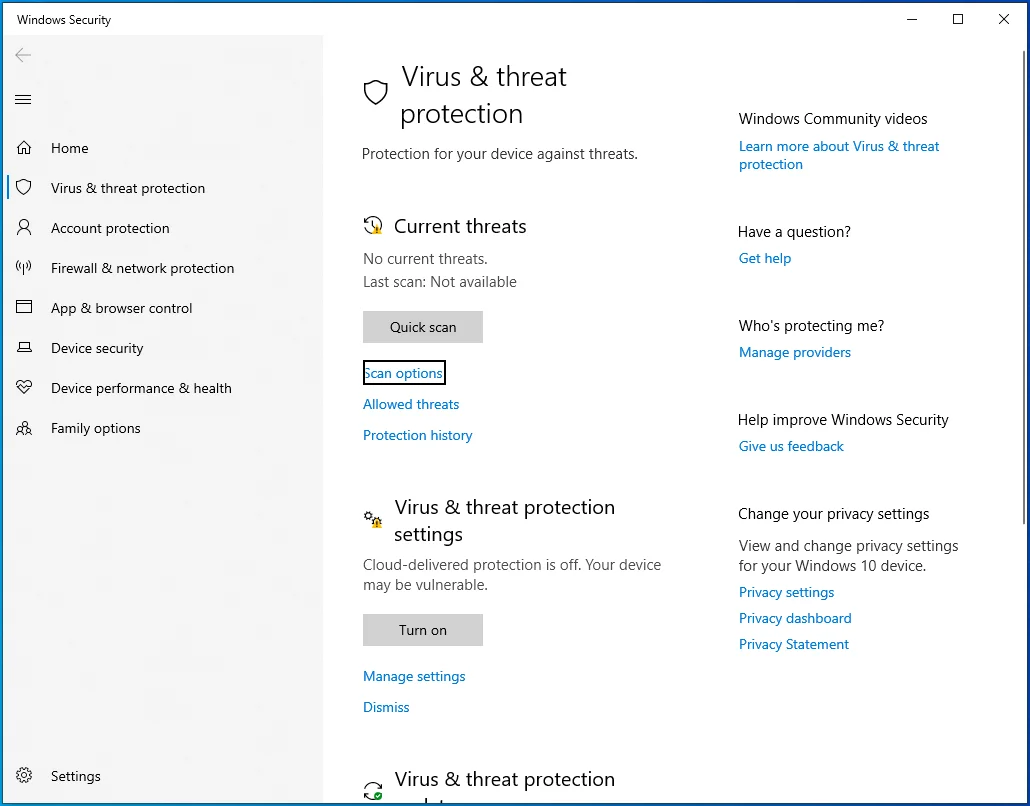
- Selecione Verificação completa depois que a tela Opções de verificação for exibida.
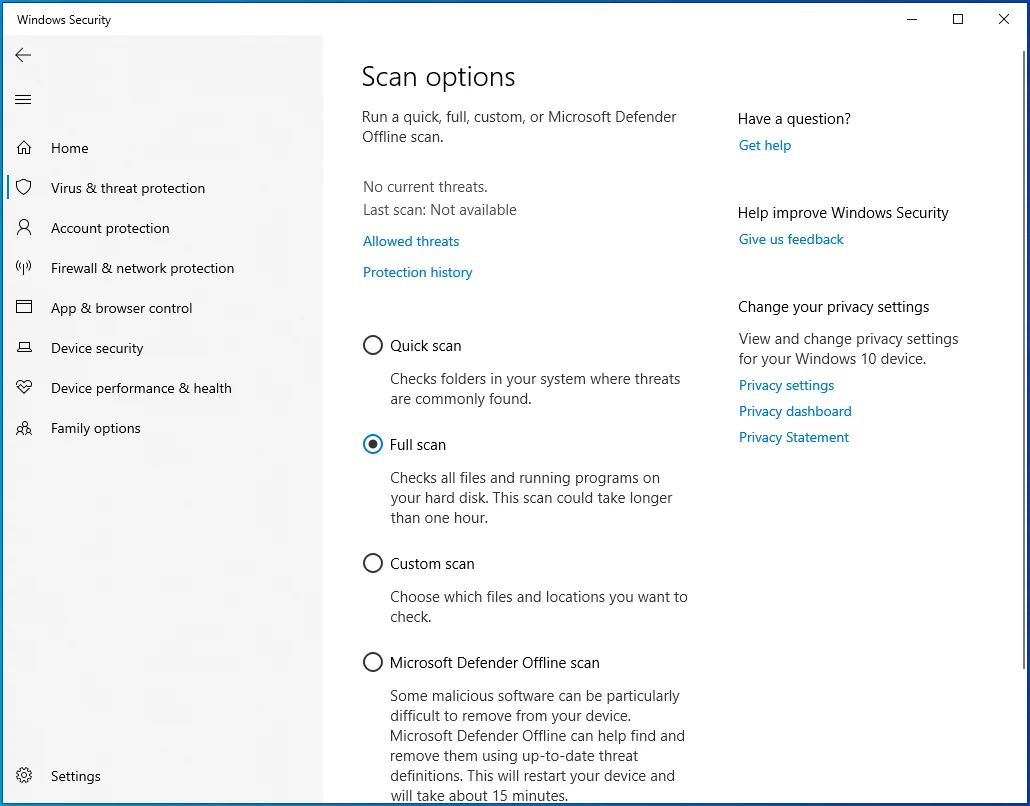
- Clique no botão Digitalizar agora.
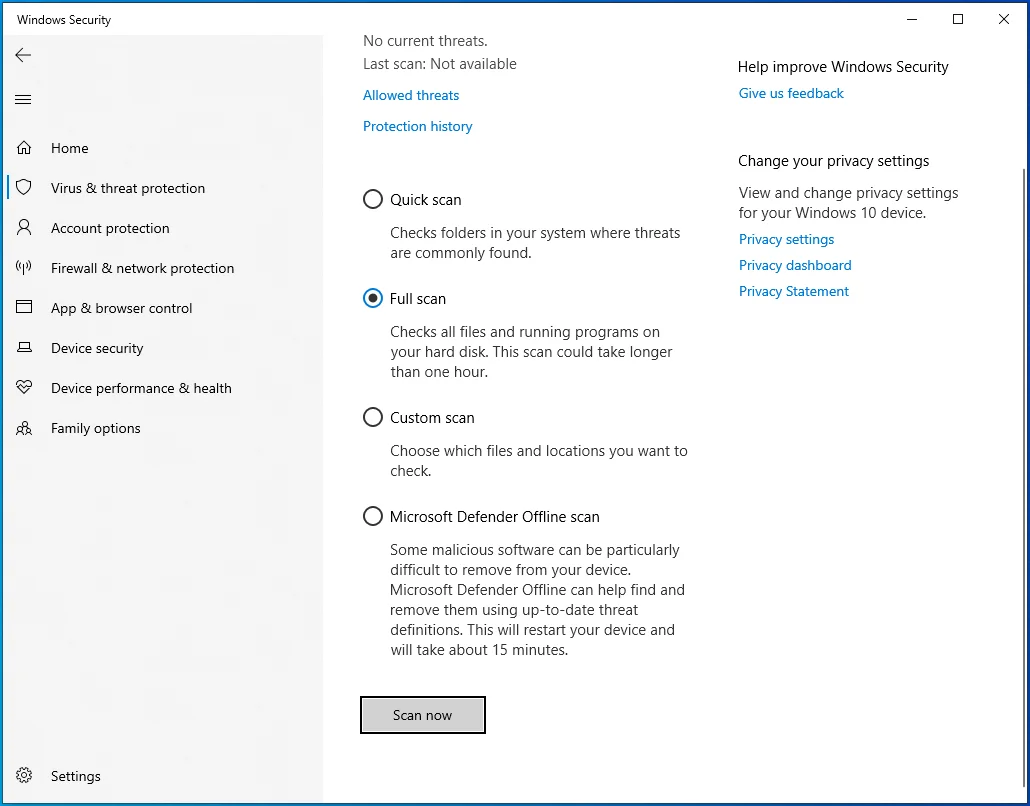
- O processo pode levar horas, então seja paciente e permita que a ferramenta faça seu trabalho.
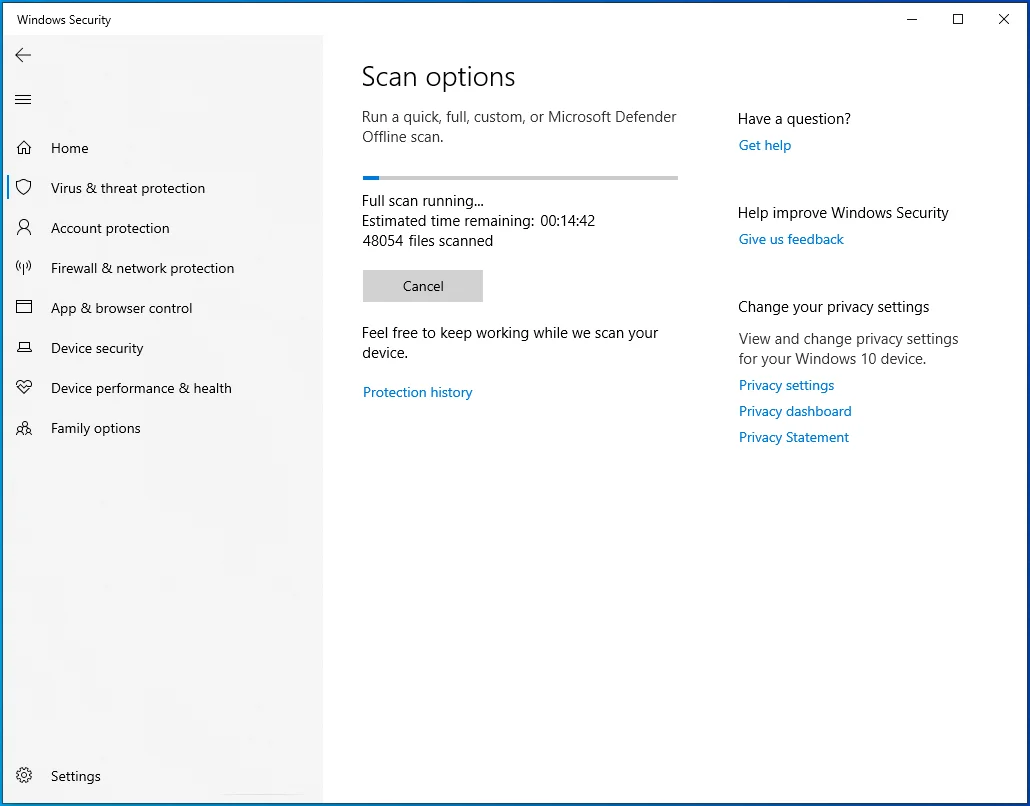
- Após a conclusão do processo, permita que a ferramenta remova o malware detectado e reinicie o sistema.
Atualize os drivers do seu dispositivo
Drivers de dispositivo desatualizados ou defeituosos também podem desencadear o erro. Você pode abrir o Gerenciador de dispositivos para verificar se há drivers de dispositivo com defeito. Siga esses passos:
- Pressione Win + R no teclado para abrir Executar.
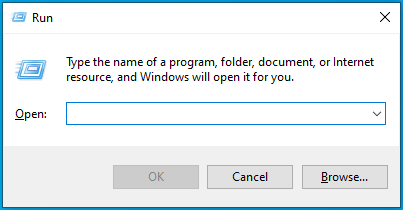
- Assim que Run aparecer, digite “devmgmt.msc” e clique em OK.
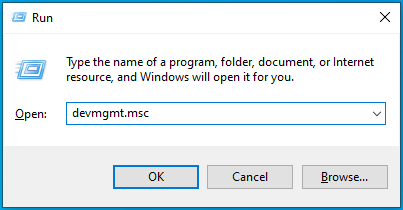
- Depois que a janela do Gerenciador de dispositivos for exibida, procure os dispositivos com um ponto de exclamação amarelo.
- Se você encontrar um, clique com o botão direito do mouse e selecione Atualizar driver.
- Agora, clique em “Pesquisar automaticamente por drivers” após a janela Atualizar drivers aparecer.
- O Windows procurará o driver correto em seu sistema e o instalará automaticamente.
- Se o driver não estiver em seu computador, você pode acessar o site do fabricante do dispositivo para baixá-lo. Tenha cuidado ao baixar drivers online. Certifique-se de acessar a fonte oficial e baixar o software certo para o seu sistema operacional.
Se o erro começou a aparecer após a atualização de um driver de dispositivo, essa atualização pode ser o problema. Volte para o driver antigo e verifique o erro. Siga esses passos:
- Pressione Win + R no teclado para abrir Executar.
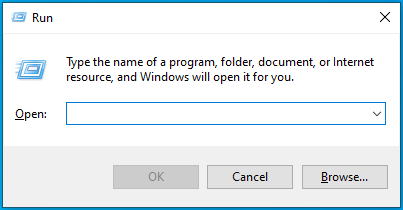
- Assim que Run aparecer, digite “devmgmt.msc” e clique em OK.
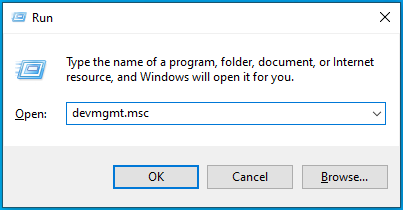
- Depois que a janela do Gerenciador de dispositivos aparecer, clique com o botão direito do mouse no dispositivo cujo driver você atualizou e clique em Propriedades.
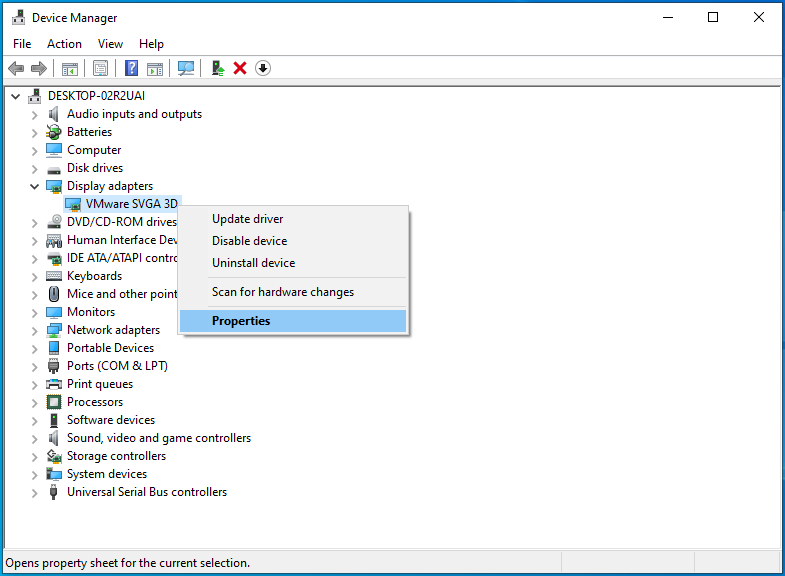
- Depois de ver a janela de diálogo Propriedades, vá para a guia Driver.
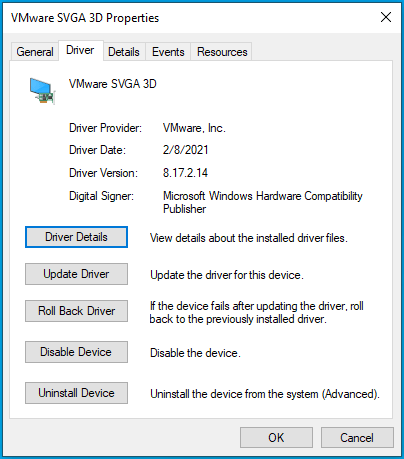
- Clique no botão Reverter driver na guia Driver.
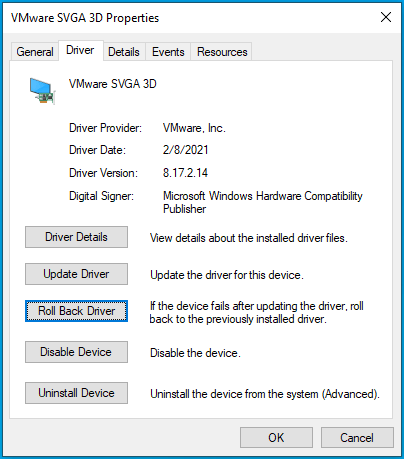
- Permita que o Windows reverta o driver e reinicie o computador.
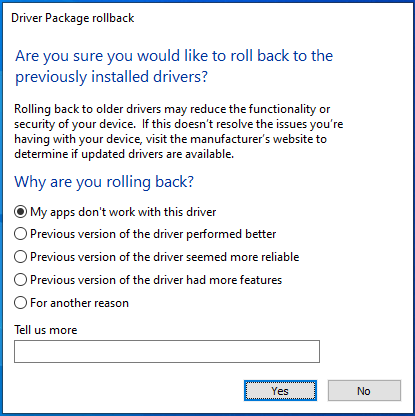
- Verifique o erro após a inicialização do sistema.
Atualize os drivers do seu dispositivo automaticamente
Às vezes, é difícil encontrar o driver problemático, pois o Gerenciador de dispositivos nem sempre sinaliza drivers desatualizados e corrompidos. Além disso, o problema pode estar relacionado a mais de um driver de dispositivo desatualizado. A melhor maneira de encontrar e reparar o driver é usando um programa automatizado que pode detectar drivers desatualizados e corrompidos.
O Auslogics Driver Updater foi projetado para procurar drivers ausentes, desatualizados e danificados. Depois de encontrar esses drivers, o programa baixará e instalará automaticamente suas atualizações. Quando você for para a versão completa, a ferramenta baixará as atualizações simultaneamente.
Siga estas etapas para usar o Auslogics Driver Updater:
- Vá para a página do produto do aplicativo e clique no botão Baixar agora.
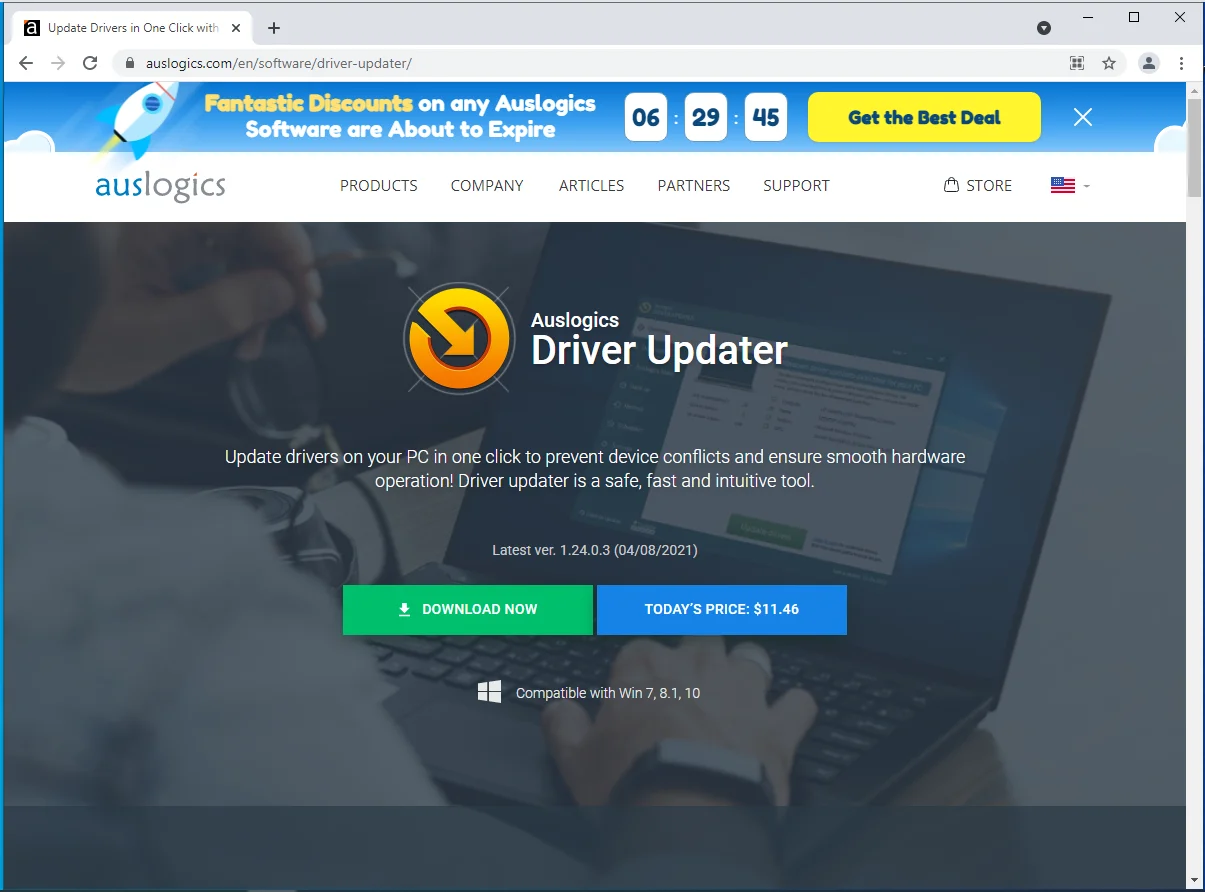
- Depois que seu navegador baixar o pacote de instalação, execute-o.
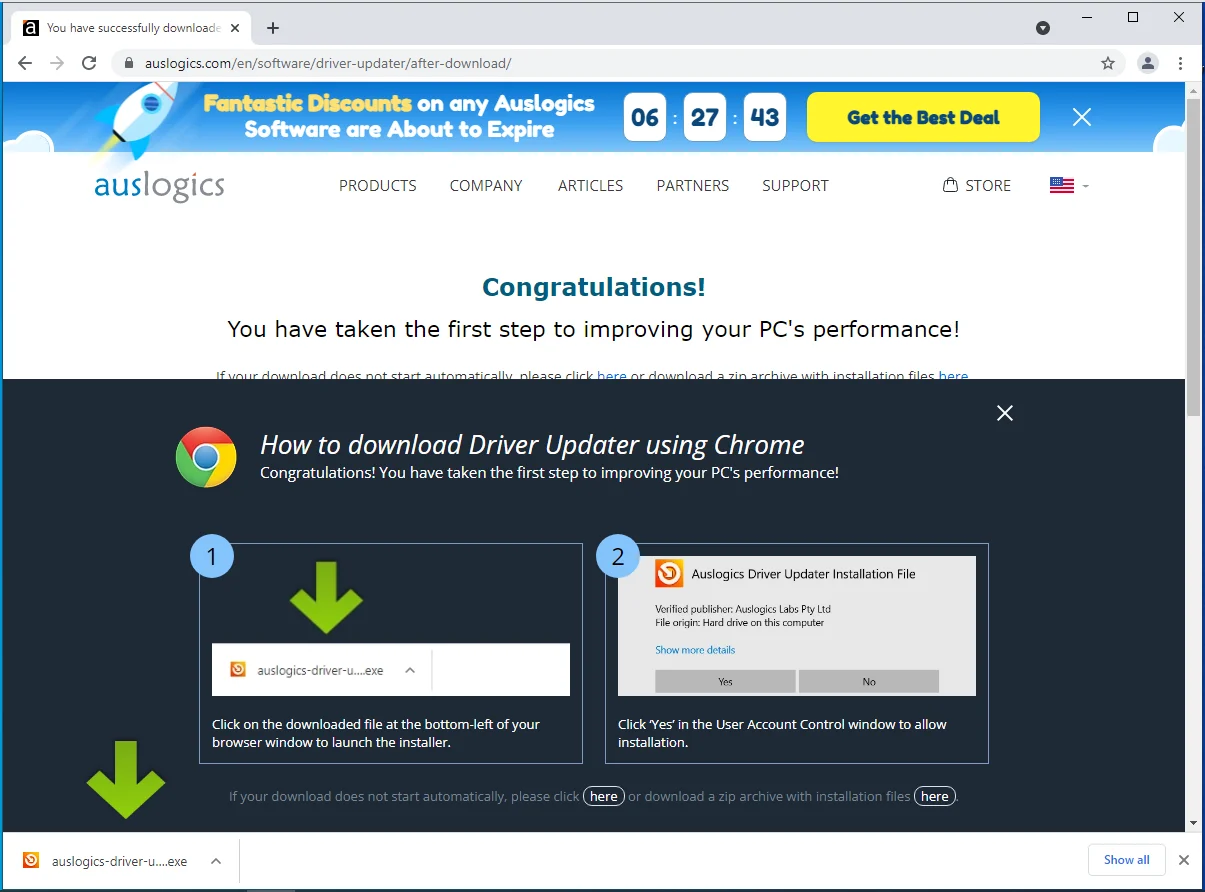
- Clique no botão Sim após a janela de diálogo Controle de Conta de Usuário aparecer.
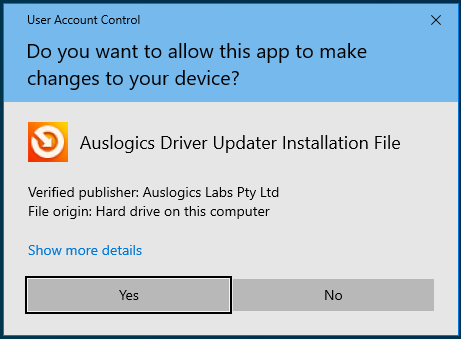
- A janela de diálogo de instalação aparecerá agora.
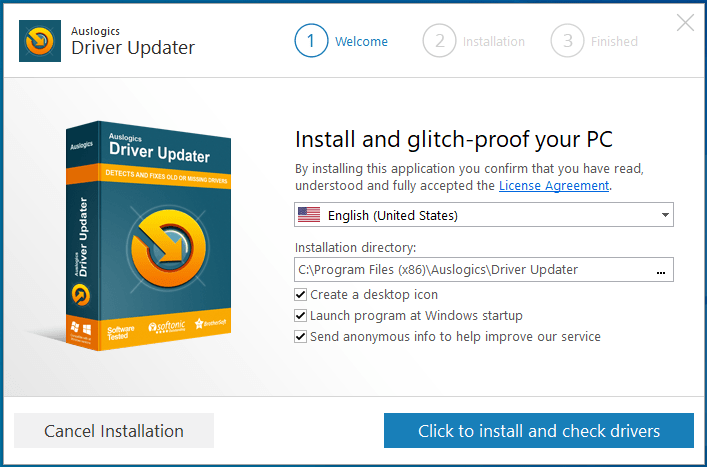
- Escolha um idioma.
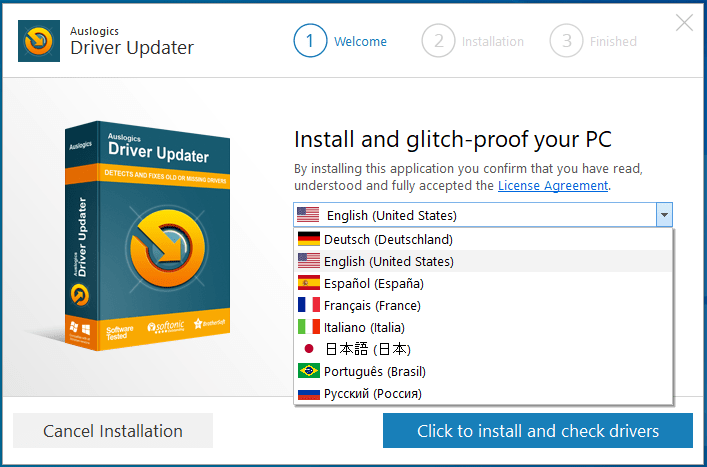
- Selecione uma pasta de instalação.
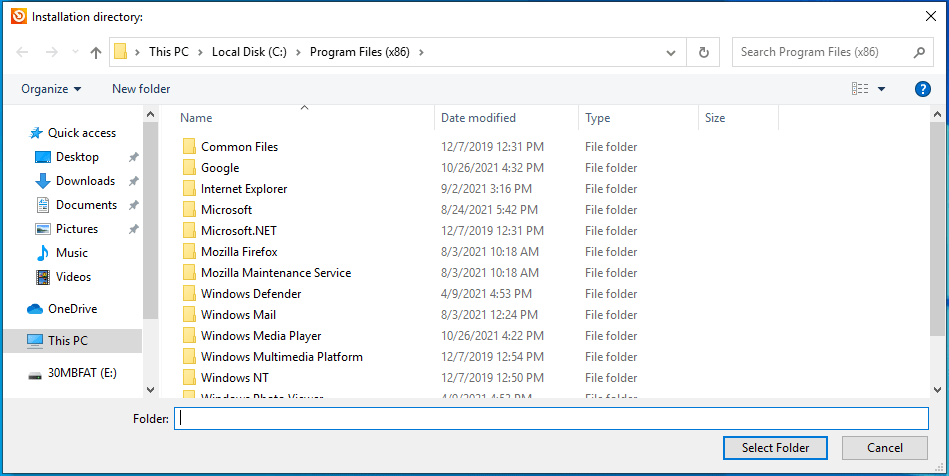
- Depois de escolher sua pasta de instalação, vá para as caixas de seleção a seguir para permitir que o aplicativo inicie após a inicialização do computador e envie relatórios anônimos para seus desenvolvedores.
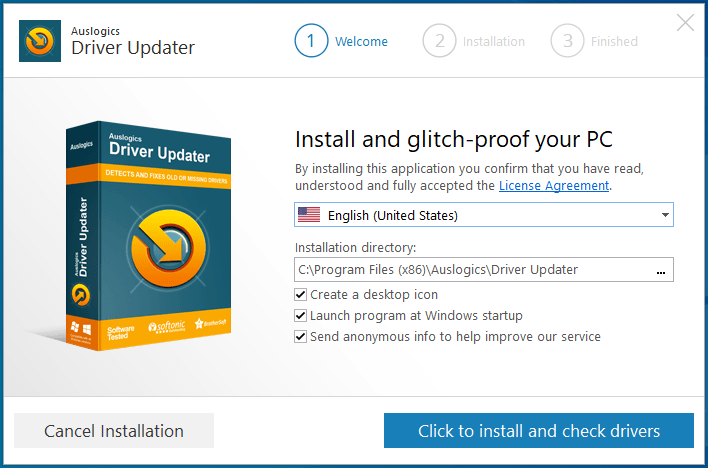
- Clique no botão “Clique para instalar e verificar drivers” no canto inferior direito.
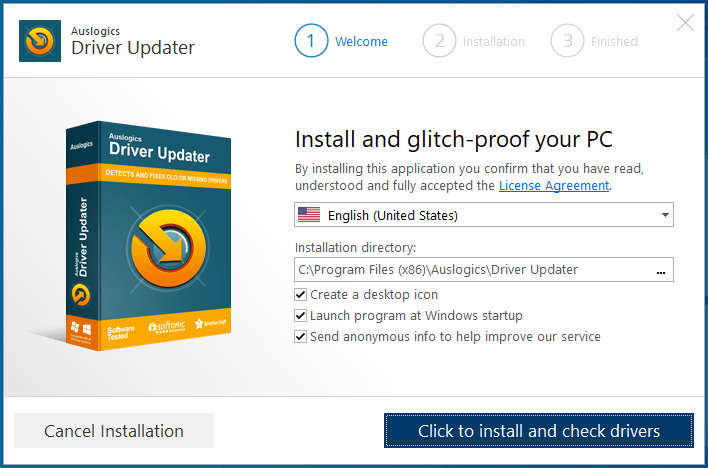
- Quando o processo de instalação estiver concluído, o programa verificará se há drivers de dispositivo problemáticos no seu computador e mostrará uma lista dos drivers encontrados.
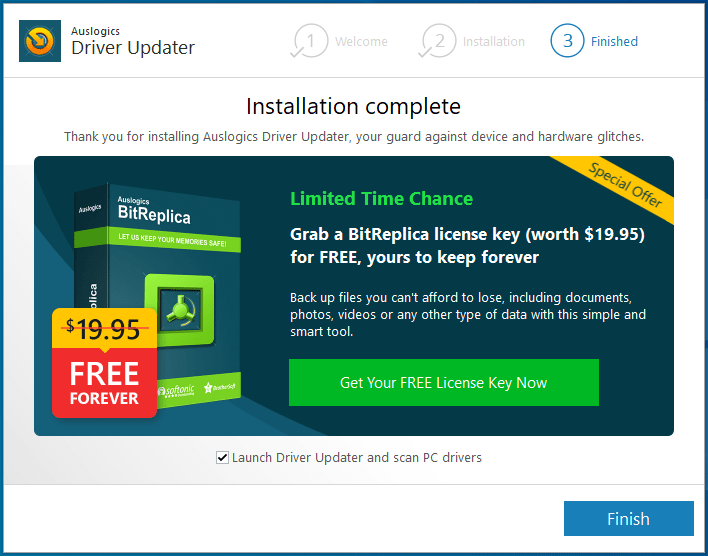
- Clique em Atualizar drivers para baixar suas versões mais recentes. Se você estiver executando a versão completa do Auslogics Driver Updater, a ferramenta baixará as atualizações simultaneamente.
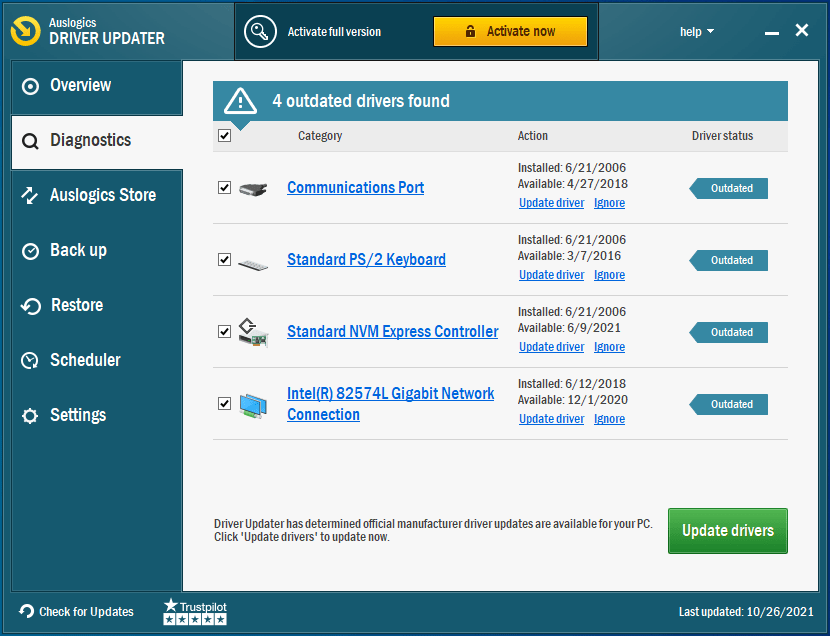
- Após a conclusão do processo, reinicie o computador e verifique o erro ERROR_ARENA_TRASHED.
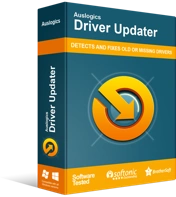
Resolver problemas do PC com o Driver Updater
O desempenho instável do PC geralmente é causado por drivers desatualizados ou corrompidos. O Auslogics Driver Updater diagnostica problemas de driver e permite que você atualize drivers antigos de uma só vez ou um de cada vez para que seu PC funcione melhor
Reinstale o aplicativo que desencadeou o erro
Se o erro do sistema continuar aparecendo quando você tentar executar um aplicativo específico, reinstale esse programa e verifique o problema. Siga esses passos:
- Inicie o aplicativo Configurações do Windows usando o atalho de teclado Win + I.
- Depois que as configurações aparecerem, clique em Aplicativos.
- Depois de ver a interface de aplicativos, use a caixa de pesquisa em Aplicativos e recursos para encontrar o programa.
- Clique no aplicativo assim que ele aparecer.
- Selecione o botão Desinstalar.
- Clique em Desinstalar novamente.
- Depois disso, clique em Sim na caixa de diálogo Controle de Conta de Usuário.
- Siga as instruções na janela de configuração para concluir o processo.
- Reinicie seu sistema.
- Abra outros aplicativos para verificar o erro.
- Agora tente reinstalar o programa que você acabou de desinstalar e verifique o problema.
Impedir que seu programa antivírus bloqueie o aplicativo
É possível que o aplicativo ou jogo esteja cuspindo o erro porque seu programa antivírus está impedindo que ele seja executado corretamente. Às vezes, os programas antivírus bloqueiam arquivos e aplicativos que não deveriam bloquear.
Adicione o aplicativo como exceção ou exclusão no programa antivírus e verifique se isso resolveu o problema. O processo é diferente para cada programa antivírus, mas você deve conseguir identificar a opção Exclusão, Exceção ou Lista de permissões no ambiente Configurações.
Você pode acessar o site do aplicativo para encontrar um guia. Mas se você usa a Segurança do Windows como seu principal programa antivírus, siga estas etapas:
- Inicie o aplicativo Configurações do Windows usando o atalho de teclado Win + I.
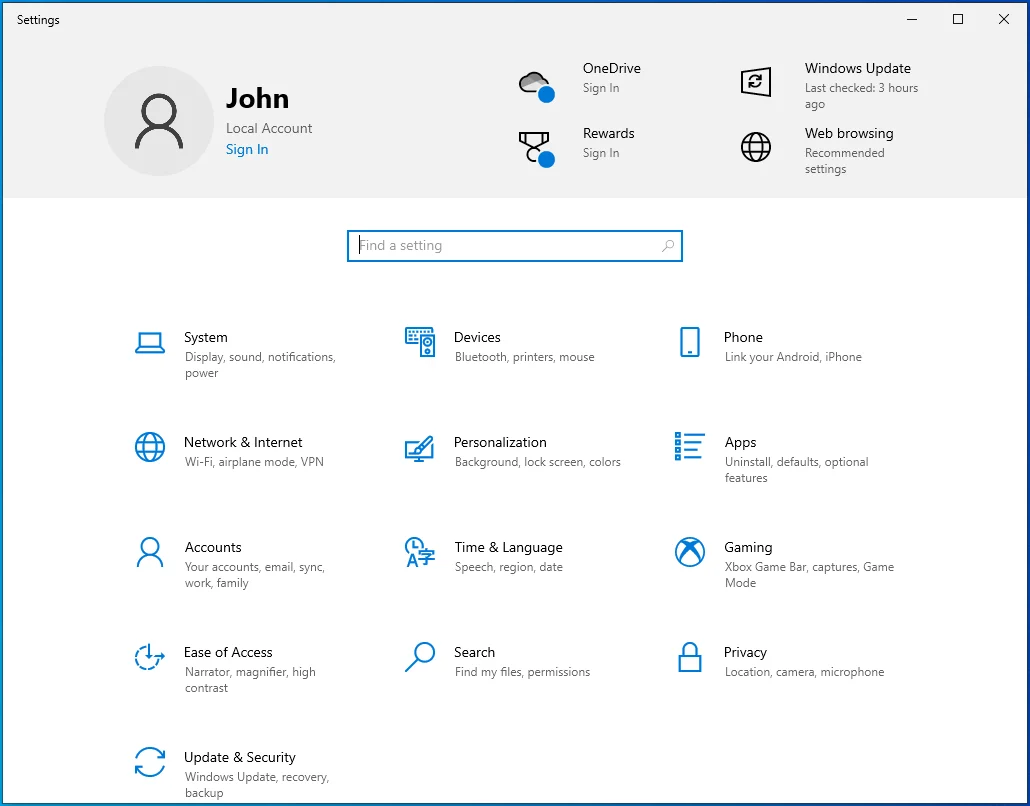
- Depois que as configurações aparecerem, clique em Atualizar e segurança na tela inicial.
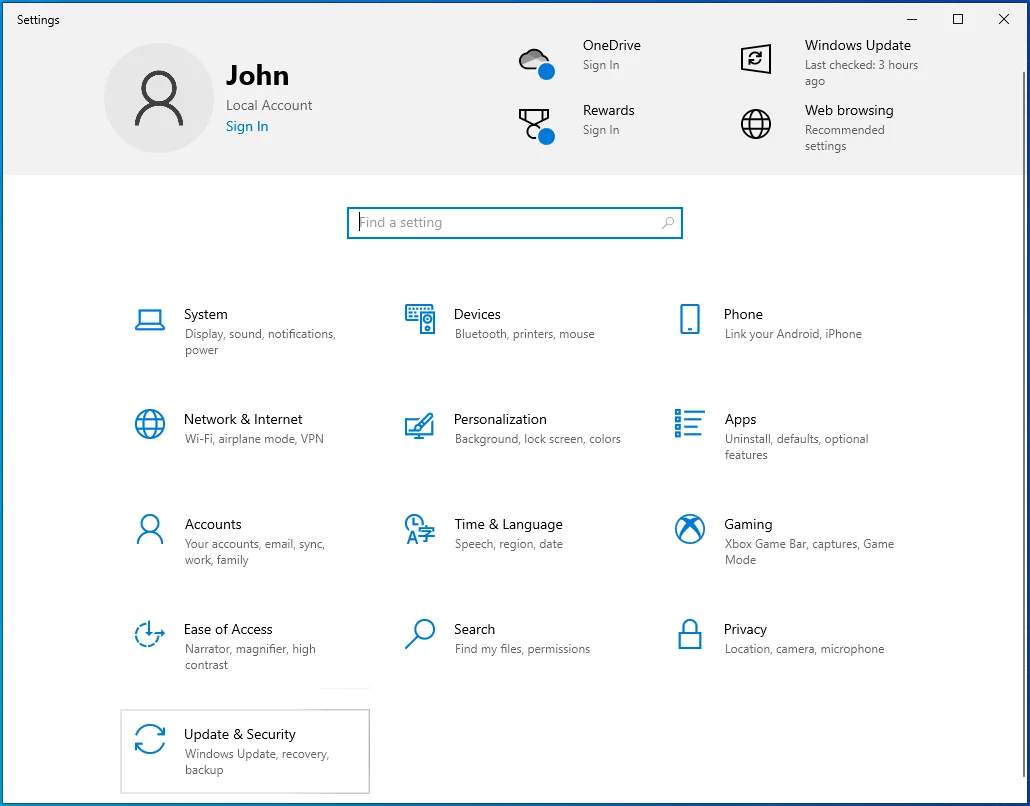
- Em seguida, vá para o painel esquerdo da janela Atualização e segurança e clique em Segurança do Windows.
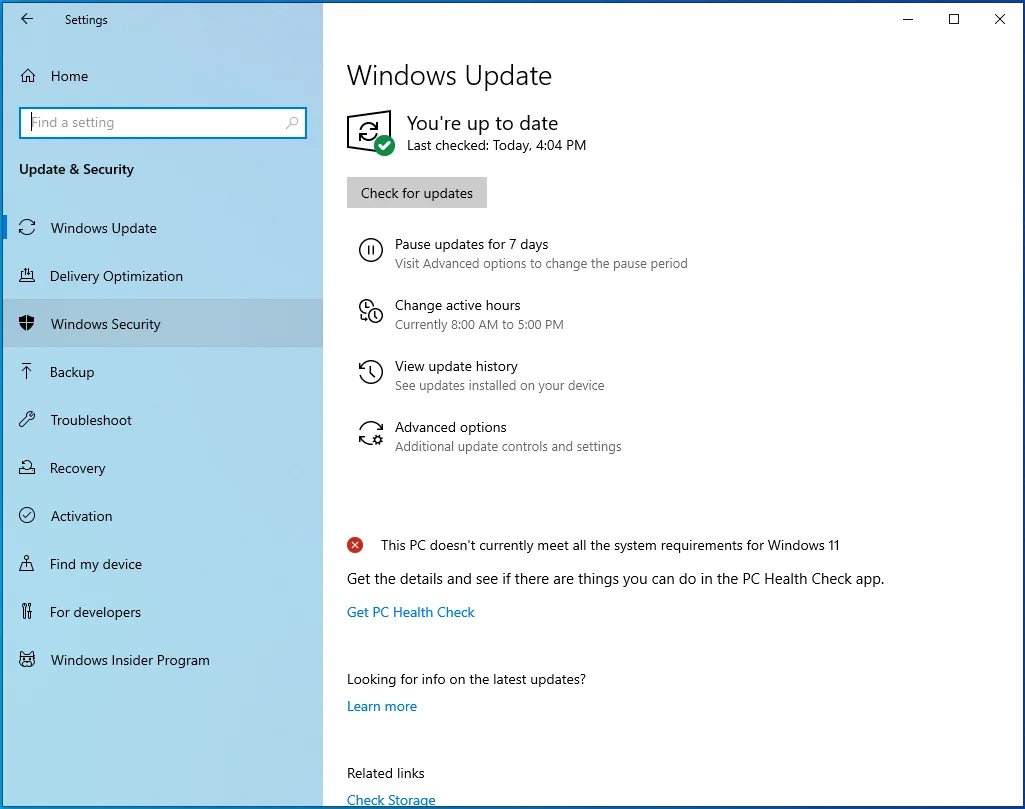
- Clique em Proteção contra vírus e ameaças.
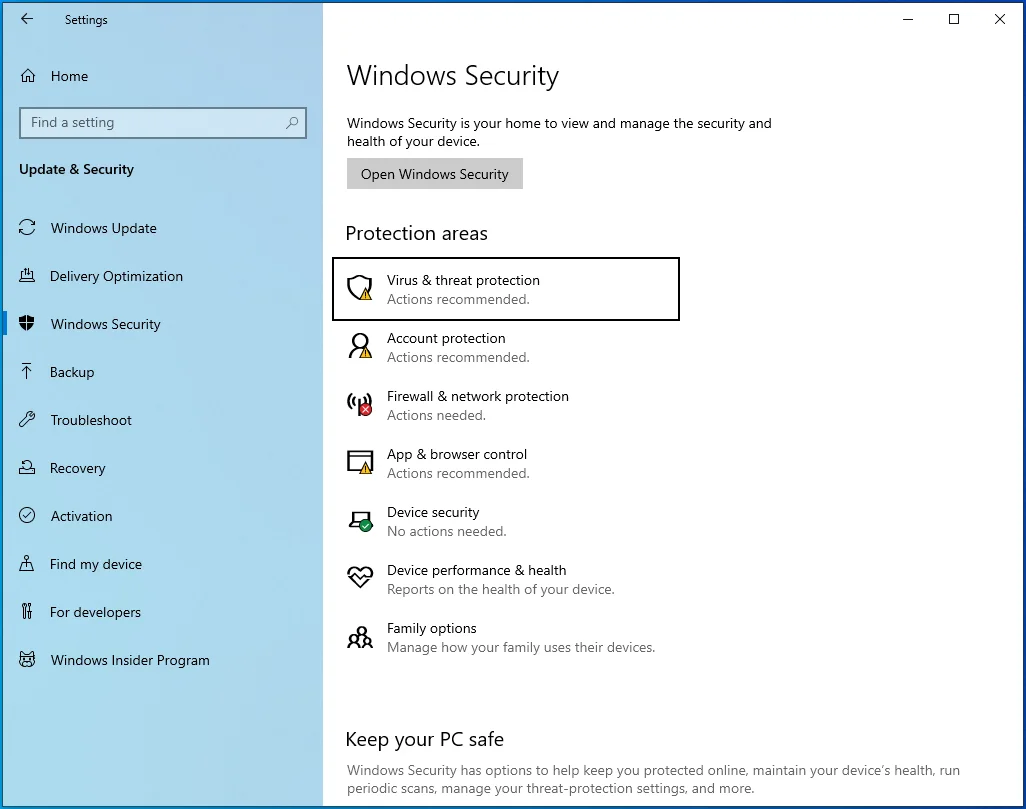
- Depois que a janela Proteção contra vírus e ameaças for exibida, clique em Gerenciar configurações em Configurações de proteção contra vírus e ameaças.
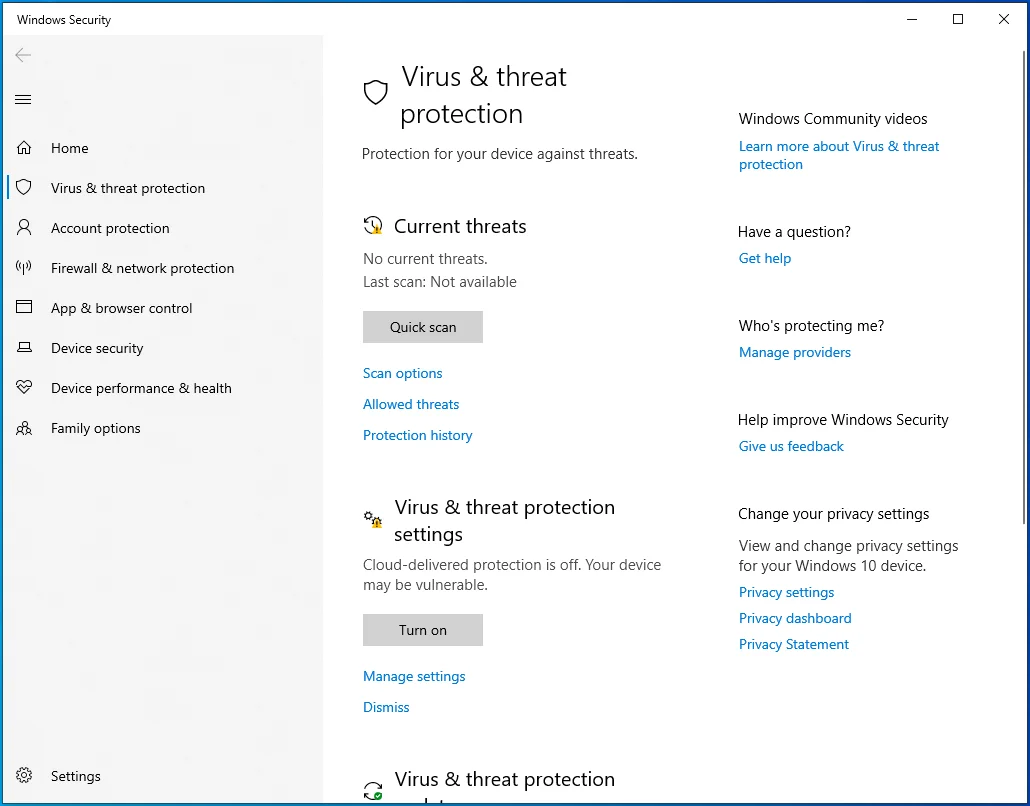
- Depois de ver a janela Configurações de proteção contra vírus e ameaças, clique em “Adicionar ou remover exclusões”.
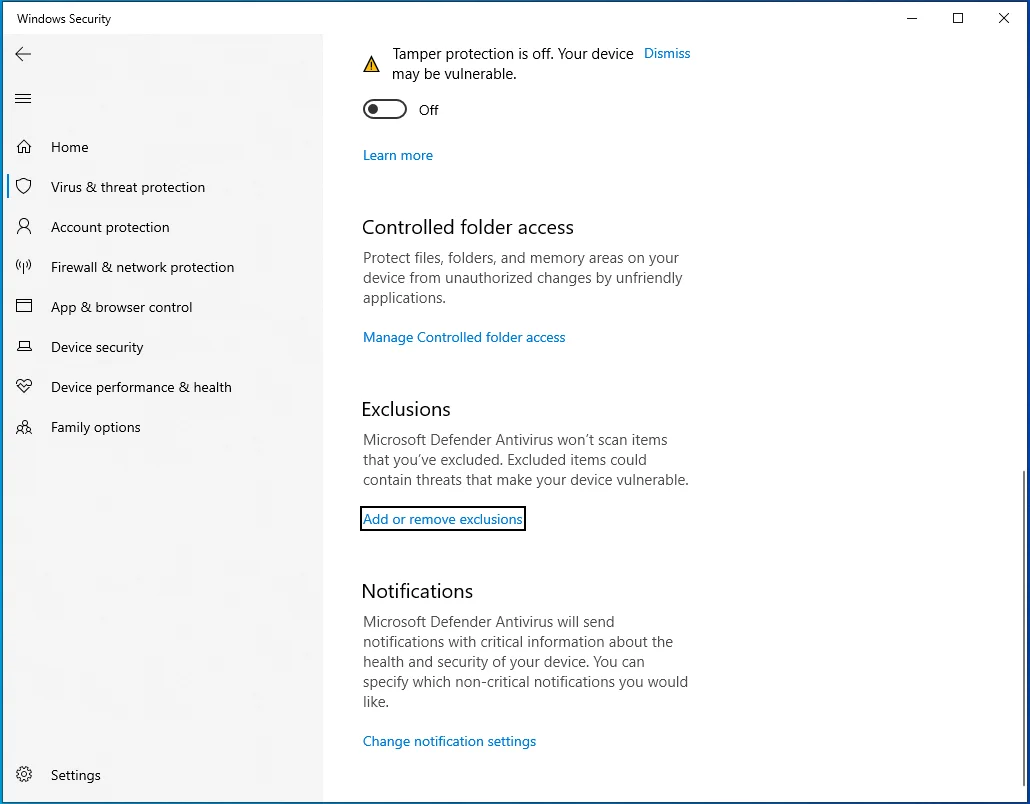
- Quando a página Exclusões aparecer, clique no botão “Adicionar uma exclusão” e escolha Pasta no menu suspenso.
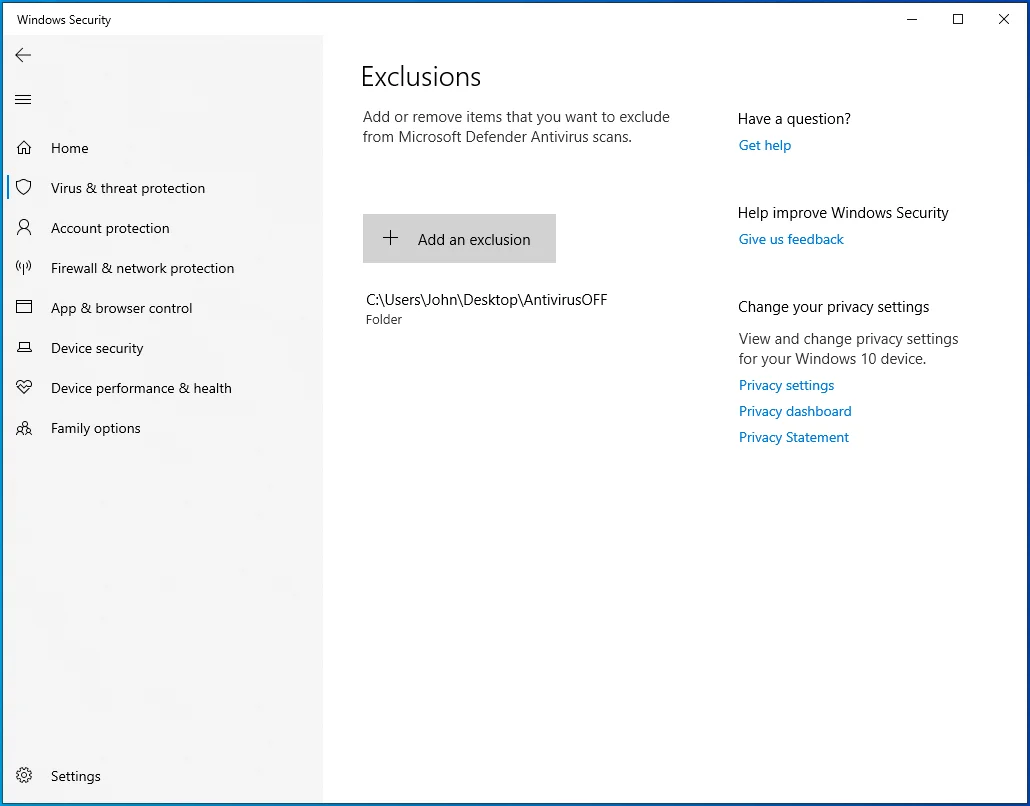
- Depois que a janela de diálogo Selecionar pasta for aberta, navegue até a pasta do aplicativo e selecione-a.
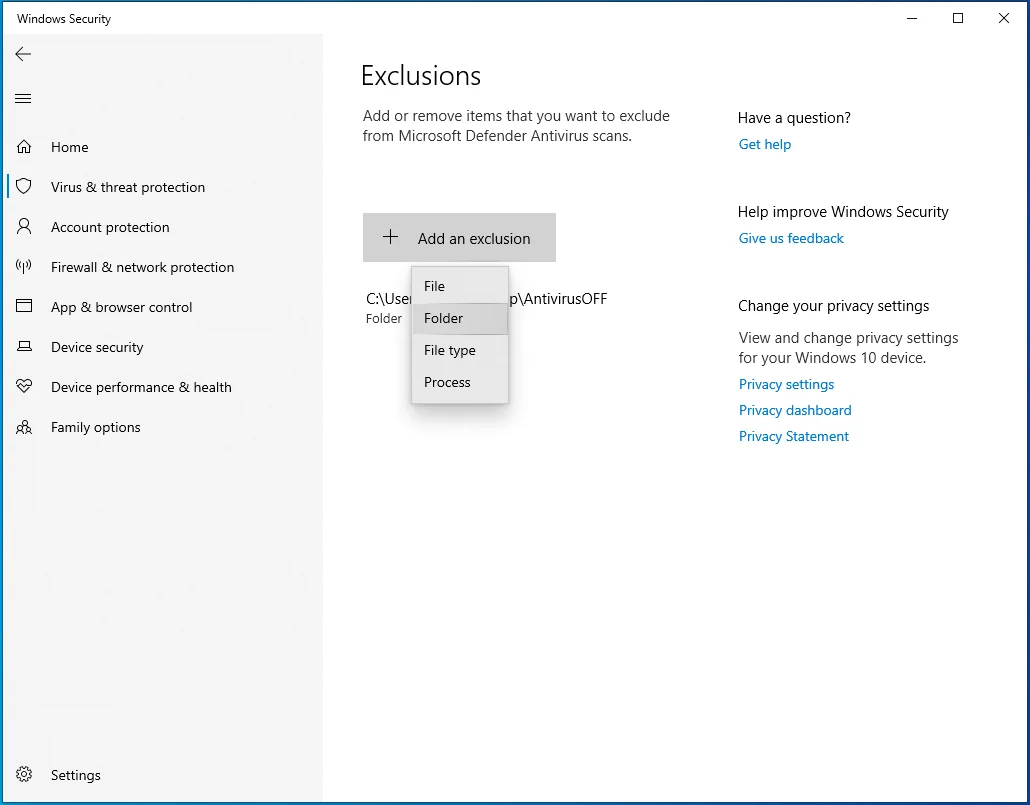
- Reinicie o sistema e verifique o problema.

Execute o verificador de arquivos do sistema
A maioria dos processos executados em seu computador depende de um arquivo de sistema ou de outro. Você verá mensagens de erro como “Os blocos de controle de armazenamento foram destruídos” se algum desses arquivos do sistema apresentar falhas ou desaparecer.
Use o Verificador de arquivos do sistema para localizar arquivos de sistema corrompidos ou ausentes e substituí-los. Se o problema for o resultado de um arquivo do sistema operacional problemático, ele deverá ser resolvido após a execução da ferramenta de linha de comando SFC.
Antes de executar o SFC, você terá que executar a ferramenta de Gerenciamento e Manutenção de Imagens de Implantação (DISM) da caixa de entrada para fornecer os arquivos necessários para o processo de reparo.
Siga esses passos:
- Vá para a barra de tarefas e clique no ícone da lupa ou pressione a combinação de teclas do logotipo do Windows + S para abrir a função Pesquisar.
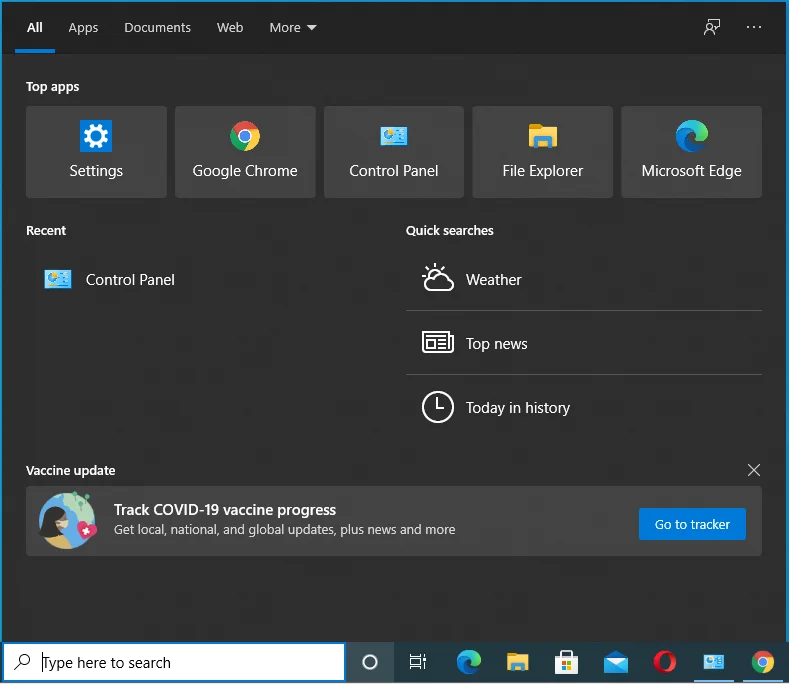
- Depois que a janela Pesquisar abrir, digite “CMD”.
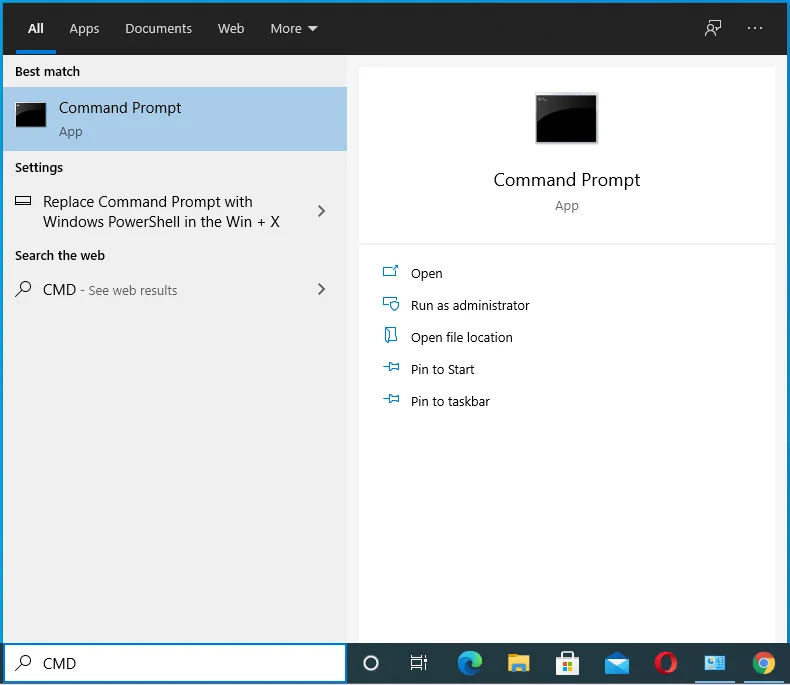
- Clique com o botão direito do mouse no prompt de comando nos resultados da pesquisa e clique em Executar como administrador no menu de contexto.
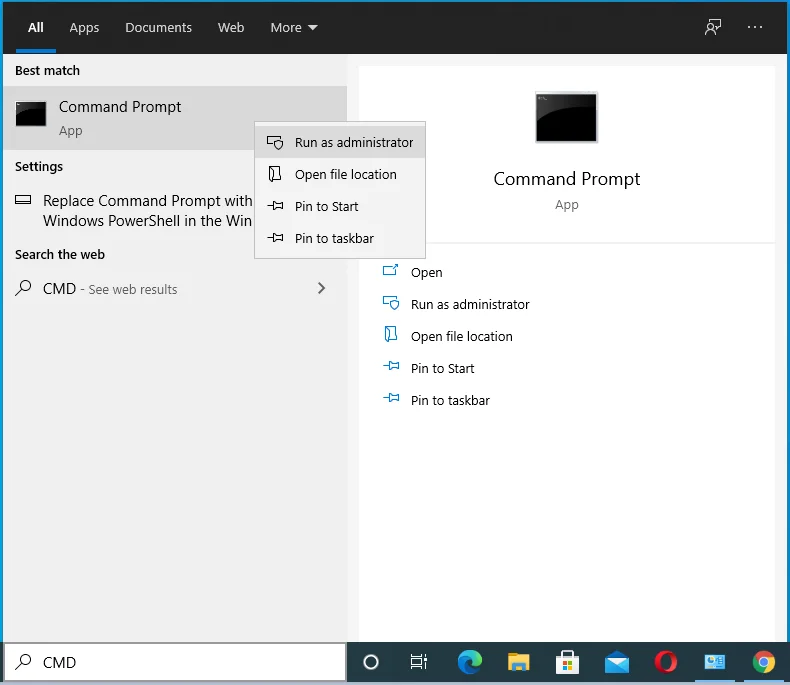
- Clique em Sim após a caixa de diálogo Controle de Conta de Usuário aparecer.
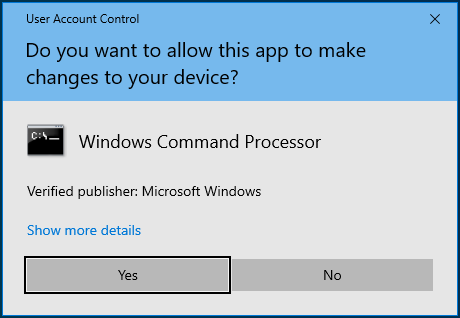
- Depois que a janela Administrator: Command Prompt for aberta, digite “DISM.exe /Online /Cleanup-image /Restorehealth” (não adicione as aspas) e toque no botão Enter do teclado.
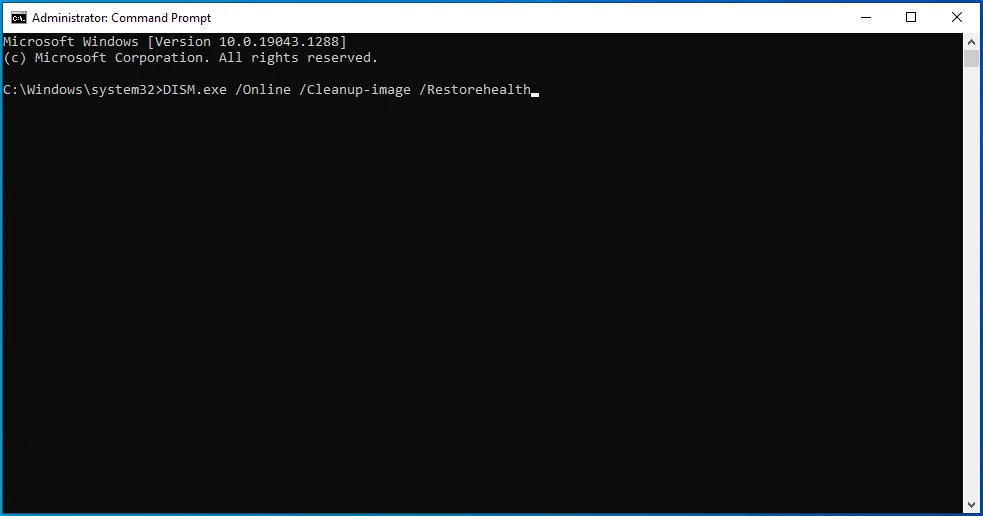
A ferramenta DISM agora instruirá o cliente Windows Update a buscar os arquivos de reparo. Se o cliente não funcionar por qualquer motivo, sua alternativa seria usar um DVD do Windows 10 ou uma unidade USB inicializável.
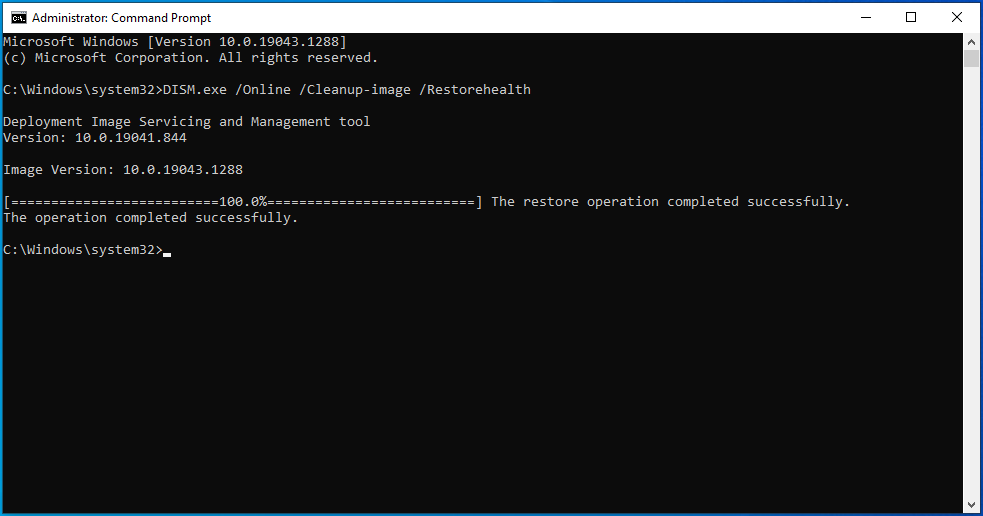
Se você estiver usando mídia inicializável, usará a seguinte linha de comando:
DISM.exe /Online /Cleanup-Image /RestoreHealth /Source:C:\RepairSource\Windows /LimitAccess
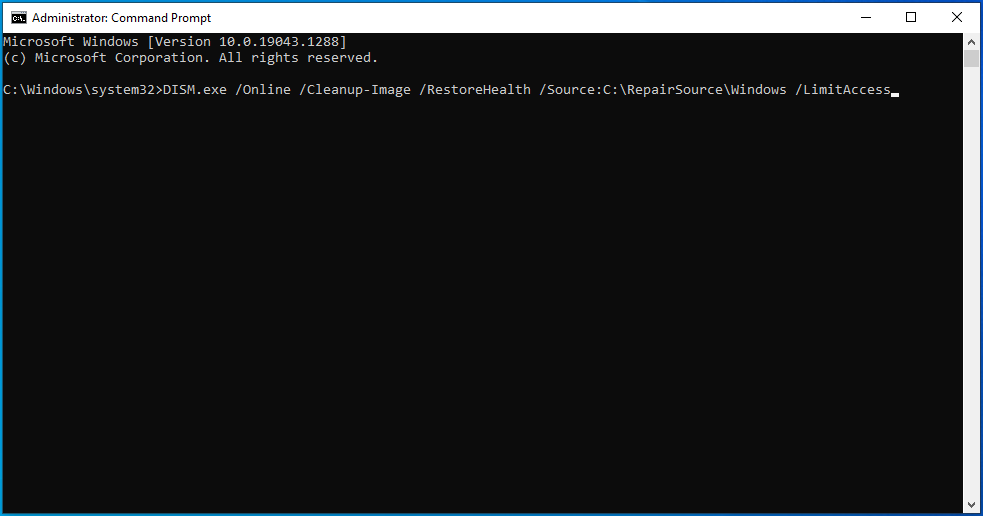
Substitua “C:\RepairSource\Windows” pelo caminho para a pasta Windows no DVD do Windows 10 ou na unidade USB inicializável.
- Após a conclusão do comando, digite “sfc /scannow” (sem as aspas) e pressione o botão Enter do teclado.
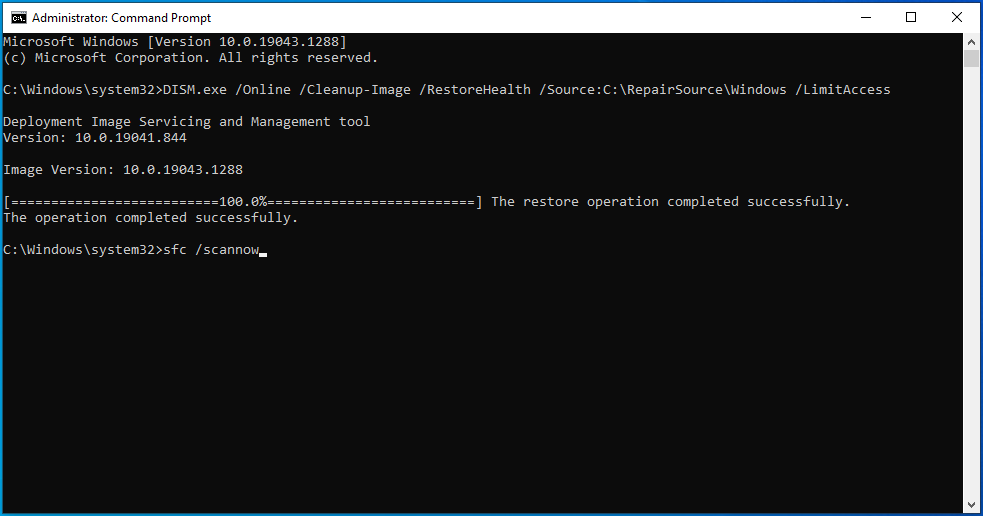
- O Verificador de arquivos do sistema agora procurará arquivos ausentes e corrompidos e substituirá cada um pela cópia em cache correspondente de C:\Windows\System32\dllcache .
- Se a verificação for bem-sucedida, você verá um resultado como “A Proteção de Recursos do Windows encontrou arquivos corrompidos e os reparou com êxito. Os detalhes estão incluídos no CBS.Log C:\Windows\Logs\CBS\CBS.log.” Agora você pode reiniciar seu sistema e verificar o erro.
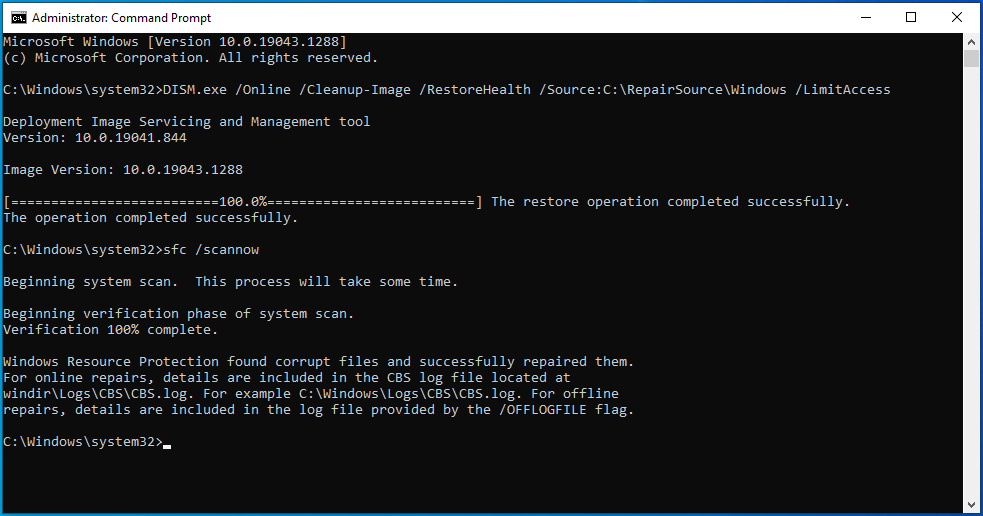
Você terá que executar o Verificador de arquivos do sistema no modo de segurança se vir o seguinte resultado de verificação:
“A Proteção de Recursos do Windows não pôde executar a operação solicitada.”
Siga estas etapas para inicializar no modo de segurança e executar a ferramenta SFC:
- Inicie o aplicativo Configurações do Windows usando o atalho de teclado Win + I.
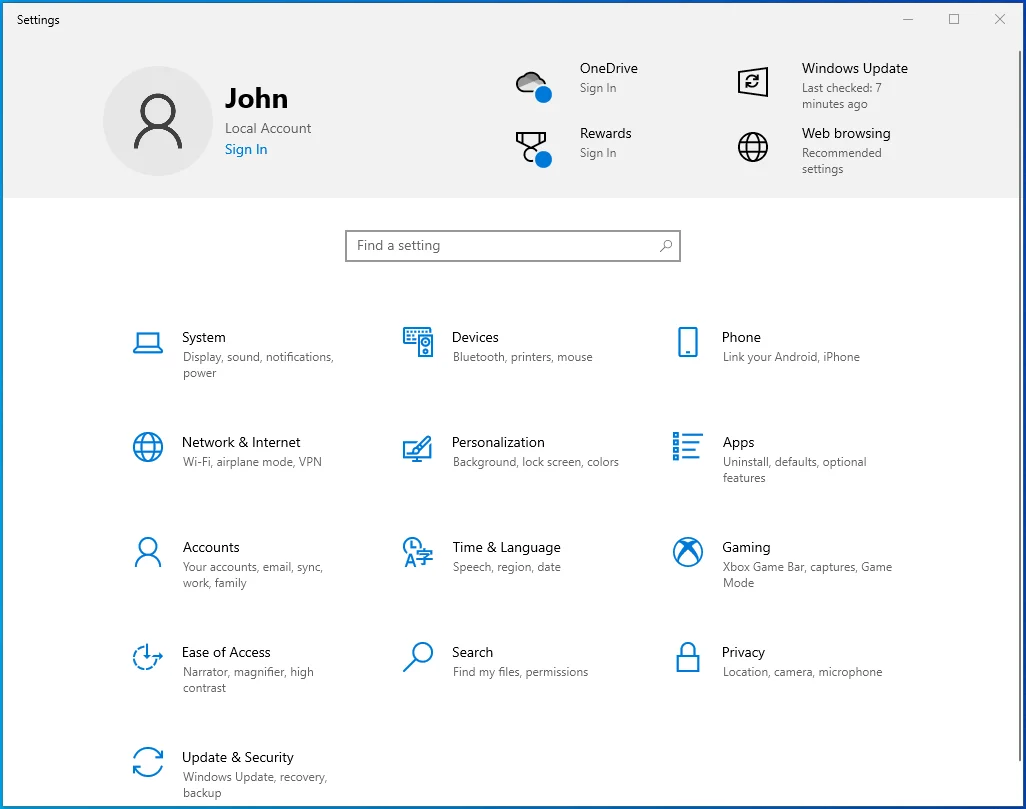
- Depois que as configurações aparecerem, clique em Atualizar e segurança na tela inicial.
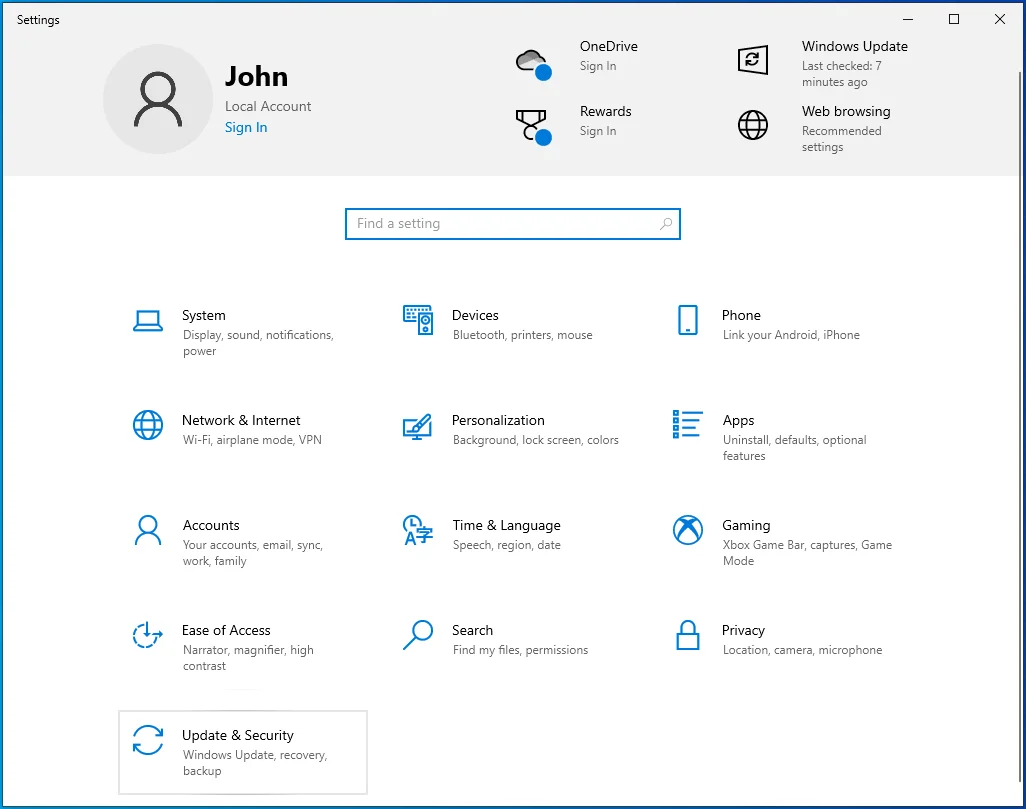
- Em seguida, vá para o painel esquerdo da janela Atualização e segurança e clique em Recuperação.
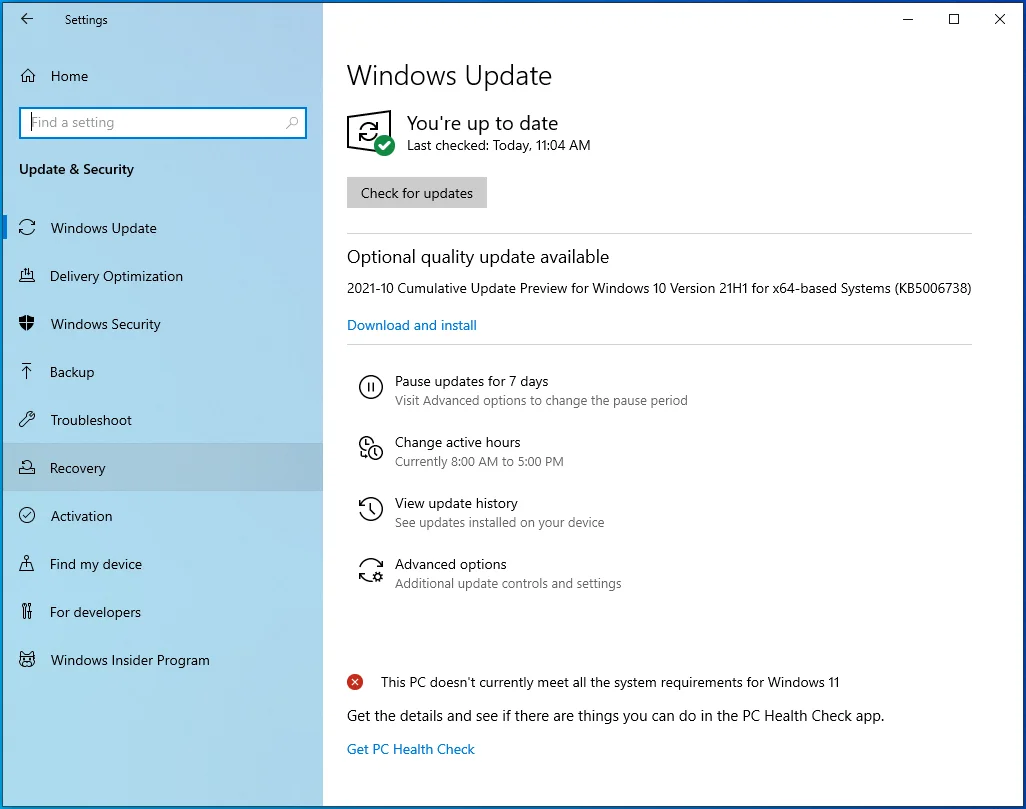
- Depois que a página de recuperação aparecer, clique em “Reiniciar agora” em Inicialização avançada.
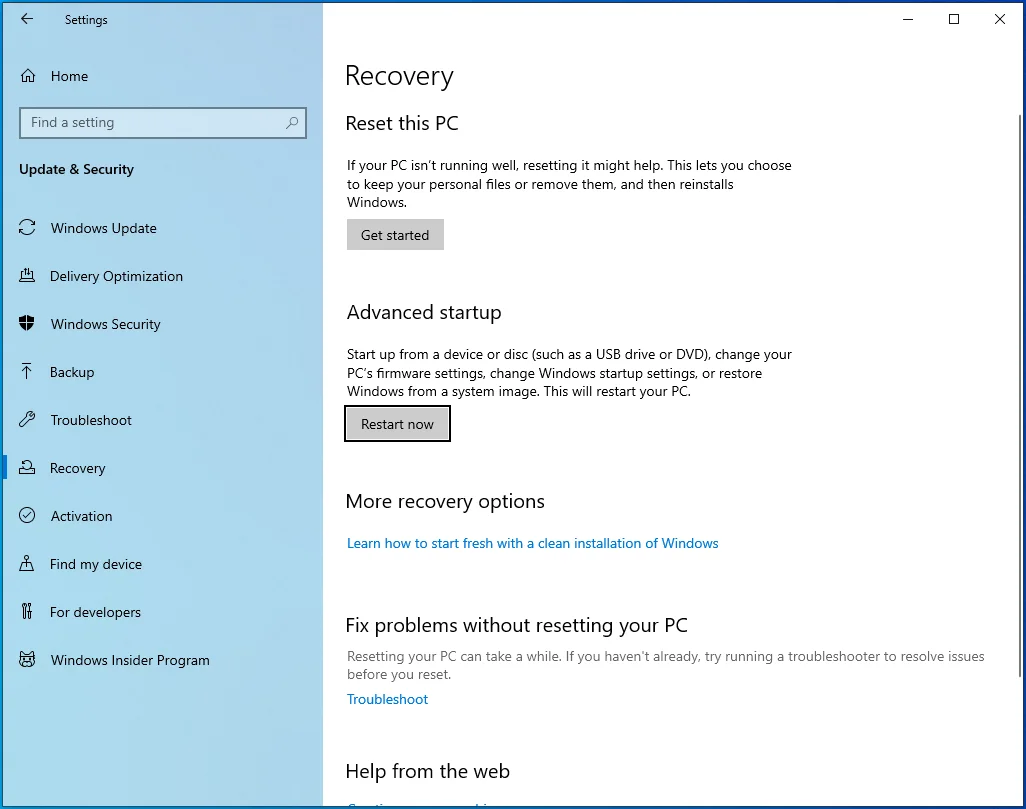
- Seu sistema agora será reinicializado na interface de inicialização avançada.
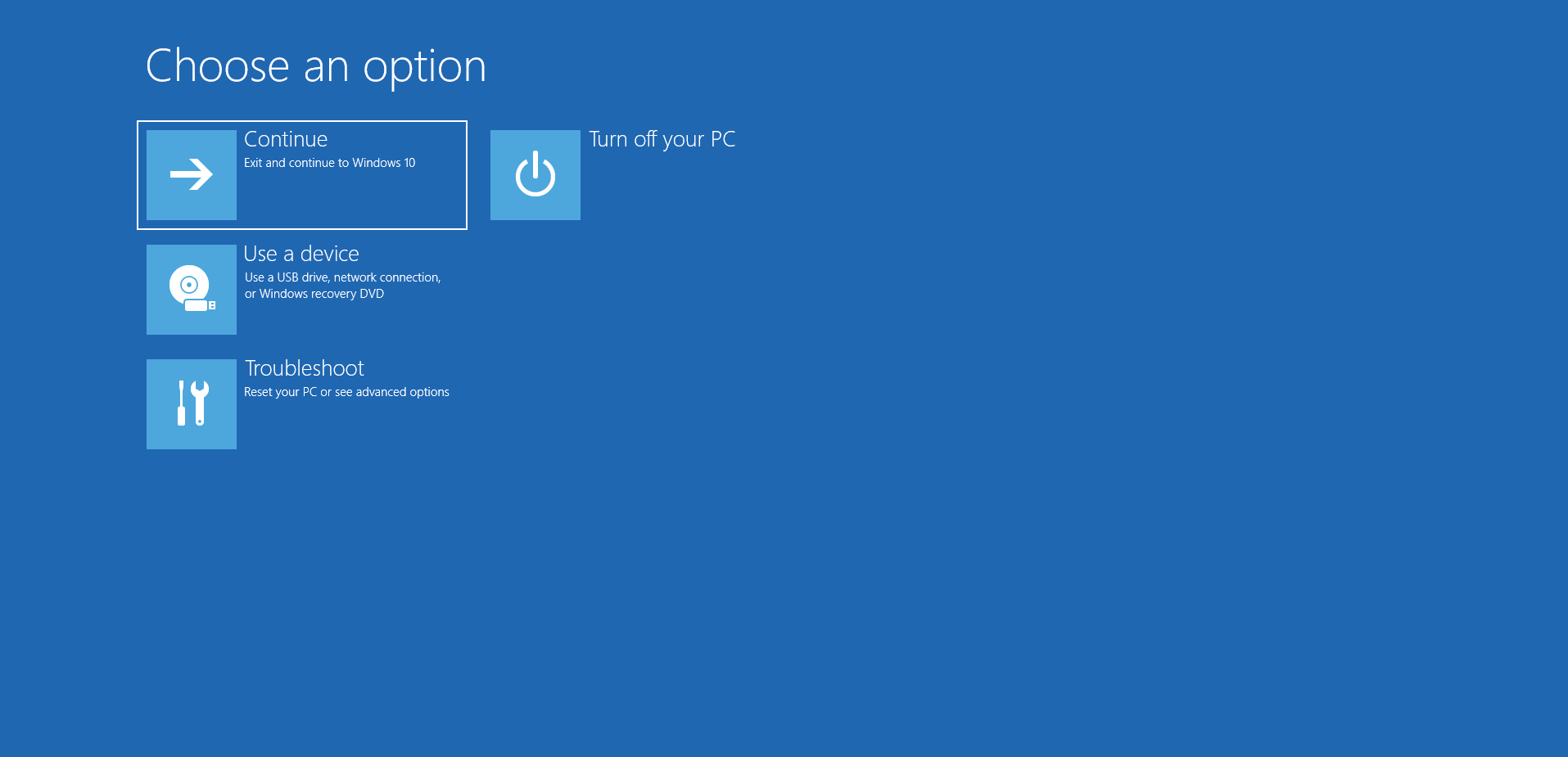
- Clique em Solucionar problemas na tela Escolher uma opção.
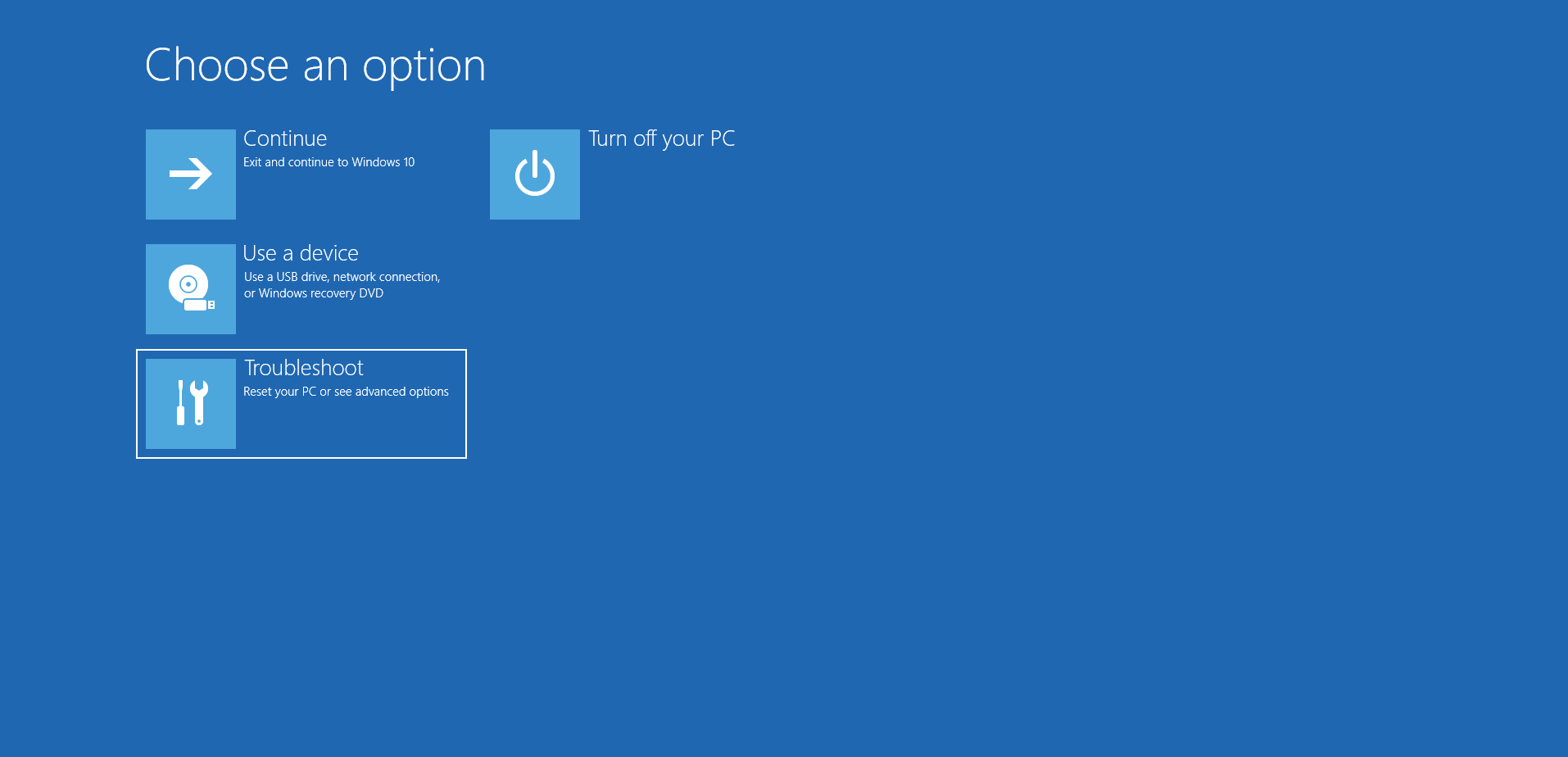
- Depois disso, clique em Opções avançadas quando a interface de solução de problemas aparecer.
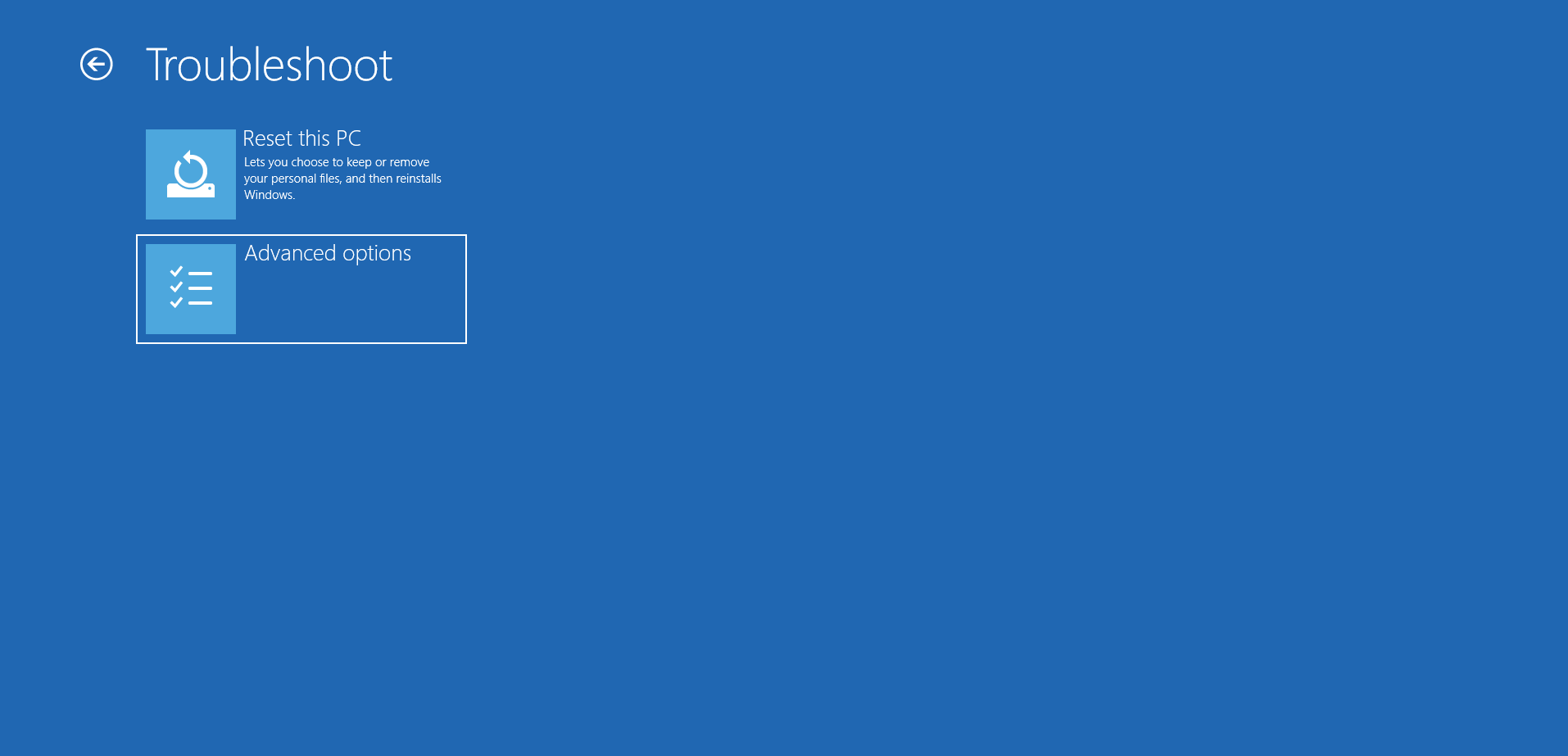
- Em seguida, selecione Configurações de inicialização em Opções avançadas.
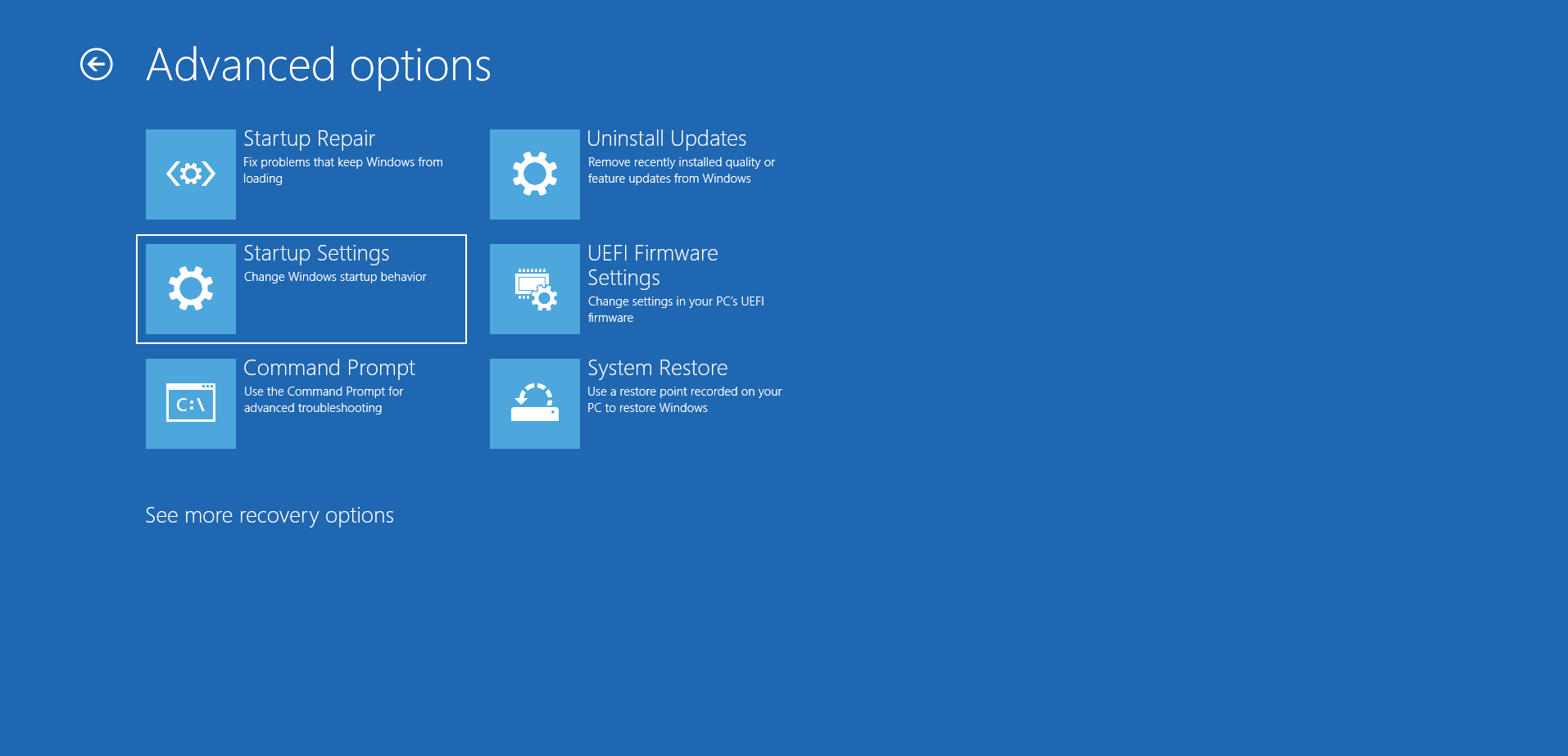
- Clique no botão Reiniciar no canto inferior direito da janela Configurações de inicialização.
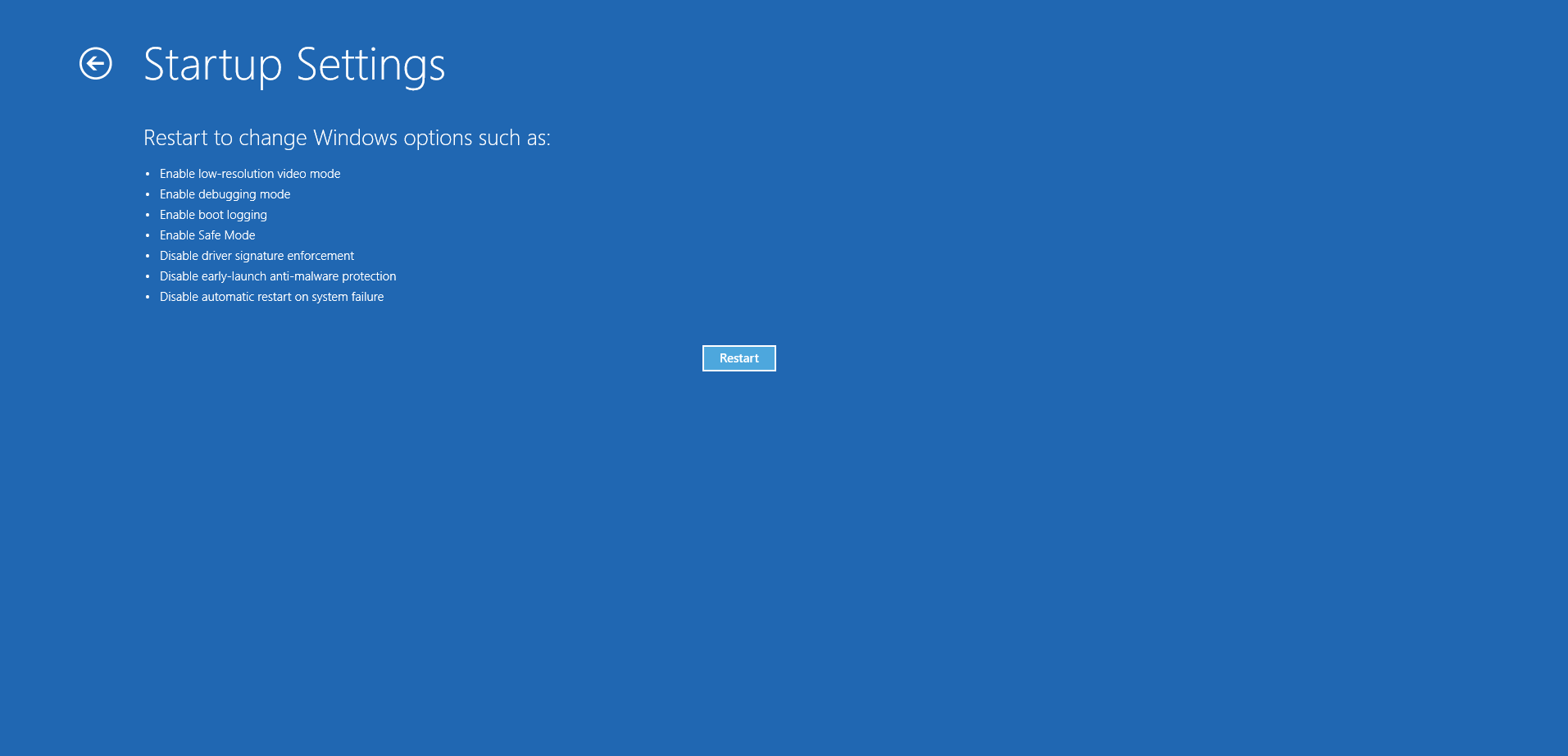
- Depois que o dispositivo for reinicializado e mostrar a tela Opções de inicialização, selecione o número ao lado de Modo de segurança ou Modo de segurança com rede.
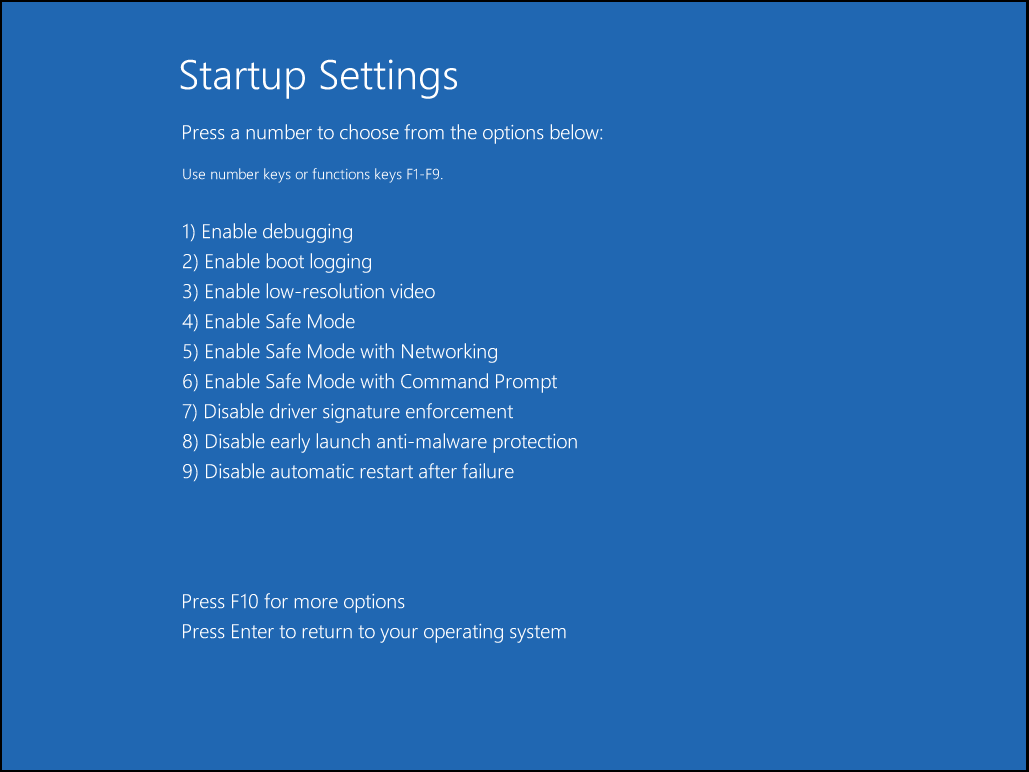
- Depois que seu PC inicializar no modo de segurança, abra o prompt de comando.
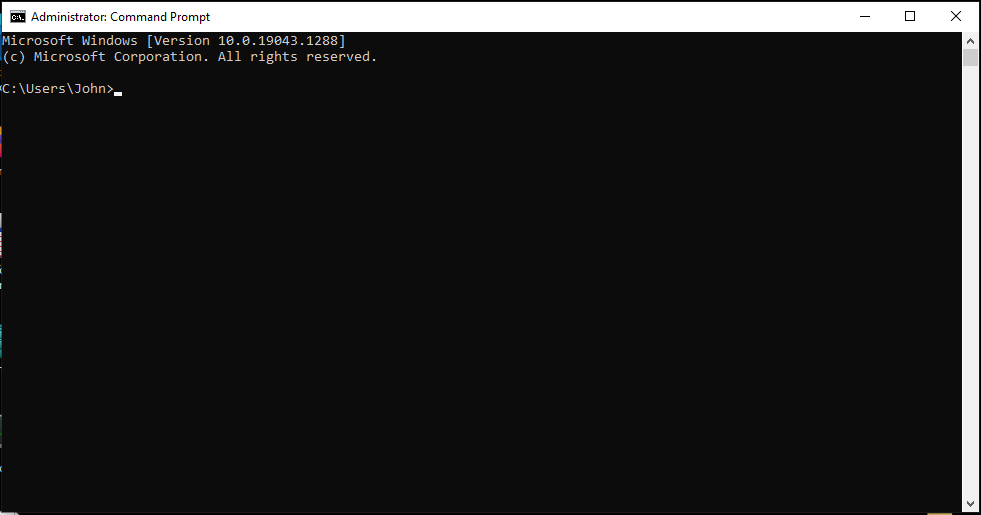 Execute o Verificador de arquivos do sistema.
Execute o Verificador de arquivos do sistema. 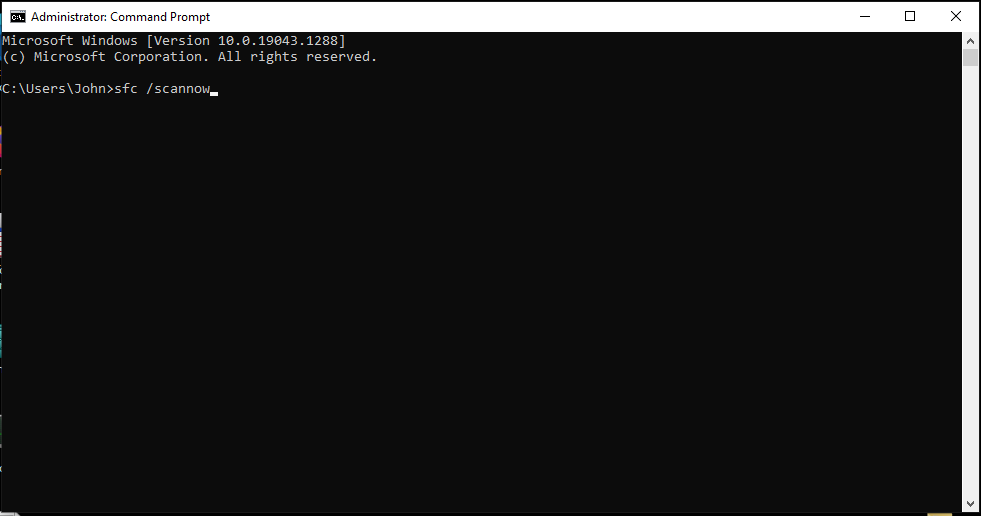
Verifique seu disco rígido
Como o erro aponta para blocos de armazenamento problemáticos, você deve verificar se há setores danificados no disco rígido. Os arquivos que o Windows está tentando acessar podem residir em setores defeituosos do disco rígido, tornando-os inacessíveis.
O utilitário CHKDSK pode identificar esses setores e impedir que o sistema operacional os use no futuro. A ferramenta também pode salvar alguns arquivos legíveis nesses setores defeituosos.
Você pode executar o CHKDSK pela caixa de diálogo Propriedades do disco rígido ou pelo prompt de comando.
Aqui está como executar o CHKDSK através da caixa de diálogo Propriedades do disco rígido:
- Clique com o botão direito do mouse no botão Iniciar e clique em Explorador de Arquivos ou pressione Win + E.
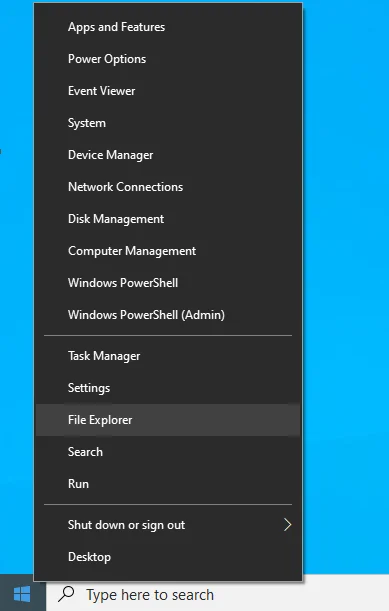
- Quando a janela do Explorador de Arquivos aparecer, vá para o lado esquerdo e expanda Este PC.
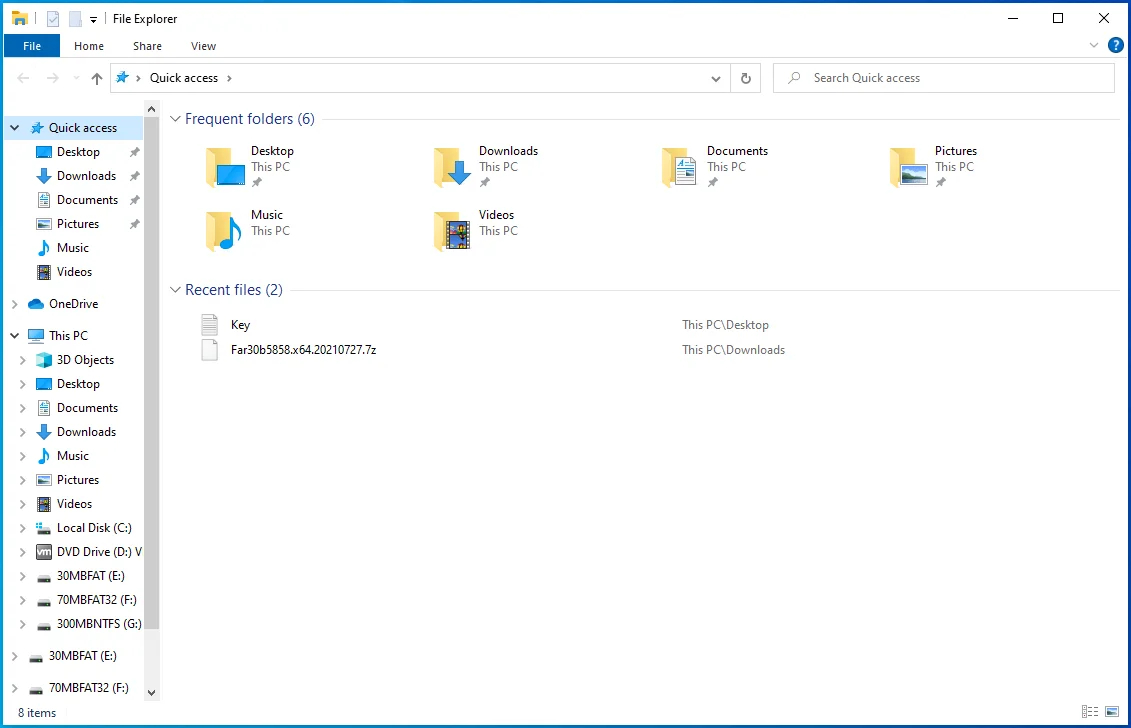
- Clique com o botão direito do mouse em seu disco rígido e selecione Propriedades assim que o menu de contexto aparecer.
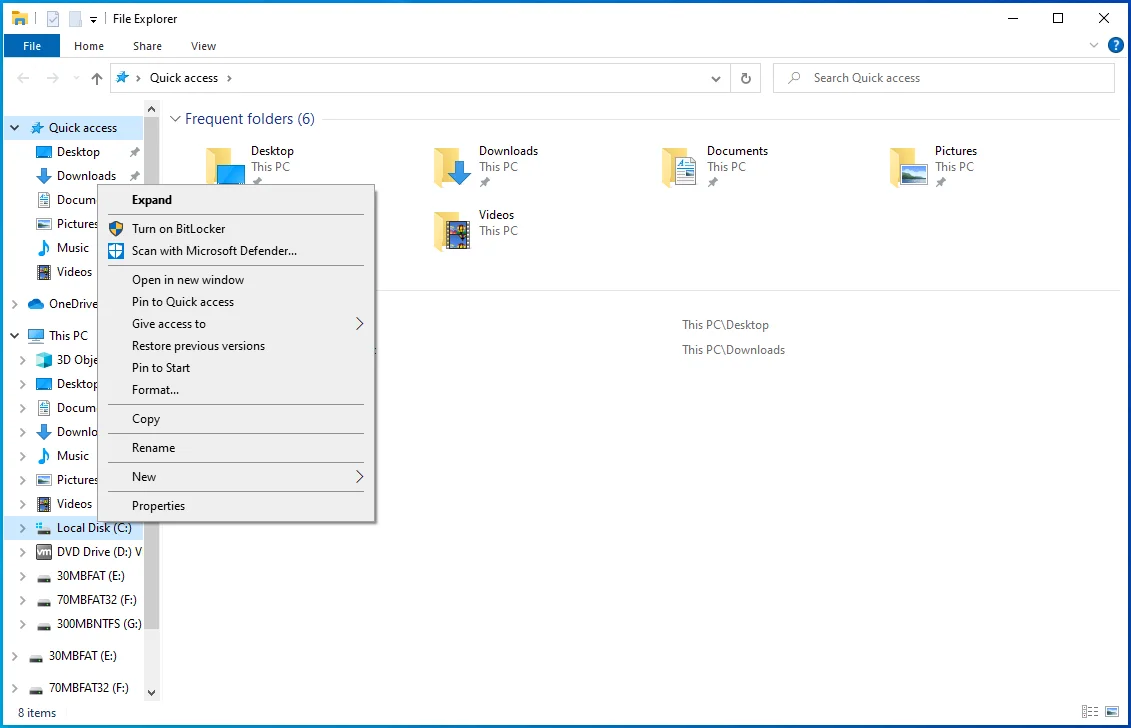
- Depois que a caixa de diálogo Propriedades aparecer, vá para a guia Ferramentas e clique em Verificar em Verificação de erros.
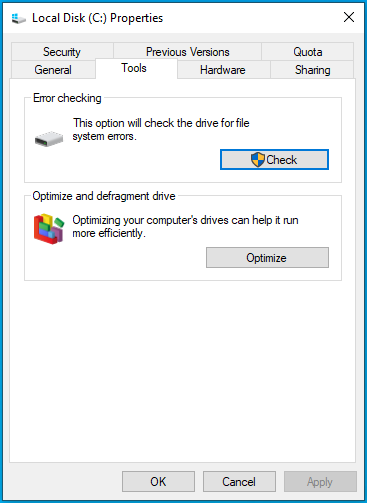
- Neste ponto, o Windows pode exibir uma mensagem de diálogo, informando que não há necessidade de verificar a unidade. Clique na opção “Digitalizar unidade”.
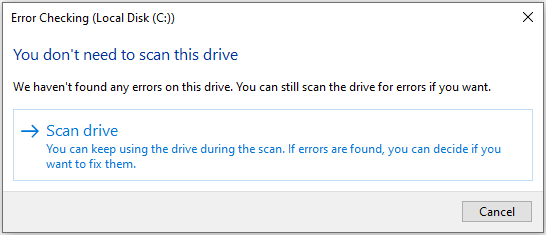
- Clicar na opção “Digitalizar unidade” solicitará que o utilitário verifique se há problemas. Se encontrar algum problema com o disco rígido, ele solicitará que você o corrija e reinicie o sistema.
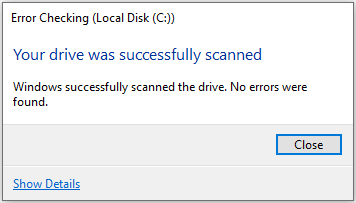
Se você quiser passar por um método mais avançado, as etapas a seguir mostrarão o que fazer usando o prompt de comando:
- Vá para a barra de tarefas e clique no ícone da lupa ou pressione a combinação de teclado do logotipo do Windows + S para abrir a função de pesquisa.
- Depois que a janela Pesquisar abrir, digite “CMD”.
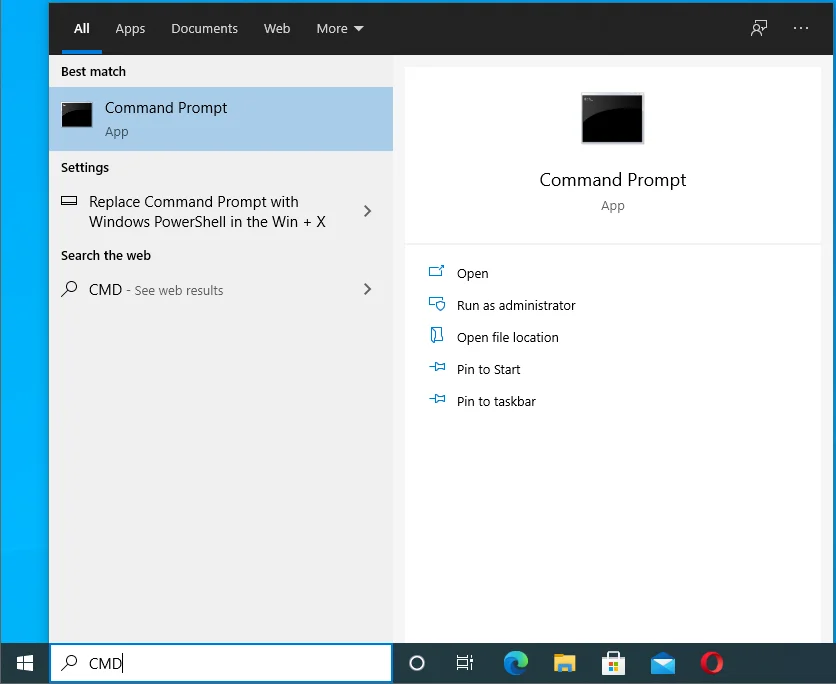
- Clique com o botão direito do mouse no prompt de comando nos resultados da pesquisa e clique em Executar como administrador no menu de contexto. Você também pode clicar em Executar como administrador no prompt de comando no lado direito da janela Pesquisar.
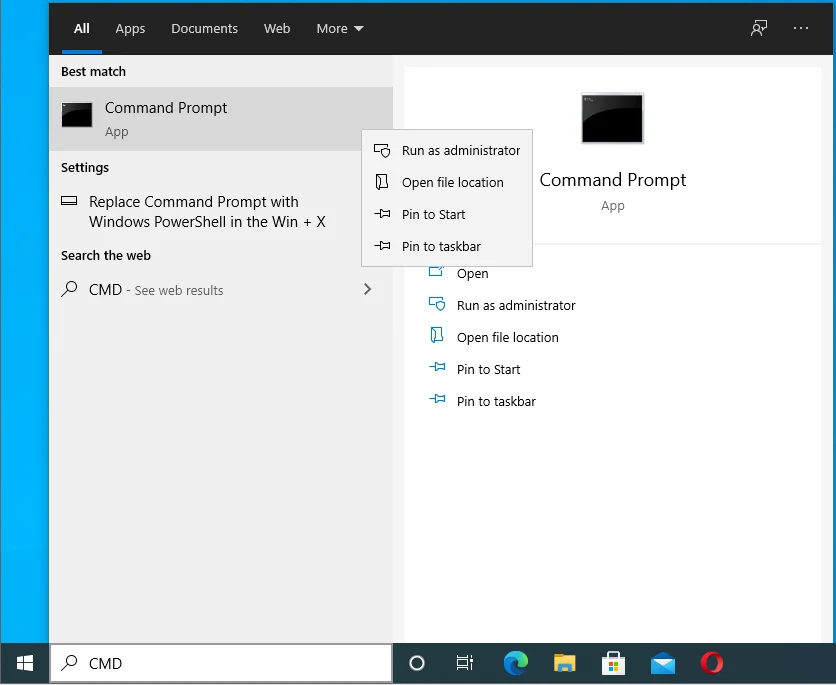
- Clique em Sim após a caixa de diálogo Controle de Conta de Usuário aparecer.
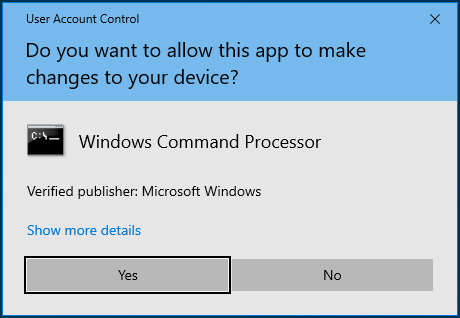
- Depois que a janela Administrador: Prompt de Comando for aberta, digite o seguinte comando e pressione a tecla Enter:
chkdsk /rc:
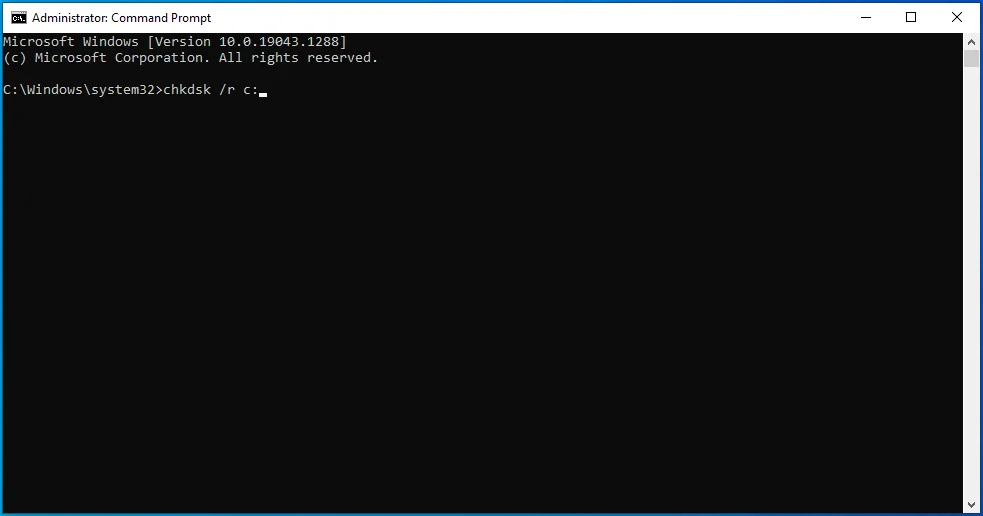
6. A opção /r informa ao utilitário para reparar erros lógicos no disco rígido e setores defeituosos. Normalmente, a unidade lhe dirá para agendar a verificação para a próxima reinicialização se determinados arquivos estiverem em uso.
7. Depois que o processo for concluído e a ferramenta resolver os problemas com o disco rígido, verifique o erro.
Limpe o registro do sistema
O registro é uma das áreas mais importantes do seu sistema operacional. É o principal repositório de configurações de baixo nível, opções e informações para software e hardware em seu computador. Aplicativos e drivers de dispositivo marcam o registro quando você os instala e desinstala.
Na maioria das vezes, os aplicativos de terceiros deixam sua pegada no registro depois que você os desinstala do sistema. Essas entradas de registro restantes podem acabar causando problemas no futuro.
Encontrar e remover essas entradas pode acabar sendo a solução que você está procurando. Como seria difícil encontrar essas chaves de registro manualmente, recomendamos que você opte pelo Auslogics BoostSpeed.

Resolva problemas do PC com o Auslogics BoostSpeed
Além de limpar e otimizar seu PC, BoostSpeed protege a privacidade, diagnostica problemas de hardware, oferece dicas para aumentar a velocidade e fornece mais de 20 ferramentas para cobrir a maioria das necessidades de manutenção e serviço do PC.
A ferramenta vem com um limpador de registro dedicado que o ajudará a se livrar das chaves de registro restantes e inúteis.
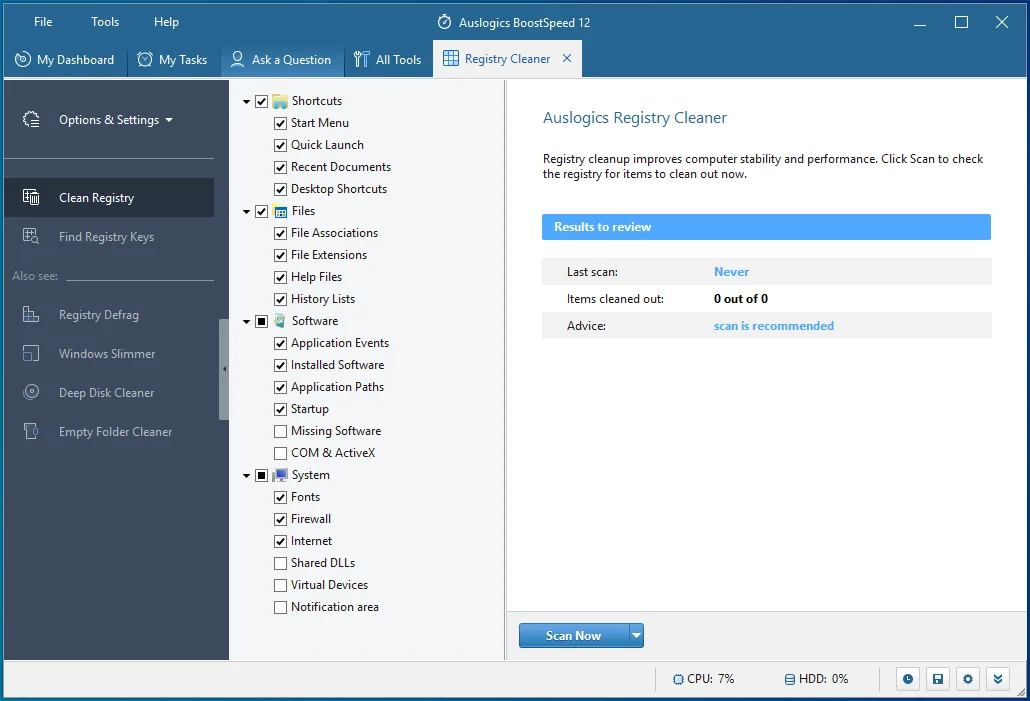
Execute uma inicialização limpa
Você pode fazer uma inicialização limpa para determinar se o erro é resultado de conflitos de aplicativos. Se você continuar vendo a mensagem ERROR_ARENA_TRASHED sempre que tentar iniciar um programa ou enquanto o estiver usando, outro aplicativo em segundo plano pode estar causando o problema.
Para executar uma inicialização limpa, você precisa impedir que determinados aplicativos em segundo plano sejam executados na próxima vez que o Windows for iniciado.
Primeiro, vá para o aplicativo Configurações e desative os aplicativos de inicialização:
- Inicie o aplicativo Configurações do Windows usando o atalho de teclado do logotipo do Windows + I.
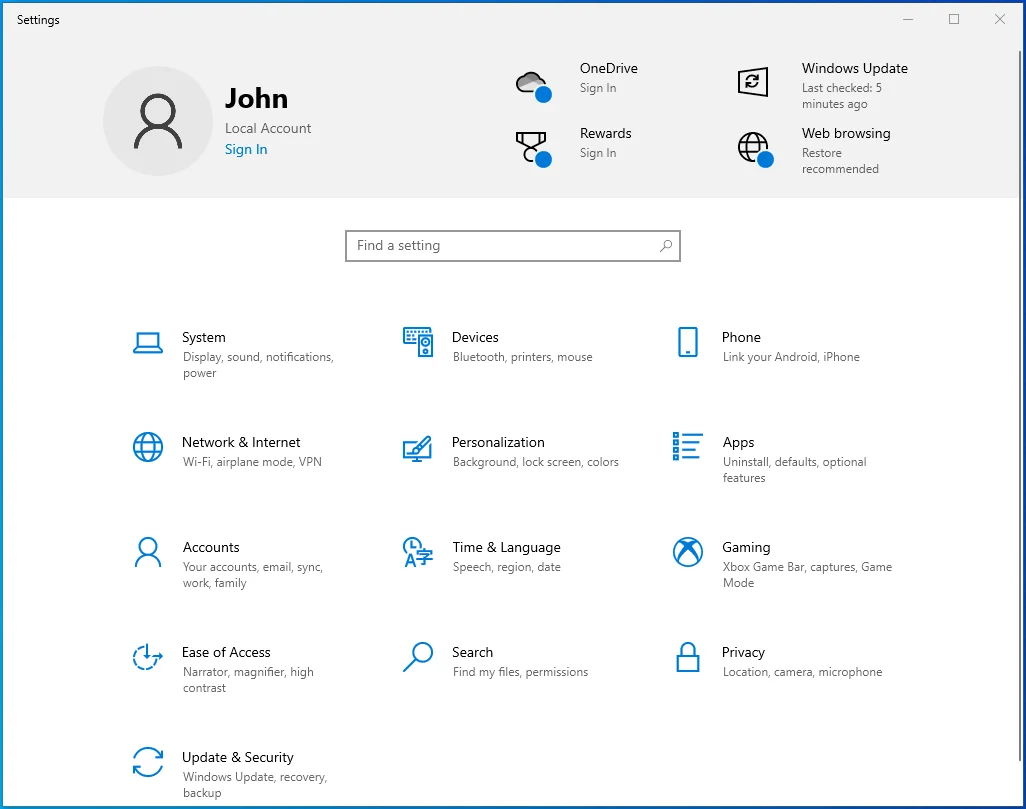
- Depois que as configurações aparecerem, clique em Aplicativos.
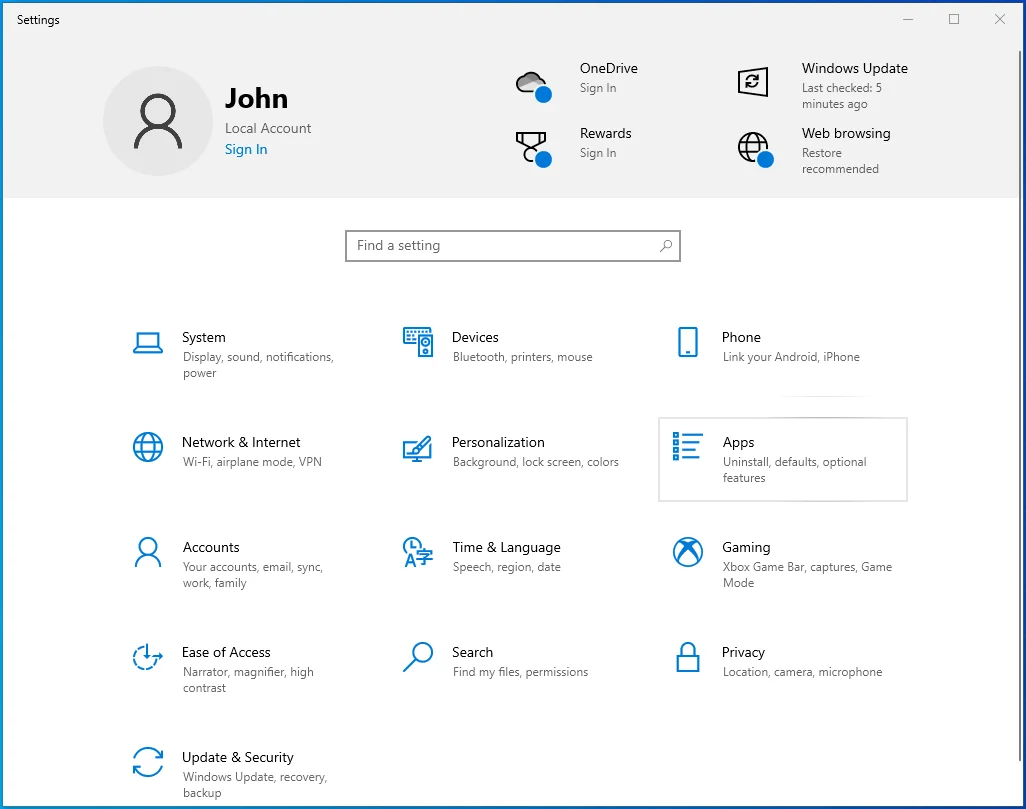
- Vá para o lado esquerdo da próxima interface e clique em Inicialização.
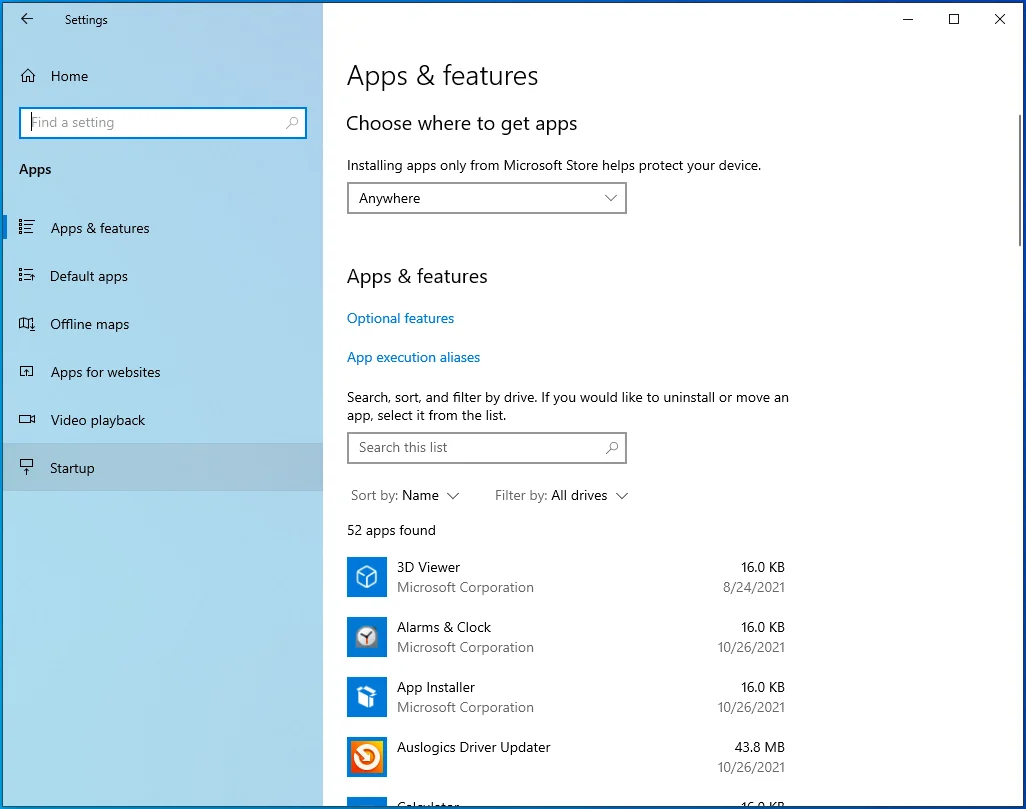
- Na guia Inicialização, desative as opções dos programas em Aplicativos de inicialização.
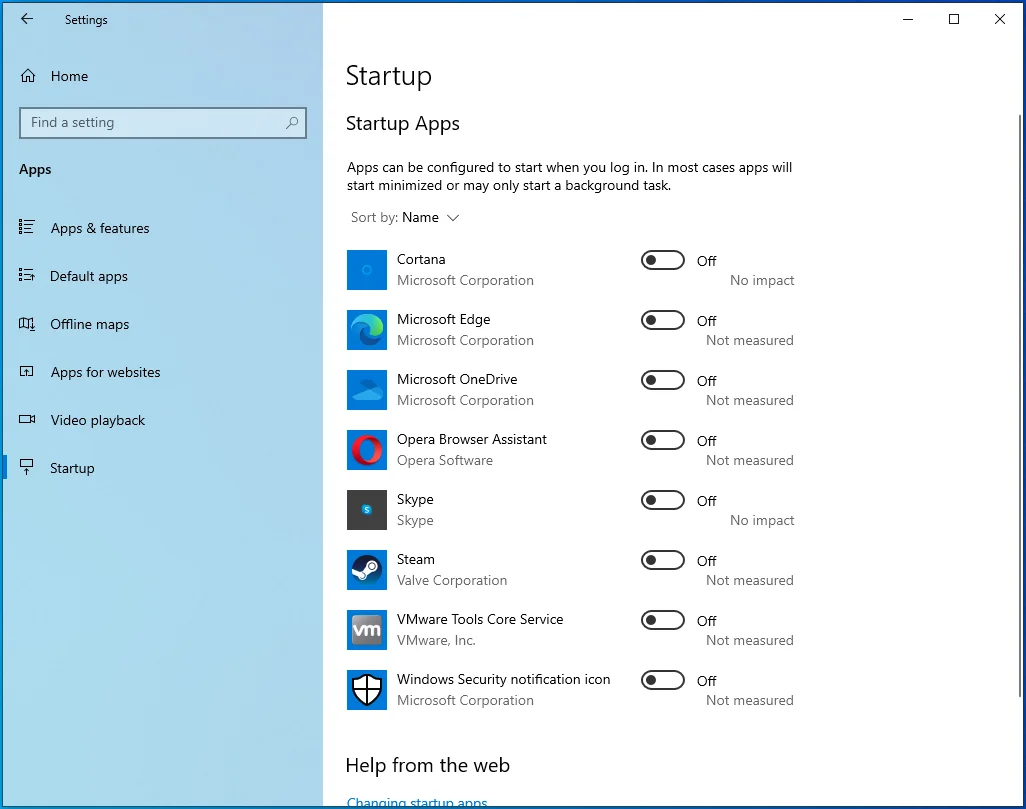
Em seguida, vá para a janela Configuração do sistema para desabilitar os serviços de inicialização de terceiros:
- Pressione Win + R no teclado para abrir Executar.
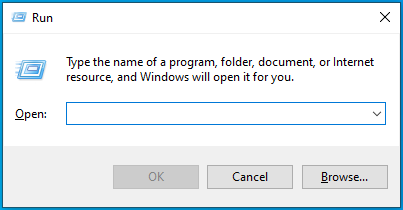
- Quando Run aparecer, digite “msconfig” e clique em OK.
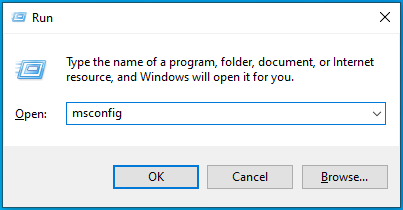
- A janela Configuração do sistema será aberta.
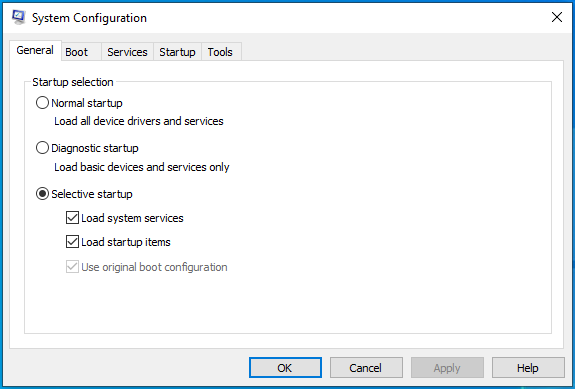
- Vá para a guia Serviços.
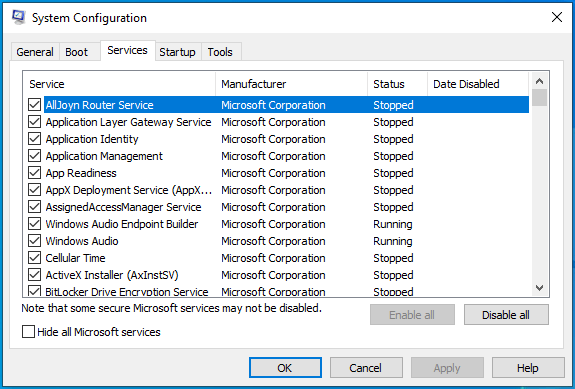
- Marque a caixa ao lado de “Ocultar todos os serviços da Microsoft” e clique em Desativar tudo.
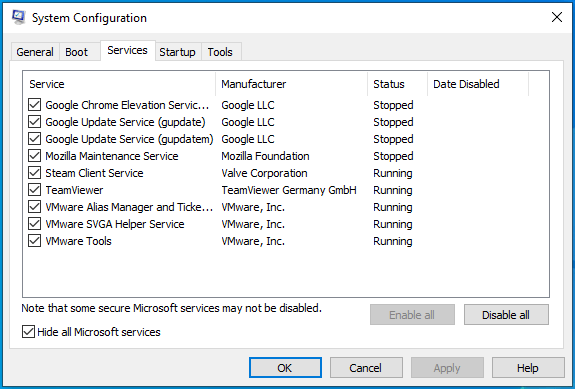
- Agora, clique no botão OK e reinicie o computador.
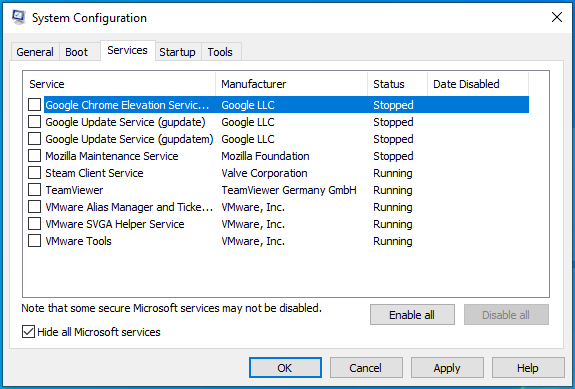
Depois que o sistema for iniciado, execute o programa para verificar a mensagem ERROR_ARENA_TRASHED. Se o erro não aparecer, um dos serviços ou aplicativos que você desativou é a causa do problema.
Para encontrar o aplicativo ou serviço de inicialização responsável, você deve habilitá-los um após o outro e reiniciar o dispositivo. Observe que você precisa reiniciar seu PC após ativar cada programa ou serviço.
Conclusão
Agora você deve usar seus programas sem se preocupar com o problema ERROR_ARENA_TRASHED. Você pode adicionar seus comentários abaixo se quiser compartilhar sua experiência com o erro ou fazer alguma pergunta.
