[CORRIGIDO] Erro 1720 “Há um problema com este pacote do Windows Installer”
Publicados: 2021-07-14Você está procurando soluções sobre como se livrar do Erro 1720 no Windows 10 Installer? Bem, você veio para a página certa. Os usuários do Windows têm reclamado de encontrar esse erro em várias ocasiões em seus computadores. O Windows Installer executa algumas das tarefas mais críticas do sistema operacional, como instalação de programas, remoção de software e manutenção.
O instalador está repleto de chaves de registro, atalhos e outros metadados e geralmente executa suas funções sem problemas. O problema é que os erros podem ocorrer aleatoriamente. Você pode receber a seguinte mensagem:
“Há um problema com este pacote do Windows Installer. Um script necessário para a conclusão desta instalação não pôde ser executado.”
O que é o erro 1720 no Windows 10?
O “Erro 1720: Há um problema com este pacote do Windows Installer” pode ser acionado por problemas de registro. O erro parece afetar as máquinas Windows 7, Windows 8 e Windows 10 e aparece quando uma atualização/atualização de software ou instalação falha. Ele também aparece quando os usuários tentam desinstalar programas.
O mais chato é que o erro pode ser bastante resiliente e pode interferir nas suas tarefas diárias. Felizmente, o erro é temporário e pode ser facilmente corrigido pelas soluções alternativas deste post.
Como corrigir 'Há um problema com este pacote do Windows Installer' no Windows 10
Solução 1: Certifique-se de executar o instalador com permissões administrativas
A instalação de qualquer aplicativo de terceiros requer permissões administrativas para que o processo seja bem-sucedido. Este é um requisito padrão em todas as máquinas Windows que lhe dá mais controle sobre o que é instalado no seu dispositivo. É uma medida preventiva que ajuda a impedir que os aplicativos sejam instalados em segundo plano. Também ajuda a impedir a instalação de malware.
Agora, você pode não ter as permissões adequadas para instalar o programa que acionou o erro 1720. Bem, você pode resolvê-lo executando o instalador como administrador. Veja como:
- Abra o local no Explorador de Arquivos que contém o aplicativo que você deseja instalar.
- Clique com o botão direito do mouse no instalador e selecione Executar como administrador.
É isso. Se o problema foi causado por falta de direitos de administrador, isso deve corrigi-lo. Caso contrário, tente a próxima etapa de solução de problemas abaixo.
Solução 2: Baixe novamente os arquivos de instalação e configuração
Um pacote de aplicativos inclui vários arquivos de configuração de instalação ou um único arquivo .exe, acompanhado por vários arquivos DLL. Se o download estiver incompleto ou, por algum motivo, um dos arquivos estiver corrompido, a instalação falhará e poderá acionar o Erro 1720.
Além disso, o arquivo pode ter sido corrompido pela presença de um vírus em seu computador. Seu antivírus também pode bloquear o arquivo .exe, considerando-o malicioso. Nesse caso, você deve executar uma verificação de malware para eliminar qualquer tipo de ameaça. Além disso, tente baixar o arquivo novamente para verificar se isso funciona.
Você também pode desativar temporariamente seu software antivírus e tentar executar o instalador. No entanto, esse é um movimento arriscado, a menos que você tenha 100% de certeza de que o aplicativo é confiável. Mais uma coisa. Certifique-se de que seu sistema atenda aos requisitos mínimos para executar o programa. Caso contrário, todo o processo falhará novamente.
Solução 3: execute o solucionador de problemas
O Windows 10 vem com ferramentas de solução de problemas para ajudar a encontrar e corrigir problemas comuns do computador. Normalmente, você encontrará a opção Solução de problemas no aplicativo Configurações neste caminho:
Atualização e segurança > Solucionar problemas > Solucionadores de problemas adicionais.
Alternativamente, você pode abrir o Painel de Controle e digitar “Solucionar problemas” (sem aspas) na caixa de entrada Pesquisar Painel de Controle.
No entanto, o solucionador de problemas de instalação e desinstalação de programas não está listado aqui, e você terá que baixá-lo para continuar com este processo. Aqui estão os passos:
- Vá para a página de download da Microsoft e clique no botão azul Download Troubleshooter.
- Escolha o local de sua preferência para salvar o arquivo e baixá-lo. Uma vez baixado, selecione Executar ou Abrir.
- Siga as instruções fornecidas para concluir o processo. Uma vez feito, tente instalar ou desinstalar o programa problemático para ver se ele passa por esse período.
Solução 4: instale atualizações pendentes do Windows
O erro 1720 pode ser causado por um instalador do Windows com erros. Normalmente, o Windows lança atualizações periodicamente para corrigir atualizações com erros e melhorar o desempenho do sistema. É por isso que você é sempre encorajado a manter seu sistema atualizado.
Para verificar se há atualizações pendentes do Windows para o seu sistema, siga o guia abaixo:
- Pressione a tecla Windows + I para iniciar o aplicativo Configurações.
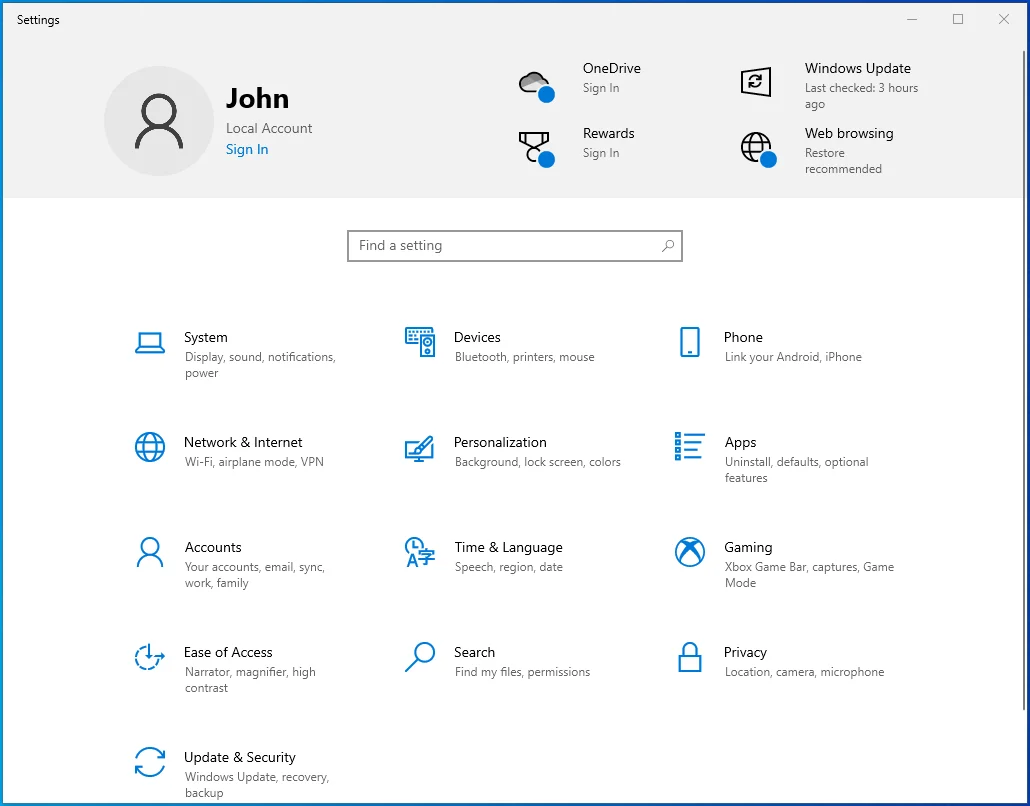
- Digite “Updates” (sem aspas) na caixa de entrada Find a Setting e selecione Check for Updates.
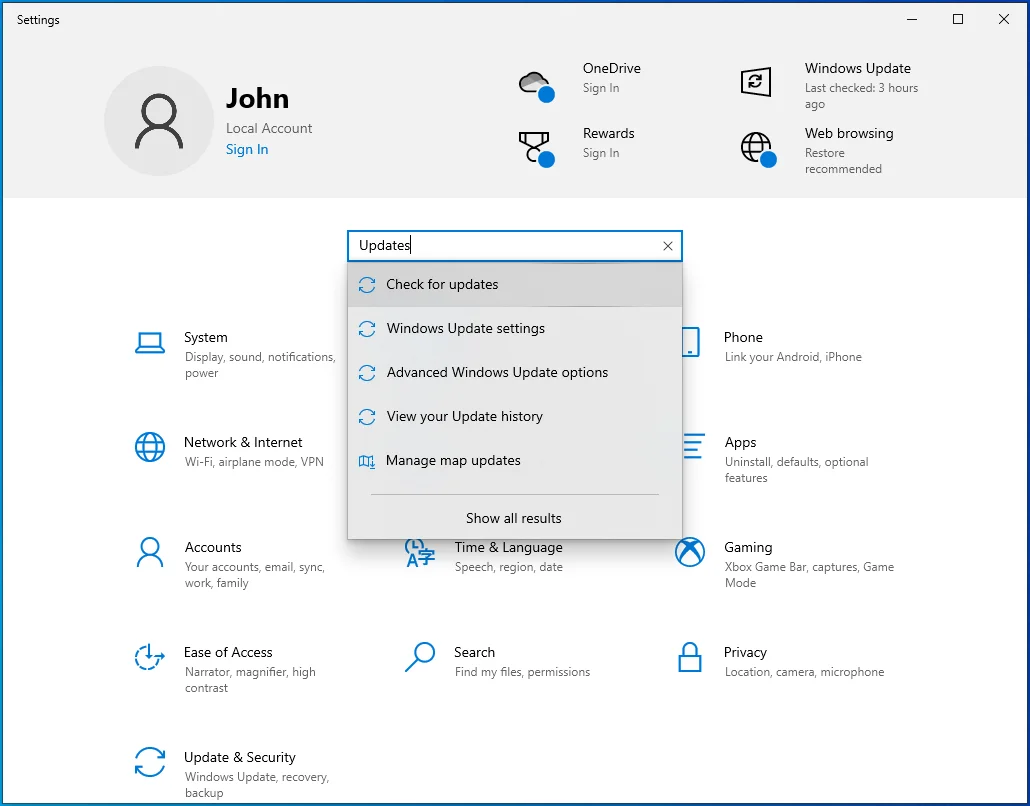
- Na página que se abre a seguir, verifique se as atualizações pendentes estão esperando para serem instaladas e instale-as. Se nenhuma atualização for exibida, clique no botão Verificar atualizações e aguarde o Windows pesquisar online as atualizações disponíveis. Se houver atualizações disponíveis, o Windows irá baixá-las e instalá-las automaticamente em sua máquina.
Reinicie o seu PC com Windows e tente executar o instalador novamente. Se você ainda estiver recebendo o erro, prossiga para a próxima correção.
Solução 5: verifique se há erros no Windows Installer
Se o Windows Installer estiver corrompido ou desabilitado por engano, você não poderá instalar nada em sua máquina. Você precisa ter certeza de que está funcionando de acordo. Fazer isso:
- Pressione o atalho de teclado Win + R.
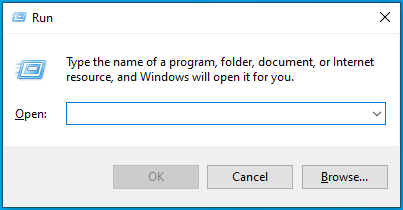
- Digite “CMD” (sem aspas) na caixa de texto Executar. Pressione a combinação de teclas Ctrl + Shift + Enter para iniciar o prompt de comando com direitos elevados.
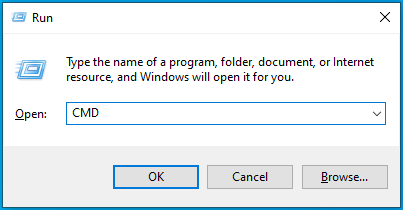
- Digite o comando “MSIExec” (sem aspas) e pressione Enter. Se tudo der certo, uma janela pop-up com os detalhes do Windows Installer aparecerá. Se um relatório de erro for exibido, você precisará registrar novamente o Windows Installer.
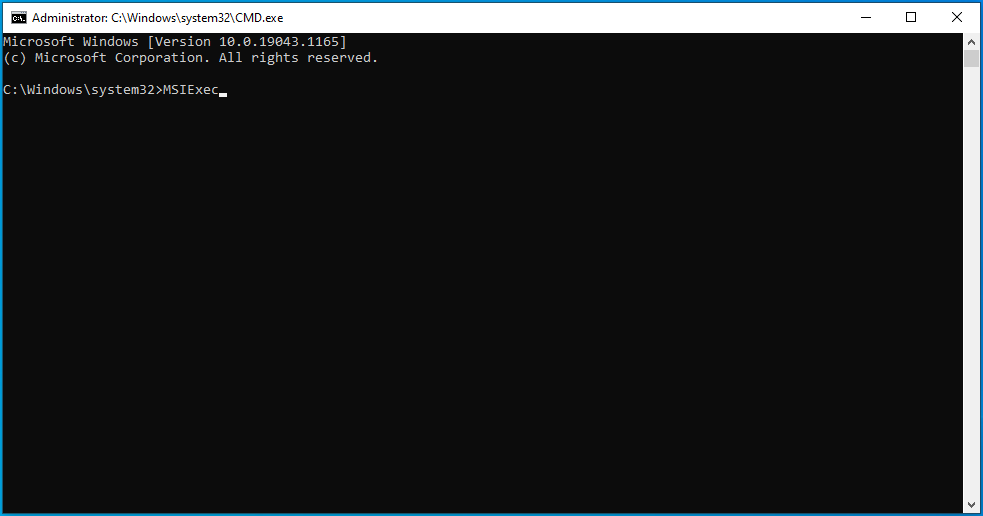
Solução 6: Registre novamente o Windows Installer
Se a etapa anterior mostrar um relatório de erros do Windows Installer, você deverá registrá-lo novamente para se livrar desses erros e, portanto, do Erro 1720. Siga estas instruções para orientação:

- Abra o Menu Rápido do Usuário usando o atalho Win + X e selecione Prompt de Comando (Admin). Se a opção não estiver disponível aqui, repita a Etapa 1 da Solução 5 acima.
- Na janela do prompt de comando, execute os comandos:
- exe/cancelar registro
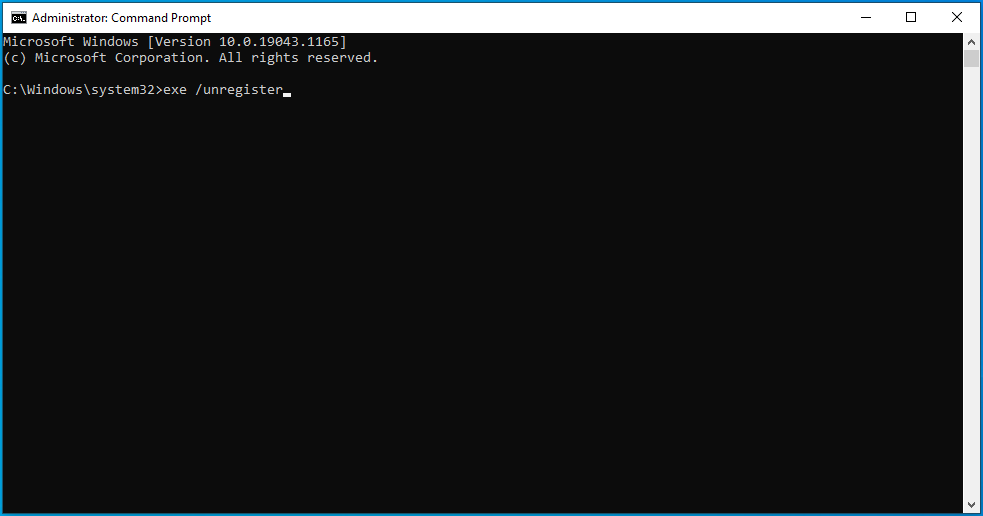
- exe/servidor de registro
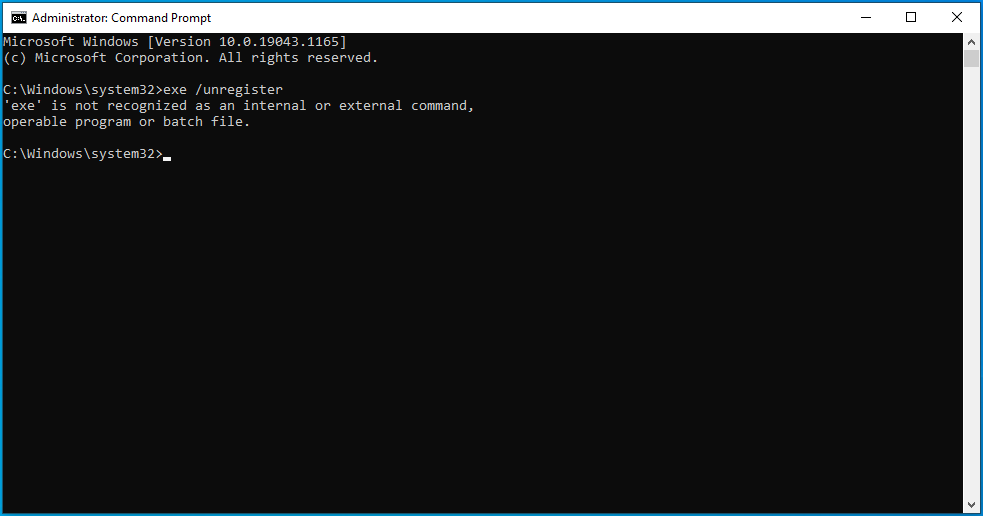
- exe/cancelar registro
- Depois que os comandos forem executados com êxito, saia do Prompt de Comando e repita a ação que acionou o erro em questão para ver se ele foi resolvido.
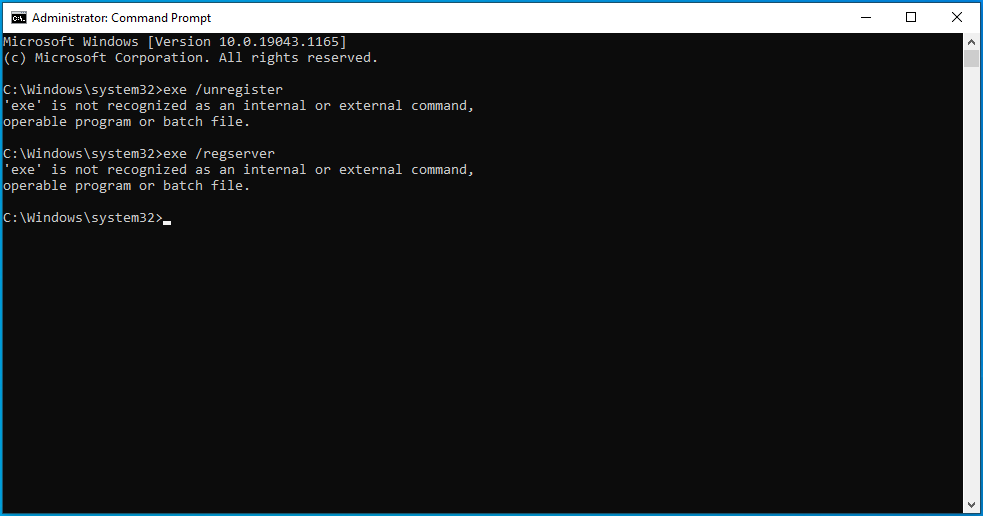
Solução 7: reinicie o serviço Windows Installer
Como observamos acima, você ou outra pessoa pode ter desabilitado o Windows Installer sem querer. Para verificar esse fato e reiniciá-lo, siga estas etapas:
- Pressione o logotipo do Windows no teclado, digite “Serviços” (sem aspas) e pressione Enter.
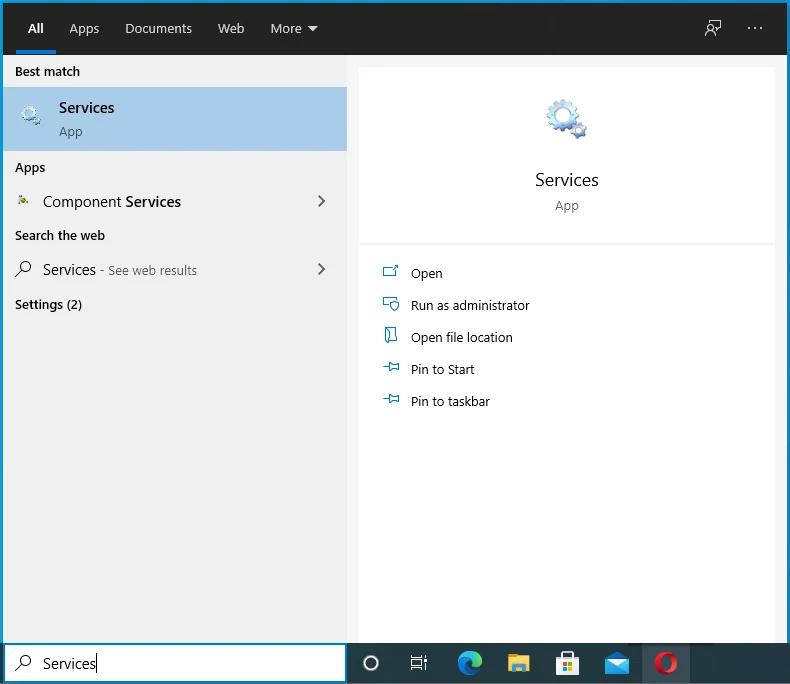
- Na janela Serviços, localize o Windows Installer e clique duas vezes nele para abrir suas Propriedades.
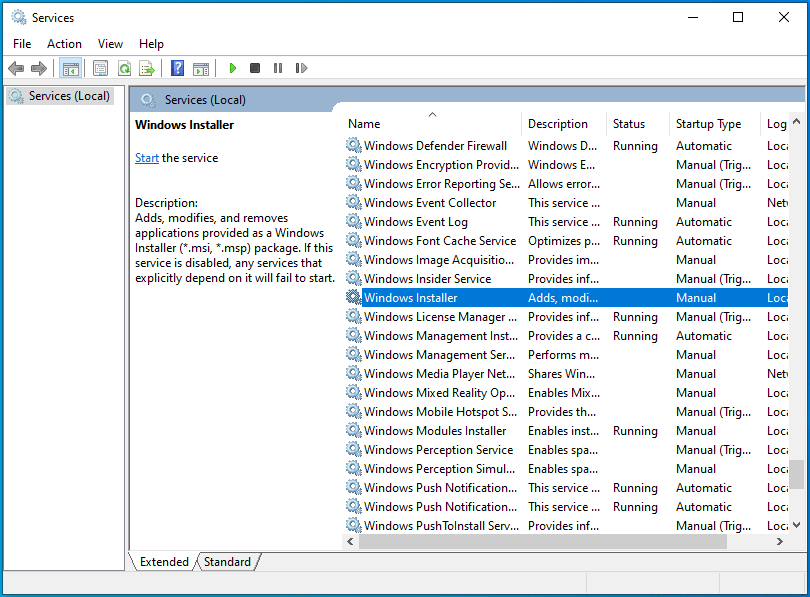
- Em Status do serviço, verifique se está em execução. Se isso acontecer, clique em Parar e, em seguida, clique em Iniciar para executá-lo novamente. Se estiver parado, clique em Iniciar para executá-lo.
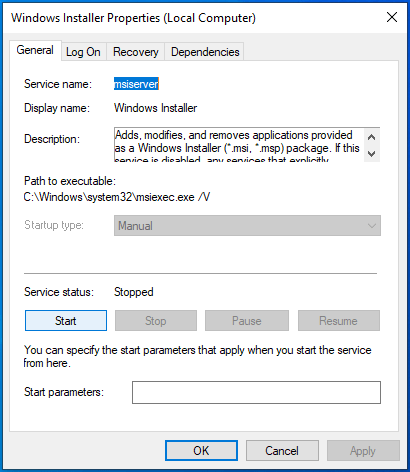
- Altere o Tipo de Inicialização para Automático.
- Clique em Aplicar > OK.
- Reinicie o computador para efetuar as alterações e verifique se isso corrige o problema “Erro 1720: há um problema com este pacote do Windows Installer”.
Solução 8: registre novamente o arquivo Scrrun.dll
Scrrun.dll é o arquivo Scripting Runtime DLL (Dynamic Link Library) responsável por ler e escrever scripts e arquivos de texto. É essencial que sua máquina Windows funcione corretamente e permita que o instalador funcione adequadamente. Se parar de funcionar, o Windows Installer deixa de funcionar corretamente. Tentaremos corrigir o Windows Installer registrando novamente o arquivo scrrun.dll.
Aqui estão os passos:
- Pressione a tecla Windows, digite “Serviços” (sem aspas) na caixa de pesquisa do Windows e pressione Enter para iniciar a janela Serviços.
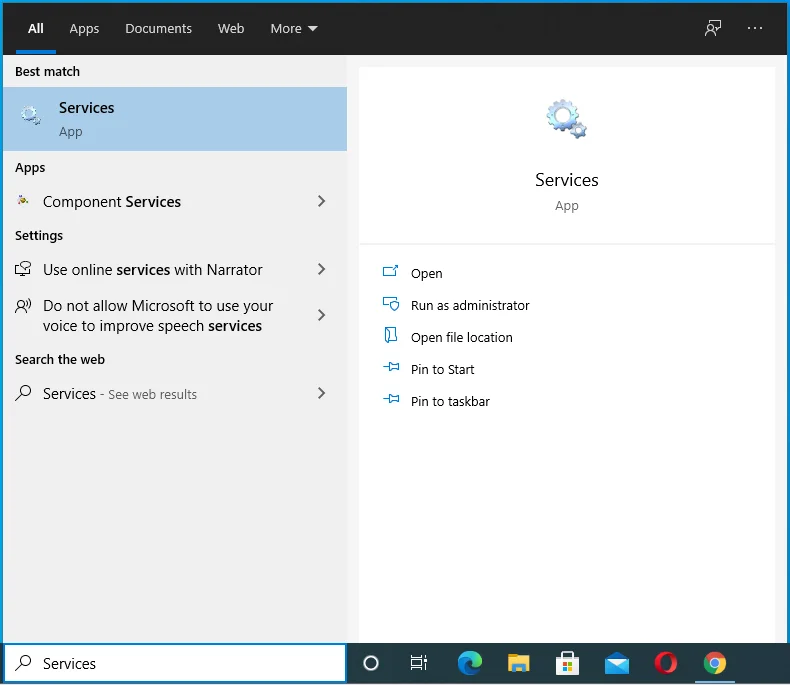
- Navegue até o serviço Windows Installer, que deve estar na parte inferior da página.
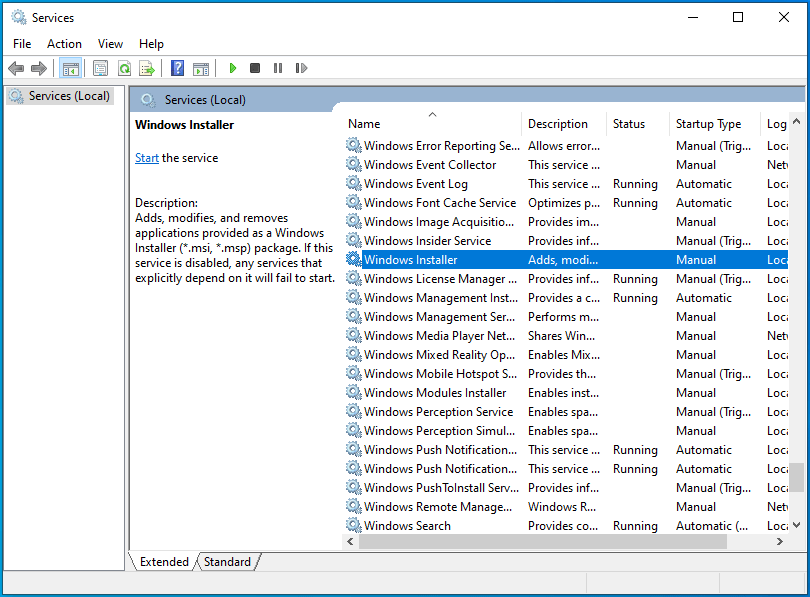
- Clique com o botão direito nele e abra suas Propriedades.
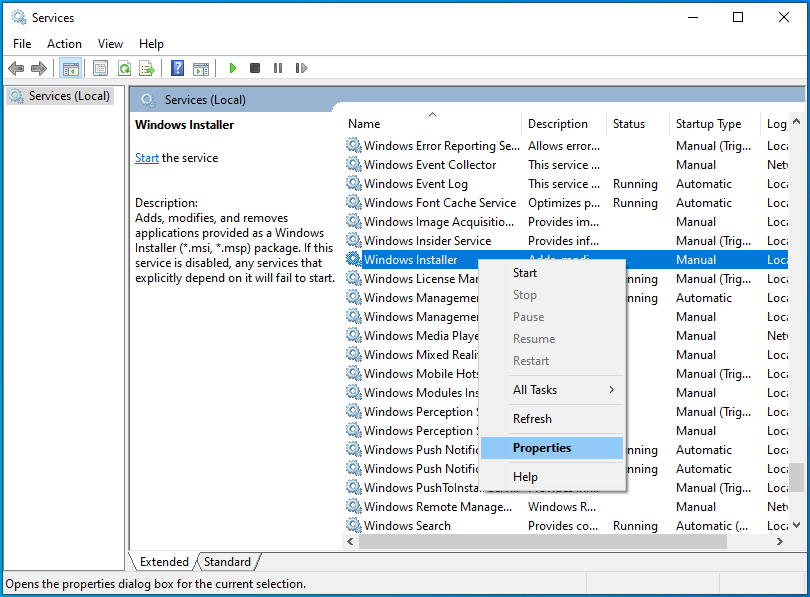
- Selecione Manual em Tipo de inicialização.
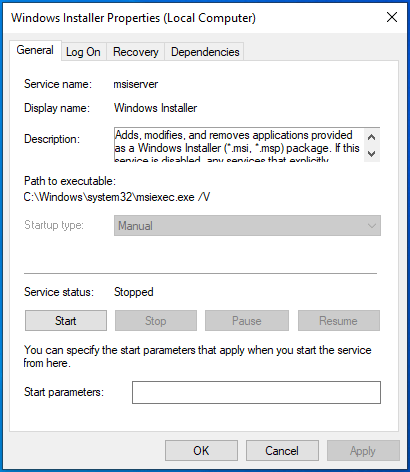
- Clique em Aplicar > OK e reinicie o seu PC.
- Em seguida, abra o prompt de comando com direitos de administrador. Para fazer isso, pressione a combinação de teclas Win + R, digite “CMD” (sem aspas) e pressione as teclas Ctrl + Shift + Enter ao mesmo tempo.
- Na janela do prompt de comando elevado, digite ou cole os comandos abaixo, um após o outro, e pressione Enter após cada um:
- Para Windows (32 bits): cd C:\\Windows\\System32
- Para Windows (64 bits): cd C:\\Windows\\SysWow64
- Em seguida, ainda na janela do Prompt de Comando, digite “regsvr32 scrrun.dll” (sem aspas) para registrar novamente o arquivo DLL.
- Feito isso, reinicie o Windows e verifique se o erro desapareceu.
Analise seu registro em busca de problemas
Se nenhuma dessas soluções se livrar do Erro 1720 no Windows 10 Installer, recomendamos verificar o registro em busca de corrupção e outros problemas. Mencionamos no início deste artigo que os problemas de registro são os principais culpados pelos erros do Windows Installer. Entendemos que tentar identificar chaves corrompidas ou entradas quebradas em um banco de dados tão vasto é quase impossível.
É por isso que sugerimos uma ferramenta de reparo automático como Auslogics BoostSpeed Registry Cleaner.
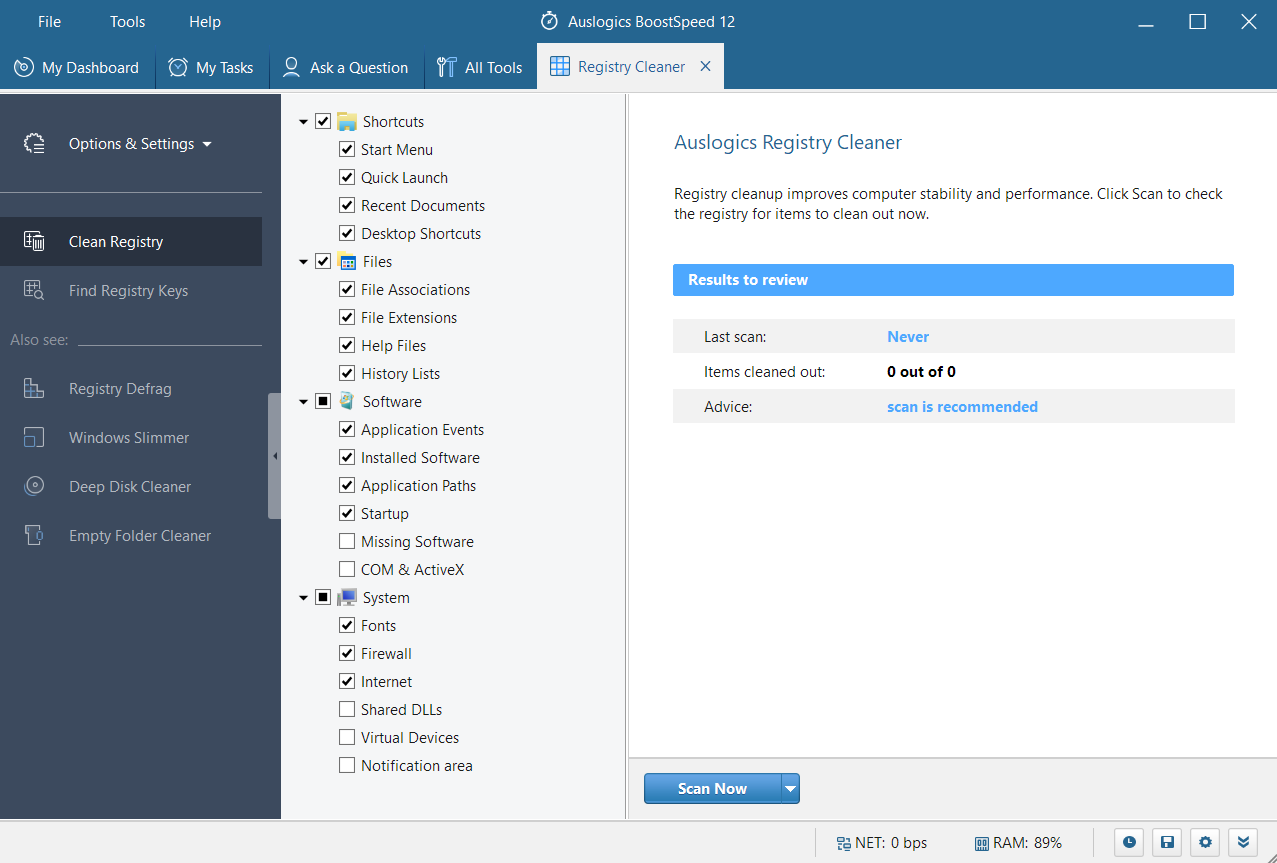
Este aplicativo detecta e corrige problemas de registro, estabilizando seu PC. É seguro, rápido e confiável. Você não precisa se preocupar com a exclusão de chaves ou entradas erradas, pois a ferramenta foi projetada para funcionar com precisão.

Resolva problemas do PC com o Auslogics BoostSpeed
Além de limpar e otimizar seu PC, BoostSpeed protege a privacidade, diagnostica problemas de hardware, oferece dicas para aumentar a velocidade e fornece mais de 20 ferramentas para cobrir a maioria das necessidades de manutenção e serviço do PC.
A limpeza do registro é recomendada de vez em quando para remover as chaves que podem ter sido deixadas para trás após a desinstalação dos programas. Você não quer que eles se acumulem, pois eles começarão a causar problemas. O Registry Cleaner é apenas uma das muitas ferramentas que acompanham o Auslogics BoostSpeed. Você também pode limpar o lixo do PC, desfragmentar o registro e seus discos rígidos, remover duplicatas de arquivos e assim por diante. Além disso, você pode agendar verificações automáticas para garantir que seu sistema seja executado em níveis ideais sempre que for usado.
