Como corrigir o erro 1327 ao instalar ou desinstalar programas no Windows 10?
Publicados: 2021-01-25O erro 1327 ocorreu recentemente no seu dispositivo Windows 10 e você não tem certeza do que é ou como removê-lo? Bem, não se preocupe, porque vamos ajudá-lo a entender tudo o que você precisa saber sobre esse problema.
A maioria das pessoas reclama do erro 1327 que aparece ao instalar ou desinstalar o Microsoft Office de seus computadores. No entanto, isso também pode acontecer com outros programas, como Kaspersky, Adobe, Hamachi, Epic Games, Arcgis, Minecraft, Autocad e muito mais.
Você provavelmente enfrentará o erro 1327 se a unidade indicada na mensagem for inválida. Ele também pode aparecer quando o instalador do Windows está tentando concluir a operação em um local de rede não mapeado. Qualquer que seja a causa, sempre há uma solução eficaz para ela. No artigo de hoje, mostraremos como corrigir o erro 1327 unidade inválida d:\ ao tentar desinstalar o Microsoft Office ou qualquer outro programa.
Como corrigir o erro 1327 - problema de unidade inválida
Nesta seção estão vários hacks que se mostraram eficazes na resolução do Erro 1327 em computadores Windows 10 de muitas pessoas. Certifique-se de aplicá-los na ordem exata em que os colocamos para obter melhores resultados e ajudar a evitar alterações desnecessárias em seu PC.
Os métodos que discutiremos hoje são:
- Experimente um instalador de software de terceiros
- Substitua o caminho da unidade problemática
- Ajuste seu registro
- Desconecte a unidade de rede
- Mapeie a unidade de rede não mapeada
Agora, sem mais delongas, vamos começar.
Solução 1: use um instalador de software de terceiros
Você desinstalou anteriormente o MS Office ou outro aplicativo do seu dispositivo, mas agora deseja devolvê-lo? É provável que ele tenha deixado alguns de seus arquivos para trás que estão causando o erro 1327. A remoção desses arquivos residuais pode permitir que você instale o aplicativo afetado sem mais problemas.
Você pode usar instaladores de terceiros gratuitos, como o Comodo Programs Manager e o Revo Uninstaller Freeware, para se livrar das sobras. Então, visite seus sites oficiais e faça o download. Depois de eliminar os arquivos residuais, agora tente instalar seu software e veja se o problema ocorre novamente.
Solução 2: Substitua o caminho da unidade problemática
A mensagem de erro geralmente indica a unidade exata que está causando problemas. Pode ler-se da seguinte forma:
Erro 1327.Unidade inválida:D:\
“D” representa a unidade problemática. Você pode instruir seu computador a instalar o programa em outra unidade para evitar o erro.
Veja como fazer isso no Windows 10:
- Pressione as teclas de atalho Windows + S para abrir a caixa de pesquisa do Windows.
- Quando aparecer, digite “cmd” (sem aspas) e clique com o botão direito do mouse no resultado da pesquisa do Prompt de Comando.
- Selecione Executar como administrador. Em seguida, escolha Yes quando uma janela UAC (User Account Control) for exibida.
- Digite “subst X: Y:\” (sem aspas) no prompt de comando e pressione Enter no teclado. X representa a unidade problemática ou inexistente, enquanto Y é a unidade correta/substituta. Para melhores resultados, substitua “Y” por “C” (disco local).
- Depois de executar o comando, feche a janela do CMD e reinicie o seu PC Windows.
- Em seguida, verifique se o erro foi removido com sucesso.
Se o erro 1327 ainda estiver aparecendo, tente o próximo método abaixo.
Solução 3: ajuste o registro
Alguns usuários também relatam que modificar o registro os ajudou a eliminar o erro de suas máquinas. Antes de aplicar esse método, você deve primeiro criar um ponto de restauração do sistema e fazer backup do registro. Isso ajudará você a restaurar o estado íntegro do seu computador se algo der errado. Mostraremos como tomar essas medidas de precaução para que você possa modificar o registro sem preocupações.
Siga estas instruções para criar um ponto de restauração do sistema:
- Pressione as teclas de atalho Windows + S para abrir a Pesquisa.
- Digite “restaurar” (sem aspas) na barra de pesquisa e clique em Criar um ponto de restauração.
- Quando a página Propriedades do sistema for exibida, clique no botão Criar na seção Configurações de proteção.
- Dê ao ponto de restauração um nome memorável. Em seguida, clique em Criar.
- Quando uma mensagem dizendo “O ponto de restauração foi criado com sucesso” for exibida, selecione Fechar.
- Clique em Aplicar na página Propriedades do sistema e selecione o botão OK.
Como fazer backup do seu registro:
- Use a combinação Windows + R para abrir a caixa de diálogo Executar.
- Digite “regedit” (sem aspas) e pressione Enter.
- Escolha Sim na janela do UAC.
- Quando o Editor do Registro abrir, clique com o botão direito do mouse em Computador no painel esquerdo.
- Selecione Exportar.
- Dê um nome ao backup e clique no botão Salvar.
Alternativamente, você pode usar um programa competente como o Registry Cleaner da Auslogics BoostSpeed. Este é um dos muitos recursos do Auslogics BoostSpeed 12. Ele verifica seu dispositivo em busca de chaves vazias, inválidas e corrompidas e as remove antes que se acumulem e comecem a causar falhas. Além disso, uma vez que você está acessando através do BoostSpeed 12, você terá uma ferramenta que otimizará seu computador e aumentará seu desempenho geral.

Quando terminar, agora use este procedimento simples para modificar seu registro:
- Abra a caixa de diálogo Executar (Win + R).
- Digite “regedit” (sem aspas) e clique em OK.
- Selecione Sim na caixa de prompt de confirmação.
- Vá para a barra de pesquisa na parte superior da janela e cole:
Computador\HKEY_CURRENT_USER\SOFTWARE\Microsoft\Windows\CurrentVersion\Explorer\Shell Folders
- Pressione a tecla Enter.
- Verifique as entradas com a letra da unidade problemática no painel direito.
- Clique duas vezes em uma entrada e altere os dados do valor da unidade problemática para a unidade correta. Por exemplo, se o erro mostrar que a unidade D é o problema, digite “C” na caixa Dados do valor e clique em OK.
- Repita a Etapa 6 para cada chave de entrada com a letra da unidade problemática.
- Reinicie o computador.
Solução 4: desconecte a unidade de rede
Outra ótima correção que você pode usar para resolver o erro 1327 é desconectar a unidade de rede. No entanto, esse hack só funcionará se sua unidade de rede sempre aparecer quando você acessar Este PC no Explorador de Arquivos.
Siga estas instruções para tentar este método no Windows 10:
- Use o atalho Windows + E para abrir o Explorador de Arquivos.
- Selecione Este PC no painel de menu esquerdo.
- Pressione a combinação Ctrl + F1 para abrir o menu de ferramentas.
- Clique em Mapear unidade de rede na parte superior da janela.
- Quando o menu suspenso aparecer, escolha Desconectar unidade de rede.
- Agora, tente instalar ou desinstalar seu aplicativo e veja se o erro 1327 aparece.
Se o erro ainda não desapareceu, tente o próximo hack.
Solução 5: mapeie a unidade de rede não mapeada
Se o erro disser que você não pode instalar um programa em uma unidade específica, provavelmente você não tem permissão para fazer isso. Mapear esta unidade pode conceder a você o acesso necessário, permitindo que você instale programas sem enfrentar o erro 1327. Veja como:
- Pressione o atalho Windows + R para abrir a caixa de diálogo Executar.
- Digite “cmd” (sem aspas) e pressione Ctrl + Shift + Enter para iniciar o prompt de comando como administrador.
- Escolha Sim na janela do prompt do UAC.
- Digite “net use x: \\server\share /persistent:yes” (sem aspas) e pressione Enter. Substitua x pela letra da unidade onde você deseja instalar o programa ou desinstalá-lo.
- Feche a janela do prompt de comando e reinicie o seu PC.
- Tente instalar ou desinstalar seu programa.
Dica de bônus: atualize seus drivers
Muitos problemas que você enfrenta no seu PC com Windows 10 geralmente são devidos a drivers de dispositivo desatualizados. Portanto, atualizar seus drivers pode evitar muitos erros e garantir que sua máquina funcione sem problemas.
Para atualizar os drivers do dispositivo, use este guia:
- Pressione as teclas de atalho Windows + X para abrir o menu Quick Link.
- Escolha Gerenciador de Dispositivos no menu.
- Na nova tela, expanda uma categoria e clique com o botão direito do mouse no driver que deseja atualizar. Em seguida, escolha Atualizar Driver.
- Clique em Search Automatically for Drivers e espere o Windows instalar o driver atualizado.
- Repita as etapas 3 a 4 para cada driver que deseja atualizar.
- Reinicie o seu PC com Windows.
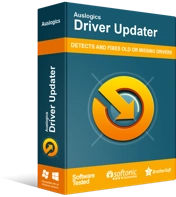
Resolver problemas do PC com o Driver Updater
O desempenho instável do PC geralmente é causado por drivers desatualizados ou corrompidos. O Auslogics Driver Updater diagnostica problemas de driver e permite que você atualize drivers antigos de uma só vez ou um de cada vez para que seu PC funcione melhor
Se você quiser evitar o processo exaustivo de atualizar os drivers um por um, instale um atualizador de driver profissional. Recomendamos o Auslogics Driver Updater. Driver Updater verifica seu PC e exibe todos os drivers desatualizados, permitindo que você decida quais atualizar com um clique. Além disso, essa ferramenta instala apenas versões de driver recomendadas pelo fabricante para ajudar a evitar problemas de compatibilidade. Você pode obter esta ferramenta no site da Auslogics.
Conclusão
Felizmente, ajudamos você a entender como corrigir o problema "Erro 1327: instalação do programa de blocos de unidade inválida" no Windows 10. Qual hack removeu com sucesso o erro 1327 da sua máquina? Conte-nos na seção de comentários abaixo.
