Como corrigir o erro 0x80073701 ao atualizar o Windows 10?
Publicados: 2021-07-06O erro 0x80073701 é um daqueles erros do Windows Update que aparecem quando o cliente falha ao baixar e instalar atualizações. Também é conhecido como ERROR_SXS_ASSEMBLY_MISSING em termos técnicos.
Se você está lutando com esse problema, continue lendo – neste artigo, você encontrará correções que mostrarão como se livrar dele e concluir sua atualização.
O que é ERROR_SXS_ASSEMBLY_MISSING no Windows 10?
O erro é uma indicação de que o cliente do Windows Update não consegue encontrar alguns arquivos. Embora esse possa ser o caso, outros problemas subjacentes podem estar desencadeando o problema. As causas do problema incluem, mas não estão limitadas ao seguinte:
- Serviços de atualização do Windows com mau funcionamento
- Arquivos de sistema corrompidos
- Interferência de aplicativos
- Problemas de conexão de rede
- Componentes problemáticos do Windows Update
Como corrigir o erro 0x80073701 no Windows 10
Você pode se livrar do problema corrigindo suas causas raiz. Embora cada solução abaixo mostre como corrigir o erro de atualização do Windows 0x80073701, apenas as que resolvem os problemas específicos que existem no seu computador funcionarão. Portanto, aplique-os um após o outro até que o erro desapareça.
Execute o solucionador de problemas do Windows Update
Sua primeira etapa deve ser executar a ferramenta dedicada da Microsoft para resolver problemas relacionados a atualizações. O utilitário foi projetado para verificar problemas comuns que acionam erros e executam atividades de rotina, como reiniciar os serviços do Windows Update e resolver conflitos de aplicativos.
A execução do solucionador de problemas envolve passar pelo aplicativo Configurações. Após a verificação de problemas, a ferramenta aplicará correções aos problemas encontrados.
Siga esses passos:
- Vá para o aplicativo Configurações tocando em Win + I. Você também pode chamar o aplicativo clicando com o botão direito do mouse no botão Iniciar e clicando em Configurações no menu Usuário avançado.
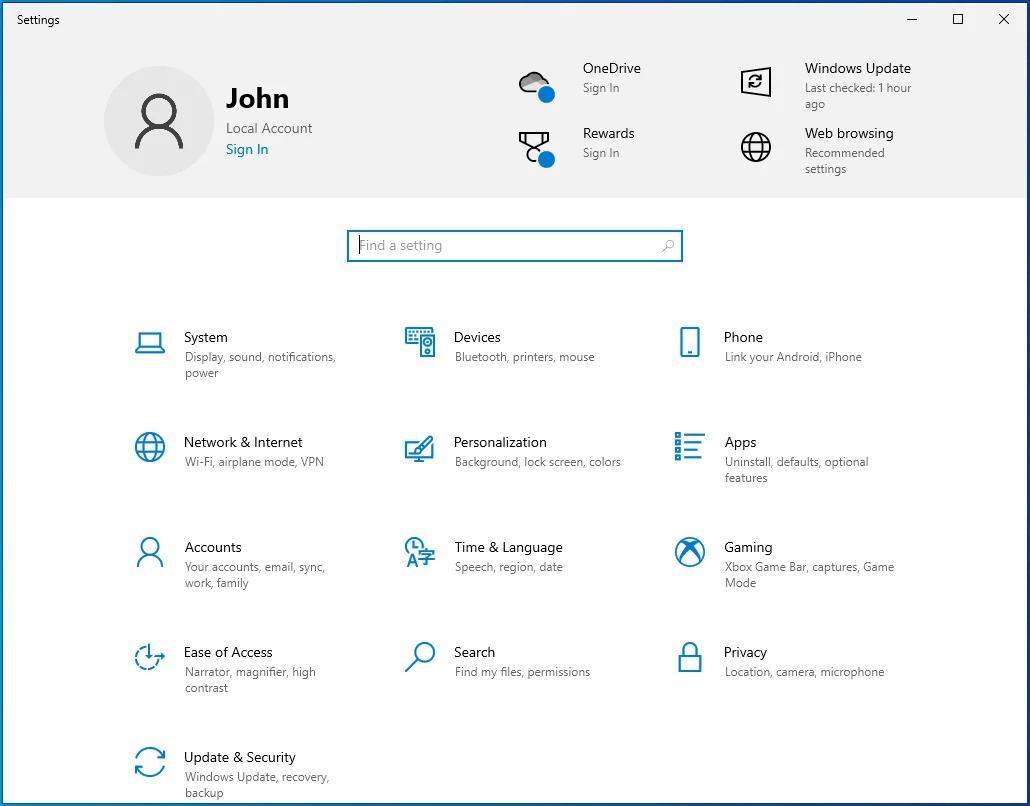
- Clique no ícone Atualização e segurança após a janela Configurações aparecer.
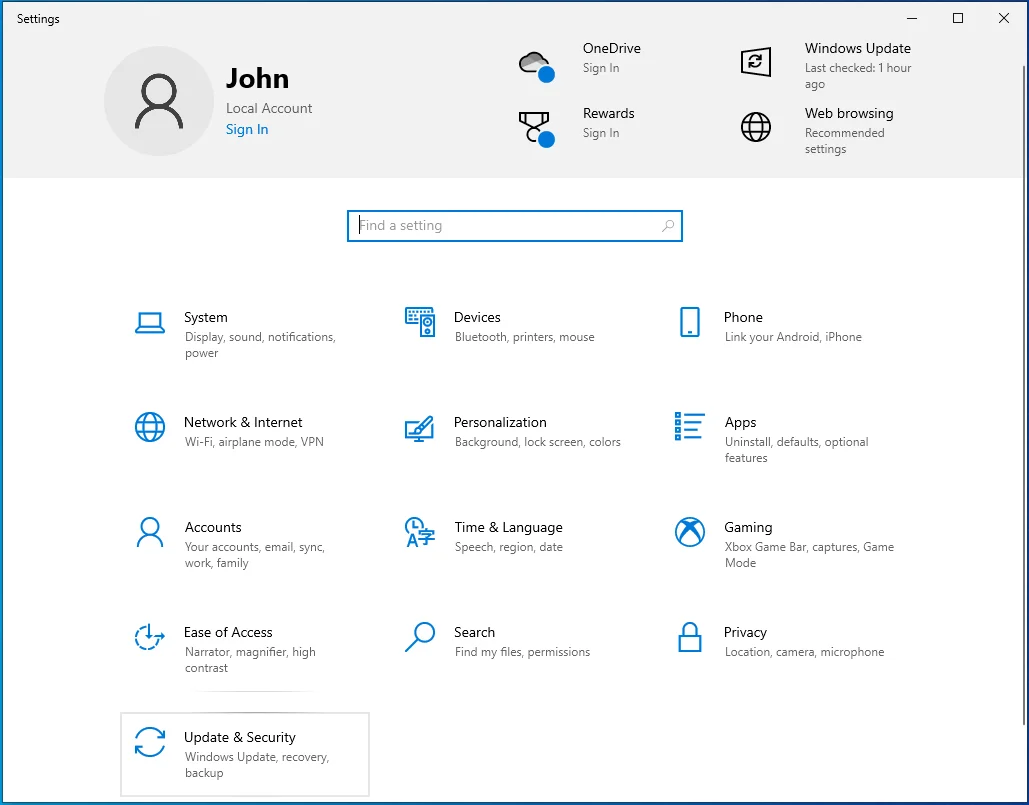
- Depois que a página do Windows Update aparecer, vá para o lado esquerdo da janela e clique em “Solucionar problemas”.
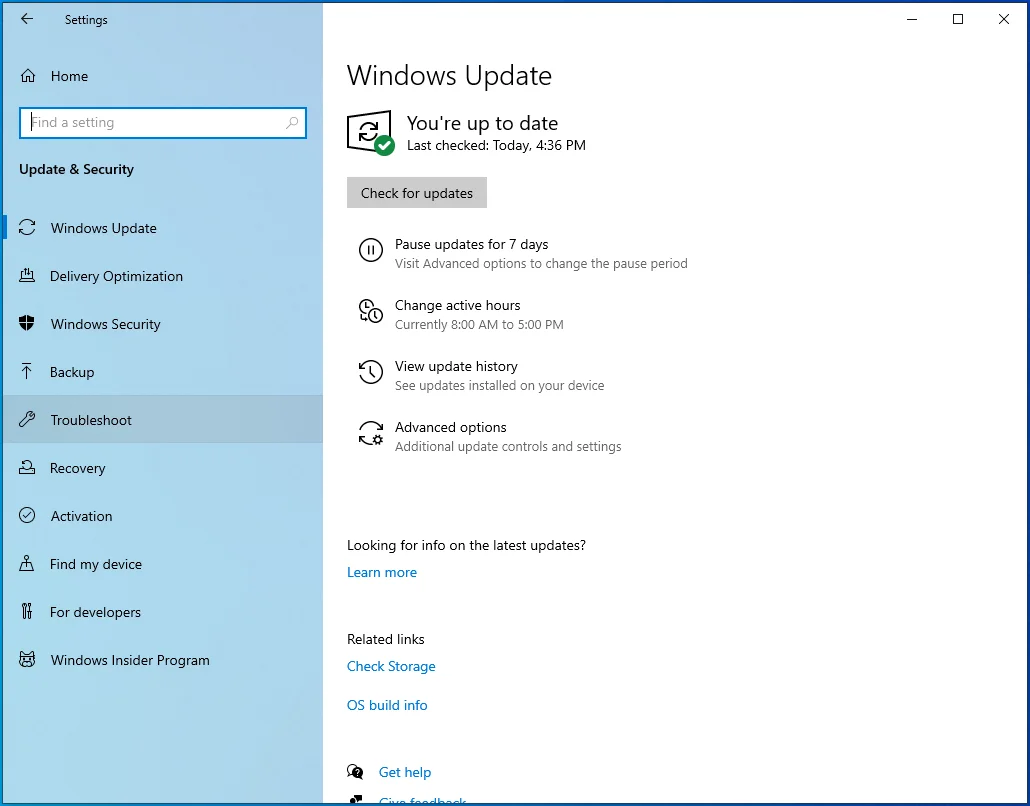
- Vá para a guia Solução de problemas e clique em Solucionadores de problemas adicionais.
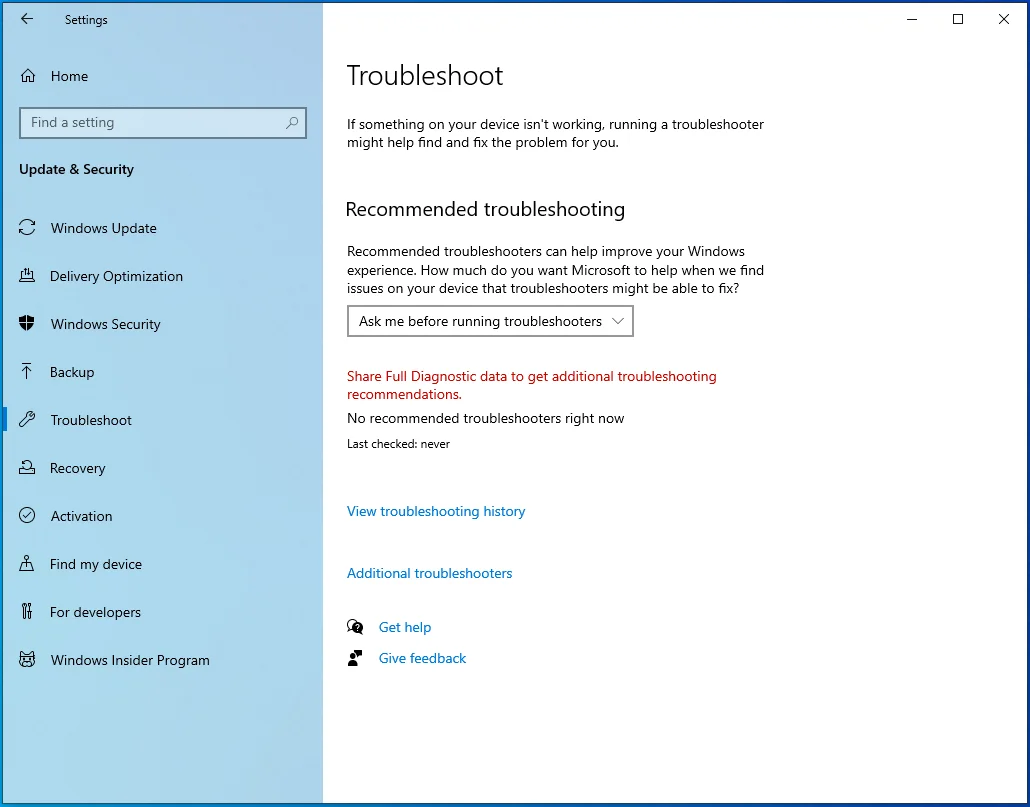
- Em seguida, clique em Windows Update.
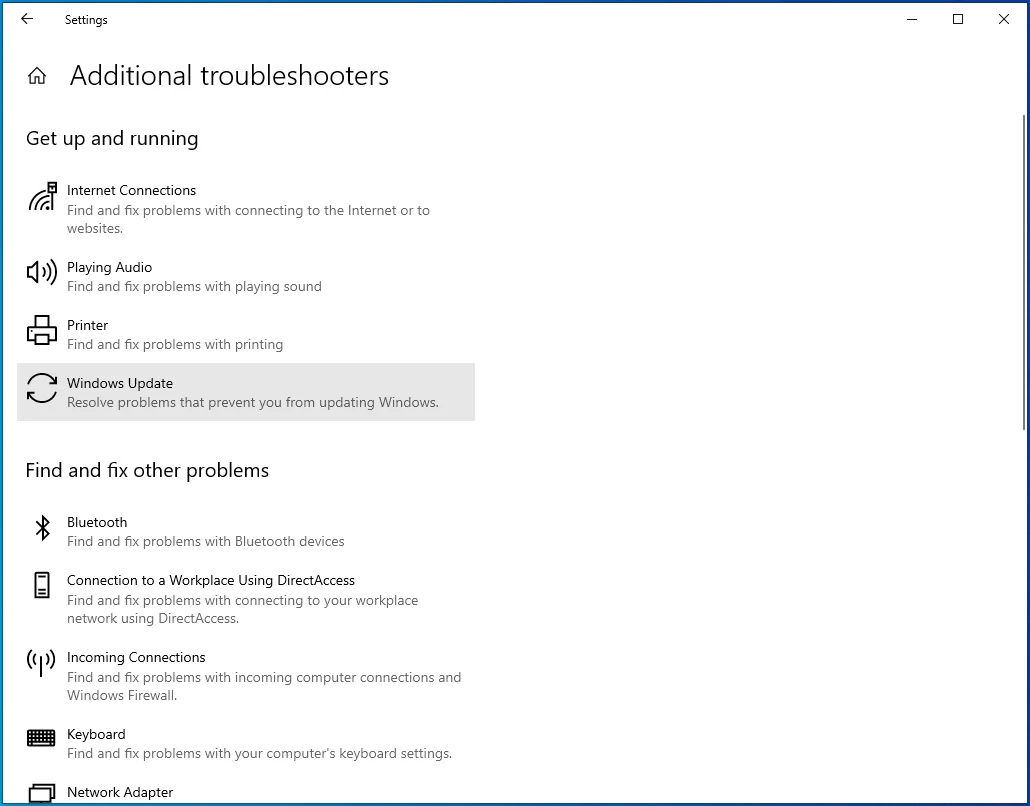
- Agora, clique em “Executar o Solucionador de Problemas”.
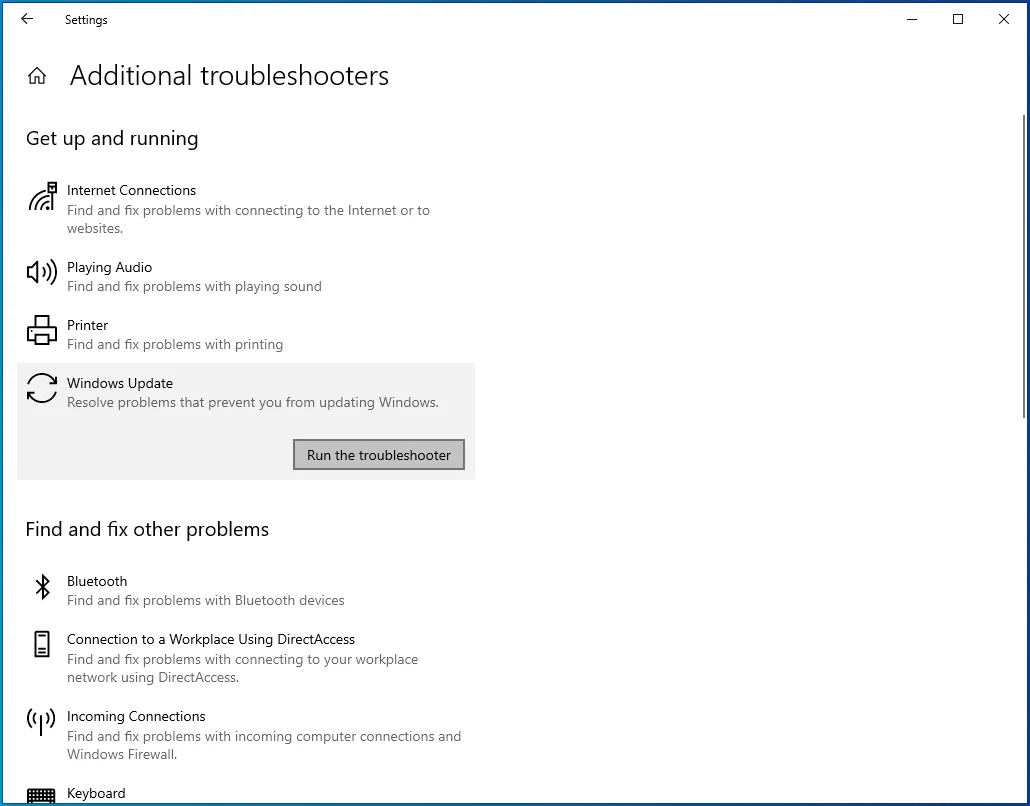
- Permita que a ferramenta verifique se há problemas. Uma vez feito, ele mostrará os problemas encontrados, se houver, e permitirá que você aplique as correções necessárias.
- Após a conclusão do processo, reinicie o sistema e verifique o problema.
Reinicie os serviços do Windows Update
Serviços específicos do Windows são críticos para o processo de atualização. Se eles pararem ou funcionarem mal por qualquer motivo, o cliente não conseguirá baixar e instalar as atualizações.
Esses serviços são os seguintes:
O serviço Windows Installer
é um componente vital do Windows. O processo de atualização falhará se este serviço não funcionar corretamente ou parar de funcionar.
O Serviço Windows Update (WSUS)
é o serviço encarregado de baixar e instalar atualizações.
O Serviço de Transferência Inteligente em Segundo Plano (BITS)
permite que o cliente Windows Update use largura de banda de rede ociosa para baixar atualizações. Se o serviço funcionar mal, o cliente não terá acesso à rede do seu sistema e não conseguirá baixar ou instalar atualizações.
O serviço do orquestrador de atualizações (UsoSVC)
inicia o processo de download, assim como o nome sugere.
Às vezes, os serviços podem ficar travados e você terá que reiniciá-los para que funcionem novamente. Mostraremos como reiniciar os serviços por meio do aplicativo Serviços e usando o Prompt de Comando.
Você precisa garantir que os serviços acima estejam em execução e definidos como Automático.
Veja como usar o aplicativo Serviços:
- Clique com o botão direito do mouse em Iniciar e selecione Executar no menu Usuário avançado. Você também pode abrir Executar pressionando Win + R.
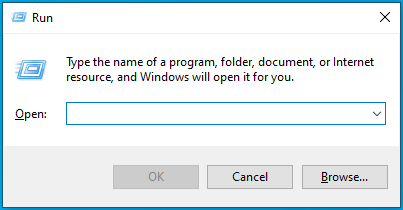
- Depois que Executar for aberto, digite “Services.msc” na caixa de texto e clique em OK.
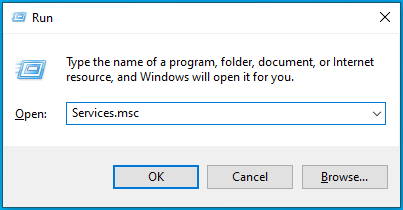
- Quando o aplicativo Serviços for aberto, clique duas vezes no Serviço de transferência inteligente em segundo plano.
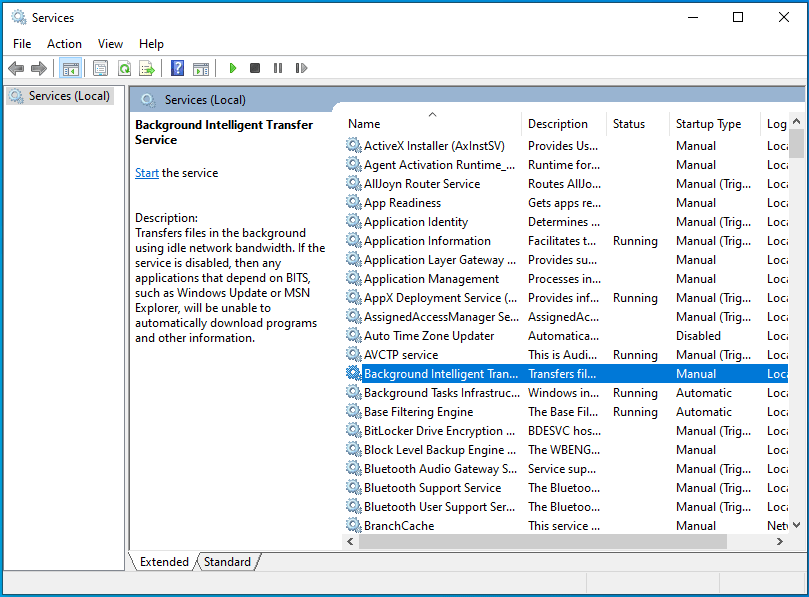
- Depois que a caixa de diálogo Propriedades do serviço for aberta, clique em Parar se o serviço estiver em execução.
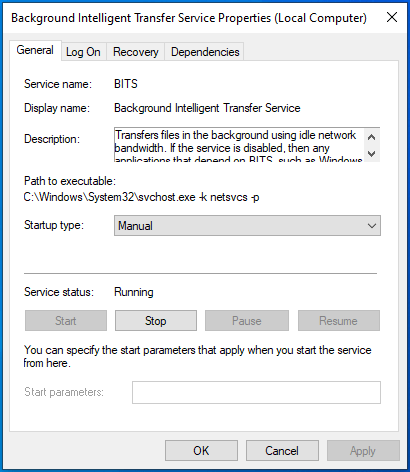
- Em seguida, vá para o menu suspenso Tipo de inicialização e selecione Automático.
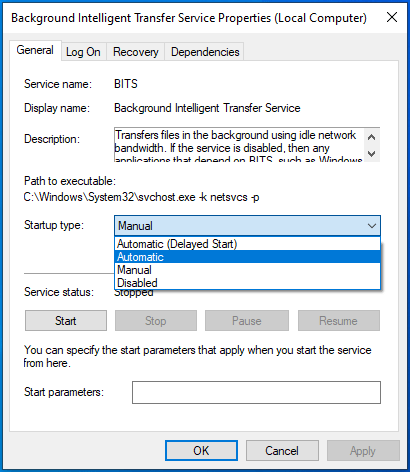
- Clique em Iniciar e, em seguida, clique em OK.
- Repita as etapas 2 a 5 para outros serviços.
- Assim que os serviços começarem a funcionar, tente atualizar seu sistema.
Veja como usar o prompt de comando:
- Abra o utilitário de pesquisa ao lado do botão Iniciar pressionando o atalho de teclado Win + S ou clicando no ícone de lupa na barra de tarefas.
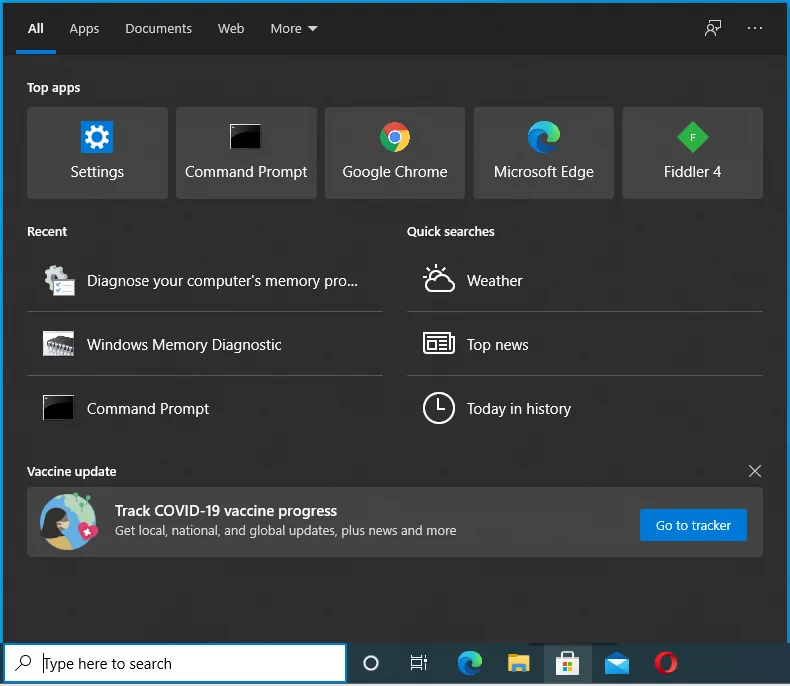
- Digite “command” na barra de pesquisa assim que aparecer.
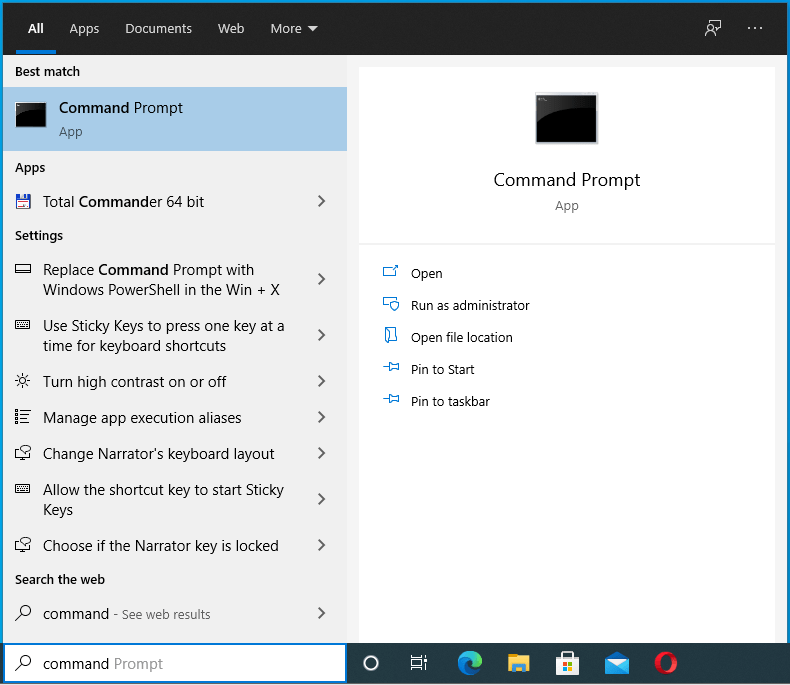
- Depois de ver o prompt de comando nos resultados, clique com o botão direito do mouse e clique em “Executar como administrador”.
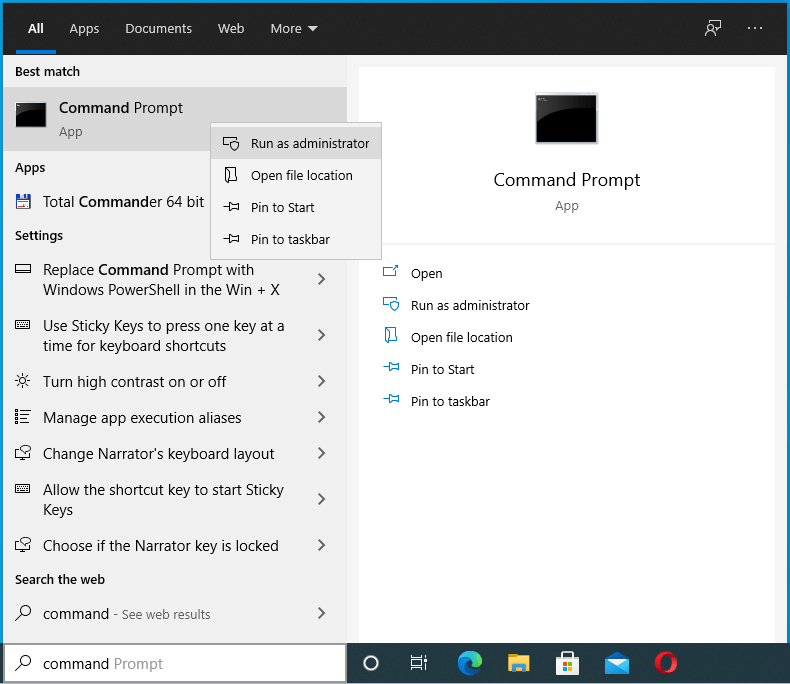
- Em seguida, clique em Sim após a janela de diálogo Controle de Conta de Usuário aparecer e pedir permissão.
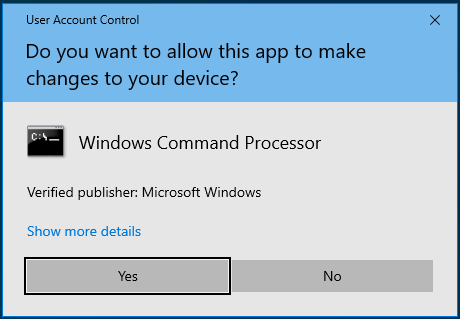
- Depois disso, digite essas linhas uma após a outra no prompt de comando e toque na tecla Enter após inserir cada linha:
net stop wuauserv
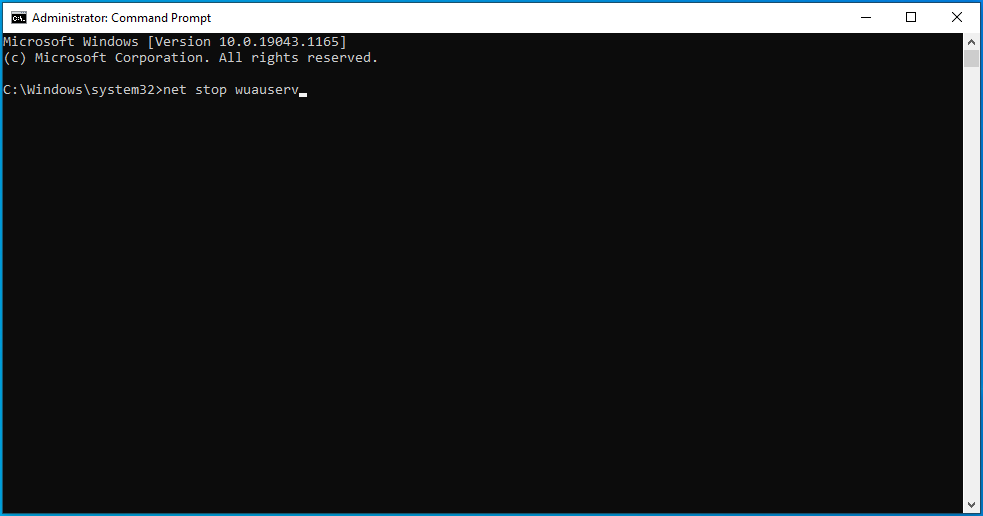
bits de parada de rede
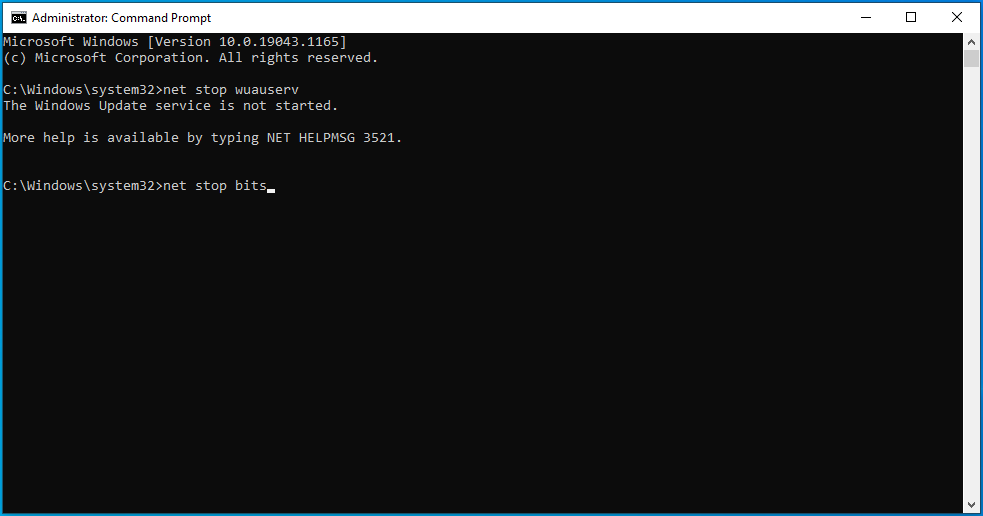
net stop msserver
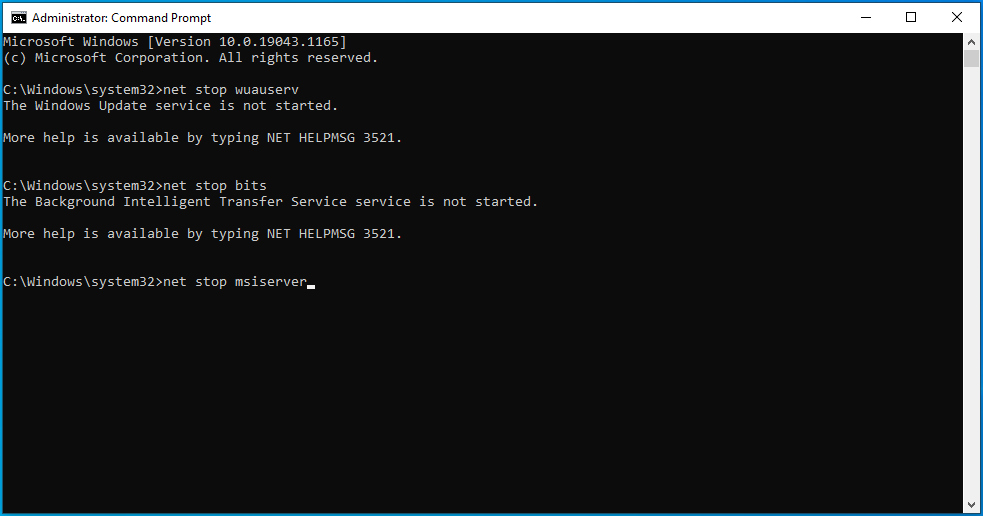
net stop usvc
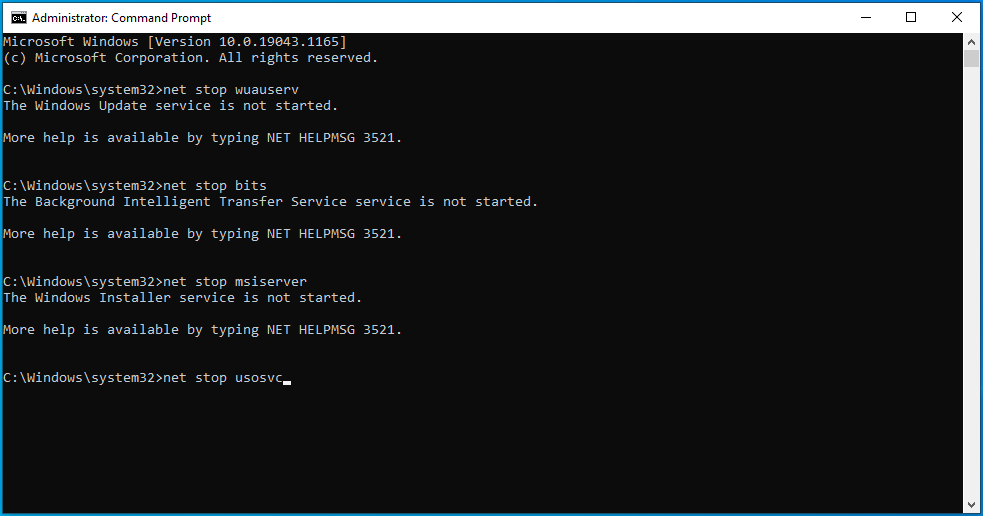
- Após digitar cada comando, você receberá uma mensagem informando que o serviço correspondente foi interrompido.
- Depois disso, digite os seguintes comandos e pressione Enter depois de digitar cada linha para reiniciar os serviços:
net start wuauserv
bits de início líquido
net start msserver
net start usosvc
Encontre arquivos de sistema defeituosos e substitua-os
O cliente do Windows Update continuará produzindo o erro se houver arquivos de sistema ausentes ou corrompidos em seu PC. Você terá que encontrar os arquivos problemáticos e substituí-los usando a ferramenta System File Checker (SFC).
A ferramenta SFC é um programa de linha de comando integrado usado para localizar e substituir arquivos de sistema ausentes ou corrompidos. Antes de executá-lo, você deve fornecer os arquivos de substituição usando a ferramenta DISM (Deployment Image Servicing and Management). O DISM é outro programa integrado que pode ser usado para reparar, montar e manter arquivos de imagem. Você também pode executá-lo para fornecer arquivos de reparo para o Verificador de arquivos do sistema.
Estas etapas mostrarão o processo:
- Na barra de tarefas, clique com o botão direito do mouse no botão Iniciar e clique em Executar quando o menu Acesso rápido aparecer. Pressione a combinação de tecla do logotipo do Windows + R para iniciar o programa mais rapidamente.
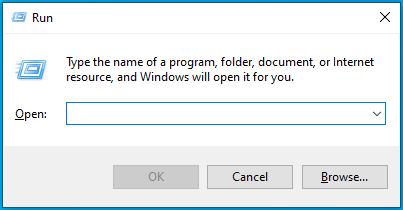
- Depois que Executar aparecer, digite “CMD” (sem aspas) e toque em Ctrl + Shift + Enter.
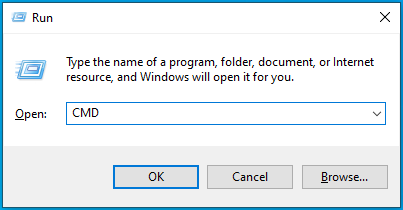
- Selecione a opção Sim quando a janela de diálogo Controle de Conta de Usuário aparecer e solicitar permissão para executar o Prompt de Comando como administrador.
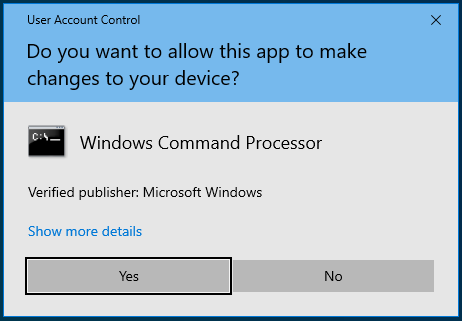
- Quando você vir a janela Administrador: Prompt de Comando, digite esta linha na tela preta e toque no botão Enter para executar a ferramenta DISM:
DISM.exe /Online /Cleanup-image /Restorehealth
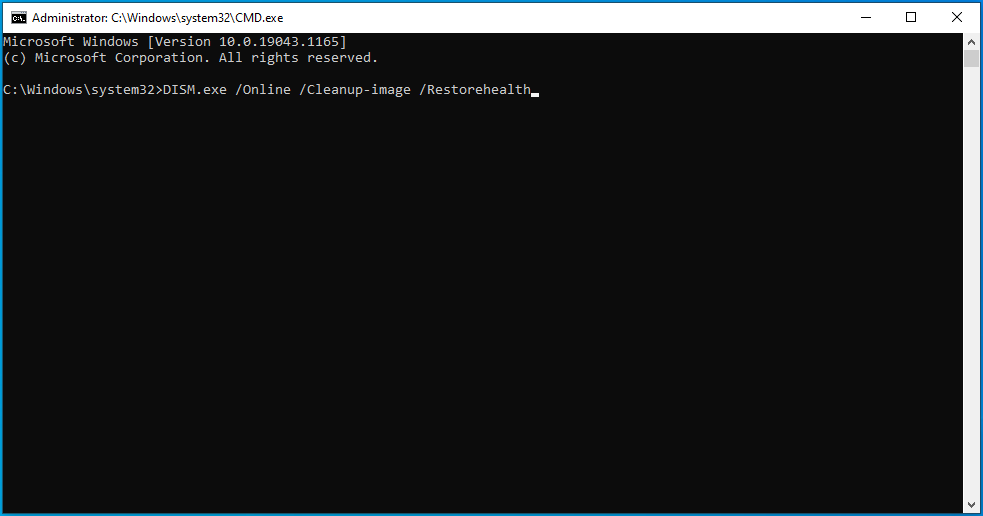
A ferramenta de Gerenciamento e Manutenção de Imagens de Implantação agora tentará buscar os arquivos de reparo usando o cliente Windows Update.
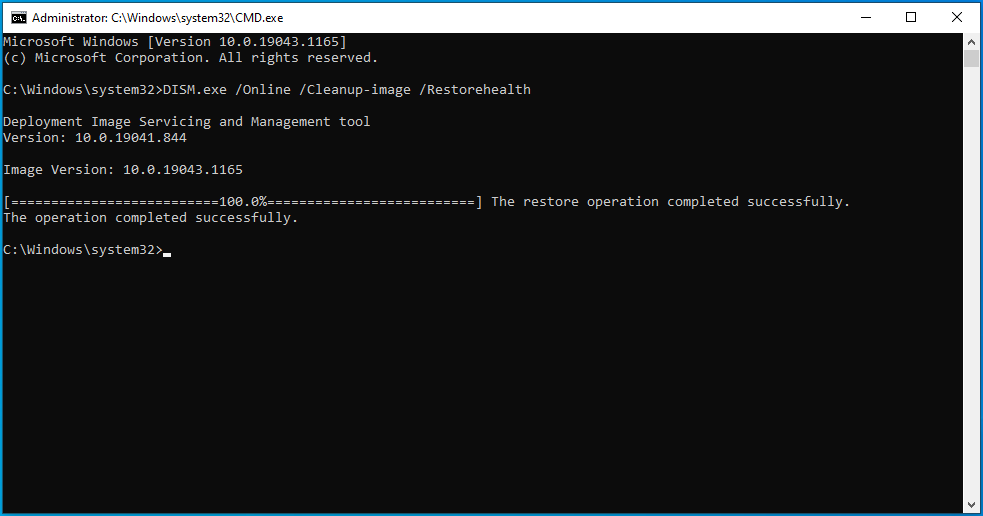
No entanto, como o cliente não está funcionando corretamente, você terá que procurar uma fonte de reparo diferente.
Você pode usar um DVD do Windows 10 ou uma unidade flash USB inicializável. Um arquivo ISO do Windows montado como um DVD virtual também deve funcionar. Certifique-se de lembrar o caminho para a pasta Windows da fonte de reparo que deseja usar.
Insira ou conecte o DVD ou USB inicializável e execute o seguinte comando:
DISM.exe /Online /Cleanup-Image /RestoreHealth /Source:C:\Source\Windows /LimitAccess
Observação: C:\Source\Windows representa o caminho para a pasta Windows na fonte de reparo que você está usando. Substitua-o adequadamente antes de inserir o comando.
Permita que o comando seja executado antes de passar para a próxima etapa.
- Depois disso, digite “sfc/scannow” (não adicione as aspas) na janela do prompt de comando e pressione a tecla Enter.
- Se você vir um resultado de verificação que diz “A Proteção de Recursos do Windows encontrou arquivos corrompidos e os reparou com êxito”, reinicie o computador e tente executar a atualização.
Se você vir uma mensagem que diz “A Proteção de Recursos do Windows não pôde executar a operação solicitada”, isso significa que você precisa executar o Verificador de arquivos do sistema no modo de segurança:
- Vá para o aplicativo Configurações tocando em Win + I. Você também pode chamar o aplicativo clicando com o botão direito do mouse no botão Iniciar e clicando em Configurações no menu Usuário avançado.
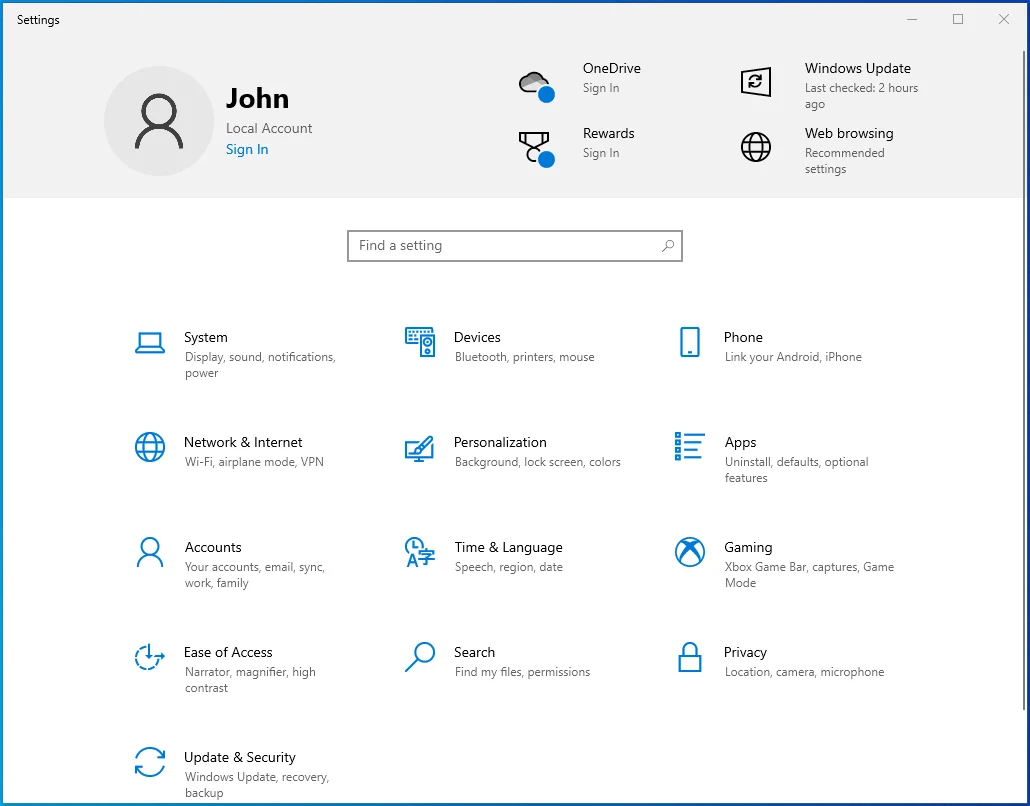
- Clique no ícone Atualização e segurança após a janela Configurações aparecer.
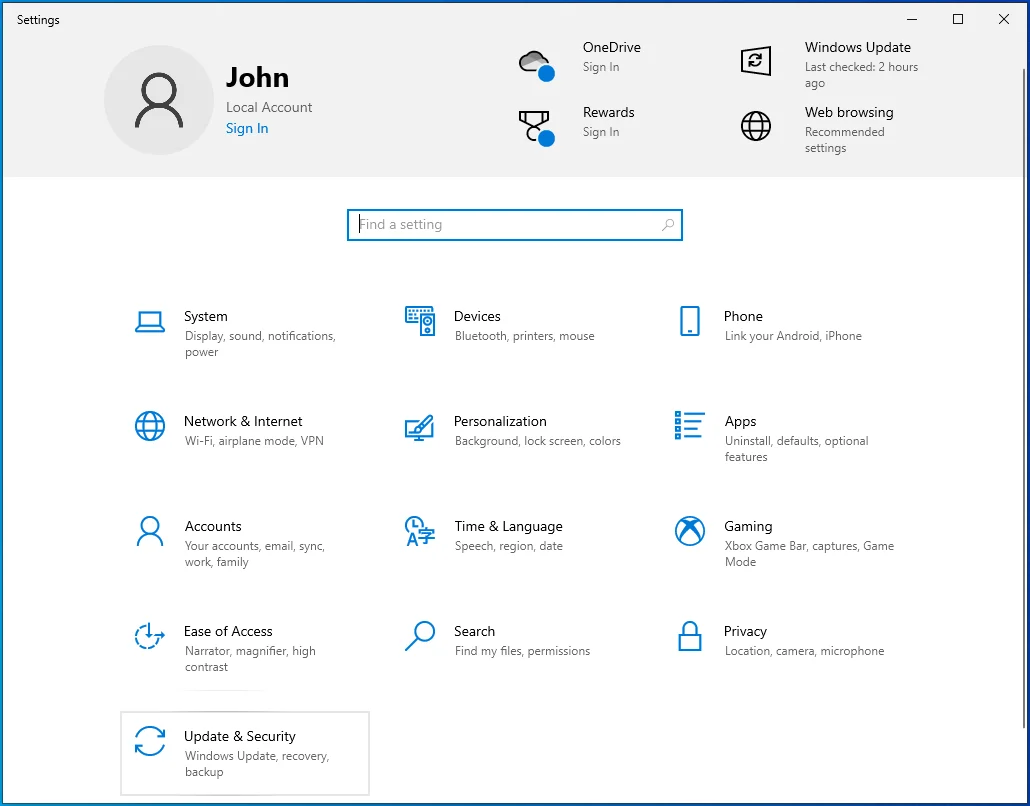
- Depois que a página do Windows Update aparecer, vá para o lado esquerdo da janela e clique em Recuperação.
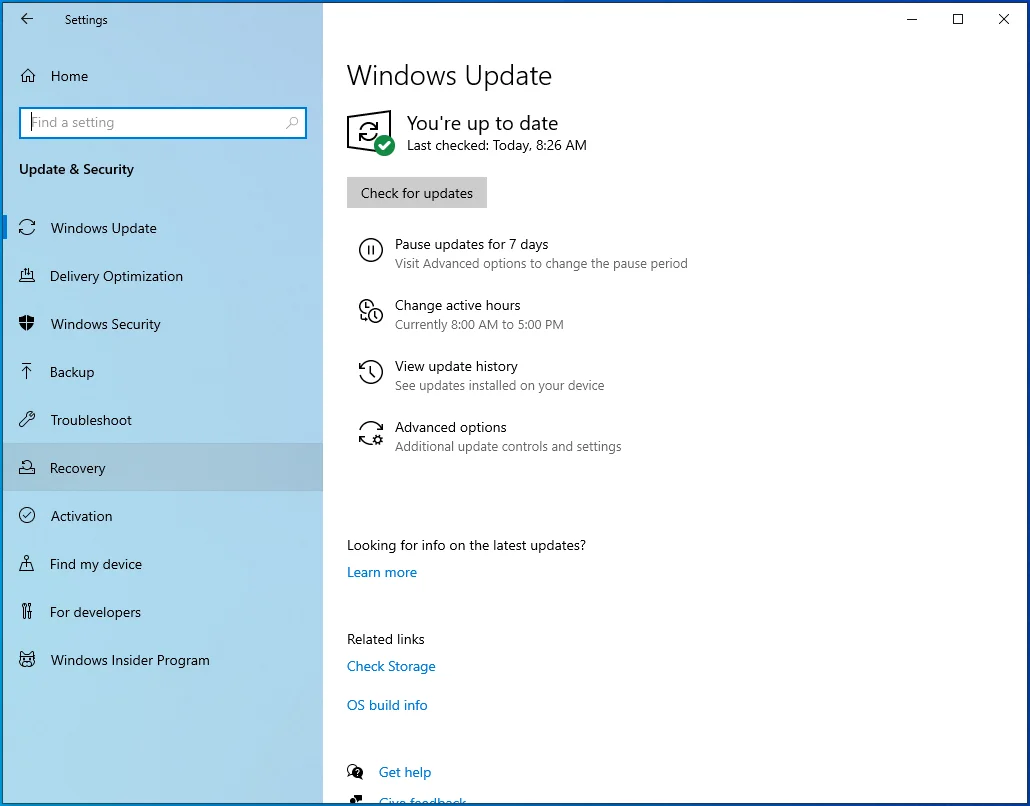
- Em seguida, vá para a página Recuperação e selecione Reiniciar agora em Inicialização avançada.
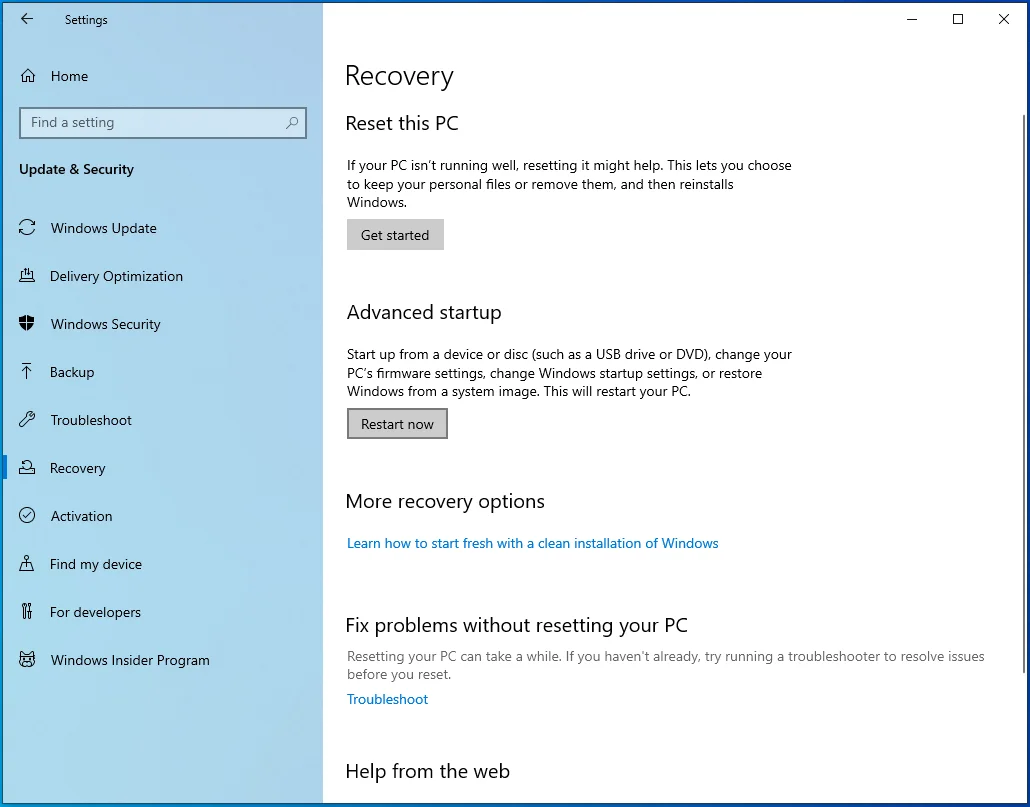
- O Windows agora reiniciará seu computador no ambiente de Inicialização Avançada.
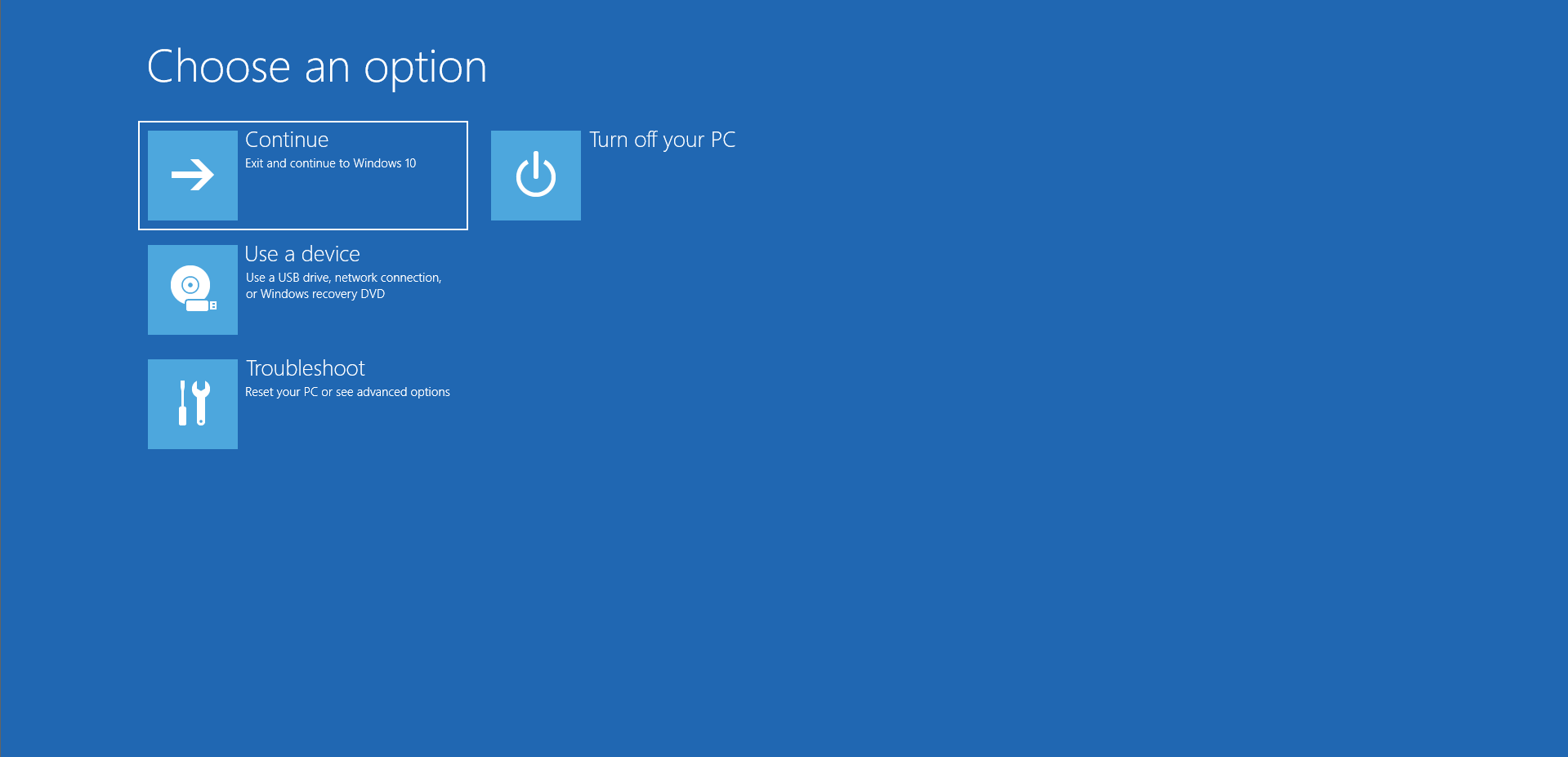
- Clique no bloco Solução de problemas na interface "Escolha uma opção".
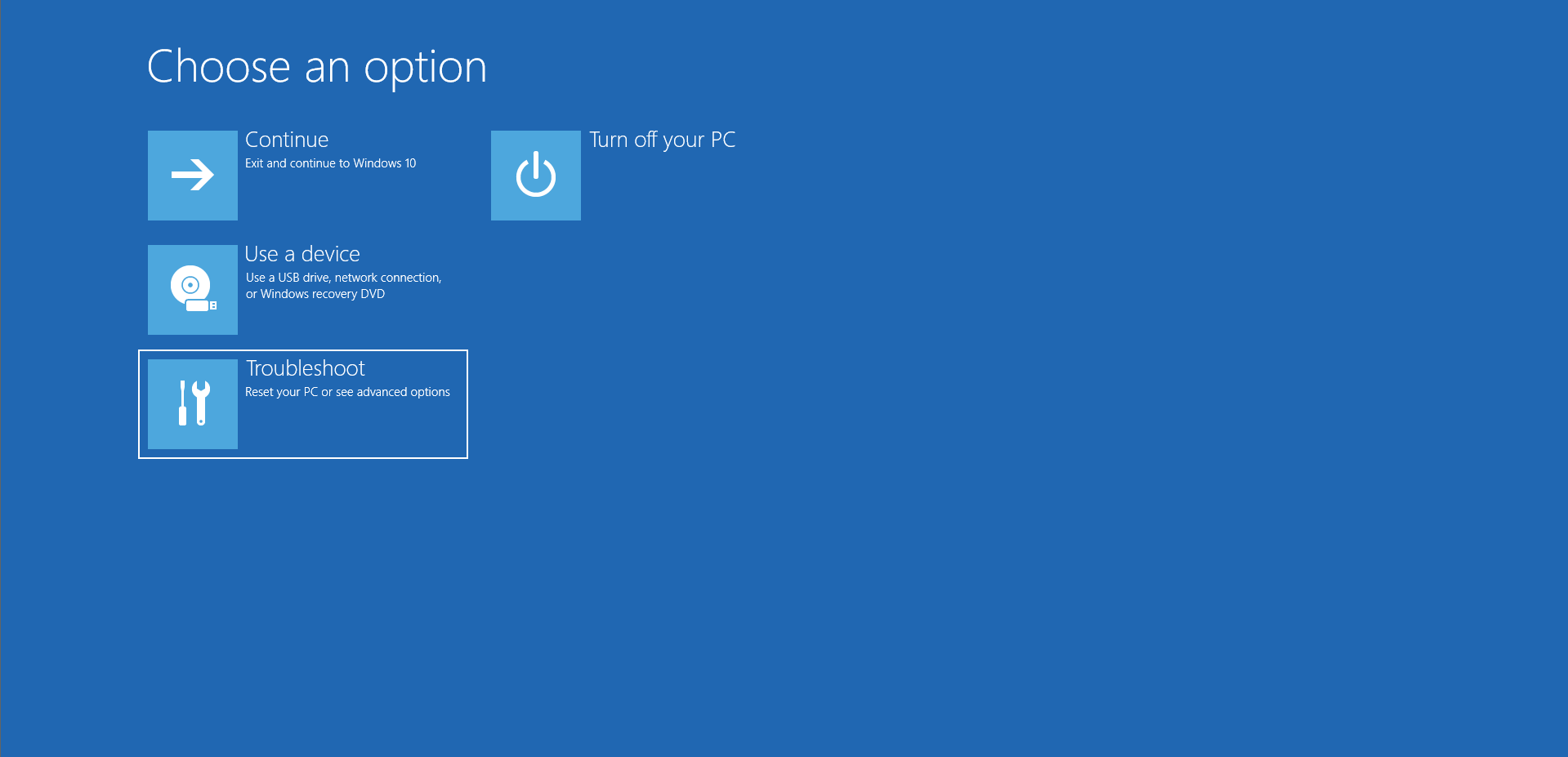
- Selecione Opções avançadas quando a página de solução de problemas for aberta.
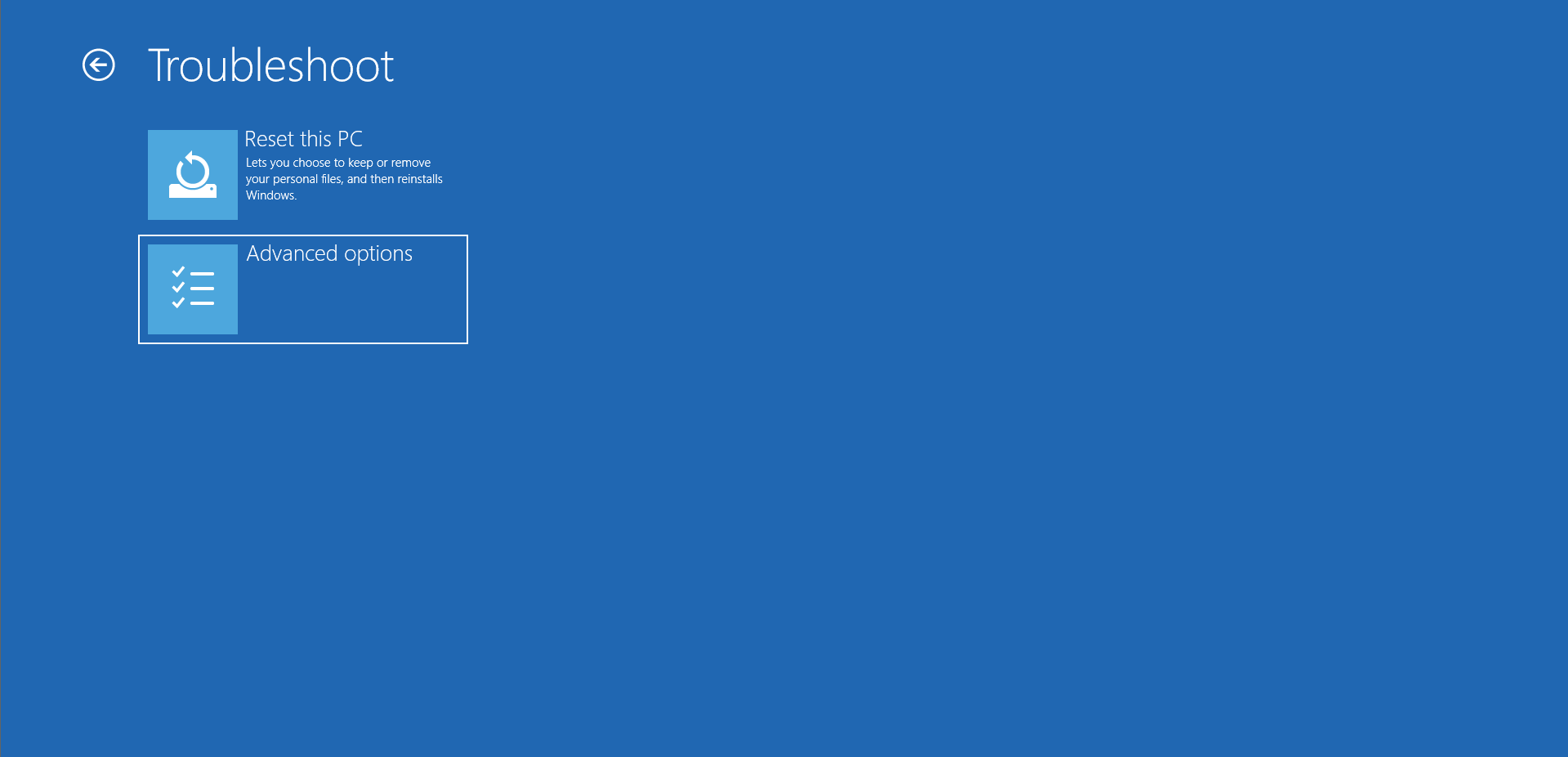
- Depois disso, clique em Configurações de inicialização na tela Opções avançadas.
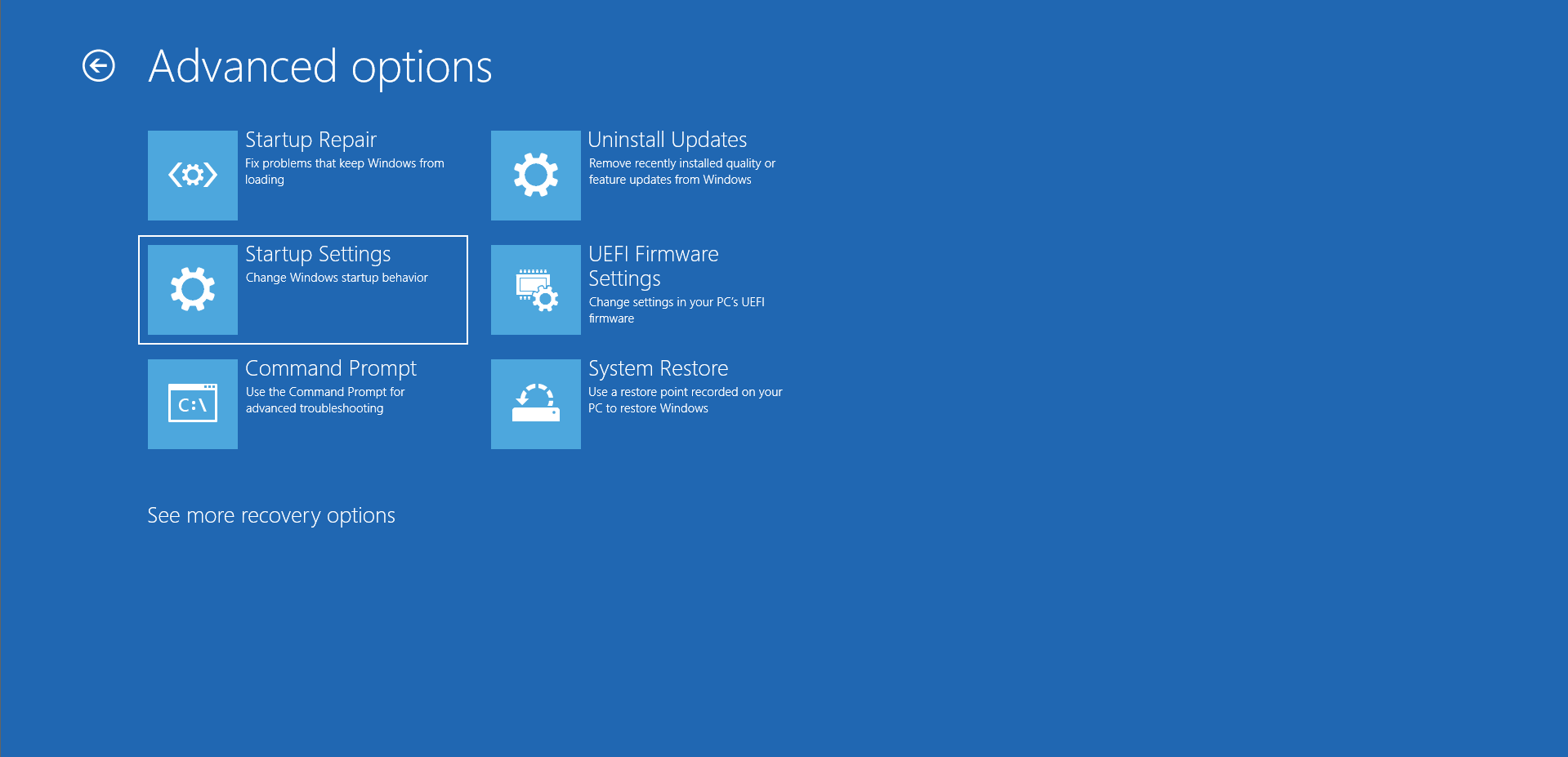
- Selecione Reiniciar na tela Configurações de inicialização para reiniciar o computador.
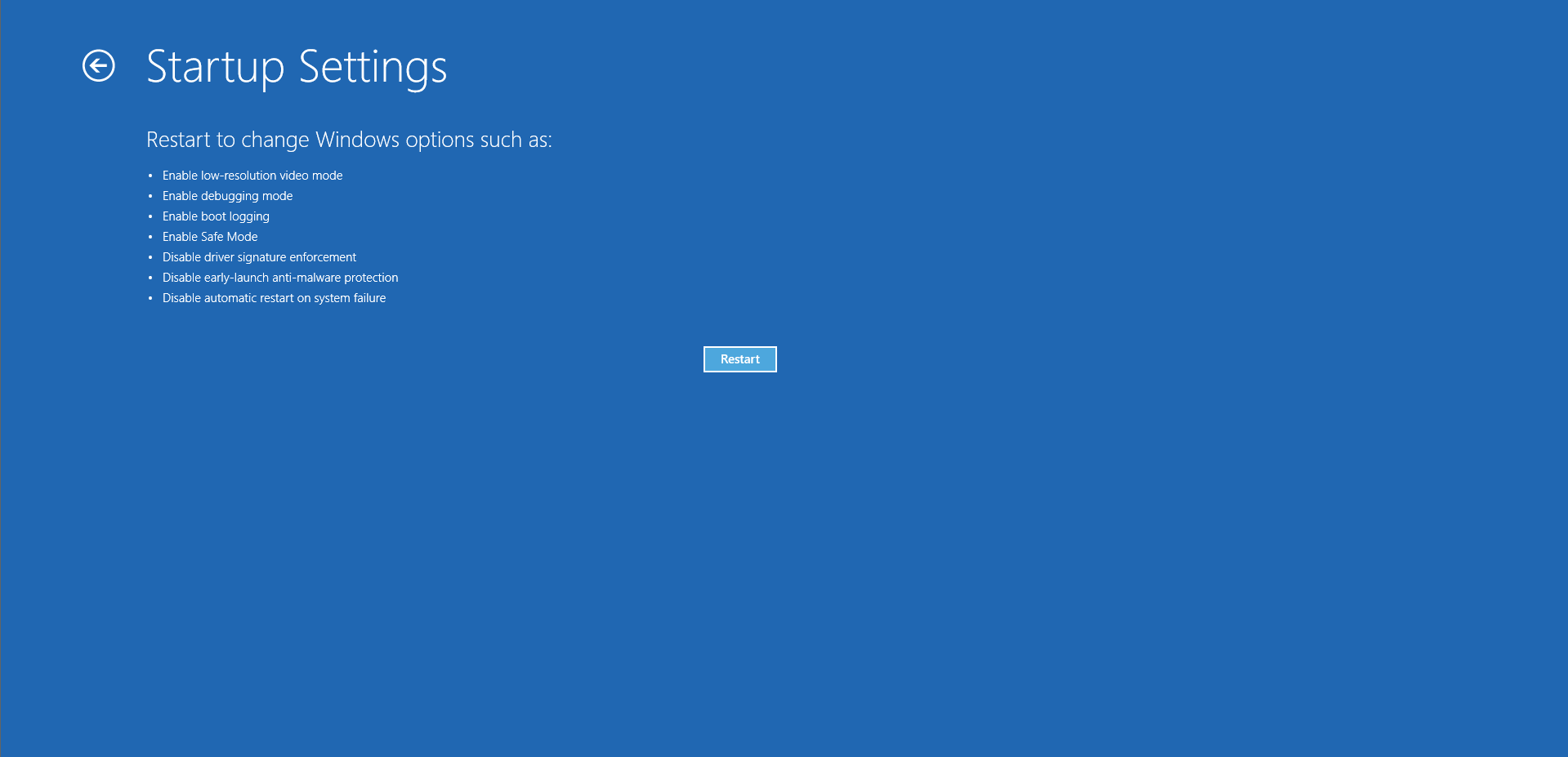
- Depois que seu PC reiniciar, escolha o número ao lado de Modo de segurança para inicializar seu sistema no modo de segurança.
- Agora, execute o Verificador de arquivos do sistema como mostramos acima.
Redefinir o componente Winsock
O cliente do Windows Update pode estar mostrando o erro devido a um problema de conexão causado por um componente Winsock defeituoso. O componente Winsock (Windows Socket) é um arquivo de biblioteca de vínculo dinâmico que contém configurações de rede das quais muitos aplicativos dependem para se conectar à Internet. Scripts maliciosos podem ter comprometido o arquivo em seu sistema e é possível que agora ele contenha as configurações erradas. A redefinição do componente eliminará esses problemas e restaurará as configurações padrão do seu sistema.
Siga esses passos:
- Abra o utilitário de pesquisa ao lado do botão Iniciar pressionando o atalho de teclado Win + S ou clicando no ícone de lupa na barra de tarefas.
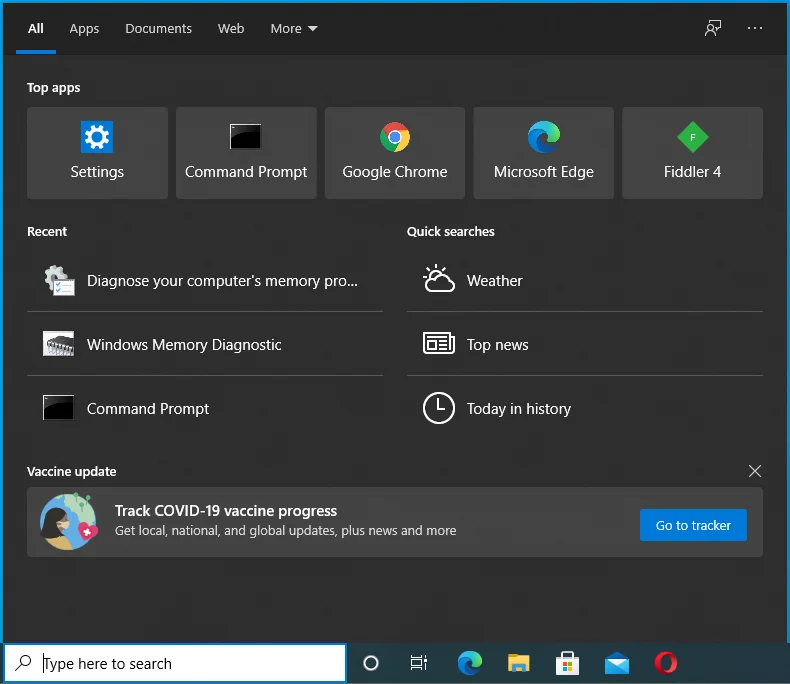
- Digite “command” na barra de pesquisa assim que aparecer.
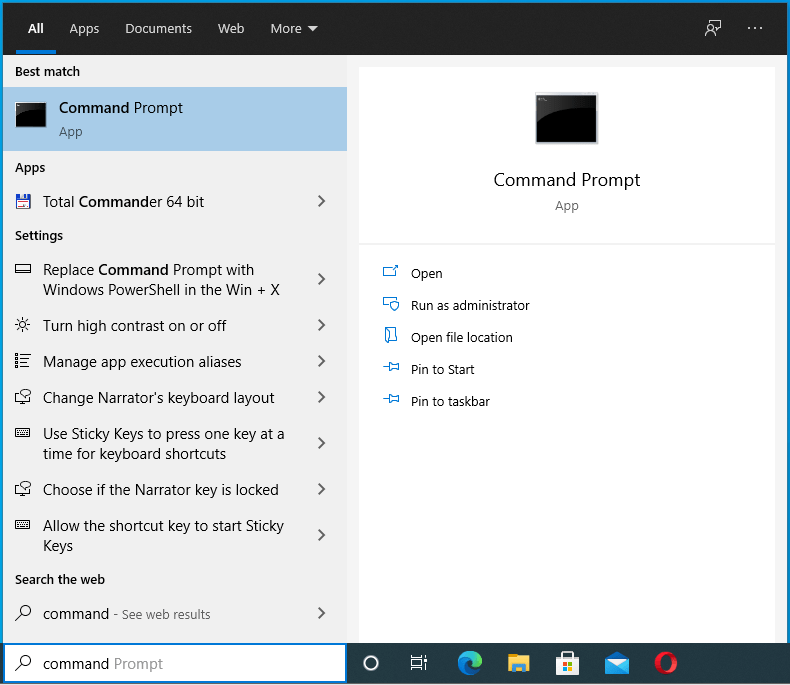
- Depois de ver o prompt de comando nos resultados, clique com o botão direito do mouse e clique em “Executar como administrador”.
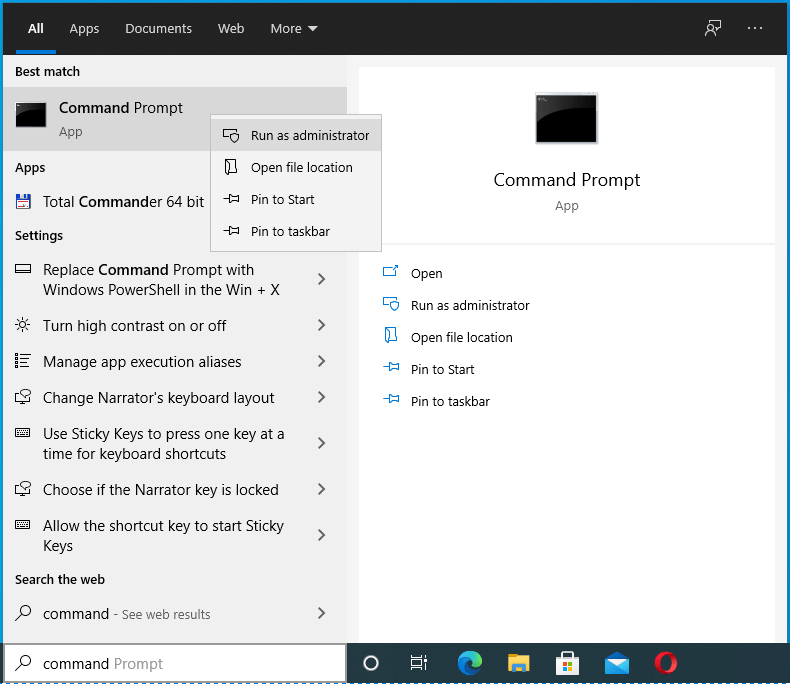
- Em seguida, clique em Sim após a janela de diálogo Controle de Conta de Usuário aparecer e pedir permissão.
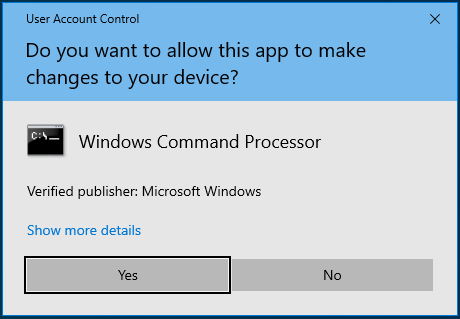
- Depois disso, digite a seguinte linha na janela do prompt de comando e pressione a tecla Enter:
netsh winsock reset
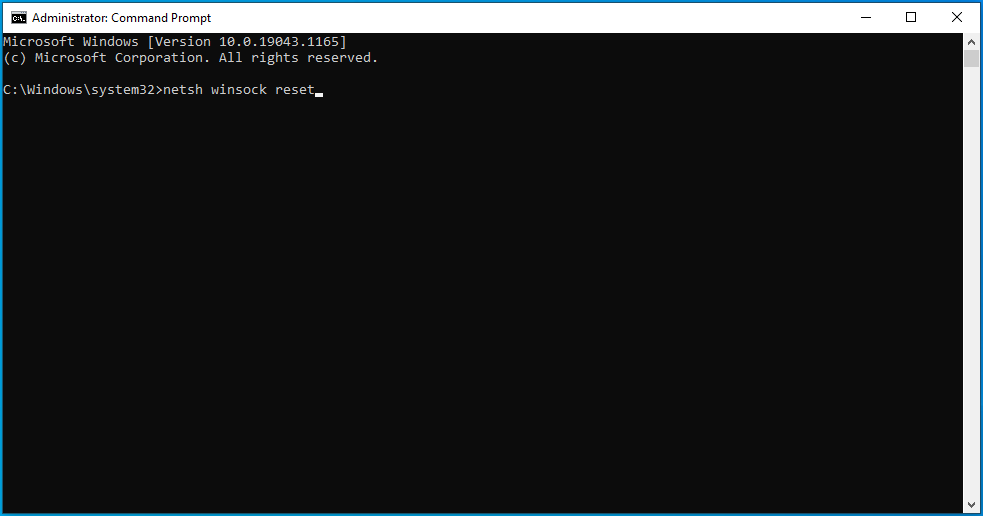
O Windows agora limpará os parâmetros no componente Winsock e redefinirá o arquivo DLL.
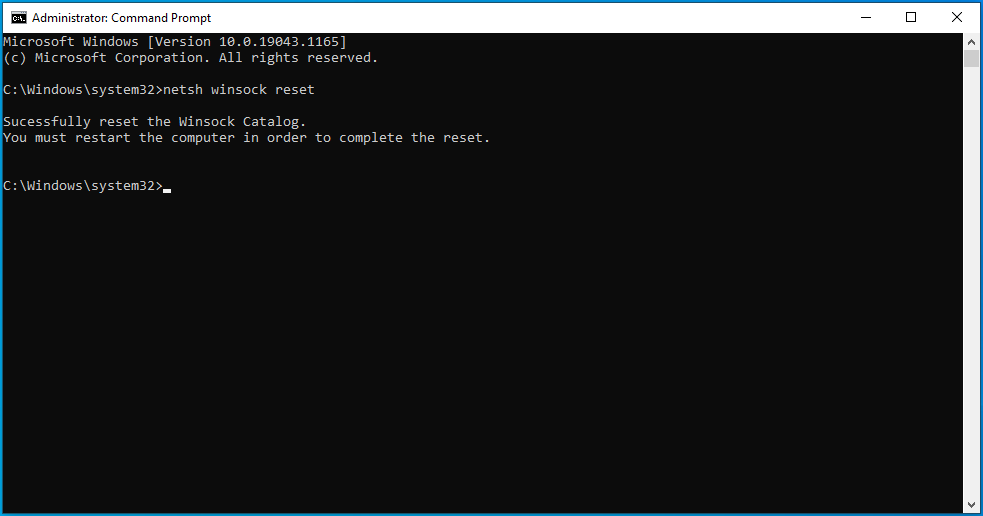
Depois que o comando for executado com sucesso, reinicie seu PC e tente executar sua atualização.
Limpe seu cache DNS
Em vez de usar um servidor DNS para resolver cada nome de domínio de site, seu computador salva os endereços IP e os nomes de domínio dos sites que você visita em um cache DNS. Dessa forma, ele pode examinar rapidamente o cache para combinar um nome de domínio com seu endereço IP, tornando as coisas mais rápidas.

Os problemas começam a ocorrer quando os sites alteram seus endereços IP, deixando as informações em seu cache desatualizadas. Isso pode afetar todo o cache e causar problemas de conexão. Além disso, o cache DNS também pode ter sido infectado por malware.
Para corrigir o problema, você precisa liberar o cache para permitir que seu sistema crie um novo.
Estas etapas mostrarão como fazer isso:
- Use a combinação de teclado Win + R para abrir Executar ou clique com o botão direito do mouse no botão Iniciar e selecione Executar no menu.
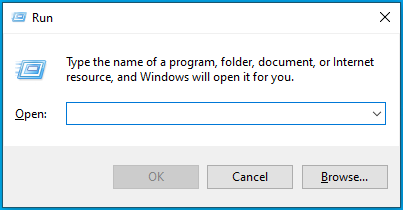
- Quando Run aparecer, digite “CMD” e pressione Shift + Ctrl + Enter.
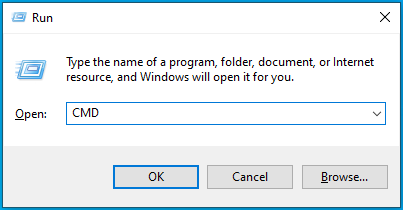
- Selecione a opção Sim depois que o menu Controle de Conta de Usuário aparecer e solicitar permissão para permitir que o Prompt de Comando seja iniciado como administrador.
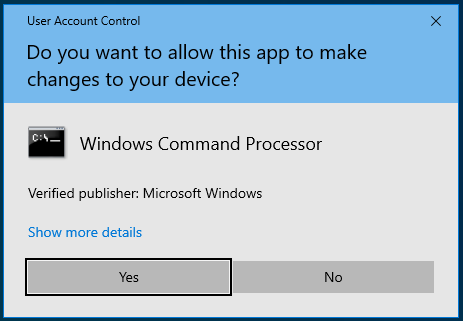
- Quando você vir a janela Administrador: Prompt de Comando, digite esta linha na janela preta e aperte o botão Enter:
ipconfig /flushdns
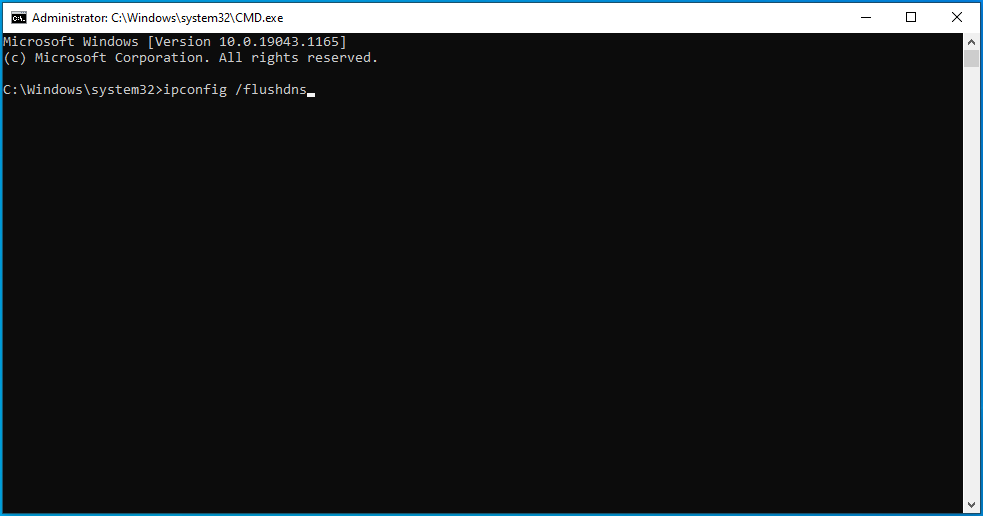
Libere e renove seu endereço IP
Como um problema de conexão de rede pode causar o erro, a falha de conexão pode resultar de um endereço IP DHCP expirado.
Cada endereço IP que um roteador atribui a um dispositivo tem um tempo de concessão. Se o dispositivo não usar o endereço IP durante o período de concessão, o roteador o considerará inativo e reatribuirá o endereço IP a outro dispositivo.
Para obter um novo endereço IP funcional para o seu sistema, você deve liberar seu IP atual e solicitar um novo.
Estas etapas mostrarão como fazer isso:
- Use a combinação de teclado Win + R para abrir Executar ou clique com o botão direito do mouse no botão Iniciar e selecione Executar no menu.
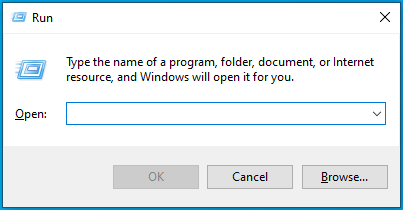
- Quando Run aparecer, digite “CMD” e pressione Shift + Ctrl + Enter.
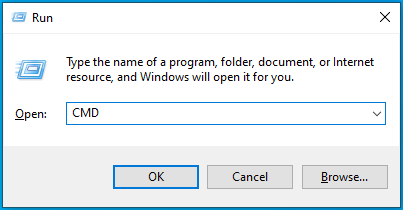
- Selecione a opção Sim depois que o menu Controle de Conta de Usuário aparecer e solicitar permissão para permitir que o Prompt de Comando seja iniciado como administrador.
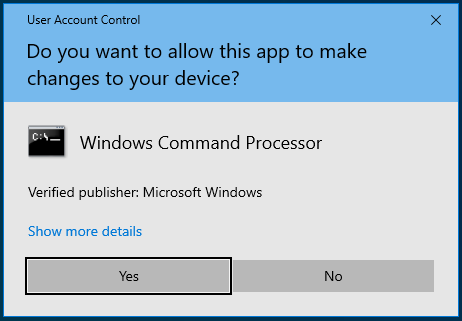
- Quando você vir a janela Administrador: Prompt de Comando, digite estas linhas na janela preta e pressione o botão Enter após inserir cada linha:
ipconfig/lançamento
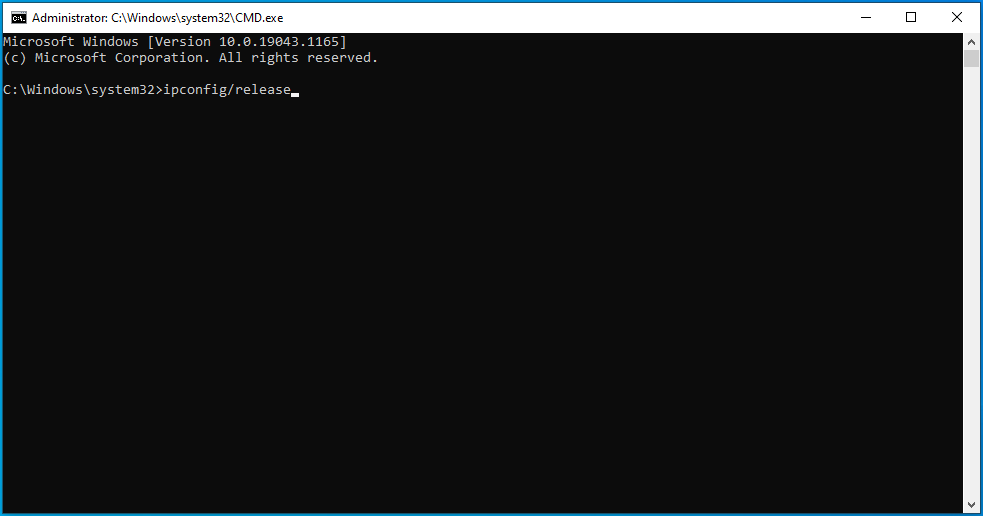
ipconfig/renovar
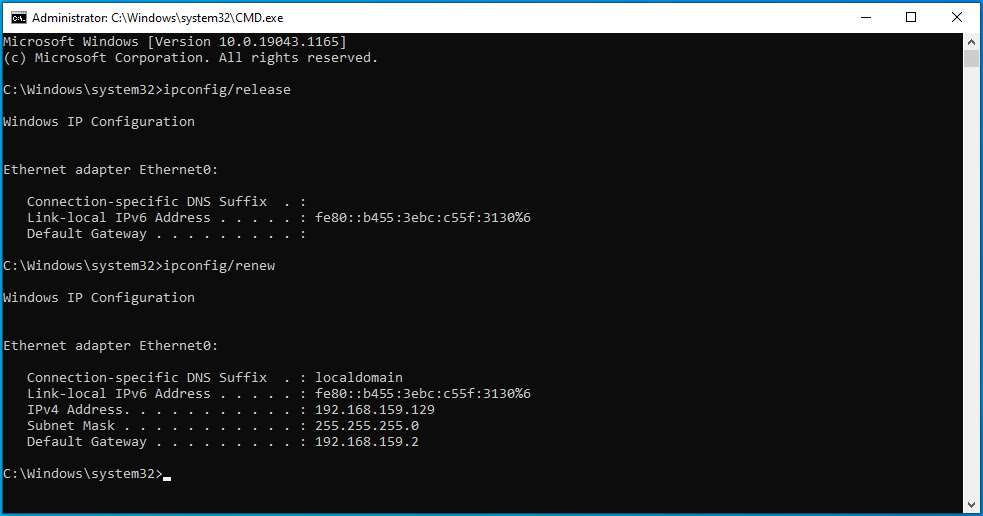
Redefinir seu arquivo de hosts
Seu arquivo Hosts é outro componente de rede crítico. É um arquivo de texto que ajuda a combinar nomes de host com seus endereços IP. Quando o arquivo fica corrompido ou contém os parâmetros errados, isso afeta a conexão de rede do computador.
O erro do Windows Update pode ser resultado de um arquivo Hosts incorreto. Nesse caso, redefinir o arquivo para seu estado padrão resolverá o problema de conexão de rede.
Veja como fazer isso:
- Abra a interface de pesquisa do Windows clicando no ícone da lupa na barra de tarefas ou pressionando Win + S.
- Digite “notepad” depois que a caixa de pesquisa aparecer.
- Clique no Bloco de Notas nos resultados da pesquisa.
- Quando o Bloco de Notas aparecer, copie e cole o seguinte no novo arquivo de texto:
# Copyright (c) 1993-2006 Microsoft Corp. # # Este é um arquivo HOSTS de amostra usado pelo Microsoft TCP/IP para Windows. # # Este arquivo contém os mapeamentos de endereços IP para nomes de host. Cada # entrada deve ser mantida em uma linha individual. O endereço IP deve # ser colocado na primeira coluna seguido do nome do host correspondente. # O endereço IP e o nome do host devem ser separados por pelo menos um # espaço. # # Além disso, comentários (como estes) podem ser inseridos em # linhas individuais ou após o nome da máquina indicado por um símbolo '#'. # # Por exemplo: # # 102.54.94.97 rhino.acme.com # servidor de origem # 38.25.63.10 x.acme.com # x host do cliente # a resolução do nome do host local é tratada dentro do próprio DNS. # 127.0.0.1 localhost # ::1 localhost
- Vá para o menu Arquivo no canto superior esquerdo da janela do Bloco de Notas e clique em Salvar como.
- Vá para a caixa de texto Nome do arquivo na janela de diálogo Salvar como e digite “hosts” (não adicione as aspas).
- Navegue até a área de trabalho e clique no botão Salvar.
- Em seguida, pressione Win + E para abrir uma janela do Explorador de Arquivos.
- Quando a janela aparecer, clique na barra de endereço, copie e cole a seguinte linha e toque no botão Enter:
%WinDir%\System32\Drivers\Etc
- Depois de ver a pasta ETC, clique com o botão direito do mouse no arquivo Hosts e selecione Renomear. Altere o nome do arquivo para Hosts.old.
- Agora, vá para a área de trabalho e copie o novo arquivo Hosts que você criou para a pasta ETC.
Redefinir componentes do Windows Update
Se você ainda não conseguir fazer com que o cliente Windows Update funcione, considere redefinir todos os componentes relacionados à atualização.
Siga estes passos com atenção:
Etapa 1: Interrompa os serviços do Windows Update
É importante interromper os serviços do Windows Update, pois essa é a única maneira de obter acesso aos componentes que você está prestes a redefinir. Siga esses passos:
- Use a combinação de teclado Win + R para abrir Executar ou clique com o botão direito do mouse no botão Iniciar e selecione Executar no menu.
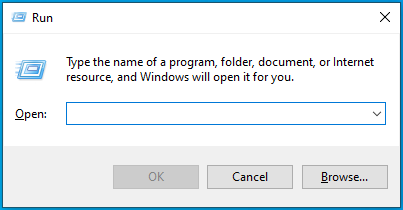
- Quando Run aparecer, digite “CMD” e pressione Shift + Ctrl + Enter.
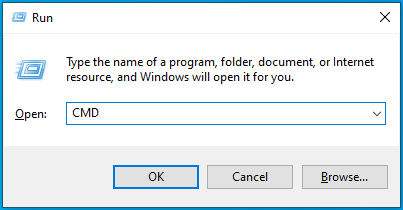
- Selecione a opção Sim depois que o menu Controle de Conta de Usuário aparecer e solicitar permissão para permitir que o Prompt de Comando seja iniciado como administrador.
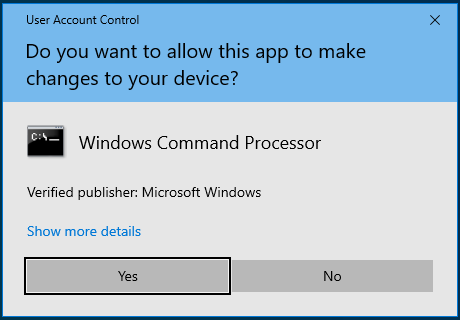
- Quando você vir a janela Administrador: Prompt de Comando, digite estas linhas na janela preta e pressione o botão Enter após inserir cada linha:
bits de parada de rede
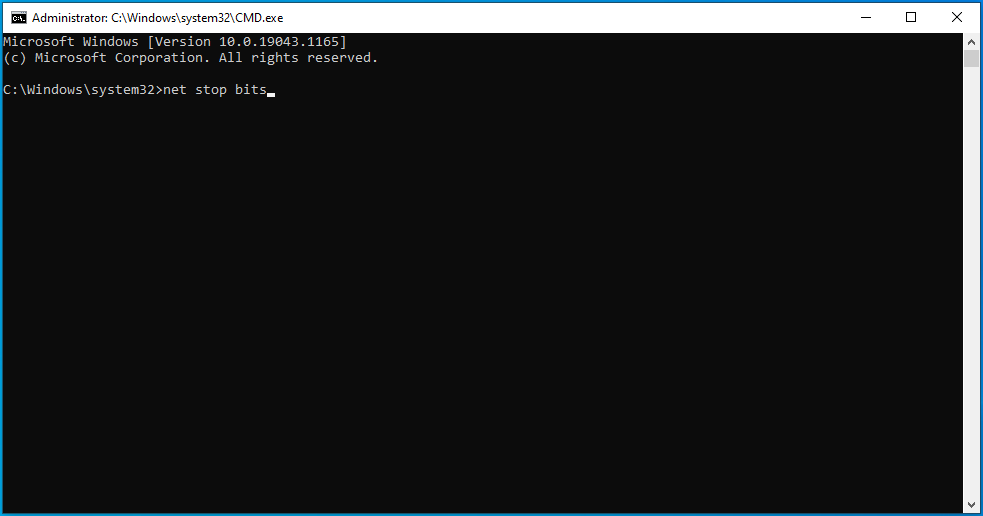
net stop msserver
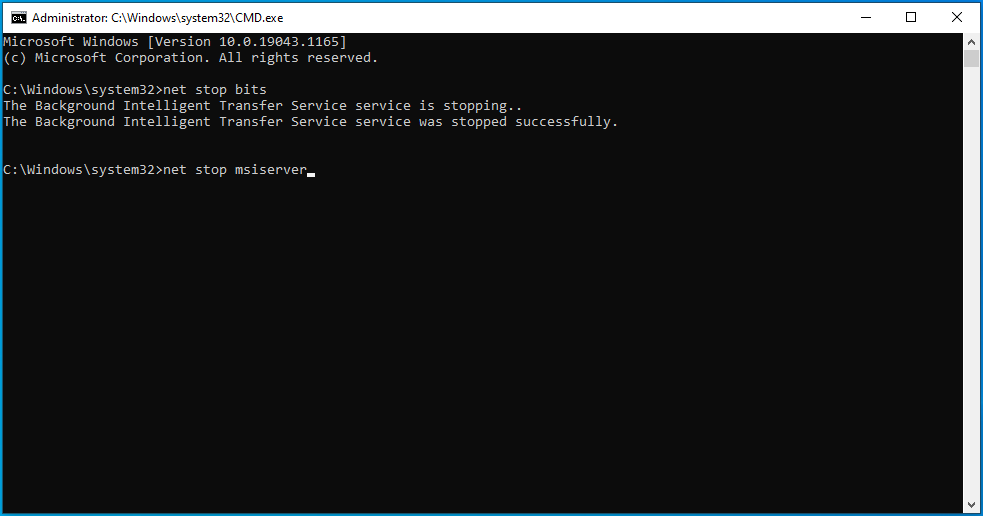
net stop wuauserv
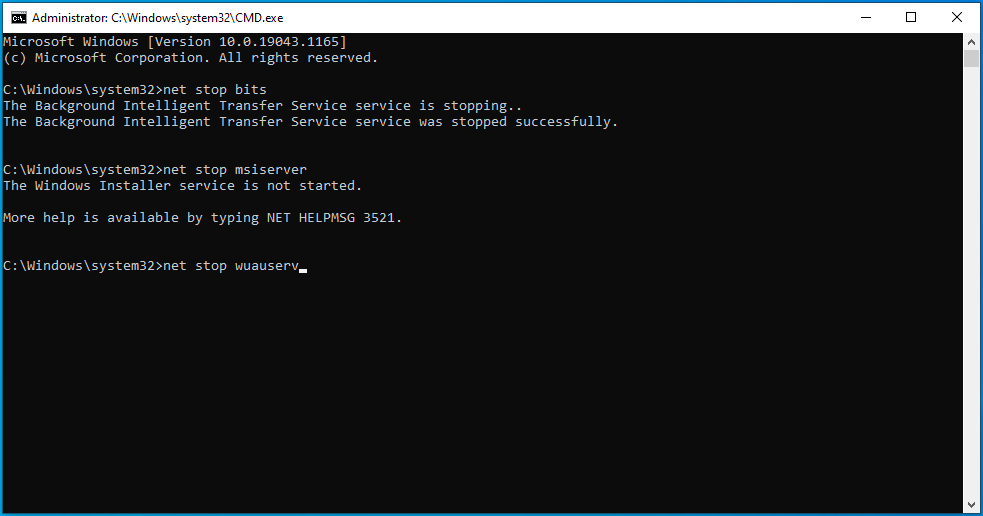
net stop usvc
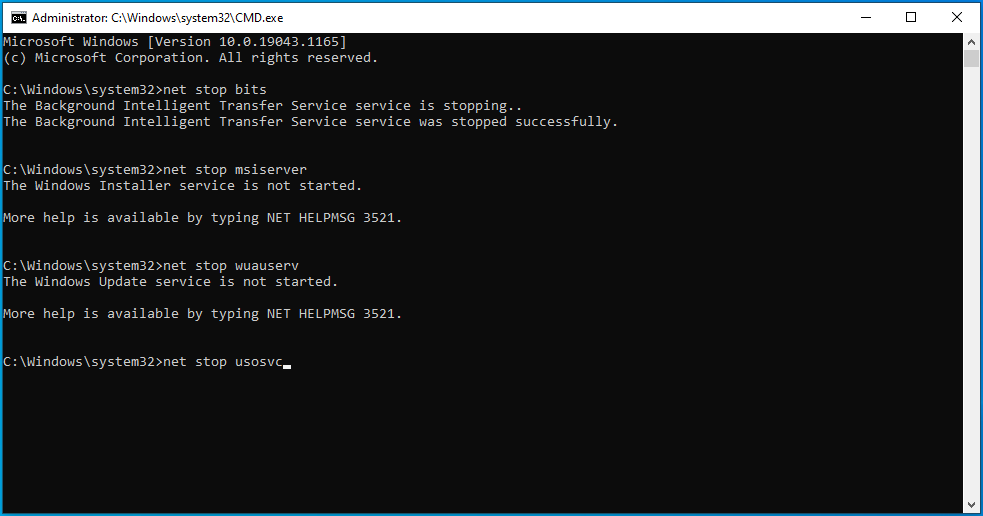
Etapa 2: excluir os arquivos qmgr*.dat
Vá para a próxima linha na janela do prompt de comando, digite a linha abaixo e pressione a tecla Enter:
De “%ALLUSERSPROFILE%\Application Data\Microsoft\Network\Downloader\qmgr*.dat”
Etapa 3: renomeie as pastas Catroot2 e SoftwareDistribution
Renomear essas pastas forçará o cliente Windows Update a criar novas e reiniciar o processo de atualização. O erro pode ser resultado de arquivos corrompidos bloqueando o processo de download. Vá para uma nova linha na janela do prompt de comando, digite essas linhas e pressione o botão Enter do teclado depois de digitar cada uma:
Ren %systemroot%\system32\catroot2 catroot2.bak
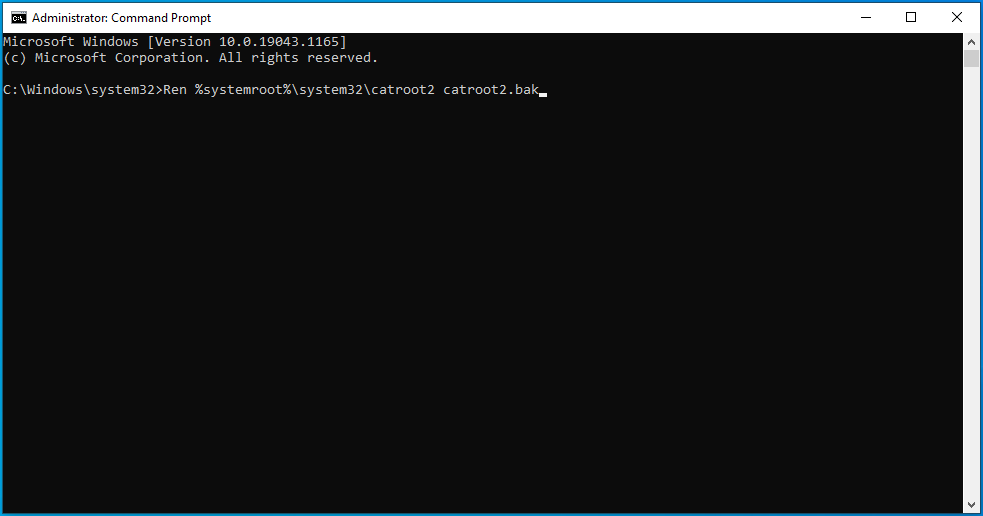
Ren %systemroot%\SoftwareDistribution SoftwareDistribution.bak
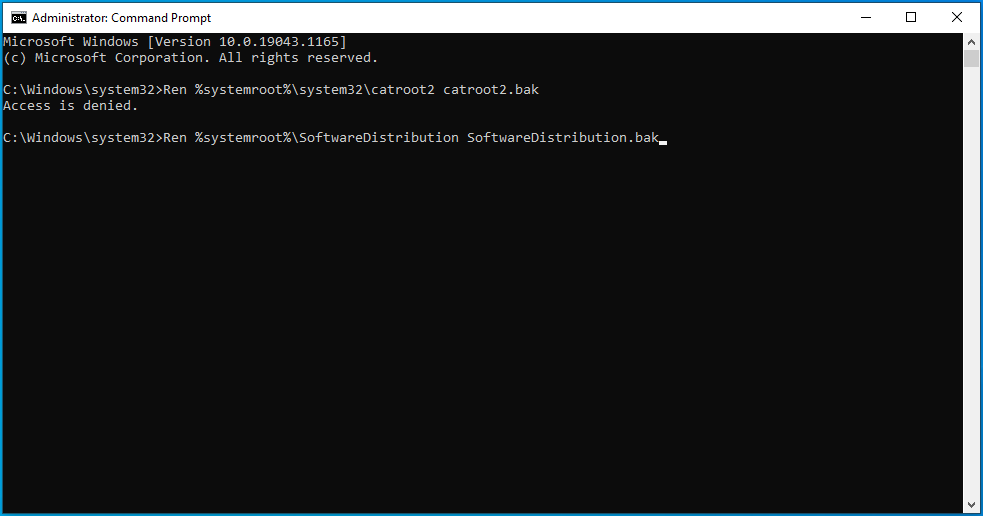
Etapa 4: redefinir os serviços Windows Update e Transferência inteligente em segundo plano para suas configurações padrão
Vá para uma nova linha do Prompt de Comando e digite ou copie e cole a seguinte linha e pressione o botão Enter:
sc.exe sdset wuauserv D:(A;;CCLCSWRPWPDTLOCRRC;;;SY)(A;;CCDCLCSWRPWPDTLOCRSDRCWDWO;;;BA)(A;;CCLCSWLOCRRC;;;AU)(A;;CCLCSWRPWPDTLOCRRC;;;PU)
Vá para a próxima linha, digite o seguinte comando e pressione a tecla Enter:
sc.exe sdset bits D:(A;;CCLCSWRPWPDTLOCRRC;;;SY)(A;;CCDCLCSWRPWPDTLOCRSDRCWDWO;;;BA)(A;;CCLCSWLOCRRC;;;AU)(A;;CCLCSWRPWPDTLOCRRC;;;PU)
Etapa 5: registrar novamente os arquivos relacionados ao Windows Update
- Vá para uma nova linha do Prompt de Comando, digite a linha abaixo e pressione Enter para ir para a pasta System32:
cd /d %windir%\system32
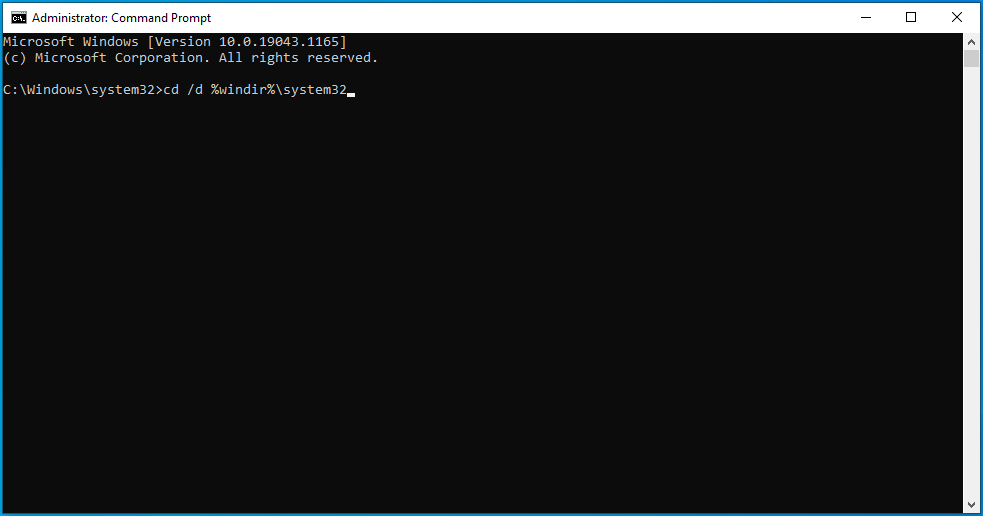
- Digite as linhas abaixo uma após a outra e pressione a tecla Enter após digitar cada linha:
regsvr32.exe atl.dll
regsvr32.exe urlmon.dll
regsvr32.exe mshtml.dll
regsvr32.exe shdocvw.dll
regsvr32.exe browserui.dll
regsvr32.exe jscript.dll
regsvr32.exe vbscript.dll
regsvr32.exe scrrun.dll
regsvr32.exe msxml.dll
regsvr32.exe msxml3.dll
regsvr32.exe msxml6.dll
regsvr32.exe actxprxy.dll
regsvr32.exe softpub.dll
regsvr32.exe wintrust.dll
regsvr32.exe dssenh.dll
regsvr32.exe rsaeh.dll
regsvr32.exe gpkcsp.dll
regsvr32.exe sccbase.dll
regsvr32.exe slbcsp.dll
regsvr32.exe cryptdlg.dll
regsvr32.exe oleaut32.dll
regsvr32.exe ole32.dll
regsvr32.exe shell32.dll
regsvr32.exe initpki.dll
regsvr32.exe wuapi.dll
regsvr32.exe wuaueng.dll
regsvr32.exe wuaueng1.dll
regsvr32.exe wucltui.dll
regsvr32.exe wups.dll
regsvr32.exe wups2.dll
regsvr32.exe wuweb.dll
regsvr32.exe qmgr.dll
regsvr32.exe qmgrprxy.dll
regsvr32.exe wucltux.dll
regsvr32.exe muweb.dll
regsvr32.exe wuwebv.dll
Etapa 6: remover entradas de registro incorretas
Entradas de registro específicas são conhecidas por atrapalhar o cliente do Windows Update. O guia abaixo mostra como se livrar deles. No entanto, você deve observar que adulterar informações importantes do registro pode causar instabilidade no sistema. Portanto, certifique-se de seguir as etapas abaixo com cuidado para evitar problemas.
Estas etapas mostrarão as entradas a serem removidas e como removê-las:
- Abra a interface de pesquisa do Windows clicando no ícone da lupa na barra de tarefas ou pressionando Win + S.
- Digite “Regedit” ou “editor de registro” depois que a caixa de pesquisa aparecer.
- Clique em Editor do Registro nos resultados da pesquisa.
- Selecione a opção Sim quando a janela de diálogo Controle de Conta de Usuário aparecer e solicitar permissão.
- Depois que o Editor do Registro aparecer, mude para o painel esquerdo e navegue até HKEY_LOCAL_MACHINE\COMPONENTS.
- Encontre as seguintes chaves em COMPONENTS e exclua-as:
PendingXmlIdentifier
NextQueueEntryIndex
Instaladores AvançadosResolução
Dica: Você pode usar o limpador de registro do Auslogics BoostSpeed para manter as chaves de registro problemáticas longe do seu computador. O programa faz um excelente trabalho de higienização do registro sem causar problemas.
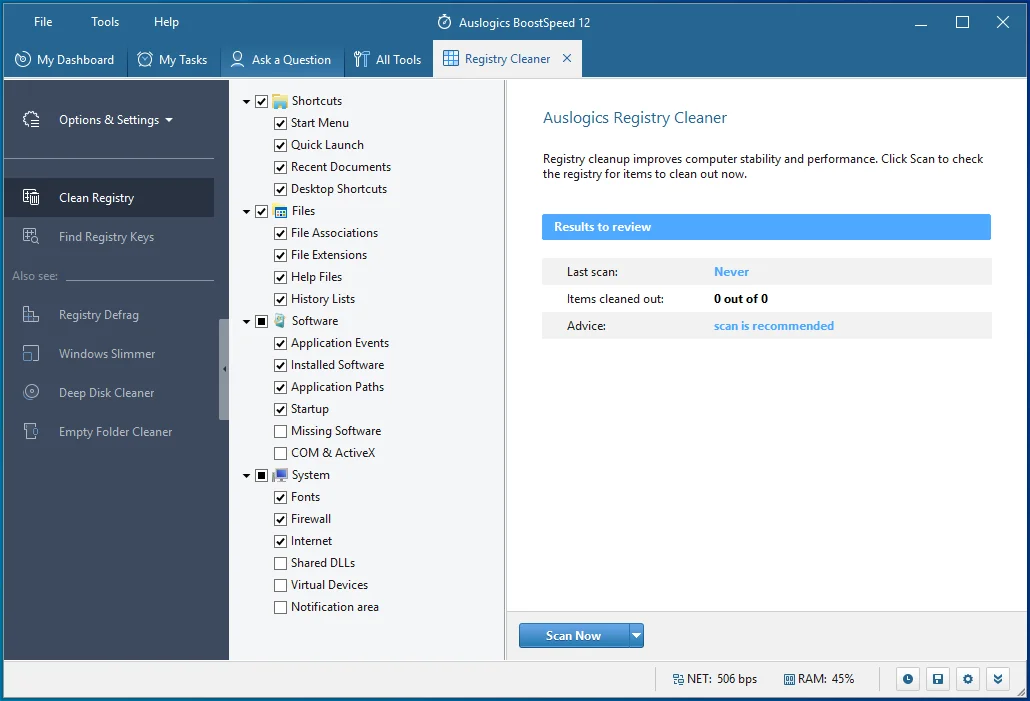
Etapa 7: Reinicie os serviços do Windows Update
- Use a combinação de teclado Win + R para abrir Executar ou clique com o botão direito do mouse no botão Iniciar e selecione Executar no menu.
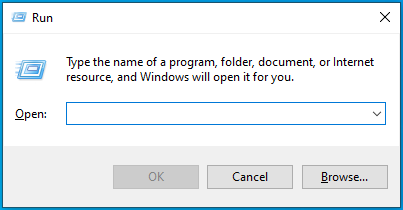
- Quando Run aparecer, digite “CMD” e pressione Shift + Ctrl + Enter.
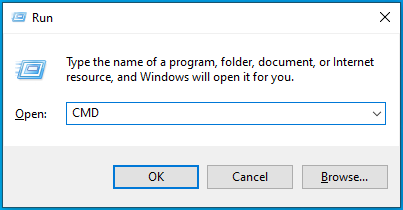
- Selecione a opção Sim depois que o menu Controle de Conta de Usuário aparecer e solicitar permissão para permitir que o Prompt de Comando seja iniciado como administrador.
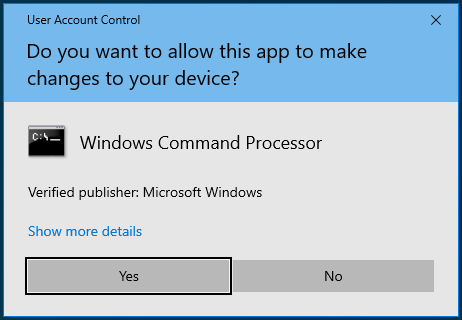
- Quando você vir a janela Administrador: Prompt de Comando, digite estas linhas na janela preta e pressione o botão Enter após inserir cada linha:
bits de início líquido
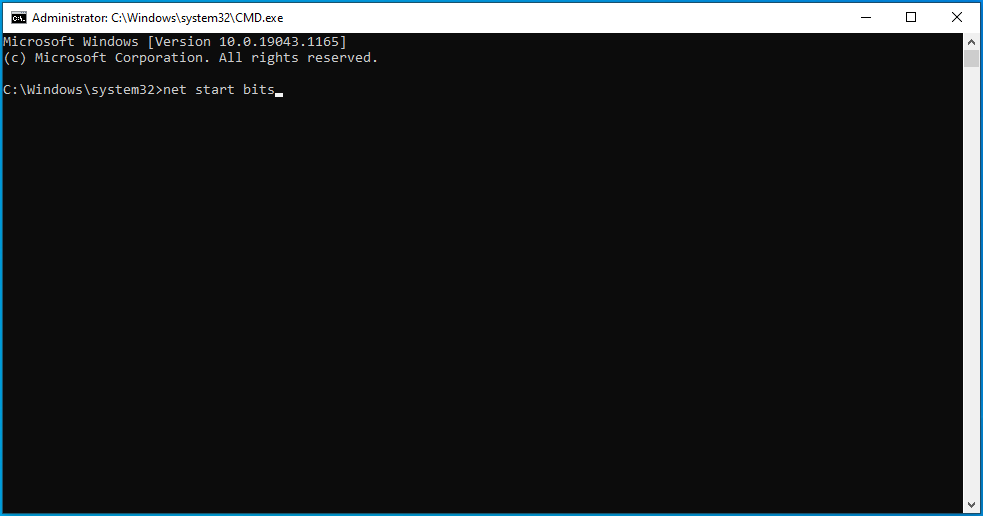
net start msserver
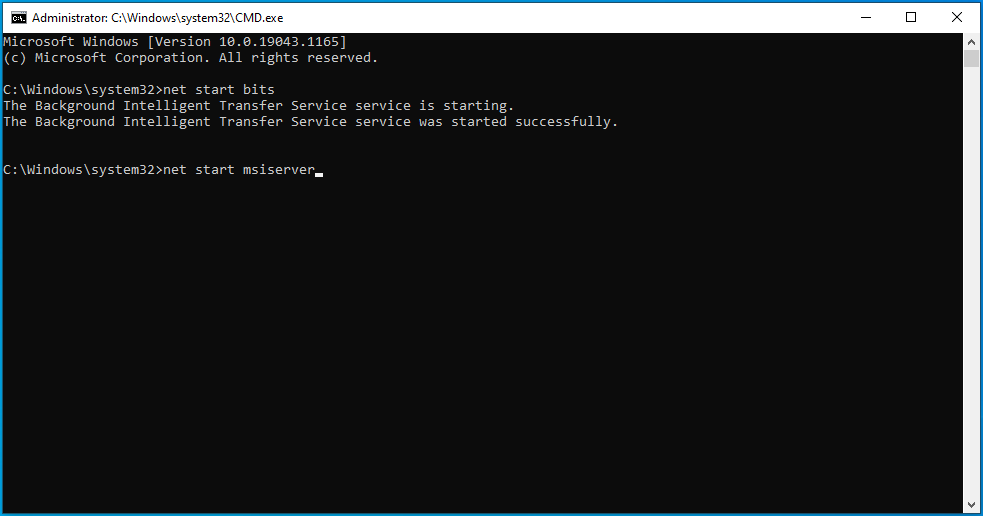
net start wuauserv
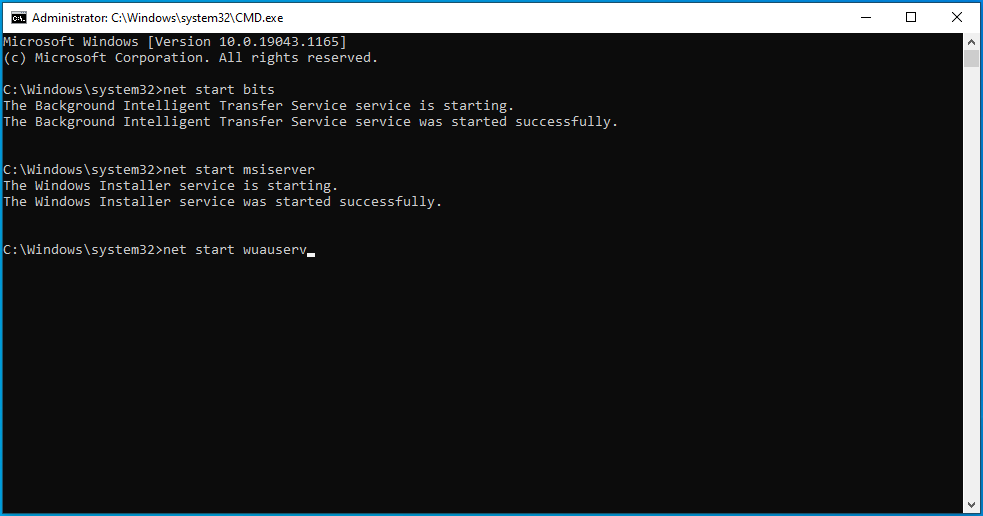
net start usosvc
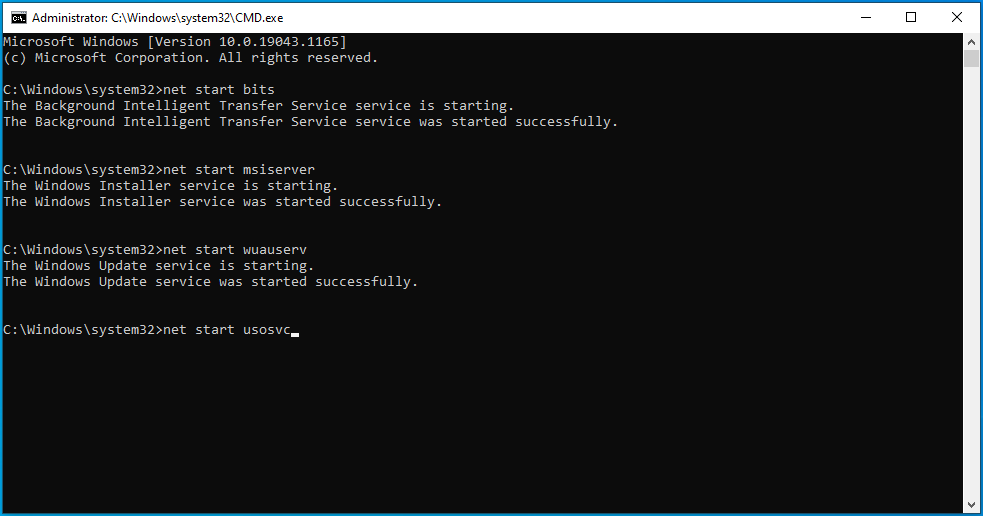
Reinicie o computador e tente executar a atualização.
Execute uma inicialização limpa
Um aplicativo de terceiros pode estar forçando o cliente Windows Update a produzir o erro em questão. Você pode acabar com o problema interrompendo esse aplicativo usando o processo de inicialização limpa.
Ao iniciar seu sistema em um ambiente de inicialização limpa, você impede que aplicativos de inicialização sejam executados em seu PC.
Siga estas etapas para executar uma inicialização limpa e verificar se o erro de atualização em questão aparece novamente:
- Abra a interface de pesquisa do Windows clicando no ícone da lupa na barra de tarefas ou pressionando Win + S.
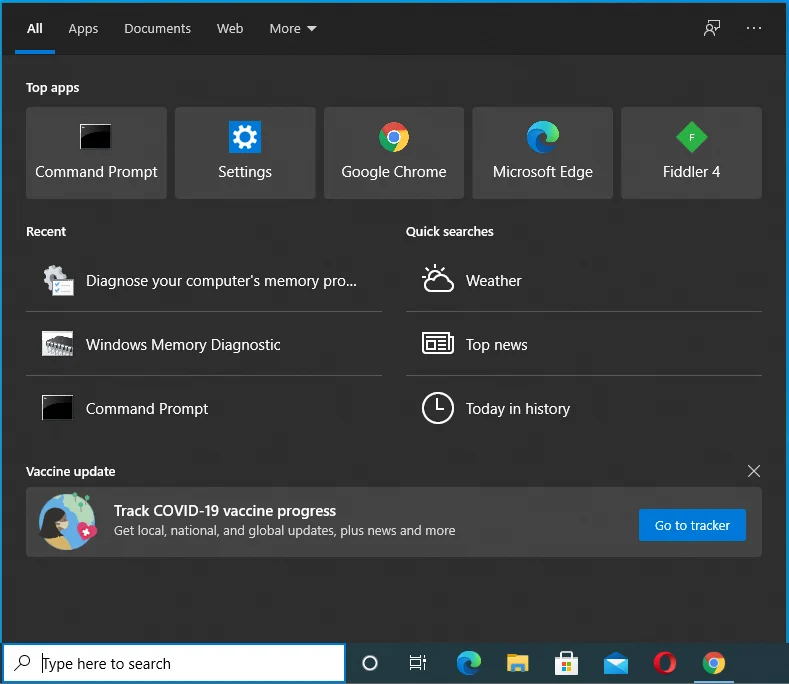
- Digite “msconfig” ou “configuração do sistema” após a caixa de pesquisa aparecer.
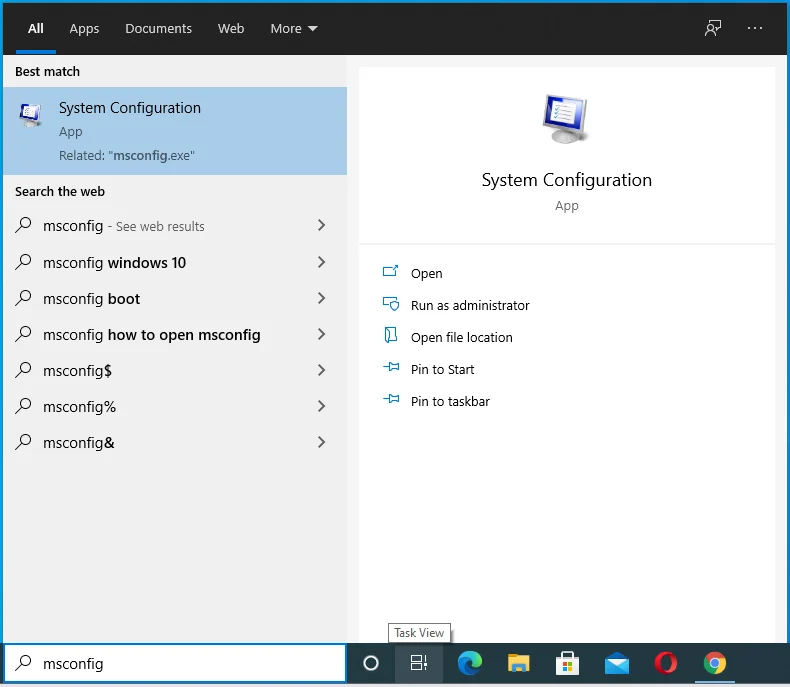
- Clique em Configuração do sistema nos resultados da pesquisa.
- Alterne para a guia Serviços quando a janela de diálogo Configuração do sistema for exibida.
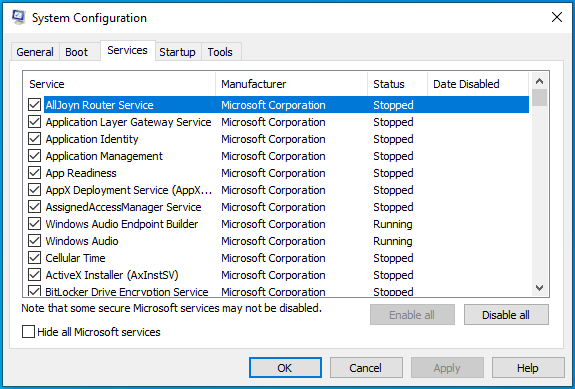
- Marque a caixa “Ocultar todos os serviços da Microsoft” no canto inferior esquerdo da janela.
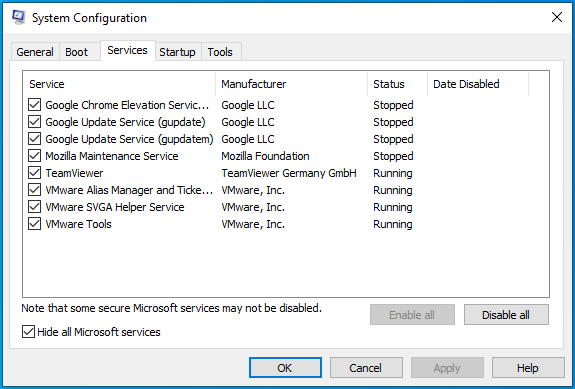
- Em seguida, clique no botão Desativar tudo para impedir que os serviços listados na guia sejam iniciados após a reinicialização do computador.
- Depois disso, mude para a guia Inicialização da caixa de diálogo Configuração do sistema e clique em “Abrir Gerenciador de Tarefas”.
- A guia Inicialização do Gerenciador de Tarefas aparecerá agora.
- Clique em cada programa e clique em Desativar.
- Saia do Gerenciador de Tarefas e retorne à caixa de diálogo Configuração do Sistema.
- Clique no botão OK.
- Agora, reinicie o sistema e execute o Windows Update.
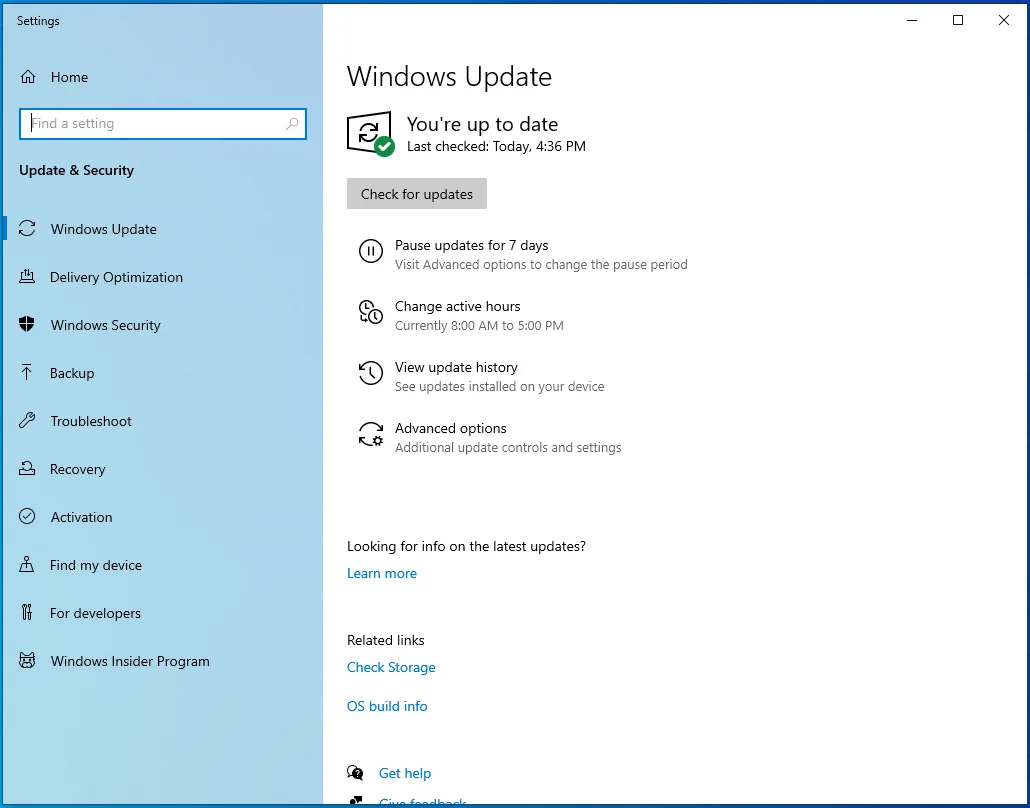
- Se o erro não aparecer, você acabou de confirmar que um dos aplicativos que você impediu de executar na inicialização é a causa do erro de atualização.
- Agora você precisa encontrar o serviço ou programa de inicialização responsável.
- Habilite um dos serviços, reinicie seu sistema e verifique o erro. Se o erro aparecer depois que você ativar o primeiro serviço, ele é o culpado. Se o erro não aparecer, no entanto, habilite o próximo serviço e verifique novamente. Continue percorrendo os serviços um após o outro até que um deles acione o erro.
Se esse processo for estressante, habilite metade dos serviços de uma vez e reinicie o sistema para verificar o erro. Se o erro ocorrer após ativar qualquer metade dos serviços, ignore a outra metade. Em vez disso, verifique os serviços do grupo que acionou o erro um após o outro.
Conclusão
É assim que resolve o erro de instalação do Windows Update 0x80073701. Se você ainda vir o erro sempre que tentar atualizar seu sistema, poderá acessar o site da Microsoft para usar a Ferramenta de criação de mídia ou reinstalar o Windows em seu computador.
