Corrigir falha na conexão do proxy de erro do Chrome
Publicados: 2022-12-21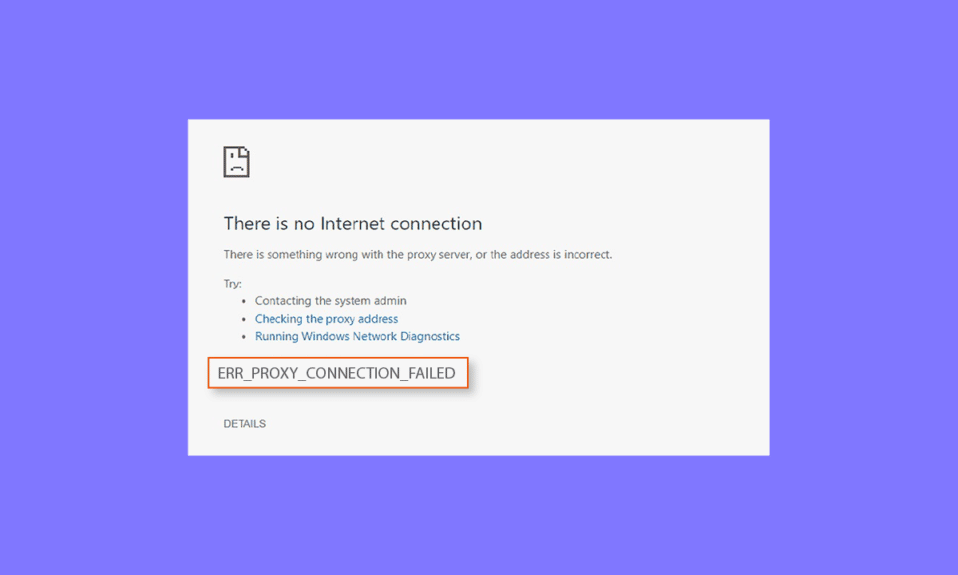
Um servidor proxy ajuda a tornar a navegação na Internet mais privada. Ele altera seu endereço IP e identifica dados em seu computador. Isso ajuda a manter suas informações pessoais privadas e, portanto, a atividade de navegação segura e o histórico privado do navegador. No entanto, o uso de proxies da Web geralmente resulta em vários erros. Esses erros geralmente ocorrem quando um software, um servidor ou um site recebe algo fora do comum. Um desses erros é falha na conexão de proxy do Chrome, que geralmente é encontrado ao tentar visitar um site. Se você é alguém que está enfrentando o mesmo problema, nosso guia sobre erros de servidor proxy no Google Chrome o ajudará a lidar com o problema. Vamos descobrir as razões por trás do erro, bem como as diferentes maneiras pelas quais você pode corrigi-lo. Então, vamos começar com o nosso guia imediatamente e entrar na questão de resolver o erro de proxy no seu PC com Windows.
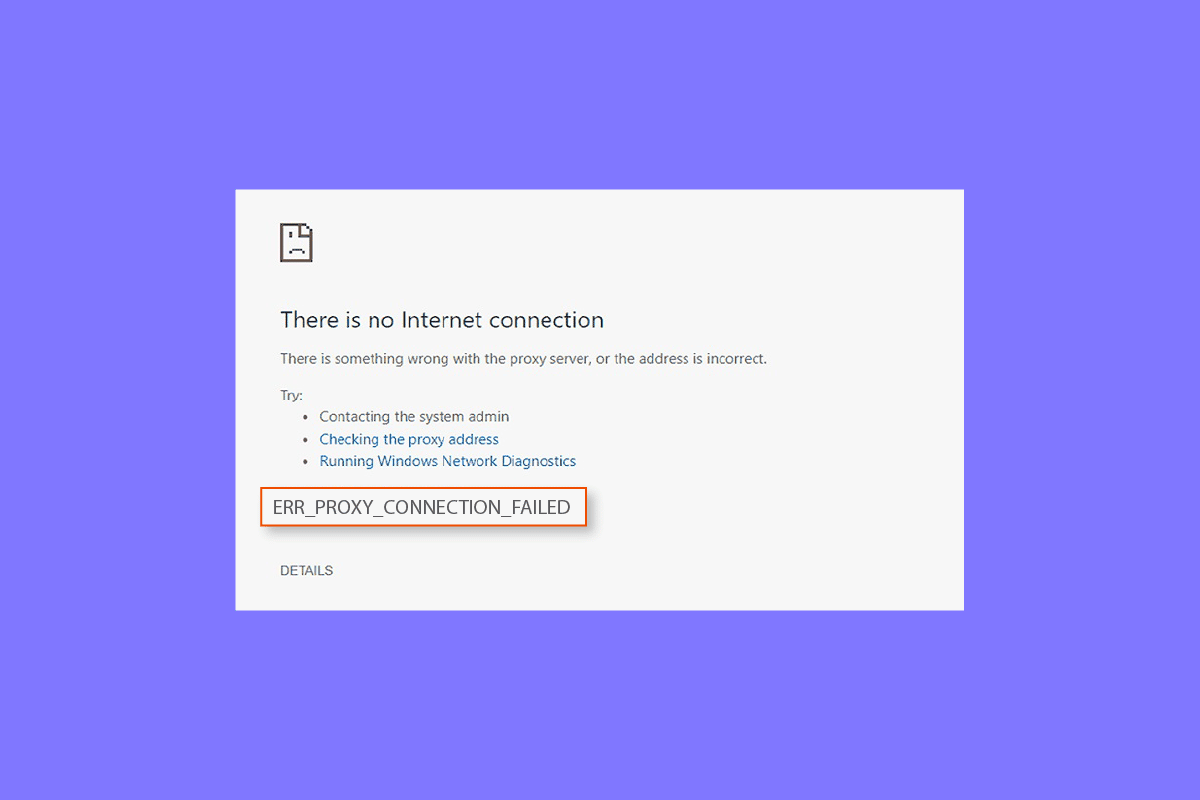
Conteúdo
- Como corrigir o erro do Chrome com falha na conexão do proxy Err
- Método 1: Resolver Conexão Instável com a Internet
- Método 2: redefinir as configurações da Internet
- Método 3: ajustar as configurações de proxy
- Método 4: Desativar configurações de proxy por meio do registro
- Método 5: redefinir o Google Chrome para as configurações padrão
- Método 6: redefinir TCP/IP
- Método 7: Resolver configurações incorretas do PC
- Método 8: Elimine Programas Indesejados do Windows
- Método 9: Entre em contato com o provedor de proxy
Como corrigir o erro do Chrome com falha na conexão do proxy Err
Vejamos algumas das possíveis razões por trás dos erros de proxy em sua área de trabalho:
- Um dos problemas comuns que resultam no problema é a conexão fraca ou sem conexão com a Internet .
- O erro parece ocorrer ao tentar acessar a página que usa SSL .
- Outro motivo que pode ser um problema é uma chave de registro quebrada em uma máquina Windows.
- Além disso, se IP, senha e porta não estiverem conectados ao seu sistema, eles podem resultar em erro.
- Outro motivo por trás do problema pode ser as configurações de proxy em seu sistema.
Se você não conseguir acessar a Internet e estiver vendo erros do servidor proxy repetidamente, siga alguns métodos fornecidos abaixo que o ajudarão a corrigir o problema com facilidade:
Método 1: Resolver Conexão Instável com a Internet
Na maioria das situações, o verdadeiro problema está na conexão de internet fraca ou lenta do seu dispositivo. Portanto, você deve garantir que sua conexão com a Internet esteja funcionando bem. Isso significa que o problema real não está no servidor proxy e pode ser facilmente corrigido resolvendo os problemas de conectividade com a Internet. Se você está encontrando um sinal de internet fraco em seu sistema ou não consegue se conectar à internet, você pode verificar nosso guia em Não consegue se conectar à Internet? Corrija sua conexão com a internet!
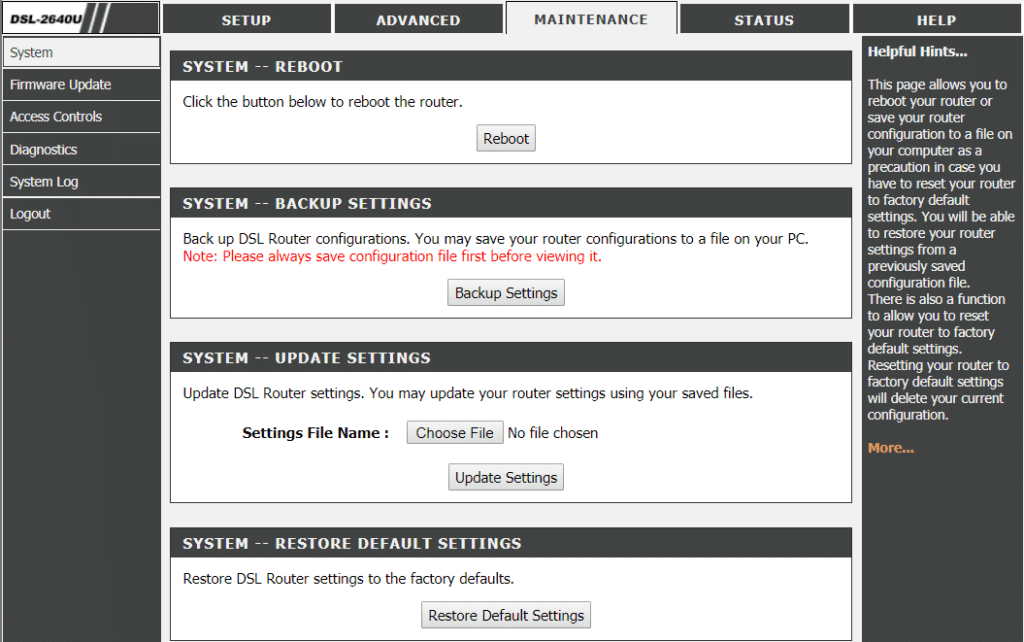
Método 2: redefinir as configurações da Internet
Se você não conseguir se conectar ao servidor proxy Chrome devido à Internet, também poderá tentar redefinir as configurações de Internet no seu PC. Na maioria dos casos, esse método provou ser bastante útil. Você pode redefinir as configurações da Internet usando as etapas fornecidas abaixo:
1. Pressione as teclas Win + R juntas para abrir a caixa de diálogo Executar .
2. Digite inetcpl.cpl e pressione a tecla Enter para abrir a janela Propriedades da Internet .
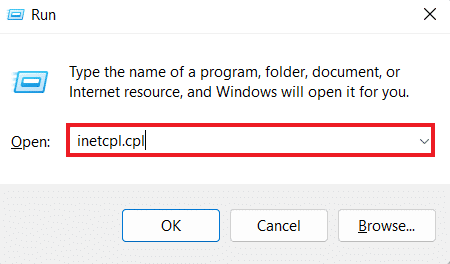
3. Na caixa Propriedades da Internet , abra a guia Avançado .
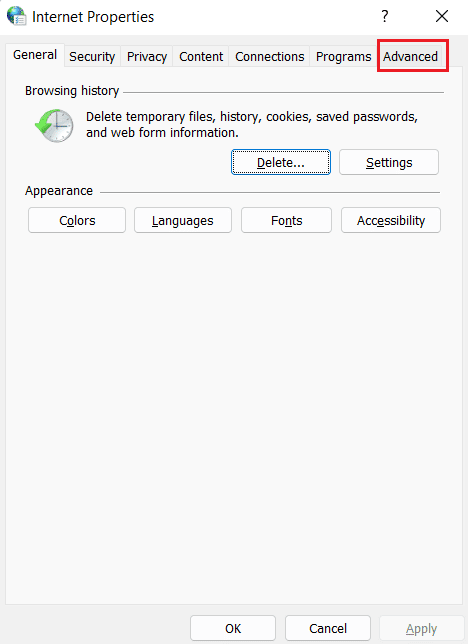
4. Agora, clique em Restaurar configurações avançadas .
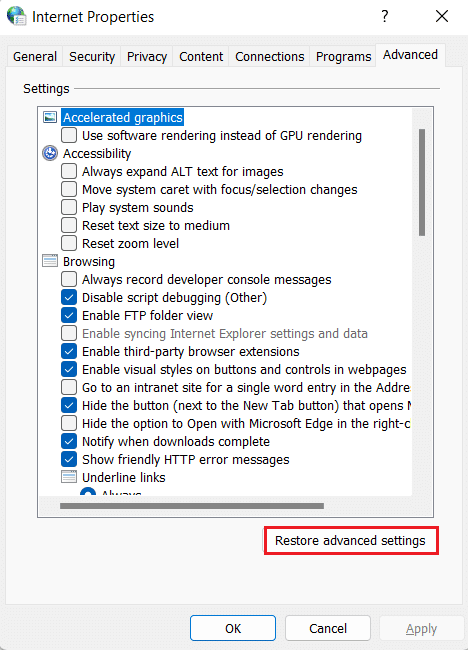
5. Uma vez feito isso, reinicie o seu PC e verifique se o erro do servidor proxy foi resolvido.
Leia também: Corrija o erro de download completo do disco do Google Chrome
Método 3: ajustar as configurações de proxy
Para resolver erros de conexão de proxy no Chrome, a próxima etapa envolve alterar as configurações de proxy. Você também pode restaurar seu servidor proxy para suas configurações padrão usando as etapas abaixo:
1. Inicie a janela Propriedades da Internet conforme mostrado no Método 2 .
2. Em seguida, clique na guia Conexões e selecione as configurações da LAN nela.
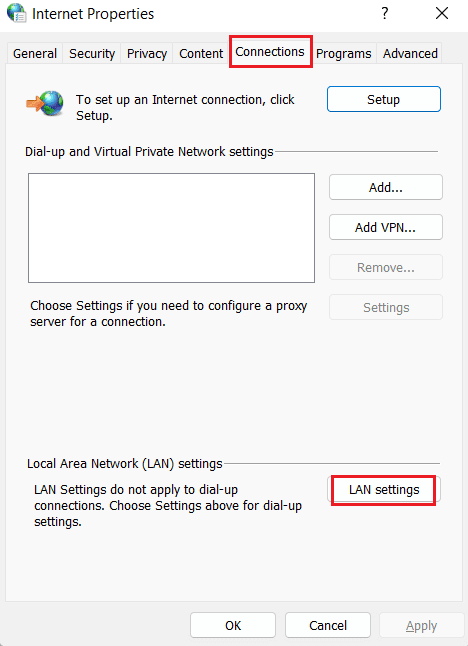
3. Marque a caixa Detectar configurações automaticamente e desmarque todas as outras caixas.
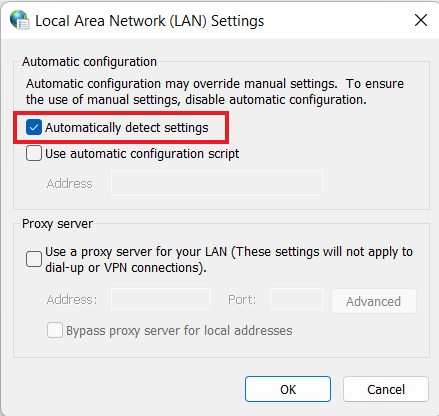
4. Finalmente, clique em OK e reinicie o seu PC.
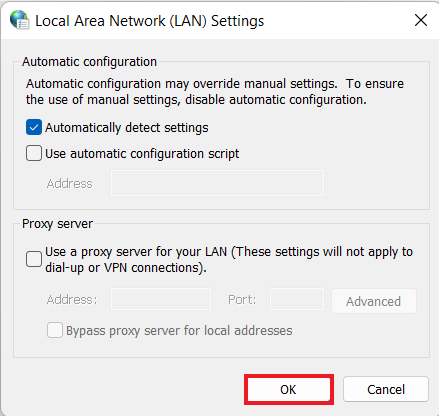
Método 4: Desativar configurações de proxy por meio do registro
O registro do Windows mantém um banco de dados usado para gerenciar e armazenar configurações de baixo nível para aplicativos no sistema operacional Windows. Você pode resolver o erro do servidor proxy no Google Chrome desativando as configurações de proxy por meio do registro. Para saber mais sobre como fazê-lo via registro, siga as instruções abaixo:
Nota : Antes de fazer qualquer alteração no Registro do Windows, crie um backup.
1. Abra a caixa de diálogo Executar pressionando simultaneamente as teclas Win + R
2. Digite regedit e pressione a tecla Enter para iniciar o Editor do Registro .
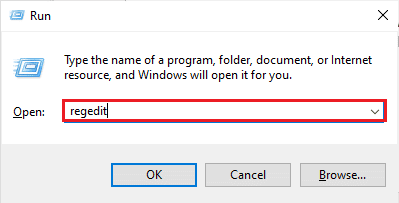
3. Agora navegue até o seguinte caminho da pasta principal no Editor do Registro.
Computador\HKEY_CURRENT_USER\Software\Microsoft\Windows\CurrentVersion\Configurações da Internet
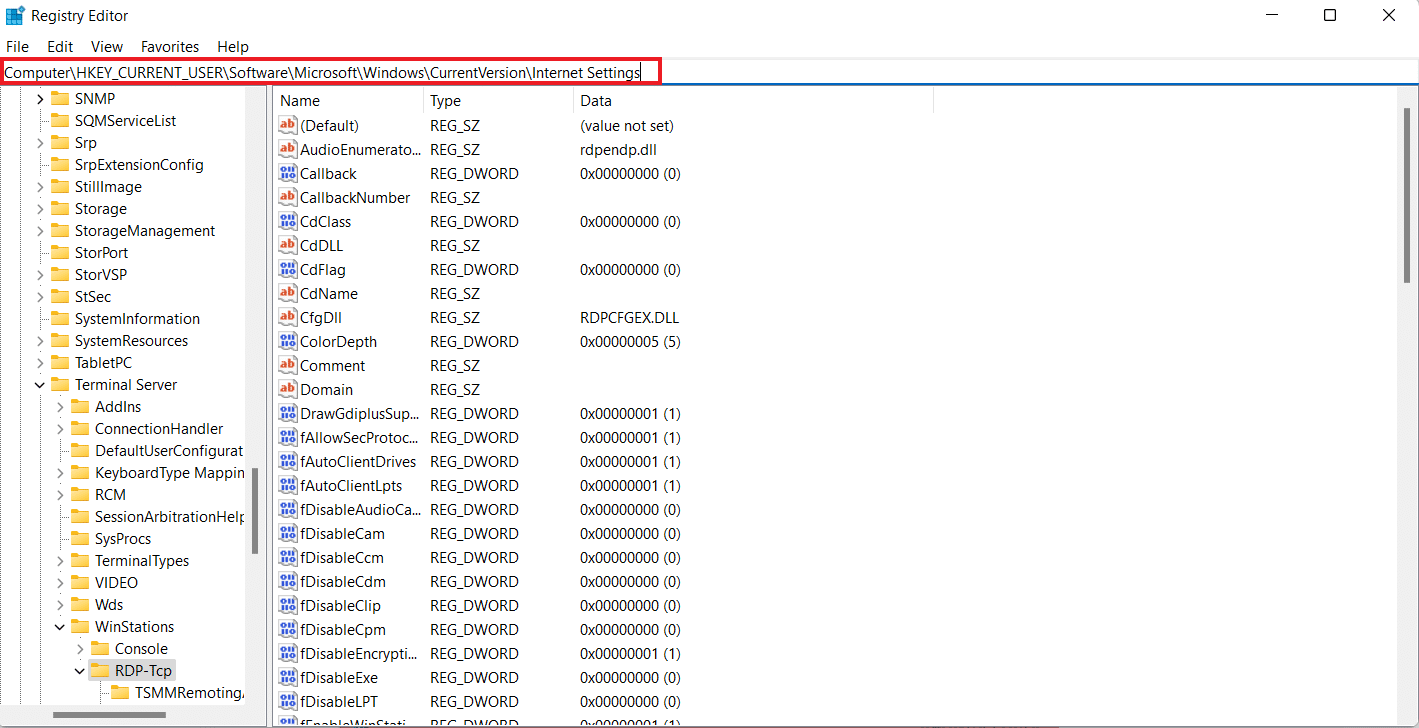
4. Agora, clique com o botão direito do mouse na chave ProxyEnable e selecione Excluir .

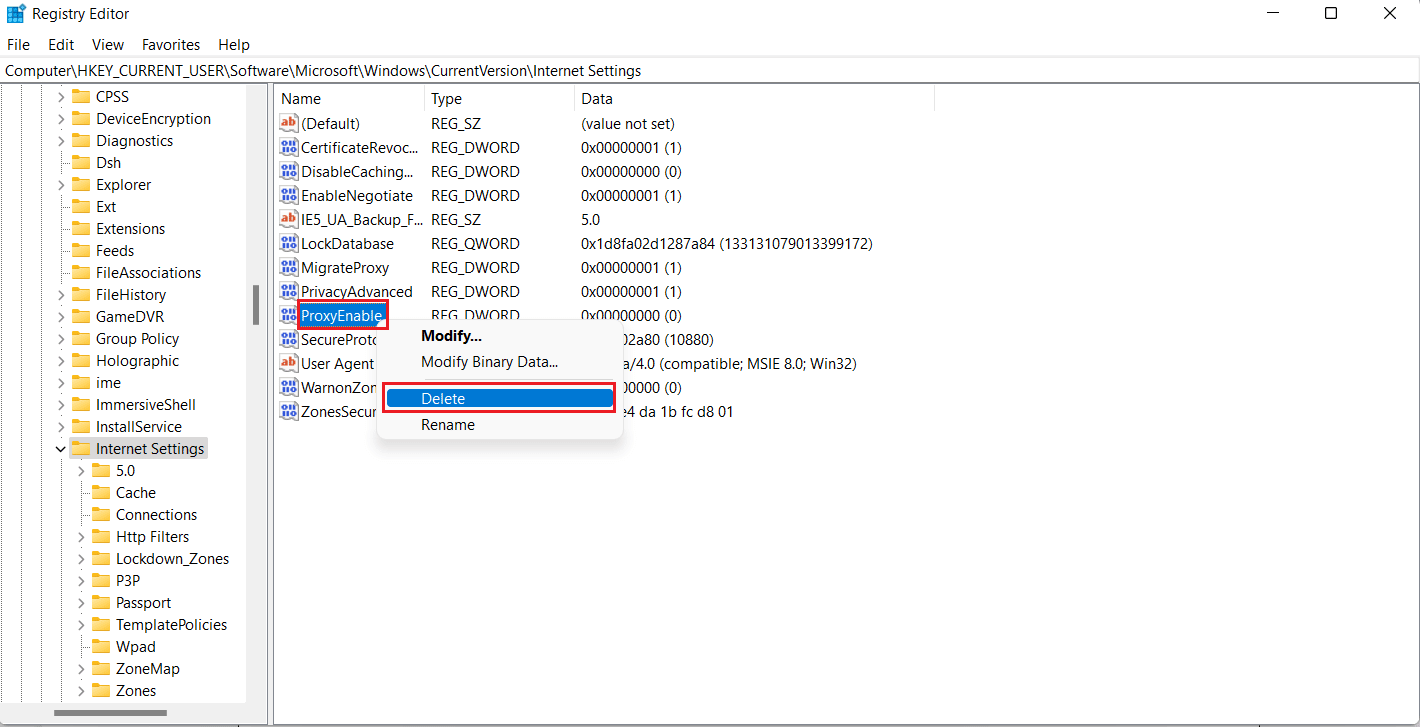
5. Reinicie o PC assim que as etapas forem executadas.
Leia também: Corrigir erro de hash de imagem inválida no status do Google Chrome
Método 5: redefinir o Google Chrome para as configurações padrão
Você também pode tentar redefinir o Google Chrome para suas configurações padrão se o Chrome não conseguir se conectar ao erro do servidor proxy persistir.
1. Inicie o Google Chrome no seu PC e clique nos três pontos para abrir a barra de menus do Chrome.
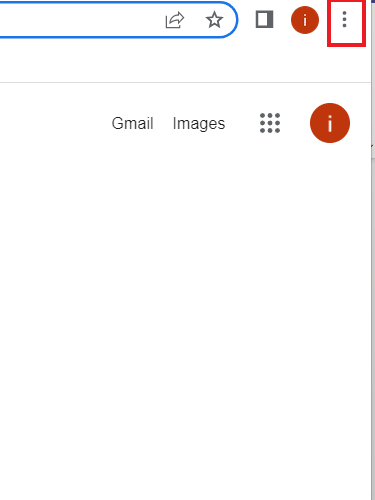
2. Agora, para abrir Configurações , clique nele.
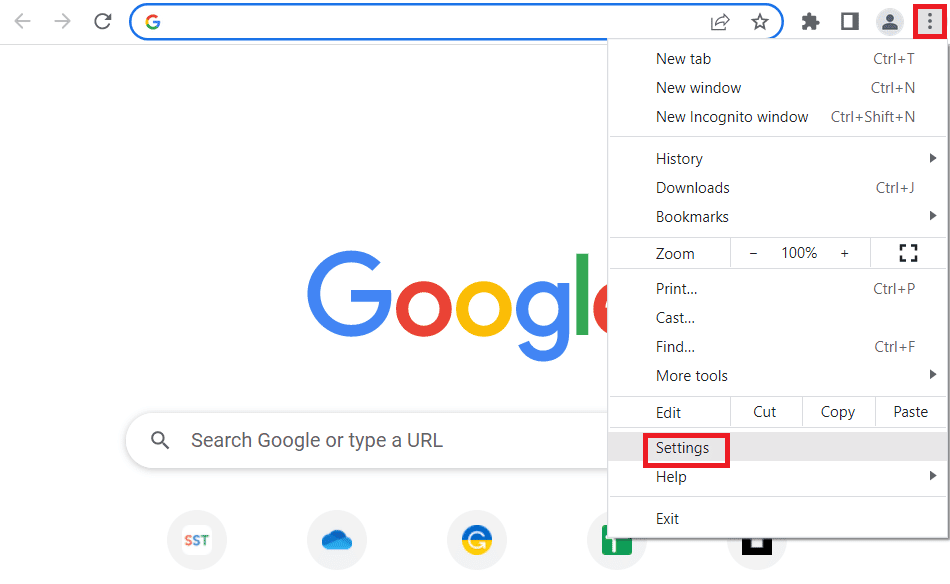
3. Clique em Redefinir e limpar no painel esquerdo.
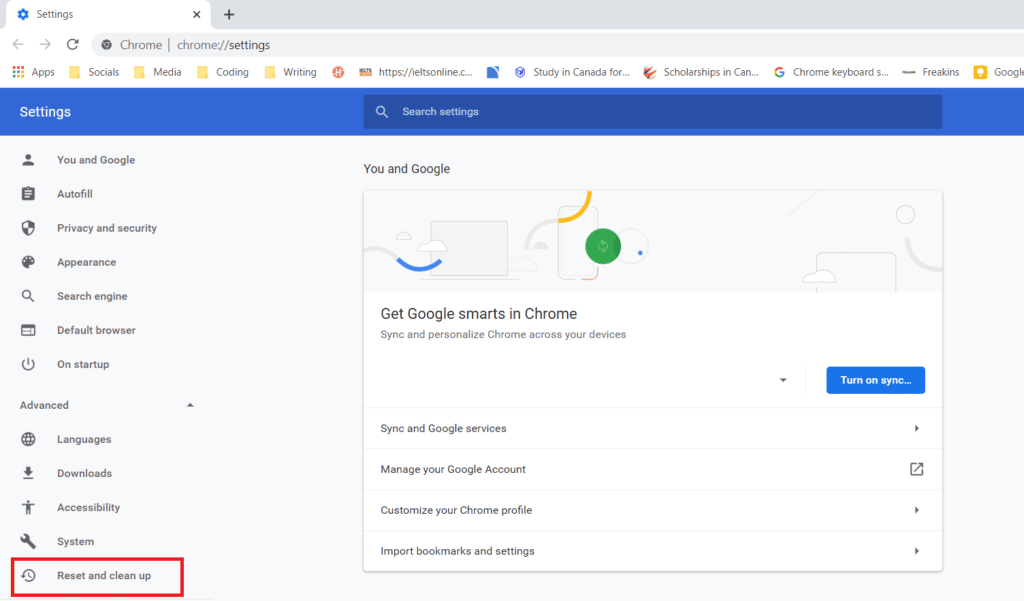
4. Agora, clique em Redefinir as configurações para os padrões originais .
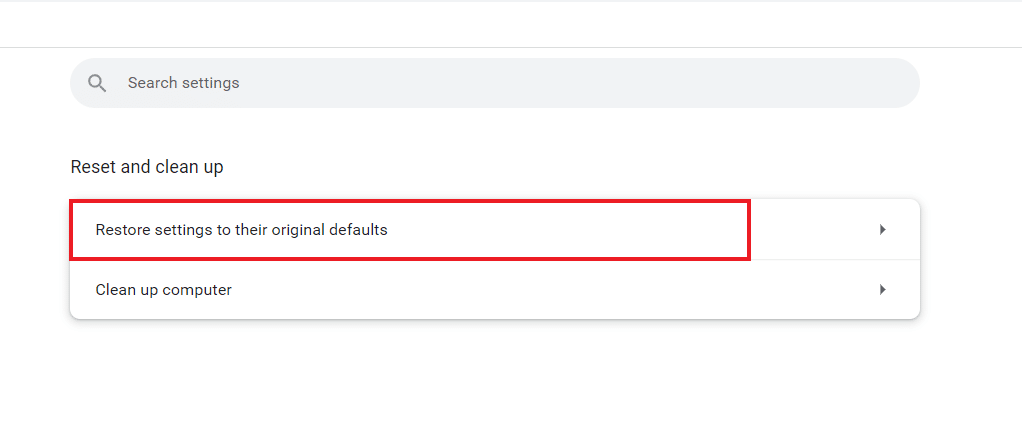
5. Confirme o processo clicando em Redefinir configurações .
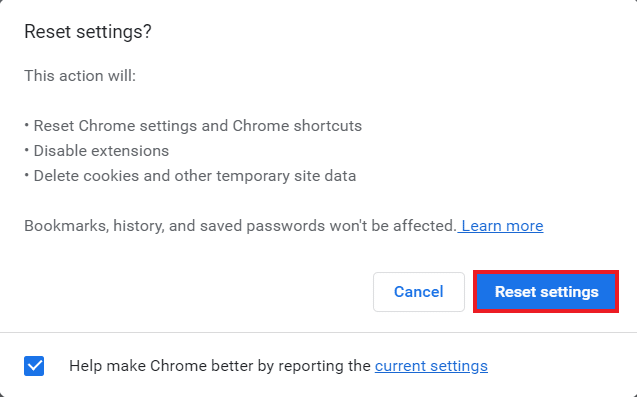
Método 6: redefinir TCP/IP
Problemas relacionados à conexão em seu PC com Windows são fáceis de resolver. Caso ainda não consiga se conectar ao servidor proxy Chrome, você pode redefinir o TCP e renovar o IP para resolver o erro. Para fazer isso, você precisaria executar alguns comandos conforme as instruções abaixo:
1. Pressione a tecla Windows , digite Prompt de Comando e clique em Executar como administrador .
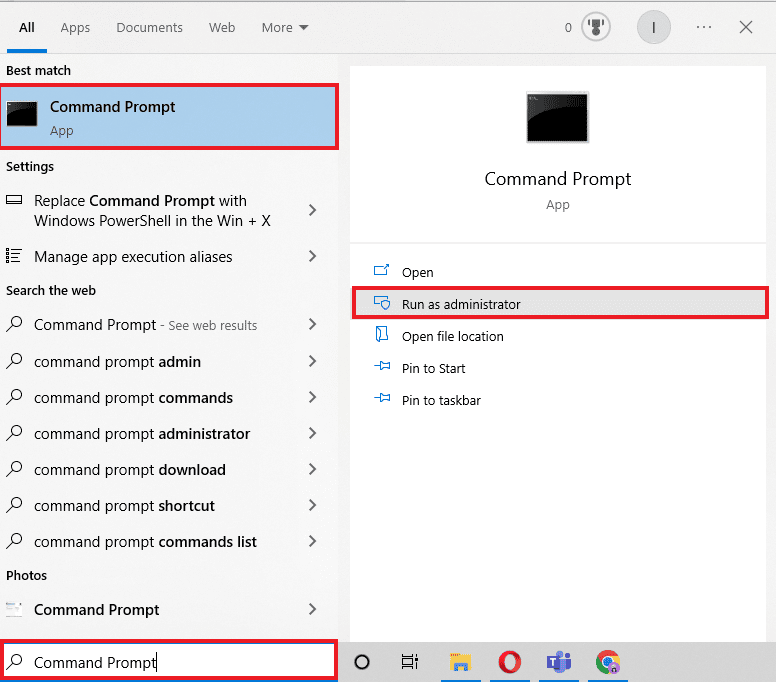
2. Agora, digite os seguintes comandos e pressione a tecla Enter após cada comando.
netsh winsock redefinir netsh int ip redefinir ipconfig /release ipconfig /flushdns ipconfig /renovar
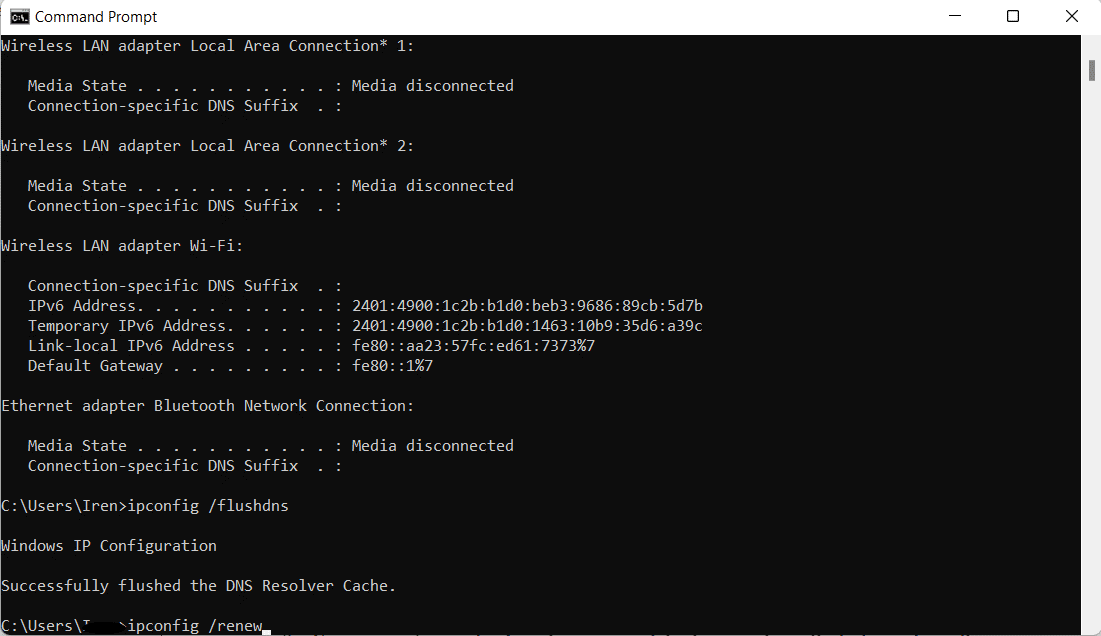
3. Depois que os comandos forem processados, reinicie o PC e verifique se não é possível conectar-se ao servidor proxy O problema do servidor proxy Chrome foi resolvido.
Leia também: Corrija erros do Chrome durante a pesquisa de software nocivo
Método 7: Resolver configurações incorretas do PC
Você também pode tentar resolver erros de configuração do PC se ainda não tiver conseguido corrigir o Chrome com falha na conexão do proxy. Normalmente, o principal problema está no antivírus ou firewall usado em seu PC. Portanto, você deve desativar qualquer antivírus ou firewall de terceiros sendo usado em seu sistema que possa interferir no servidor proxy e resultar no erro. Você pode aprender sobre como desativar o firewall do Windows 10 com a ajuda de nosso guia.
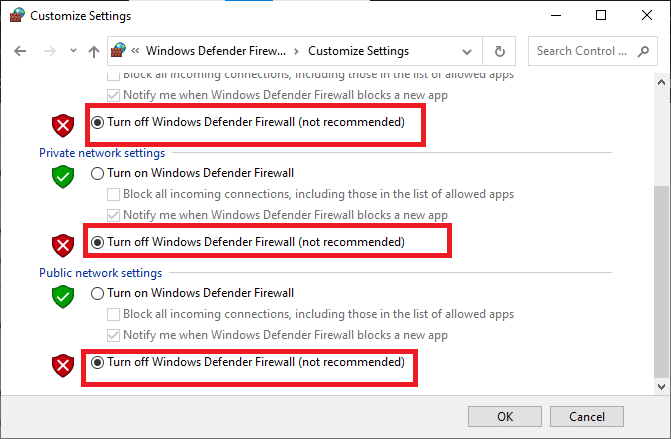
Para desativar um programa antivírus de terceiros em seu PC, você pode verificar nosso guia sobre como desativar o antivírus temporariamente no Windows 10.
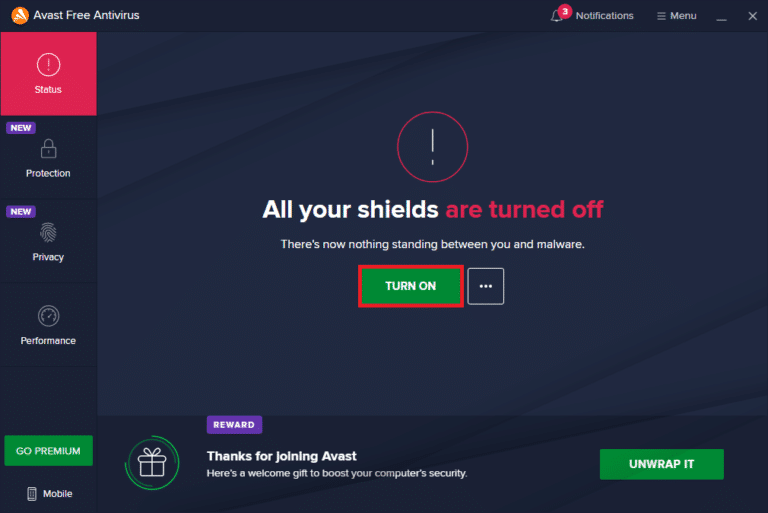
Método 8: Elimine Programas Indesejados do Windows
A próxima solução eficaz possível para resolver o Chrome não pode se conectar ao erro do servidor proxy é eliminar programas indesejados do seu PC com Windows. Esses programas indesejados podem interferir nos servidores proxy e, portanto, no erro. Portanto, para fazer isso, você deve iniciar o computador no modo de segurança. Você pode aprender sobre como inicializar no modo de segurança no Windows 10 com a ajuda de nosso guia elaborado sobre ele.
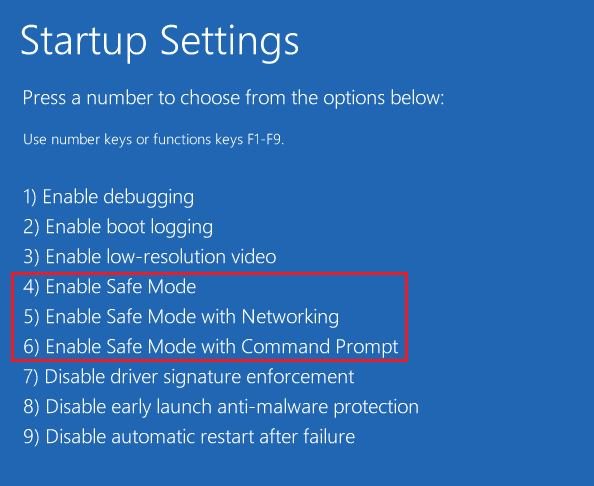
Leia também: Corrigir servidor do Google Chrome enviado sem erro de dados
Método 9: Entre em contato com o provedor de proxy
Se você ainda não conseguir resolver o erro do servidor proxy no problema do Google Chrome, entre em contato com seu provedor de proxy para obter suporte . Você pode simplesmente visitar o site do seu provedor de proxy e informá-lo sobre o problema que está enfrentando. Os profissionais irão orientá-lo corretamente e ajudá-lo com uma solução eficaz para o erro.
Perguntas Frequentes (FAQ)
Q1. Como posso corrigir o erro de proxy no Chrome?
Resp. Você pode corrigir erros de proxy no Chrome alterando suas configurações de proxy ou ajustando suas configurações do Chrome para o padrão .
Q2. O que posso fazer se não conseguir me conectar a um erro do servidor proxy no Windows 10?
Resp. Se você não conseguir se conectar a um servidor proxy no Windows 10, tente desativar as configurações de proxy, limpar o cache do navegador, liberar o DNS, redefinir o IP e redefinir as configurações padrão do Chrome .
Q3. O que significa conexão de proxy com falha?
Resp. Uma conexão proxy com falha significa que seu navegador não consegue se conectar à Internet devido a uma conexão proxy .
Q4. Como posso corrigir o proxy ou VPN no meu dispositivo?
Resp. Você pode corrigir VPN ou proxy em seu dispositivo usando um local ou servidor diferente, limpando seus cookies ou limpando o cache do navegador .
Q5. Quais são as configurações de proxy do Chrome?
Resp. As configurações de proxy do Chrome são um intermediário entre seu computador e a Internet . Isso geralmente é usado para ocultar sua localização e permitir que você acesse sites que, de outra forma, seriam bloqueados.
Recomendado:
- Como identificar um falso Sugar Daddy no Instagram
- 14 melhores correções para o problema do código QR do WhatsApp Web que não está funcionando
- As 11 principais maneiras de corrigir o erro de falha na verificação de vírus no Google Chrome
- 12 maneiras de corrigir o alto uso de CPU e memória do Google Chrome no PC
Esperamos que nosso guia sobre falha na conexão de proxy do Chrome tenha sido informativo o suficiente e tenha ajudado você a lidar com o erro de diferentes maneiras fornecidas no documento acima. Deixe-nos saber sobre suas dúvidas, sugestões ou dúvidas, deixando-os na seção de comentários abaixo.
