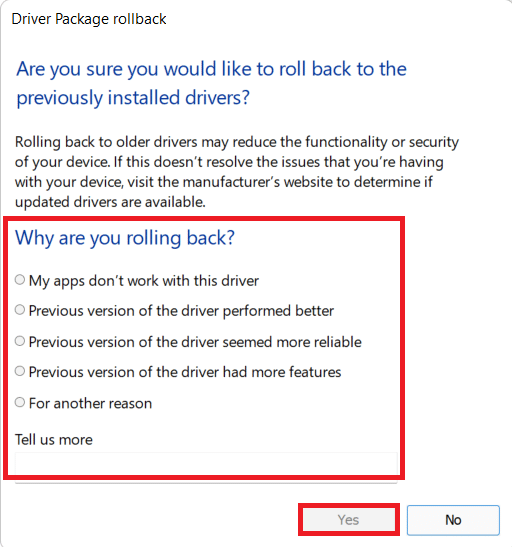Corrigir ERR_EMPTY_RESPONSE no Windows 10
Publicados: 2022-02-21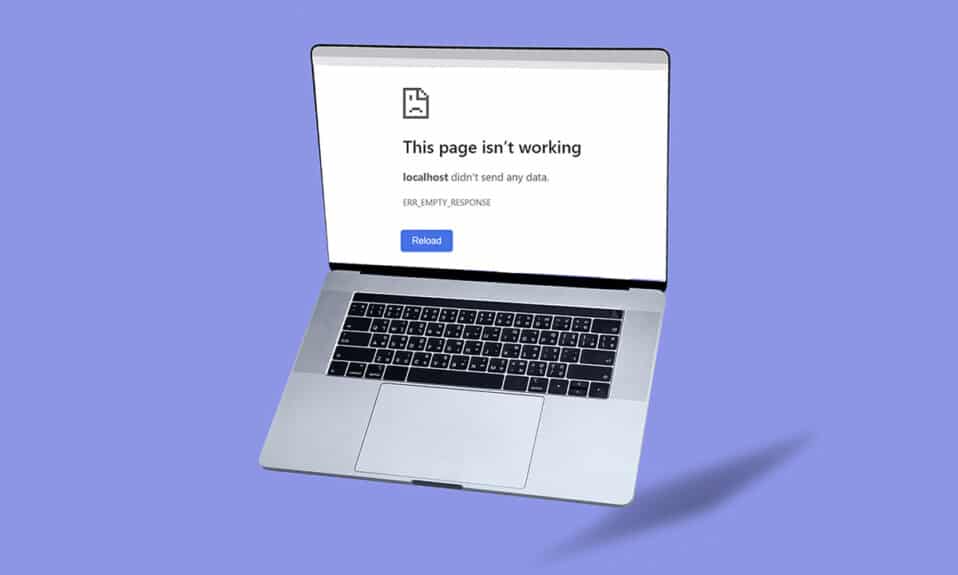
O Google é um dos principais navegadores da web neste mundo da tecnologia. Ao longo dos anos, o império do navegador foi difundido para usuários em todos os cantos desta era moderna. Você pode encontrar alguns erros como EMPTY_RESPONSE no Windows 10 enquanto navega na Internet. Se você encontrar o ERR_EMPTY_RESPONSE Windows 10, entendemos sua situação frustrante e aqui vamos ajudá-lo a corrigir o mesmo com métodos simples e eficientes de solução de problemas. Aqui vamos nós!
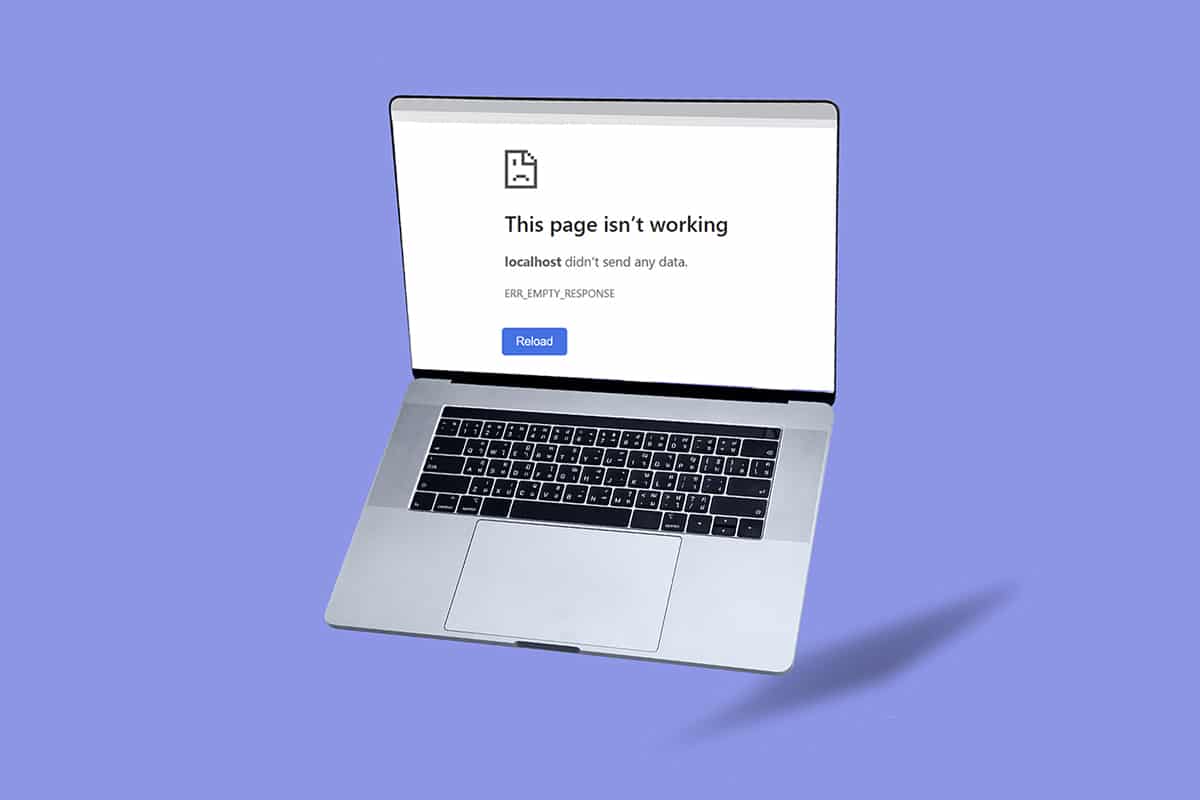
Conteúdo
- Como corrigir ERR_EMPTY_RESPONSE no Windows 10
- Método 1: reinicie o roteador
- Método 2: Redefinir Roteador
- Método 3: desabilitar aplicativos e serviços de inicialização
- Método 4: Execute o teste de ping e redefina o ipconfig
- Método 5: Execute o solucionador de problemas do adaptador de rede
- Método 6: Alterar endereço DNS
- Método 7: atualizar ou reverter drivers de rede
- Método 8: Reinstale os Drivers de Rede
- Método 9: Desabilitar VPN e Servidor Proxy
- Método 10: Desabilitar IPV6
- Método 11: Desative vários adaptadores de rede
- Método 12: Excluir domínio do arquivo host (se aplicável)
- Método 13: URL da lista de permissões ou desativar o antivírus temporariamente (se aplicável)
- Método 14: Executar verificação de malware
- Método 15: Atualizar o Windows
Como corrigir ERR_EMPTY_RESPONSE no Windows 10
Algumas causas-raiz para esse problema estão listadas abaixo.
- Dados de navegação corrompidos,
- Conexão de internet ruim,
- Drivers de rede incompatíveis,
- Versão desatualizada do Windows,
- Mau funcionamento do servidor DNS,
- Interferência de antivírus.
Compilamos uma lista de métodos para corrigir esse erro ERR_EMPTY_RESPONSE do Windows 10. Os métodos são organizados de acordo com o nível básico de eficácia até o nível avançado. No entanto, antes de seguir as etapas de solução de problemas mencionadas abaixo, é recomendável reiniciar o PC e verificar se corrigiu o problema. Uma simples reinicialização pode corrigir várias falhas temporárias e você pode obter soluções para seu problema em etapas simples. Ainda assim, se você não conseguiu uma solução alternativa, vá em frente com esses métodos.
Método 1: reinicie o roteador
Reiniciar o roteador reiniciará a conectividade de rede. Poucos usuários relataram que todas as alterações marcadas nas definições de configuração serão efetivadas quando você reiniciar o roteador. Portanto, siga as etapas abaixo mencionadas.
1. Encontre o botão Liga/Desliga na parte de trás do seu roteador.
2. Pressione o botão uma vez para desligá-lo.

3. Agora, desconecte o cabo de alimentação do Roteador e espere até que a energia seja totalmente drenada dos capacitores.
4. Em seguida, reconecte o cabo de alimentação e ligue-o após um minuto.
5. Aguarde até que a conexão de rede seja restabelecida e tente entrar novamente .
Método 2: Redefinir Roteador
Antes de tentar as instruções abaixo, você deve estar ciente de alguns pontos em que a redefinição do roteador trará o roteador de volta às configurações de fábrica. Todas as configurações e configurações, como portas encaminhadas, conexões na lista negra, credenciais, etc., serão apagadas. Ainda assim, se você decidir redefinir o roteador, siga as instruções discutidas abaixo.
Nota 1: Todas as configurações e configurações, como portas encaminhadas, conexões na lista negra, credenciais, etc., serão apagadas. Portanto, certifique-se de manter uma conta deles antes de prosseguir para as instruções discutidas abaixo.
Nota 2: Após a reinicialização, o roteador retornará às configurações padrão e à senha de autenticação. Portanto, use suas credenciais padrão para fazer login após a redefinição.
1. Abra as configurações do roteador usando o endereço IP do gateway padrão. Em seguida, use suas credenciais para fazer login conforme mostrado.
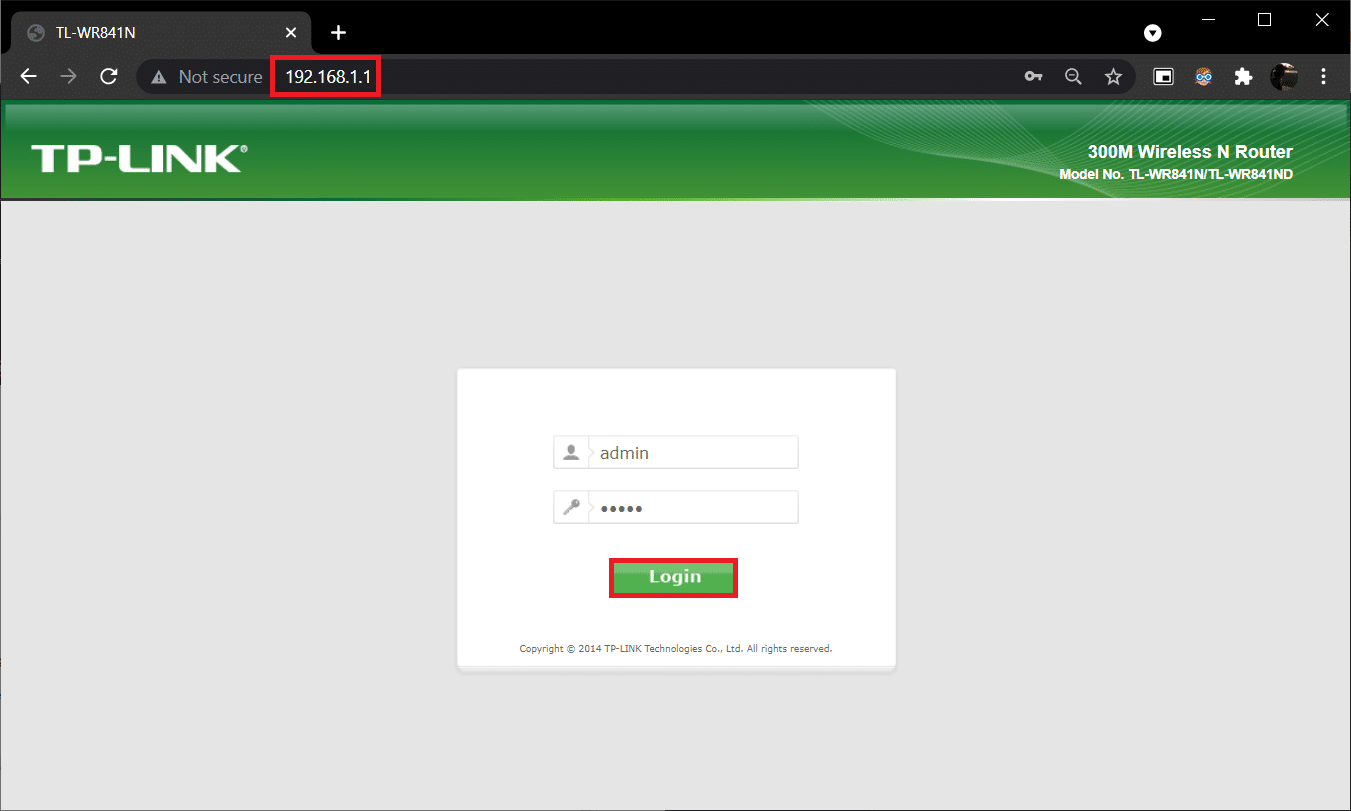
2. Anote todas as definições de configuração . Você precisará deles após redefinir o roteador, pois poderá perder suas credenciais de ISP se usar um protocolo P2P (Protocolo ponto a ponto pela Internet)
3. Agora, segure o botão Reset em seu roteador por 10-30 segundos.
Nota: Você pode ter que usar dispositivos apontadores como um alfinete ou palito de dente para pressionar o botão RESET em alguns Roteadores.

4. O roteador desligará e ligará automaticamente. Você pode soltar o botão quando as luzes começarem a piscar.
5. Insira novamente os detalhes de configuração do roteador na página da web.
Leia também: Corrigir erro de tela azul do Windows 10
Método 3: desabilitar aplicativos e serviços de inicialização
Os problemas relacionados a EMPTY_RESPONSE no Windows 10 podem ser corrigidos desabilitando aplicativos e serviços de inicialização, conforme mostrado abaixo.
1. Para iniciar a caixa de diálogo Executar , pressione as teclas Windows + R juntas.
2. Após digitar o comando msconfig , clique no botão OK .
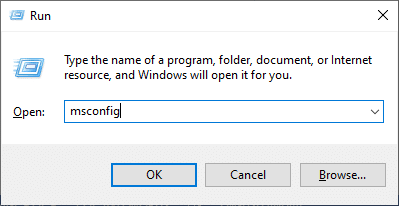
3. A janela Configuração do sistema é exibida. Em seguida, mude para a guia Serviços .
4. Marque a caixa ao lado de Ocultar todos os serviços da Microsoft e clique no botão Desativar tudo conforme mostrado em destaque.
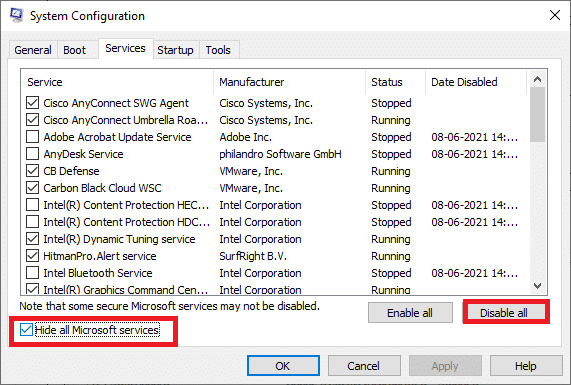
5. Agora, mude para a guia Inicialização e clique no link para Abrir o Gerenciador de Tarefas, conforme ilustrado abaixo.
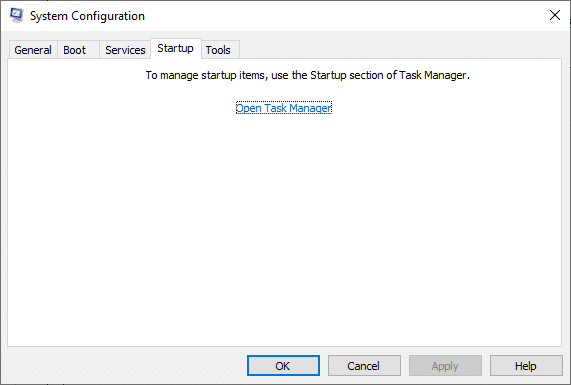
6. Agora, a janela do Gerenciador de Tarefas aparecerá.
7. Em seguida, selecione as tarefas de inicialização que não são necessárias e clique em Desativar exibido no canto inferior direito.
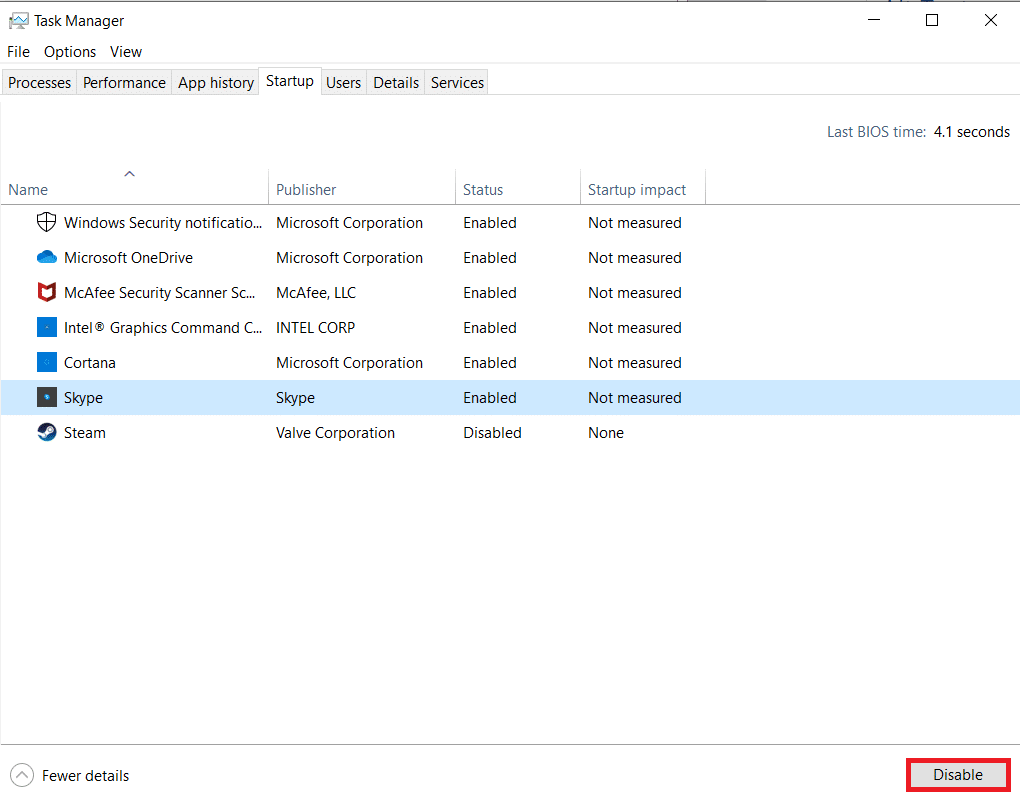
8. Saia da janela Gerenciador de Tarefas e Configuração do Sistema .
9. Finalmente, reinicie o seu PC .
Método 4: Execute o teste de ping e redefina o ipconfig
Reserve um minuto para analisar como seu PC estabelece uma conexão com a página da Web que você deseja visitar. Você pode analisar a perda de pacotes e, assim, decidir se a conexão remota com o site correspondente foi estabelecida ou não. Siga estas etapas para executar o teste de ping e redefinir o ipconfig para corrigir ERR_EMPTY_RESPONSE Windows 10.
1. Inicie a janela do prompt de comando como administrador digitando cmd na barra de pesquisa, conforme mostrado.
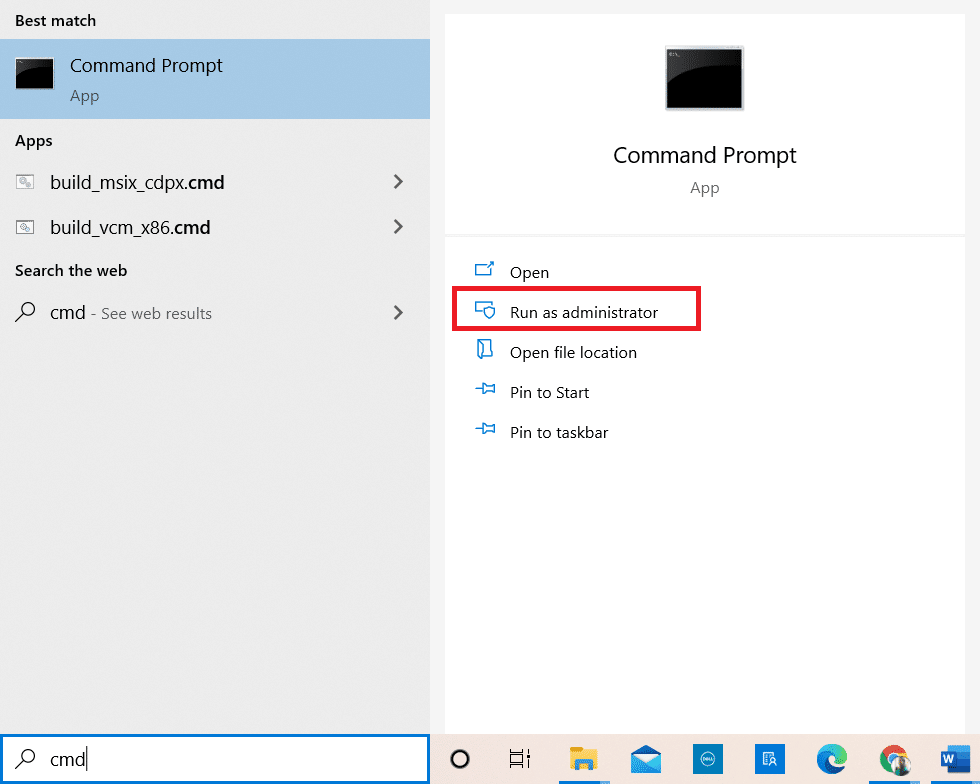
2. Agora, digite ping google.com e pressione Enter.
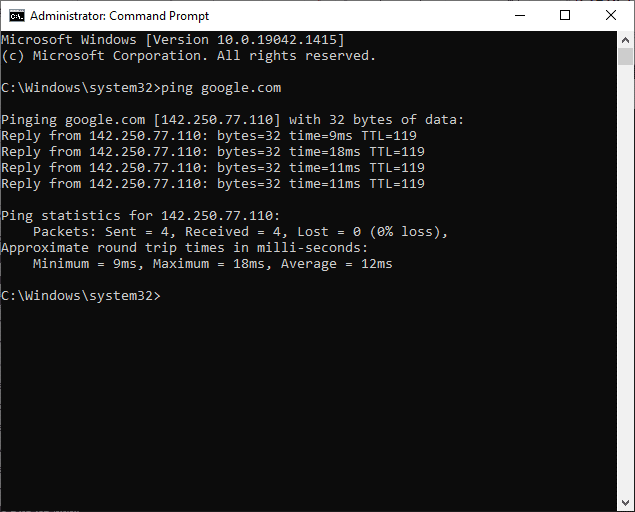
3. Aguarde os resultados e anote a % de perda .
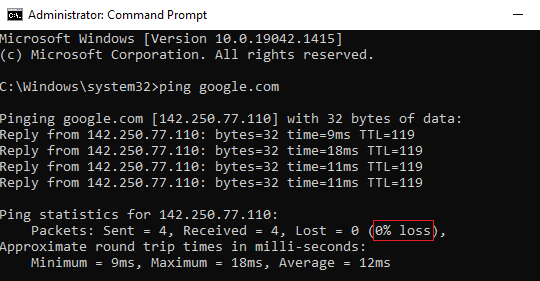
4. Analise os resultados.
- 0% de perda de pacotes significa que seu PC alcançou o servidor remoto com sucesso e, agora, você não receberá nenhum erro ao acessá-lo.
- 100% de perda de pacotes é uma má indicação de que seu PC não transferiu um único bit de dados para o servidor remoto. Nesse caso, o culpado é sua conexão de rede ou qualquer site correspondente.
- De 0% a 100% de perda de pacotes indica uma conexão instável com a Internet que está sendo estabelecida entre seu PC e o servidor remoto.
5. Se você enfrentar 100% de perda de pacote ou qualquer valor de 0% a 100%, tente redefinir a conectividade com a Internet usando os comandos a seguir.
ipconfig /flushdns ipconfig /registerdns ipconfig /lançamento ipconfig /renovar netsh winsock reset
6. Digite os comandos listados acima um por um e pressione Enter após cada comando.
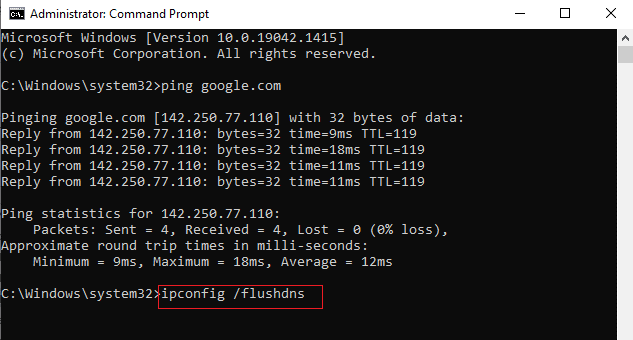
7. Por fim, aguarde a execução dos comandos e reinicie o seu PC Windows .
Leia também: Como corrigir o erro ausente do StartupCheckLibrary.dll
Método 5: Execute o solucionador de problemas do adaptador de rede
A execução do Solucionador de problemas do adaptador de rede resolverá quaisquer falhas na conexão Ethernet, e esse método é aplicável não apenas ao Windows 7, mas também ao Windows 7 e 8.1.
1. Pressione as teclas Windows + I simultaneamente para iniciar Configurações .
2. Clique no bloco Atualização e segurança , conforme mostrado.

3. Vá para o menu Solução de problemas no painel esquerdo e localize Localizar e corrigir outros problemas no painel direito.
4. Selecione o solucionador de problemas do adaptador de rede e clique no botão Executar o solucionador de problemas mostrado em destaque.
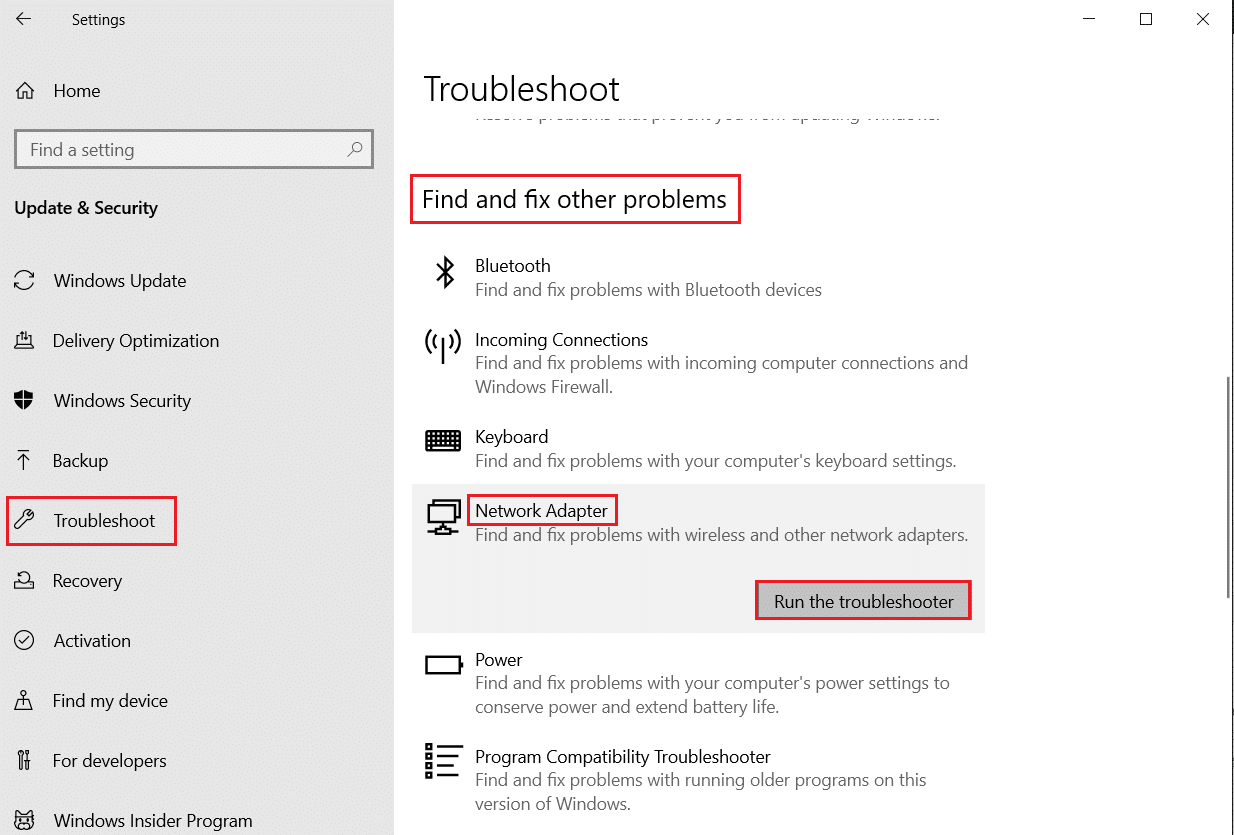
5. Aguarde até que o solucionador de problemas detecte e corrija o problema. Quando o processo estiver concluído, siga as instruções na tela e reinicie o seu PC .
Método 6: Alterar endereço DNS
Vários usuários relataram que o problema ERR_EMPTY_RESPONSE do Windows 10 será corrigido alterando o endereço DNS fornecido pelo seu provedor de serviços de Internet. Você pode usar o endereço DNS do Google para resolver o problema e aqui estão algumas instruções para alterar o endereço DNS do seu PC.
1. Pressione a tecla Windows , digite Painel de Controle e clique em Abrir .
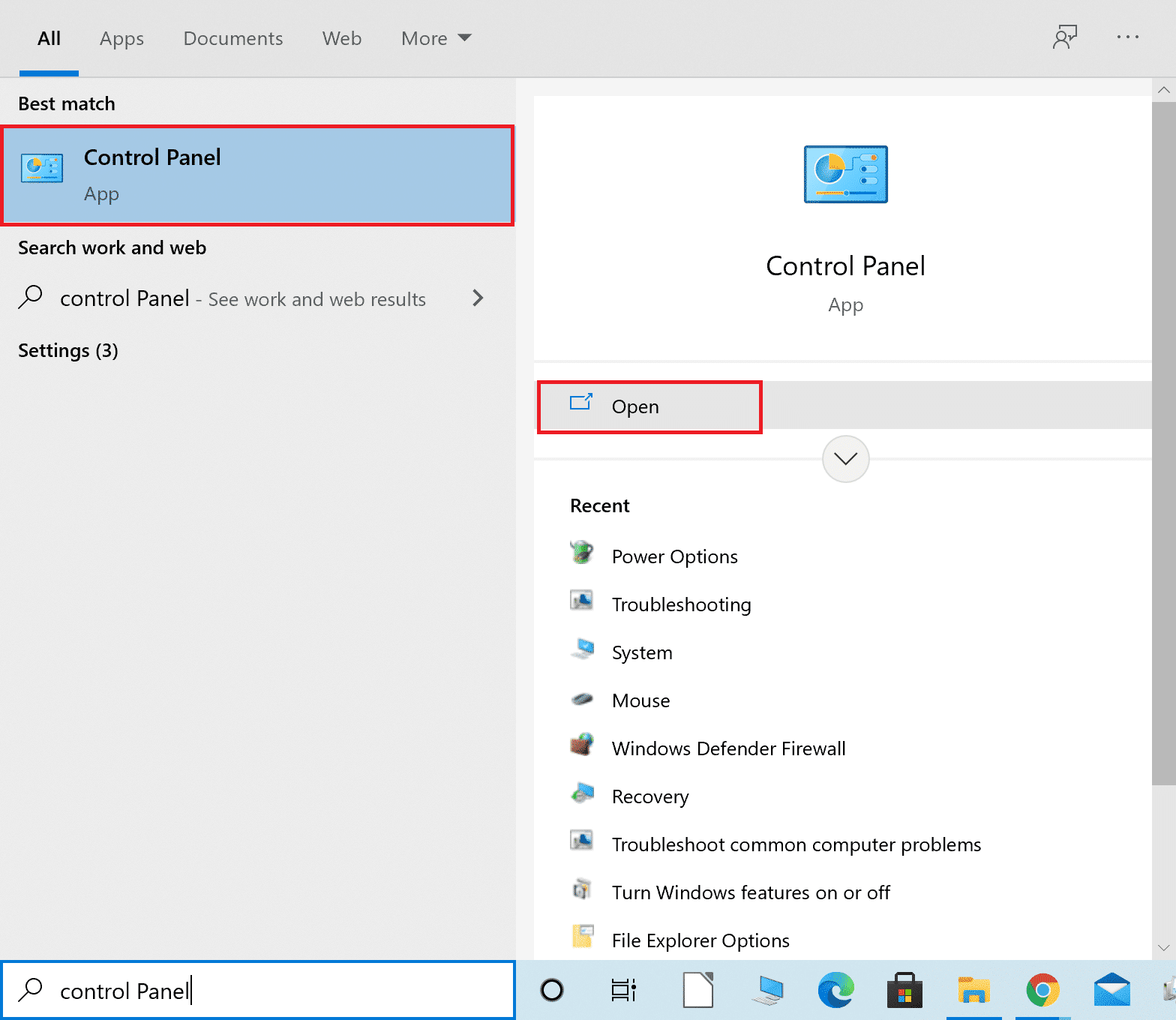
2. Defina Exibir por: > Ícones grandes e clique no Centro de rede e compartilhamento na lista.
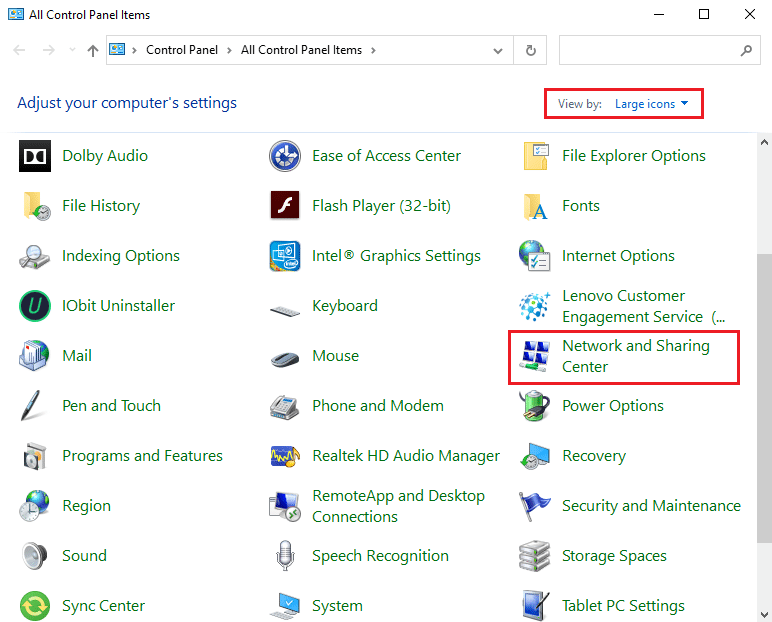
3. Em seguida, clique no hiperlink Alterar configurações do adaptador presente no painel esquerdo.
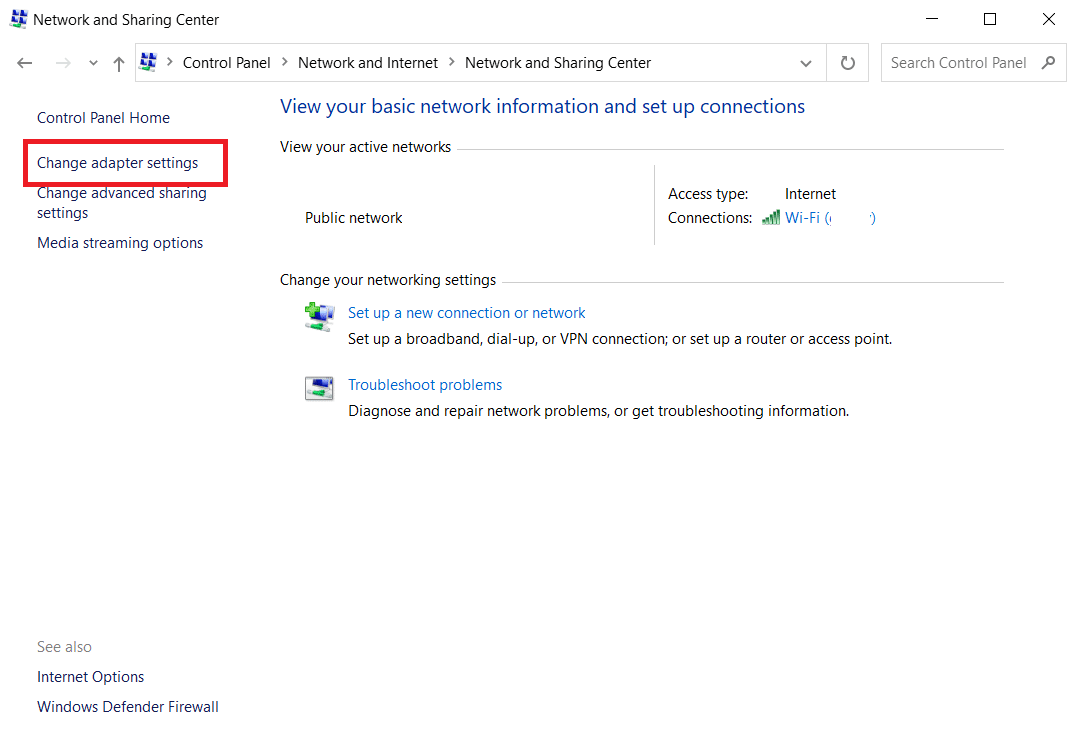
4. Clique com o botão direito do mouse em sua conexão de rede atual (por exemplo , Wi-Fi ) e selecione Propriedades , conforme mostrado.
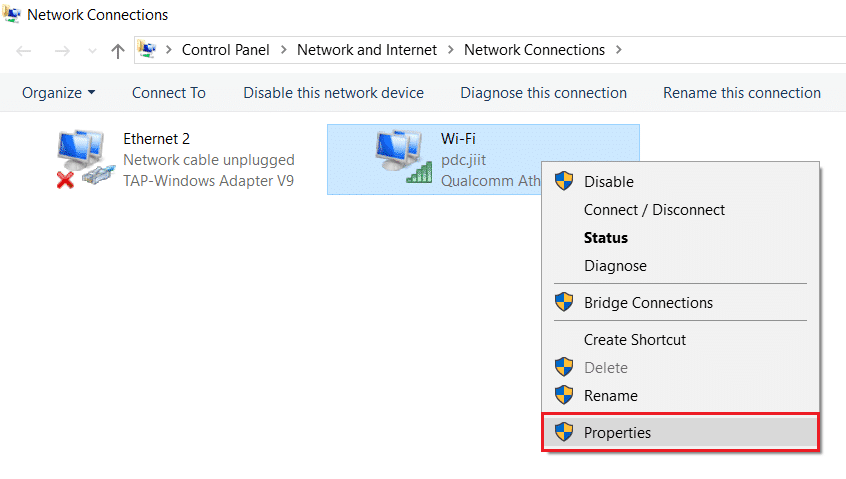
5: Em Esta conexão usa os seguintes itens: lista, localize e clique em Protocolo de Internet Versão 4 (TCP/IPv4) .
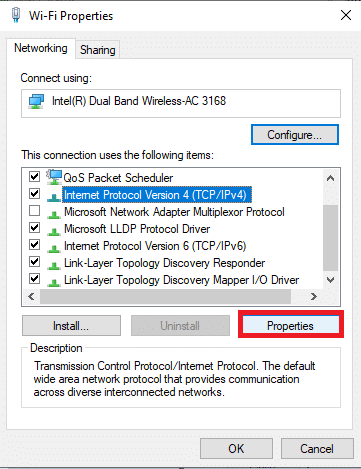
6. Clique no botão Propriedades , conforme destacado acima.
7. Aqui, selecione Usar os seguintes endereços de servidor DNS: opção e digite o seguinte:
- Servidor DNS preferido: 8.8.8.8
- Servidor DNS alternativo: 8.8.4.4
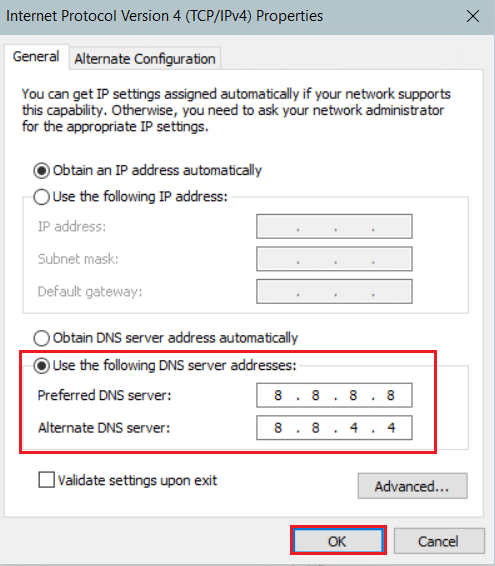
8. Clique em OK para salvar as alterações e sair. Verifique se o erro EMPTY_RESPONSE do Windows 10 persiste ou não.
Leia também: Corrigir o erro 87 do DISM no Windows 10
Método 7: atualizar ou reverter drivers de rede
Se os drivers atuais em seu sistema forem incompatíveis ou desatualizados com os dados do Google, você enfrentará EMPTY_RESPONSE Windows 10. Portanto, é recomendável atualizar seu dispositivo e drivers para corrigir ou evitar esse erro EMPTY_RESPONSE Windows 10.
Opção 1: Atualizar Driver
1. Digite Gerenciador de dispositivos no menu de pesquisa do Windows 10.
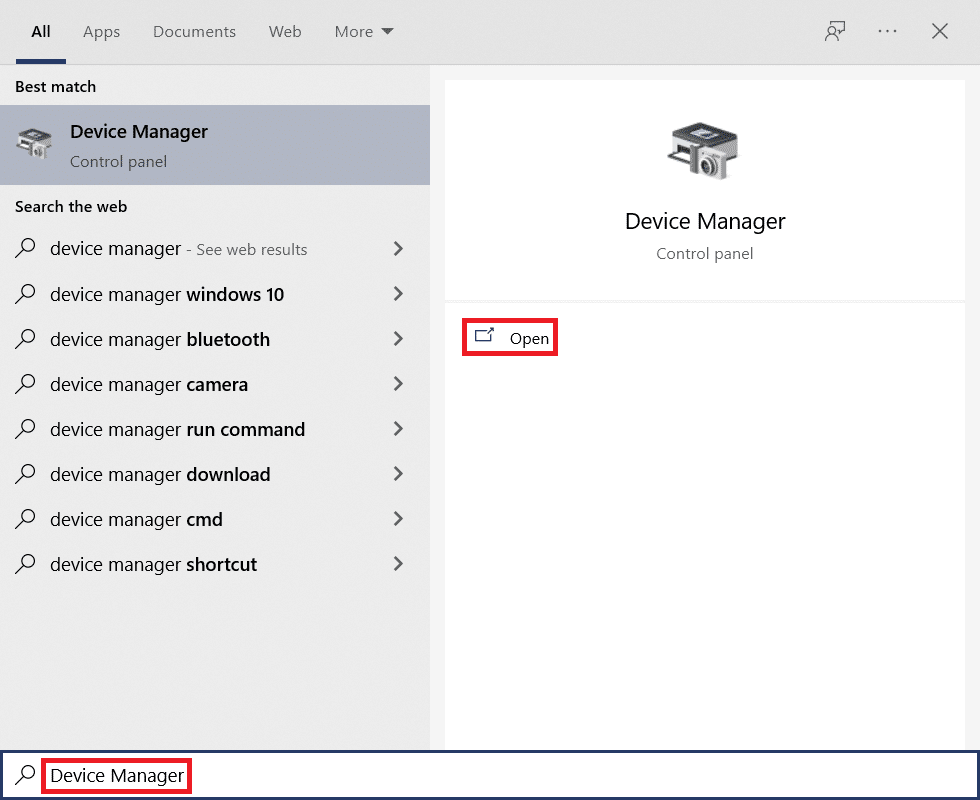
2. Clique duas vezes em Adaptadores de rede para expandi-lo.
3. Clique com o botão direito do mouse em seu driver de rede sem fio (por exemplo, Qualcomm Atheros QCA9377 Wireless Network Adapter ) e selecione Update driver , conforme ilustrado abaixo.
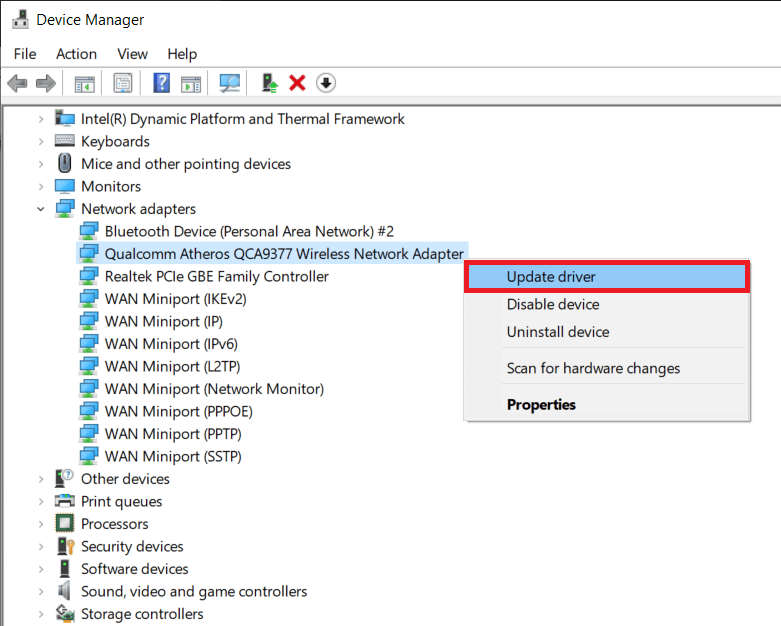
4. Em seguida, clique em Pesquisar automaticamente por drivers para baixar e instalar automaticamente o melhor driver disponível.
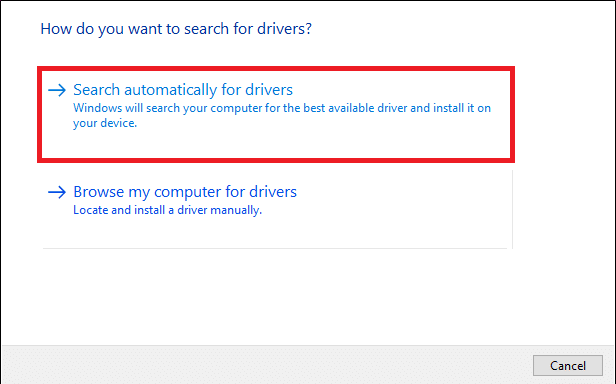
5A. Agora, os drivers serão atualizados e instalados para a versão mais recente, se não forem atualizados.
5B. Se eles já estiverem em um estágio atualizado, será exibida a mensagem Os melhores drivers para seu dispositivo já estão instalados .
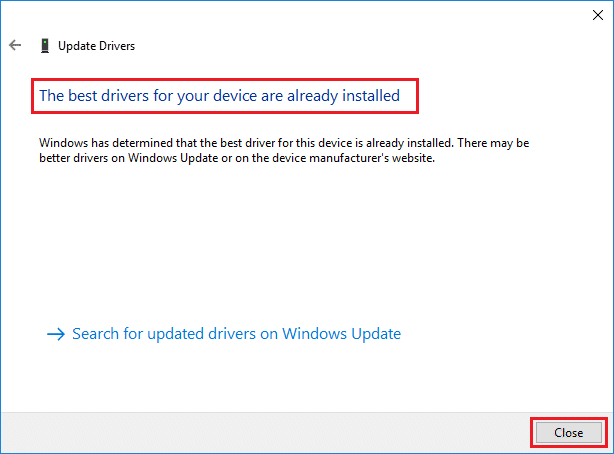
6. Clique no botão Fechar para sair da janela e reiniciar o PC .
Opção 2: reverter atualizações de driver
1. Vá para Gerenciador de dispositivos > Adaptadores de rede como anteriormente.
2. Clique com o botão direito do mouse no driver Wi-Fi (por exemplo, Intel(R) Dual Band Wireless-AC 3168 ) e selecione Propriedades , conforme mostrado.
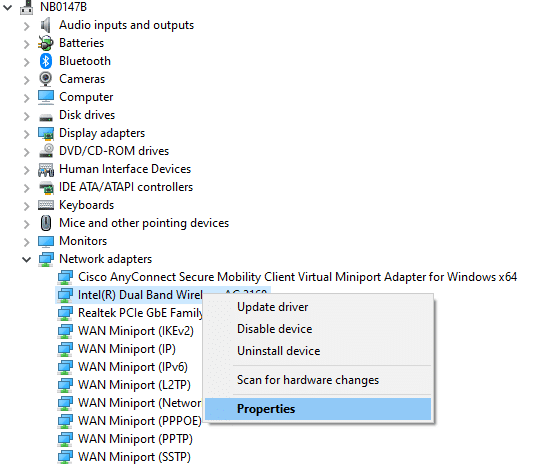
3. Alterne para a guia Driver e selecione Roll Back Driver , conforme destacado.
Nota: Se a opção Roll Back Drive r estiver esmaecida, isso indica que seu computador não possui os arquivos de driver pré-instalados ou que nunca foi atualizado.
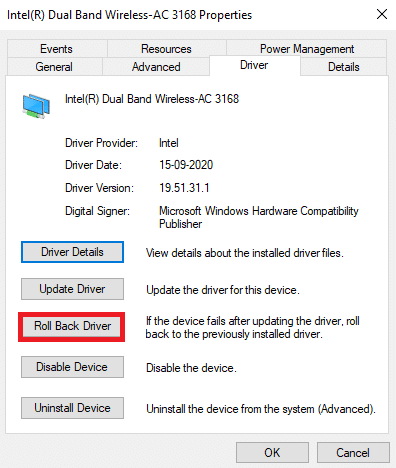
4. Forneça sua razão para Por que você está revertendo? na reversão do pacote de driver . Em seguida, clique em Sim , conforme ilustrado abaixo.
5. Em seguida, clique em OK para aplicar essa alteração. Por fim, reinicie o seu PC .
Método 8: Reinstale os Drivers de Rede
Se a atualização dos drivers não corrigir o ERR_EMPTY_RESPONSE do Windows 10, você poderá desinstalar os drivers e instalá-los novamente. Em seguida, siga as etapas abaixo mencionadas para implementar o mesmo.
1. Inicie o Gerenciador de dispositivos seguindo as etapas mencionadas acima.
2. Expanda Adaptadores de rede clicando duas vezes nele.
3. Agora, clique com o botão direito do mouse no adaptador de rede e selecione Desinstalar dispositivo conforme ilustrado abaixo.

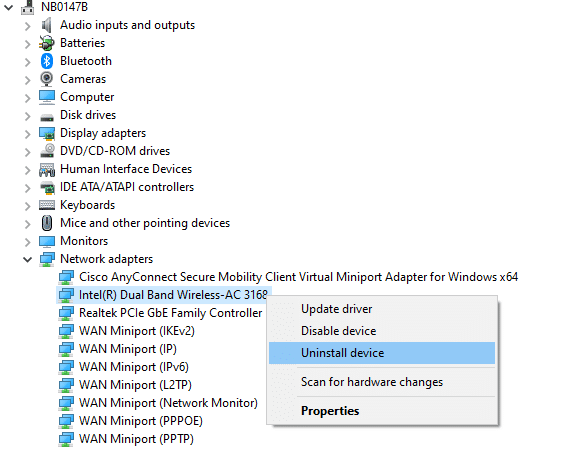
4. Agora, um aviso será exibido na tela. Marque a caixa marcada Excluir o software do driver para este dispositivo e confirme a solicitação clicando em Desinstalar .
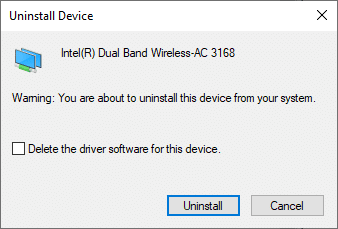
5. Agora, visite o site do fabricante (por exemplo, Intel) para baixar o driver manualmente.
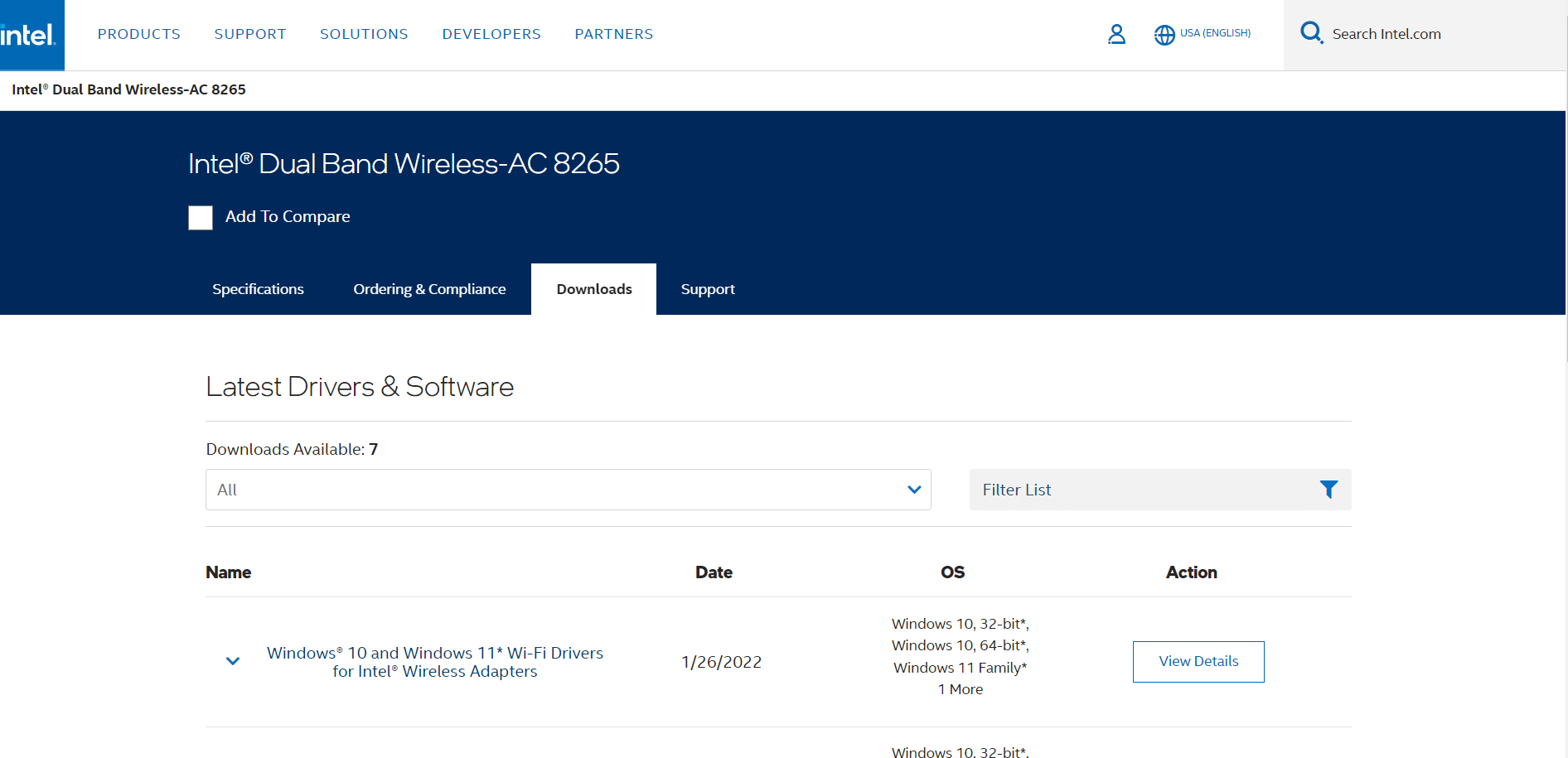
7. Uma vez baixado, clique duas vezes no arquivo baixado e siga as instruções na tela para instalá-lo.
Leia também: Corrigir o erro de instalação do Windows Update 0x8007012a
Método 9: Desabilitar VPN e Servidor Proxy
Se sua conexão de rede o impedir de acessar clientes do Google, você pode tentar usar outra conexão ou desativar VPN/proxy. Em seguida, siga as etapas para implementar o mesmo para corrigir ERR_EMPTY_RESPONSE Windows 10.
Etapa I: Desativar VPN
1. Pressione a tecla Windows , digite Configurações de VPN na Barra de Pesquisa do Windows e clique em Abrir .
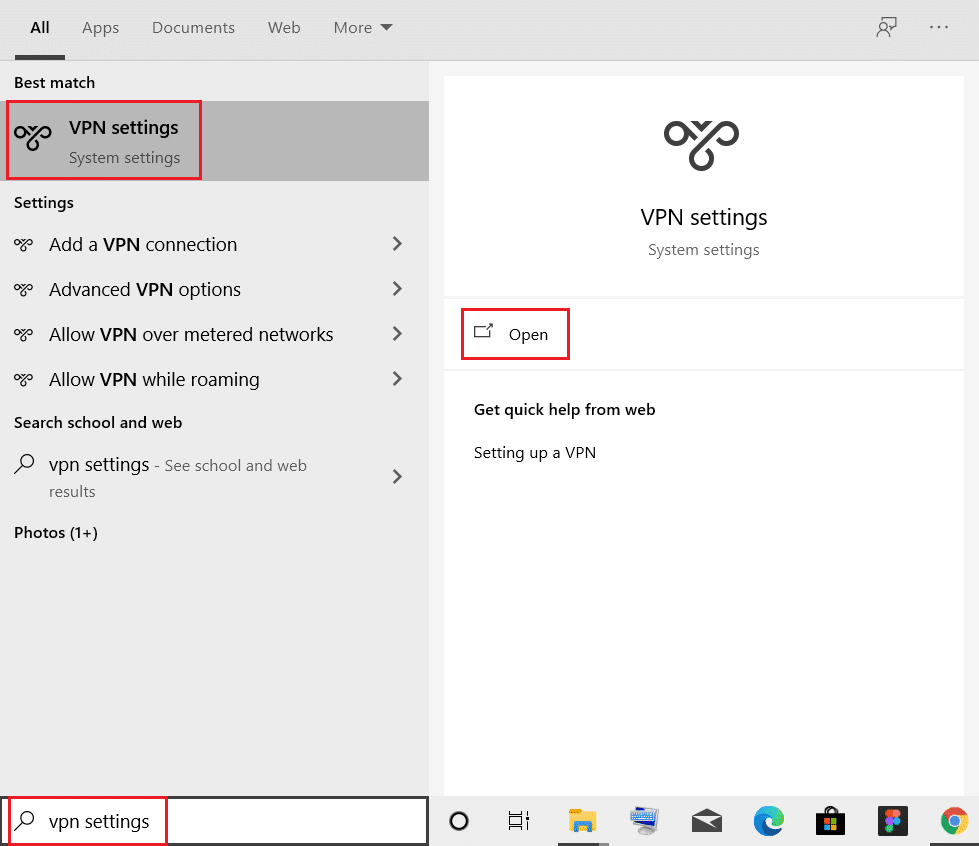
2. Na janela Configurações , selecione a VPN conectada (por exemplo , vpn2 ).
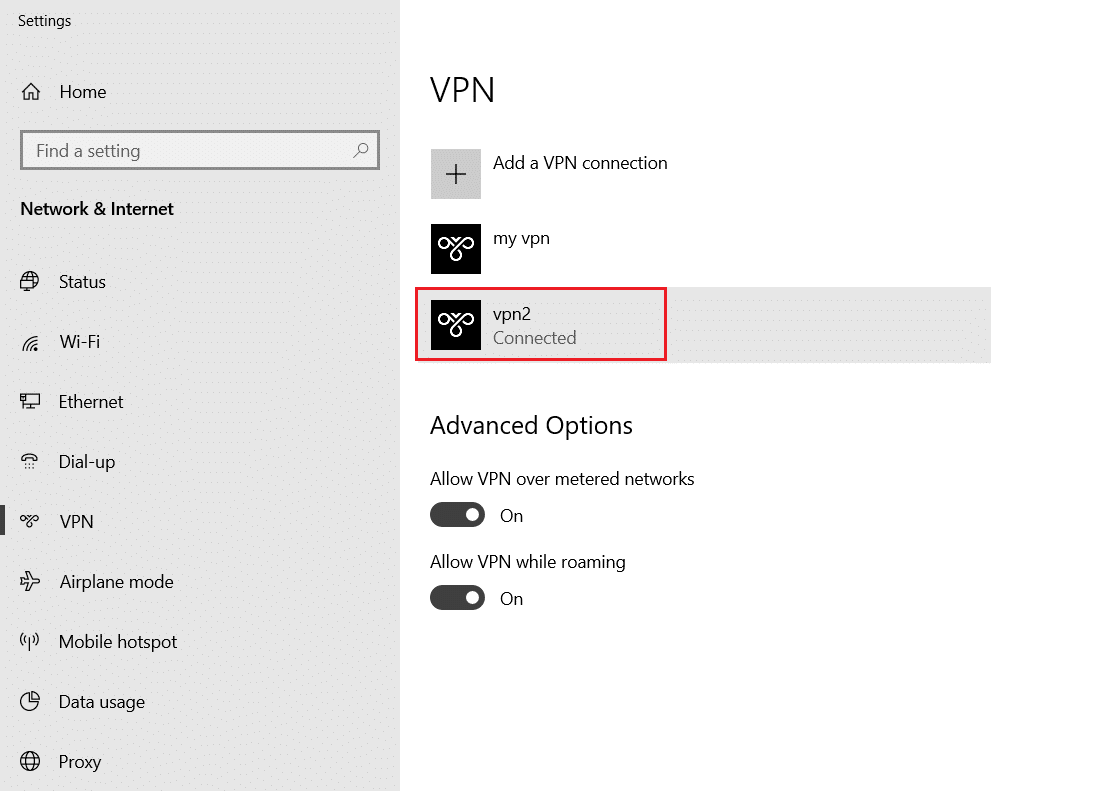
3. Clique no botão Desconectar .
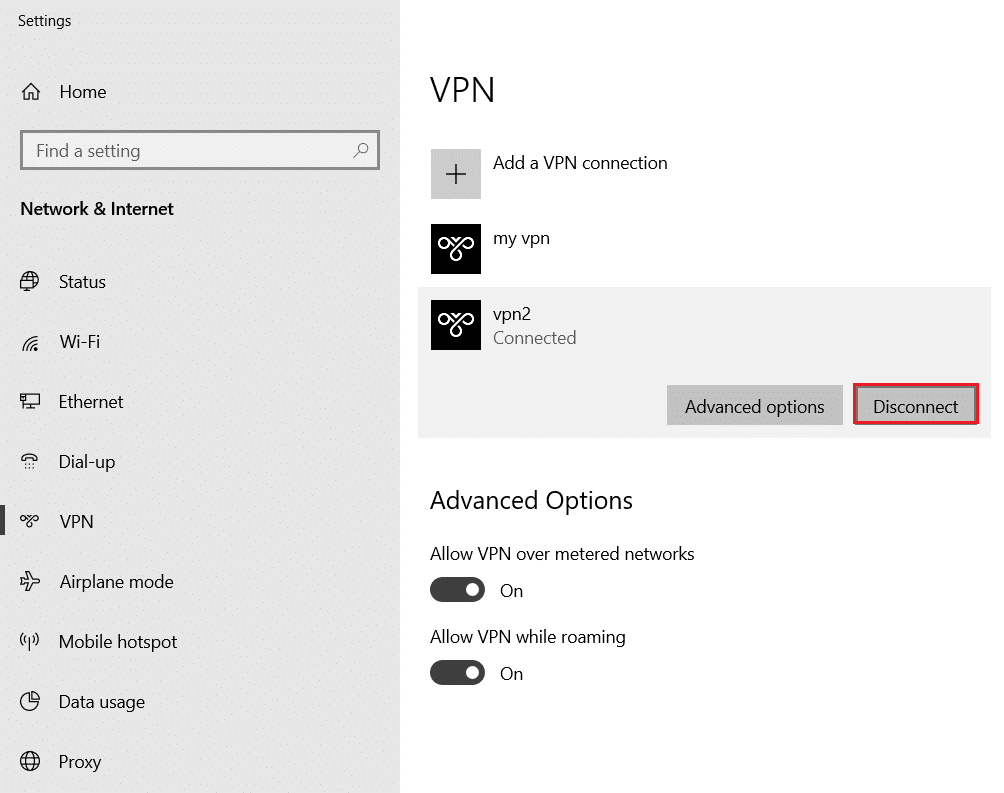
4. Agora, desative a alternância para as seguintes opções de VPN em Opções avançadas :
- Permitir VPN em redes limitadas
- Permitir VPN em roaming
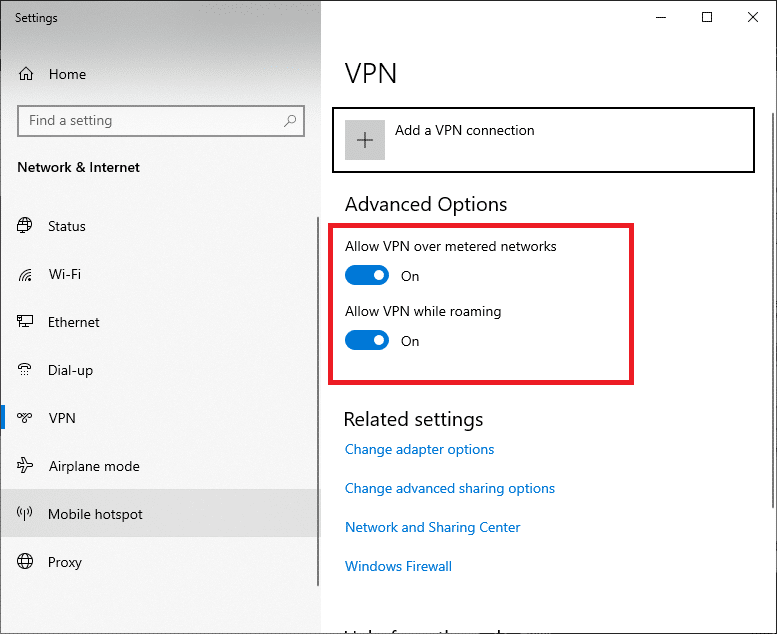
Etapa II: Desativar o servidor proxy
1. Pressione as teclas Windows + I simultaneamente para abrir Configurações .
2. Em seguida, para abri-lo, clique na configuração Rede e Internet .
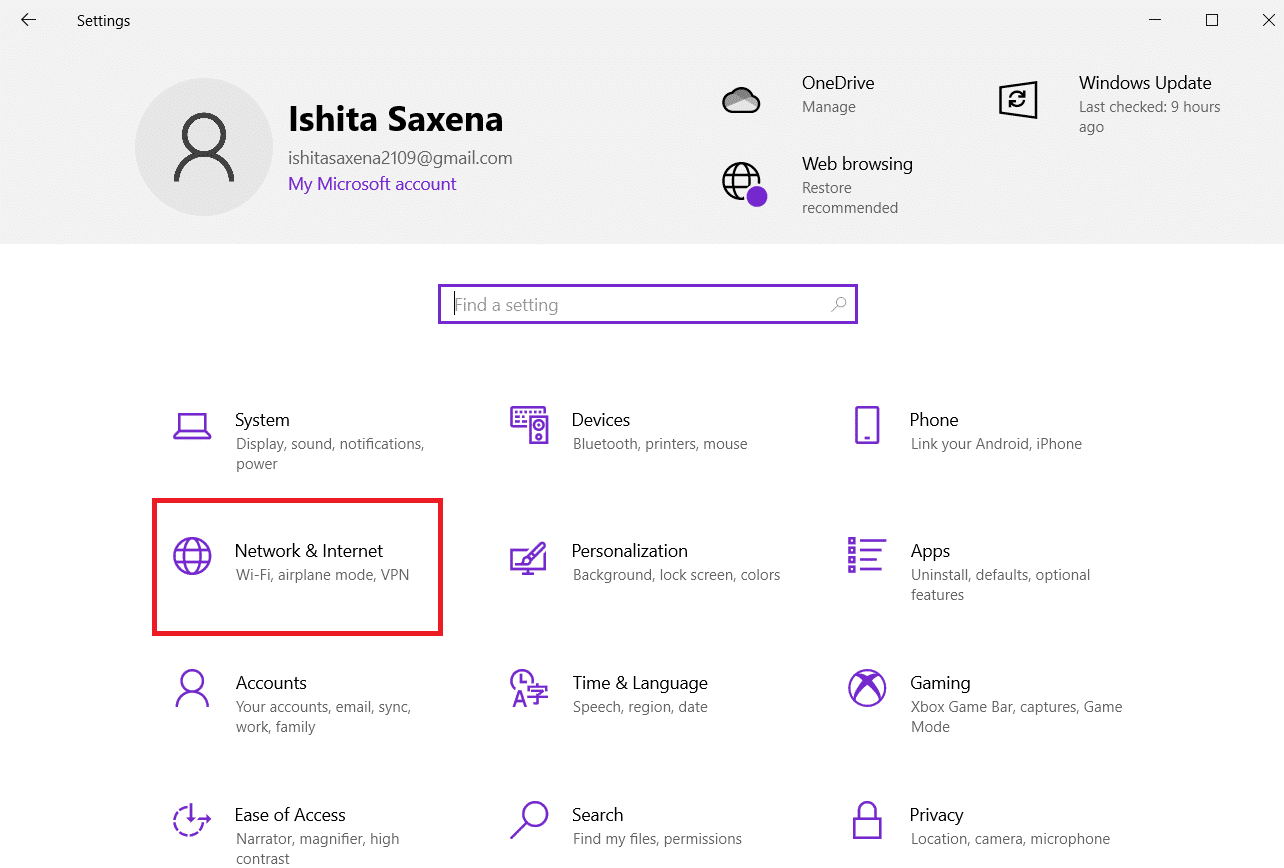
3. Vá para a guia Proxy no painel esquerdo.
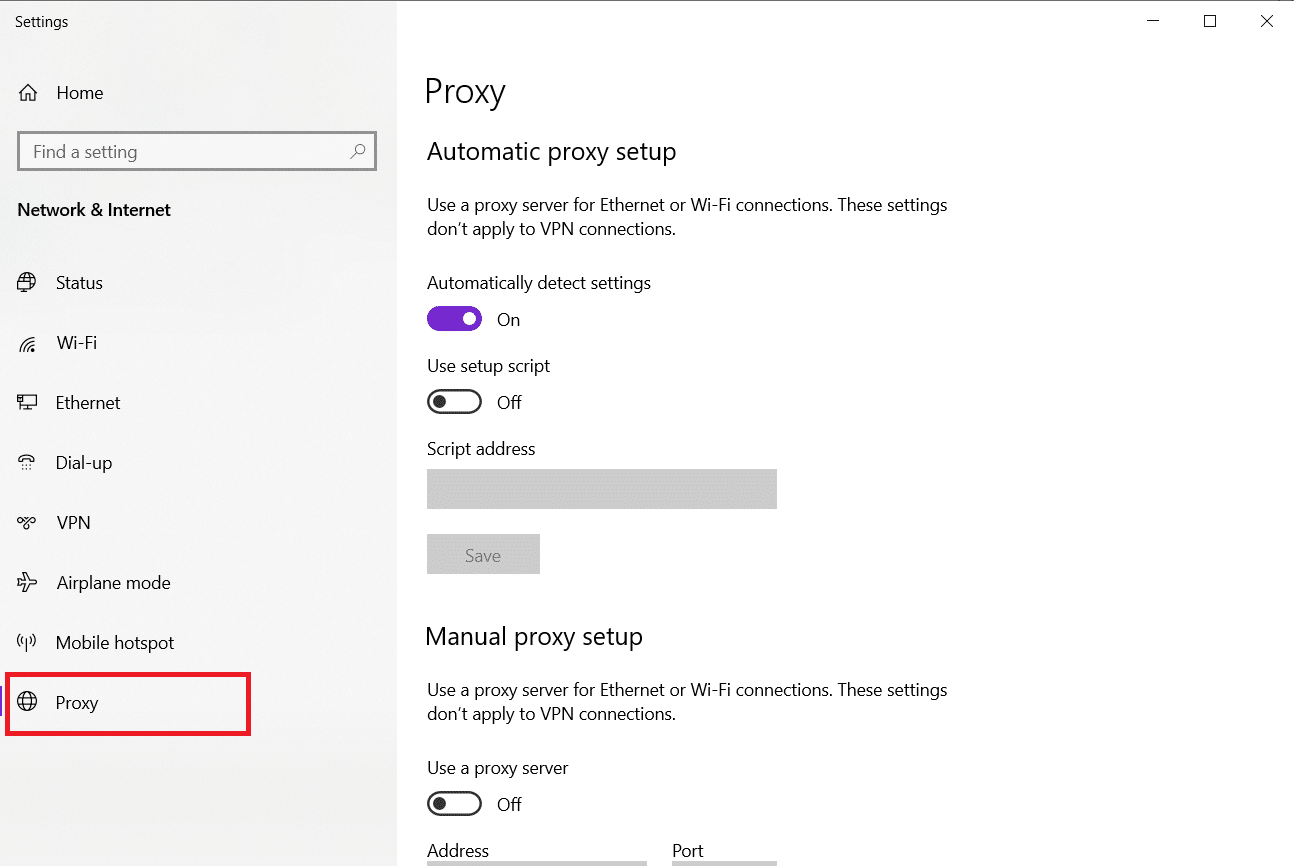
4. Desative a opção Usar um servidor proxy .
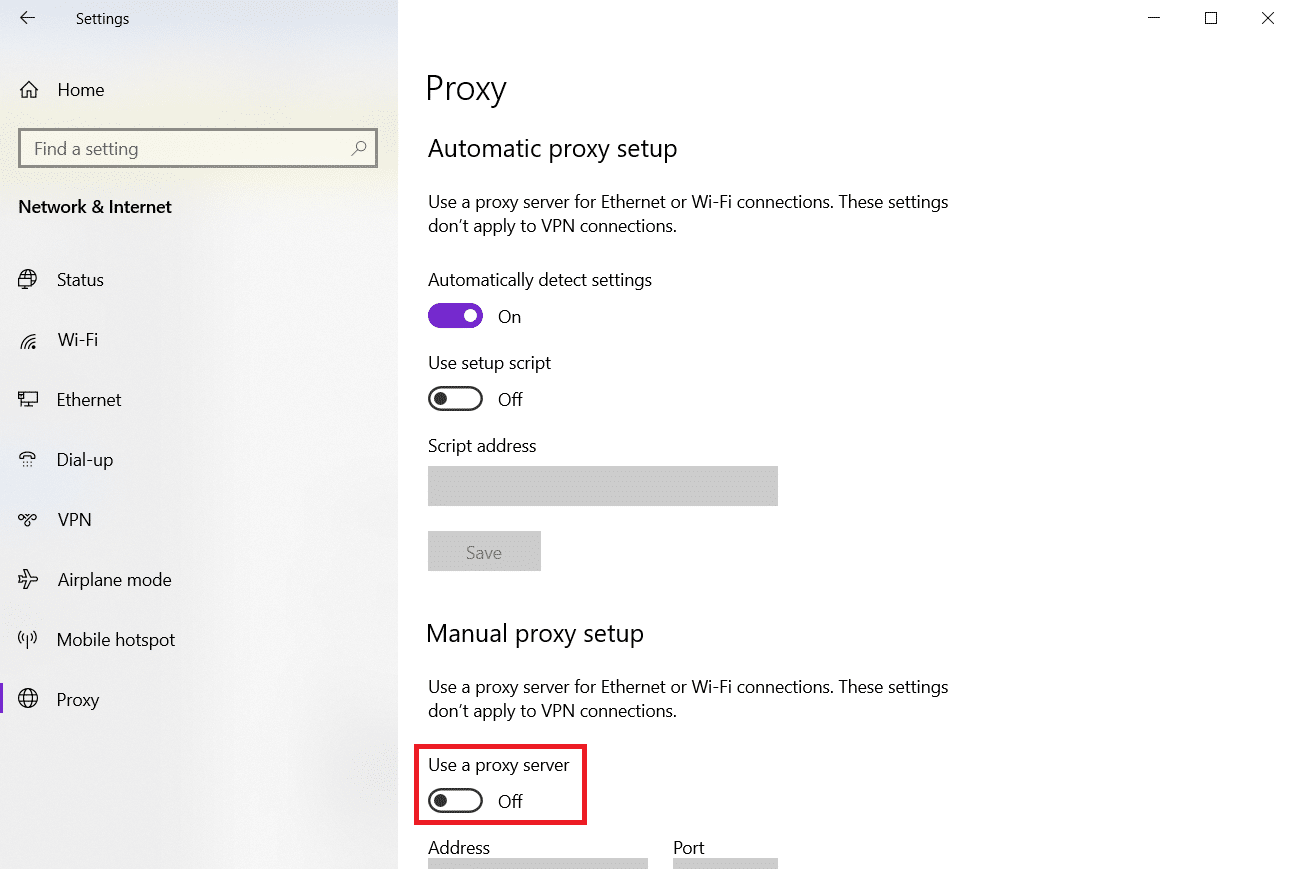
Método 10: Desabilitar IPV6
Apesar do IPv6 ter vantagens adicionais sobre o IPv4, existem algumas limitações. No entanto, se o seu sistema não se adaptar ao protocolo IPv6, você enfrentará um erro EMPTY_RESPONSE no Windows 10. Portanto, é recomendável desabilitar o IPv6 conforme as instruções abaixo para corrigir ERR_EMPTY_RESPONSE Windows 10.
Nota: Aqui, as etapas são demonstradas para uma conexão Wi-Fi. Se você estiver usando uma conexão Ethernet, escolha as configurações de acordo.
1. Clique com o botão direito do mouse no ícone de rede na bandeja do sistema e selecione Abrir configurações de rede e Internet .
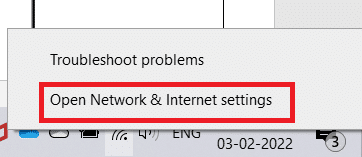
2. Clique em Alterar opções do adaptador .
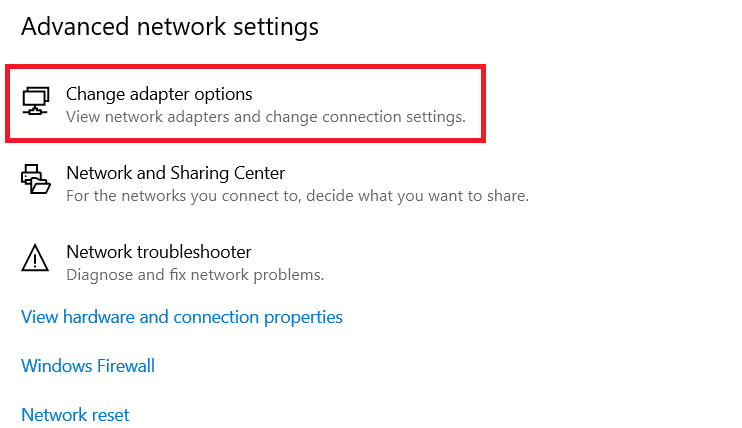
3. Agora, clique com o botão direito do mouse no adaptador de rede ativo e clique em Propriedades , conforme mostrado.
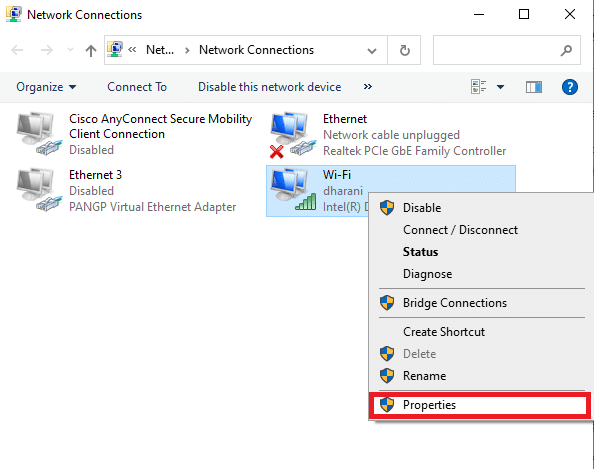
4. A janela Propriedades de Wi-Fi aparecerá. Aqui, desmarque a opção Internet Protocol Version 6(TCP/IPv6) .
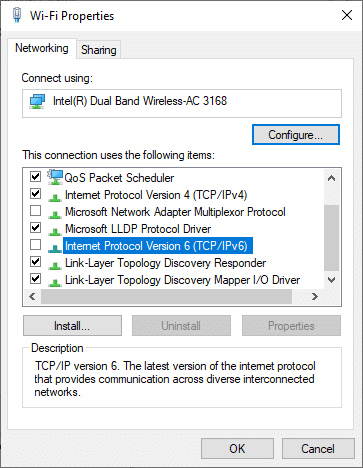
5. Por fim, clique em OK para salvar as alterações e reinicie seu PC.
Leia também: Como corrigir o acesso negado no Windows 10
Método 11: Desative vários adaptadores de rede
Se você usar várias conexões de rede, faça o seguinte para desabilitar as conexões adicionais.
1. Abra Configurações de rede e Internet > Altere as opções do adaptador seguindo as etapas 1-2 do método anterior.
2. Clique com o botão direito do mouse no adaptador de rede e selecione a opção Desativar para todas as conexões adicionais, exceto a que você está usando atualmente.
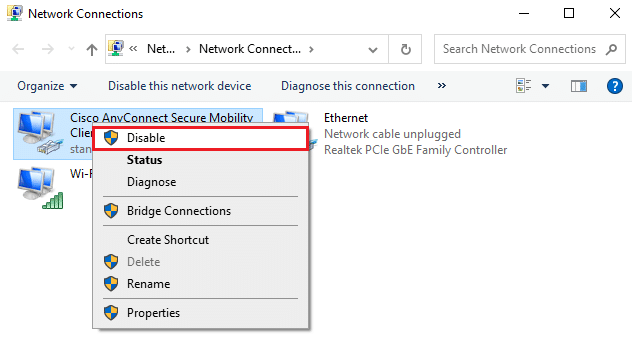
Método 12: Excluir domínio do arquivo host (se aplicável)
Se você tiver uma entrada corrompida no arquivo host, enfrentará o problema ERR_EMPTY_RESPONSE do Windows 10. Para resolver isso, exclua a seção do Chrome com o nome de domínio do arquivo host conforme as instruções abaixo.
1. Pressione as teclas Windows + E juntas para abrir o Windows Explorer .
2. Agora, mude para a guia Exibir e marque a caixa Itens ocultos mostrada em destaque.
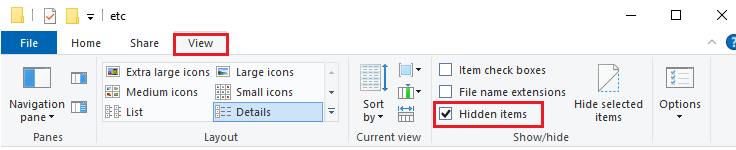
3. Agora, copie e cole C:\Windows\System32\drivers\etc no painel de navegação conforme mostrado.
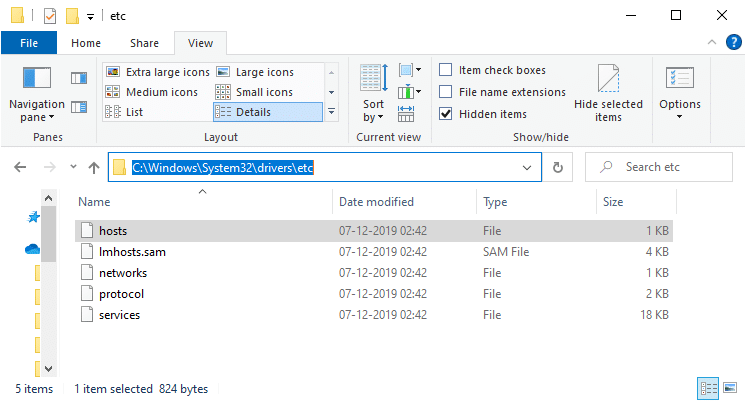
4. Clique com o botão direito do mouse no arquivo hosts e selecione a opção Abrir com conforme mostrado.
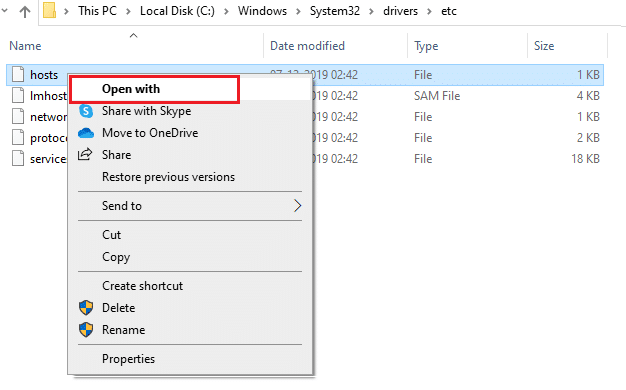
5. Aqui, selecione a opção Bloco de Notas na lista e clique em OK .
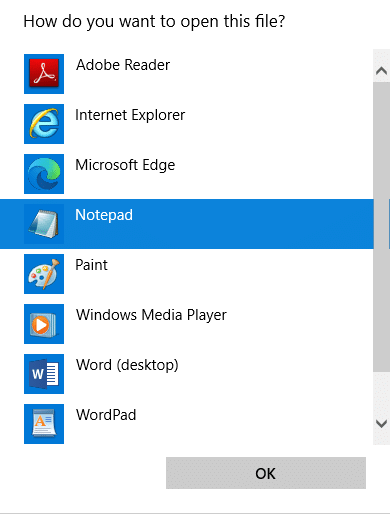
O arquivo hosts será aberto no Bloco de Notas da seguinte forma.
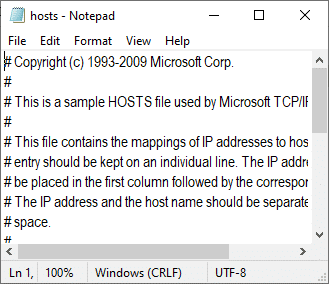
7. Clique nas teclas Ctrl + F para abrir a janela Localizar . Aqui, digite um nome de domínio (por exemplo, Wikipedia) na guia Localizar e clique no botão Localizar próximo , conforme ilustrado abaixo.
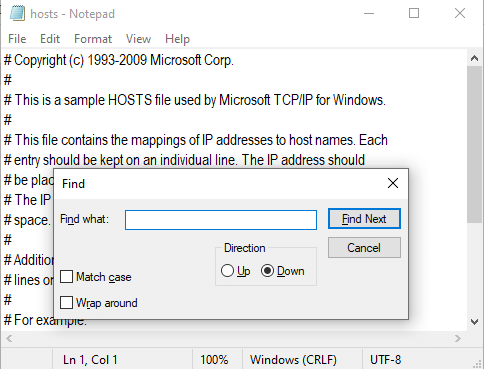
8A. Se você não obteve nenhum resultado de pesquisa, significa que não há arquivos de domínio corrompidos em seu PC.
8B. Se você encontrar a seção #domain , clique nela e exclua -a. Salve o arquivo clicando nas teclas Ctrl + S juntas e saia.
Método 13: URL da lista de permissões ou desativar o antivírus temporariamente (se aplicável)
Às vezes, seu programa antivírus pode impedir que você acesse qualquer site específico devido a problemas de segurança. Nesse caso, coloque seu URL na lista de permissões ou desative o programa temporariamente conforme as instruções abaixo. Aqui, o Avast é tomado como exemplo. Siga os passos de acordo com o seu programa antivírus.
Nota: Aqui, o Avast Free Antivirus é usado como exemplo. Você pode seguir os passos de acordo com seu aplicativo antivírus.
Opção 1: URL do site da lista de permissões
Se você não quiser que o Avast bloqueie nenhum site específico, você também pode colocar o URL na lista de permissões seguindo as etapas mencionadas abaixo e corrigir o erro ERR_EMPTY_RESPONSE do Windows 10.
1. Navegue até o Menu de Pesquisa , digite Avast e clique em Abrir , conforme mostrado.
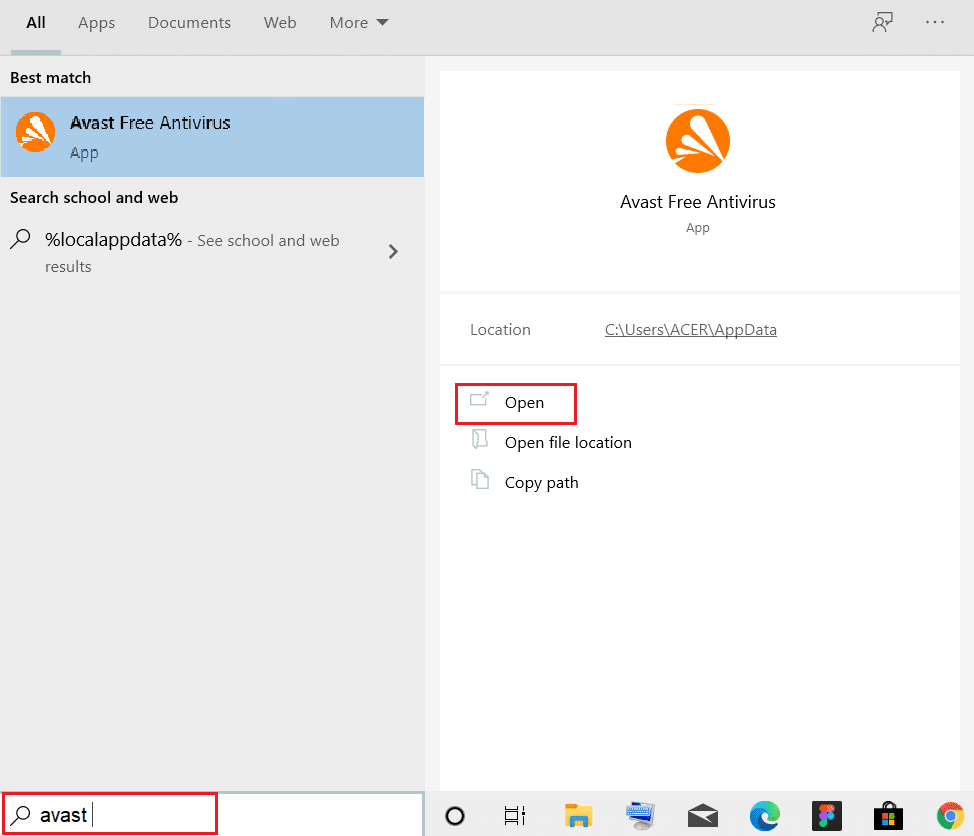
2. Clique na opção Menu no canto superior direito.

3. Em seguida, clique em Configurações na lista suspensa.
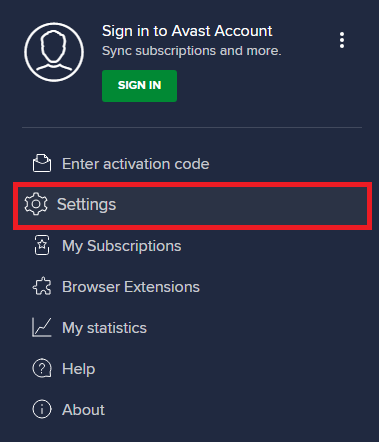
4. Na guia Geral, mude para a guia Exceções e clique em ADICIONAR EXCEÇÃO AVANÇADA conforme ilustrado abaixo.
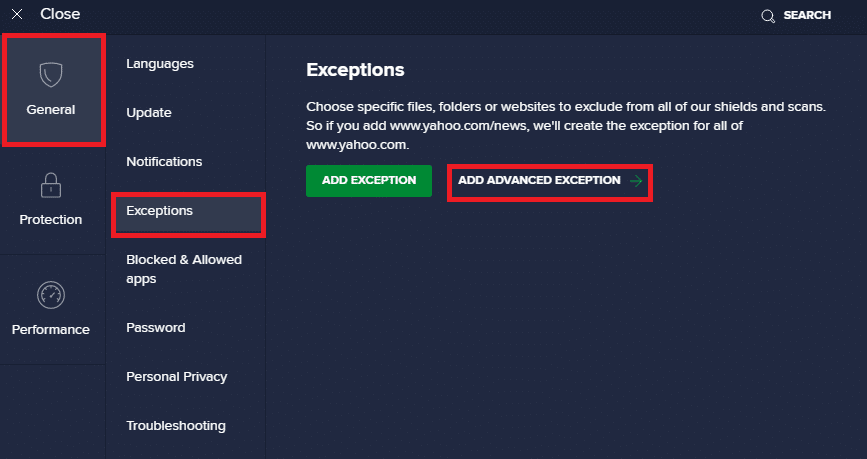
5. Agora, na nova janela, clique em Site/Domínio conforme destacado abaixo.
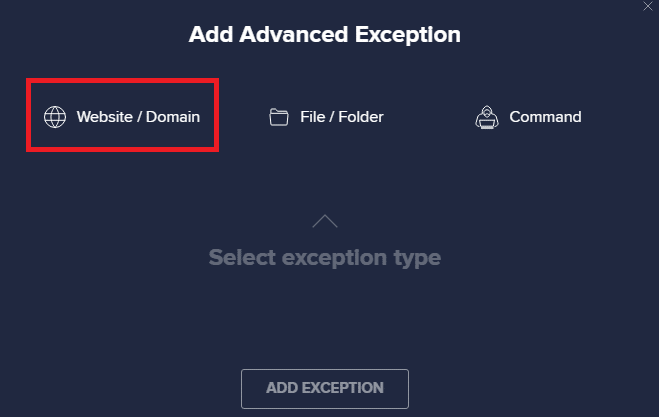
6. Agora, cole o URL na seção Digite o caminho do URL . Em seguida, clique na opção ADICIONAR EXCEÇÃO . Consulte a foto.
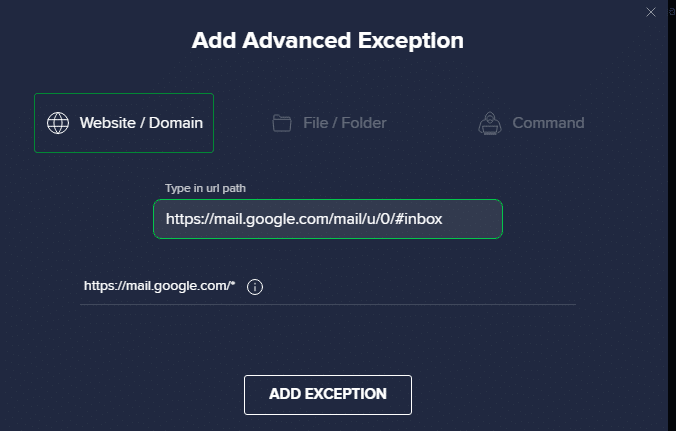
7. Se você deseja remover o URL da lista de permissões do Avast, vá para o menu Configurações > Geral > Exceções e clique no ícone Lixeira conforme mostrado abaixo.
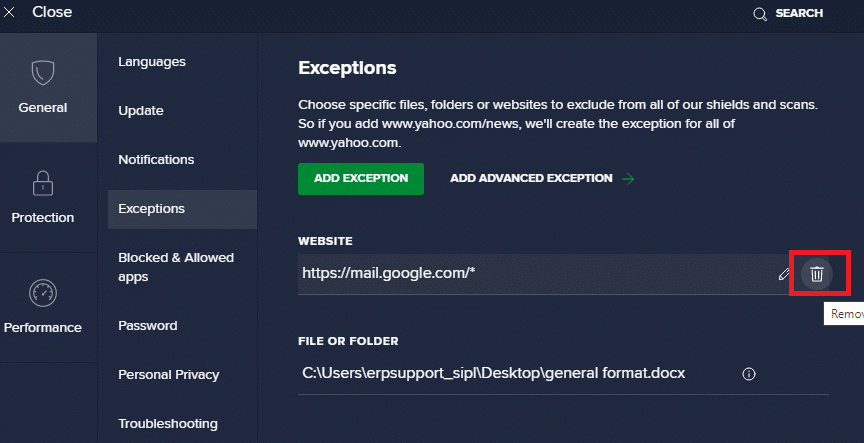
Opção 2: desative o antivírus temporariamente
Se você não corrigiu o problema ERR_EMPTY_RESPONSE do Windows 10 adicionando uma exceção da URL em seu programa antivírus, poderá desativá-los implementando as etapas conforme as instruções abaixo.
1. Navegue até o ícone do antivírus na barra de tarefas e clique com o botão direito nele.
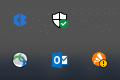
2. Agora, selecione a opção de controle de escudos do Avast e você pode desativar temporariamente o Avast usando as opções abaixo:
- Desativar por 10 minutos
- Desativar por 1 hora
- Desativar até que o computador seja reiniciado
- Desativar permanentemente
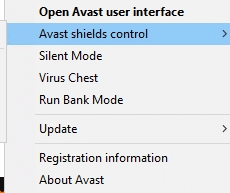
3. Escolha a opção de acordo com sua conveniência e confirme o prompt exibido na tela.
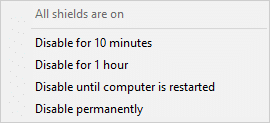
4. Agora, volte para a janela principal. Aqui, você desativou todos os escudos do Avast. Para ativar as configurações, clique em LIGAR .
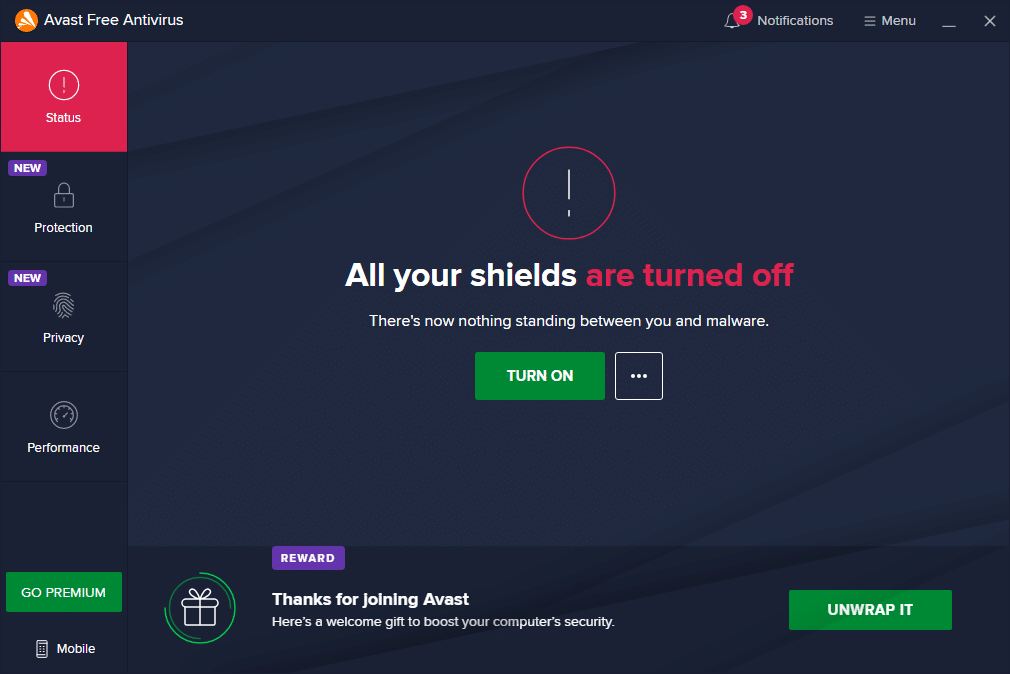
Verifique se você corrigiu este erro EMPTY_RESPONSE do Windows 10.
Leia também: C:\windows\system32\config\systemprofile\Desktop está indisponível: corrigido
Método 14: Executar verificação de malware
O defensor interno do Windows às vezes não reconhece a ameaça quando qualquer vírus ou malware usa os arquivos do sistema local do host. Poucos programas antimalware verificam e protegem seu sistema rotineiramente para superar softwares maliciosos. Portanto, para evitar o problema do EMPTY_RESPONSE no Windows 10, execute uma verificação antivírus em seu sistema e verifique se o problema foi resolvido.
1. Pressione as teclas Windows + I simultaneamente para iniciar Configurações .
2. Aqui, clique em Atualizar e configurações de segurança como mostrado.

3. Vá para Segurança do Windows no painel esquerdo.
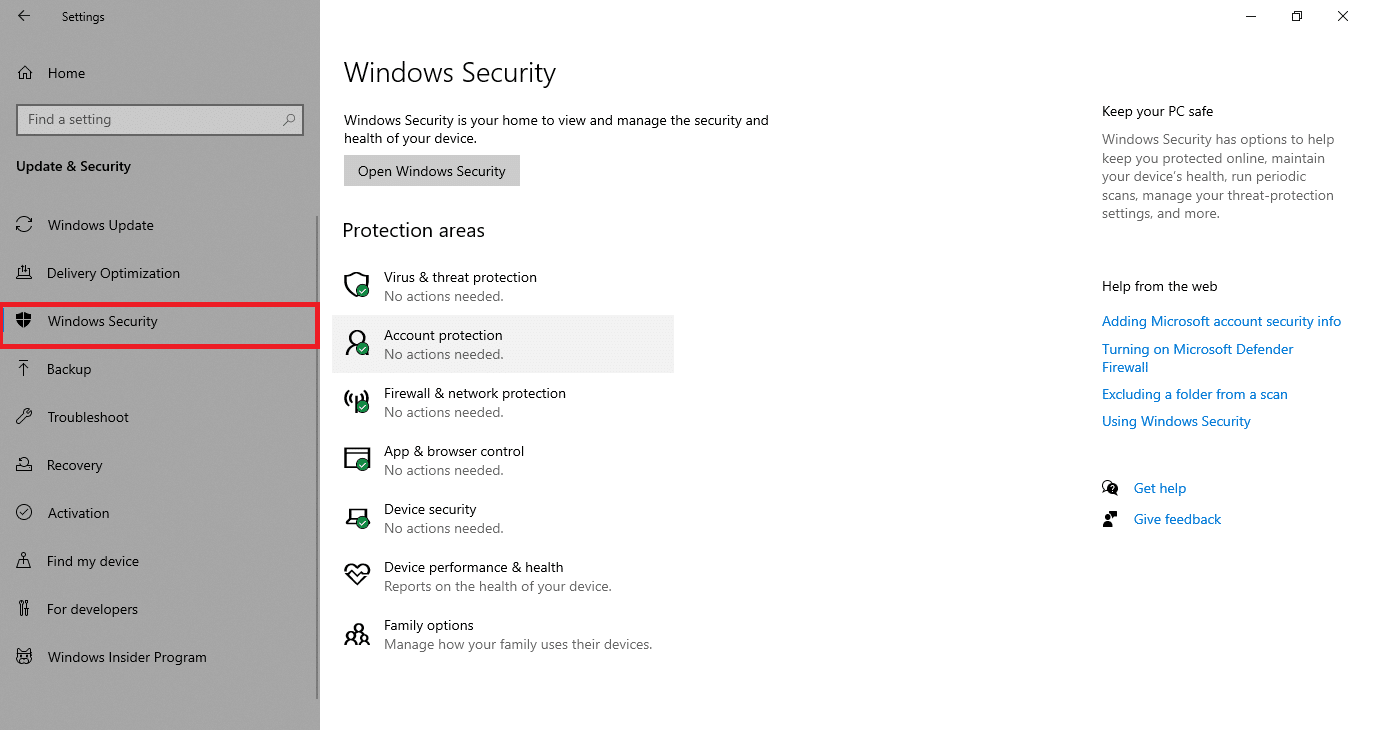
4. Clique na opção Proteção contra vírus e ameaças no painel direito.
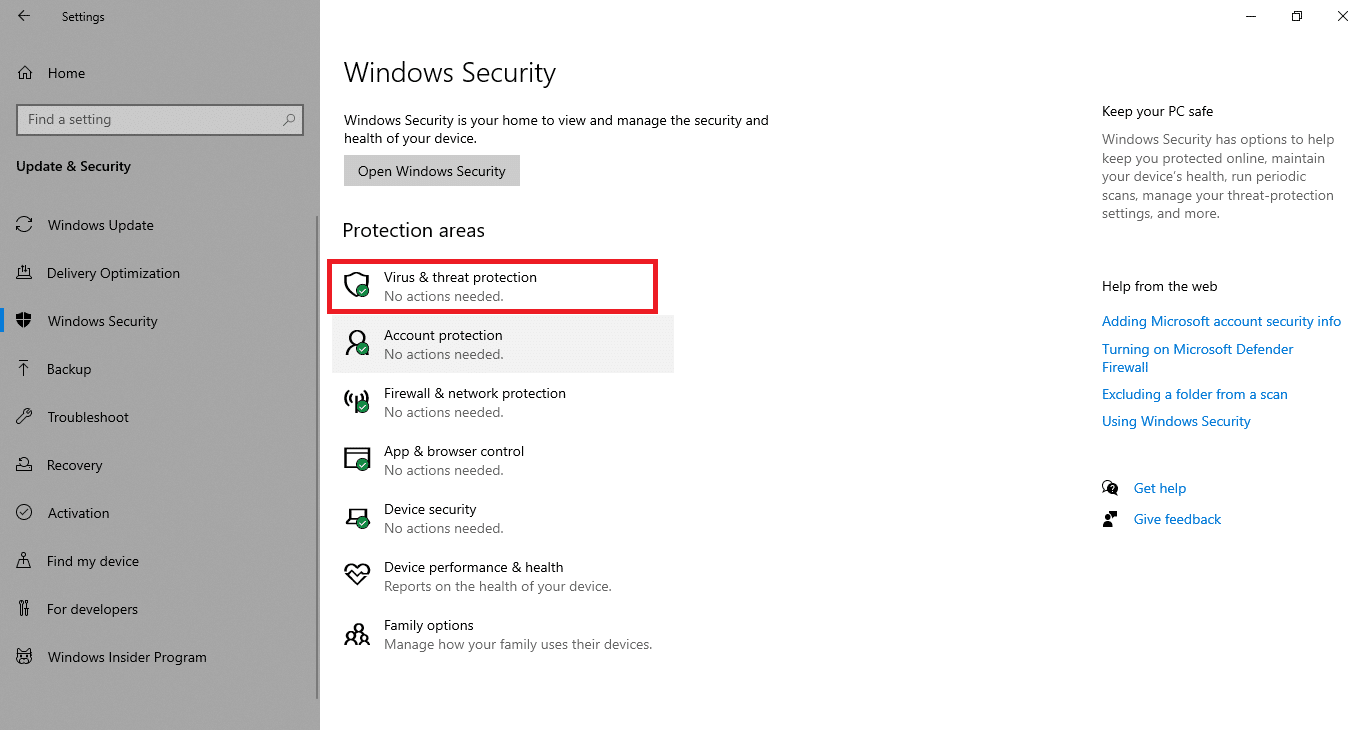
5. Clique no botão Quick Scan para procurar malware.
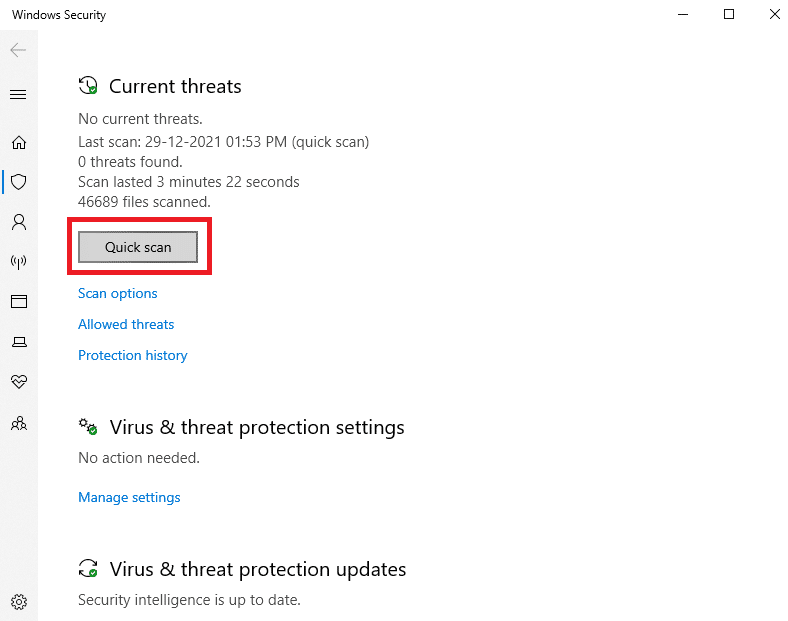
6A. Depois que a verificação for concluída, todas as ameaças serão exibidas. Clique em Iniciar Ações em Ameaças Atuais .
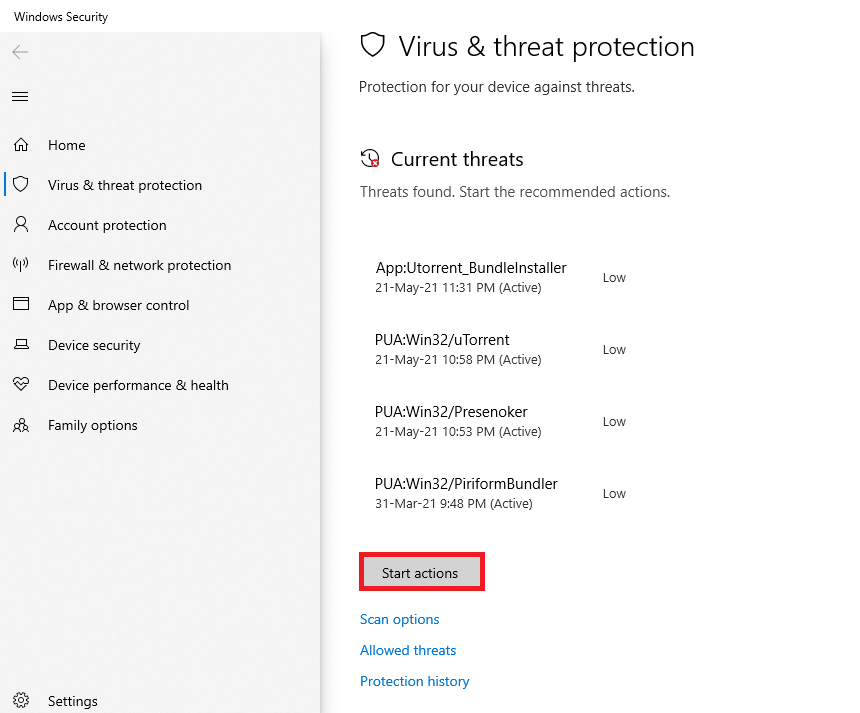
6B. Se não houver nenhuma ameaça em seu dispositivo, o dispositivo mostrará o alerta Sem ameaças atuais .
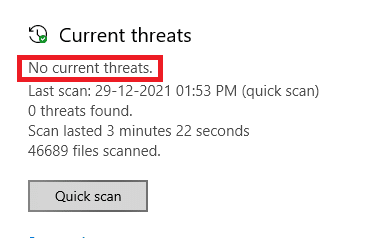
Método 15: Atualizar o Windows
Siga as etapas abaixo mencionadas para atualizar seu sistema operacional Windows para corrigir o problema EMPTY_RESPONSE do Windows 10:
1. Pressione as teclas Windows + I simultaneamente para iniciar Configurações .
2. Clique no bloco Atualização e segurança , conforme mostrado.

3. Na guia Windows Update , clique no botão Verificar atualizações .
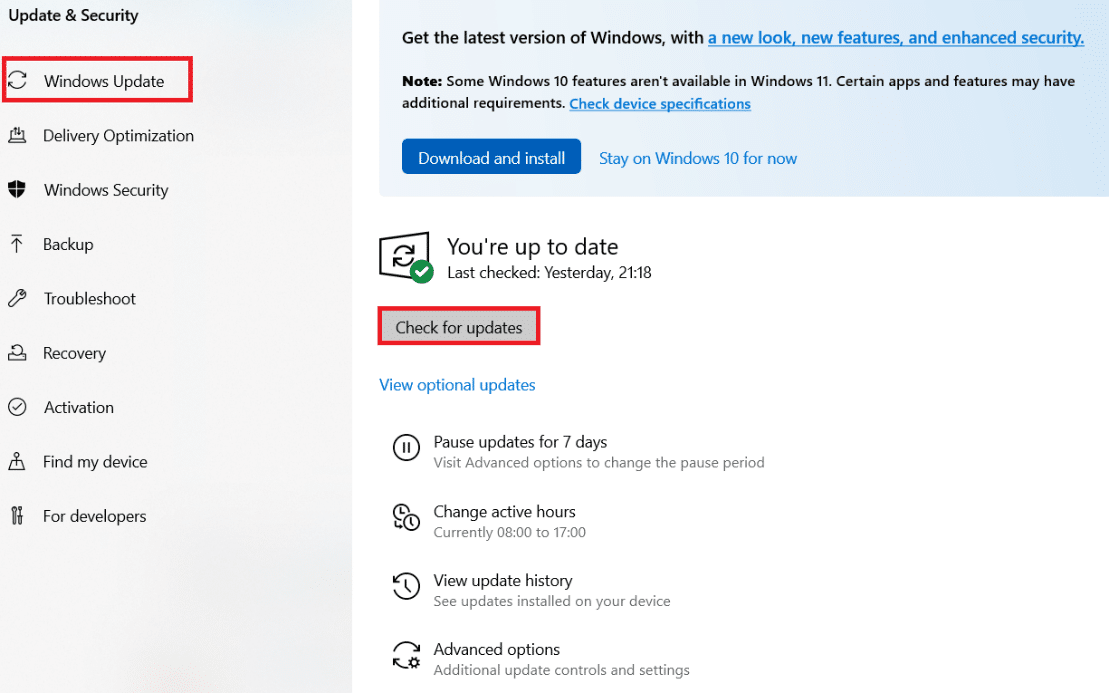
4A. Se uma nova atualização estiver disponível, clique em Instalar agora e siga as instruções para atualizar.
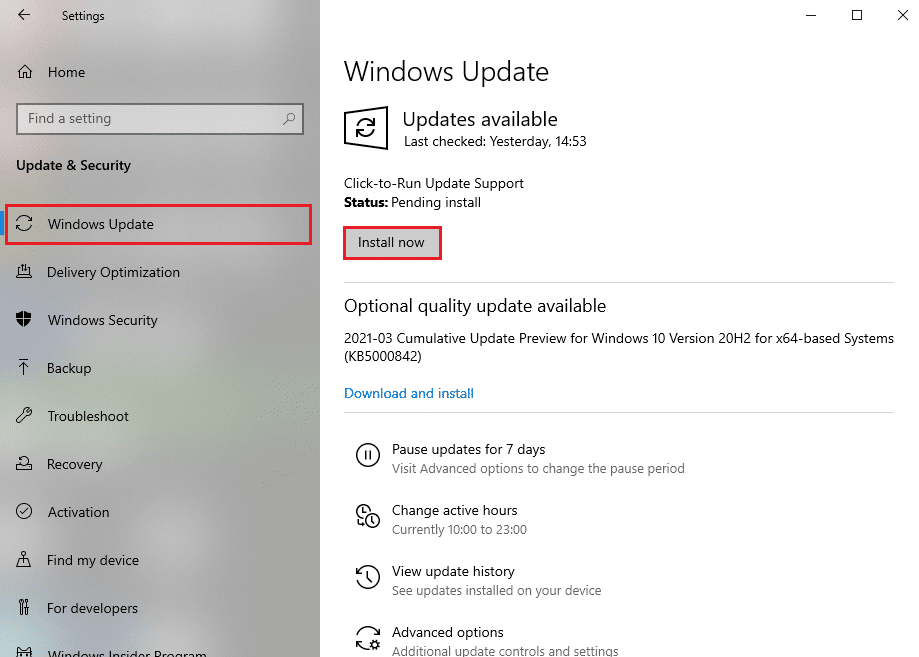
4B. Caso contrário, se o Windows estiver atualizado, ele mostrará a mensagem Você está atualizado .
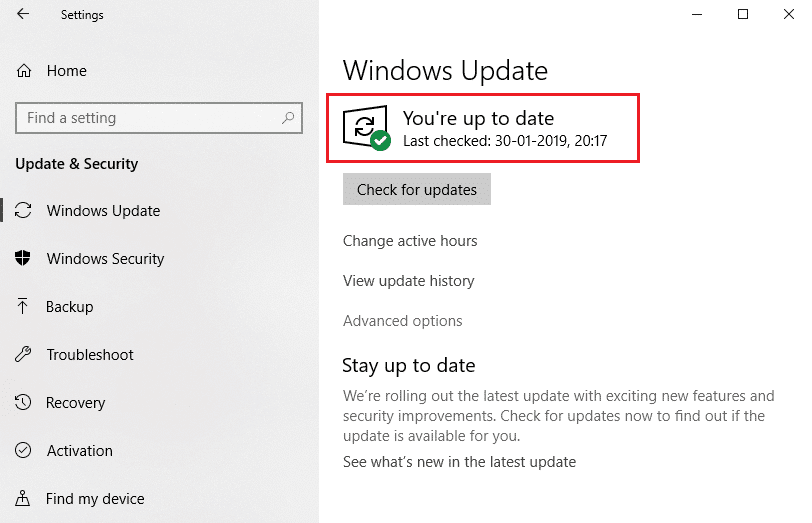
Recomendado:
- 28 melhores softwares de cópia de arquivos para Windows
- Corrigir o áudio do zoom não funciona no Windows 10
- Corrigir ERR_EMPTY_RESPONSE no Google Chrome
- Corrigir o erro de tela azul do Windows 10 Netwtw04.sys
Esperamos que este guia tenha sido útil e que você possa corrigir ERR_EMPTY_RESPONSE no Windows 10 . Deixe-nos saber qual método funcionou melhor para você. Além disso, se você tiver dúvidas/sugestões sobre este artigo, sinta-se à vontade para soltá-las na seção de comentários.