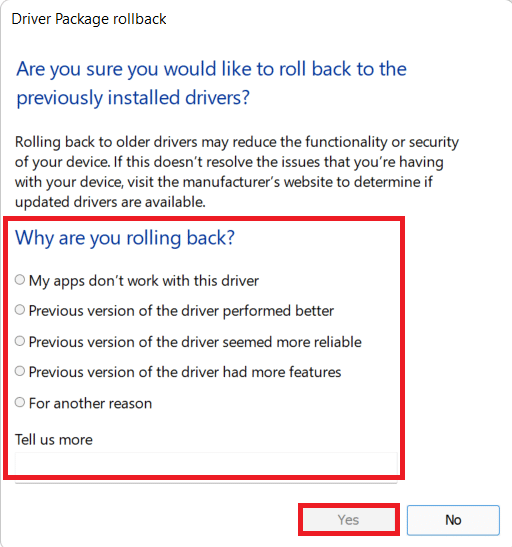Corrigir ERR_EMPTY_RESPONSE no Google Chrome
Publicados: 2022-02-19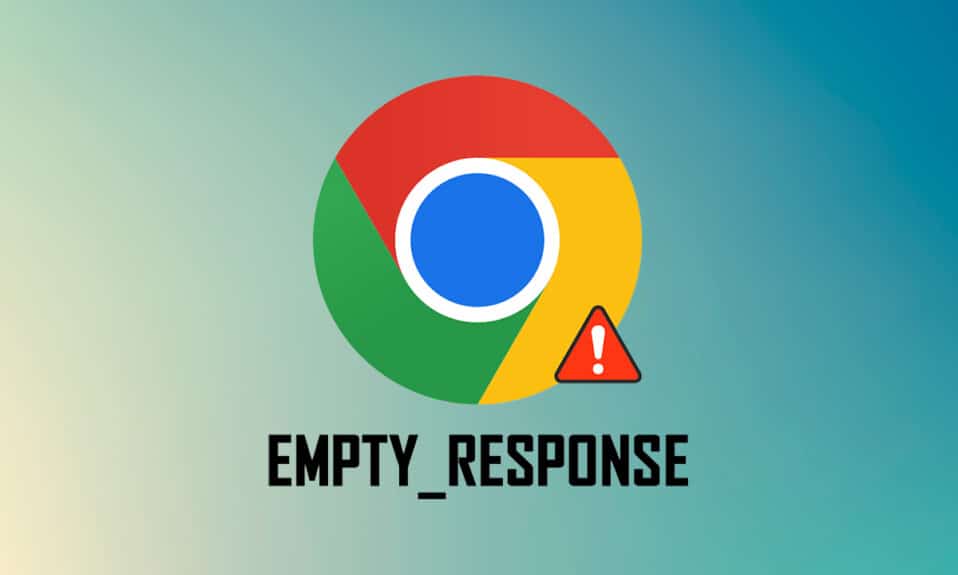
Atualmente, o Google Chrome é o navegador mais popular. No entanto, você pode enfrentar alguns erros ao tentar se conectar a qualquer site. ERR_EMPTY_RESPONSE O Chrome é um dos erros mais frustrantes quando sua página da web não responde à sua solicitação. Você não receberá nenhum dado ou resultado para seus critérios de pesquisa. Esse erro é generalizado no Chrome e pode aparecer em qualquer site. Isso ocorre em seu site quando você tem problemas de internet e falhas no navegador. Se você também estiver enfrentando o mesmo problema, este guia sobre como corrigir ERR_EMPTY_RESPONSE no Google Chrome o ajudará. Então, continue lendo.
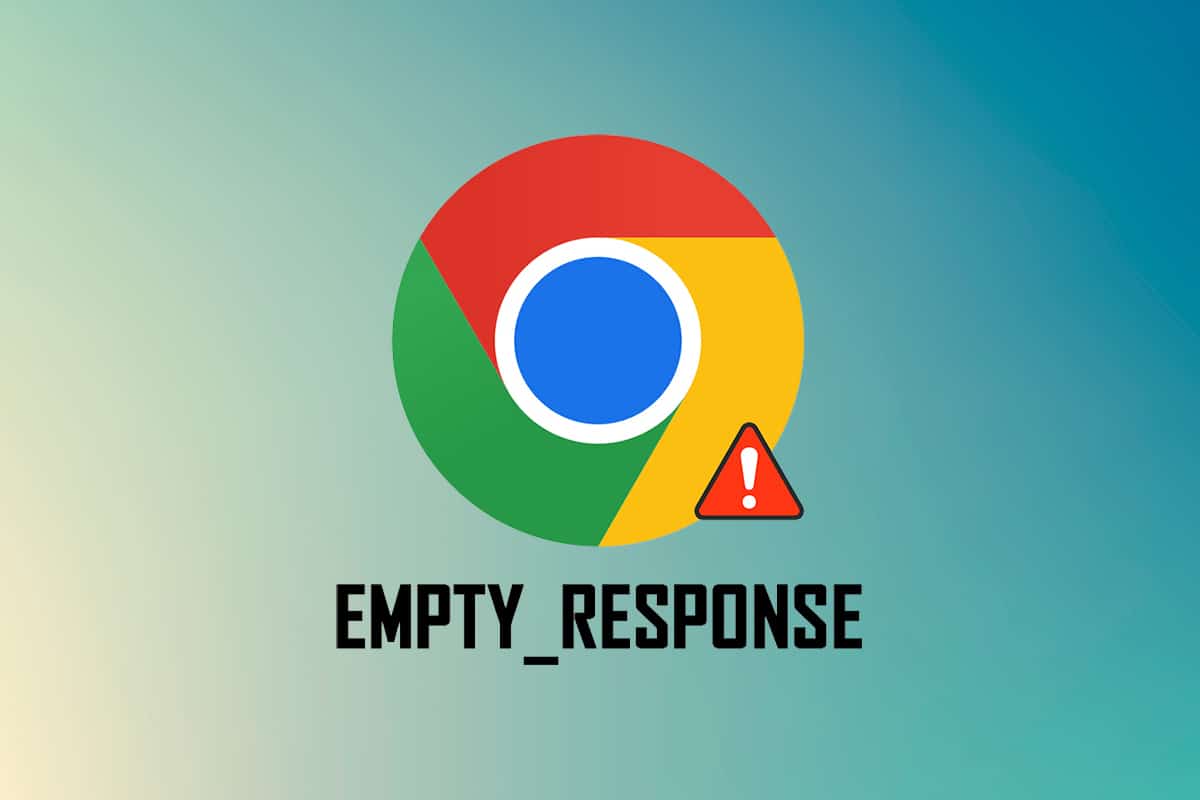
Conteúdo
- Como corrigir ERR_EMPTY_RESPONSE no Google Chrome
- Verificações preliminares
- Método 1: reinicie o Google Chrome
- Método 2: Excluir arquivos temporários do sistema
- Método 3: usar a nova janela anônima
- Método 4: limpar arquivos de cache do Chrome
- Método 5: limpar o cache DNS do Chrome
- Método 6: Desabilitar Extensões
- Método 7: Atualizar ou reverter drivers de rede
- Método 8: Desabilitar o Firewall do Windows Defender (não recomendado)
- Método 9: Remover software nocivo do Chrome
- Método 10: Atualize o Google Chrome
- Método 11: desinstalar atualizações recentes
- Método 12: redefinir o Chrome
- Método 13: Reinstale o Google Chrome
- Método 14: Execute a restauração do sistema
Como corrigir ERR_EMPTY_RESPONSE no Google Chrome
Antes de passar para os métodos de solução de problemas para corrigir esse erro, analise o que é ERR_EMPTY_RESPONSE Chrome. Este erro ocorre no navegador Google Chrome, indicando uma conexão de rede ruim. Muitos usuários relataram que esse erro geralmente ocorre devido a uma falha no navegador. Algumas causas do erro ERR_EMPTY_RESPONSE no Chrome estão listadas abaixo:
- Domínio expirado
- Muitos caches do navegador
- Arquivos temporários
- Extensões com defeito
- Dados de navegação corrompidos
- Conexão de internet ruim
- Drivers de rede incompatíveis
- Chrome desatualizado
- Versão desatualizada do Windows
- Mau funcionamento do servidor DNS
Verificações preliminares
Siga estas verificações preliminares básicas antes de ir para os métodos de solução de problemas.
- Acessar outros sites: se você não conseguir acessar nenhum site específico no Chrome, pode haver outros motivos, como erros de digitação, servidor inativo para manutenção ou restrições de firewall. Portanto, como verificação principal, navegue até uma nova guia e pesquise outros sites ou páginas da web.
- Conecte-se à Rede Adequada: Esta é a razão mais aparente por trás de ERR_EMPTY_RESPONSE. Quando a velocidade da conectividade com a Internet é baixa ou instável, a conexão é interrompida com mais frequência. Você pode testar a velocidade da sua internet executando um teste de velocidade. Então, você pode comprar um novo pacote de internet mais rápido do seu provedor de rede se a velocidade da sua rede não for a ideal.
- Substitua os cabos defeituosos: tente verificar se há cabos defeituosos. Troque o cabo se alguma parte dele estiver quebrada ou danificada.
Fornecemos um conjunto de métodos eficazes de solução de problemas que ajudarão você a corrigir o erro ERR_EMPTY_RESPONSE. Certifique-se de seguir os métodos na mesma ordem para descobrir soluções mais fáceis e permanentes.
Método 1: reinicie o Google Chrome
Reiniciar o Google Chrome resolverá todas as falhas temporárias em seu navegador e, portanto, será uma correção simples para esse erro. A reinicialização do Google Chrome pode ser realizada fechando todas as guias uma a uma no navegador e iniciando-o novamente após um tempo. O outro método é reiniciá-lo através do Gerenciador de Tarefas, conforme as instruções abaixo.
1. Pressione as teclas Ctrl + Shift + Esc juntas para iniciar o Gerenciador de Tarefas .
2. Agora, pesquise e selecione as tarefas do Google Chrome em execução em segundo plano.
3. Em seguida, selecione Finalizar tarefa conforme mostrado na imagem acima ou clique com o botão direito do mouse na tarefa e clique em Finalizar tarefa .
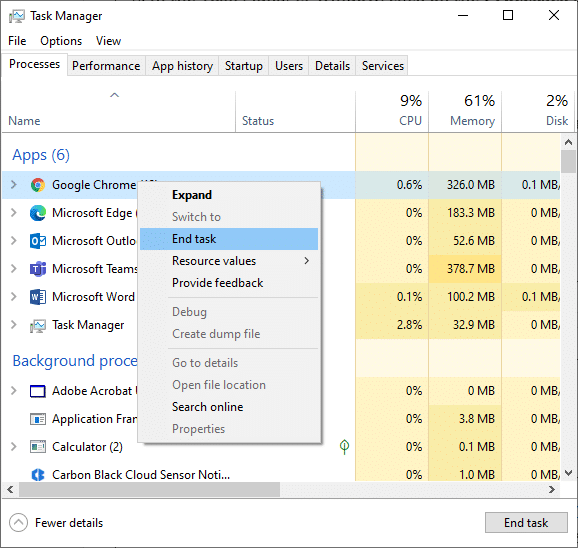
3. Reinicie o sistema
4. Por fim, reinicie o Google Chrome e verifique se você enfrenta o erro novamente.
Método 2: Excluir arquivos temporários do sistema
Quando seu sistema tiver arquivos do Chrome ou arquivos de registro corrompidos, você encontrará um erro ERR_EMPTY_RESPONSE do Chrome. Você pode resolver esse erro limpando os arquivos temporários em seu sistema. Em seguida, siga as instruções para implementar o mesmo e corrigir o problema de resposta vazia.
1. Pressione a tecla Windows , digite %temp% e clique em Abrir .
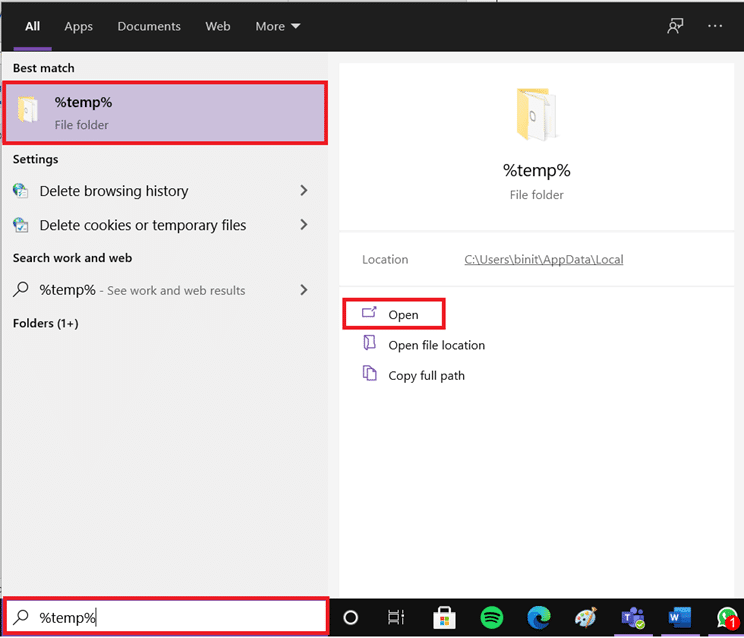
2. Aqui, selecione todos os arquivos e pastas pressionando as teclas Ctrl + A juntas e clique com o botão direito do mouse nos arquivos selecionados.
3. Selecione a opção Excluir para remover todos os arquivos temporários.
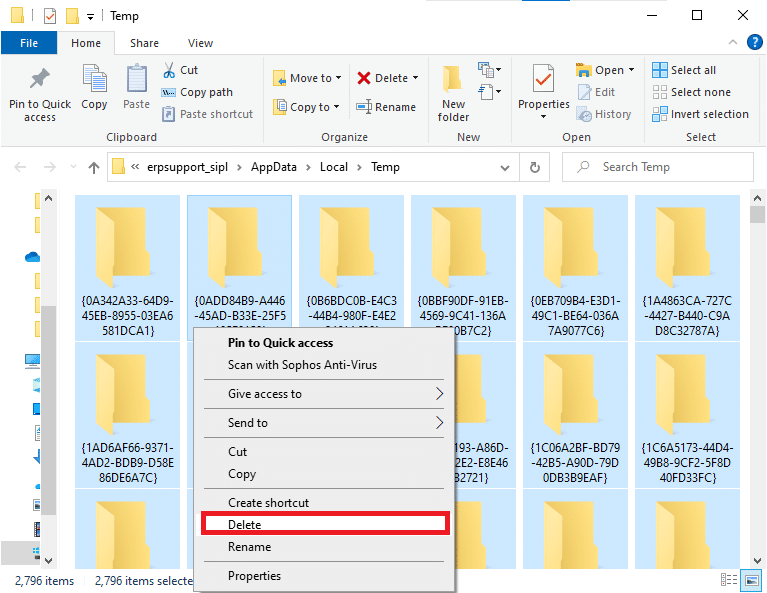
4. Por fim, vá para Desktop e clique com o botão direito do mouse em Lixeira. Selecione a opção Esvaziar Lixeira para excluir permanentemente os dados do seu PC Windows.
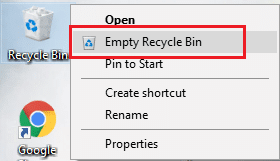
Leia também: Como corrigir erro de falha de pesquisa de DHCP no Chromebook
Método 3: usar a nova janela anônima
O modo de navegação anônima no navegador Chrome destina-se principalmente à navegação segura e privada. Ele é feito para usuários que não desejam que seu histórico de pesquisa ou páginas recentes sejam salvas em seu dispositivo. Você não pode gravar suas telas ou fazer capturas de tela devido à sua política de privacidade. Ele bloqueia cookies, oculta o histórico de pesquisa e pode navegar no site desejado. Se você não quiser remover suas extensões favoritas do navegador, tente uma maneira alternativa de usar o modo de navegação anônima no Chrome. Siga as etapas abaixo mencionadas para implementar o mesmo.
1A. Acesse o Google Chrome e clique no ícone de três pontos . Aqui, selecione a opção Nova janela anônima, conforme mostrado.
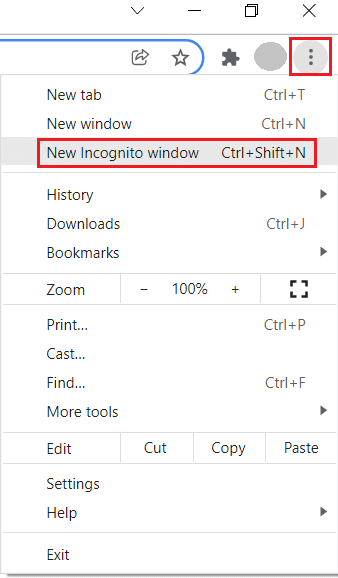
1B. Como alternativa, você também pode pressionar as teclas Ctrl + Shift + N juntas para iniciar a Nova janela anônima .
Método 4: limpar arquivos de cache do Chrome
Problemas de formatação e problemas de carregamento podem ser resolvidos limpando o cache e os cookies do seu navegador. Mas quando os dias passam, o cache e os cookies aumentam de tamanho e queimam seu espaço em disco. Você pode tentar limpá-los para corrigir ERR_EMPTY_RESPONSE Chrome implementando as etapas a seguir.
1. Pressione a tecla Windows , digite chrome e clique em Abrir .
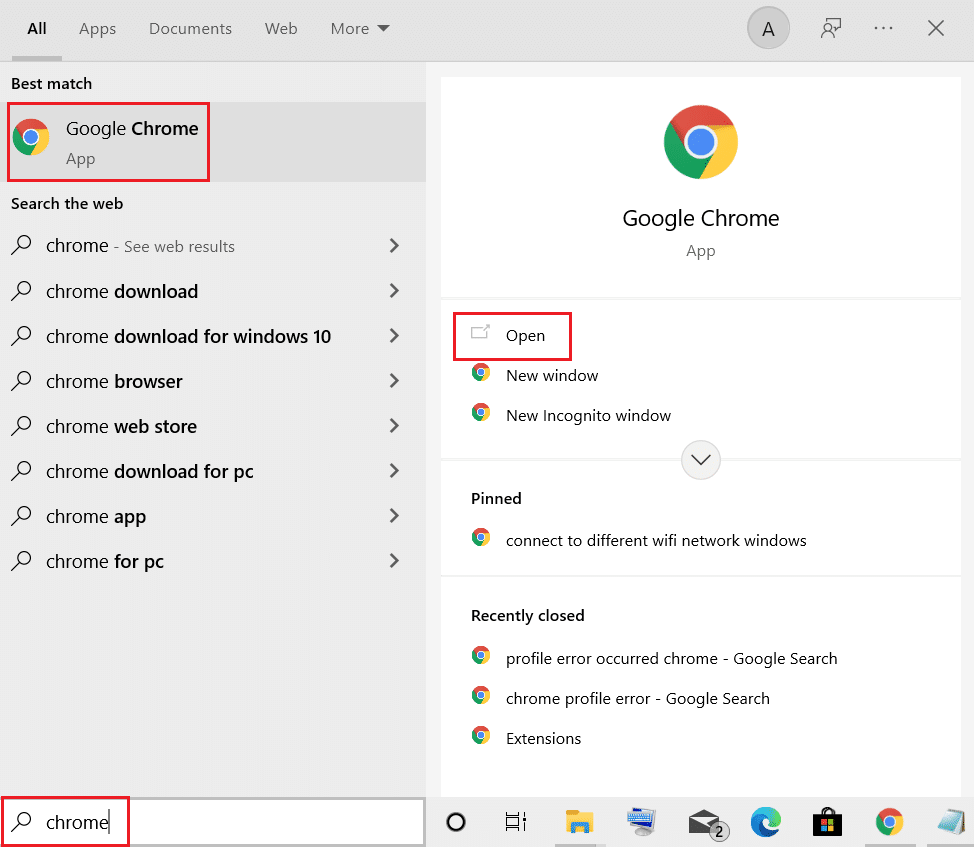
2. Em seguida, clique no ícone de três pontos > Mais ferramentas > Limpar dados de navegação… conforme ilustrado abaixo.
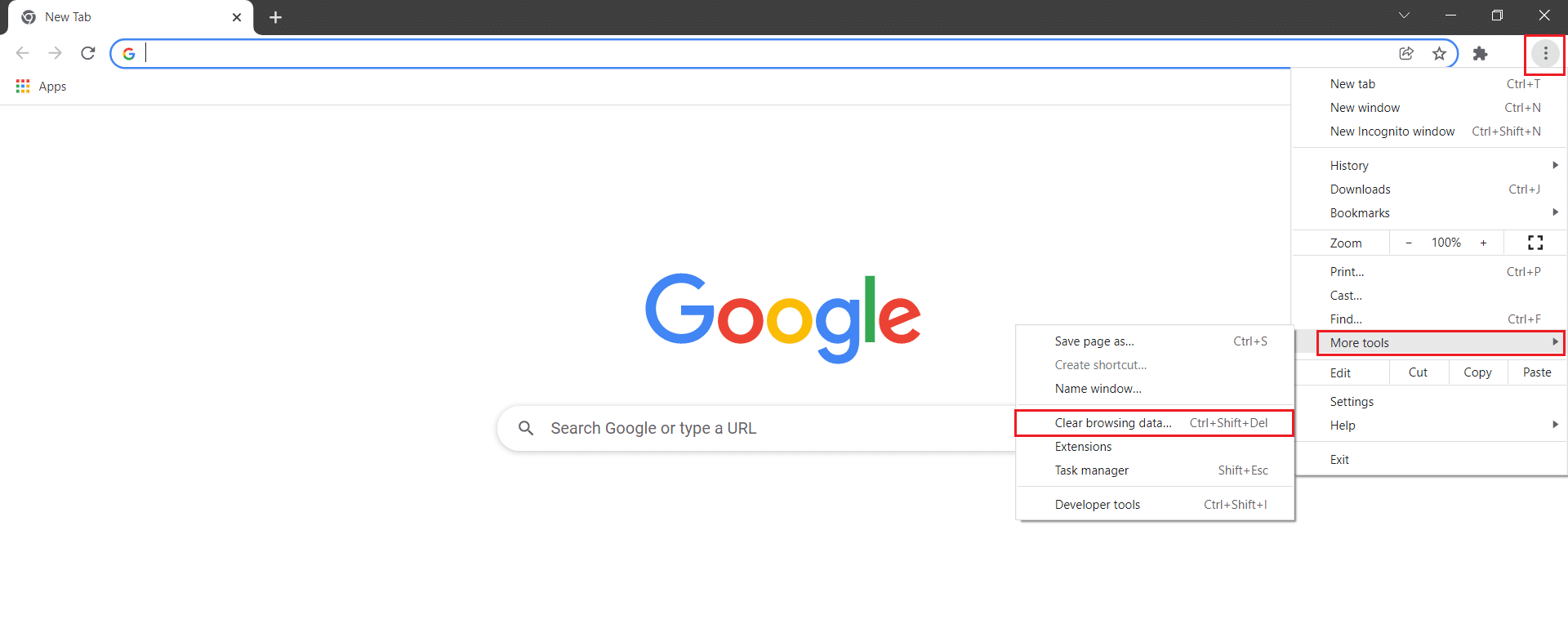
3. Verifique as seguintes opções.
- Cookies e outros dados do site
- Imagens e arquivos em cache
4. Agora, escolha a opção All time para Time range .
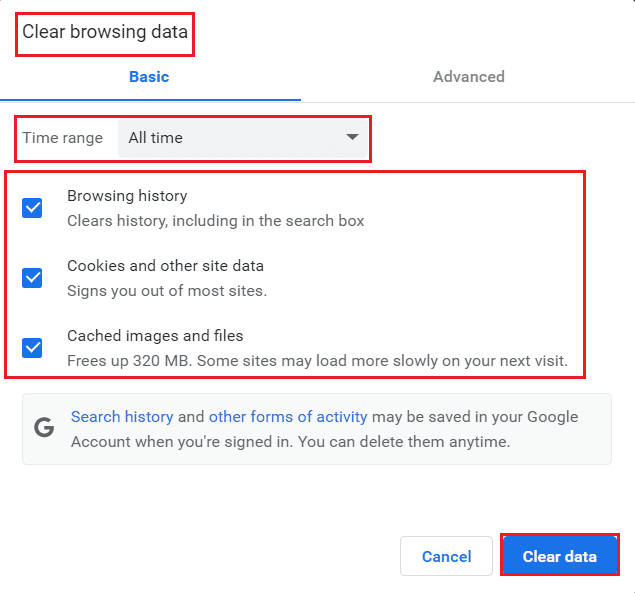
5. Por fim, clique em Limpar dados .
Leia também: Corrigir NET::ERR_CONNECTION_REFUSED no Chrome
Método 5: limpar o cache DNS do Chrome
Limpar o cache do host do Google Chrome ajudaria você a corrigir a resposta vazia do erro. Siga os passos abaixo.
1. Abra o navegador Google Chrome .
2. Agora, digite chrome://net-internals/#dns na barra de pesquisa e pressione a tecla Enter .
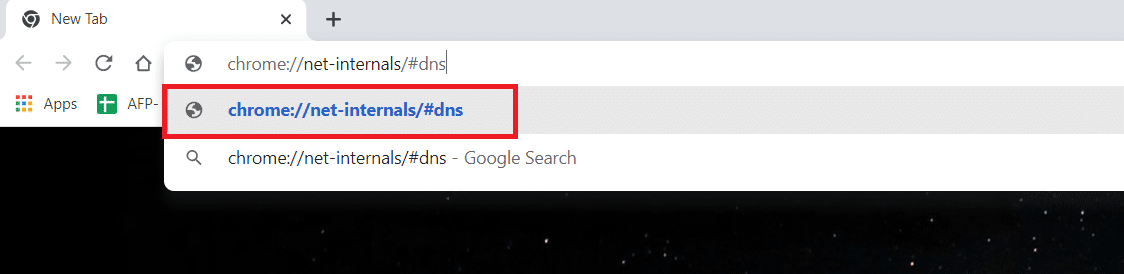
3. Clique em Limpar cache do host .
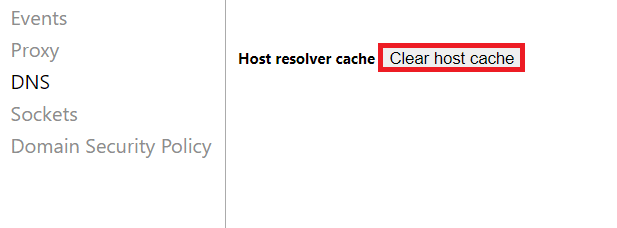
4. Agora, selecione Sockets e clique em Flush socket pools .
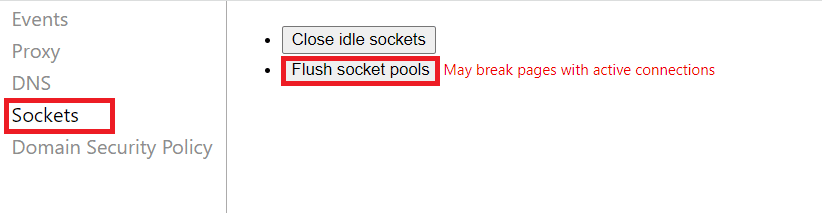
5. Reinicie o navegador e verifique se o problema foi resolvido.
Método 6: Desabilitar Extensões
Quando você tem muitas guias em seu sistema, a velocidade do navegador e do computador será muito lenta. Nesse caso, seu sistema não funcionará normalmente, levando a um erro ERR_EMPTY_RESPONSE do Chrome. Agora, você pode fechar todas as guias desnecessárias e reiniciar o navegador. Se você fechou todas as guias e ainda enfrenta o problema, tente desabilitar todas as extensões. Siga as instruções abaixo mencionadas.
1. Inicie o Chrome e digite chrome://extensions na barra de URL . Pressione a tecla Enter para obter a lista de todas as extensões instaladas.
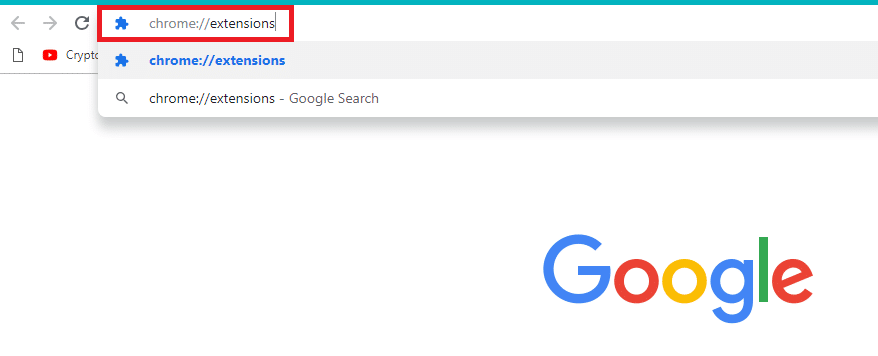
2. Desative a alternância da extensão (por exemplo, Grammarly for Chrome ) para desativá-la.
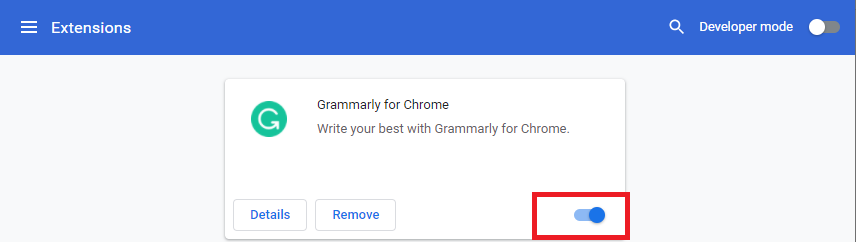
3. Atualize seu navegador e veja se o erro é exibido novamente ou não.
4. Repita os passos acima para desabilitar as extensões uma a uma para verificar se o erro foi corrigido ou não.
Leia também: Como ir em tela cheia no Google Chrome
Método 7: Atualizar ou reverter drivers de rede
Se o seu sistema começou a funcionar mal após uma atualização, reverter os drivers de rede pode ajudar a corrigir o problema de resposta vazia. A reversão do driver excluirá o driver atual instalado no sistema e o substituirá por sua versão anterior. Isso eliminará quaisquer bugs ou problemas nos drivers e corrigirá o problema ERR_EMPTY_RESPONSE do Chrome.
Opção 1: Atualizar Driver
1. Digite Gerenciador de dispositivos no menu de pesquisa do Windows 10.
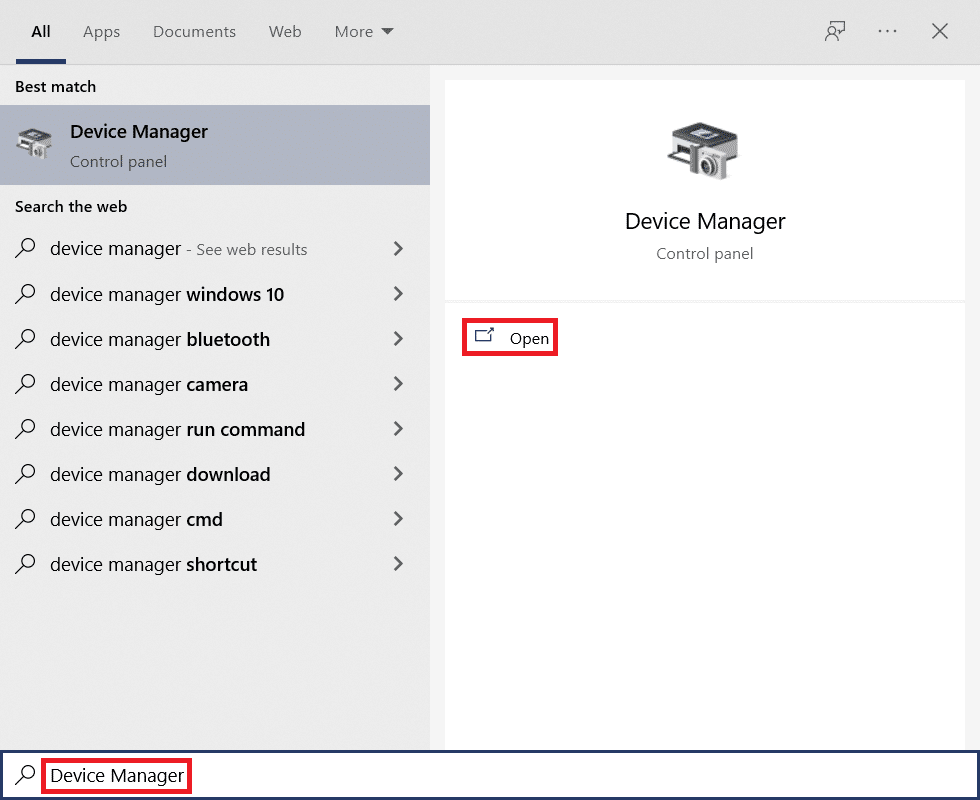
2. Clique duas vezes em Adaptadores de rede para expandi-lo.
3. Clique com o botão direito do mouse em seu driver de rede sem fio (por exemplo, Qualcomm Atheros QCA9377 Wireless Network Adapter ) e selecione Update driver , conforme ilustrado abaixo.
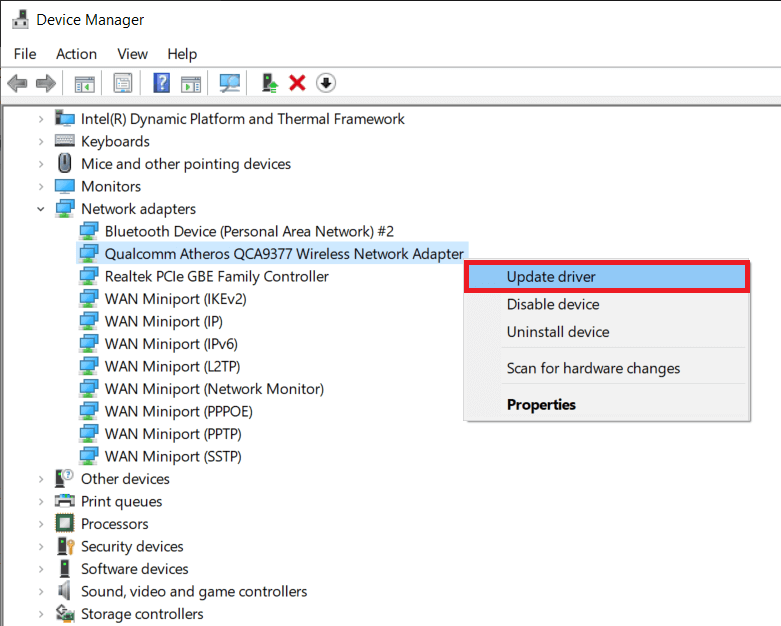
4. Em seguida, clique em Pesquisar automaticamente por drivers para baixar e instalar automaticamente o melhor driver disponível.
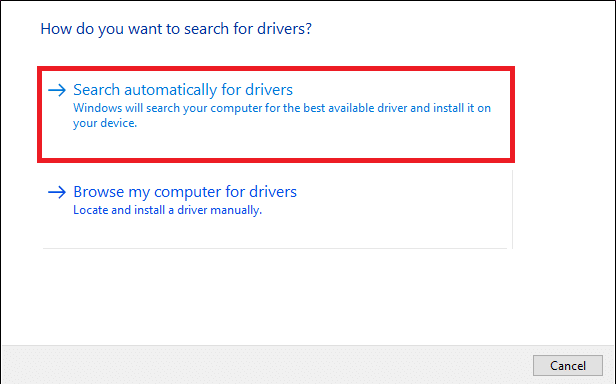
5A. Agora, os drivers serão atualizados e instalados para a versão mais recente, se não forem atualizados.
5B. Se eles já estiverem em um estágio atualizado, será exibida a mensagem Os melhores drivers para seu dispositivo já estão instalados .
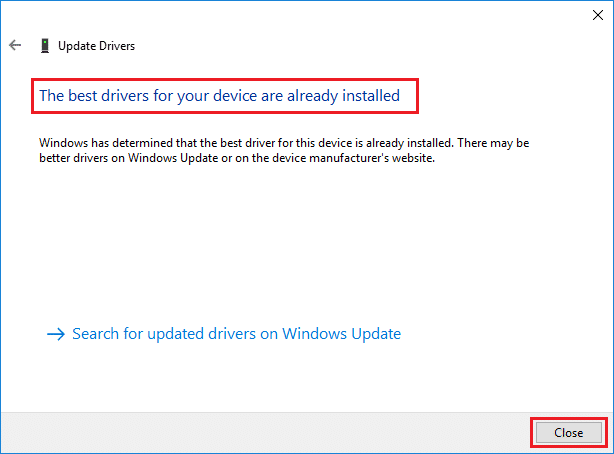
6. Clique no botão Fechar para sair da janela e reiniciar o PC .
Opção 2: reverter atualizações de driver
1. Vá para Gerenciador de dispositivos > Adaptadores de rede como anteriormente.
2. Clique com o botão direito do mouse no driver Wi-Fi (por exemplo, Intel(R) Dual Band Wireless-AC 3168 ) e selecione Propriedades , conforme mostrado.
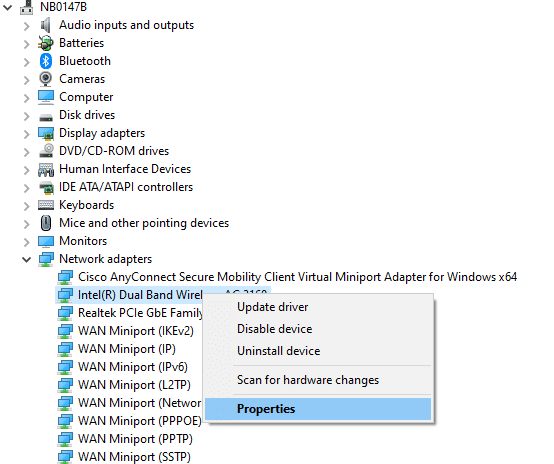
3. Alterne para a guia Driver e selecione Roll Back Driver , conforme destacado.
Nota: Se a opção Roll Back Drive r estiver esmaecida, isso indica que seu computador não possui os arquivos de driver pré-instalados ou que nunca foi atualizado.
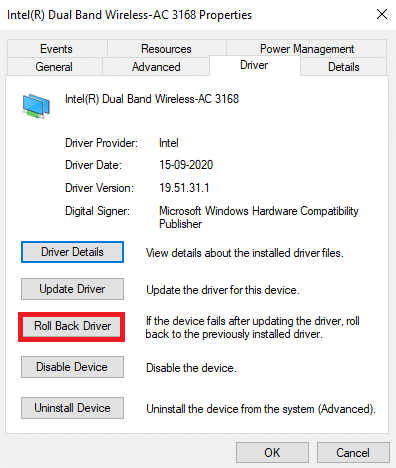
4. Forneça sua razão para Por que você está revertendo? na reversão do pacote de driver . Em seguida, clique em Sim , conforme ilustrado abaixo.

5. Em seguida, clique em OK para aplicar essa alteração. Por fim, reinicie o seu PC .
Método 8: Desabilitar o Firewall do Windows Defender (não recomendado)
O Firewall do Windows funciona como um filtro em seu sistema. Ele verifica as informações no site que chegam ao seu sistema e potencialmente bloqueia os detalhes prejudiciais de serem inseridos nele. Alguns usuários relataram que o ERR_EMPTY_RESPONSE Chrome desapareceu quando o Windows Defender Firewall foi desativado. Siga estas etapas para desativá-lo e corrigir o problema de resposta vazia.
Nota: Lembre-se de que seu sistema ficará vulnerável a ataques de malware ou vírus após a desativação do Firewall. Portanto, se você optar por fazer isso, certifique-se de habilitá-lo logo após terminar de corrigir o problema.
1. Inicie o Painel de Controle conforme instruído acima e selecione Sistema e Segurança .
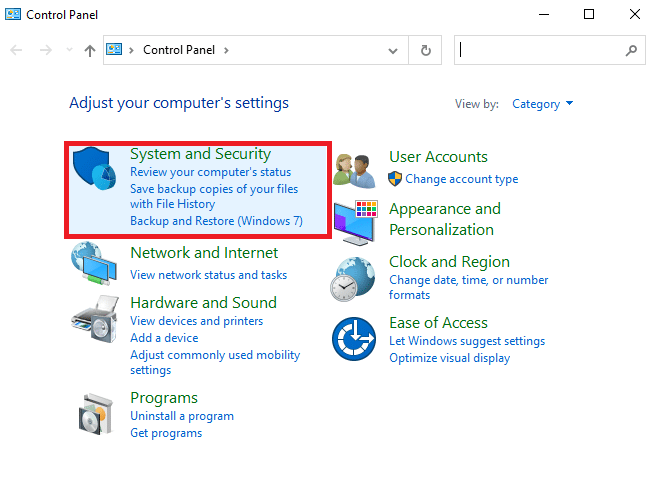
2. Agora, clique em Windows Defender Firewall, conforme mostrado aqui.
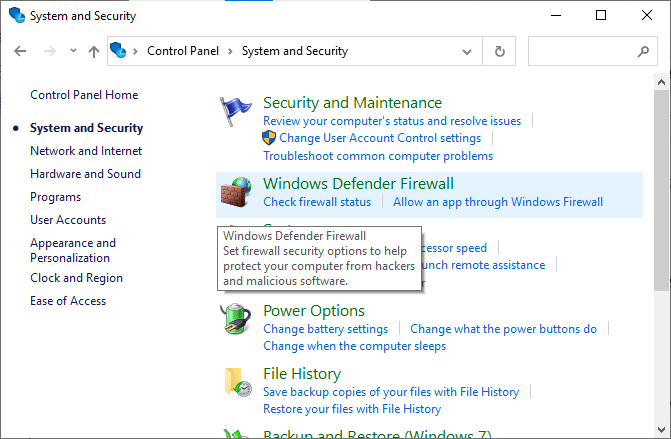
3. Selecione a opção Ativar ou desativar o Firewall do Windows Defender no menu à esquerda. Consulte a foto abaixo.
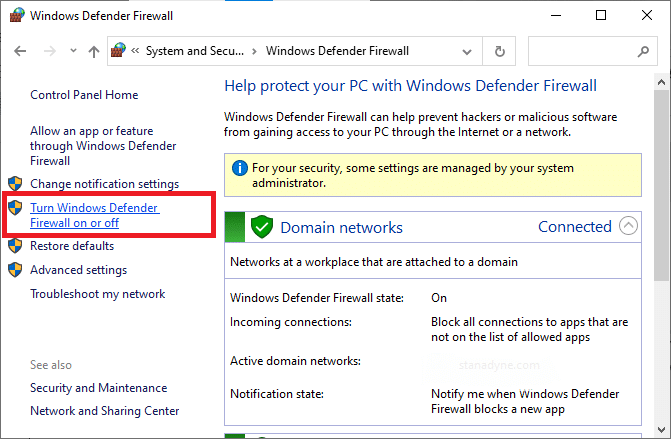
4. Agora, marque as caixas ao lado da opção Desativar o Firewall do Windows Defender (não recomendado) sempre que estiver disponível nesta tela. Consulte a imagem dada.
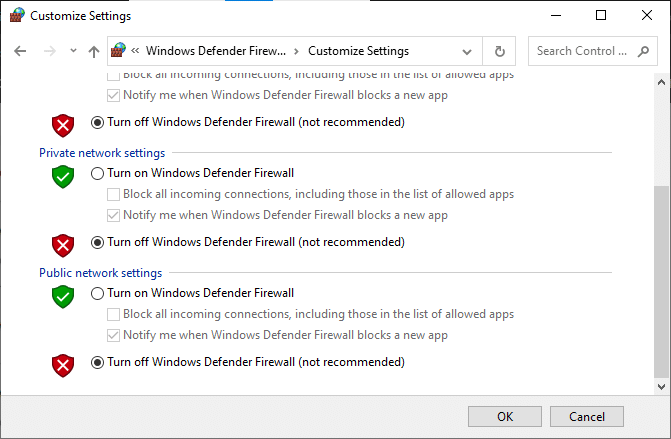
5. Reinicie seu sistema. Verifique se ERR_EMPTY_RESPONSE foi corrigido agora.
Leia também: Corrigir vários processos do Google Chrome em execução
Método 9: Remover software nocivo do Chrome
Poucos programas incompatíveis em seu dispositivo acionarão ERR_EMPTY_RESPONSE, e isso pode ser corrigido se você removê-los completamente do seu sistema. Siga as etapas abaixo para corrigir o problema de erro de resposta vazia removendo software prejudicial.
1. Inicie o Google Chrome e clique no ícone de três pontos > Configurações , conforme mostrado em destaque.
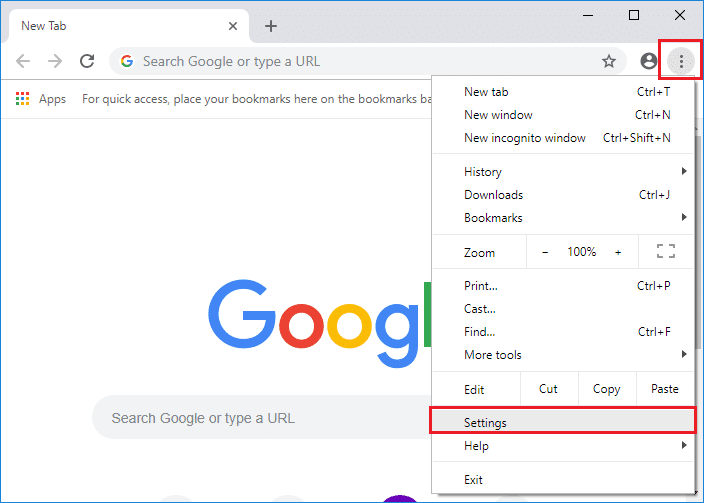
2. Aqui, clique na configuração Avançada no painel esquerdo e selecione a opção Redefinir e limpar .
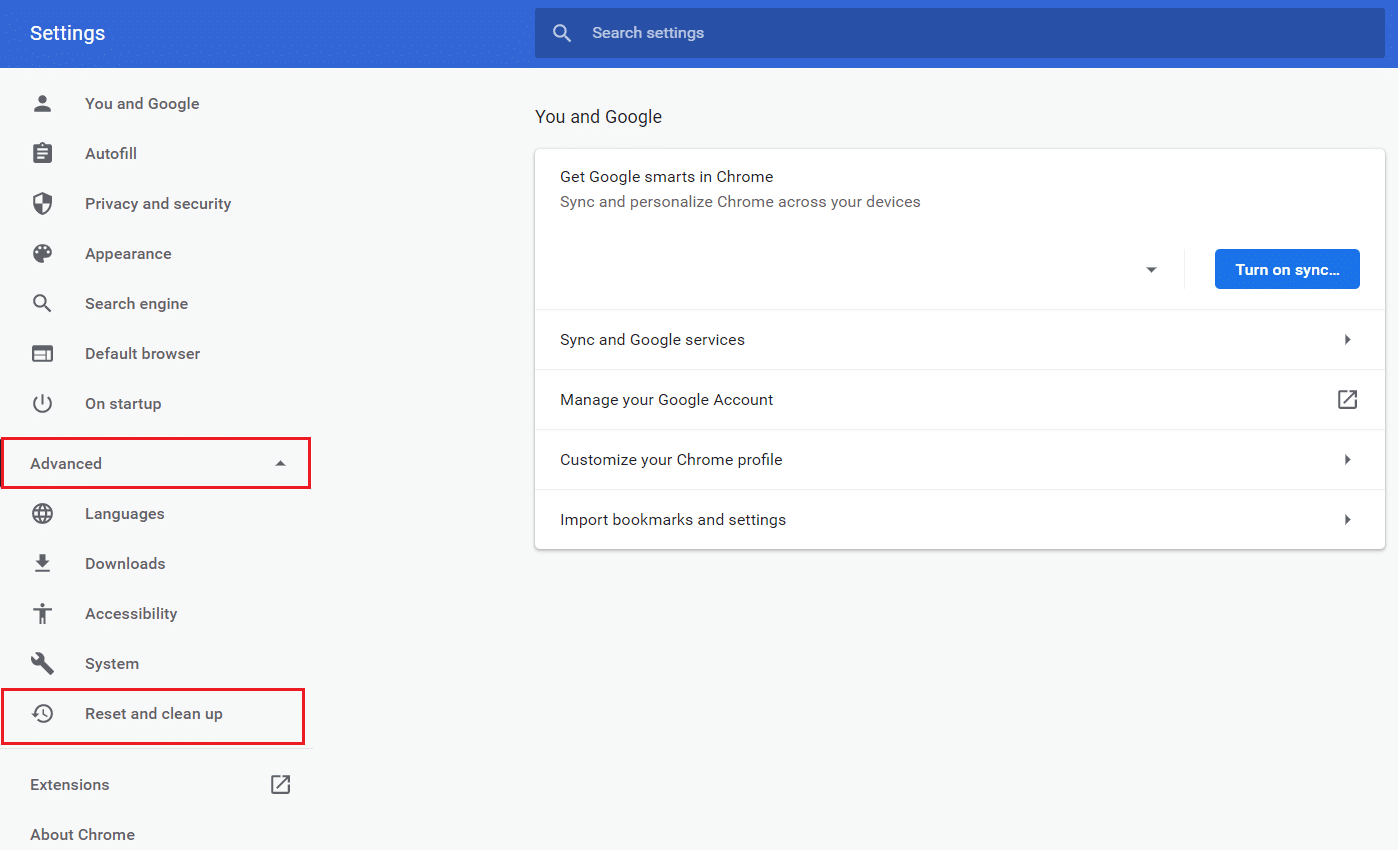
3. Agora, selecione a opção Limpar computador conforme ilustrado abaixo.
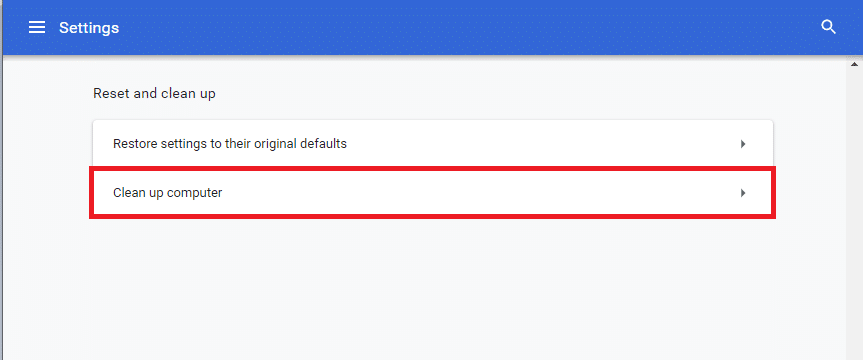
4. Aqui, clique no botão Localizar para permitir que o Chrome encontre software nocivo no seu computador.
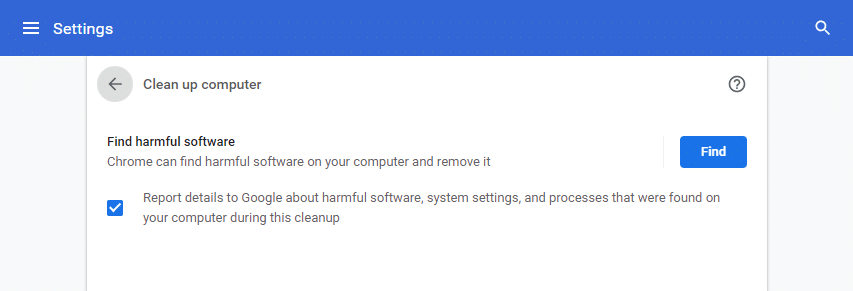
5. Aguarde a conclusão do processo e remova os programas nocivos detectados pelo Google Chrome.
6. Reinicie o seu PC e verifique se o problema foi resolvido.
Método 10: Atualize o Google Chrome
Se você tiver um navegador desatualizado, os recursos aprimorados de páginas da Web ou sites não serão suportados. Atualize o navegador Chrome para corrigir o problema de resposta vazia. Aqui está como fazê-lo.
1. Inicie o Google Chrome .
2. Clique no ícone de três pontos para expandir o menu Configurações .
3. Em seguida, selecione Ajuda > Sobre o Google Chrome conforme ilustrado abaixo.
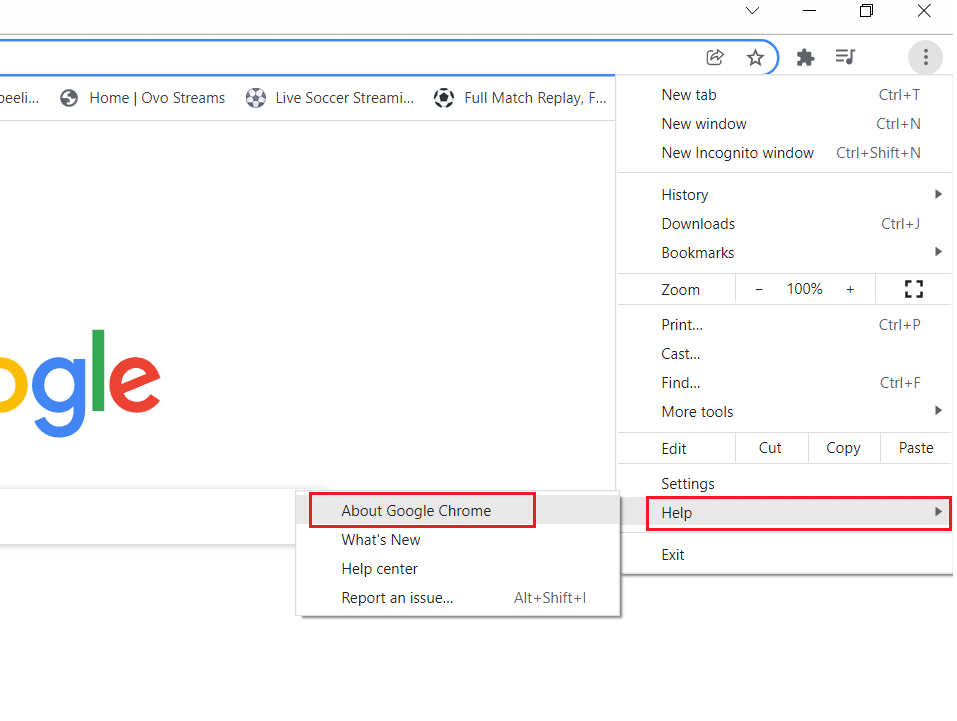
4. Permita que o Google Chrome procure atualizações. A tela exibirá a mensagem Verificando atualizações , conforme mostrado.
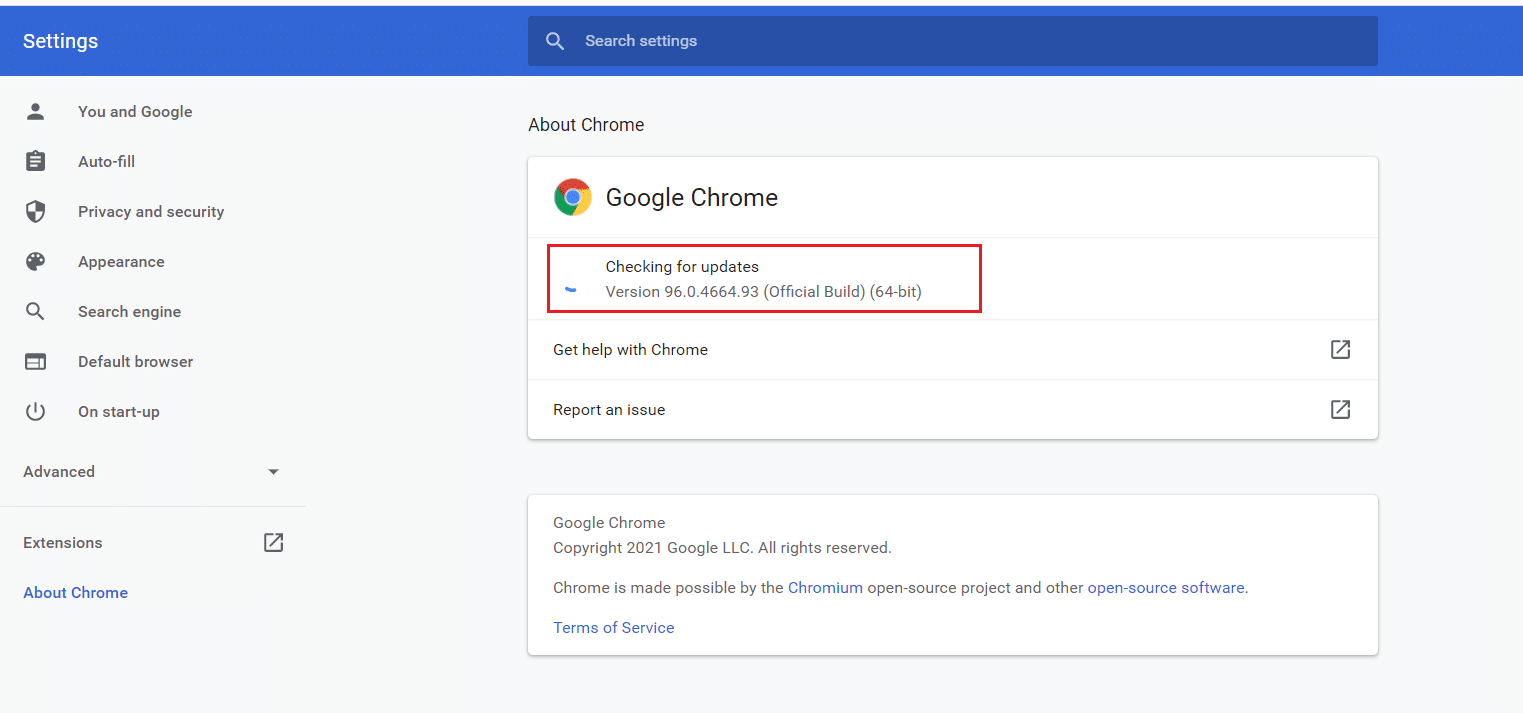
5A. Se houver atualizações disponíveis, clique no botão Atualizar .
5B. Se o Chrome já estiver atualizado, a mensagem Google Chrome está atualizado será exibida.
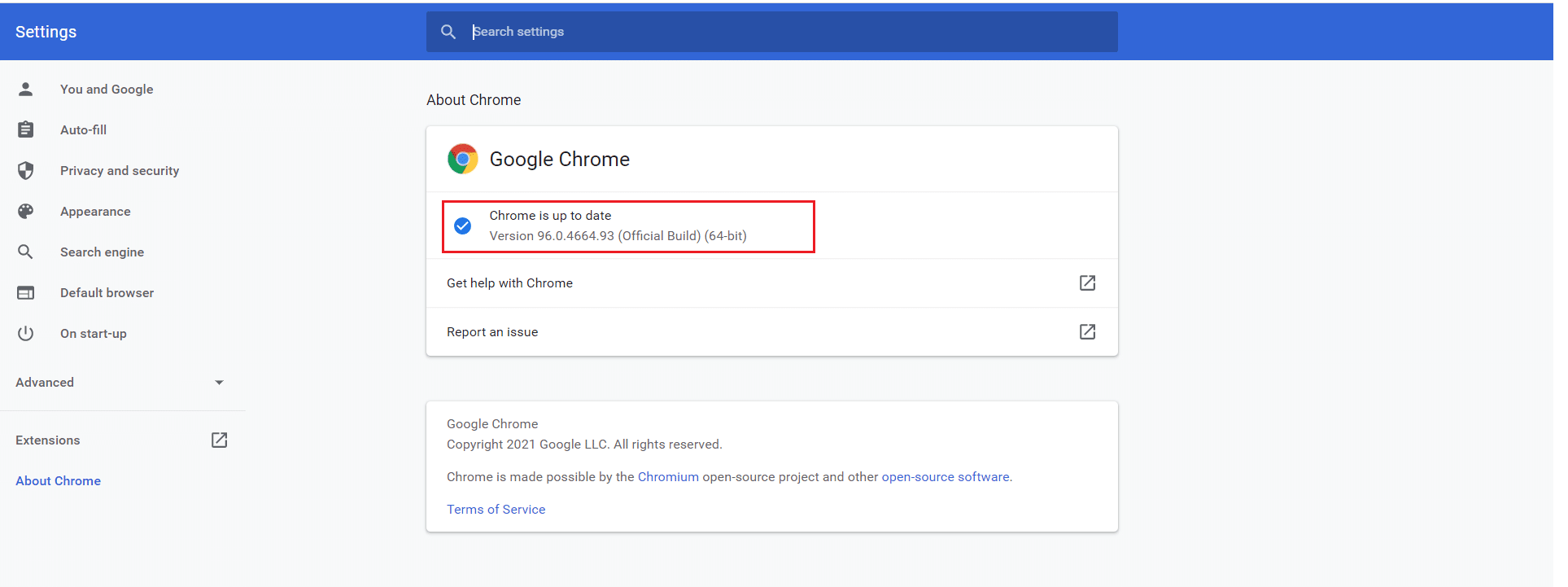
Leia também: Corrigir o Chrome não se conectando à Internet
Método 11: desinstalar atualizações recentes
Se você enfrentar o referido problema após atualizar o sistema operacional Windows, sua experiência de navegação na Internet pode ser incompatível com a nova atualização e, nesse caso, desinstale as atualizações recentes em seu PC. Você também obterá a estabilidade do seu PC após desinstalar uma atualização defeituosa. Aqui está como fazer isso para corrigir o problema de resposta vazia.
1. Pressione a tecla Windows , digite Painel de Controle e clique em Abrir .
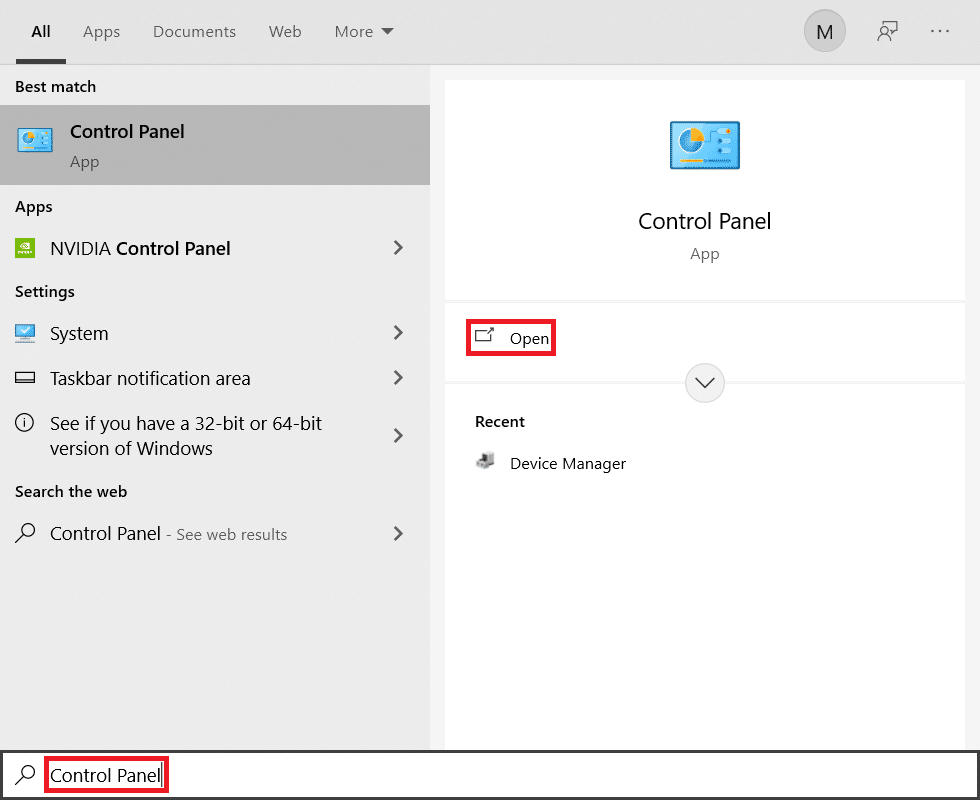
2. Defina os ícones Exibir como grande e clique em Programas e recursos para continuar.
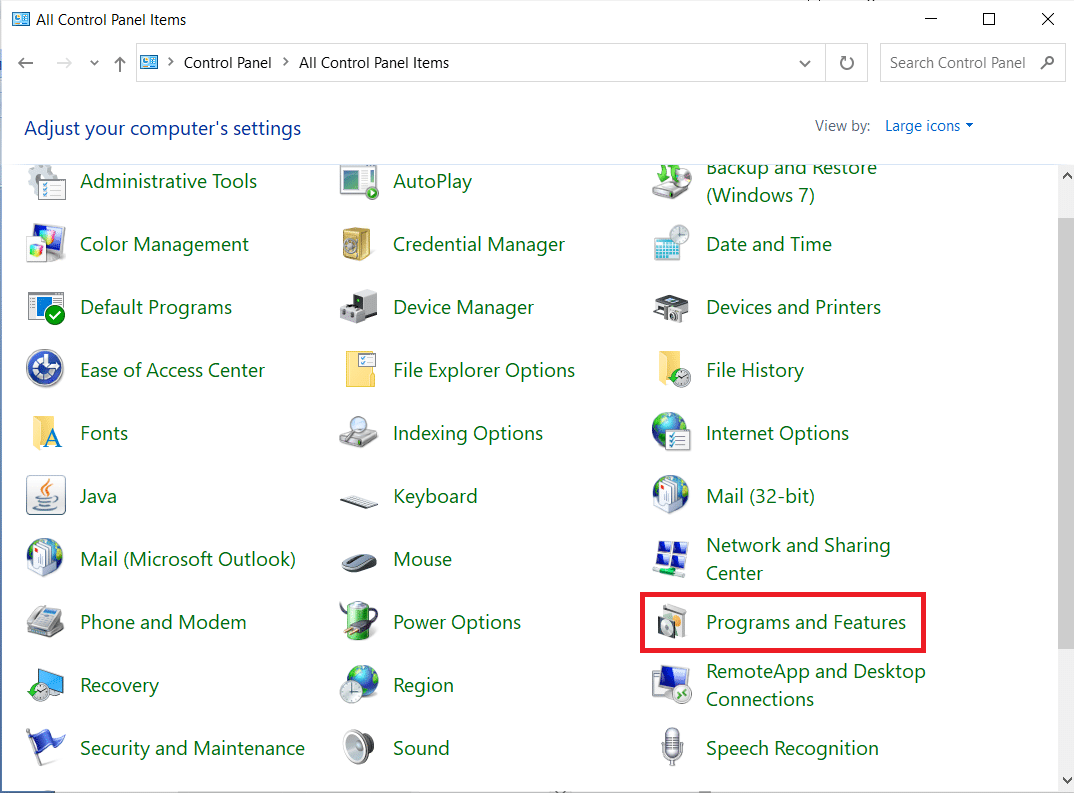
3. Agora, clique em Exibir atualizações instaladas no painel esquerdo, conforme mostrado aqui.
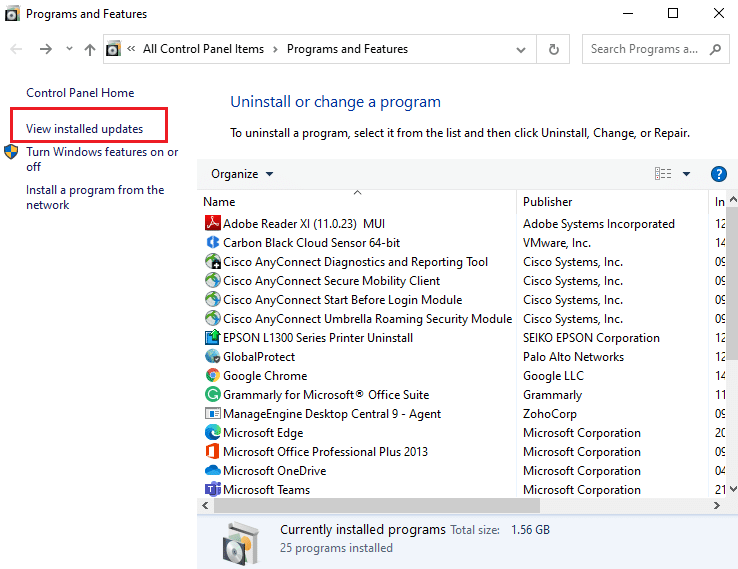
4. Agora, selecione a atualização mais recente e clique na opção Desinstalar abaixo.
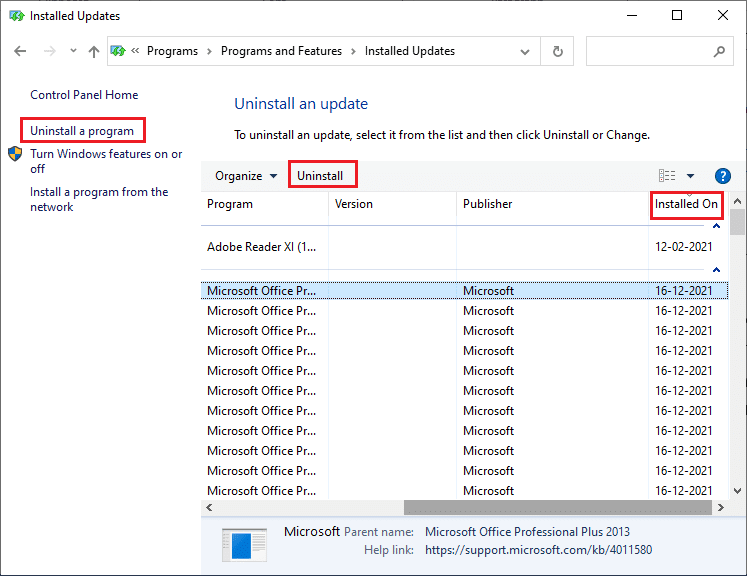
5. Em seguida, confirme o prompt, se houver, e reinicie o PC.
Verifique se você corrigiu o problema.
Método 12: redefinir o Chrome
A redefinição do Chrome restaurará o navegador para suas configurações padrão e há mais possibilidades de corrigir o erro discutido. Siga as etapas abaixo mencionadas para redefinir o Google Chrome e verifique se você consegue corrigir o problema de resposta vazia.
1. Abra o Google Chrome e vá para chrome://settings/reset
2. Clique na opção Restaurar configurações para seus padrões originais , mostrada em destaque.
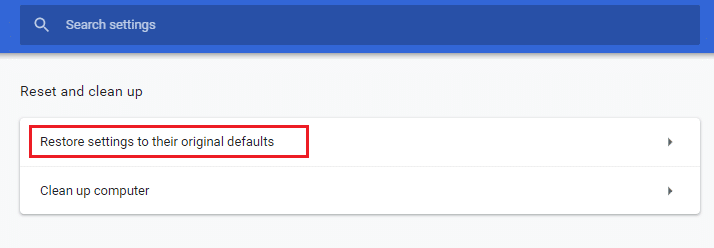
3. Agora, confirme sua ação clicando no botão Redefinir configurações .
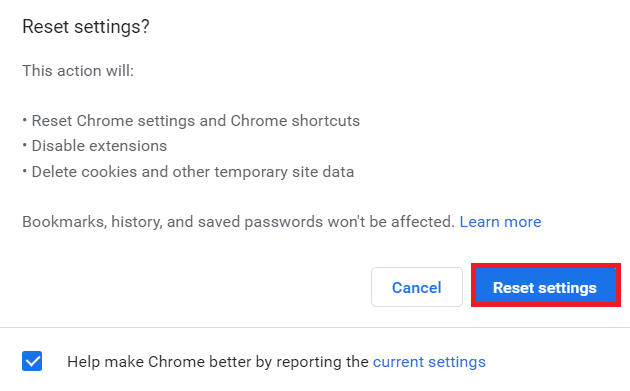
Agora, reinicie o site e verifique se você corrige o problema de resposta vazia.
Leia também: Corrigir o erro ERR_CONNECTION_TIMED_OUT do Chrome
Método 13: Reinstale o Google Chrome
Se nenhum dos métodos mencionados acima o ajudou, você pode tentar reinstalar o Google Chrome. Isso corrigirá todos os problemas relevantes com o mecanismo de pesquisa, atualizações ou outros problemas relacionados que desencadeiam o problema ERR_EMPTY_RESPONSE do Chrome.
Observação: faça backup de todos os favoritos, senhas salvas, favoritos e sincronize sua conta do Google com o Gmail. A desinstalação do Google Chrome excluirá todos os arquivos salvos.
1. Pressione a tecla Windows , digite aplicativos e recursos e clique em Abrir .
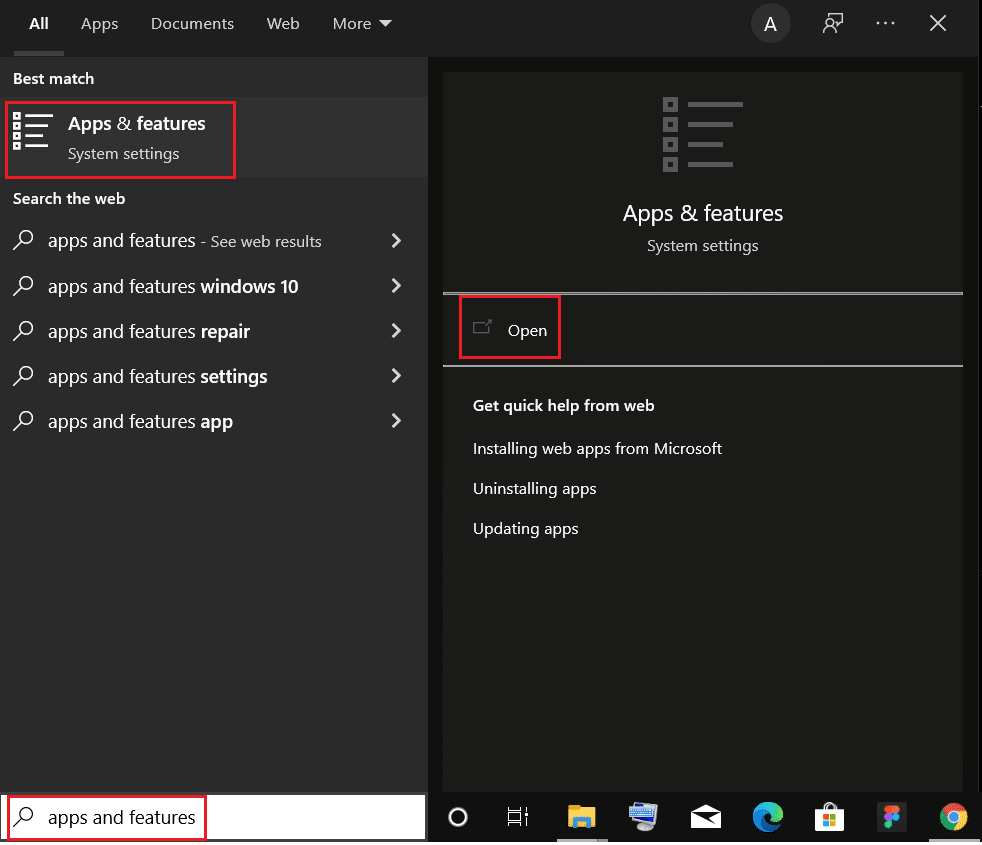
2. Pesquise o Chrome no campo Pesquisar esta lista .
3. Em seguida, selecione Chrome e clique no botão Desinstalar mostrado em destaque.
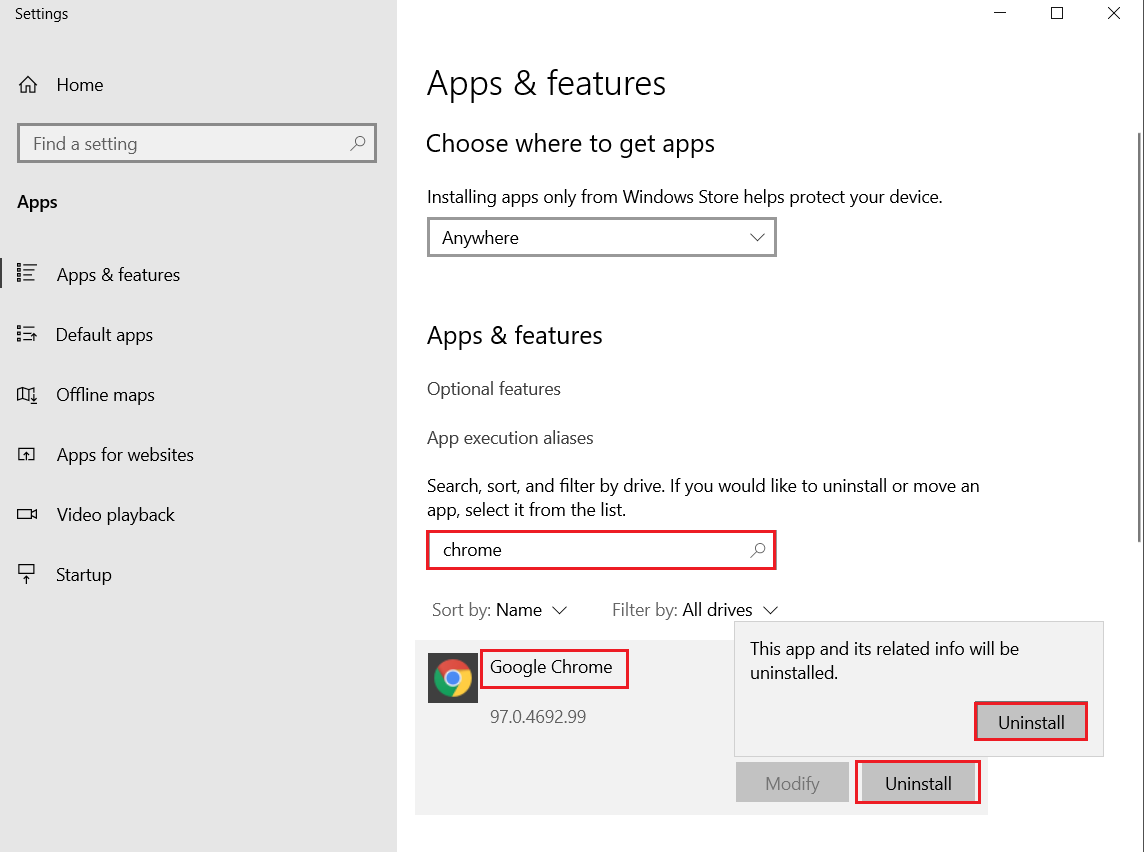
4. Novamente, clique em Desinstalar para confirmar.
5. Agora, pressione a tecla Windows , digite %localappdata% e clique em Abrir para ir para a pasta AppData Local .
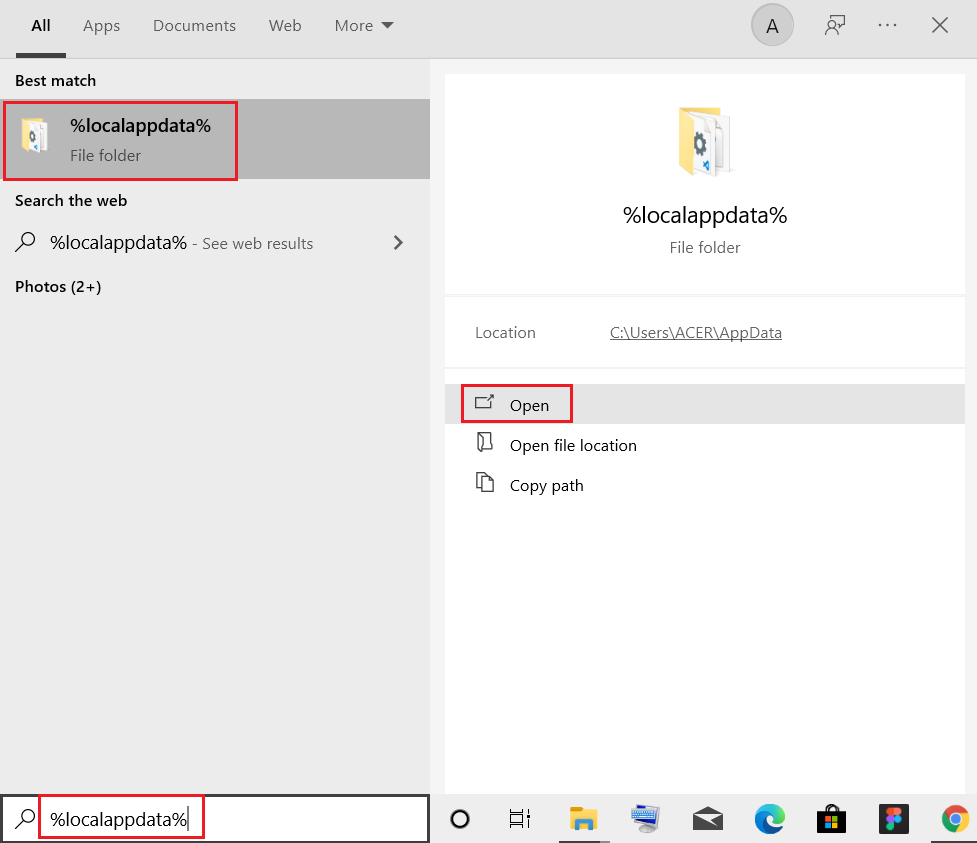
6. Abra a pasta Google clicando duas vezes nela.
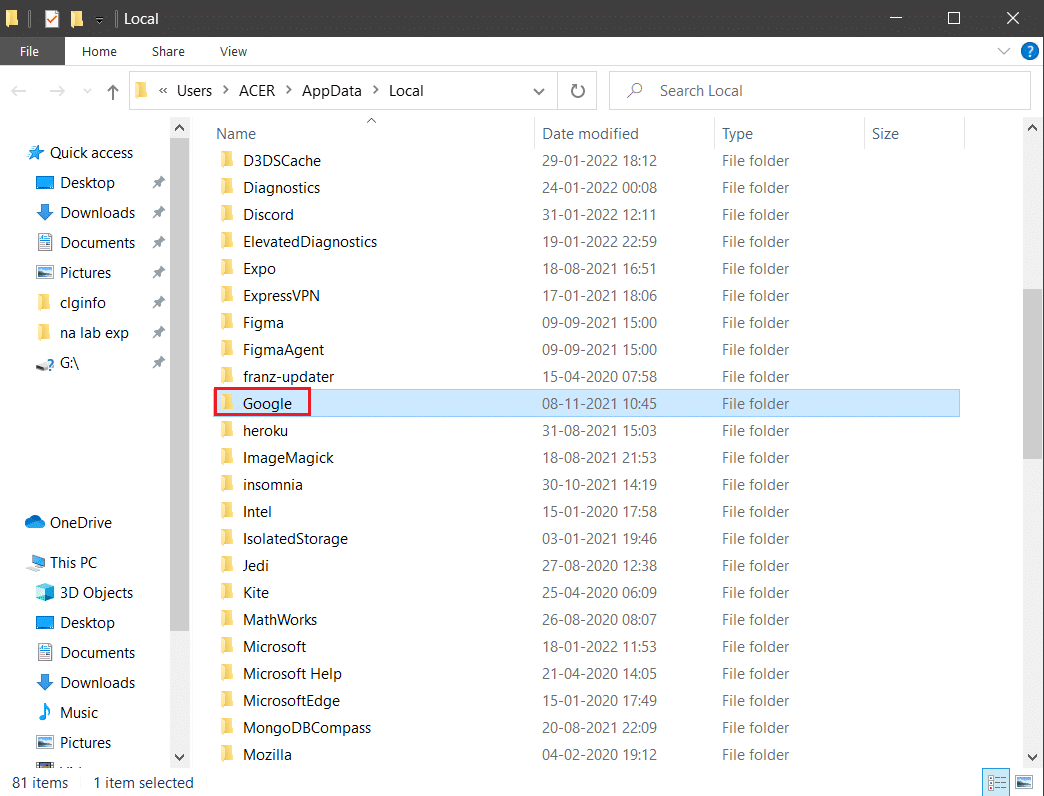
7. Clique com o botão direito do mouse na pasta do Chrome e selecione a opção Excluir conforme ilustrado abaixo.
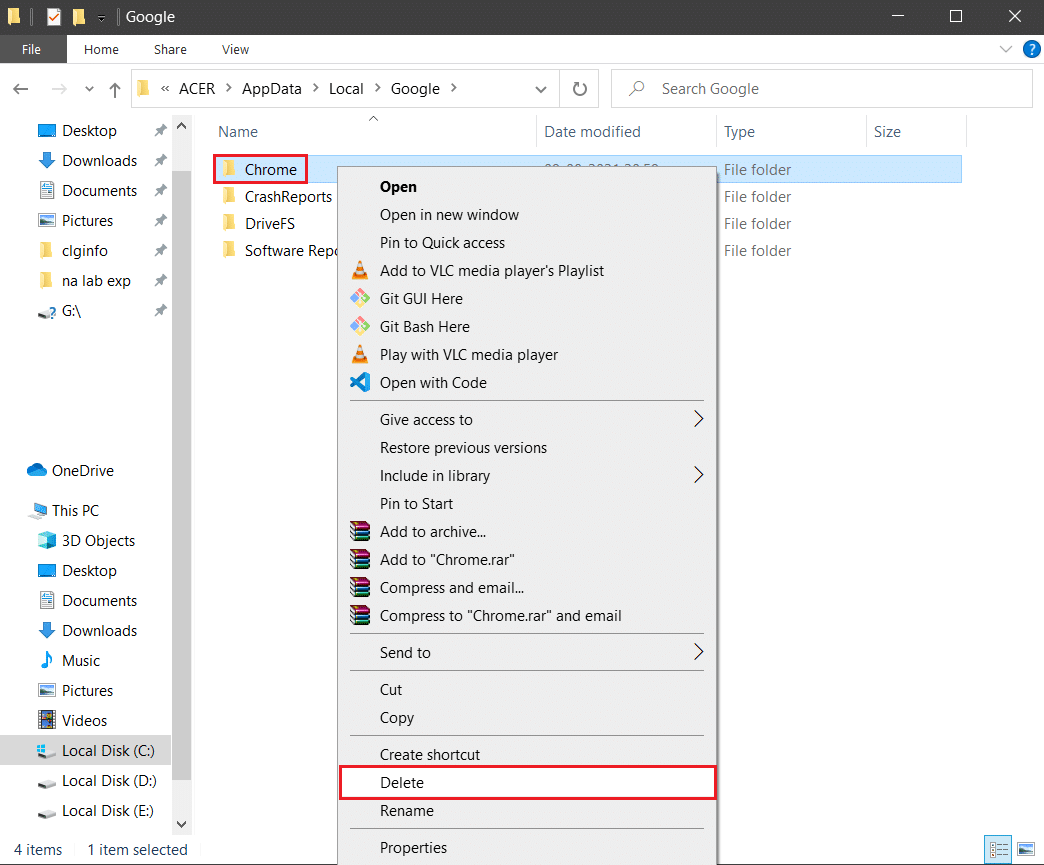
8. Novamente, pressione a tecla Windows , digite %appdata% e clique em Abrir para ir para a pasta AppData Roaming .
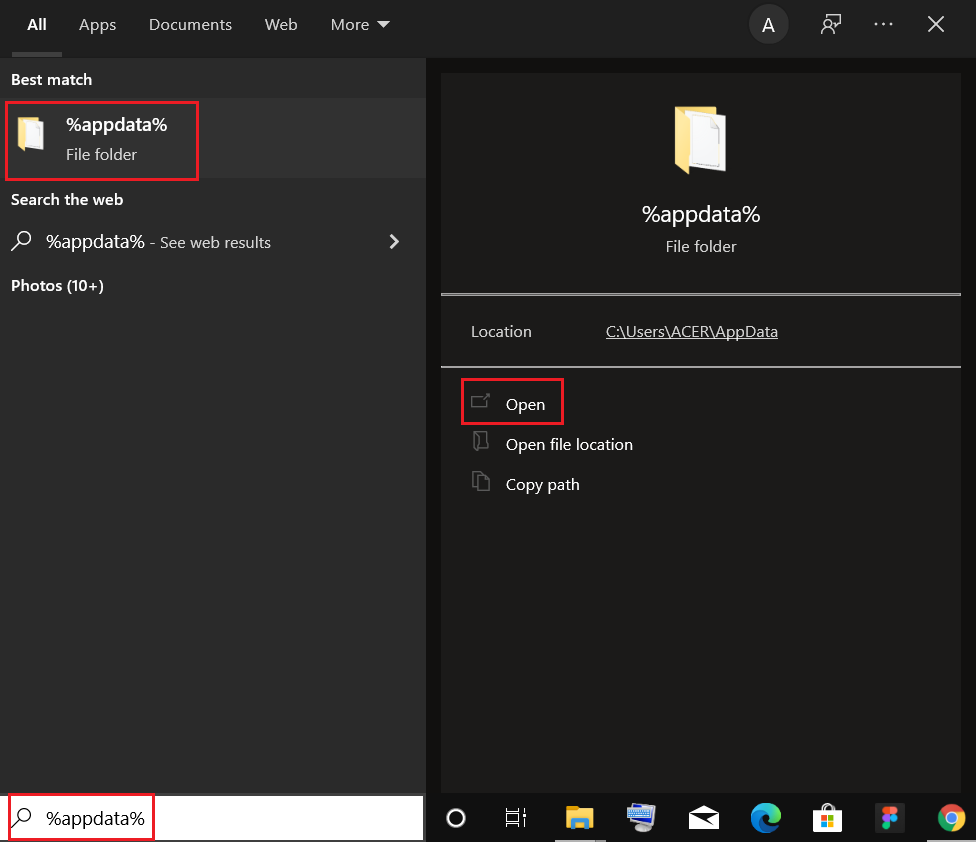
9. Novamente, vá para a pasta Google e exclua a pasta Chrome conforme mostrado nas etapas 6 – 7 .
10. Finalmente, reinicie o seu PC.
11. Em seguida, baixe a versão mais recente do Google Chrome conforme mostrado.
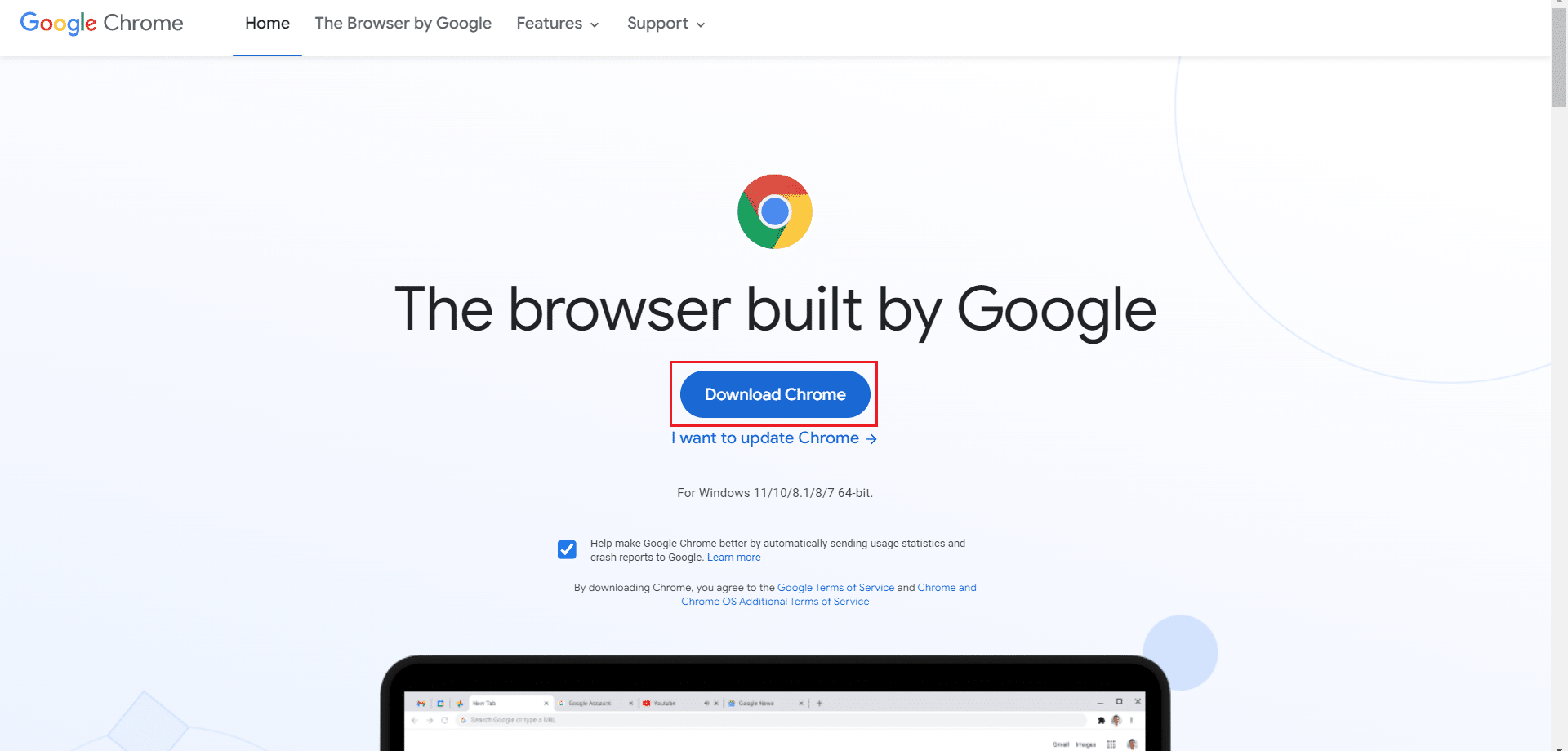
12. Execute o arquivo de configuração e siga as instruções na tela para instalar o Chrome .
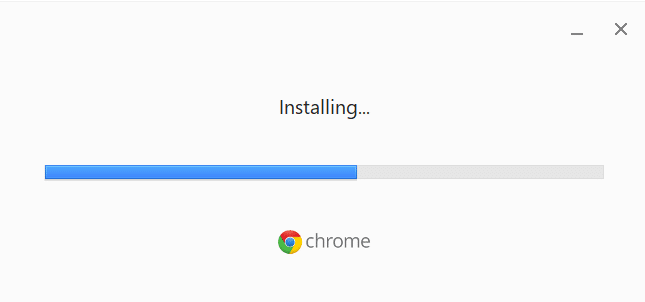
Leia também: Corrigir erro do Google Chrome Ele está morto, Jim!
Método 14: Execute a restauração do sistema
Muitas vezes, você pode enfrentar o erro ERR_EMPTY_RESPONSE do Chrome após uma atualização do Windows. Se você encontrar esse problema, poderá restaurar o sistema para a versão anterior. Siga estas etapas para executar a correção de resposta vazia de erro restaurando seu PC.
Nota: Recomenda-se inicializar o PC com Windows 10 no modo de segurança antes de prosseguir com a restauração do sistema.
1. Pressione a tecla Windows , digite Prompt de Comando e clique em Executar como administrador .
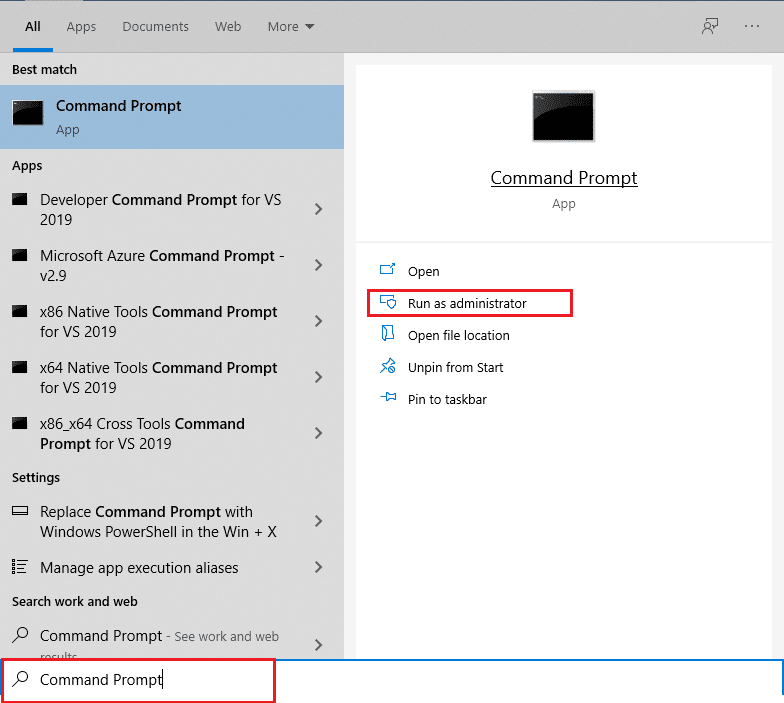
2. Digite o comando rstrui.exe e pressione a tecla Enter .
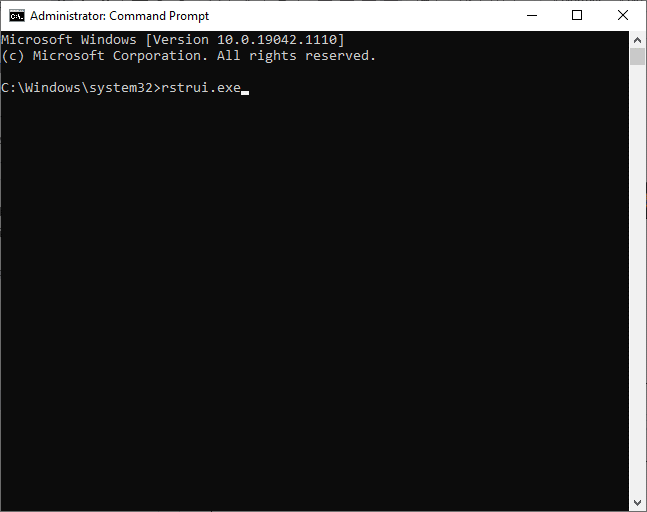
3. Agora, clique em Avançar na janela Restauração do sistema , conforme mostrado.
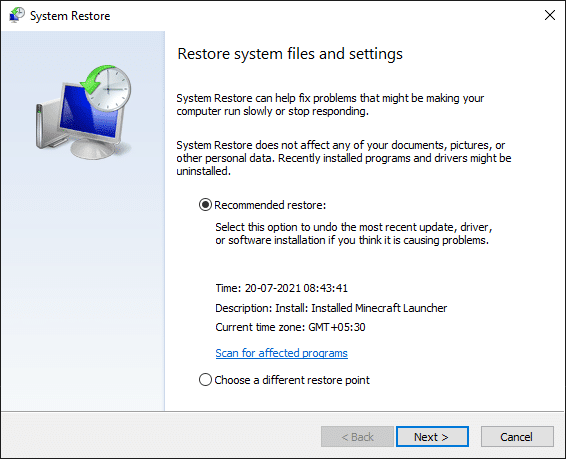
4. Por fim, confirme o ponto de restauração clicando no botão Concluir .
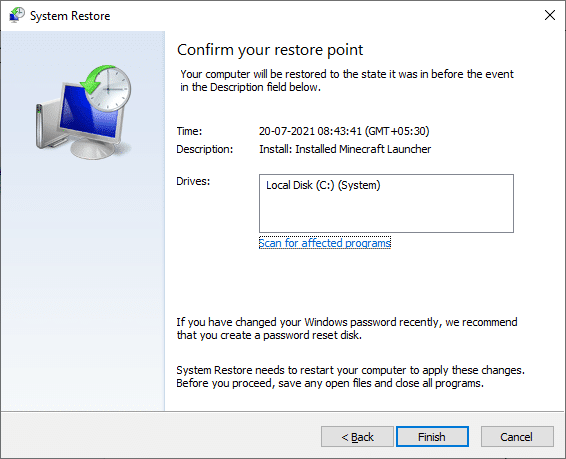
Agora, o sistema será restaurado ao seu estado anterior e agora verifique se o problema foi resolvido.
Recomendado:
- Como abrir o arquivo GZ no Windows 10
- Corrigir ERR_CONNECTION_RESET no Chrome
- Corrigir o erro de tela azul do Windows 10 Netwtw04.sys
- Onde as gravações do Microsoft Teams são armazenadas?
Esperamos que este guia tenha sido útil e que você possa executar a correção ERR_EMPTY_RESPONSE . Deixe-nos saber qual método funcionou melhor para você. Além disso, se você tiver dúvidas/sugestões sobre este artigo, sinta-se à vontade para soltá-las na seção de comentários.