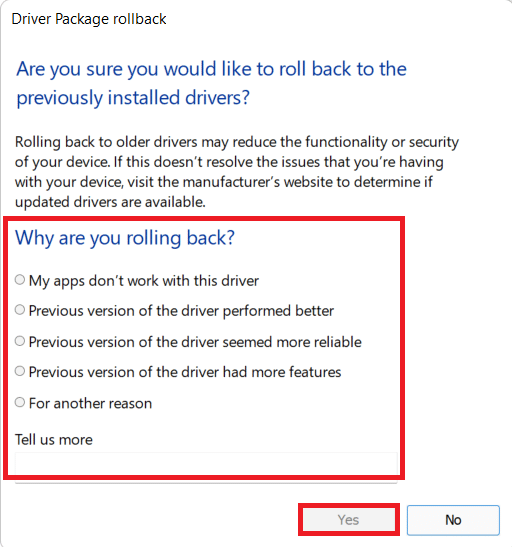Corrigir ERR_CONNECTION_RESET no Chrome
Publicados: 2022-02-18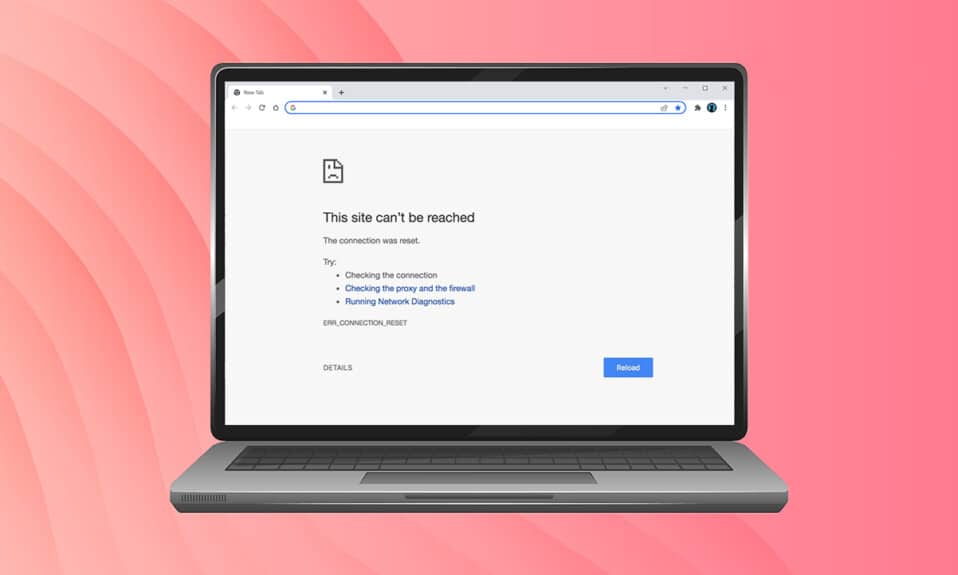
Quando você procura um site e não pode ser acessado adequadamente, você enfrentará esse erro em seu navegador. Esse erro é mais comumente relatado no Google Chrome. Ao se deparar com esse erro, você pode acessar outros sites em vez daquele em que encontrou esse problema. Vários motivos desencadeiam o referido problema. Configurações de registro incorretas, incompatibilidade de rede, conflito de antivírus e problemas de firewall geralmente levam a esses erros no Chrome. Se você enfrentar o erro ERR_CONNECTION_RESET do Chrome enquanto navega na Internet, este guia o ajudará a resolvê-lo. Portanto, continue lendo para corrigir o erro ERR Connection Reset Windows 10.
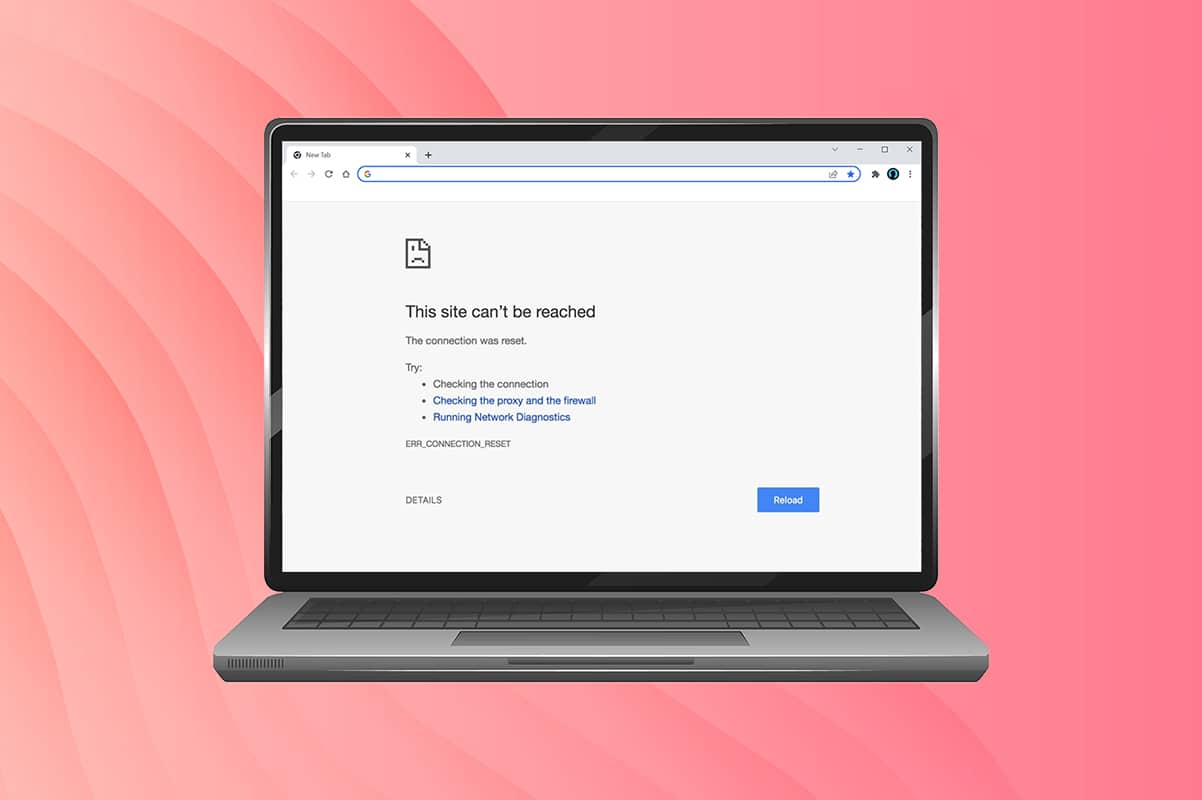
Conteúdo
- Como corrigir o Windows 10 ERR_CONNECTION_RESET no Chrome
- Método 1: Reinicializar o roteador
- Método 2: limpar o histórico do navegador Chrome
- Método 3: Redefinir ipconfig
- Método 4: Remover entradas do catálogo Winsock
- Método 5: Excluir perfis de WLAN
- Método 6: Alterar o endereço do servidor DNS
- Método 7: Modificar as configurações da LAN
- Método 8: Aumente a Unidade Máxima de Transmissão (MTU)
- Método 9: Desmarque AppEx Networks Accelerator (para adaptador Ethernet)
- Método 10: Atualizar ou reverter drivers de rede
- Método 11: Reinstale os Drivers de Rede
- Método 12: URL da lista de permissões ou desativar o antivírus temporariamente (se aplicável)
- Método 13: Use uma rede privada virtual
- Método 14: redefinir o Chrome
- Método 15: Mude para outro navegador
- Método 16: Entre em contato com o provedor de serviços de Internet
Como corrigir o Windows 10 ERR_CONNECTION_RESET no Chrome
Nesta seção, compilamos todas as etapas de solução de problemas possíveis para corrigir esse erro. Siga-os para obter os melhores resultados. A principal etapa de solução de problemas para a correção é garantir que você tenha uma conexão de rede estável. Quando você tiver instabilidade de rede, você enfrentará o erro em qualquer site que você acessar. Portanto, sempre que encontrar o erro, abra uma nova guia e procure outro site.
- Se você enfrentar o erro em todos os sites que você acessa no navegador, isso indica que sua conexão de rede não está estável. Certifique-se de que a velocidade da largura de banda da rede seja ótima .
- Se você enfrentar o erro apenas em um site específico, não haverá problemas com a conexão com a Internet e você poderá seguir os métodos de solução de problemas discutidos aqui para corrigi-los.
Observação: se você usar um cabo antigo, danificado ou não confiável, a conexão com a Internet continuará desconectando do dispositivo. Mesmo que a velocidade da sua internet seja muito alta, você não terá um serviço ininterrupto quando os fios estiverem quebrados. Verifique se os cabos de ligação estão à altura da marca.
Método 1: Reinicializar o roteador
Se você tiver algum conflito de rede, poderá corrigi-lo reiniciando o roteador. No entanto, reiniciar o roteador reiniciará a conectividade de rede e poucos usuários relataram que todas as alterações marcadas nas definições de configuração entrarão em vigor quando você reiniciar o roteador. Portanto, siga as etapas abaixo mencionadas para reiniciar o roteador.
1. Encontre o botão Liga/Desliga na parte de trás do seu roteador.
2. Pressione o botão uma vez para desligá-lo.

3. Agora, desconecte o cabo de alimentação do Roteador e espere até que a energia seja totalmente drenada dos capacitores.
4. Em seguida, reconecte o cabo de alimentação e ligue-o após um minuto.
5. Aguarde até que a conexão de rede seja restabelecida e tente entrar novamente .
Método 2: limpar o histórico do navegador Chrome
Problemas de formatação e problemas de carregamento podem ser resolvidos limpando o cache e os cookies do seu navegador. Você pode tentar removê-los para corrigir esse erro com o Chrome implementando as etapas a seguir.
1. Inicie o Google Chrome .
2. Em seguida, clique no ícone de três pontos > Mais ferramentas > Limpar dados de navegação… conforme ilustrado abaixo.
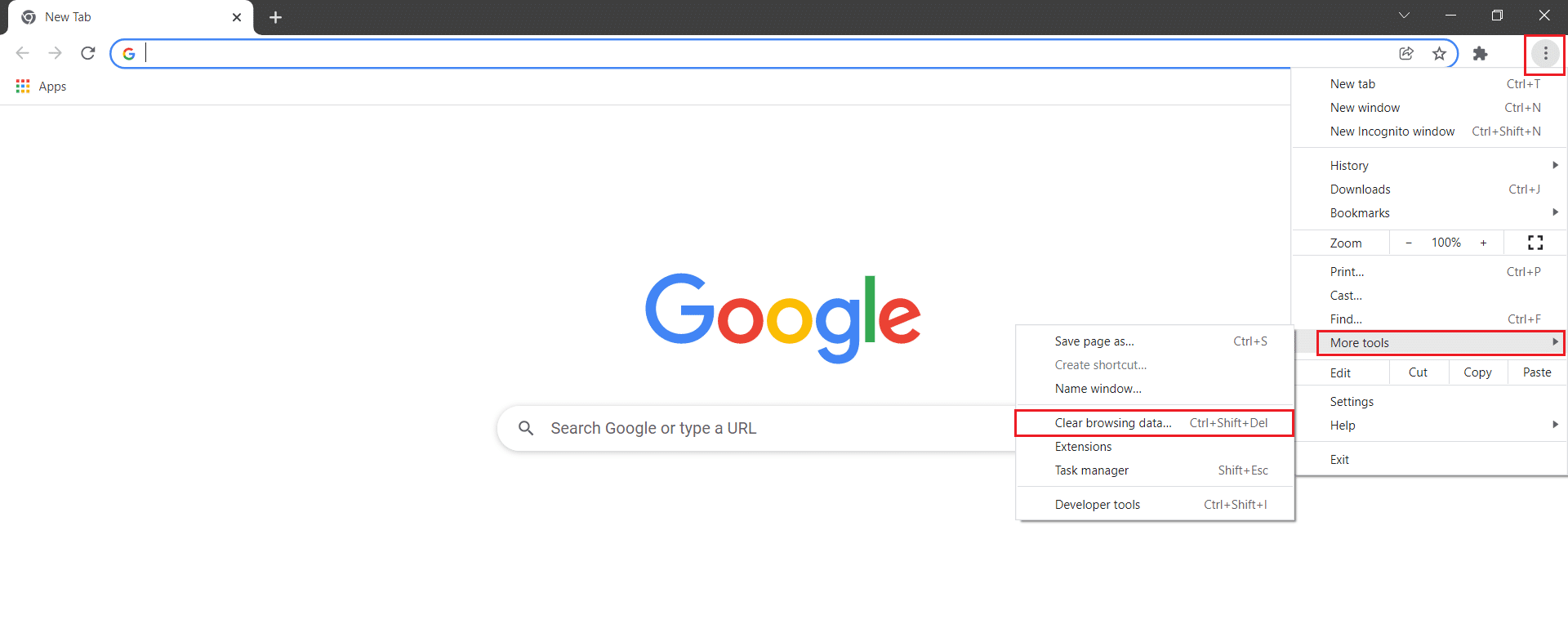
3. Verifique as seguintes opções.
- Cookies e outros dados do site
- Imagens e arquivos em cache
4. Agora, escolha a opção All time para Time range .
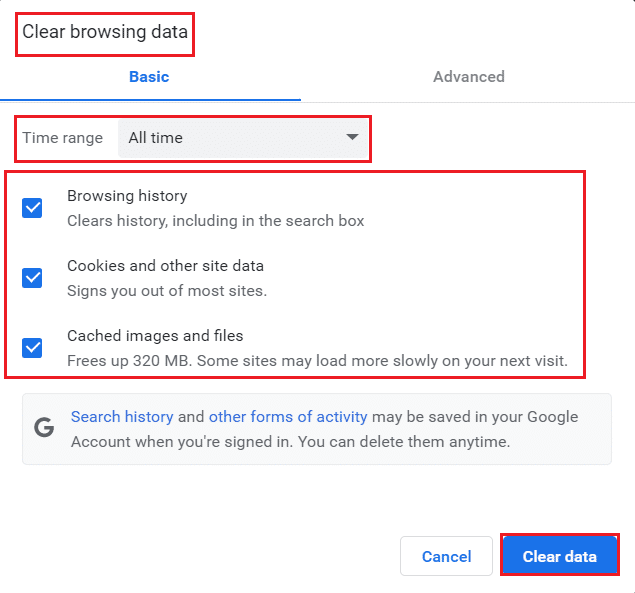
5. Por fim, clique em Limpar dados .
Leia também: Como ativar o DNS sobre HTTPS no Chrome
Método 3: Redefinir ipconfig
Poucos usuários relataram que você pode corrigir o erro ao redefinir a configuração TCP/IP. Siga e implemente as etapas abaixo instruídas.
1. Pressione a tecla Windows , digite Prompt de Comando e clique em Executar como administrador .
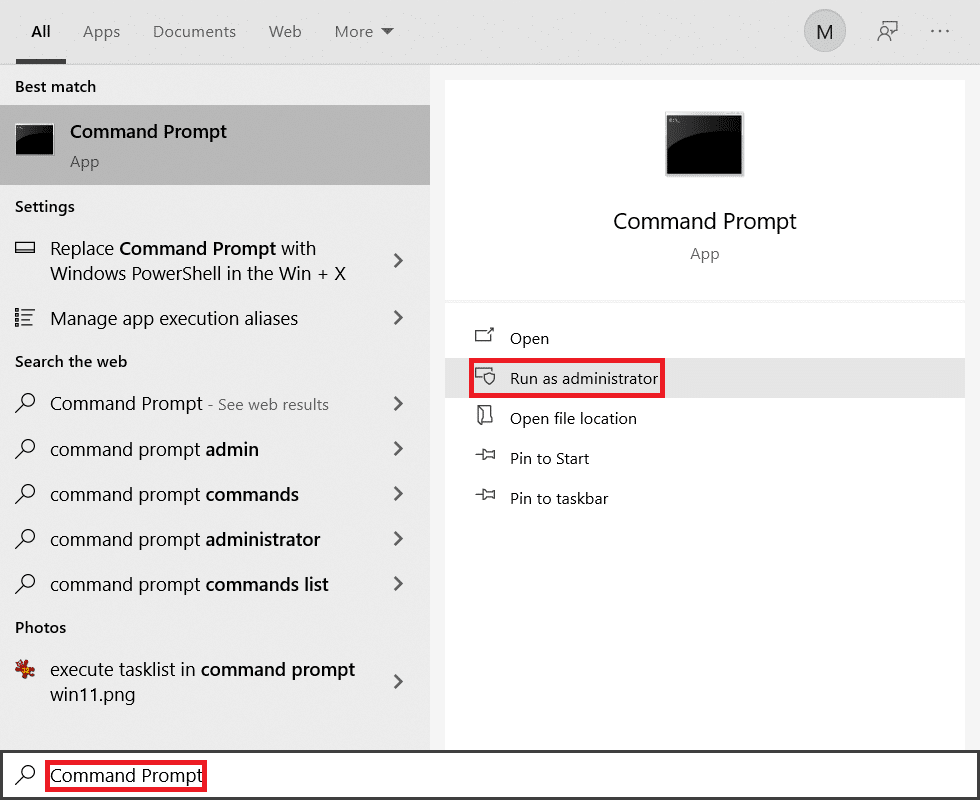
2. Agora, digite os seguintes comandos um por um e pressione Enter .
ipconfig/flushdns ipconfig/lançamento ipconfig/release6 ipconfig/renovar
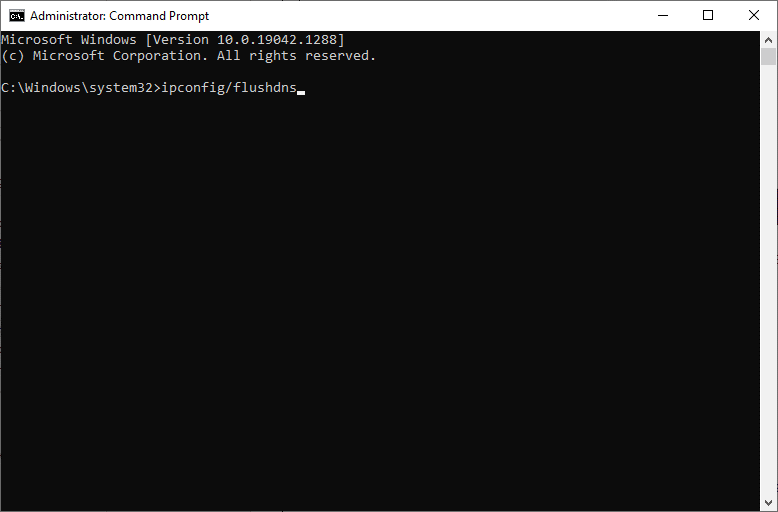
3. Por fim, aguarde a conclusão do processo e verifique se o problema foi resolvido agora.
Método 4: Remover entradas do catálogo Winsock
O Winsock permite que seu sistema operacional defina uma conexão TCP/IP sempre que você se conectar à rede/site. No entanto, várias entradas são criadas para conexões estabelecidas que levam a esses erros. Você pode eliminá-los usando as instruções discutidas abaixo.
1. Pressione as teclas do Windows , digite prompt de comando e clique em Executar como administrador .
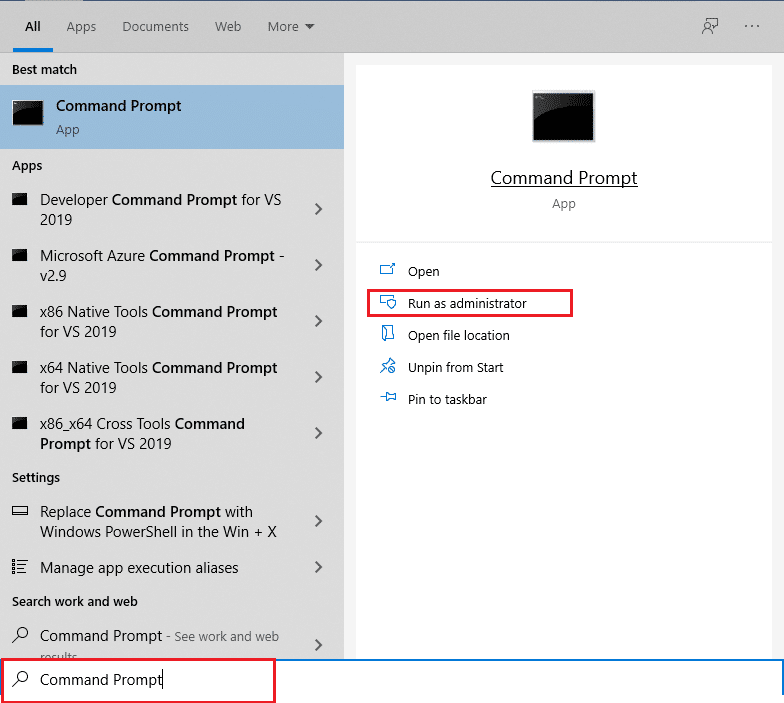
2. Digite o comando netsh winsock reset e pressione Enter .
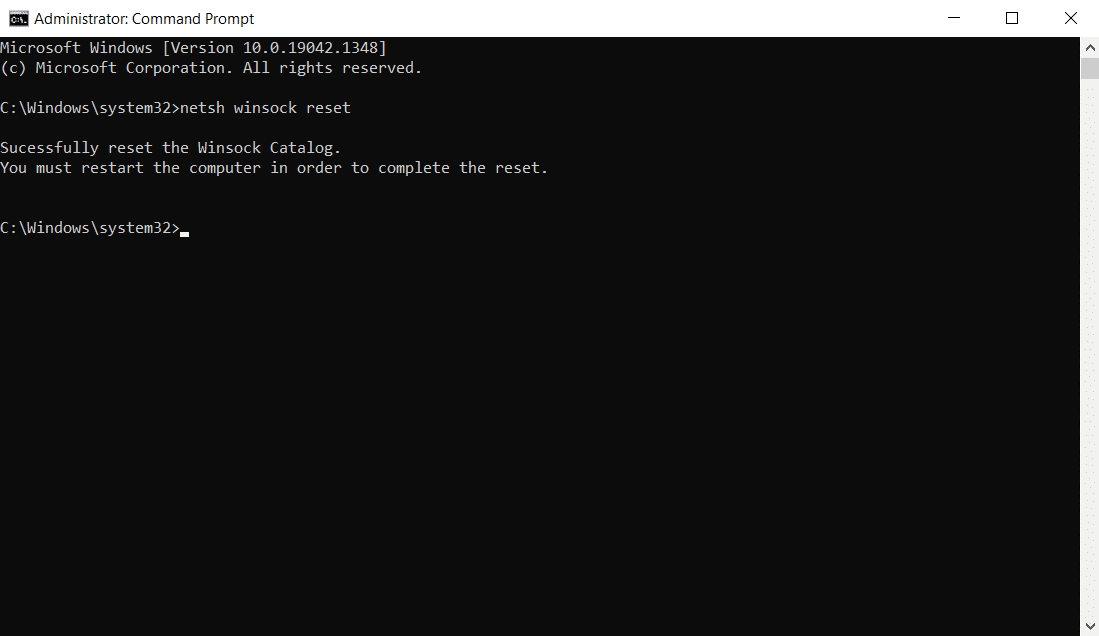
3. Reinicie o seu PC assim que o processo estiver concluído.
Leia também: Corrigir Ethernet não tem um erro de configuração de IP válido
Método 5: Excluir perfis de WLAN
Sempre que você se conectar a qualquer rede sem fio, serão criados perfis WLAN (Wireless). Este perfil contém um nome de rede exclusivo, chaves e outras configurações relacionadas que ajudam seu sistema a se conectar à rede. No sistema Windows 7, você pode iniciar o Centro de Rede e Compartilhamento no Painel de Controle e remover redes salvas por meio da opção Gerenciar Redes Sem Fio . No sistema Windows 8, você não tem essa opção e pretende remover os perfis apenas pelos comandos do Prompt de Comando. No sistema Windows 10, você pode remover perfis WLAN seguindo as etapas abaixo mencionadas.
1. Pressione as teclas Windows + R simultaneamente para abrir Configurações .
2. Clique na configuração Rede e Internet .

3. Agora, clique no menu Wi-Fi no painel esquerdo.
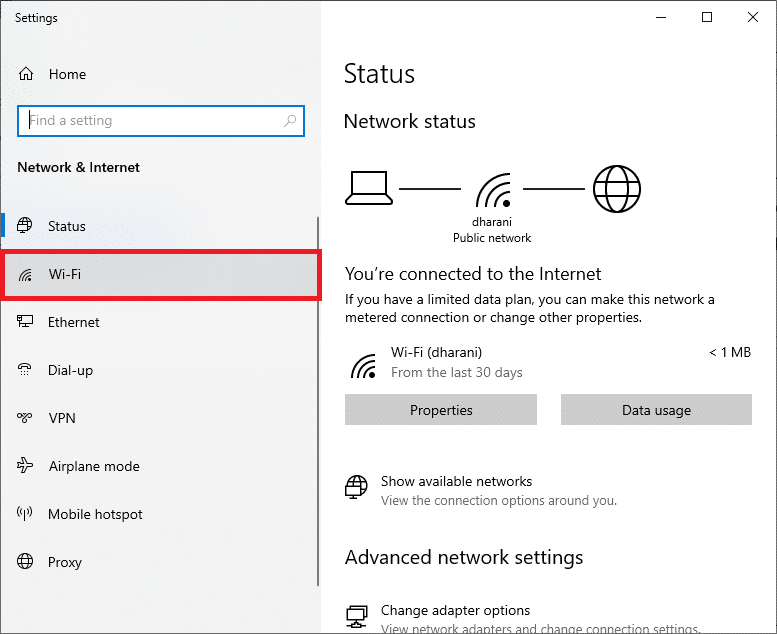
4. Em seguida, role para baixo e clique na opção Gerenciar redes conhecidas .
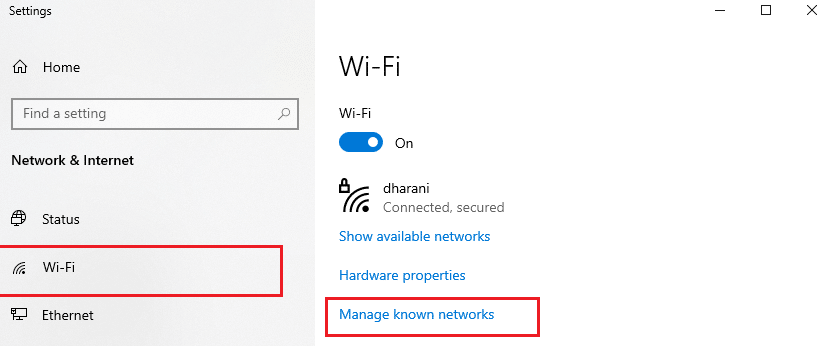
5. Aqui, uma lista de redes sem fio que você emparelhou com sucesso anteriormente será exibida na tela. Clique em qualquer rede sem fio que pareça desnecessária e selecione a opção Esquecer .
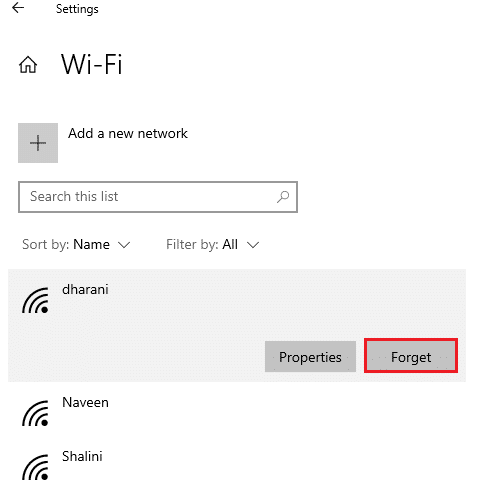
Agora, o perfil WLAN será removido do seu sistema. Em seguida, conecte-se a uma página da Web e verifique se você enfrenta o problema ERR Connection Reset Windows 10 novamente.
Método 6: Alterar o endereço do servidor DNS
O endereço IPv4 tem pacotes maiores e, portanto, sua conexão de rede será estabilizada quando você os alterar. Portanto, siga as etapas abaixo mencionadas para alterar o endereço IPv4 para corrigir o erro ERR_CONNECTION_RESET.
Observação: aqui, as etapas são demonstradas para uma rede Wi-Fi. Se você usar uma conexão Ethernet, siga-os adequadamente.
1. Pressione a tecla Windows , digite Painel de Controle e clique em Abrir .

2. Defina Exibir por: > Ícones grandes e clique no Centro de rede e compartilhamento na lista.
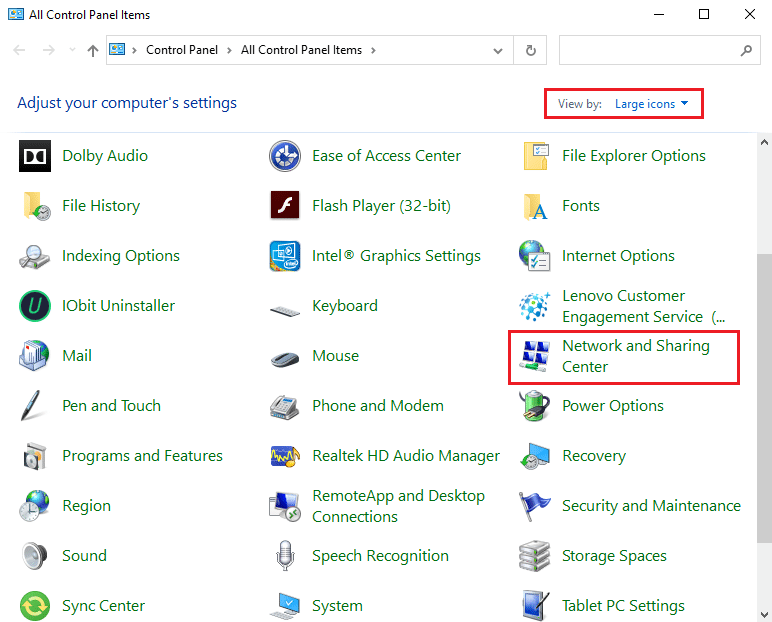
3. Em seguida, clique no hiperlink Alterar configurações do adaptador presente no painel esquerdo.
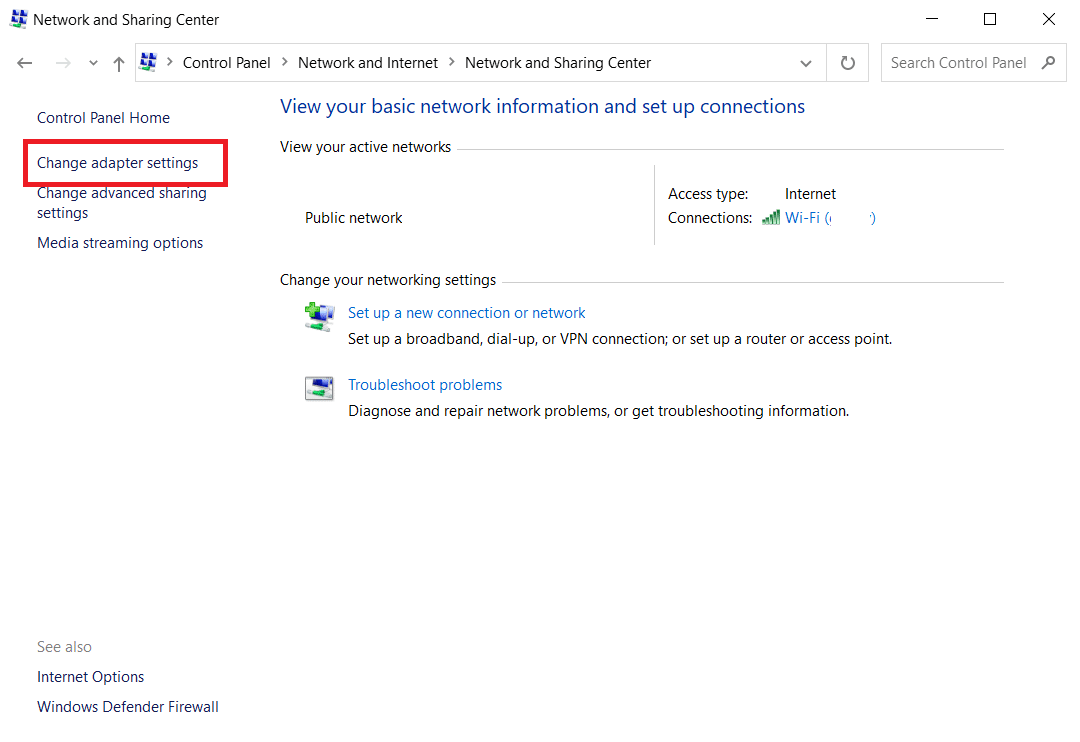
4. Clique com o botão direito do mouse em sua conexão de rede atual (por exemplo , Wi-Fi ) e selecione Propriedades , conforme mostrado.
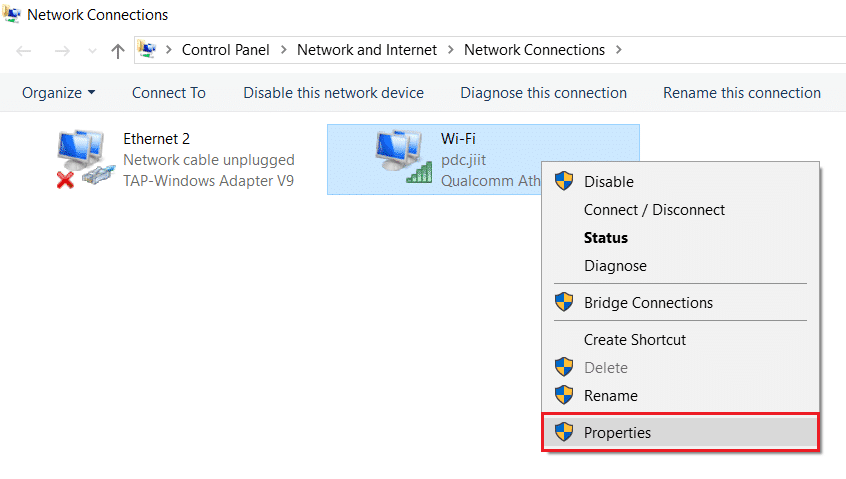
5: Em Esta conexão usa os seguintes itens: lista, localize e clique em Protocolo de Internet Versão 4 (TCP/IPv4) .
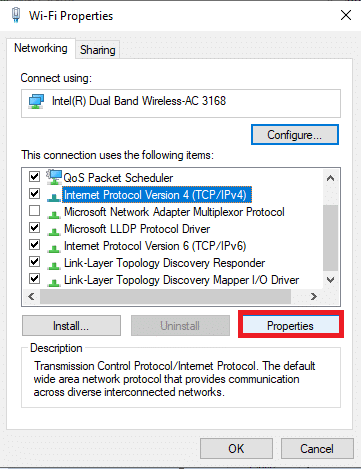
6. Clique no botão Propriedades , conforme destacado acima.
7. Aqui, selecione Usar os seguintes endereços de servidor DNS: opção e digite o seguinte:
Servidor DNS preferido: 8.8.8.8
Servidor DNS alternativo: 8.8.4.4
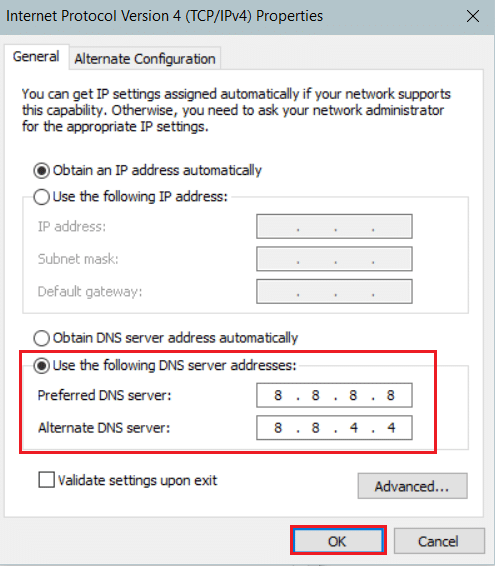
8. Clique em OK para salvar as alterações.
Método 7: Modificar as configurações da LAN
Vários problemas de conectividade de rede podem levar ao erro ERR_CONNECTION_RESET do Chrome, e você pode corrigi-los redefinindo as configurações de rede local conforme discutido abaixo.
1. Abra o Painel de Controle no Menu de Pesquisa do Windows.

2. Agora, defina a opção Exibir por como Categoria .
3. Selecione as configurações de Rede e Internet .
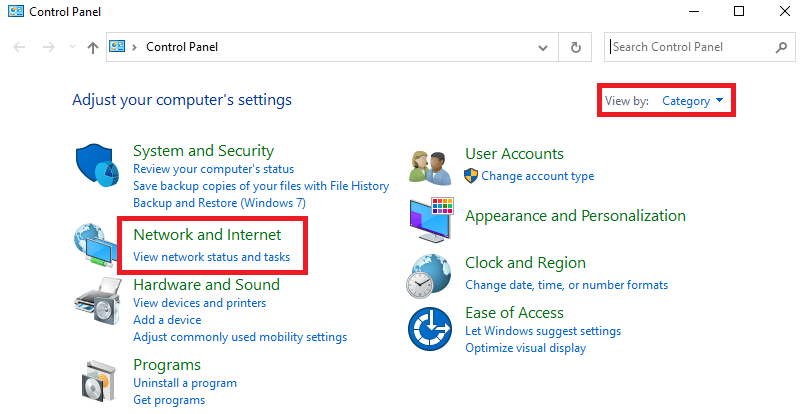
4. Aqui, clique em Opções da Internet conforme mostrado abaixo.
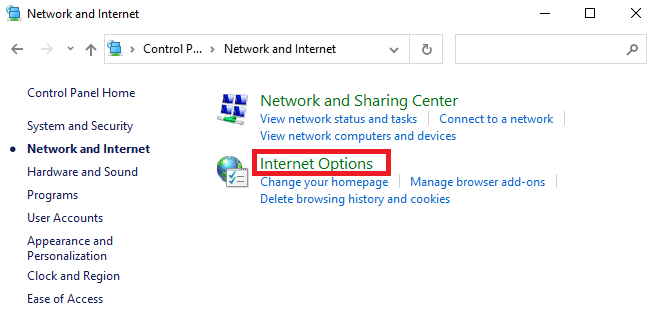
5. Agora, na janela Propriedades da Internet , alterne para a guia Conexões .
6. Selecione as configurações de LAN , conforme destacado abaixo.
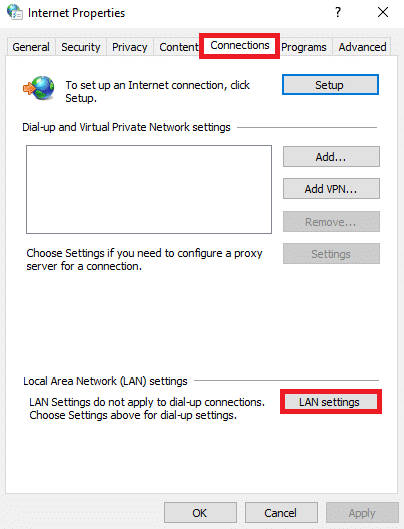
7. Aqui, marque a caixa Detectar configurações automaticamente e certifique-se de que a caixa Usar um servidor proxy para sua LAN esteja desmarcada.
Observação: você pode ativar a opção novamente quando precisar.
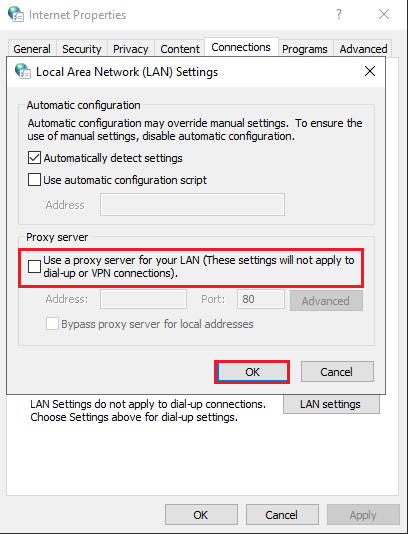
8. Por fim, clique em OK para salvar as alterações e verificar se o problema foi resolvido.
Leia também: Corrigir o compartilhamento de arquivos do Windows 10 não está funcionando
Método 8: Aumente a Unidade Máxima de Transmissão (MTU)
Você pode aumentar a velocidade da Internet aumentando os parâmetros Unidade Máxima de Transmissão (MTU) e TCP Window Receive (RWIN) . Siga as etapas abaixo mencionadas para implementá-las.
1. Pressione e segure as teclas Windows + I juntas para abrir Configurações .
2. Agora, clique em Rede e Internet como mostrado.

3. Agora, anote o nome da rede ( dharani) sob a qual você está conectado.
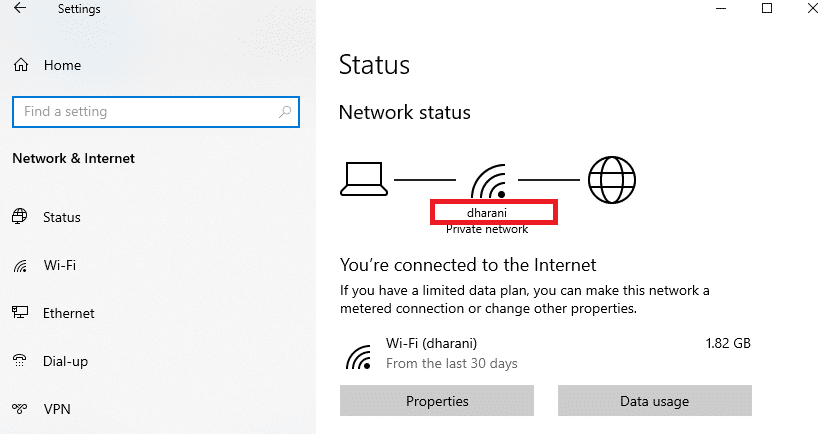
4. Agora, abra o Prompt de Comando com direitos administrativos e digite o seguinte comando . Em seguida, pressione a tecla Enter .
netsh interface IPv4 set subinterface "dharani" mtu=1472 store=persistente
Nota: Substitua o texto citado pelo nome da sua rede.
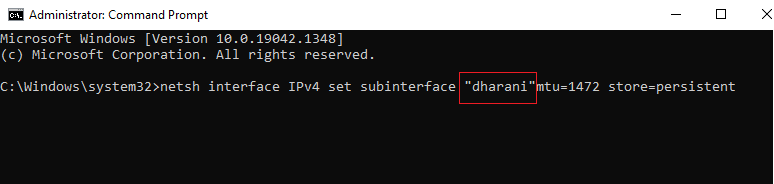
5. Por fim, verifique se você corrigiu o problema.
Leia também: Como corrigir o Chrome continua travando
Método 9: Desmarque AppEx Networks Accelerator (para adaptador Ethernet)
O AppEx Networks Accelerator vem no pacote de drivers APU em sistemas com processadores AMD e geralmente é um obstáculo na velocidade da Internet. Se você usar uma conexão com fio, o AppEx Networks Accelerator Feature diminui a velocidade da rede, causando esse erro. Desative esse recurso usando as etapas a seguir para corrigir o erro ERR_CONNECTION_RESET do Chrome.

1. Pressione as teclas Windows + R simultaneamente para abrir Configurações e clique na configuração Rede e Internet .

2. Agora, clique na guia Ethernet e selecione Alterar opções do adaptador em Configurações relacionadas, conforme mostrado abaixo.
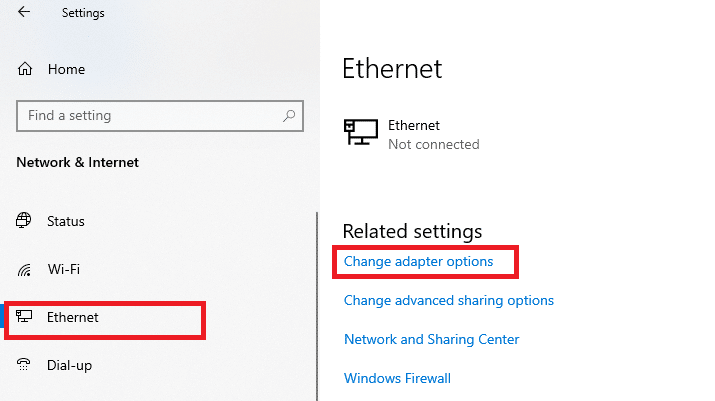
3. Em seguida, clique com o botão direito do mouse em sua rede e clique em Propriedades , conforme mostrado.
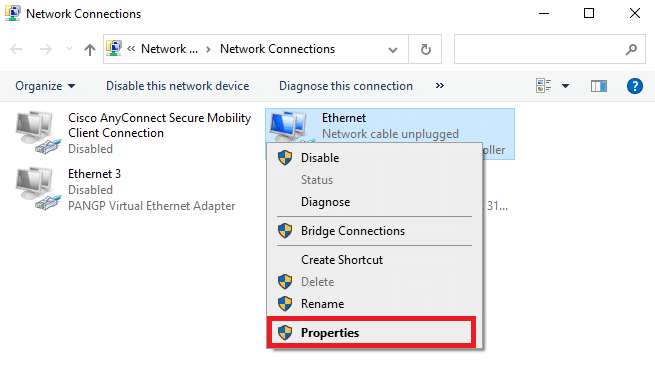
4. Na guia Rede , procure AppEx Networks Accelerator e desmarque -o.
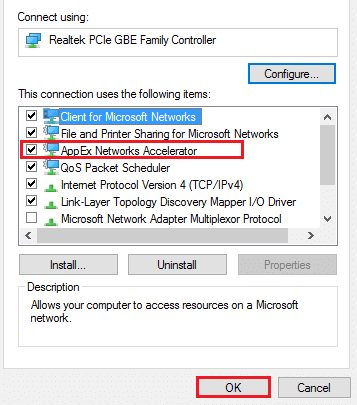
5. Por fim, verifique se você corrigiu esse problema.
Observação: se o recurso não estiver na lista, seu sistema possui um processador Intel ou não foi incluído na instalação personalizada dos drivers. De qualquer forma, você pode seguir em frente se isso também não funcionar para você com o próximo método.
Método 10: Atualizar ou reverter drivers de rede
Você pode tentar atualizar seus drivers de rede ou reverter as atualizações de driver para corrigir o problema de redefinição de conexão ERR do Windows 10. Siga os passos abaixo para fazê-lo.
Opção 1: Atualizar Driver
Aqui estão as etapas para atualizar seu driver de rede para corrigir o problema ERR_CONNECTION_RESET do Chrome.
1. Pressione a tecla Windows , digite Gerenciador de Dispositivos e clique em Abrir .
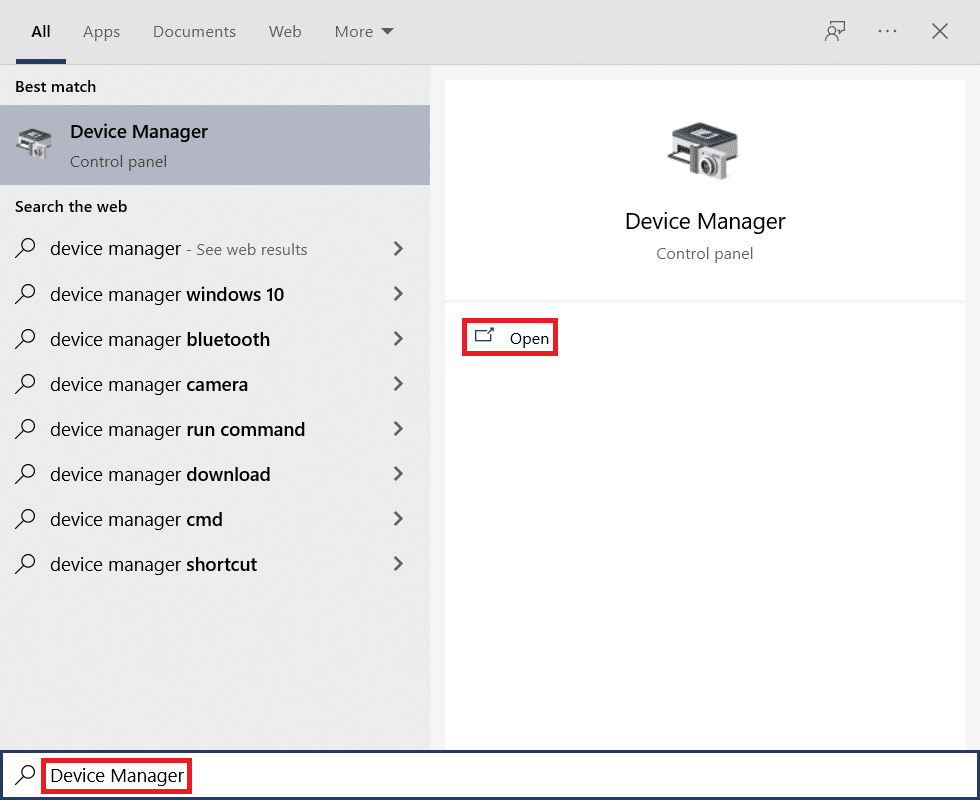
2. Clique duas vezes em Adaptadores de rede para expandi-lo.
3. Clique com o botão direito do mouse em seu driver de rede sem fio (por exemplo, Qualcomm Atheros QCA9377 Wireless Network Adapter ) e selecione Update driver , conforme ilustrado abaixo.
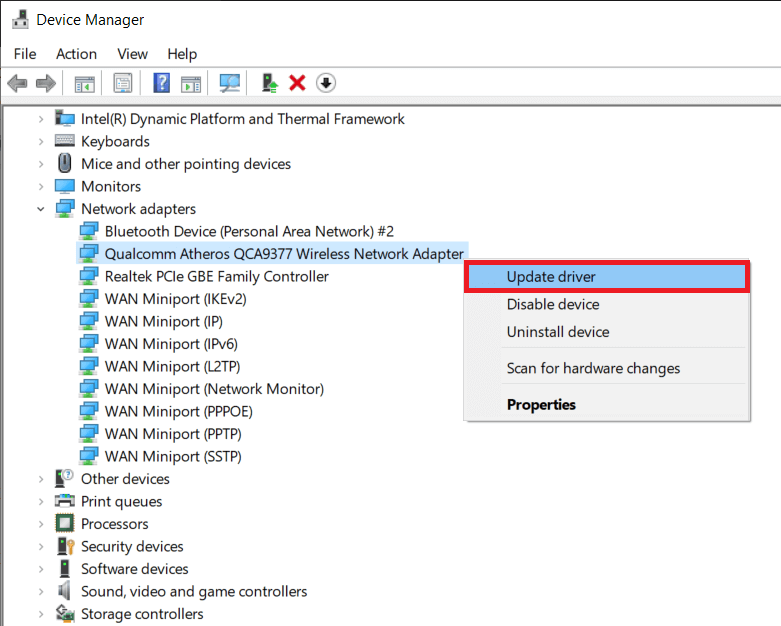
4. Em seguida, clique em Pesquisar automaticamente por drivers para baixar e instalar automaticamente o melhor driver disponível.
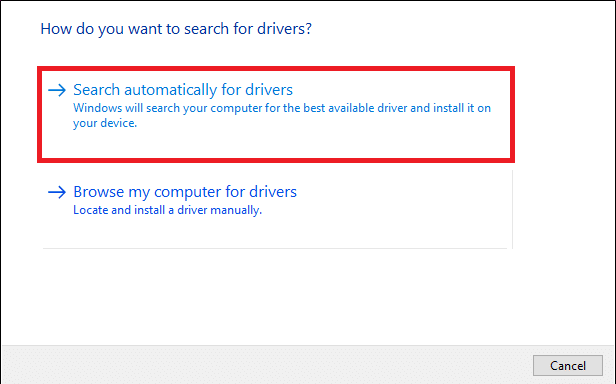
5A. Agora, os drivers serão atualizados e instalados para a versão mais recente, se não forem atualizados.
5B. Se eles já estiverem em um estágio atualizado, será exibida a mensagem Os melhores drivers para seu dispositivo já estão instalados .
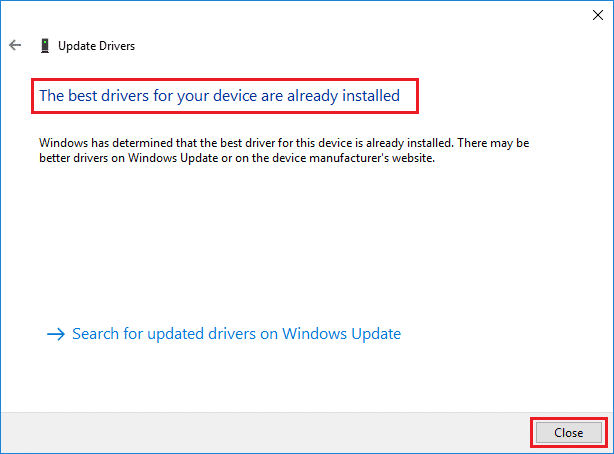
6. Clique no botão Fechar para sair da janela e reiniciar o PC .
Opção 2: reverter atualizações de driver
Siga estas etapas para reverter as atualizações do driver para corrigir o erro ERR_CONNECTION_RESET do Chrome.
1. Vá para Gerenciador de dispositivos > Adaptadores de rede como anteriormente.
2. Clique com o botão direito do mouse em seu driver de rede (por exemplo, Intel(R) Dual Band Wireless-AC 3168 ) e selecione Propriedades , conforme mostrado.
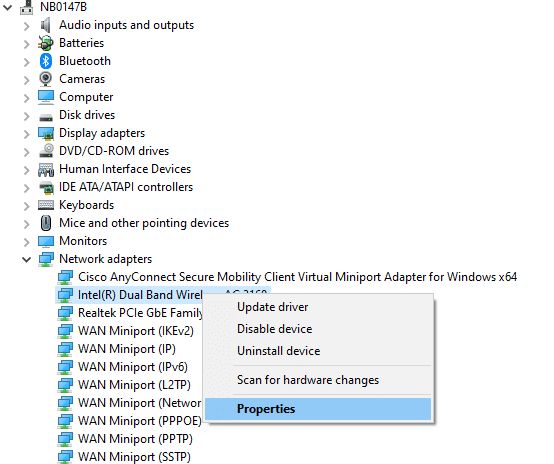
3. Alterne para a guia Driver e selecione Roll Back Driver , conforme destacado.
Nota: Se a opção Roll Back Drive r estiver esmaecida, isso indica que seu computador não possui os arquivos de driver pré-instalados ou que nunca foi atualizado.
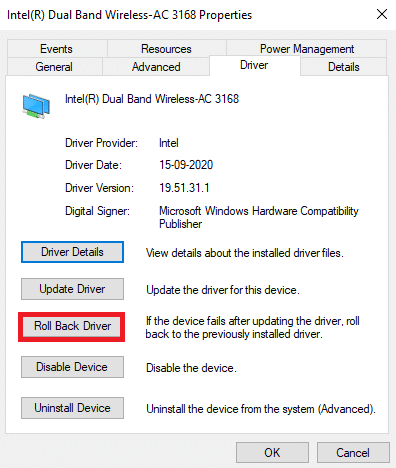
4. Forneça sua razão para Por que você está revertendo? na reversão do pacote de driver . Em seguida, clique em Sim , conforme ilustrado abaixo.
5. Em seguida, clique em OK para aplicar essa alteração. Por fim, reinicie o seu PC .
Leia também: Corrigir o problema de download de bloqueio do Chrome
Método 11: Reinstale os Drivers de Rede
Se a atualização dos drivers não corrigir o erro ERR_CONNECTION_RESET do Chrome, você pode desinstalar os drivers de rede e instalá-los novamente. Em seguida, siga as etapas abaixo mencionadas para implementar o mesmo.
1. Inicie o Gerenciador de dispositivos seguindo as etapas mencionadas acima.
2. Expanda Adaptadores de rede clicando duas vezes nele.
3. Agora, clique com o botão direito do mouse no driver e selecione Desinstalar dispositivo .
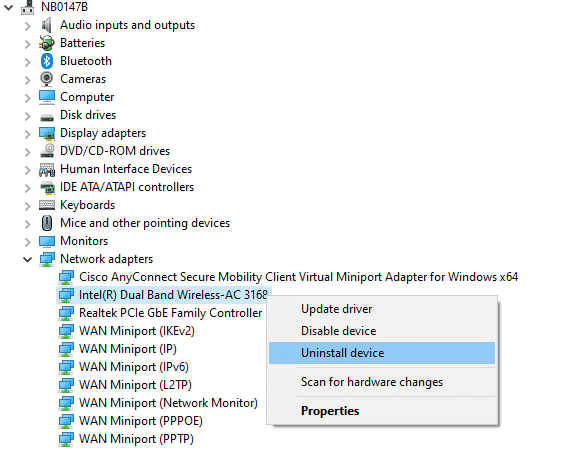
4. Agora, um aviso será exibido na tela. Marque a caixa “ Excluir o software do driver para este dispositivo ” e confirme a solicitação clicando em Desinstalar .
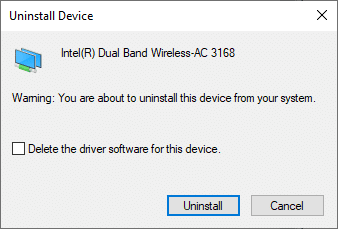
5. Baixe e instale os drivers em seu dispositivo por uma atualização manual ou automática.
6. Agora, visite o site do fabricante (por exemplo, Intel) para baixar o driver manualmente.
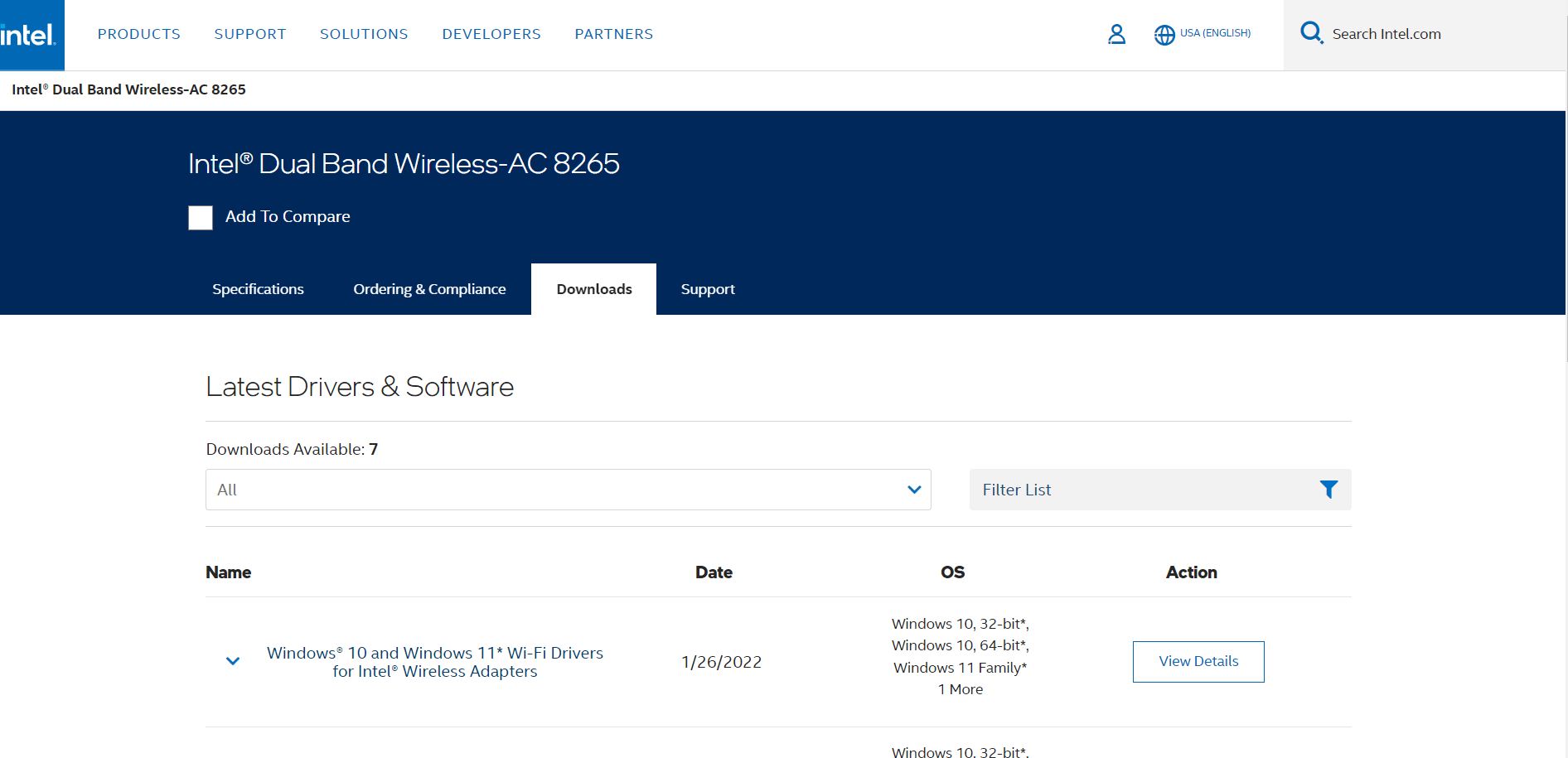
7. Uma vez baixado, clique duas vezes no arquivo baixado e siga as instruções na tela para instalá-lo.
Método 12: URL da lista de permissões ou desativar o antivírus temporariamente (se aplicável)
Às vezes, o programa antivírus em seu sistema pode impedir que você acesse qualquer URL, considerando-o uma ameaça. Para resolver o problema de redefinição de conexão ERR no Windows 10, você pode colocar o site na lista de permissões ou desabilitar o programa antivírus conforme as instruções abaixo.
Nota: Aqui, o Avast Free Antivirus é usado como exemplo. Você pode seguir os passos de acordo com seu aplicativo antivírus.
Opção 1: URL do site da lista de permissões
Se você não quiser que o Avast bloqueie nenhum site específico, você também pode colocar o URL na lista de permissões seguindo as etapas abaixo mencionadas e corrigir o erro ERR_CONNECTION_RESET do Chrome.
1. Navegue até o Menu de Pesquisa , digite Avast e clique em Abrir , conforme mostrado.
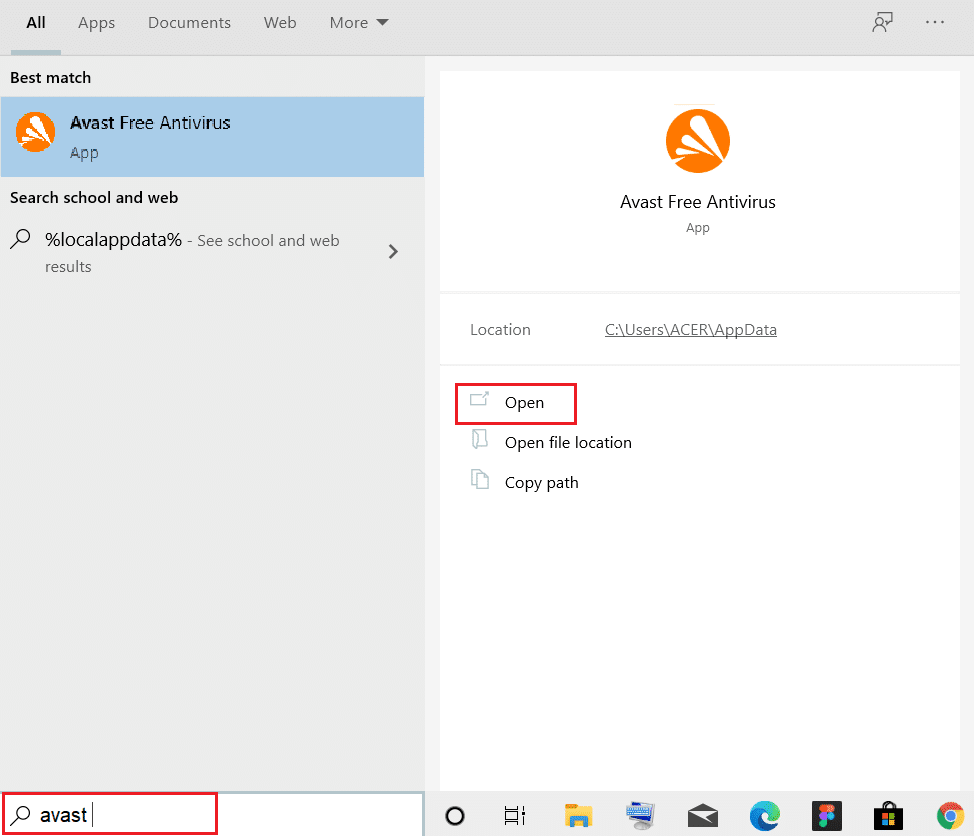
2. Clique na opção Menu no canto superior direito.

3. Em seguida, clique em Configurações na lista suspensa.
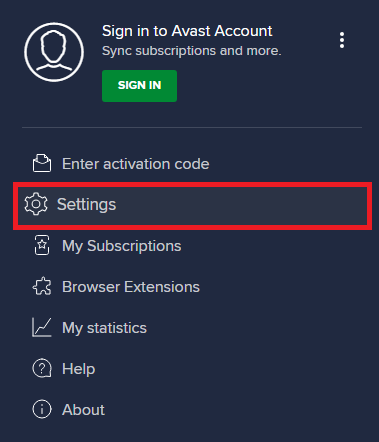
4. Na guia Geral, mude para a guia Exceções e clique em ADICIONAR EXCEÇÃO AVANÇADA conforme ilustrado abaixo.
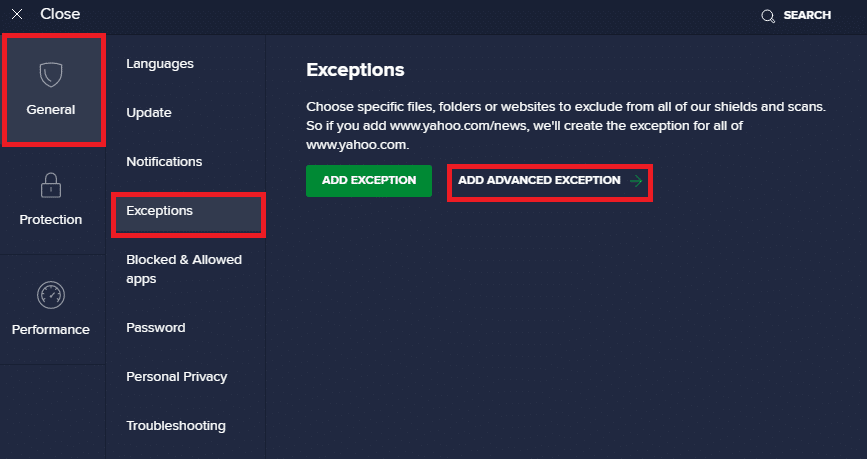
5. Agora, na nova janela, clique em Site/Domínio conforme destacado abaixo.
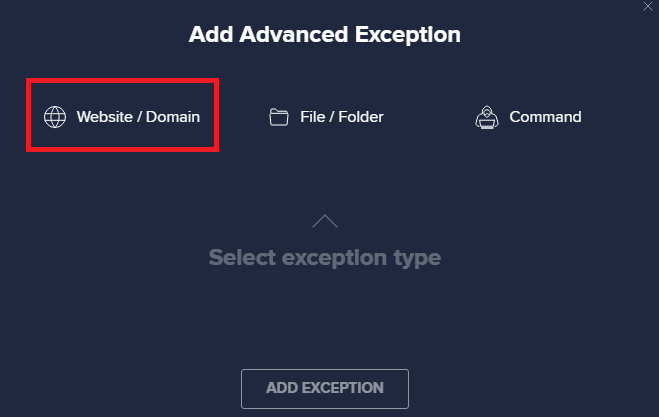
6. Agora, cole o URL na seção Digite o caminho do URL . Em seguida, clique na opção ADICIONAR EXCEÇÃO . Consulte a foto.
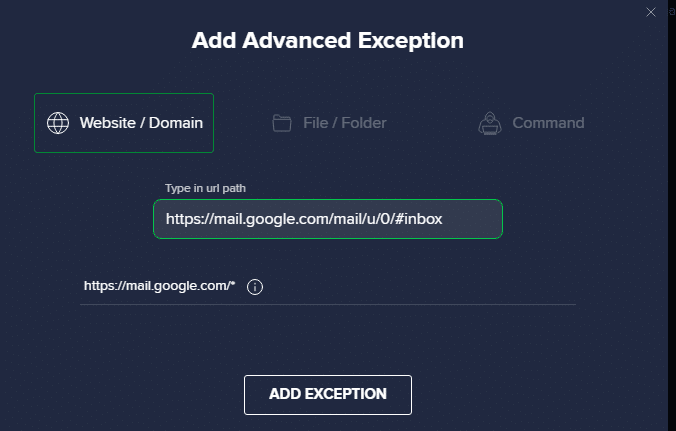
7. Se você deseja remover o URL da lista de permissões do Avast, vá para o menu Configurações > Geral > Exceções e clique no ícone Lixeira conforme mostrado abaixo.
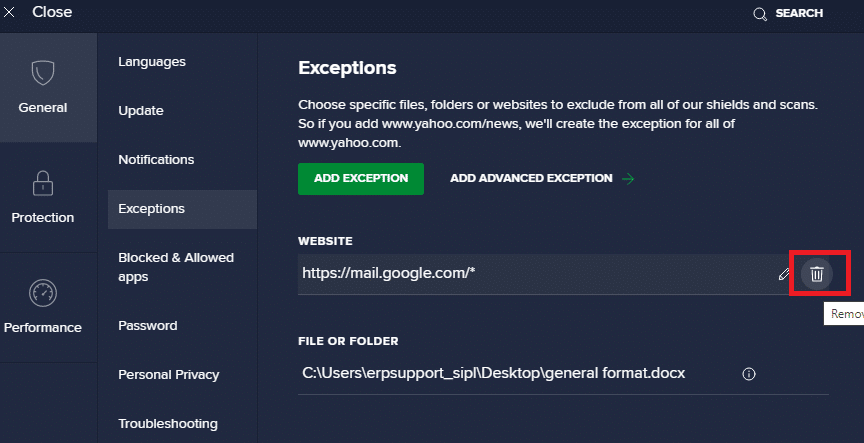
Opção 2: desative o antivírus temporariamente
Se você não corrigiu o problema ERR_CONNECTION_RESET do Chrome adicionando uma exceção do URL em seu programa antivírus, poderá desativá-los implementando as etapas conforme as instruções abaixo.
1. Navegue até o ícone do antivírus na barra de tarefas e clique com o botão direito nele.
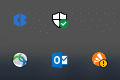
2. Agora, selecione a opção de controle de escudos do Avast e você pode desativar temporariamente o Avast usando as opções abaixo:
- Desativar por 10 minutos
- Desativar por 1 hora
- Desativar até que o computador seja reiniciado
- Desativar permanentemente
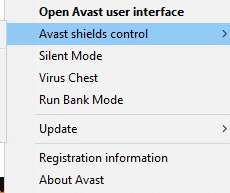
3. Escolha a opção de acordo com sua conveniência e confirme o prompt exibido na tela.
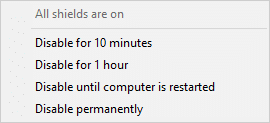
4. Agora, volte para a janela principal. Aqui, você desativou todos os escudos do Avast. Para ativar as configurações, clique em LIGAR .
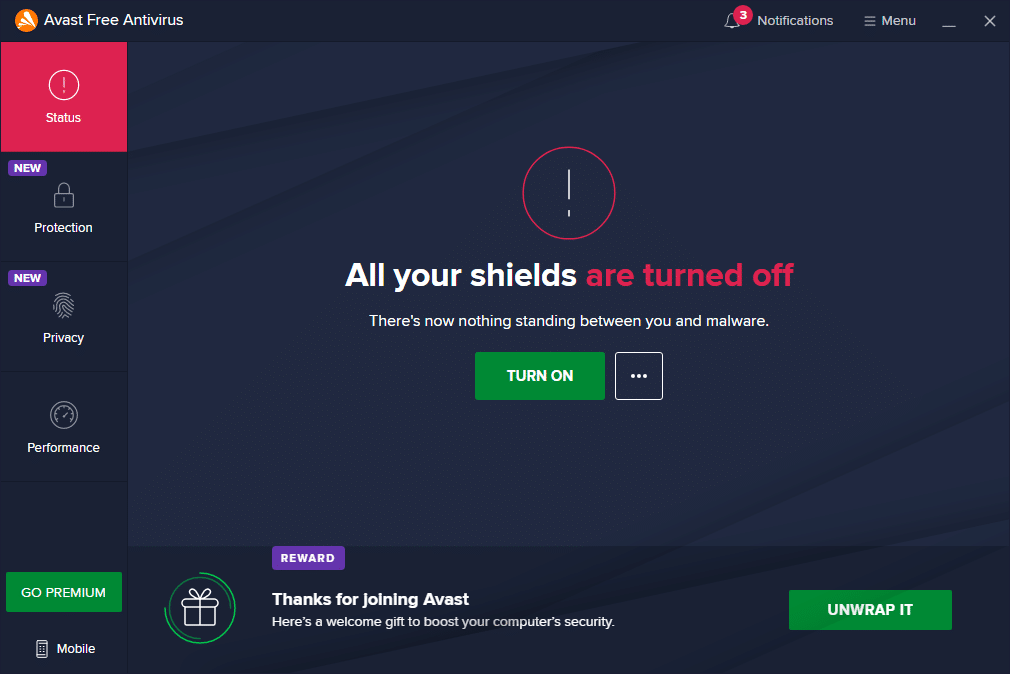
Leia também: Como remover temas do Chrome
Método 13: Use uma rede privada virtual
Se o seu problema não for corrigido seguindo os métodos discutidos acima, há poucas chances de você ter problemas de conectividade com sua rede. Os servidores do navegador e o provedor de serviços de Internet podem ter algum conflito durante a transmissão e, portanto, se você usar uma rede privada virtual , poderá corrigir o problema. Muitas VPNs oferecem uma versão de teste antes de você baixá-las. Portanto, use-os e navegue no site, se possível.
1. Pressione as teclas Windows + I juntas para iniciar Configurações .
2. Selecione Rede e Internet , conforme mostrado.

3. Clique em VPN no painel esquerdo e, em seguida, clique no botão Conectar correspondente ao seu cliente VPN.
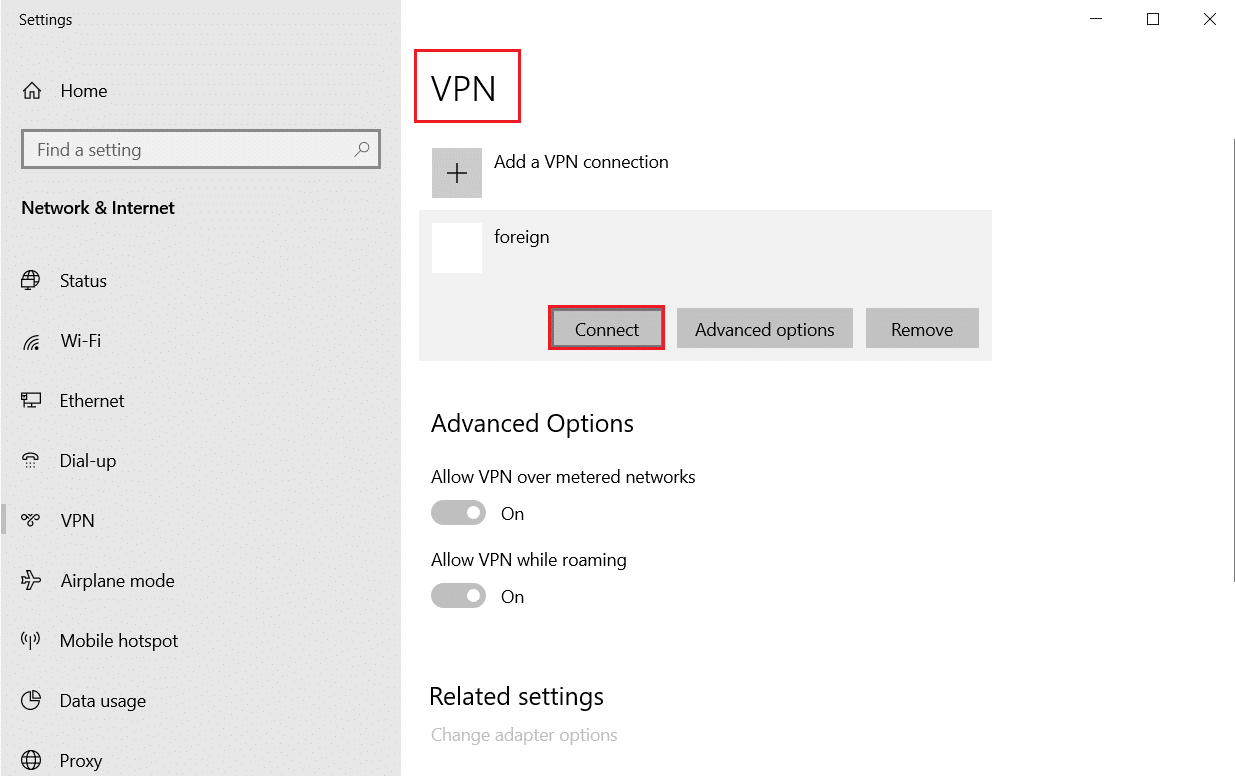
Método 14: redefinir o Chrome
A redefinição do Chrome restaurará o navegador para suas configurações padrão e há mais possibilidades de corrigir o problema discutido. Siga as etapas abaixo mencionadas para redefinir o Google Chrome e verifique se o problema ERR_CONNECTION_RESET do Chrome foi resolvido.
1. Abra o Google Chrome e vá para chrome://settings/reset
2. Clique na opção Restaurar configurações para seus padrões originais , mostrada em destaque.
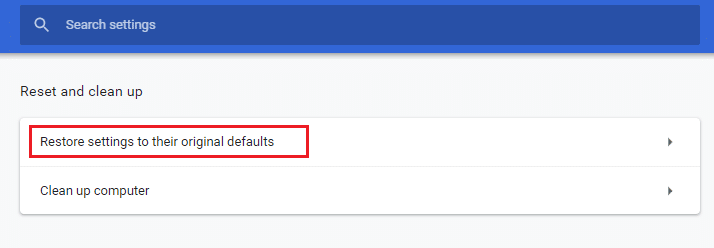
3. Agora, confirme sua ação clicando no botão Redefinir configurações .
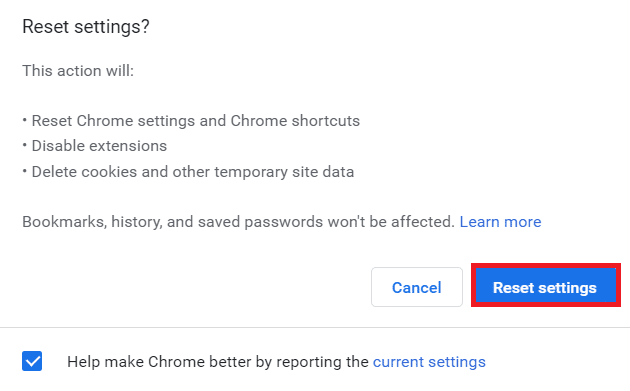
Leia também: Como corrigir PDFs que não abrem no Chrome
Método 15: Mude para outro navegador
Conforme discutido, se você é um usuário do Google Chrome e não obteve nenhuma correção para o problema ERR Connection Reset Windows 10 mesmo depois de tentar todos os métodos mencionados acima, a melhor opção é mudar de navegador. Alguns dos navegadores populares estão listados abaixo.
- Mozilla Firefox
- Microsoft borda
Depois de trocar de navegador, verifique se você corrigiu o problema.
Método 16: Entre em contato com o provedor de serviços de Internet
Se nenhum dos métodos mencionados acima funcionar para corrigir o problema de redefinição de conexão ERR do Windows 10, verifique se o provedor de serviços de Internet (ISP) funciona com eficiência. Você não pode acessar nenhum domínio específico com a rede e o ISP geralmente bloqueia seu recurso. Nesses casos, entre em contato com seu provedor de serviços de Internet e verifique se sua conexão está bloqueada ou se há alguma interrupção. Mais alguns pontos adicionais que você pode seguir estão listados abaixo;
- Se o seu ISP estiver bloqueado, você pode verificar isso conectando a rede em um smartphone 3G.
- Quando não há interrupções no serviço, indica que seu ISP está bloqueado e você precisa alterar a conexão de rede. Você pode corrigir esse problema com uma atualização de rede.
Recomendado:
- Corrigir o código de erro i2501 da Square Enix
- 20 melhores aplicativos de rastreamento de celular
- Corrigir o erro 0xa00f4244 Nenhuma câmera anexada
- Como criar uma área de trabalho minimalista no Windows 10
Esperamos que este guia tenha sido útil e que você possa corrigir o erro ERR_CONNECTION_RESET do Chrome . Deixe-nos saber qual método funcionou melhor para você. Além disso, se você tiver dúvidas/sugestões sobre este artigo, sinta-se à vontade para soltá-las na seção de comentários.