Como corrigir o aplicativo Windows 11 Security ou Defender vazio?
Publicados: 2021-11-01Quase parece que o Windows é carregado com bugs sempre que há uma nova atualização ou lançamento. Desde o lançamento da primeira compilação do Windows 11 Insiders Preview, os usuários registrados relataram um problema ou outro.
Não se engane, o objetivo do programa de visualização é identificar e corrigir falhas em novos produtos Windows. A Microsoft também relata essas falhas em seu blog após cada lançamento. No entanto, os usuários ainda precisam lidar com alguns problemas não relatados pela empresa.
Mais ainda, os usuários da versão supostamente estável ainda estão enfrentando dificuldades. Um dos problemas que agitam os PCs com Windows 11 é a interface vazia do Windows Security. Acontece que algumas pessoas ficam com sistemas desprotegidos quando atualizam para o Windows 11.
Ao passar pelo aplicativo Configurações, a opção Segurança do Windows não responde. Depois de tentar abrir o aplicativo diretamente no menu Iniciar, sua interface fica em branco. Além disso, ao acessar o aplicativo Serviços e tentar Iniciar o Serviço de Segurança do Windows, você verá a seguinte mensagem:
“O serviço Windows Security Service no computador local foi iniciado e interrompido. Alguns serviços param automaticamente se não estiverem em uso por outros serviços ou programas.”
Isso significa que o serviço está quebrado.
Por que o aplicativo Windows 11 Security ou Defender está vazio?
Se você está vendo esse problema, pode ter instalado uma das primeiras versões instáveis. Como mencionamos, as compilações de visualização são versões experimentais do sistema operacional e é comum ver esses problemas.
Dito isto, se você instalou compilações mais recentes, algo deve ter dado errado durante a instalação.
Este artigo mostrará como corrigir o aplicativo de segurança do Windows 11 vazio.
Primeira correção: atualize o sistema operacional
O Windows 11 percorreu um longo caminho desde seu primeiro lançamento no canal de desenvolvimento do programa Windows Insider. Como você sabe, a Microsoft lança essas compilações para localizar e corrigir erros e bugs. Cada versão de pré-visualização vinha com novos recursos acompanhados de falhas. Além disso, todas as versões subsequentes foram projetadas para eliminar essas falhas e introduzir novos recursos.
Como o lançamento oficial começou a ser lançado, é aconselhável manter-se atualizado. Dito isso, se você ainda estiver no programa Insider, continuará recebendo compilações de visualização. No entanto, o problema pode ter sido resolvido em compilações mais recentes.
Se você ainda estiver usando a versão de visualização, provavelmente obterá a versão de visualização mais recente, dependendo do seu canal. No entanto, se você instalou a versão oficial, receberá a versão estável mais recente.
Então, vá para a interface do Windows Update. Inicie o aplicativo Configurações usando a tecla de atalho Win + I e clique em Windows Update. Em seguida, clique no botão Verificar atualização.
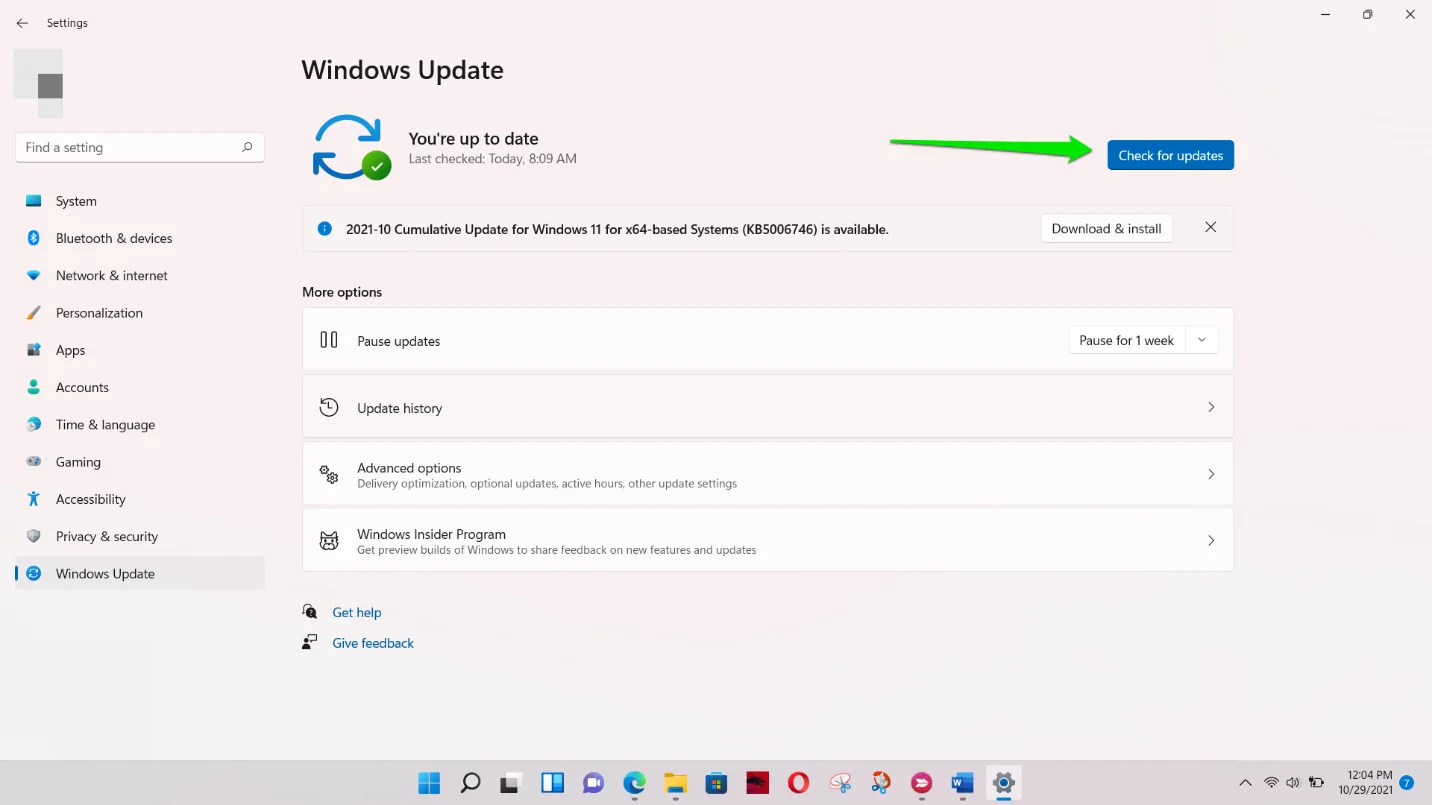
Se você tiver uma atualização de versão cumulativa, clique no botão Baixar e instalar para iniciar o processo de atualização.

Você terá que reiniciar o computador para concluir o processo assim que os downloads forem concluídos.
Segunda correção: repare e redefina o aplicativo de segurança do Windows
A próxima solução possível é reparar e redefinir o aplicativo Windows Defender. Você pode fazer isso facilmente através do aplicativo Configurações. Siga esses passos:
- Em primeiro lugar, inicie o aplicativo Configurações. Para fazer isso, abra o menu Iniciar e selecione o ícone de engrenagem. No entanto, seria mais fácil tocar na combinação Win + I.
- Depois que o aplicativo Configurações for lançado, clique em Aplicativos no lado esquerdo.
- Em seguida, vá para a janela principal e clique na seção Aplicativos e recursos.
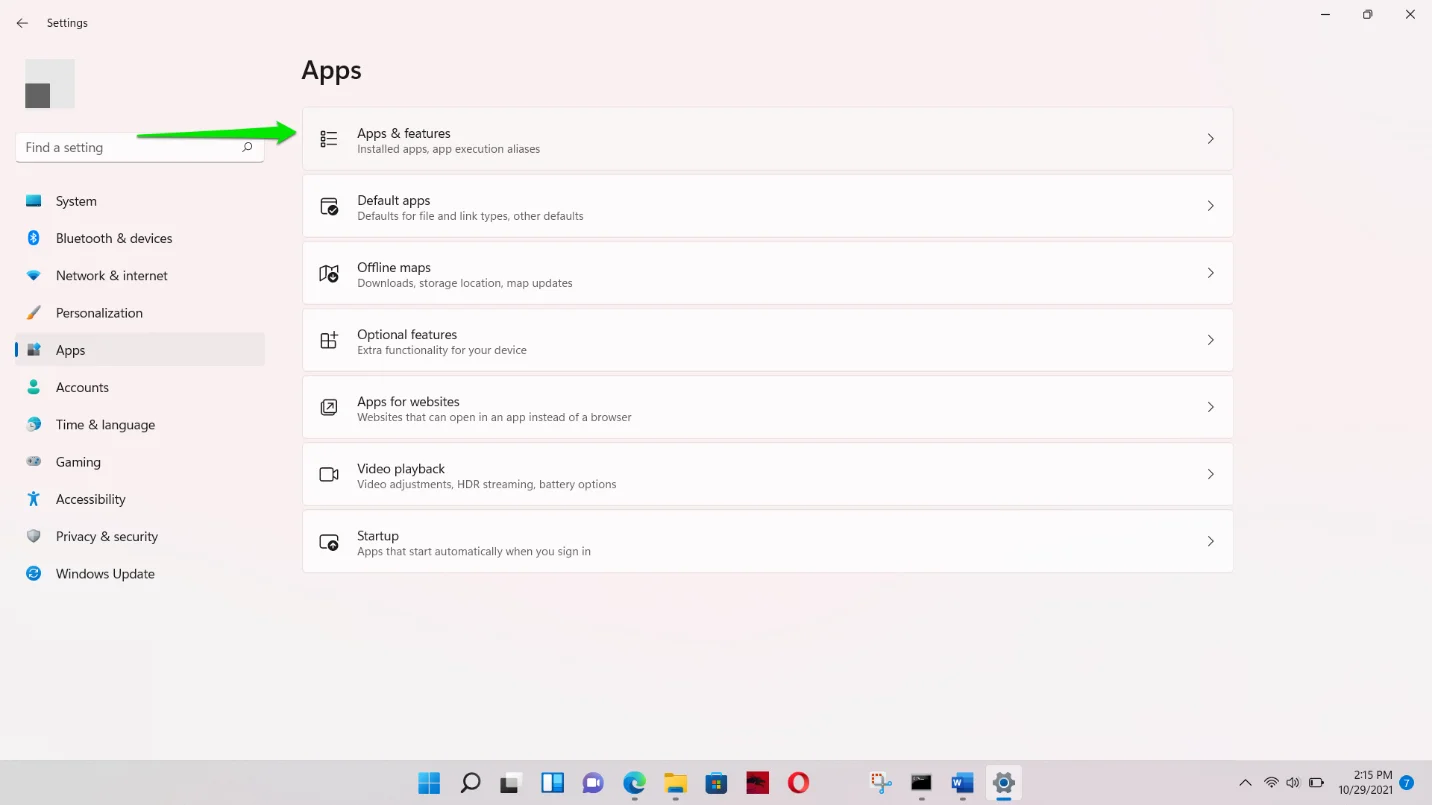
- Ao acessar a interface Aplicativos e Recursos, use a caixa de pesquisa para encontrar o aplicativo Segurança do Windows ou role para baixo.
- Clique nos três pontos à direita de Segurança do Windows e selecione Opções Avançadas.
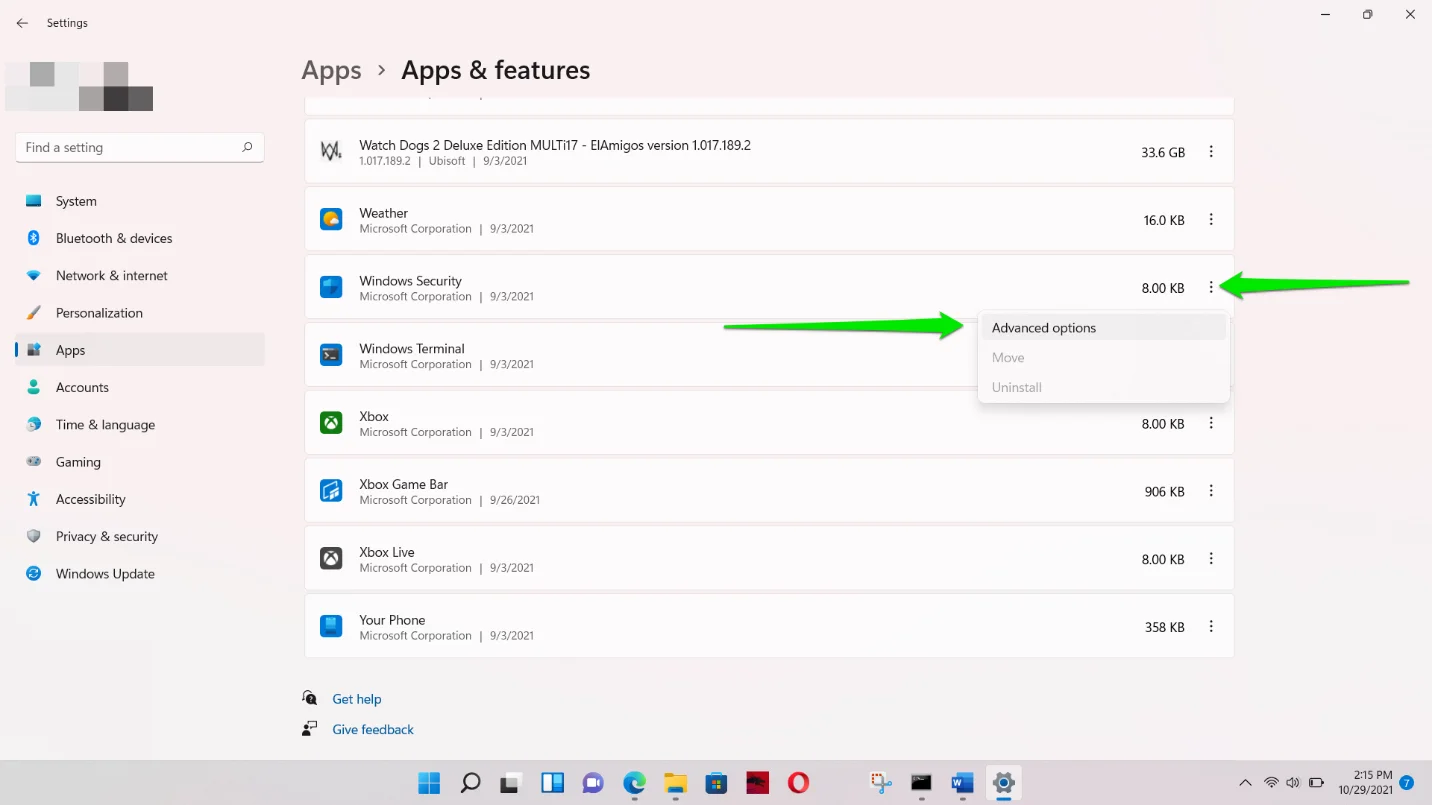
- Role para baixo até a seção Redefinir quando vir a interface Aplicativos > Aplicativos e recursos > Segurança do Windows.
- Clique em Reparar. Isso fará com que o Windows procure arquivos problemáticos de segurança do Windows e os substitua.
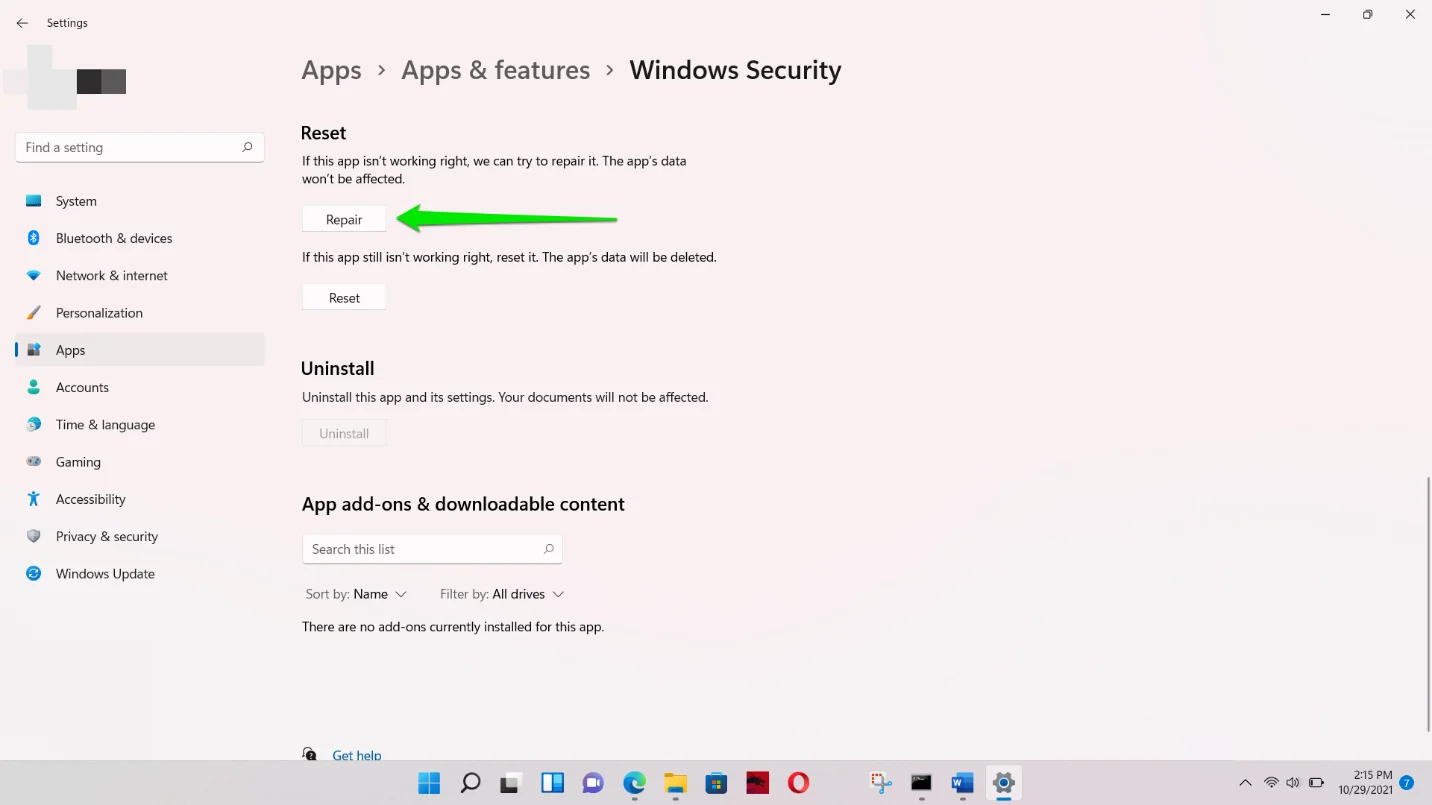
- Se reparar o programa não funcionar, clique no botão Redefinir. Em seguida, clique em Redefinir novamente na caixa de diálogo de confirmação. Observe que os dados do aplicativo, como suas preferências salvas (exclusões e verificações agendadas) e detalhes de login, serão apagados.
- Reinicie o computador após a conclusão do processo e verifique novamente a tela em branco na Segurança do Windows.
Terceira correção: reinstale o aplicativo de segurança via Windows Terminal (Admin)
Se o problema persistir após reparar e redefinir o aplicativo, sua próxima ação deve ser reinstalá-lo via Terminal do Windows (Admin). O comando removerá todas as instâncias do Windows Security e o reinstalará.
Essa correção específica ajudou principalmente a corrigir um problema que veio com uma compilação do Windows Insider Preview. O problema foi resolvido em atualizações subsequentes. Portanto, se você ainda estiver executando a versão de visualização, não precisará aplicar essa correção. Em vez disso, vá para o Windows Update e instale a versão oficial mais recente do Windows 11.
No entanto, se você quiser corrigir o problema por enquanto, aqui estão as etapas que você deve seguir:
Siga esses passos:
- Clique com o botão direito do mouse no botão Iniciar ou vá para o teclado e pressione a combinação de teclas Win + X.
- Selecione Windows Terminal (Admin) no menu Power User que aparece na parte superior do botão Iniciar.
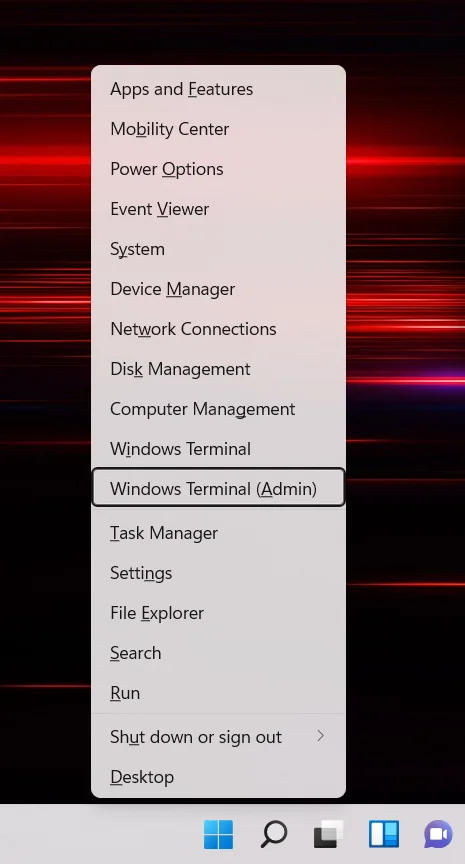
- Agora, selecione Sim no pop-up Controle de Conta de Usuário.
- Após o Windows Terminal (Admin) aparecer, digite o seguinte e pressione a tecla Enter:
Get-AppxPackage Microsoft.SecHealthUI -AllUsers | Reset-AppxPackage
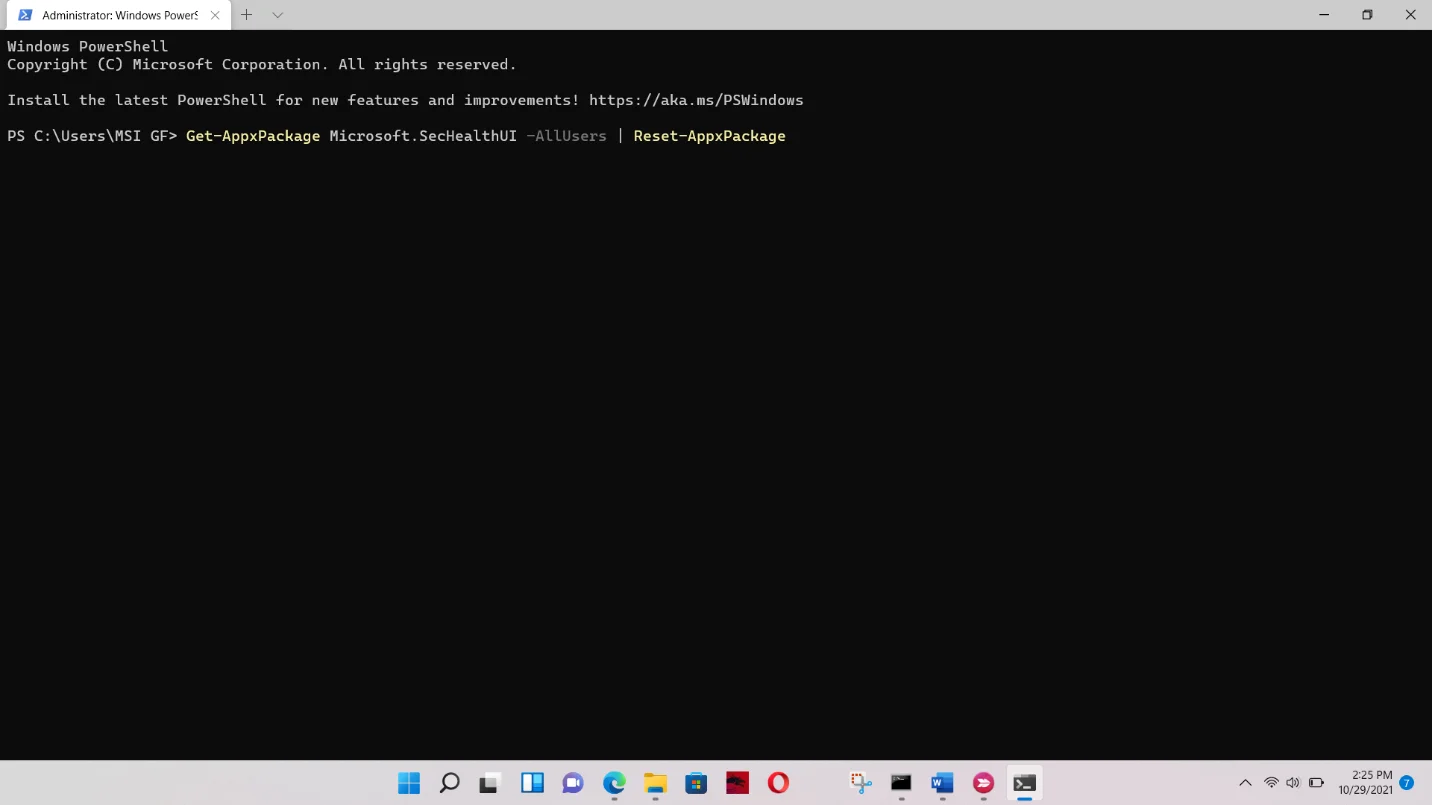
Quarta correção: reimplantar todos os aplicativos nativos do Windows
O próximo método é reinstalar todos os aplicativos nativos do Windows. Alguns dos arquivos desses programas podem ter sido corrompidos durante a atualização para o Windows 11. Portanto, vá para a versão administrativa do Windows Terminal novamente. Desta vez, digite os seguintes códigos e pressione o botão Enter no teclado após digitar cada linha:
Set-ExecutionPolicy irrestrito
Get-AppXPackage -AllUsers | Foreach {Add-AppxPackage -DisableDevelopmentMode -Register “$($_.InstallLocation)\AppXManifest.xml”}
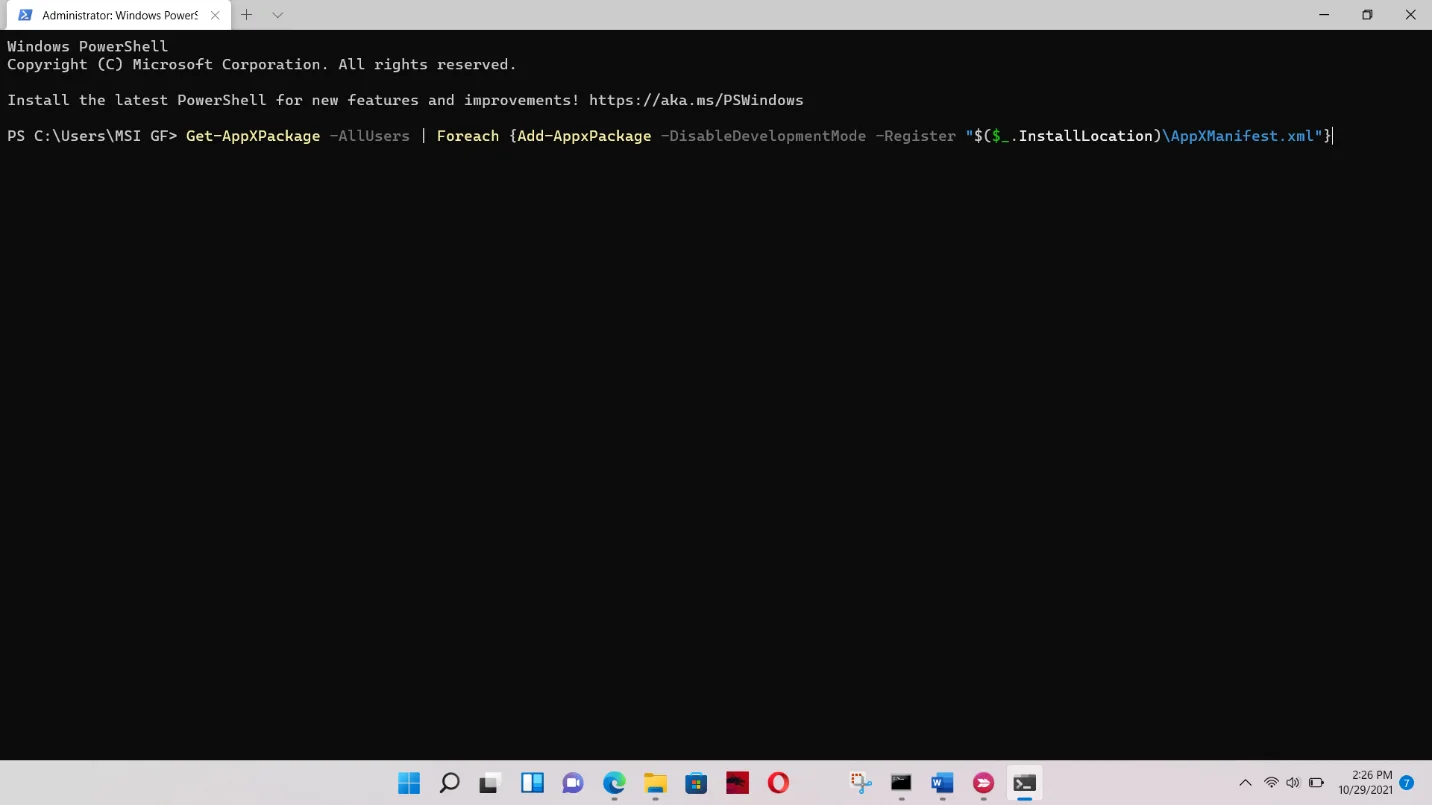
Quinta correção: reparar arquivos quebrados do Windows
Alguns arquivos do sistema Windows também podem ter sido afetados durante a atualização. Reparar esses arquivos deve resolver o problema neste caso.
Executar o Verificador de arquivos do sistema (SFC) é uma ótima opção aqui. É um programa de linha de comando que lida com violações de integridade de arquivos do sistema. Ele verifica arquivos protegidos do Windows e substitui automaticamente aqueles que estão ausentes ou danificados.

A Microsoft recomenda que você execute a ferramenta Gerenciamento e Manutenção de Imagens de Implantação (DISM) antes de executar o SFC. Ambos os programas funcionam de mãos dadas. O DISM usa o cliente Windows Update para baixar os arquivos de substituição a serem usados pelo SFC.
Você terá que iniciar o prompt de comando como administrador para obter o privilégio necessário para executar essas ferramentas corretamente.
Aqui estão as etapas que você seguirá para aplicar essa correção:
- Inicie a janela Executar. Pressione Win + R ou clique com o botão direito do mouse no botão Iniciar e escolha Executar no menu Usuário avançado.
- Depois que a janela Executar for aberta, digite “CMD” (sem aspas).
- Em seguida, pressione Shift + Ctrl + Enter no teclado para abrir o prompt de comando como administrador.
- Selecione Sim na janela de confirmação do Controle de Conta de Usuário.
- Quando a janela do prompt de comando aparecer, digite o seguinte código e pressione o botão Enter no teclado:
DISM.exe /Online /Cleanup-image /Restorehealth
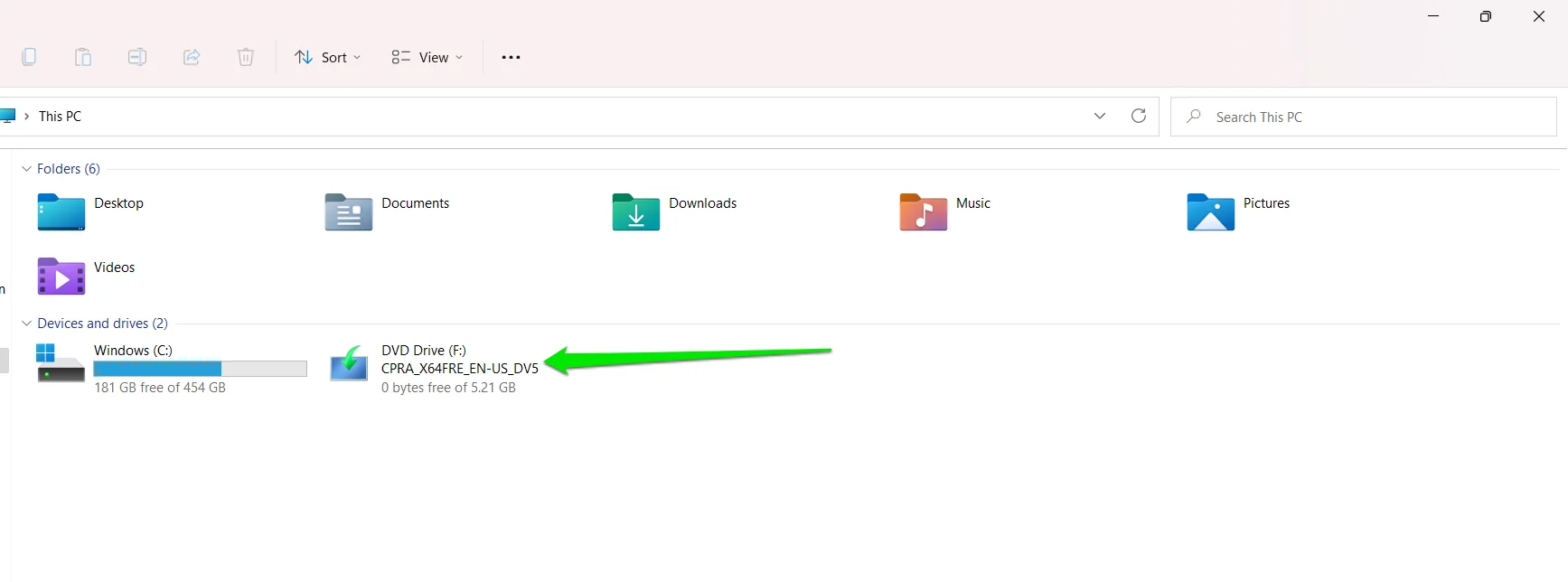
Como mencionamos, o DISM usa o cliente Windows Update para baixar arquivos de reparo. O Verificador de arquivos do sistema usa esses arquivos para corrigir violações de integridade.
Em alguns casos, a ferramenta DISM pode falhar ao iniciar o cliente e buscar os arquivos. Isso pode ocorrer porque você não está conectado à Internet ou o serviço Windows Update encontrou um problema.
Há uma solução alternativa. Você pode usar um DVD de instalação do Windows ou a ISO do Windows 11 usada para a atualização como sua fonte de reparo. Como você está no Windows 11, seria melhor optar pelo último.
Agora, monte o arquivo ISO (clique duas vezes nele ou clique com o botão direito e selecione Montar) como um DVD virtual. Em seguida, digite o seguinte código:
DISM.exe /Online /Cleanup-Image /RestoreHealth /Source:X:\FileSource\Windows /LimitAccess
Ao inserir o código, certifique-se de substituir a parte Source:X:\FileSource\Windows do comando pelo caminho para a pasta Sources do arquivo ISO.
O arquivo ISO deve aparecer neste PC após montá-lo.
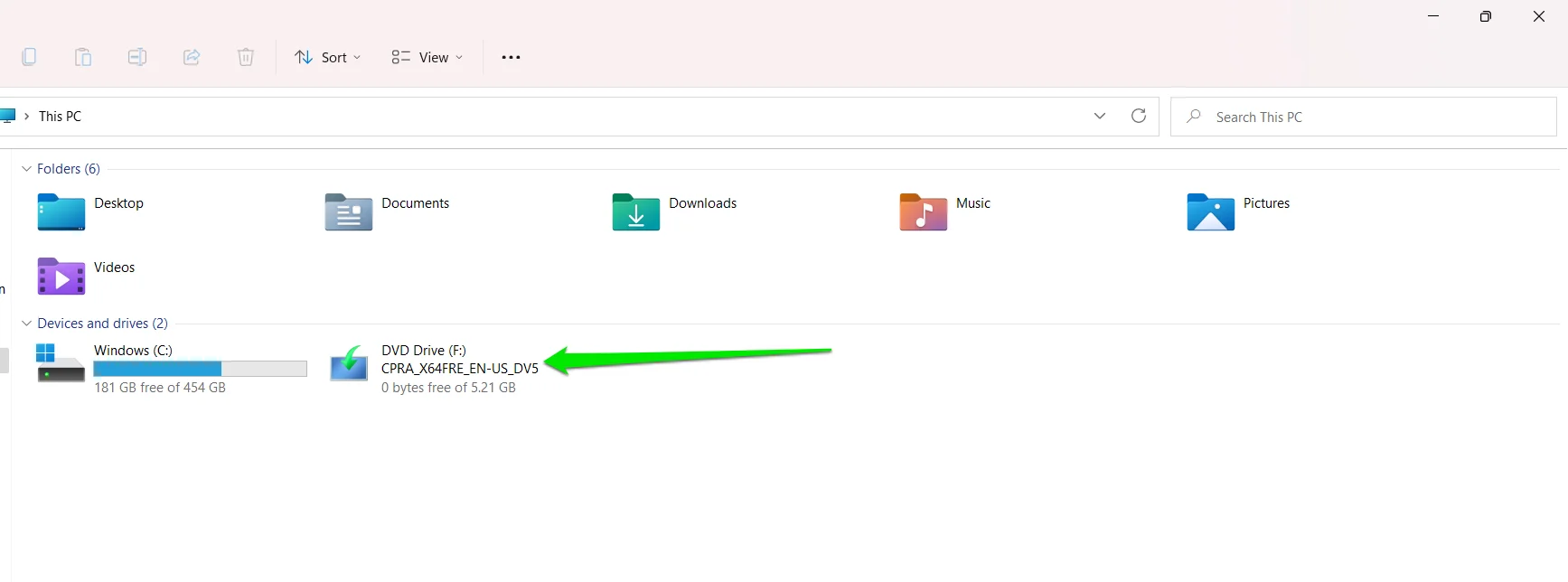
Como está montado como unidade F no meu computador, o código deve ficar assim no meu caso:
DISM.exe /Online /Cleanup-Image /RestoreHealth /Source: F:\sources /LimitAccess
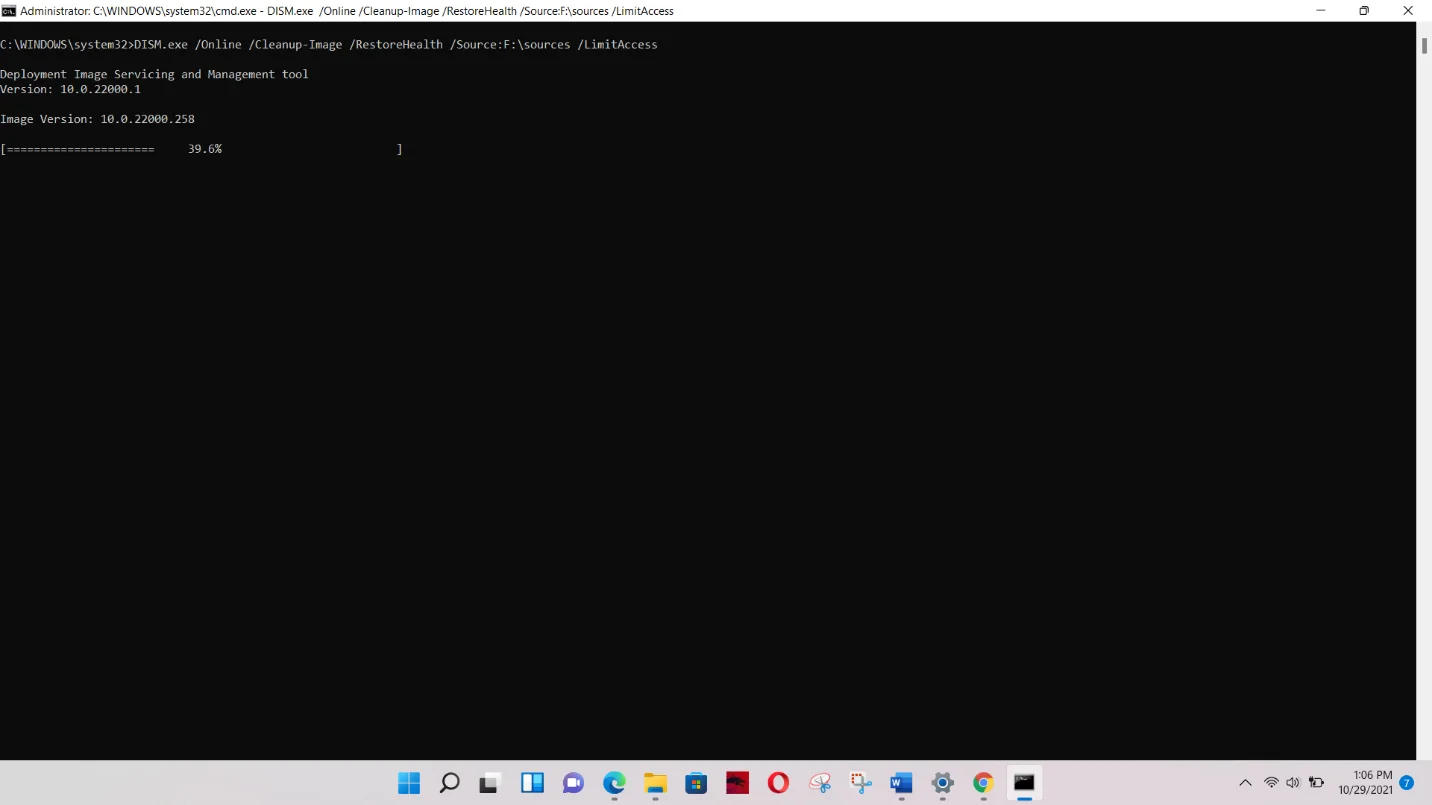
Você também pode inserir apenas F: como a fonte.
Depois que a ferramenta concluir o processo, digite o seguinte código na próxima linha e pressione Enter:
sfc / scannow
Pode dizer que um reparo está pendente e você precisa reiniciar o PC. Isso provavelmente se deve ao processo DISM que você acabou de executar. Reinicie o computador conforme as instruções.
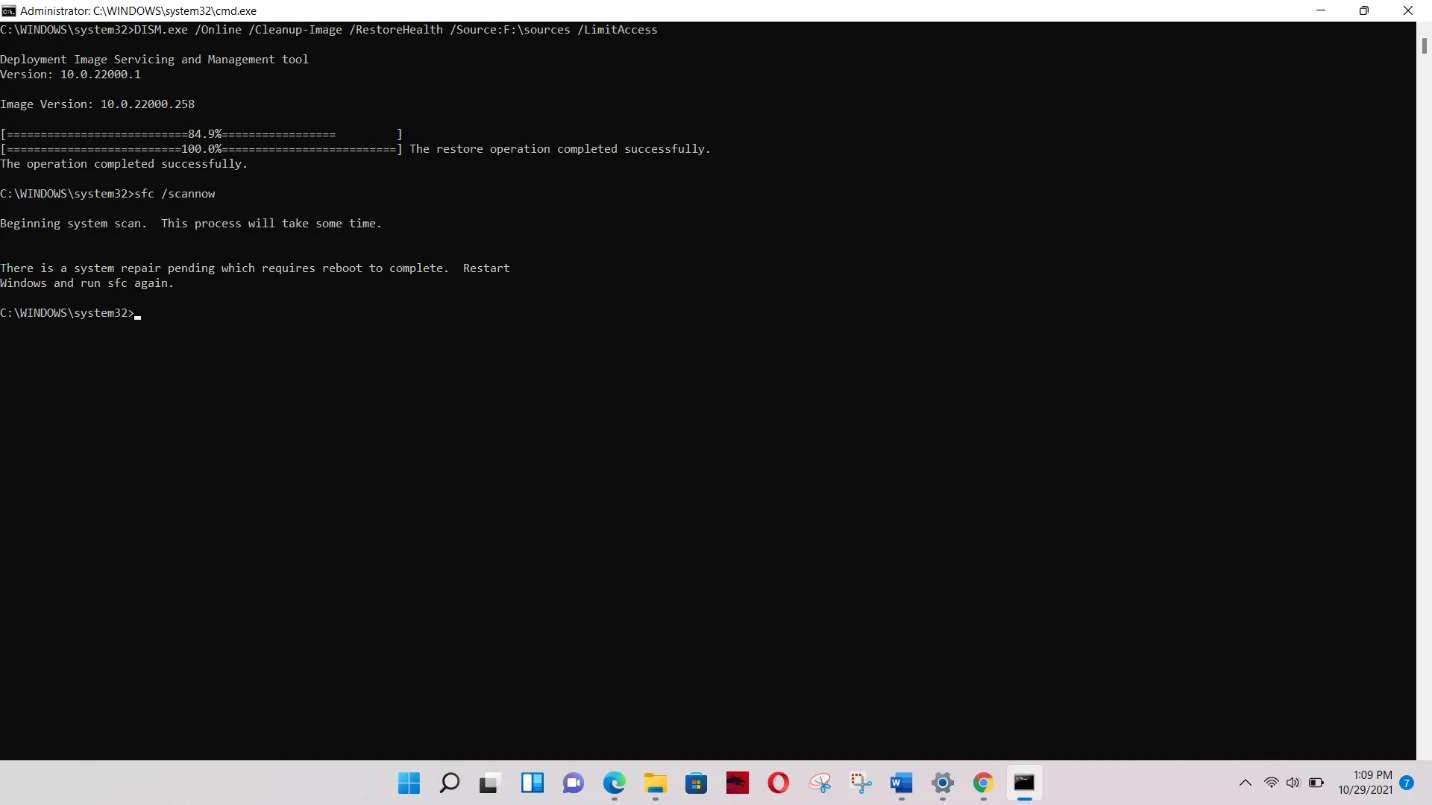
Após a reinicialização do seu PC, execute novamente o comando. Deve dizer-lhe que o processo levará algum tempo.
A ferramenta mostrará a seguinte mensagem se não encontrar arquivos corrompidos:
“A Proteção de Recursos do Windows não encontrou nenhuma violação de integridade.”
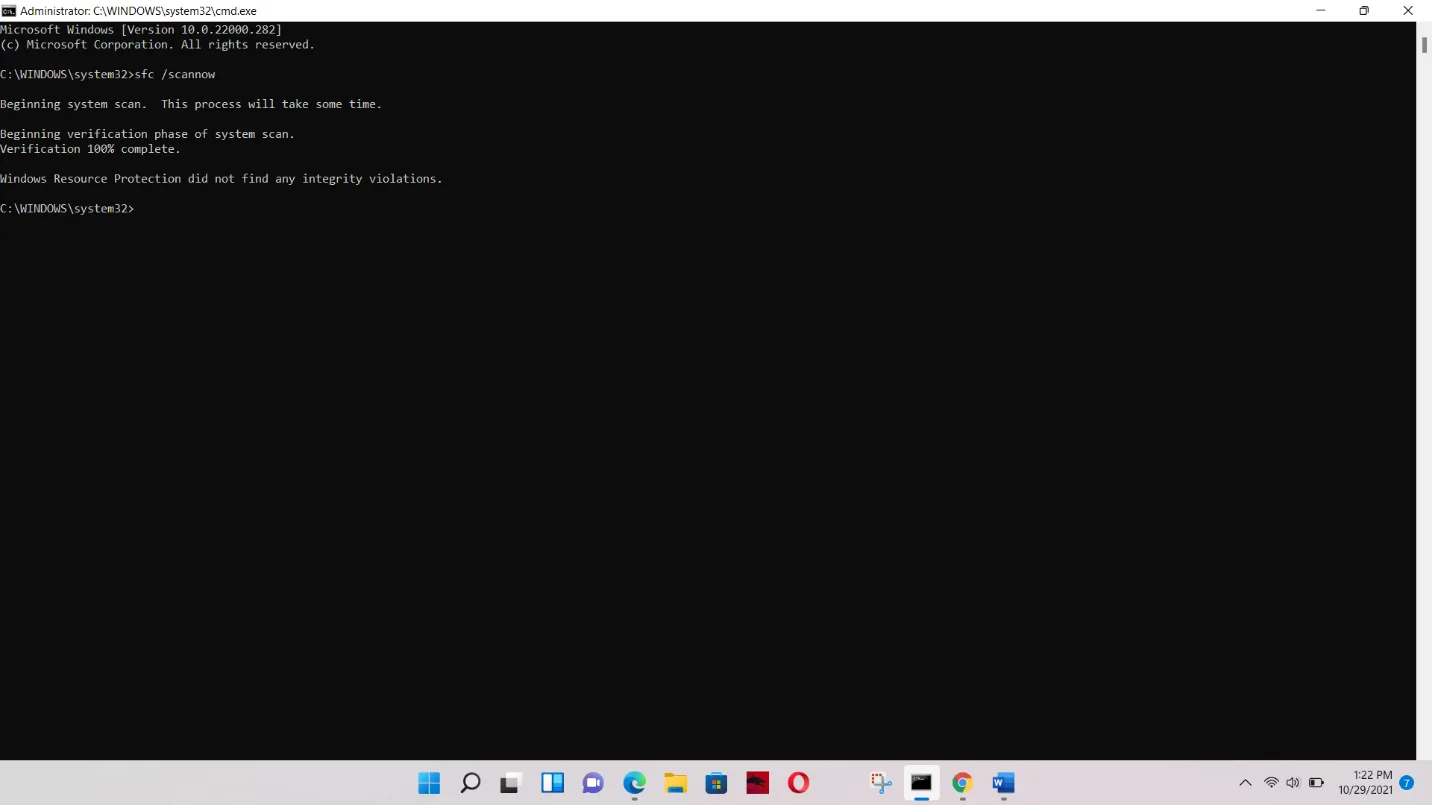
Se encontrar e substituir arquivos corrompidos, você verá a seguinte mensagem:
“A Proteção de Recursos do Windows encontrou arquivos corrompidos e os reparou com sucesso.”
Sexta correção: redefinir o Windows 11
Se nenhum dos métodos acima funcionou, você precisará redefinir o sistema operacional. Usando a função de reset, você está essencialmente reinstalando o sistema operacional como um todo. Dessa forma, arquivos e componentes do sistema que foram danificados durante a primeira instalação podem ser reinstalados. Este método funcionou para a maioria das pessoas.
Antes de começar, no entanto, você deve entender algumas coisas:
- Você precisa fazer backup de seus arquivos, se ainda não o fez. Mesmo se você optar por manter seus arquivos, seria melhor ficar do lado seguro.
- Se você instalou aplicativos após a atualização ou escolheu a opção de manter seus programas de terceiros ao instalar o Windows 11, eles serão desinstalados durante o processo. Apenas os aplicativos que vieram com o seu PC serão mantidos.
- Se ainda não o fez, atualize o sistema operacional antes de realizar a redefinição. Você também pode permitir que o Windows instale atualizações antes de redefinir seu PC.
- Lembre-se de seguir os passos para um tee.
Agora, vamos ao que interessa:
- Em primeiro lugar, inicie o aplicativo Configurações. Abra o menu Iniciar e selecione o ícone de engrenagem. No entanto, seria mais fácil tocar na combinação Win + I.
- Depois que o aplicativo Configurações sair, vá para o lado esquerdo da janela e clique em Windows Update.
- Clique em Opções avançadas na interface do Windows Update.

- Role para baixo e selecione Recuperação na página Opções avançadas.
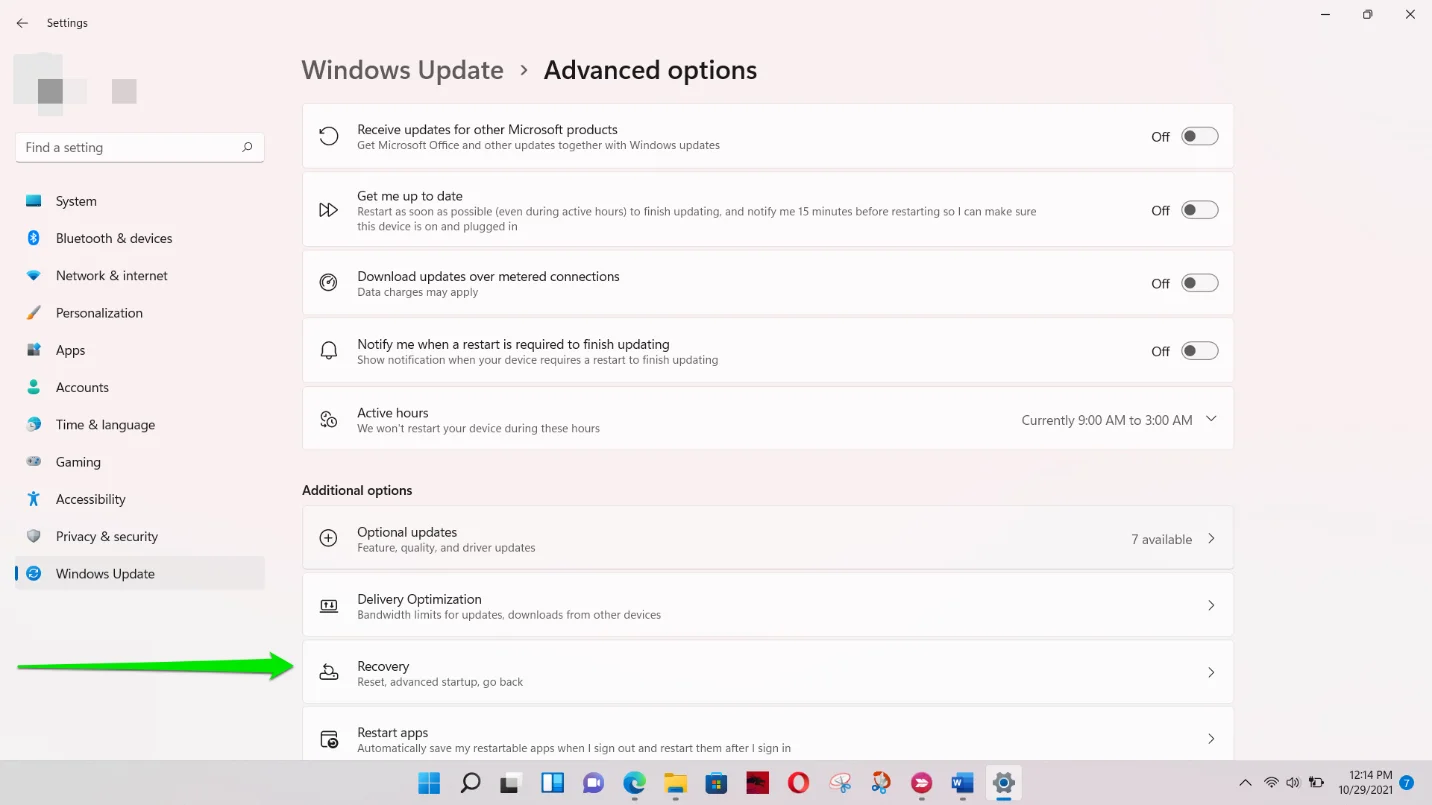
- Selecione Redefinir ao lado de Redefinir PC.
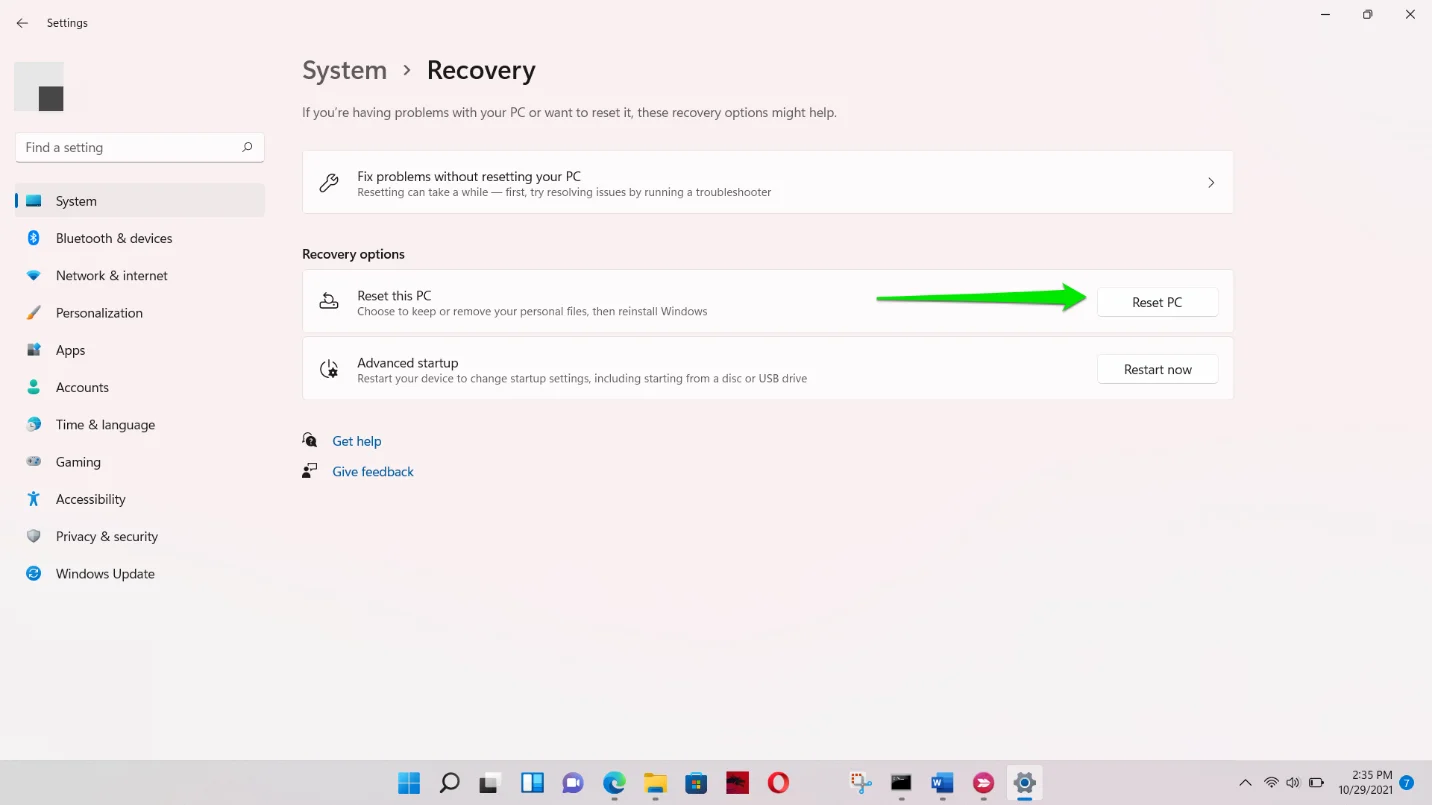
- Selecione a opção Manter meus arquivos.
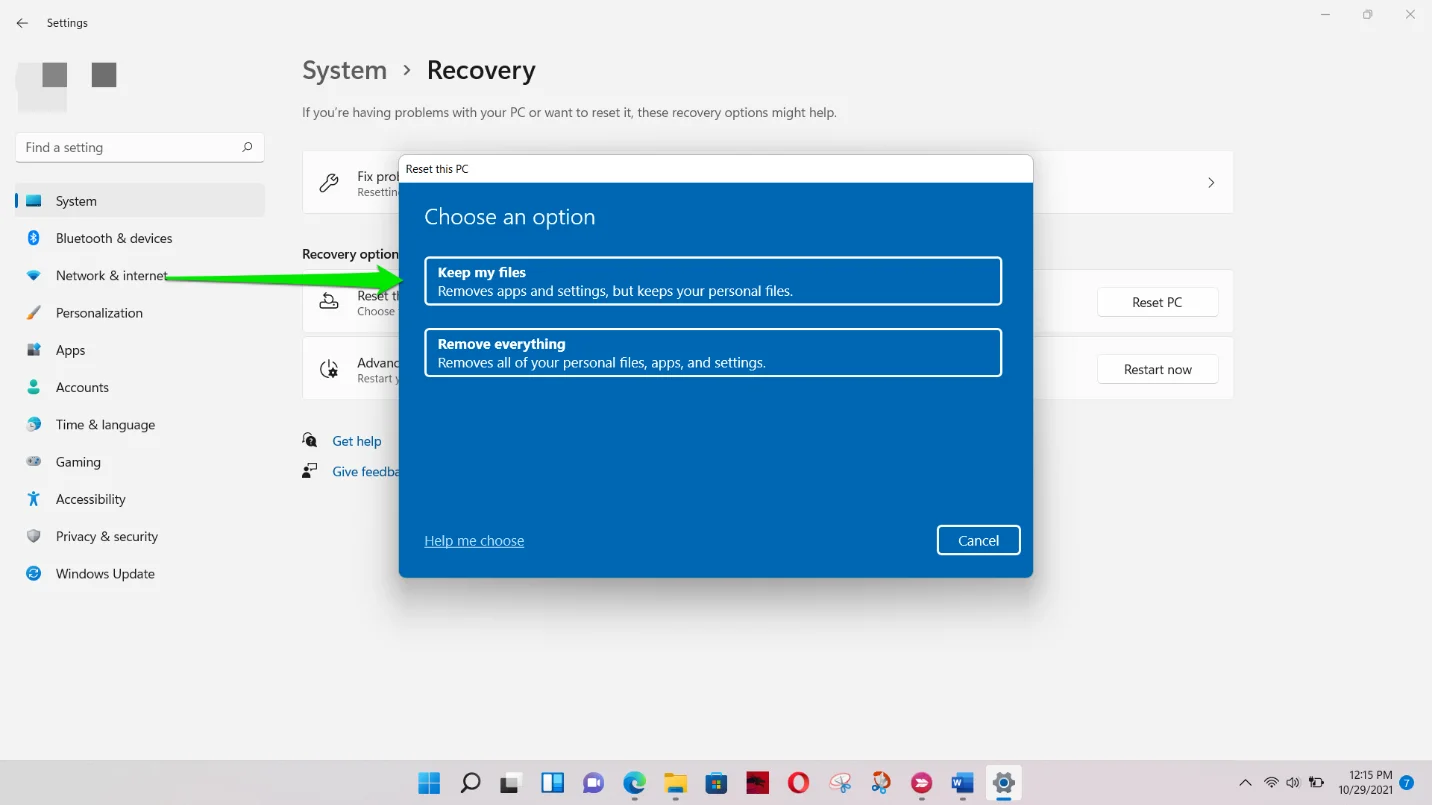
Sétima dica: atualize seu sistema usando o instalador oficial do Windows 11 da Microsoft
Você também pode atualizar seu computador usando a versão oficial mais recente do Windows. A Microsoft iniciou uma distribuição em fases em 5 de outubro. Isso significa que o sistema operacional está disponível ao público, não apenas ao Insider. Então, vá para o site, baixe o arquivo ISO, monte-o e execute a configuração.

Resolva problemas do PC com o Auslogics BoostSpeed
Além de limpar e otimizar seu PC, BoostSpeed protege a privacidade, diagnostica problemas de hardware, oferece dicas para aumentar a velocidade e fornece mais de 20 ferramentas para cobrir a maioria das necessidades de manutenção e serviço do PC.
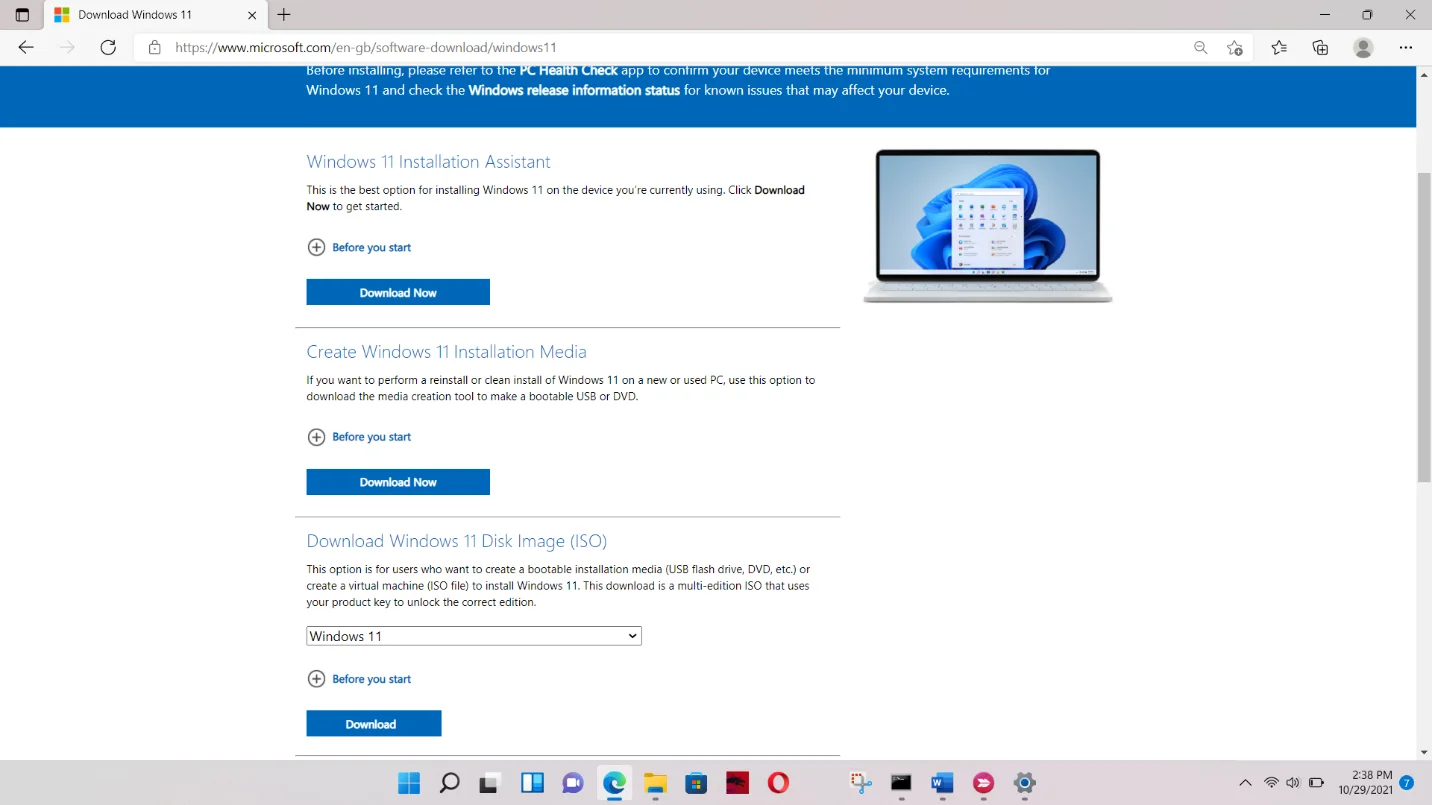
Conclusão
É assim que corrigir o aplicativo Windows 11 ou Defender vazio. Para evitar bugs futuros e problemas frustrantes no PC, você pode baixar e instalar o Auslogics BoostSpeed no seu PC com Windows 11. O programa captura arquivos temporários e indesejados potencialmente problemáticos e os remove antes que causem erros. Ele também cuida das chaves de registro restantes que podem interromper processos específicos do sistema.
