Como corrigir o erro "Elemento não encontrado" no Windows 10?
Publicados: 2020-12-14Você está impedido de acessar aplicativos e visualizar arquivos em seu PC devido ao erro “Elemento não encontrado”? Este é um problema irritante que é comum entre a maioria dos usuários do Windows 10.
No entanto, neste guia, você aprenderá os vários métodos para resolver o erro “Elemento não encontrado” no Windows 10.
O que significa o erro "Elemento não encontrado" no Windows 10?
O arquivo do Windows Explorer, Windows GUI Shell, encontrado em todos os computadores Windows na subpasta C:\Program Files, é a causa raiz desse erro. Além disso, a maioria dos programas só funcionará corretamente se o arquivo for executado com precisão.
Se o arquivo do Windows Explorer não funcionar corretamente, pode haver erros nos drivers do arquivo. Além disso, problemas existentes na arquitetura de programas de software ou atualizações problemáticas do sistema podem encerrar processos iniciados. Você pode ter problemas ao iniciar um aplicativo, visualizar uma imagem e modificar as configurações no menu do Windows.
O erro “Elemento não encontrado” ocorre em quase todas as versões do sistema operacional Windows, mas o Windows 10 é o mais vulnerável a esse problema.
Métodos para corrigir o erro “Elemento não encontrado” no Windows 10
Existem vários métodos abaixo, que são adequados exclusivamente para o que pode causar o problema em seu computador. Em cada método, descreveremos as etapas a serem seguidas para resolver o problema em seu computador de uma só vez.
Antes disso, tente a solução rápida abaixo:
- Vá para Configurações e clique em Atualizações e Segurança.
- Clique em Solucionar problemas e selecione Solucionador de problemas de atualizações do Windows. Após a solução de problemas, teste para ver se o problema foi corrigido.
- Se isso não funcionar, tente os seguintes métodos.
Desfazer atualizações recentes
No Windows 10, você não precisa aceitar todas as notificações de atualização em seu computador. Em alguns casos, atualizar seu PC causa mais mal do que bem. Dito isso, verifique se você atualizou recentemente seu computador antes que o problema surgisse e siga as etapas abaixo para revertê-lo.
- Pressione o botão Iniciar do Windows e clique em Configurações para acessar a janela de configurações.
Na caixa de diálogo exibida, navegue e clique em Atualizações e segurança.
Clique em Exibir histórico de atualizações e Desinstalar atualizações.
Destaque qualquer atualização da lista de atualizações concluídas; clique com o botão direito do mouse e selecione Excluir ou Desinstalar para desfazer.
Nota: Tenha cuidado ao decidir as atualizações que deseja excluir, principalmente porque algumas são vitais para o bom funcionamento do seu computador. Um exemplo são as atualizações de drivers de dispositivos do sistema, que facilitam a comunicação entre software e hardware.
O problema deve ser corrigido já depois de seguir as etapas. No entanto, se persistir, tente o próximo método.
Instalar atualização de drivers de dispositivo
Drivers de dispositivo instáveis ou danificados podem causar o erro "Elemento não encontrado". Nesse caso, o hardware e a GUI controlados pelo arquivo explorer.exe não exibirão imagens e outros arquivos gráficos conforme desejado.
Você pode atualizar os drivers de dispositivo do seu computador manualmente ou automaticamente. Siga as etapas abaixo para atualizar seus drivers manualmente:
Atualizando drivers manualmente
- Digite “Gerenciador de dispositivos” (sem aspas) na caixa Pesquisar ao lado do botão Iniciar.
- Clique no Gerenciador de dispositivos nos resultados da pesquisa para iniciá-lo.
- Na lista, selecione um driver de dispositivo para atualizar clicando com o botão direito do mouse depois de realçado.
- No menu de contexto, selecione Atualizar driver e pressione OK.
- Reinicie o computador para efetuar as alterações.
Atualizando Drivers Automaticamente
É mais rápido e conveniente atualizar os drivers do seu dispositivo automaticamente. Fazer isso manualmente pode ser tedioso e complicado, a menos que você esteja bastante familiarizado com o processo. Além disso, você pode cometer erros dispendiosos que podem afetar o desempenho do seu PC.
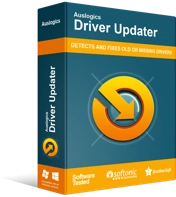
Resolver problemas do PC com o Driver Updater
O desempenho instável do PC geralmente é causado por drivers desatualizados ou corrompidos. O Auslogics Driver Updater diagnostica problemas de driver e permite que você atualize drivers antigos de uma só vez ou um de cada vez para que seu PC funcione melhor
É por isso que recomendamos o uso do Auslogics Driver Updater, que verifica o computador para encontrar possíveis problemas de driver. Também ajuda a procurar atualizações de drivers recentes e instalá-los em um clique. Se algo der errado com as novas atualizações, o software armazena os drivers desatualizados em uma pasta de backup e você pode reinstalá-los a qualquer momento.
Além disso, você não precisa mais se preocupar com problemas de compatibilidade, pois os drivers instalados são adequados para o seu computador. O uso do nosso software permite que você faça mais em menos tempo.
Com a versão gratuita, você pode atualizar todos os drivers do seu computador. A única limitação é que a versão gratuita permite realizar apenas uma atualização por hora.

Desative seu programa antivírus
Um programa antivírus instável também pode causar o erro “Elemento não encontrado”. Isso acontece quando o aplicativo interage com os sistemas de arquivos para detectar vírus e malware.
No entanto, se o programa estiver corrompido ou instável, ele acaba causando mais danos ao sistema do que prevenindo-o de danos.
Tente as etapas abaixo para desativar um programa antivírus instável em seu computador:
- Localize o programa antivírus usando o Gerenciador de Tarefas
- Clique com o botão direito do mouse e selecione Desativar
- Reinicie o aplicativo que invocou o erro.
Se o erro não ocorrer mais, desinstale o programa antivírus ou deixe-o desabilitado. Se o erro ainda ocorrer, vá para o próximo método.
Reinicie o arquivo Explorer.exe com o Gerenciador de Tarefas
Se o processo explorer.exe não for iniciado corretamente, também poderá levar ao erro “Elemento não encontrado”. Para resolver isso, use o Gerenciador de Tarefas para interromper o processo e reiniciá-lo.
Siga os passos abaixo para fazer isso:
- Vá para Opções de segurança segurando as teclas Ctrl + ALT + Del juntas.
- Clique duas vezes no Gerenciador de Tarefas na lista de opções.
- Aumente a janela do Gerenciador de Tarefas usando o botão Maximizar no canto superior direito.
- No menu suspenso, clique com o botão direito do mouse em Windows Explorer e selecione Finalizar tarefa.
- Na mesma janela, clique com o botão direito do mouse e selecione Executar nova tarefa em Arquivo.
- Digite explorer e pressione Enter para criar esta tarefa com privilégio de administrador.
- Clique OK.
Você também pode tentar estas etapas:
- Digite “Gerenciador de Tarefas” (sem aspas) na caixa de pesquisa para executar o programa.
- Na lista na guia Detalhes, localize explorer.exe.
- Selecione e clique com o botão direito do mouse no arquivo explorer.exe para ver as opções no menu suspenso.
- Selecione Finalizar tarefa e pressione Enter
- Use o atalho Ctrl + Shift + Esc para reabrir o Gerenciador de Tarefas.
- Clique em Arquivo no menu Gerenciador de Tarefas e selecione Executar Nova Tarefa.
- Digite “explorer.exe” (sem aspas) e marque a caixa 'Criar esta tarefa com privilégios de administrador'.
- Clique OK.
Teste a correção invocando várias atividades. O problema foi corrigido? Se não, você deve tentar o próximo método.
Digitalize com o Verificador de arquivos do sistema (SFC)
Se os métodos acima não funcionarem, pode haver arquivos ausentes ou alterados na memória do sistema. O Verificador de arquivos do sistema é um programa do Windows para verificar e corrigir esses arquivos alterados ou ausentes no sistema, como a Proteção de recursos do Windows.
Para implementar essa correção, siga as etapas abaixo:
- Digite “prompt de comando” (sem aspas) na barra de pesquisa da tela inicial.
- Clique com o botão direito do mouse em Prompt de Comando nos resultados e selecione Executar como Administrador.
- Digite “sfc/scannow” (sem aspas) na janela do prompt de comando e pressione Enter.
- Aguarde a conclusão da verificação e reinicie o PC.
Você também pode tentar a verificação de Gerenciamento e Manutenção de Imagens de Implantação (DISM) antes de executar uma verificação SFC.
- Digite “prompt de comando” (sem aspas) na barra de pesquisa.
- Clique com o botão direito do mouse em Prompt de Comando e selecione Executar como Administrador.
- Digite o seguinte comando e pressione Enter para executar:
DISM/Online/Cleanup-image/RestoreHealth
Este método foi útil para lidar com o problema? Se não, tente o sexto método:
Exclua o programa Onekey da Lenovo.
Os usuários do Windows 10 que usam aplicativos pré-instalados da Lenovo, como OneKey e CAPSOD, podem enfrentar o erro "Elemento não encontrado".
A desinstalação desses aplicativos deve resolver o problema. Para excluir, siga estas etapas:
- No teclado, pressione a tecla Windows+R para iniciar a caixa de diálogo Executar.
- Digite “appwiz.cpl” (sem aspas) na caixa de diálogo Executar e pressione Enter.
- Localize cada aplicativo na lista de programas.
- Clique com o botão direito do mouse e selecione Desinstalar no menu suspenso.
Aplique o próximo método se você ainda vir o erro no seu computador Windows. Este deve ser apenas um último recurso depois que todos os outros métodos falharam.
Redefinir o sistema operacional
A redefinição do computador exclui todos os programas ou aplicativos instalados no sistema, mas preserva os arquivos cruciais. O erro “Elemento não encontrado” pode ocorrer se programas maliciosos corromperem seu sistema operacional.
Siga as etapas cuidadosamente para fazer isso:
- Vá para Configurações e selecione Atualizações e Segurança.
- Em Atualização e Segurança, clique em Recuperação.
- Clique duas vezes em Começar no lado esquerdo e siga as instruções para redefinir seu PC.
Nota: Ajuda fazer um backup externo de arquivos pessoais antes de iniciar este processo.
Conclusão
Esperamos que você tenha conseguido resolver o erro "Elemento não encontrado" com este guia. Se o problema persistir, entre em contato conosco com mais detalhes e nossos especialistas irão atendê-lo. Deixe um comentário se este guia foi útil. Você também pode visitar nosso blog para obter mais dicas sobre como resolver problemas diários do Windows 10.
