Corrigir erro do Dropbox ao baixar seu arquivo no Windows 10
Publicados: 2022-07-22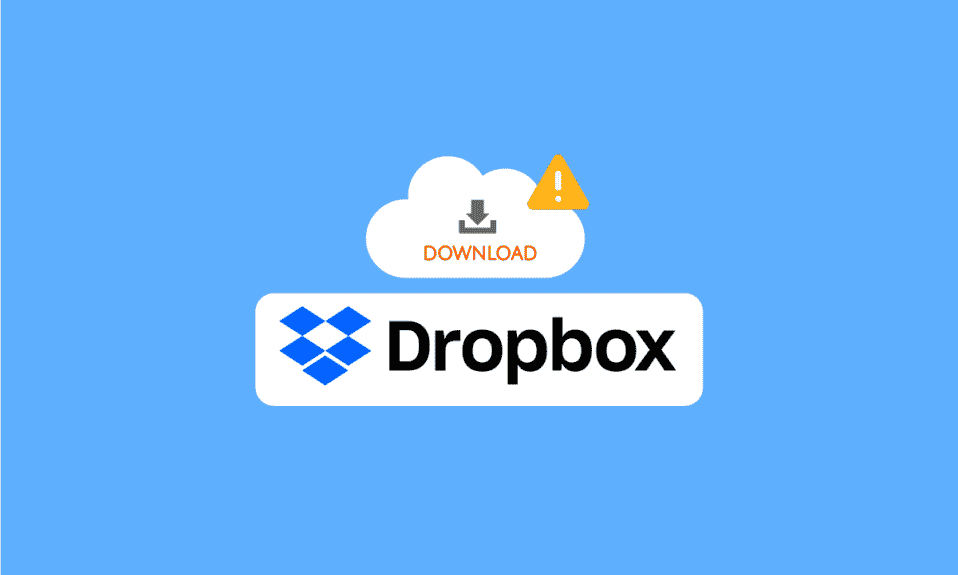
O Dropbox é uma plataforma de hospedagem de arquivos; o site foi lançado pela primeira vez em 2008 e desde então se tornou uma das maiores plataformas de hospedagem de arquivos da internet. O Dropbox tem mais de 700 milhões de usuários ativos atualmente. O Dropbox permite que seus usuários armazenem seus arquivos usando o site oficial e em aplicativos Dropbox Desktop e Mobile. Os usuários podem optar por diversos planos pagos para utilizar os serviços; no entanto, um plano básico gratuito também é oferecido a todos os usuários. Depois que um usuário armazena seus arquivos no Dropbox, ele pode fazer o download desses arquivos sempre que quiser. No entanto, às vezes os usuários podem encontrar um erro do Dropbox ao baixar seu arquivo ao tentar baixar seus arquivos; este erro ao baixar seu arquivo pode ser causado por vários motivos. Se você estiver enfrentando um problema semelhante, o guia a seguir analisará cinco métodos para ajudar a corrigir o download do Dropbox que não está funcionando.
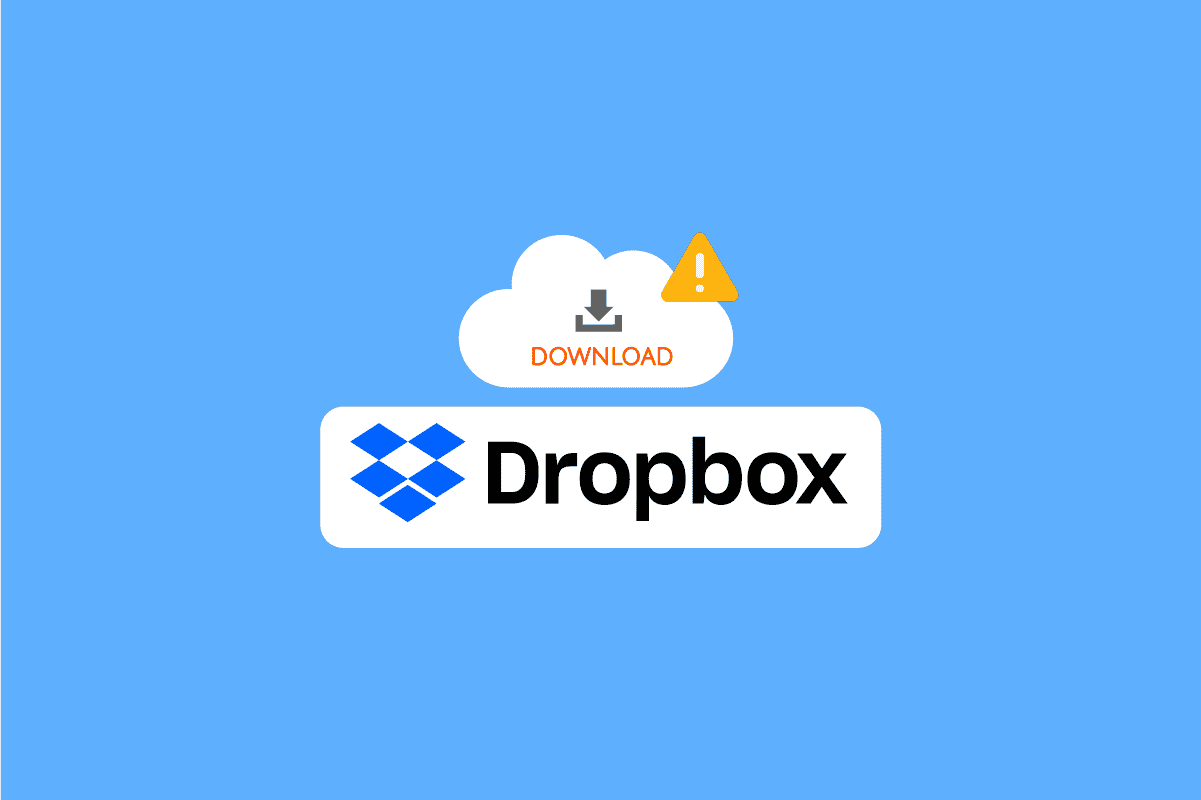
Conteúdo
- Como corrigir o erro do Dropbox ao baixar seu arquivo no Windows 10
- Método 1: nos métodos do navegador
- Método 2: alterar a interface do Dropbox
- Método 3: verificar o status do sistema do Dropbox
- Método 4: reinstale o aplicativo do Dropbox
Como corrigir o erro do Dropbox ao baixar seu arquivo no Windows 10
Pode haver vários motivos para esse erro durante o download de arquivos do Dropbox; algumas das razões são mencionadas abaixo.
- O servidor do Dropbox está inativo
- Problemas com o aplicativo do Dropbox
- Problemas com o site do Dropbox
- Problemas com o navegador
- Problemas com dados de cache em excesso no seu navegador
Método 1: nos métodos do navegador
Vamos primeiro tentar algumas soluções gerais para resolver o erro do Dropbox ao baixar o problema do arquivo. Essas soluções podem ser executadas em seu navegador da web.
Opção I: Alterar navegador da Web
Uma das primeiras coisas que você pode fazer para evitar erros ao baixar seu arquivo é alterar seu navegador atual. A maioria das pessoas usa o Google Chrome para navegar na internet. Você pode tentar um navegador diferente se o download do Dropbox não estiver funcionando no Google Chrome.
Opção II: usar o modo de navegação anônima
O próximo método que você pode tentar é se o erro do Dropbox baixar seu arquivo se repetir para usar o modo de navegação anônima do seu navegador. Uma janela privada/anônima oculta seu endereço IP e pode ajudá-lo a resolver esse problema. Muitos usuários descobriram que usar a janela privada/anônima para baixar seus arquivos do Dropbox resolveu o problema de erro do Dropbox ao baixar seu arquivo.
Para usar a janela anônima em seu navegador, siga estas etapas simples.
1. Pressione a tecla Windows , digite Google Chrome e clique em Abrir.
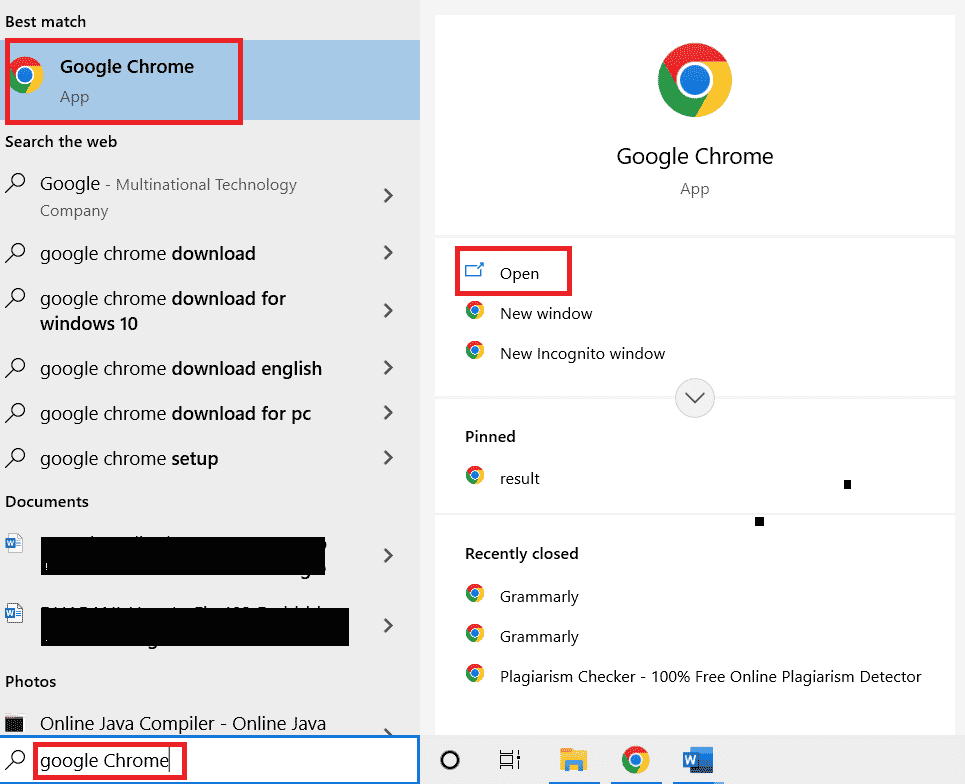
2. Localize e clique nas opções de menu no canto superior direito da janela do seu navegador.
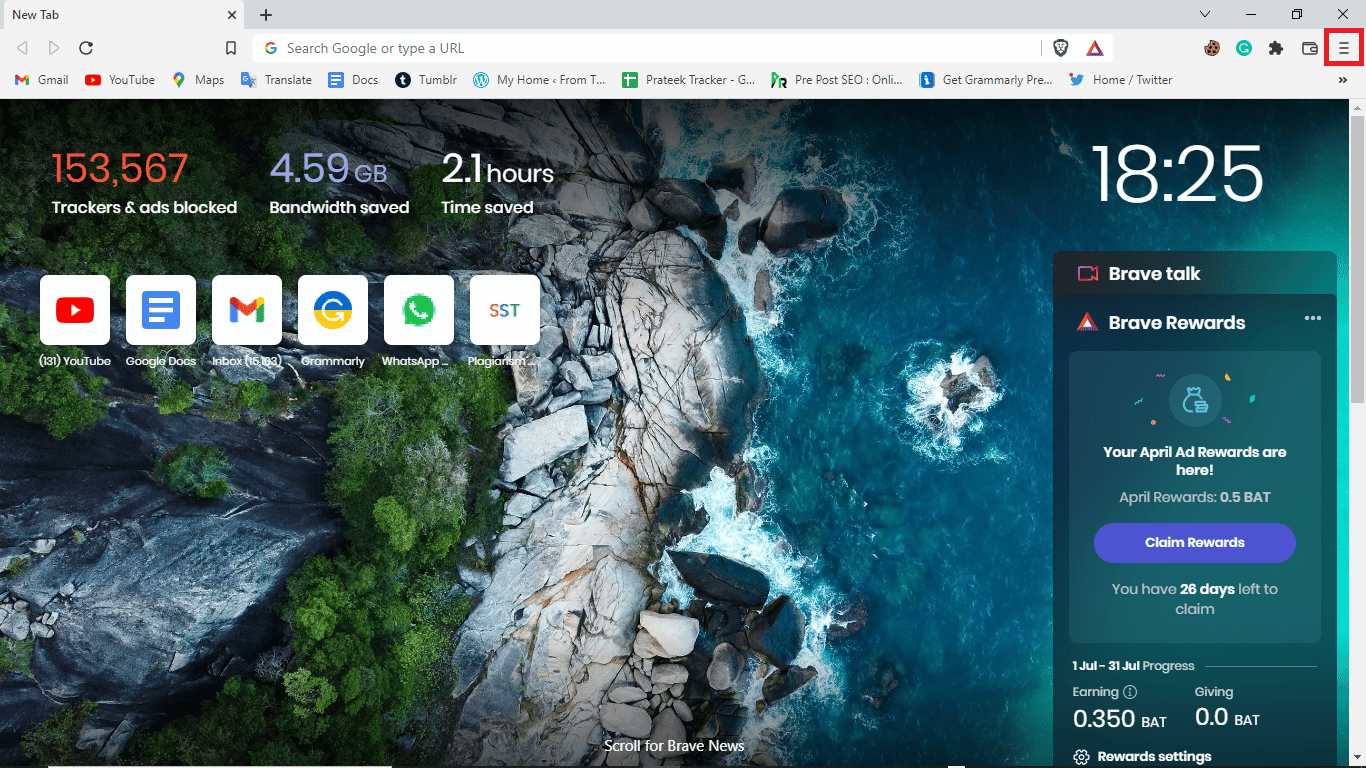
3. Clique na janela Nova privada.
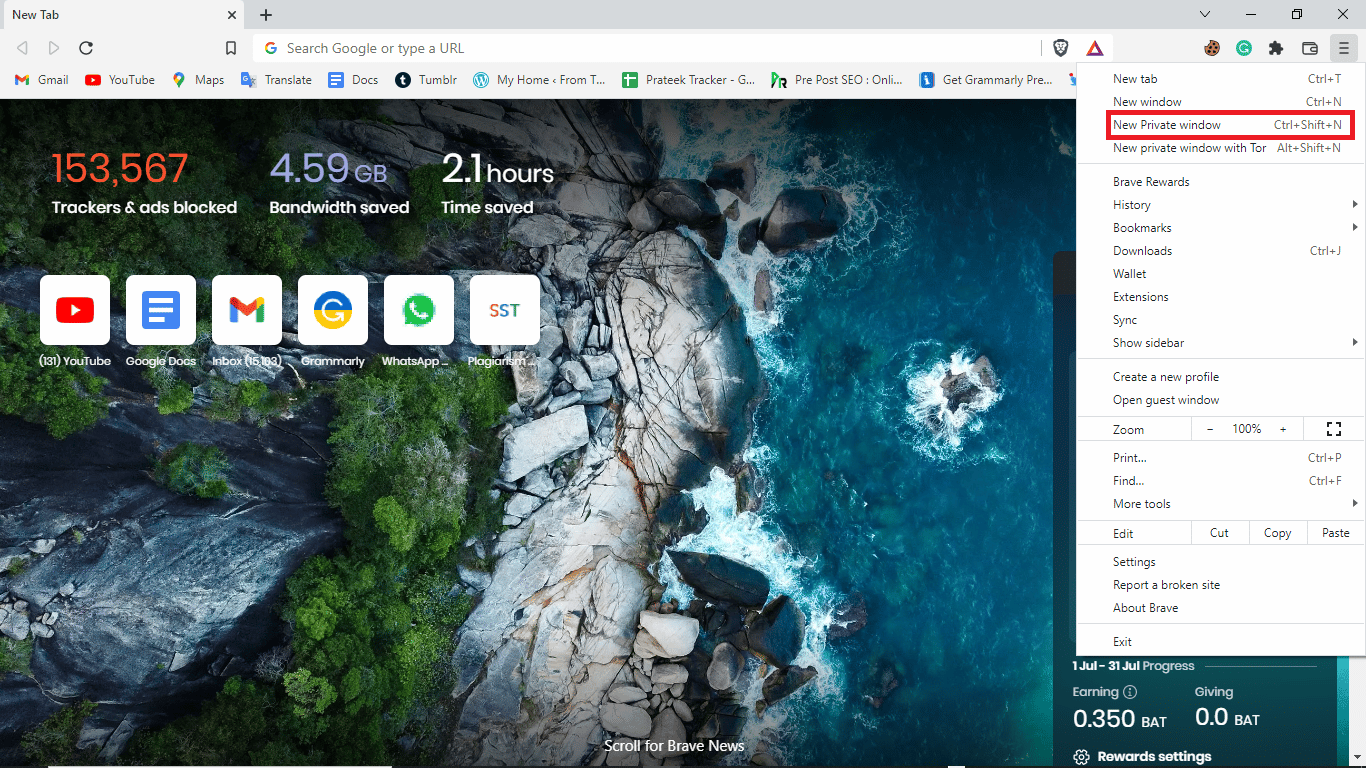
Nota: Você também pode digitar as teclas Ctrl + Shift + N simultaneamente como atalho para abrir uma nova janela privada.
Leia também: Corrigir o erro 0x8007016a do OneDrive no Windows 10
Opção III: Limpar arquivos de cache
A próxima coisa eficaz que você pode fazer para resolver esse problema é tentar limpar os dados de cache do seu navegador. Os dados de cache incluem arquivos temporários da Internet para ajudá-lo a navegar mais rápido. No entanto, quando há um grande número de dados de cache armazenados no navegador, você pode enfrentar dificuldades na navegação. Você pode seguir estas etapas simples para limpar os dados de cache do seu navegador.
1. Abra o navegador Google Chrome .
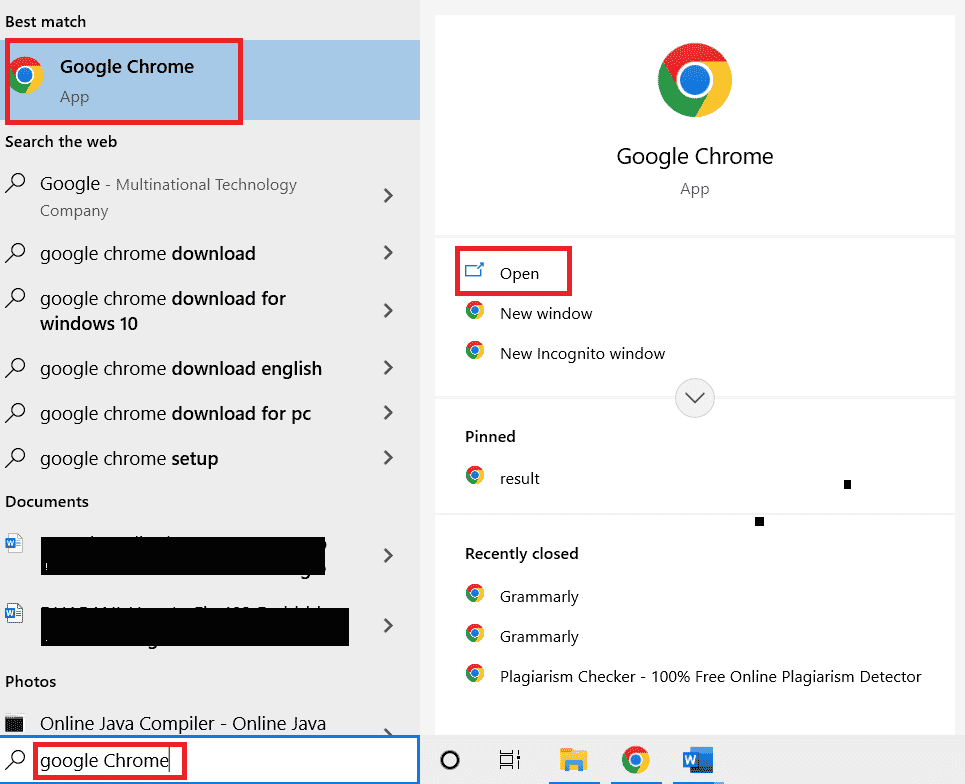
2. Localize e clique nas opções de menu no canto superior direito da janela do seu navegador.
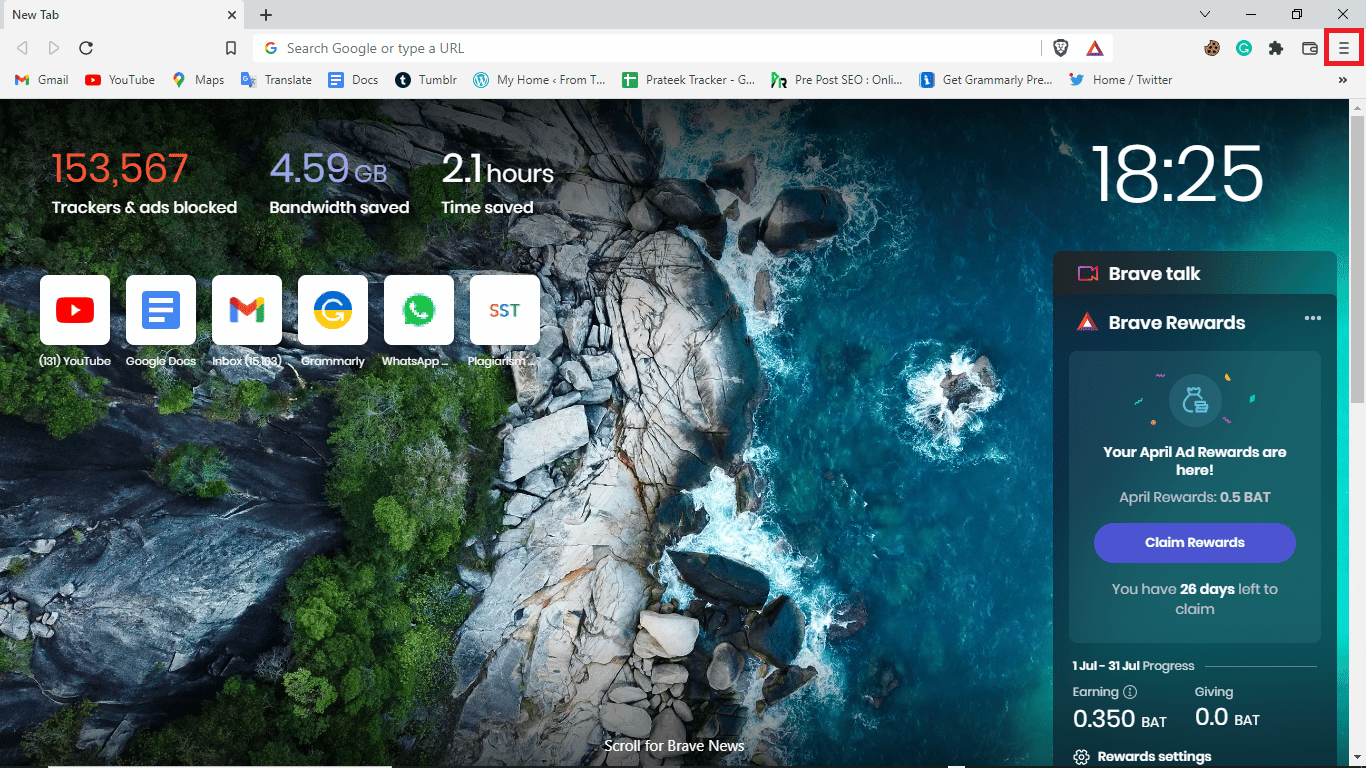
3. Clique em Mais ferramentas
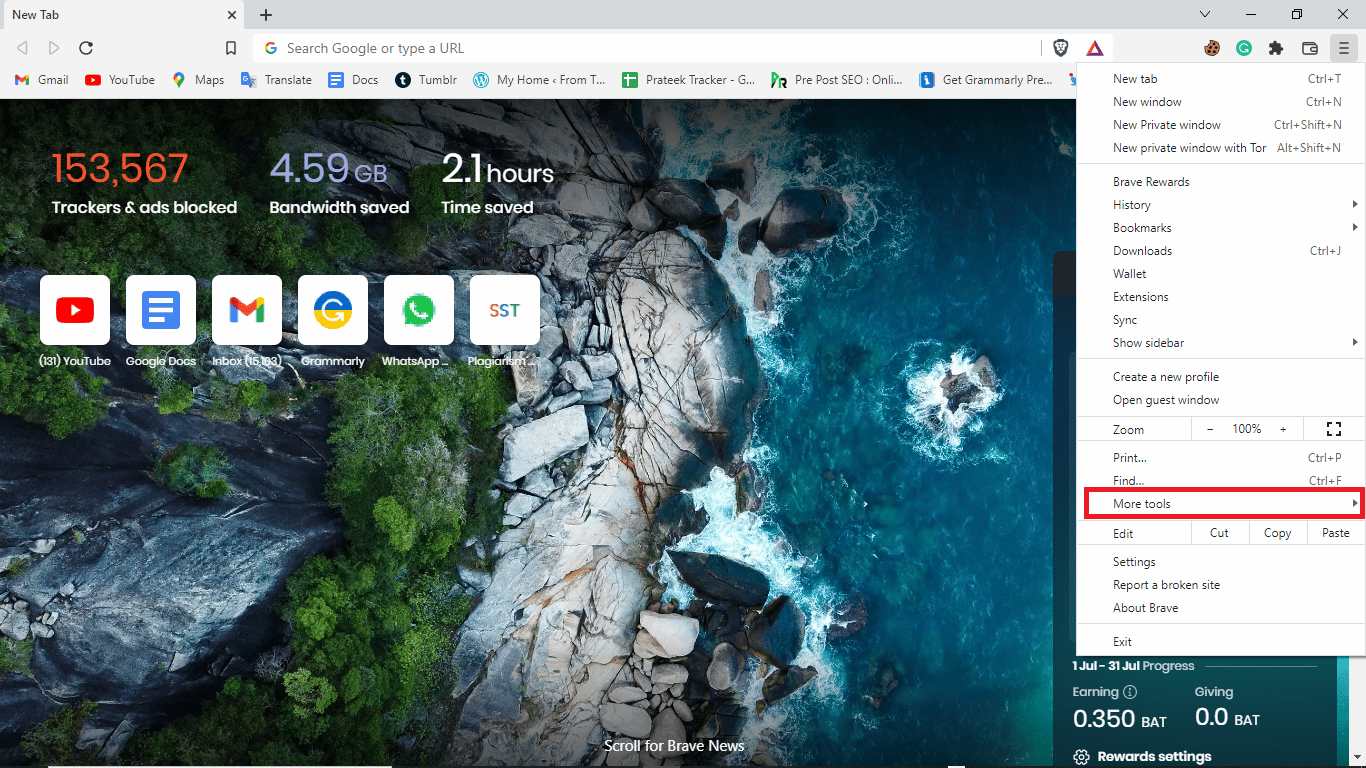
4. Clique em Limpar dados de navegação.
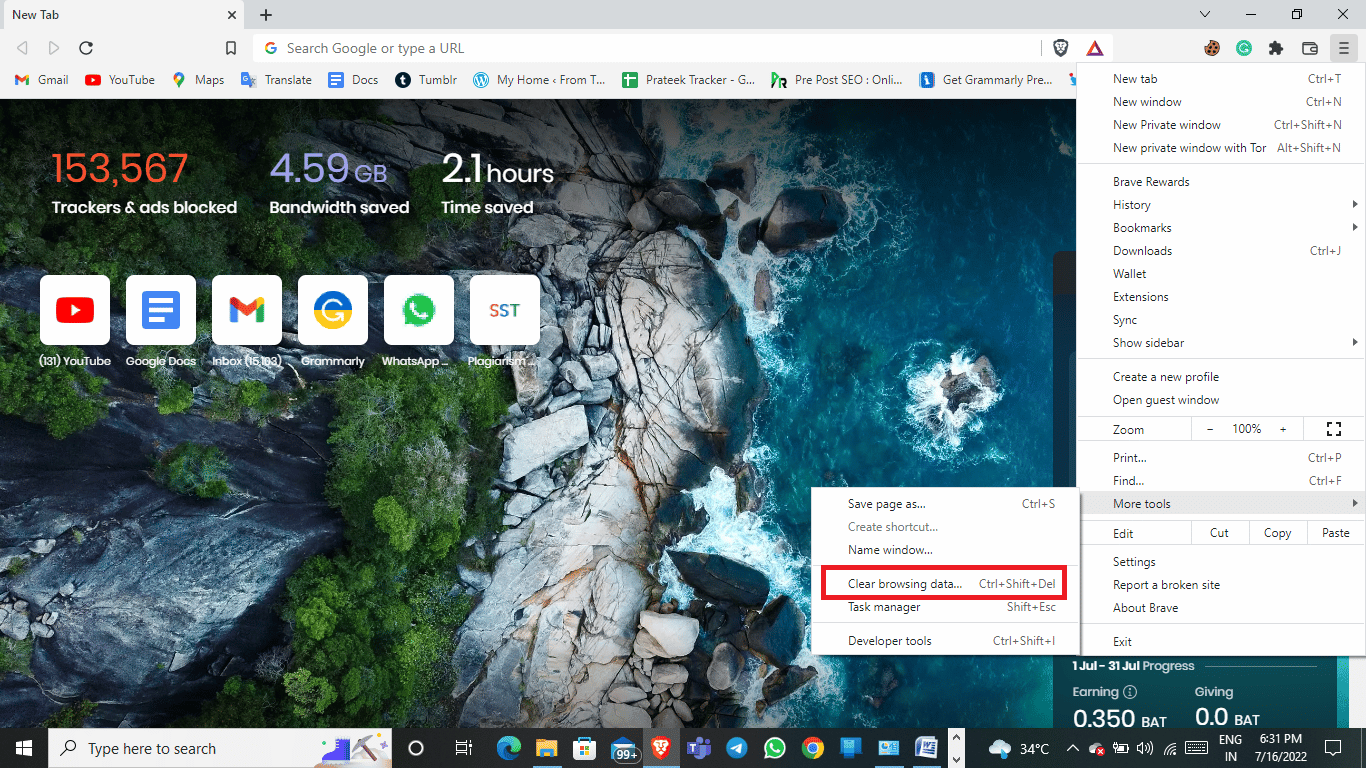
5. Escolha um intervalo de tempo adequado ou escolha Todo o tempo para limpar todos os dados.
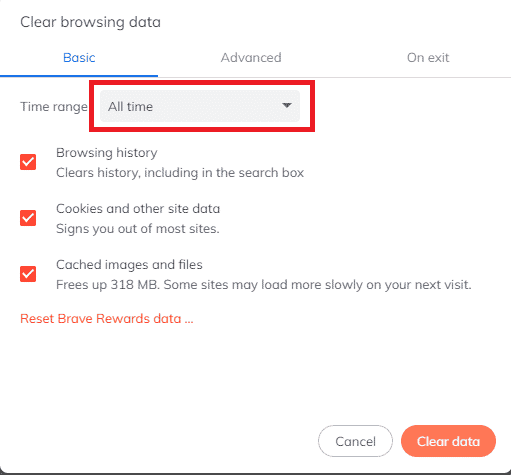
6. Marque as caixas em Cookies e outros dados do site e Imagens e arquivos em cache.
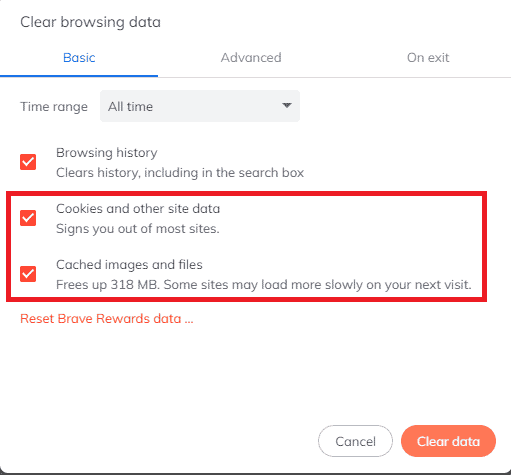

7. Clique em limpar dados.
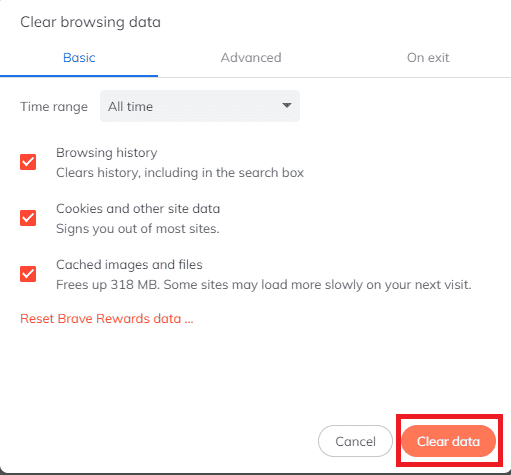
Opção IV: Alterar nomes de arquivos
Certifique-se sempre de que os nomes dos arquivos que você está baixando não contenham sinais de pontuação e caracteres.
Leia também: 12 maneiras de estabelecer uma conexão segura no Chrome
Método 2: alterar a interface do Dropbox
Se você estiver usando o Dropbox em um navegador, tente alternar para o aplicativo do Dropbox. O aplicativo dropbox oferece uma experiência completa; é fácil de seguir e usar. Se você não tiver um aplicativo do Dropbox em seu computador, poderá baixá-lo seguindo estas etapas.
Observação: se você já estiver usando o aplicativo do Dropbox e o download do Dropbox não estiver funcionando, tente usar o Dropbox no navegador da web.
1. Inicie o navegador da web Google Chrome .
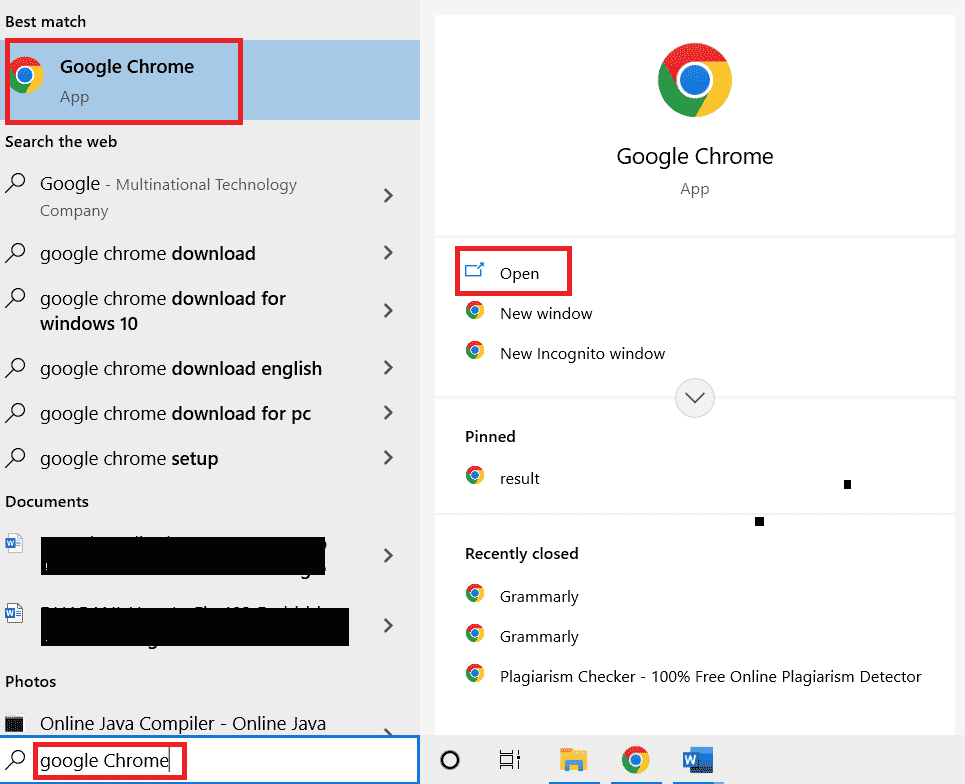
2. Na barra de pesquisa, digite Dropbox.com.
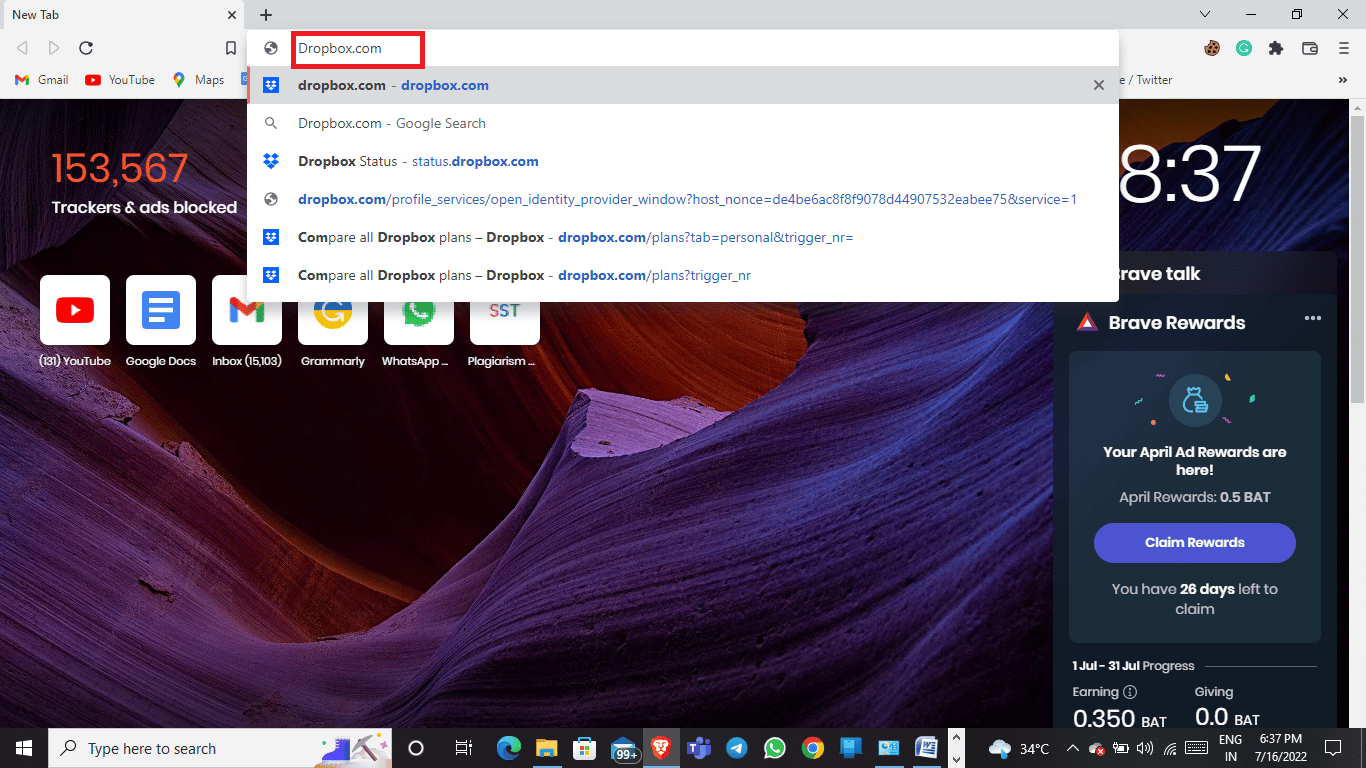
3. Clique no aplicativo Obter e depois no aplicativo Desktop.
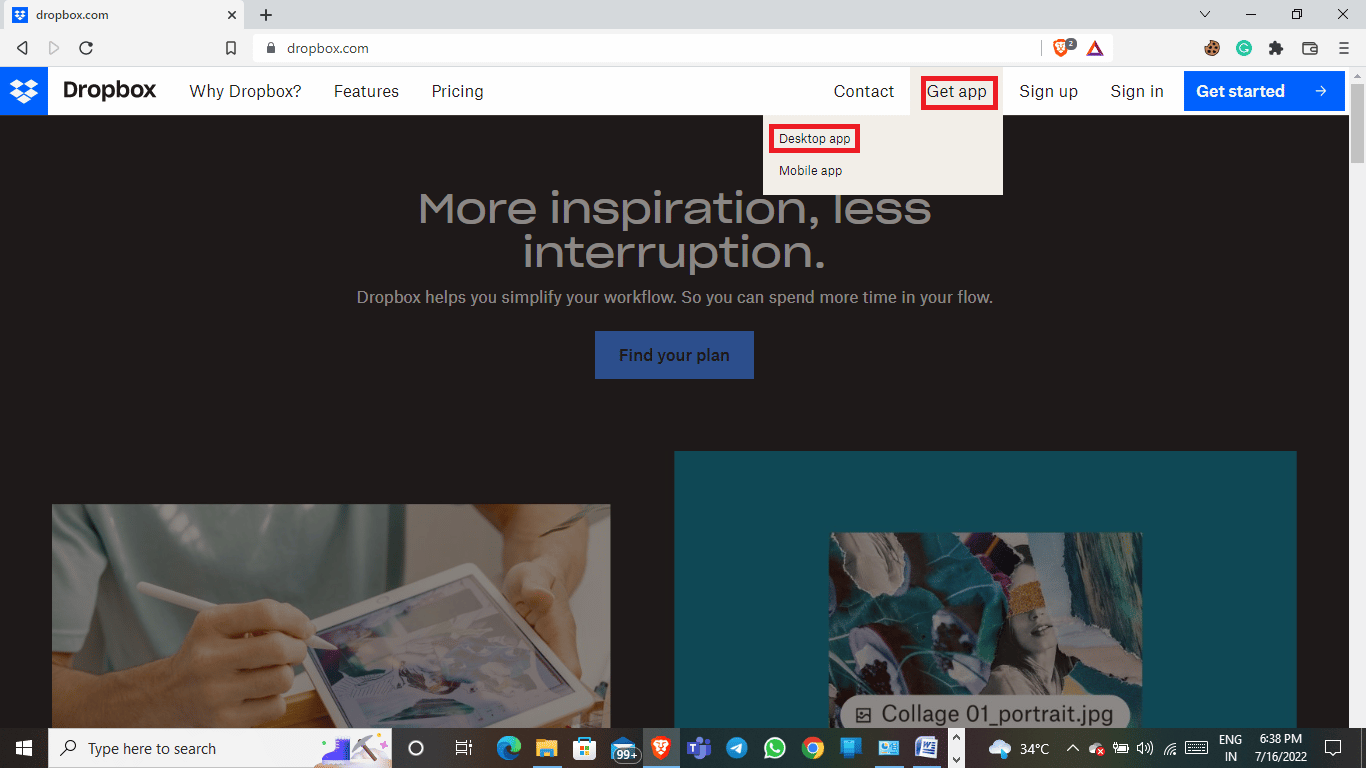
4. Clique em Baixar agora.
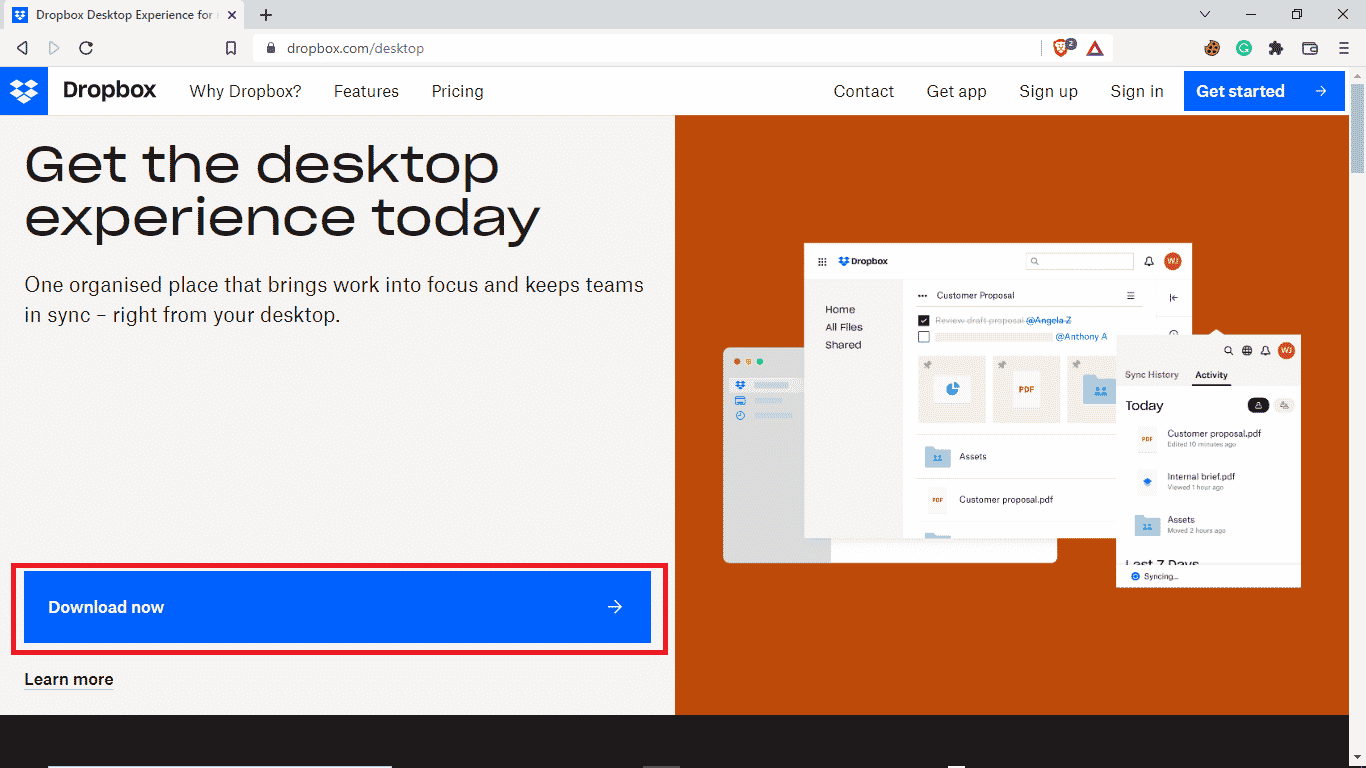
Método 3: verificar o status do sistema do Dropbox
Às vezes, o motivo do erro do Dropbox ao baixar seu arquivo ocorre devido a um servidor ruim. Felizmente, você pode verificar o status dos servidores do Dropbox e descobrir se esse é o motivo do problema, para verificar o status do servidor do Dropbox, siga estas etapas simples.
1. Abra o navegador Google Chrome .
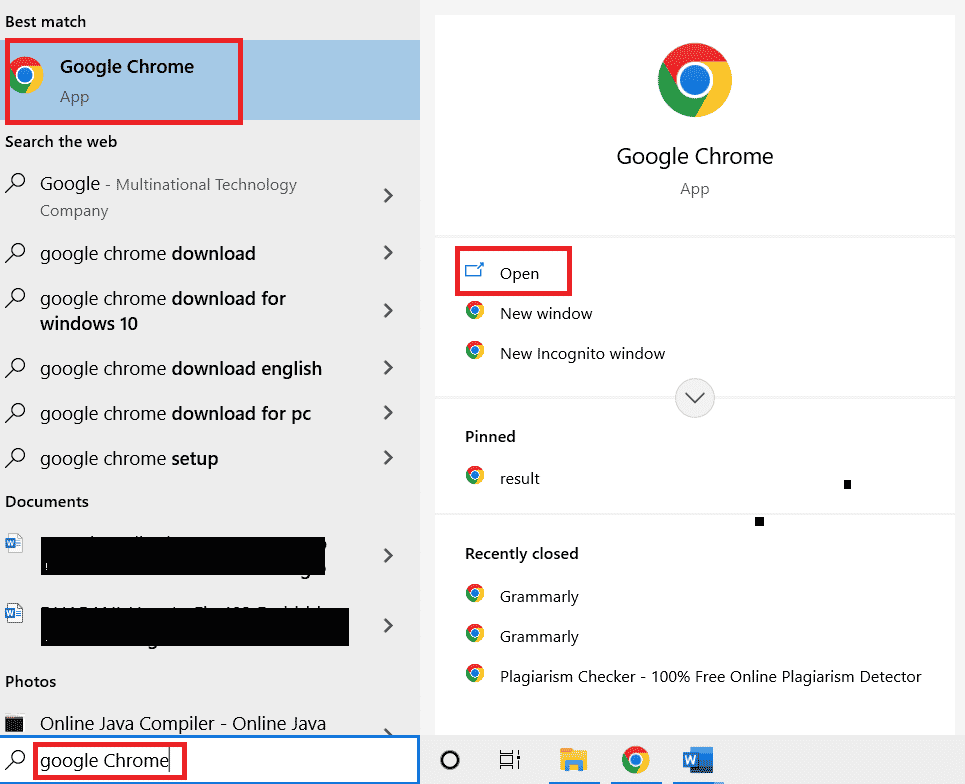
2. Na barra de pesquisa, digite status.dropbox.com.
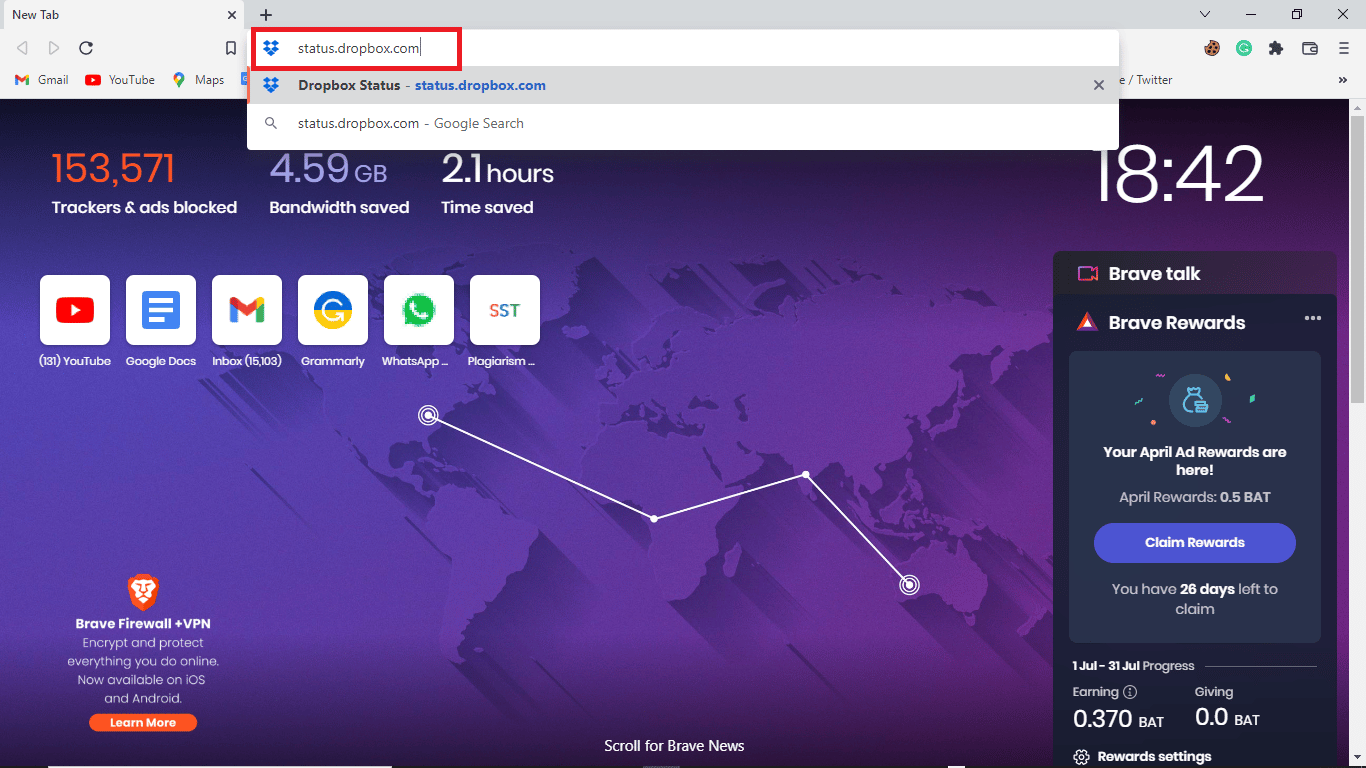
3. Você pode verificar o status do site do Dropbox.
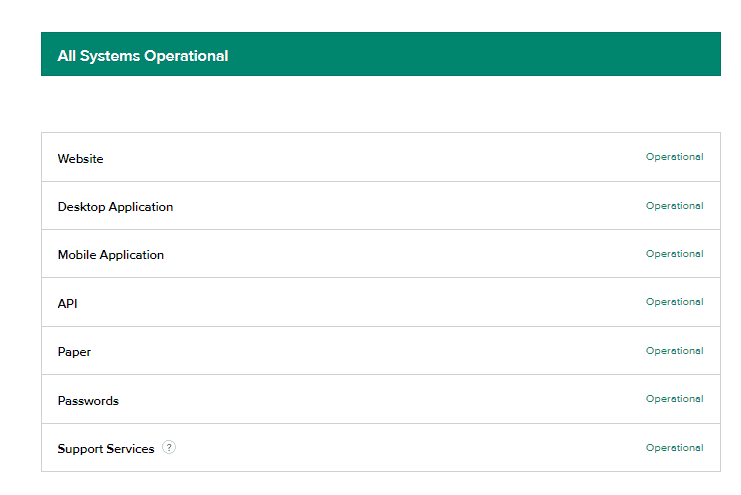
Leia também: Corrigir problemas de sincronização do OneDrive no Windows 10
Método 4: reinstale o aplicativo do Dropbox
Se você ainda tiver problemas com o download de arquivos no aplicativo do Dropbox, convém reinstalar seu aplicativo.
Você pode seguir estas etapas simples para desinstalar o aplicativo do Dropbox do seu sistema.
1. Pressione a tecla Windows , digite Painel de Controle e clique em Abrir.
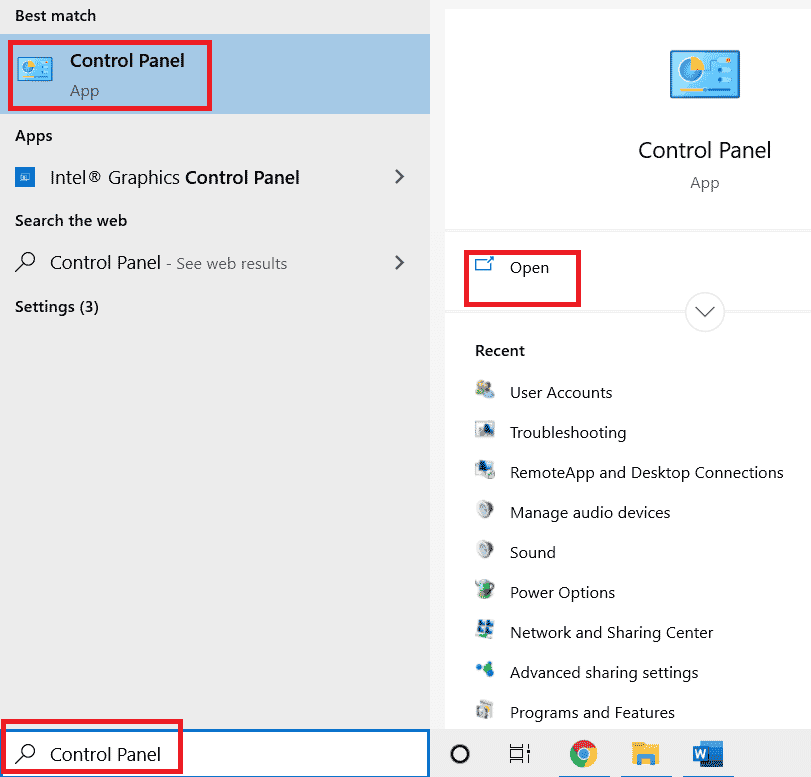
2. Em Programas, clique em desinstalar um programa.
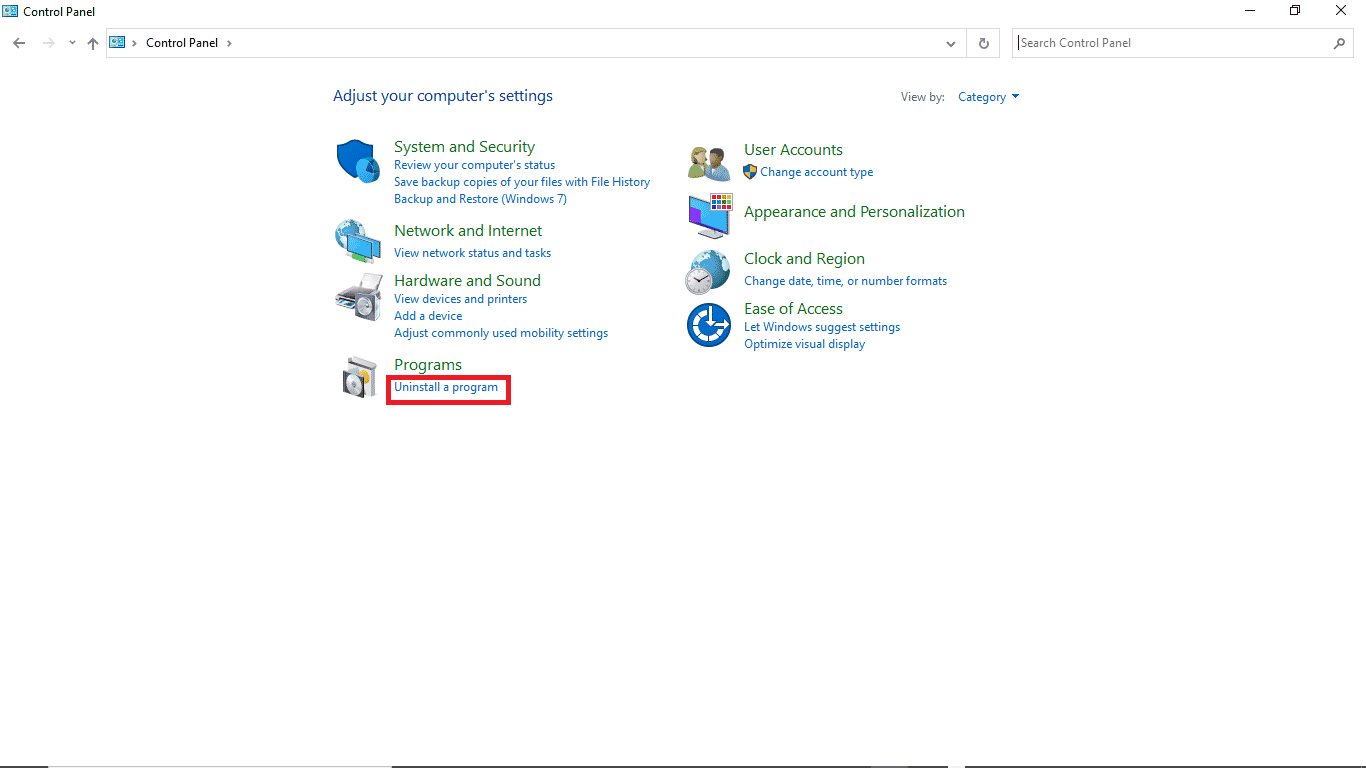
3. Clique com o botão direito do mouse no Dropbox para desinstalar.
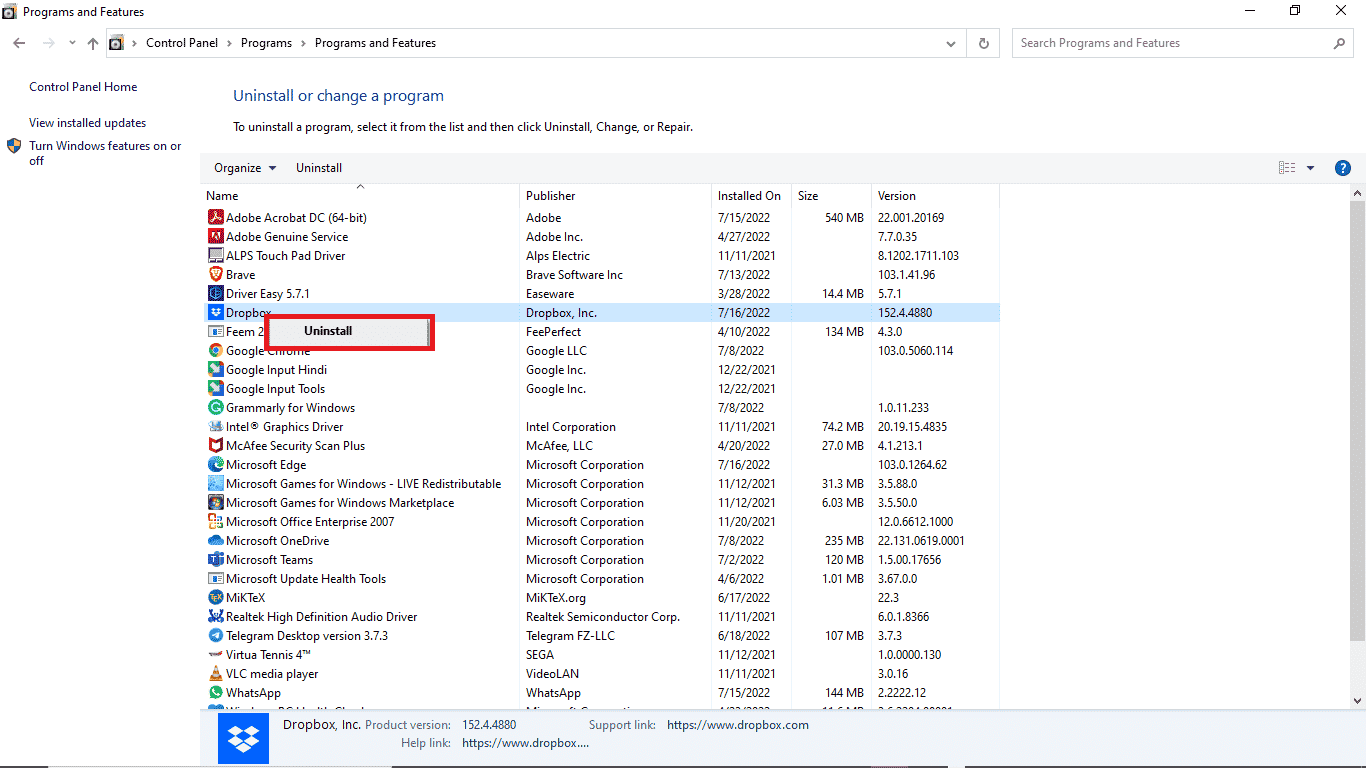
5. Dê permissão ao seu sistema para desinstalar o programa.
6. Quando a desinstalação estiver concluída, localize o instalador do Dropbox em seu dispositivo.
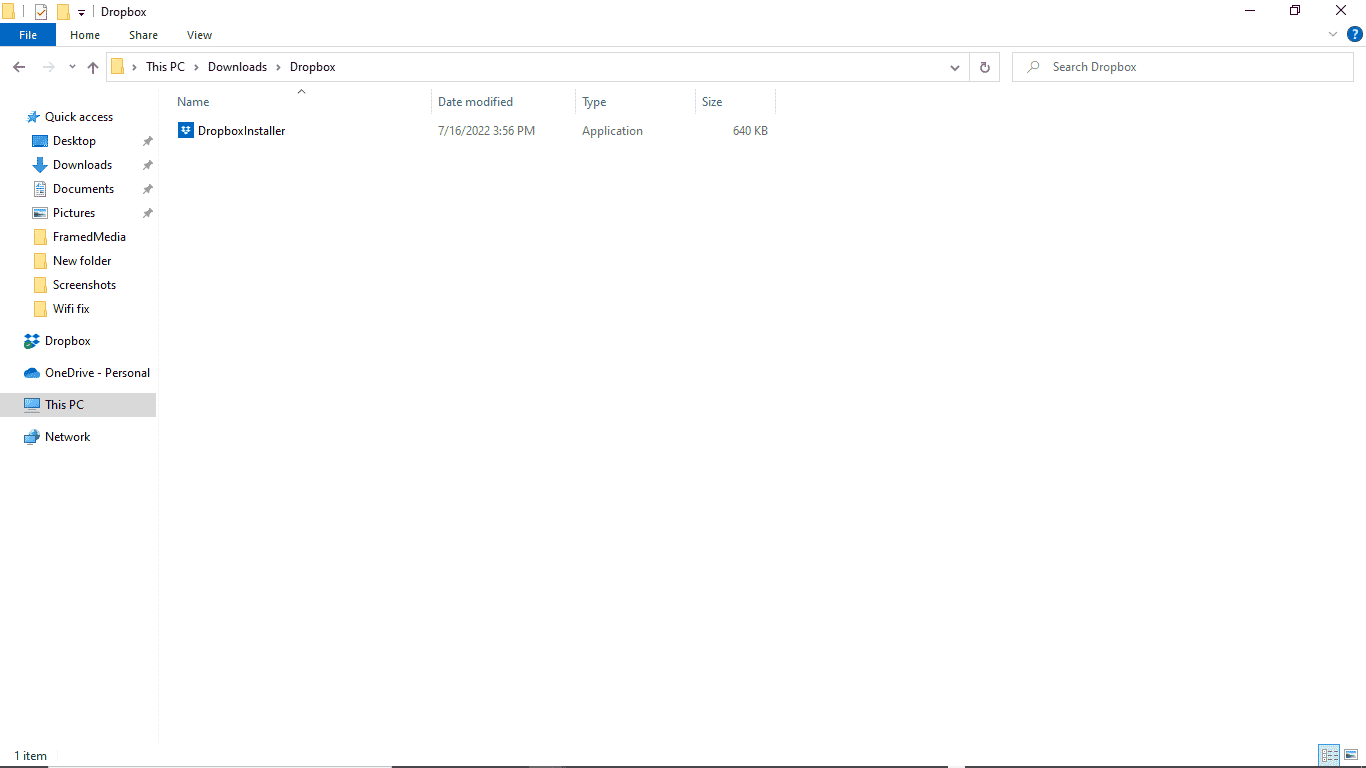
7. Instale o aplicativo do Dropbox novamente.
Perguntas frequentes (FAQs)
Q1. Posso baixar vários arquivos do Dropbox?
Resp. Depois de fazer login na sua conta do Dropbox , você pode baixar seus arquivos armazenados individualmente ou coletivamente.
Q2. Por que o Dropbox não está baixando arquivos?
Resp. Pode haver vários motivos para o Dropbox não baixar seus arquivos. Alguns dos motivos comuns podem ser um servidor ruim .
Q3. Posso usar o aplicativo do Dropbox em um PC?
Resp. Sim , o aplicativo do Dropbox pode ser baixado em um PC; funciona tão bem quanto o aplicativo móvel ou o site.
Recomendado:
- Correção Verifique se os caminhos de transformação especificados são um erro válido
- Corrigir o Photoshop Dynamiclink não disponível no Windows 10
- Corrigir o compartilhamento de tela do Discord não funcionando no Windows 10
- Como faço para me remover de um grupo do Dropbox
Esperamos que este guia tenha sido útil e que você tenha conseguido corrigir o erro do Dropbox ao baixar o problema do arquivo corretamente. Comente e deixe-nos saber qual método funcionou para você. Além disso, se você tiver dúvidas, perguntas ou sugestões, sinta-se à vontade para compartilhá-las conosco.
