Corrigir o Dota 2 não respondendo no Windows 10
Publicados: 2022-08-23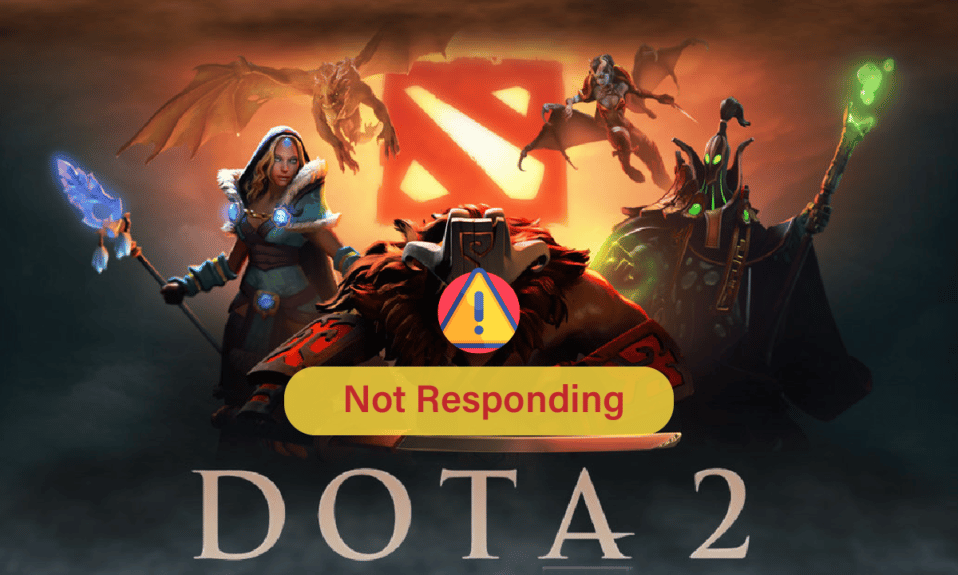
Dota 2 é um dos jogos multiplayer online mais populares que podem ser acessados no PC. No entanto, o jogo não é perfeito para todos os jogadores, já que poucos usuários enfrentam o Dota 2 não respondendo a problemas em seu PC com Windows 10. Se você também está enfrentando o problema de tela preta do Dota 2 no seu PC, tem a sorte de estar lendo este artigo. Os métodos de solução de problemas discutidos neste artigo ajudarão você a corrigir o problema de não funcionamento do Dota 2.
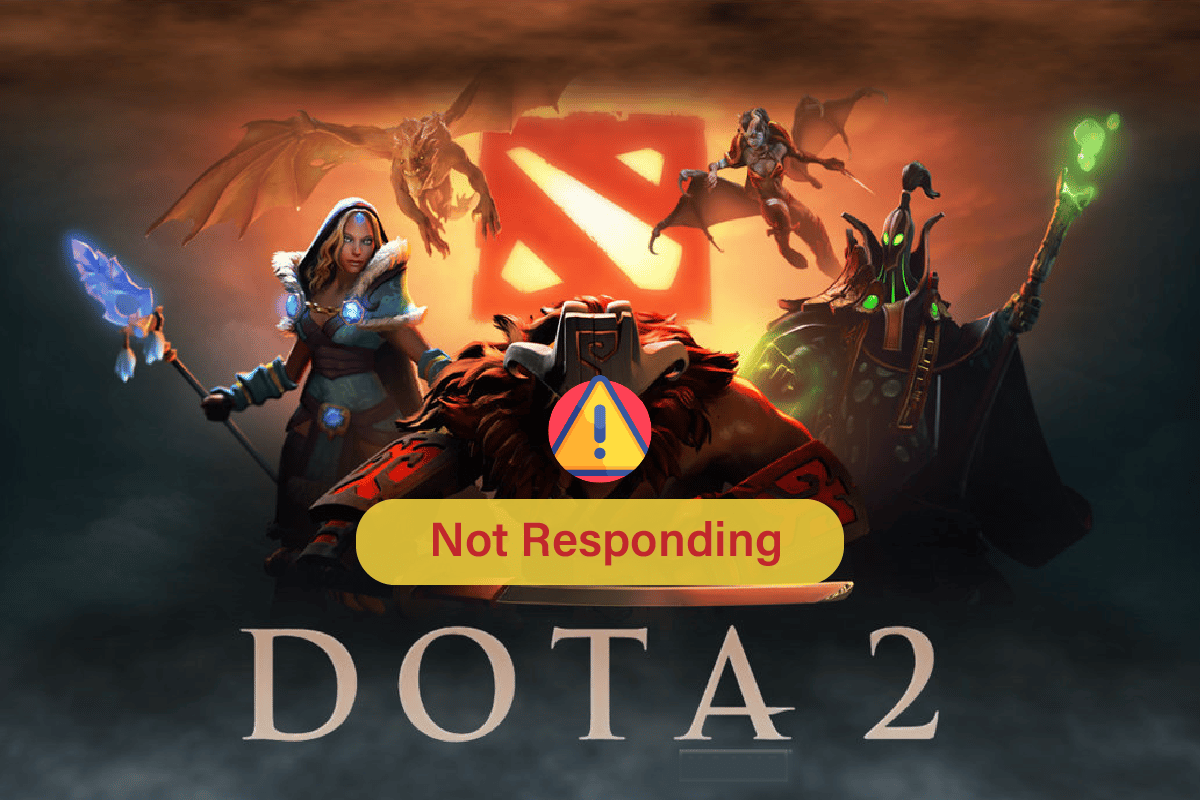
Conteúdo
- Como corrigir o Dota 2 não respondendo no Windows 10
- Requisitos do sistema para jogar Dota 2
- Método 1: Métodos básicos de solução de problemas
- Método 2: alterar a prioridade do jogo
- Método 3: alterar a resolução da tela
- Método 4: Verifique a integridade dos arquivos do jogo
- Método 5: Atualizar o cliente e o jogo Steam
- Método 6: atualizar ou reverter drivers gráficos
- Método 7: Reinstale os drivers gráficos
- Método 8: Atualizar o .NET Framework
- Método 9: Reparar o Microsoft Visual C++ Redistributable
- Método 10: Reinstale o Microsoft Visual C++ Redistributable
- Método 11: Reinstale o DirectX
- Método 12: Atualizar o BIOS
- Método 13: Reinstale o Dota 2
Como corrigir o Dota 2 não respondendo no Windows 10
Não há nenhum motivo específico que desencadeie o problema de tela preta do Dota 2. No entanto, examinamos vários relatórios da Web e fóruns de discussão e compilamos uma lista de possíveis causas para o problema em seu PC com Windows 10.
- Os requisitos de sistema para o jogo não são atendidos.
- Algum programa em segundo plano está bloqueando o jogo.
- Você não está usando direitos de administrador do jogo para operá-lo funcionalmente.
- O cache corrompido da Windows Store está impedindo que o jogo seja aberto.
- Configurações de data e hora inadequadas.
- O jogo não está definido para alta prioridade, mas seu PC tem alto desempenho nas configurações de energia.
- Os drivers gráficos do seu PC não são compatíveis.
- O programa antivírus ou firewall no seu PC está impedindo que o jogo seja iniciado normalmente.
- Os pacotes do Microsoft Visual C++ não estão na versão mais recente.
Aqui estão alguns métodos eficazes de solução de problemas que ajudarão você a corrigir o problema de tela preta do Dota 2 no seu PC com Windows 10.
Requisitos do sistema para jogar Dota 2
Antes de ver as soluções, você deve verificar se seu computador atende aos requisitos de sistema deste jogo.
- VELOCIDADE DA CPU : Dual core da Intel ou AMD a 2,8 GHz
- RAM : 4GB
- SO : Windows 7 ou mais recente
- PLACA DE VÍDEO : Nvidia GeForce 8600/9600GT, ATI/AMD Radeon HD2600/3600
- PIXEL SHADER : 4,0
- VERTEX SHADER : 4.0
- PLACA DE SOM : Compatível com DirectX
- ESPAÇO LIVRE EM DISCO : 15 GB
- RAM DE VÍDEO DEDICADA : 256 MB
Método 1: Métodos básicos de solução de problemas
Aqui estão alguns métodos básicos para corrigir o problema do Dota 2 que não está funcionando.
1A. Execute Valheim como administrador
Certas permissões e recursos só podem ser acessados se você tiver concedido direitos de administrador ao jogo Dota 2. Nesse cenário, você pode corrigir o problema de não resposta do Dota 2 seguindo as instruções listadas abaixo.
1. Clique com o botão direito do mouse no atalho do Dota 2 na área de trabalho ou navegue no diretório de instalação e clique com o botão direito nele.
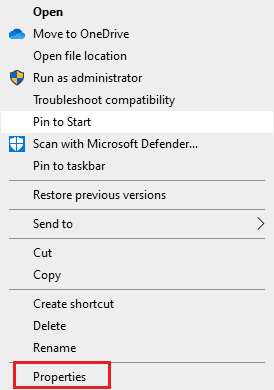
2. Agora, selecione a opção Propriedades .
3. Em seguida, mude para a guia Compatibilidade e marque a caixa Executar este programa como administrador .
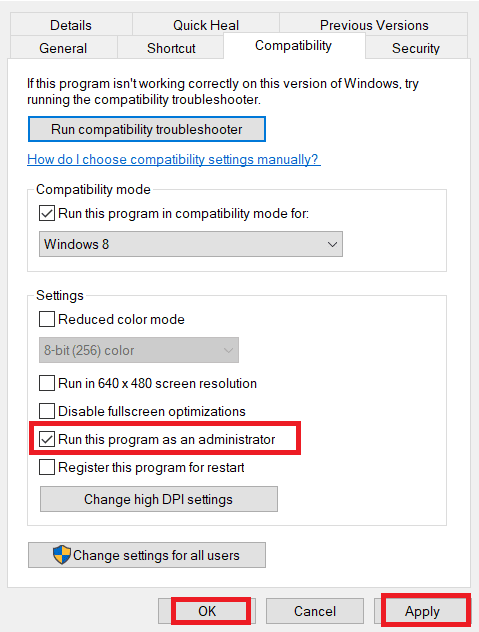
4. Por fim, clique em Aplicar > OK para salvar as alterações.
Verifique se você corrigiu o problema de tela preta do Dota 2.
1B. Fechar processos em segundo plano
Vários processos em segundo plano em execução no seu PC podem interferir nos processos do Doat 2. Esses programas podem contribuir para o problema de tela preta do Dota 2. Siga nosso guia Como finalizar a tarefa no Windows 10 para sair de todos os processos em segundo plano.
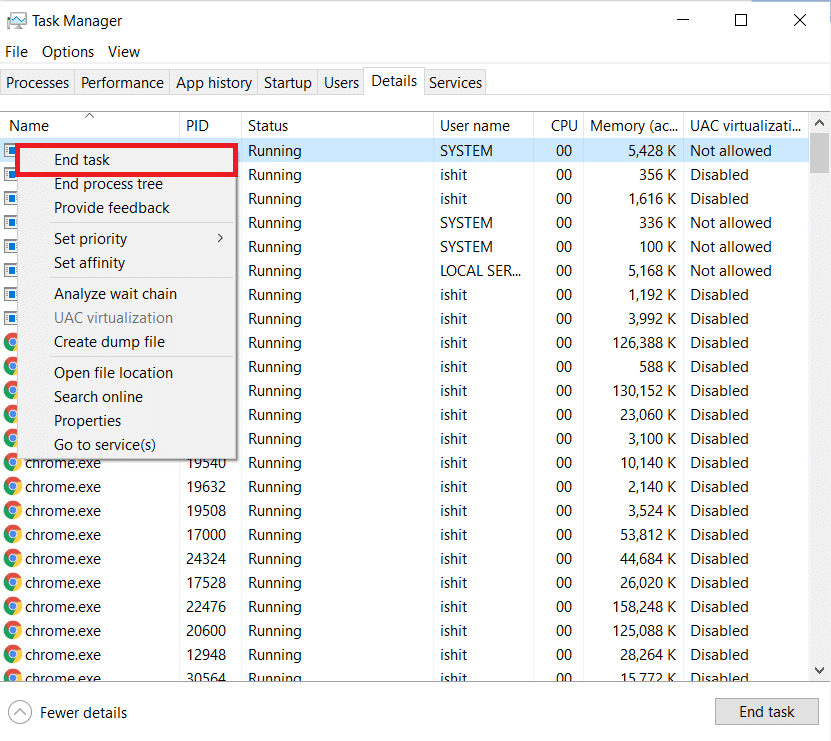
1C. Reparar arquivos do sistema
Se houver algum arquivo ausente ou danificado no seu PC com Windows 10, você enfrentará o problema de não responder ao Dota 2. No entanto, você está reparando esses arquivos corrompidos usando utilitários embutidos, como Verificador de Arquivos do Sistema e Gerenciamento e Manutenção de Imagens de Implantação .
Leia nosso guia sobre como reparar arquivos do sistema no Windows 10 e siga as etapas conforme as instruções para reparar todos os seus arquivos corrompidos.
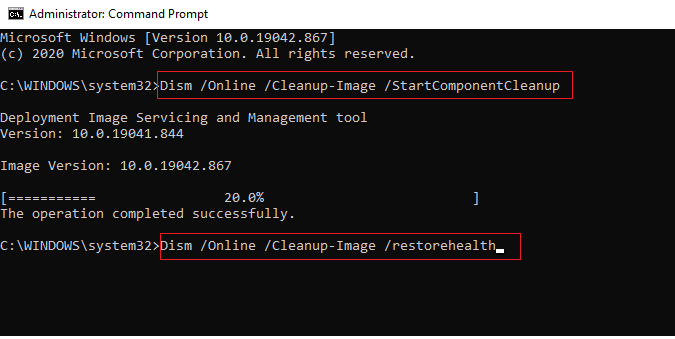
1D. Executar verificação de malware
A presença de um ataque de vírus ou malware resultará em problemas de jogo em seu computador. Se, no caso, o ataque do vírus for muito grave, você não poderá se conectar a nenhum jogo online continuamente. Para resolver o problema, você precisa remover completamente o vírus ou malware do seu computador Windows 10.
Você é aconselhado a verificar seu computador conforme instruído em nosso guia Como faço para executar uma verificação de vírus no meu computador?
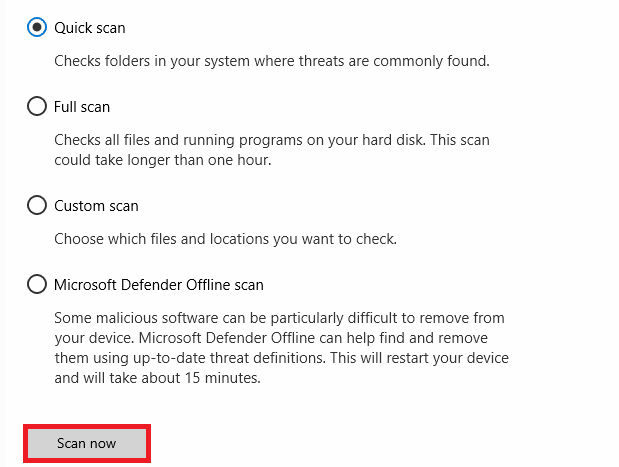
Além disso, se você deseja remover malware do seu computador, consulte nosso guia Como remover malware do seu PC no Windows 10. Depois de remover todos os vírus do seu computador, conecte-se ao seu jogo e verifique se você enfrenta o Dota 2 não inicializando Problema do Windows 10 novamente.
Leia também: Como desinstalar o McAfee LiveSafe no Windows 10
1E. Remover arquivos temporários
Poucos usuários sugeriram que limpar algum espaço em disco no PC os ajudou a resolver o problema do Dota 2 que não está funcionando. Isso permitirá que seu computador instale novos arquivos sempre que necessário, o que ajudará você a corrigir o problema de tela preta do Dota 2.
Se houver espaço mínimo disponível em seu computador contribuindo para o problema de inicialização no Dota 2, siga nosso guia 10 maneiras de liberar espaço no disco rígido no Windows, que ajuda a limpar todos os arquivos desnecessários em seu computador.
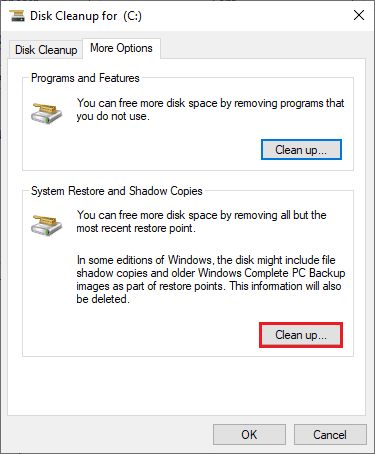
1F. Desative o antivírus temporariamente (se aplicável)
Quaisquer novas atualizações mais recentes do jogo às vezes podem ser impedidas pelo pacote antivírus. É mais provável que software antivírus como o Avast e o Norton impeçam qualquer atualização mais recente do Windows e é aconselhável desativar temporariamente qualquer software antivírus integrado ou de terceiros para corrigir esse problema. Leia nosso artigo sobre Como desativar o antivírus temporariamente no Windows 10 e siga as etapas do guia para desativar temporariamente o programa antivírus no seu PC.
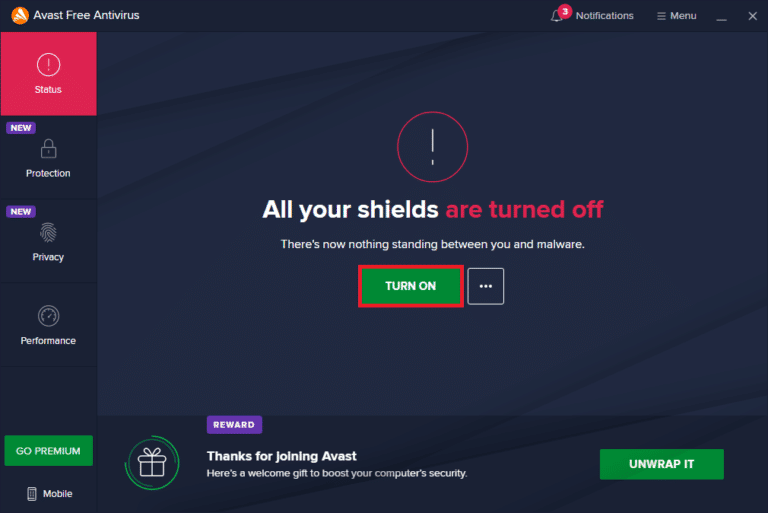
Depois de corrigir o problema de tela preta do Dota 2 no seu PC, certifique-se de reativar o programa antivírus, pois um sistema sem um pacote de segurança é sempre uma ameaça.
1G. Desabilitar o Firewall do Windows (não recomendado)
Às vezes, o Windows Defender Firewall em seu computador pode impedir que o jogo seja aberto devido a alguns motivos de segurança. Nesse caso, o Dota 2 pode não abrir devido ao Windows Defender Firewall. Se você não souber como desabilitar o Firewall do Windows Defender, consulte nosso guia Como desabilitar o Firewall do Windows 10 e siga as instruções fornecidas.
Você pode seguir este guia Permitir ou bloquear aplicativos por meio do Firewall do Windows para permitir o aplicativo.
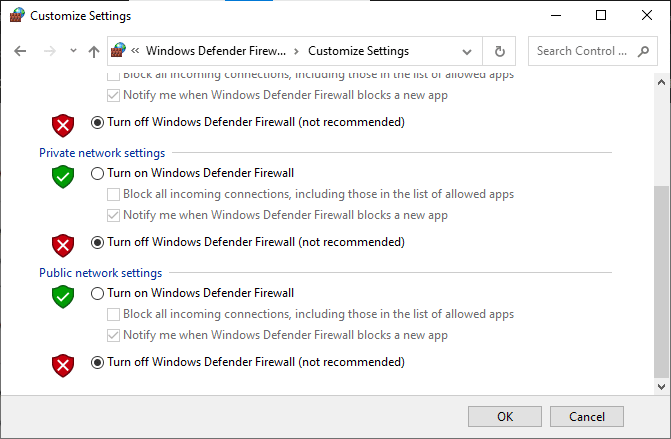
Certifique-se de ativar o conjunto de firewall novamente após atualizar seu dispositivo, pois um computador sem um programa de firewall é uma ameaça.
1H. Atualizar Windows
Se o seu computador tiver algum bug, isso pode causar o problema do Dota 2, você pode simplesmente corrigir isso atualizando seu sistema operacional. Siga as etapas fornecidas neste guia Como baixar e instalar a atualização mais recente do Windows 10 se você for novo na atualização do seu PC com Windows 10.
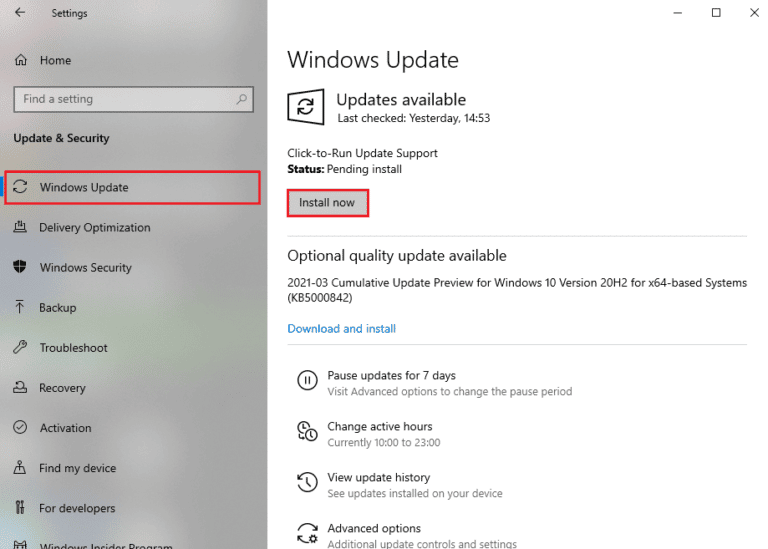
Verifique se o problema do Dota 2 não iniciar o Windows 10 foi corrigido após a atualização do Windows.
Método 2: alterar a prioridade do jogo
A preferência de um aplicativo ou processo informa ao computador a importância e se ele deve ter preferência sobre os outros ao alocar os recursos. A prioridade de cada aplicativo é normal, exceto os processos do sistema, por padrão. O Dota 2 pode travar se não obtiver recursos suficientes.
1. Pressione as teclas Ctrl + Shift + Esc juntas para abrir o Gerenciador de Tarefas .
2. Agora, procure o processo do Dota 2.
3. Em seguida, altere a prioridade para High Priority e verifique se funciona.
Nota: Altere a prioridade com muito cuidado, pois alterar a prioridade do processo de forma descuidada pode tornar seu sistema extremamente lento ou instável.
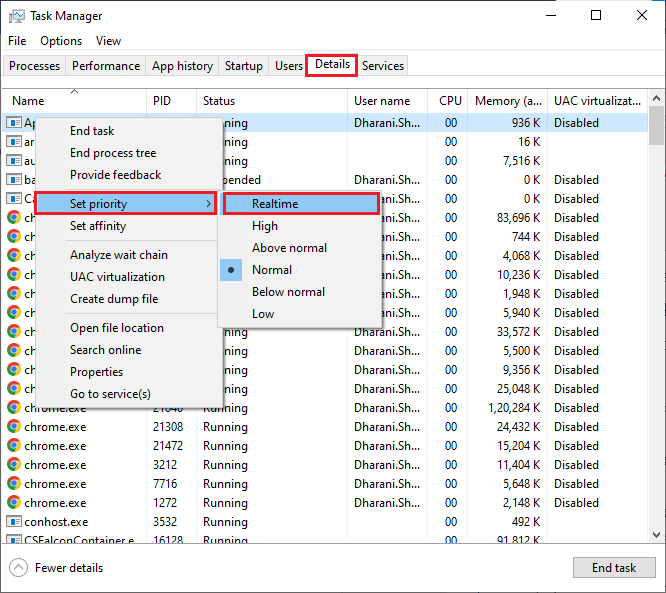
4. Feche o Gerenciador de Tarefas e reinicie o computador e verifique se o problema do Dota 2 não inicializando no Windows 10 foi resolvido.
Método 3: alterar a resolução da tela
Se você enfrentar o Dota 2 não funcionando na tela de carregamento, existem algumas possibilidades de que a resolução da tela do seu computador esteja em conflito com o jogo. Nesse caso, você deve diminuir a resolução da tela e tentar novamente mais tarde conforme as instruções abaixo.
1. Pressione as teclas Windows + D juntas para navegar até a área de trabalho.
2. Agora, clique com o botão direito do mouse na área de trabalho e selecione a opção Personalizar .
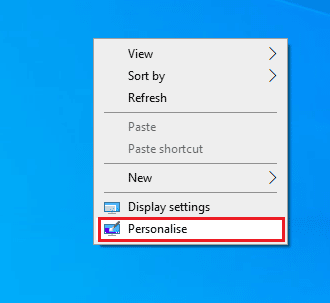
3. Em seguida, no painel esquerdo, clique em Exibir e, no painel direito, escolha uma resolução de tela menor em Resolução de exibição, conforme mostrado.
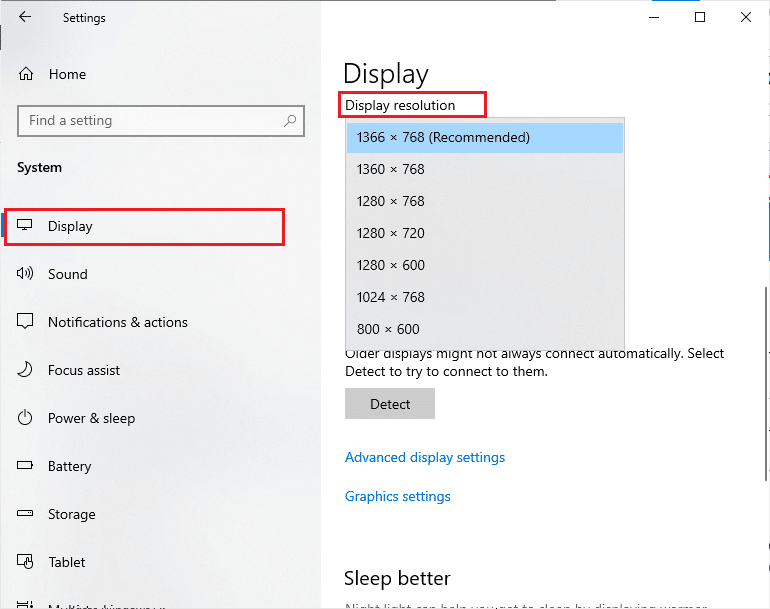
Depois de ajustar a resolução da tela, verifique se você conseguiu corrigir o problema de não resposta do Dota 2.
Método 4: Verifique a integridade dos arquivos do jogo
Vimos muitos casos em que os arquivos do jogo estão ausentes ou corrompidos ou em instalações incompletas. Os usuários também podem enfrentar problemas de não resposta do Dota 2 se forem interrompidos pelo processo de atualização ou se os arquivos do jogo estiverem sendo movidos. Nesse método, você abrirá o Steam e usará a função integrada para verificar a integridade do jogo. Ele será substituído se o aplicativo encontrar algo. Siga nosso guia sobre como verificar a integridade dos arquivos do jogo no Steam.
Observação: você deve executar etapas semelhantes se estiver usando um software de publicação diferente.
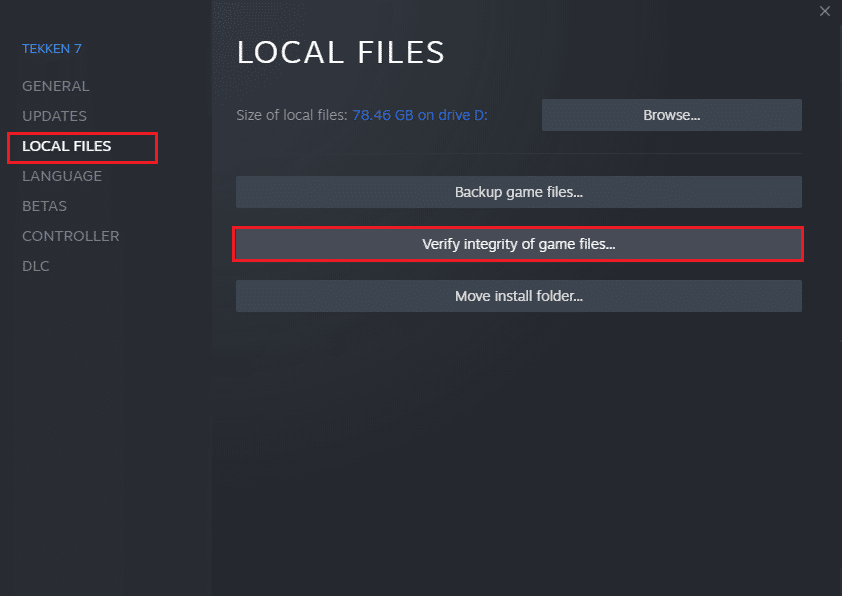
Leia também: Como desativar o Steam Overlay no Windows 10
Método 5: Atualizar o cliente e o jogo Steam
Se você usar um aplicativo Steam desatualizado, não poderá acessar nenhum jogo sem problemas. Portanto, sempre certifique-se de usar uma versão atualizada do jogo Steam e Dota 2 antes de iniciá-lo.
1. Pressione a tecla Windows e digite Steam e clique em Abrir.
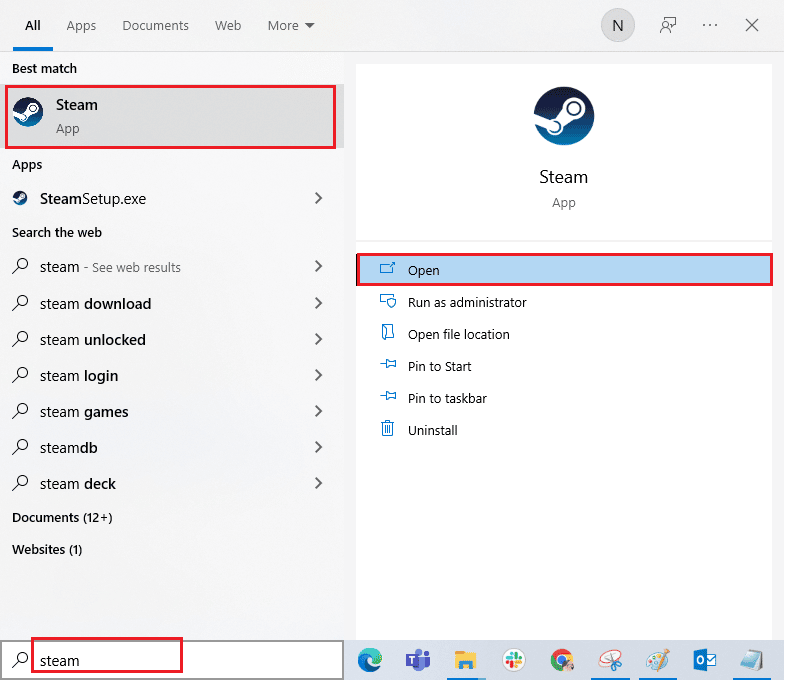
2. Agora, clique em Steam no canto superior esquerdo da tela seguido por Check for Steam Client Updates… conforme destacado abaixo.
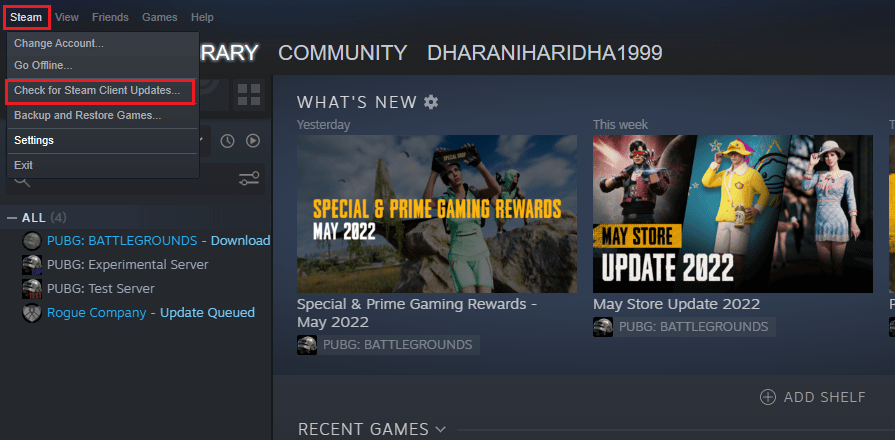
3. Se você tiver novas atualizações para baixar, instale-as e certifique-se de que seu cliente Steam esteja atualizado .

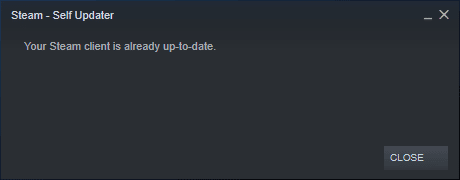
4. Agora, reinicie o Steam e verifique se o problema do Dota 2 não funcionando está resolvido agora.
Da mesma forma, é sempre essencial que seu jogo seja executado na versão mais recente para evitar conflitos. Até que seu jogo seja atualizado, você não poderá fazer login nos servidores do Dota 2 com sucesso. Para atualizar seu jogo, siga as etapas abaixo mencionadas.
1. Inicie o Steam e navegue até LIBRARY .
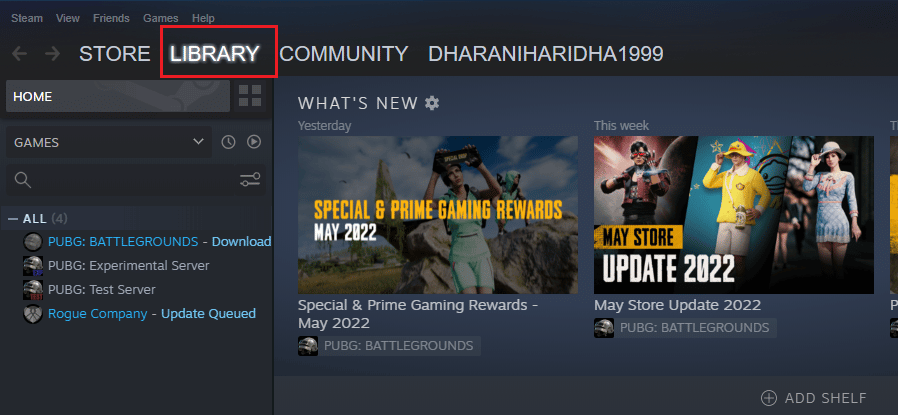
2. Agora, clique em HOME e procure por Dota 2.
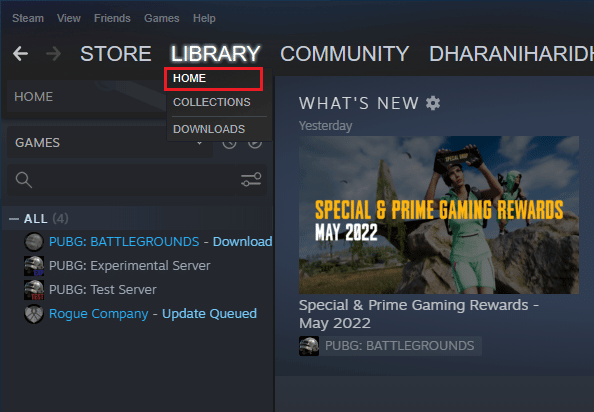
3. Em seguida, clique com o botão direito do mouse no jogo e selecione a opção Propriedades… .
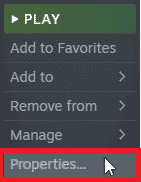
4. Agora, mude para a guia UPDATES e verifique se alguma atualização está pendente em ação. Nesse caso, siga as instruções na tela para baixar as atualizações mais recentes.
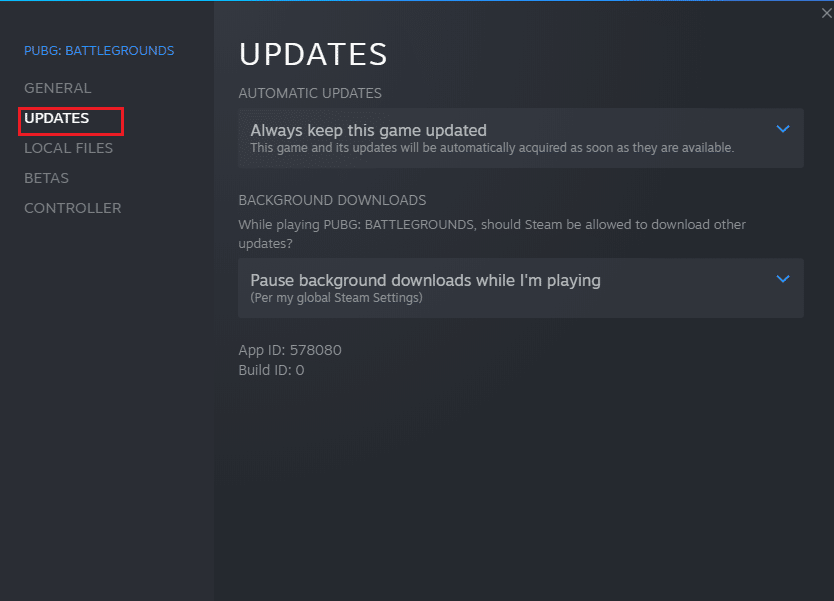
Após uma atualização, verifique se o problema de tela preta do Dota 2 foi corrigido.
Leia também: Corrigir o jogo Steam desinstalado aleatoriamente no Windows 10
Método 6: atualizar ou reverter drivers gráficos
Se os métodos acima não funcionarem para você, é possível que você não tenha os drivers gráficos corretos instalados em seu computador. Drivers facilitam a interação entre o hardware e o jogo e são os componentes importantes. Se os drivers estiverem corrompidos ou desatualizados, isso pode fazer com que o Dota 2 não responda ao PC.
Opção I: Atualizar driver gráfico
Se você não sabe como atualizar os drivers gráficos, siga as instruções fornecidas neste guia 4 maneiras de atualizar os drivers gráficos no Windows 10.
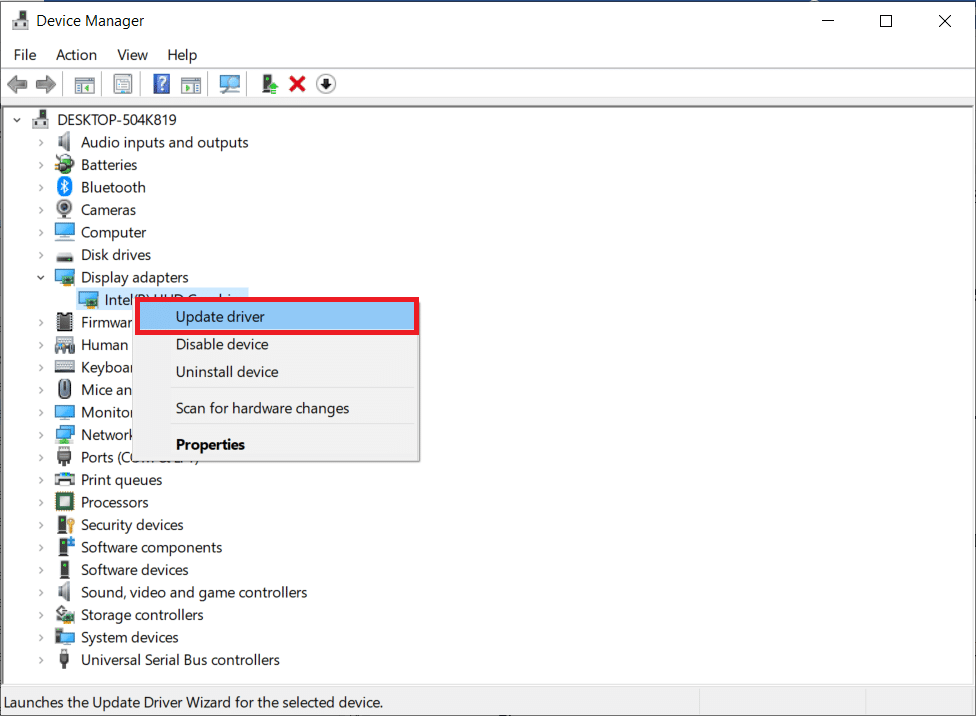
Opção II: Reverter atualizações do driver gráfico
Não adianta reinstalar ou atualizar os drivers se a versão atual dos drivers gráficos não for compatível com o seu jogo. Reverter os drivers para a versão anterior é tudo o que você precisa fazer e, para isso, siga as instruções fornecidas neste guia Como reverter drivers no Windows 10.
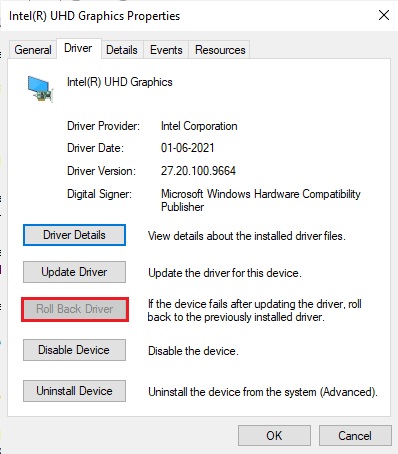
Depois de reverter seus drivers, verifique se você corrigiu o problema do Dota 2 não respondendo ou não.
Leia também: Corrigir o driver de gráficos Valorant travado no Windows 10
Método 7: Reinstale os drivers gráficos
Se a atualização dos drivers gráficos não corrigir o problema discutido, tente reinstalar os drivers gráficos. Existem vários métodos para reinstalar os drivers gráficos no Windows. Se você não sabe reinstalar os drivers gráficos, leia este guia Como desinstalar e reinstalar drivers no Windows 10 e siga as instruções fornecidas.
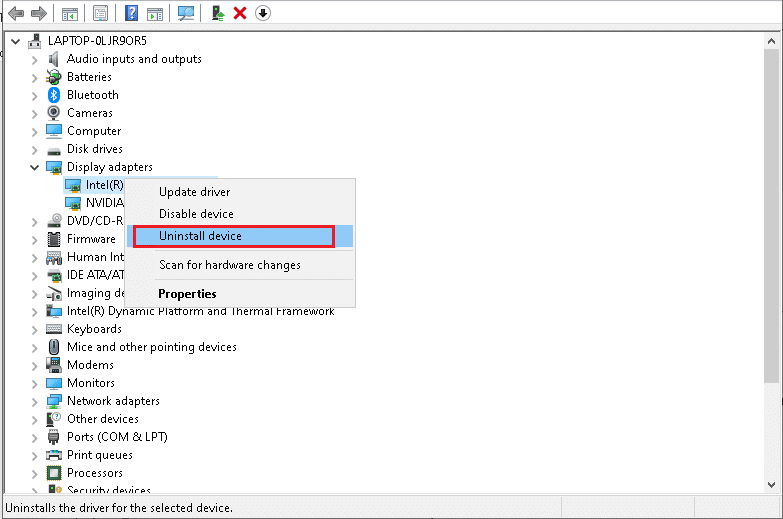
Depois de reinstalar os drivers gráficos, verifique se o problema de não funcionamento do Dota 2 foi resolvido.
Método 8: Atualizar o .NET Framework
A maioria dos usuários desfruta do serviço ininterrupto de jogos e aplicativos modernos e a estrutura .NET é essencial no Windows 10 para isso. Muitos jogos terão uma opção de atualização automática para a estrutura .NET e, portanto, ela será atualizada automaticamente sempre que houver uma atualização disponível. Você também pode instalar a versão mais recente do .NET framework e, para isso, siga as etapas a seguir.
1. Acesse o site oficial da Microsoft e verifique se há novas atualizações para a estrutura .NET.
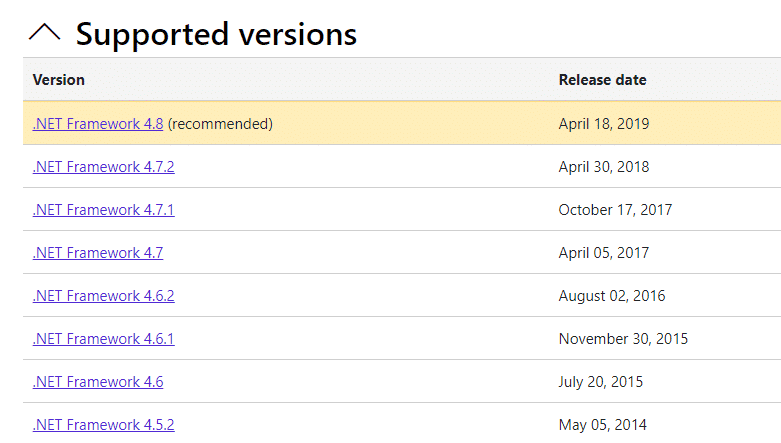
2. Clique no link recomendado ou correspondente e clique em Download. Opção de tempo de execução do .NET Framework 4.8 , se houver atualizações.
Observação: como alguns softwares usam o Download .NET Framework 4.8 Developer Pack , não é recomendável clicar nele.
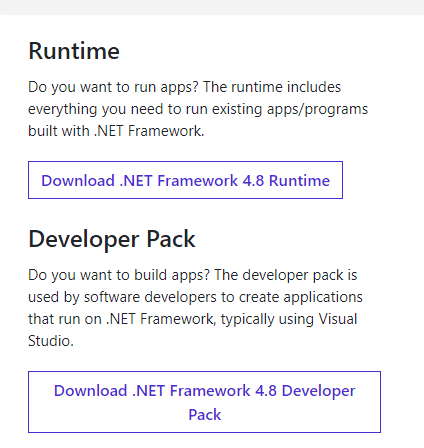
3. Vá para Meus downloads e execute o arquivo baixado clicando duas vezes no arquivo de configuração.
4. Siga as instruções na tela para instalar o .NET framework em seu computador.
Depois de fazer isso, verifique se o problema de não funcionamento do Dota 2 foi corrigido.
Leia também: Como baixar a ferramenta de reparo Hextech
Método 9: Reparar o Microsoft Visual C++ Redistributable
Como alternativa, você pode tentar reparar os pacotes redistribuíveis do Microsoft Visual C++ para corrigir o problema de não resposta do Dota 2 da seguinte maneira:
1. Pressione a tecla Windows e digite Aplicativos e recursos . Clique em Abrir .
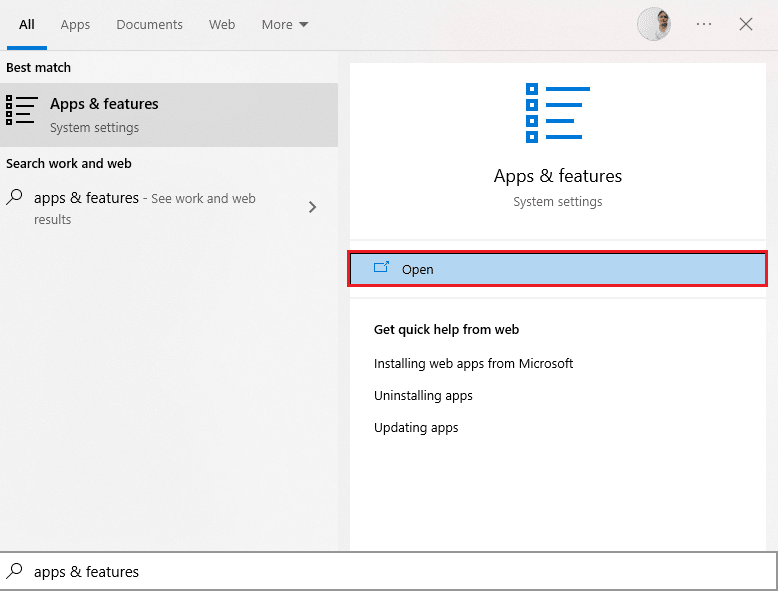
2. Procure o pacote redistribuível do Microsoft Visual C++ .
3. Selecione o pacote e clique na opção Modificar .
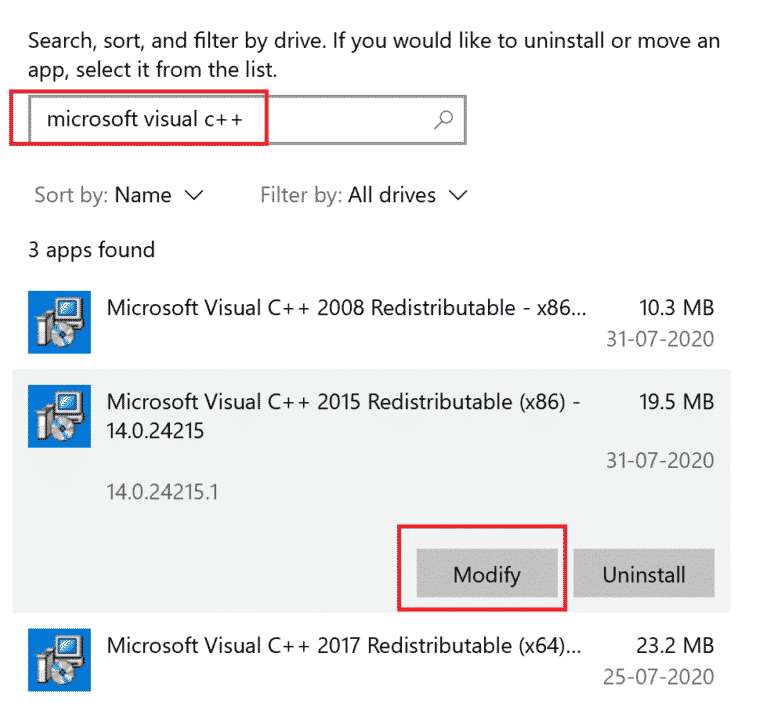
4. Em seguida, clique em Sim na caixa de diálogo Controle de Conta de Usuário .
5. Na janela pop-up exibida, clique em Reparar . Aguarde o processo terminar.
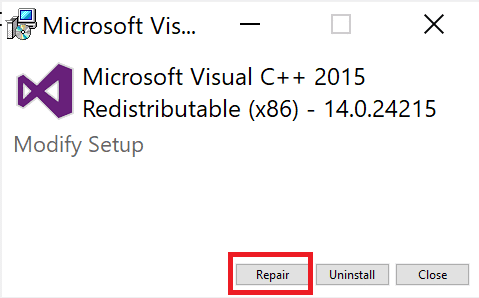
6. Certifique-se de fazer isso para cada pacote C++ repetindo as etapas 3 e 4.
7. Por fim, reinicie o PC .
Abra o aplicativo que você não conseguiu abrir anteriormente. Se isso não funcionar, tente reinstalar o redistribuível C++.
Método 10: Reinstale o Microsoft Visual C++ Redistributable
Se o método anterior de reparar o Microsoft C++ Visual Redistributable não corrigiu o Dota 2 não iniciando o Windows 10, você terá que reinstalar o redistribuível. Siga as etapas fornecidas para desinstalar e instalá-los novamente.
1. Abra as configurações do sistema Aplicativos e recursos .
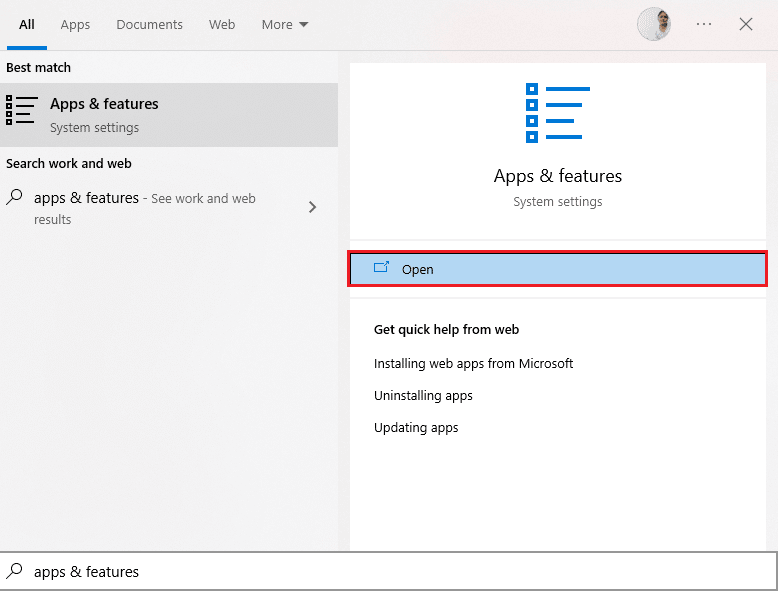
2. Selecione o pacote Redistribuível do Microsoft Visual C++ e clique na opção Desinstalar .
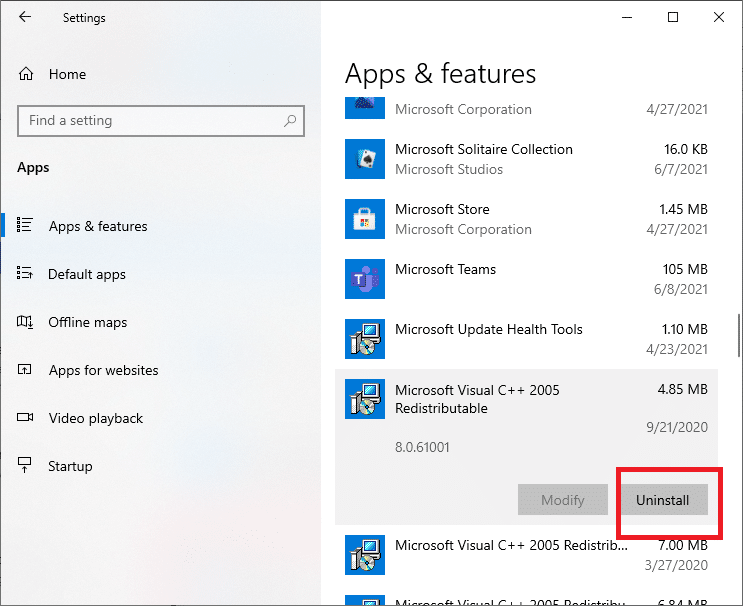
3. Clique na opção Desinstalar novamente para confirmar e remover o pacote.
Observação: certifique-se de desinstalar todos os pacotes redistribuíveis do Microsoft Visual C++.
4. Pressione a tecla Windows , digite Prompt de Comando e clique em Executar como administrador .
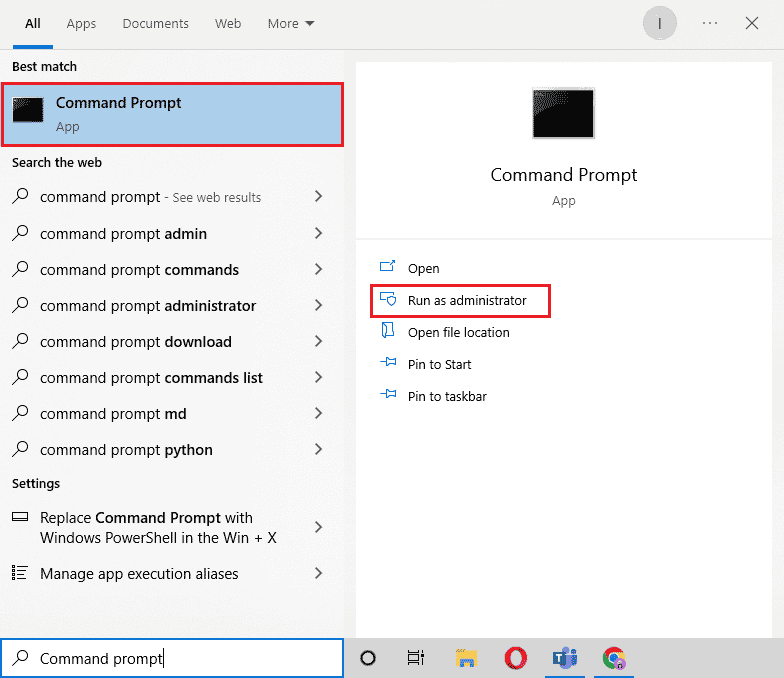
5. Digite o seguinte comando e pressione a tecla Enter .
Dism.exe /online /Cleanup-Image /StartComponentCleanup
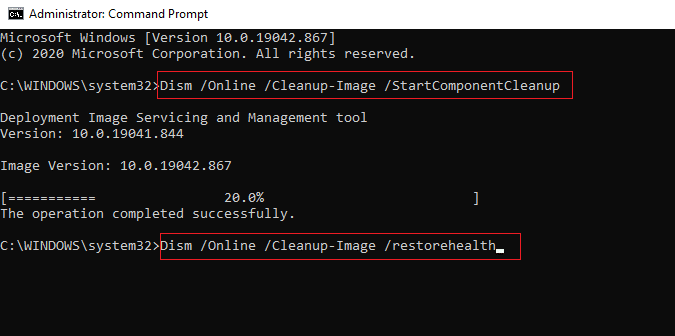
6. Quando o processo estiver concluído, reinicie o PC .
7. Em seguida, visite a página da Web Redistribuível do Microsoft Visual C++ para baixar o pacote C++ mais recente, conforme mostrado aqui.
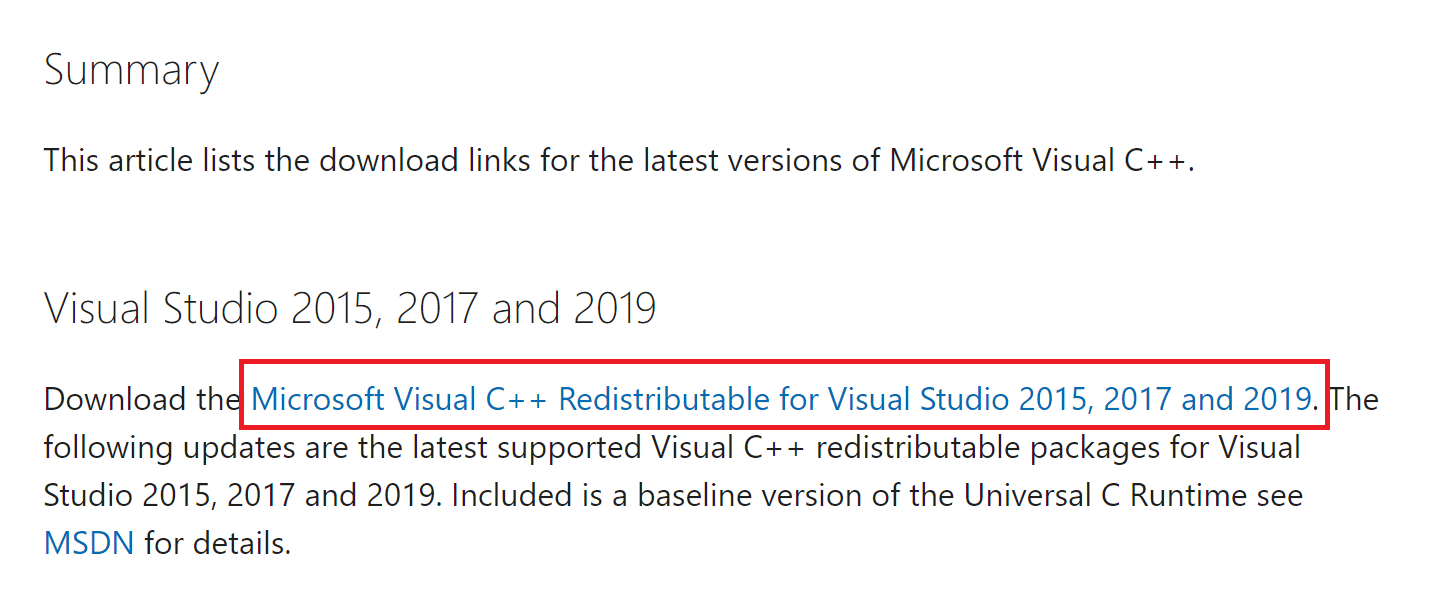
8. Após o download, abra o arquivo baixado clicando duas vezes nele em Meus downloads . Instale o pacote seguindo as instruções na tela.
9. Quando a instalação estiver concluída, reinicie finalmente o PC .
Abra o jogo e verifique se você enfrenta o problema de carregamento novamente. Se o problema persistir, tente as próximas alternativas.
Leia também: Corrigir erro de tempo de execução C++ no Windows 10
Método 11: Reinstale o DirectX
Para desfrutar de uma experiência multimídia perfeita no Dota 2, você precisa verificar se o DirectX está instalado e atualizado para a versão mais recente. O DirectX ajuda você a melhorar a experiência de mídia visual especialmente para jogos e aplicativos gráficos. O DirectX 12 é flexível para aplicativos de alto suporte gráfico em seu computador Windows 10. Isso permite que o jogo saiba o que fazer e você pode seguir as etapas abaixo mencionadas para verificar se o seu sistema já contém DirectX 12.
1. Pressione as teclas Windows + R simultaneamente para abrir a caixa de diálogo Executar .
2. Digite dxdiag e pressione a tecla Enter para iniciar a Ferramenta de diagnóstico do DirectX .
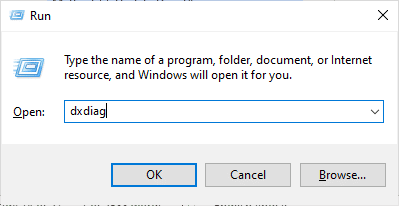
3. Verifique a versão do DirectX , se contém DirectX 12 ou não.
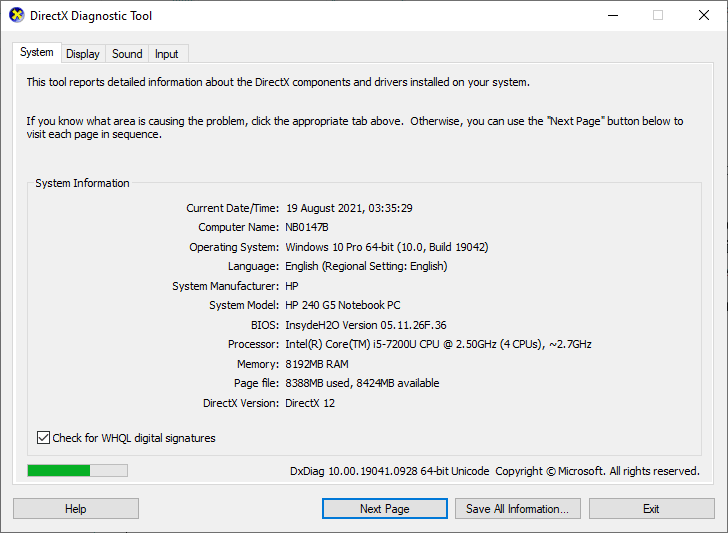
4. Se você não tiver o DirectX 12 em seu sistema, faça o download e instale-o na página de download do DirectX seguindo as instruções na tela.
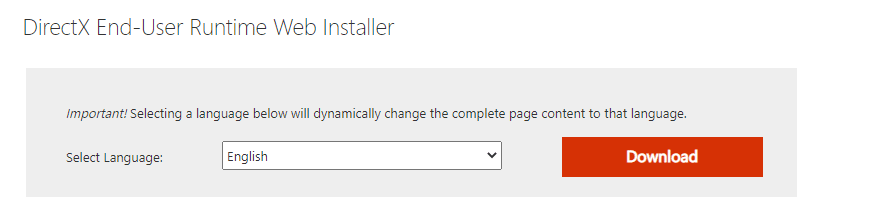
Depois de instalar o DirectX, verifique se o problema do Dota 2 não está funcionando novamente.
Método 12: Atualizar o BIOS
Vários usuários do Windows 10 em todo o mundo relataram que o problema de não resposta do Dota 2 desapareceu após a atualização do BIOS. Mas no caso, se você tiver a versão mais recente do BIOS e ainda enfrentar o mesmo erro, deverá reinstalar o BIOS. Se todos os métodos acima falharem em corrigir o problema de não funcionamento do Dota 2, é recomendável atualizar o BIOS conforme instruído em nosso guia O que é o BIOS e como atualizar o BIOS?
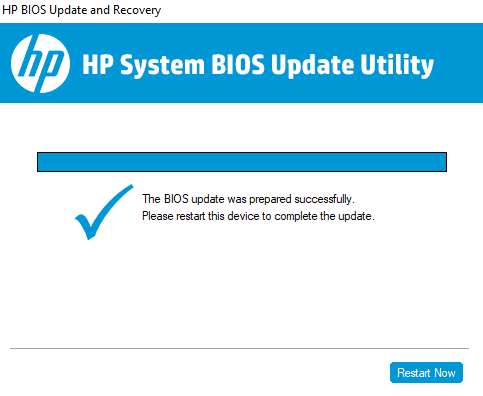
Leia também: Falha no upload da imagem do Steam
Método 13: Reinstale o Dota 2
O Dota 2 pode ser a razão por trás do Dota 2 não responder ao problema, e não há mal nenhum em reinstalar o jogo no Steam. Implemente as etapas abaixo para desinstalar o Dota 2.
1. Inicie o aplicativo Steam como feito anteriormente.
2. Selecione a opção Biblioteca no menu.
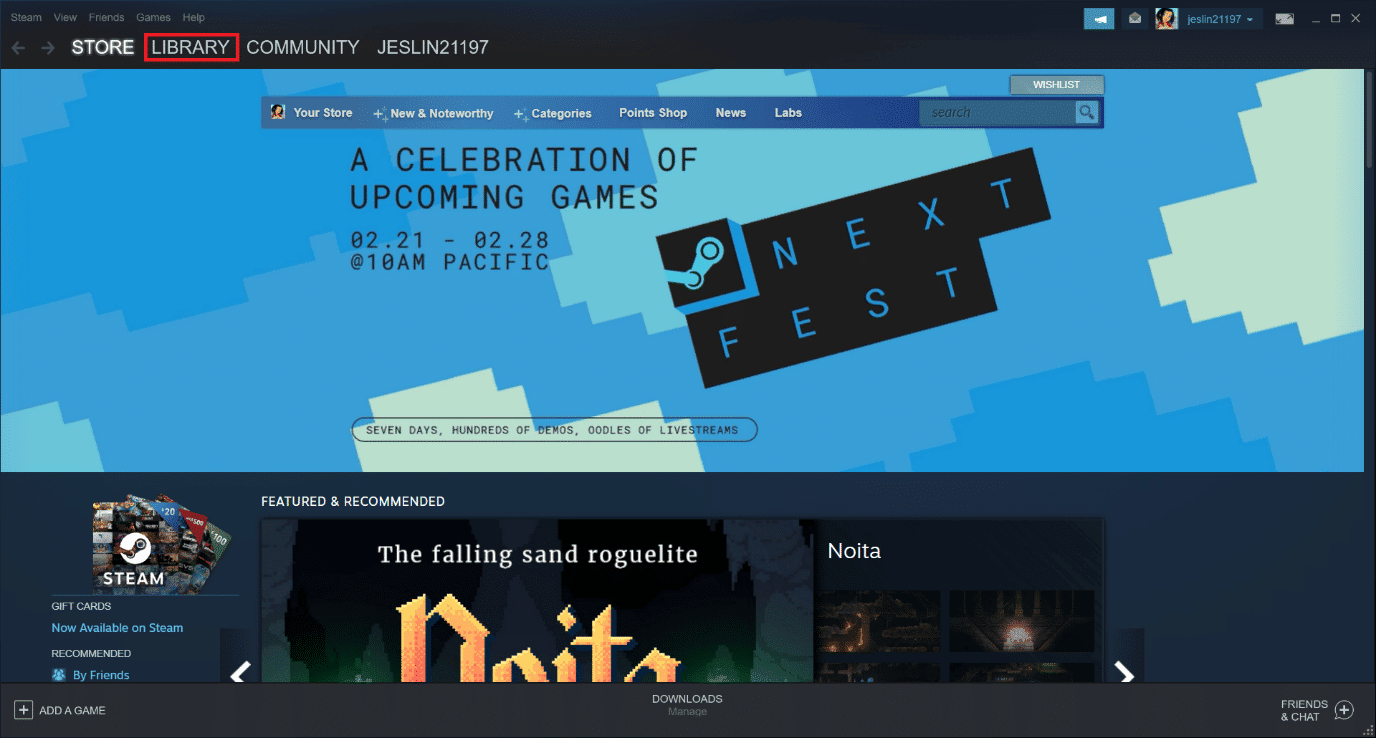
3. Em seguida, clique com o botão direito do mouse no jogo Dota 2 e selecione Desinstalar no menu suspenso.
4. Selecione o botão Excluir para confirmar o processo de desinstalação no pop-up do Steam.
5. Feche o aplicativo quando o processo de desinstalação estiver concluído.
6. Reinicie o aplicativo Steam .
7. Na barra de pesquisa, digite e selecione Dota 2 .
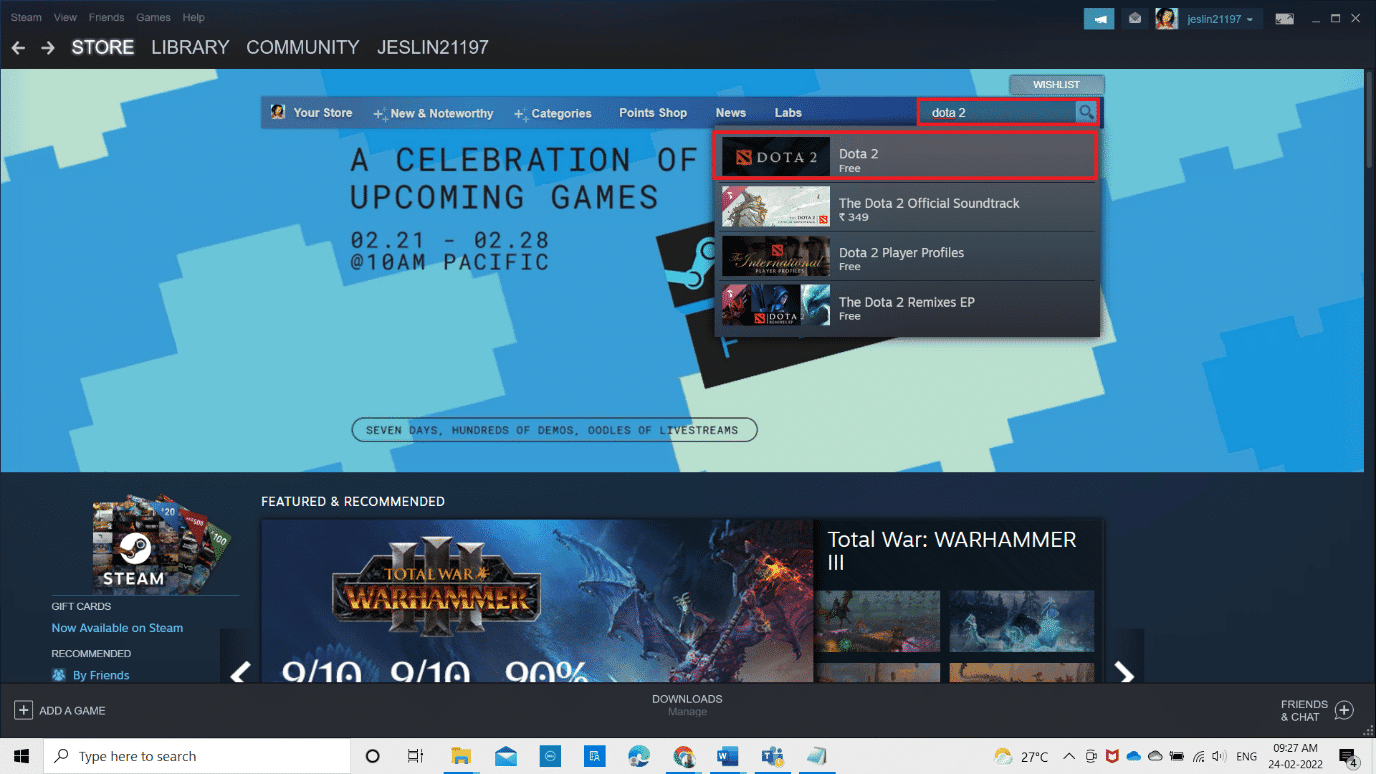
8. Clique em Jogar agora para instalar o jogo.
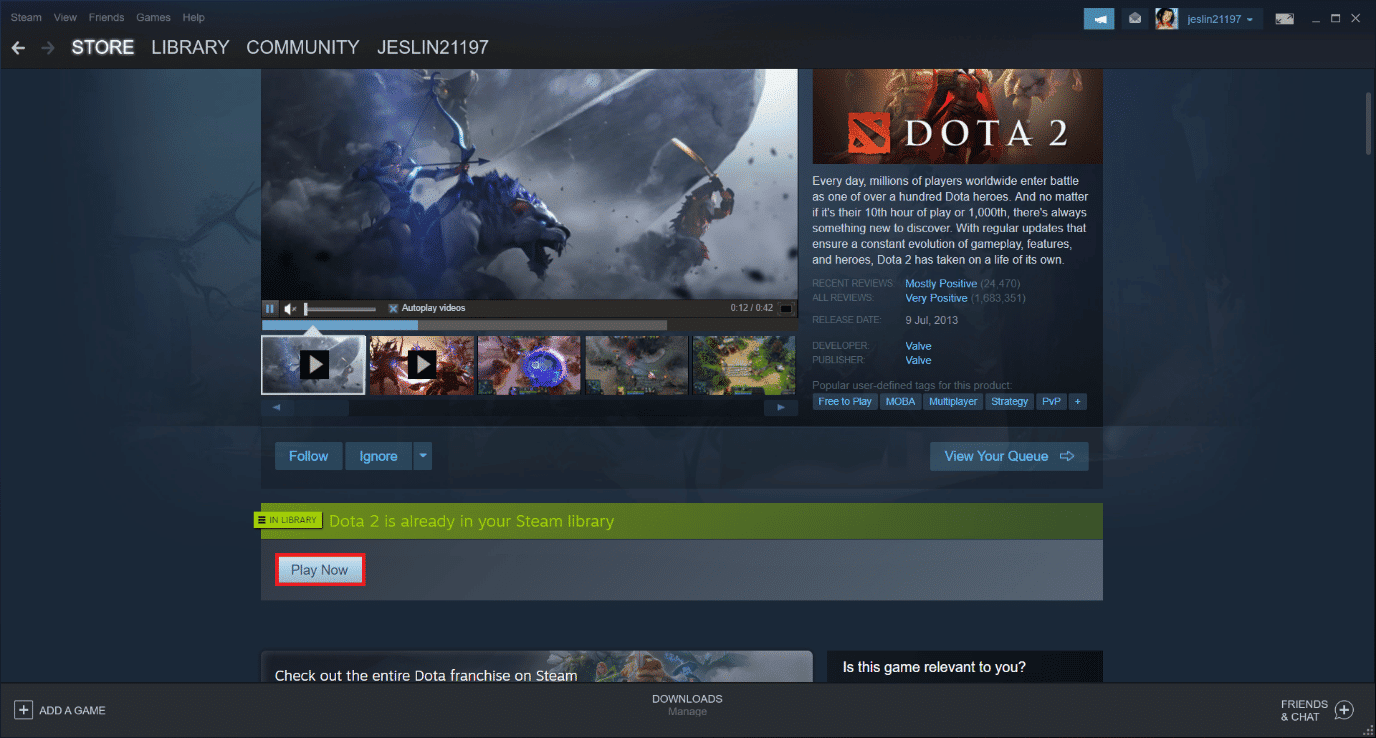
Recomendado:
- Corrigir erro PS4 CE-32895-7
- Corrigir erro de aplicativo WoW 64 EXE
- Corrigir o ping alto em League of Legends
- 17 maneiras de corrigir o erro de gravação de disco do Dota 2
Esperamos que este guia tenha sido útil e que você possa corrigir o problema do Dota 2 que não está respondendo no Windows 10. Deixe-nos saber qual método funcionou melhor para você para corrigir o problema do Dota 2 que não está funcionando. Além disso, se você tiver dúvidas/sugestões sobre este artigo, sinta-se à vontade para soltá-las na seção de comentários abaixo.
