17 maneiras de corrigir o erro de gravação de disco do Dota 2
Publicados: 2022-03-04
Você está lutando com o erro de gravação de disco do Dota 2? Pode ser frustrante quando seu passatempo favorito está tendo complicações. O Steam é um aplicativo de serviço de distribuição de videogames, e o Dota 2 é um jogo multiplayer online presente no Steam. O desenvolvedor Valve of Dota 2 geralmente lança atualizações regularmente e, ao baixar essas atualizações via Steam, é possível obter erros de gravação de disco devido a algumas falhas técnicas. Felizmente, este artigo fornecerá uma possível correção de erro de gravação de disco do Dota 2 durante a atualização.

Conteúdo
- 17 maneiras de corrigir o erro de gravação de disco do Steam Dota 2 no Windows 10
- Método 1: Reinicie o PC
- Método 2: Reinicie o Steam
- Método 3: Execute o Steam como administrador
- Método 4: Atualizar drivers de disco
- Método 5: Limpe o cache de download do Steam
- Método 6: Reparar arquivos do sistema
- Método 7: Desative as configurações somente leitura no Steam
- Método 8: Verifique a integridade do cache do jogo
- Método 9: Desativar antivírus (não recomendado)
- Método 10: Modificar o acesso à pasta controlada
- Método 11: Remova a proteção contra gravação de disco
- Método 12: Mover o jogo Dota 2 para outra unidade
- Método 13: Redefinir as configurações do Winsock
- Método 14: Excluir Certas Pastas
- Método 15: Reinstale o Dota 2
- Método 16: Reinstale o Steam
- Método 17: Entre em contato com o suporte oficial do Steam
17 maneiras de corrigir o erro de gravação de disco do Steam Dota 2 no Windows 10
Antes de implementar qualquer um dos métodos de solução de problemas abaixo, confira as instâncias listadas abaixo, que causam o erro de gravação de disco Dota 2 error. O erro ocorre quando
- O aplicativo Steam é protegido contra gravação.
- Existem arquivos desconhecidos ou corrompidos presentes no diretório Steam.
- Seu firewall ou antivírus está bloqueando o download.
- Há a presença de um cache de download desnecessário.
- Existem falhas nos aplicativos de jogos Steam e Dota 2.
- Existem defeitos no seu disco rígido.
Método 1: Reinicie o PC
Para corrigir qualquer problema, o método mais básico é reiniciar todos os aplicativos relevantes associados ao problema. O problema de erro de gravação de disco do Dota 2 não é exceção. A reinicialização do sistema também ajuda a corrigir o problema.
1. Pressione a tecla Windows .
2. Selecione o ícone Energia e clique na opção Reiniciar conforme mostrado.
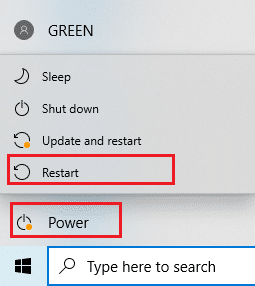
3. Agora, inicie o Steam no seu PC e verifique se você pode atualizar o Dota 2 sem travar.
Método 2: Reinicie o Steam
O Steam é o aplicativo associado ao Dota 2 e, portanto, requer a reinicialização como a reinicialização do sistema. Siga as etapas abaixo para reiniciar o Steam em sua área de trabalho.
1. Clique em Iniciar , digite Steam e pressione a tecla Enter .
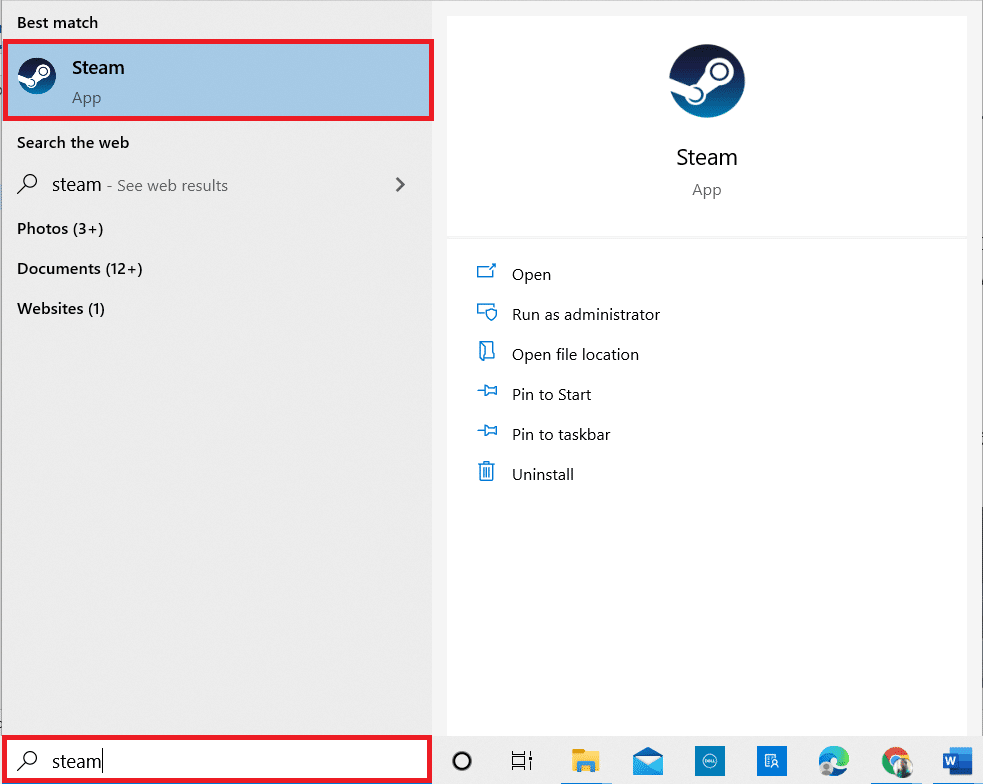
2. Clique na opção Steam na barra de menu.
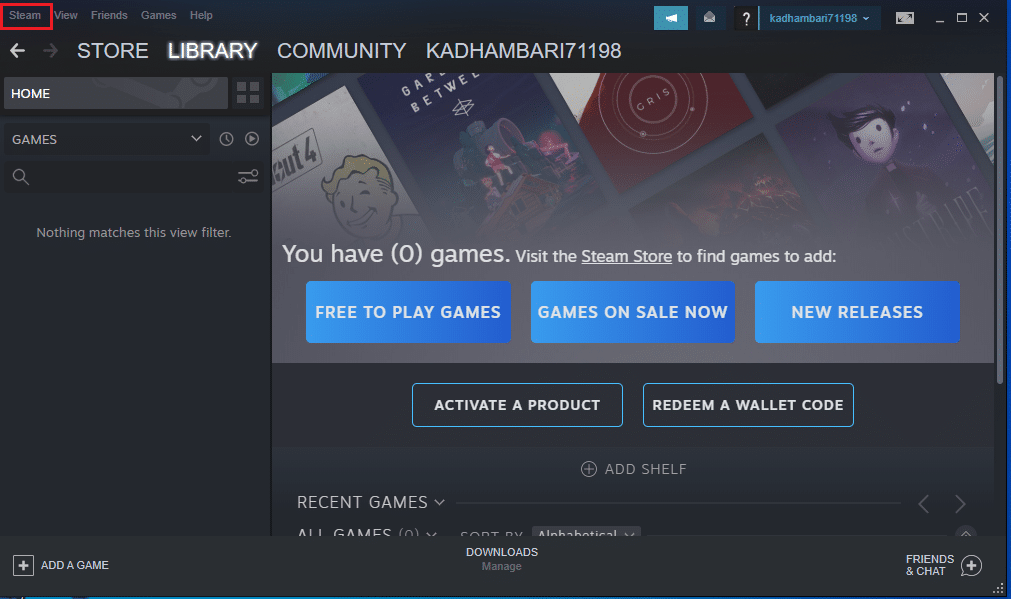
3. No menu suspenso, clique na opção final Sair conforme mostrado.
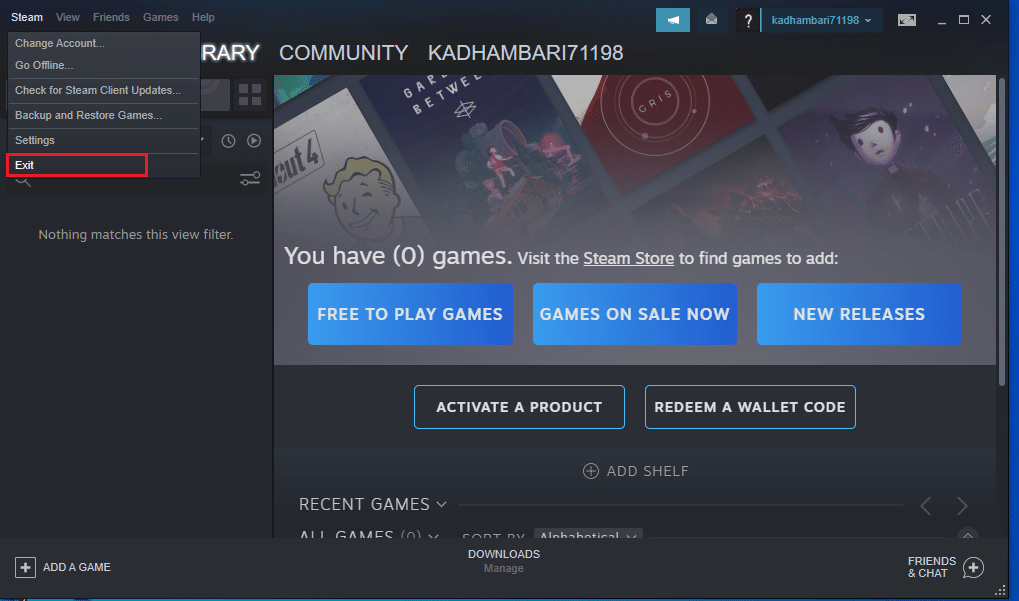
4. Agora, abra o Steam e faça login novamente se estiver desconectado.
Leia também: Como desativar o Steam Overlay no Windows 10
Método 3: Execute o Steam como administrador
A execução de um aplicativo como administrador fornece permissões e acesso extras, o que pode corrigir facilmente vários problemas estranhos. Da mesma forma, você executará o Steam como administrador para corrigir o erro de gravação do disco. Para fazer isso, siga os passos.
1. Clique com o botão direito do mouse no atalho do aplicativo Steam e selecione Propriedades como mostrado.
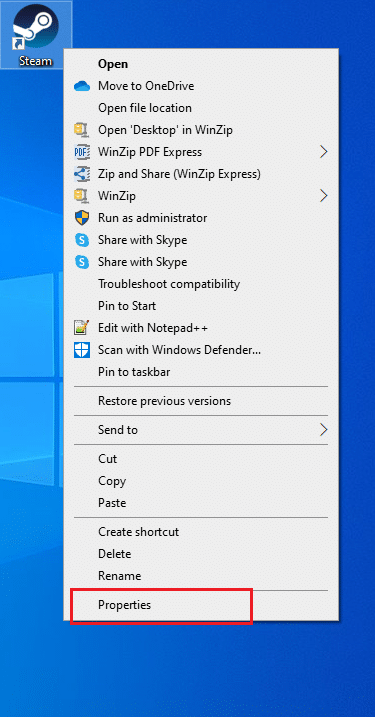
2. Mude para a guia Compatibilidade no pop-up da janela Propriedades do Steam .
3. Marque a opção Executar este programa como administrador conforme mostrado e clique em Aplicar e depois em OK .
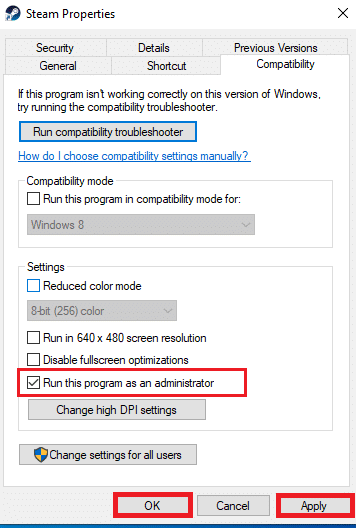
4. Reinicie o aplicativo Steam.
Método 4: Atualizar drivers de disco
Se os drivers do seu sistema forem incompatíveis ou desatualizados, isso poderá levar a vários problemas, incluindo esse erro de disco. Siga as etapas abaixo mencionadas para atualizar o driver.
1. Pressione a tecla Windows , digite Gerenciador de Dispositivos e clique em Abrir .
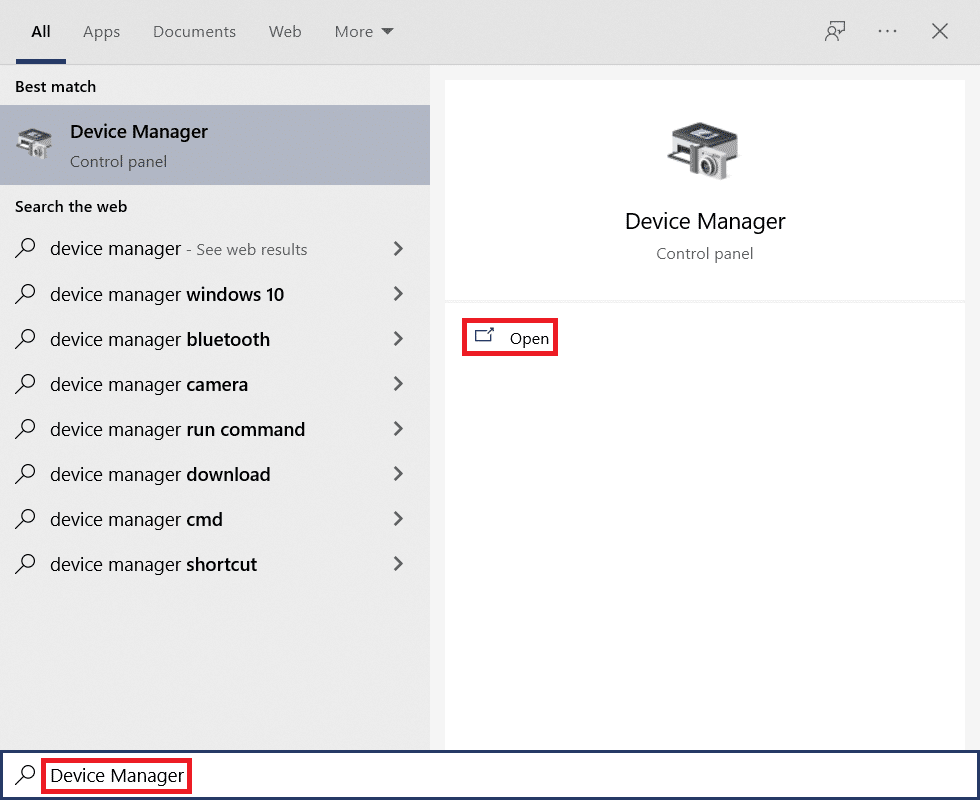
2. Clique duas vezes em Unidades de disco para expandi-la.
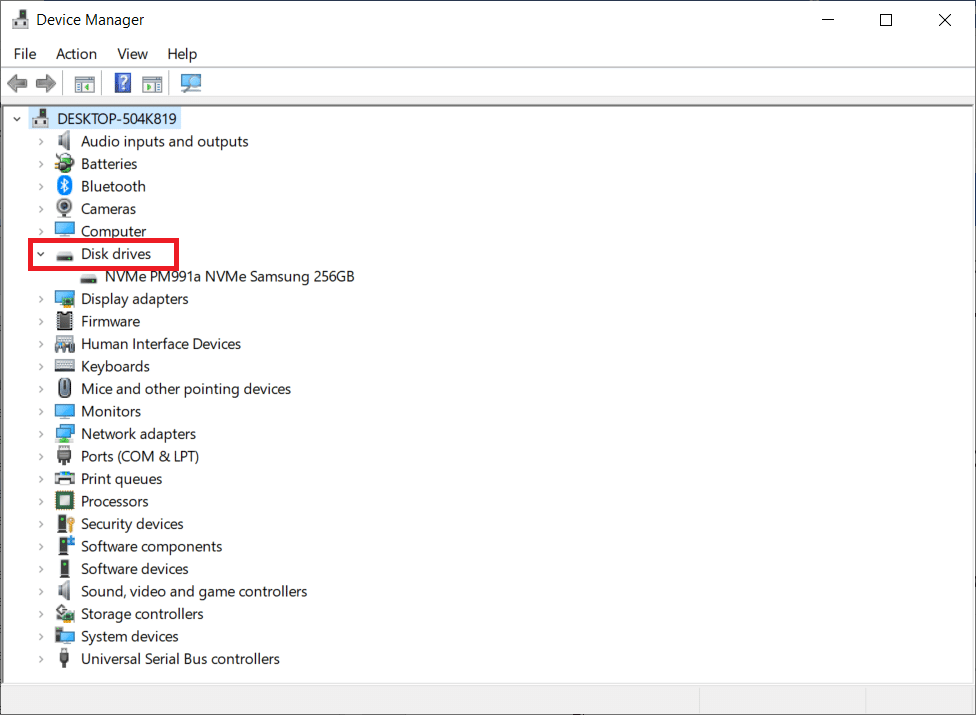
3. Clique com o botão direito do mouse no driver e selecione Atualizar driver .
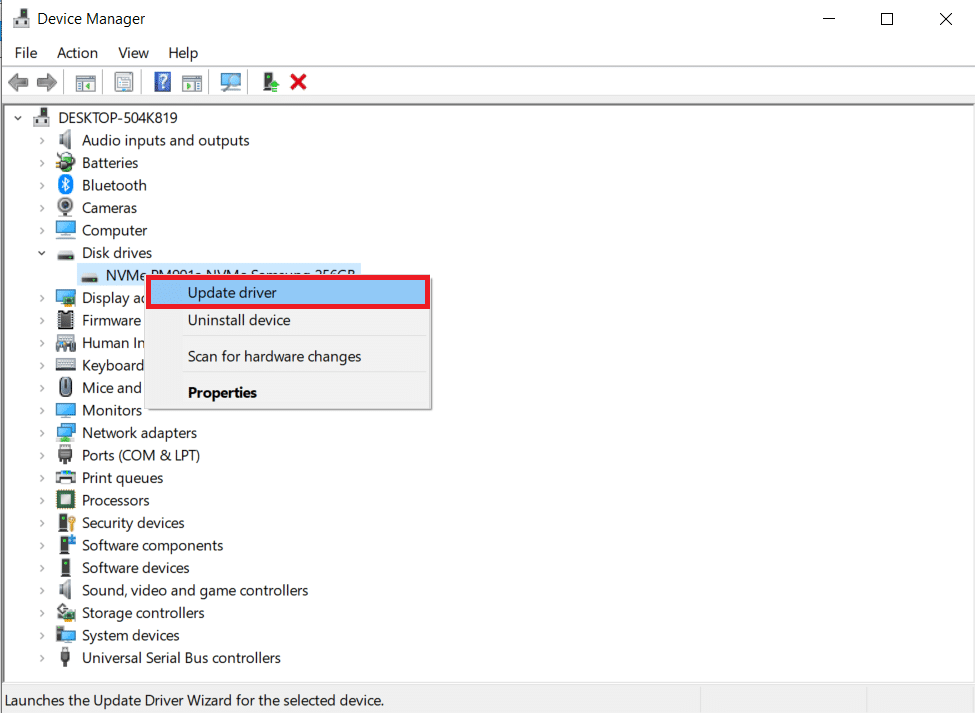
4. Selecione Pesquisar drivers automaticamente .
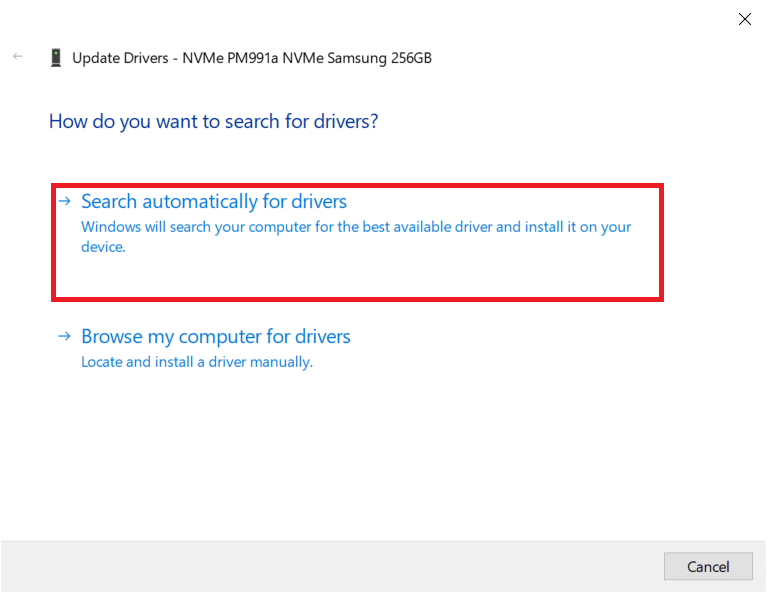
5A. Se o driver estiver desatualizado, ele será atualizado automaticamente para a versão mais recente.
5B. Se o driver for atualizado para a versão mais recente, ele exibirá Os melhores drivers para seu dispositivo já estão instalados .
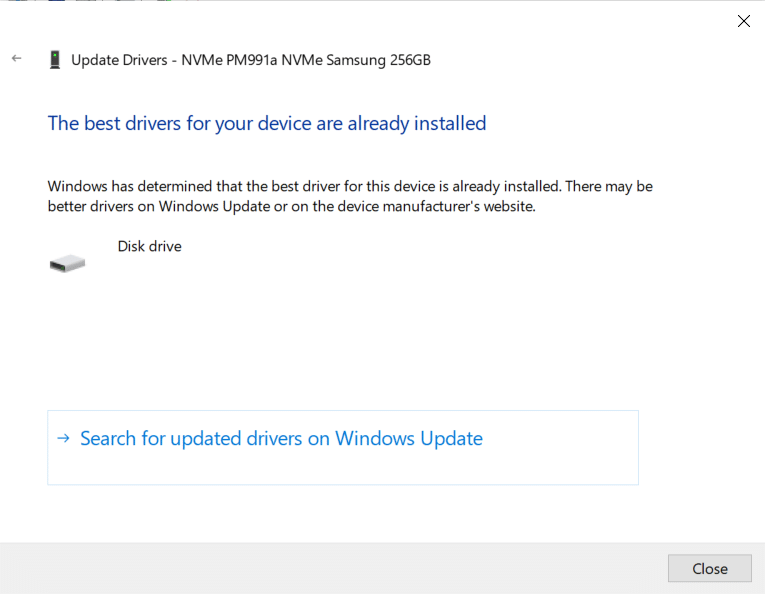
6. Clique em Fechar .
7. Reinicie o cliente Steam e atualize o Dota 2.
Leia também: Onde os Jogos Steam estão instalados?
Método 5: Limpe o cache de download do Steam
Ao baixar ou atualizar um jogo, é possível receber um arquivo danificado devido a uma conexão de rede ruim ou falha no servidor. Assim, pode ser corrigido limpando o cache de download no Steam. Para executar o mesmo em seu PC, siga as etapas abaixo.
1. Abra o aplicativo Steam como você fez anteriormente.
2. Selecione Steam no canto superior esquerdo da tela.
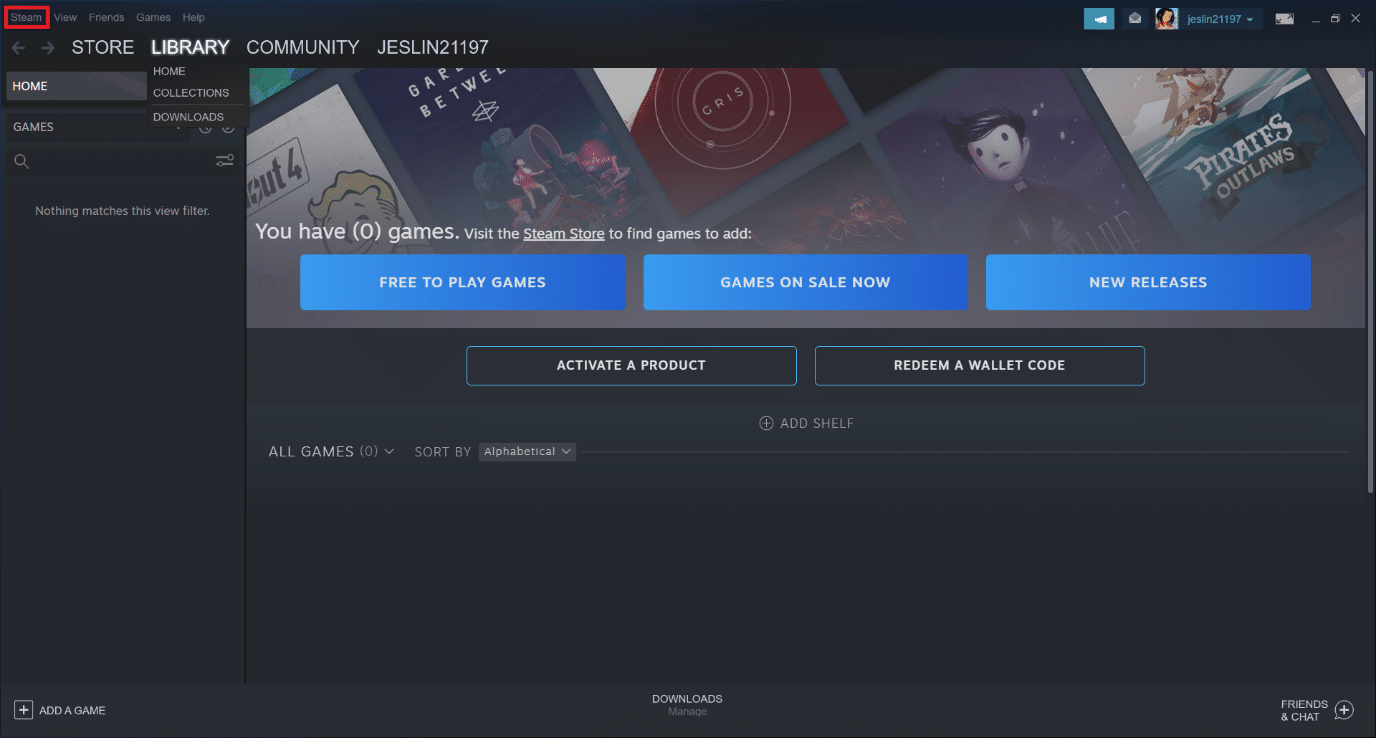
3. Clique em Configurações .
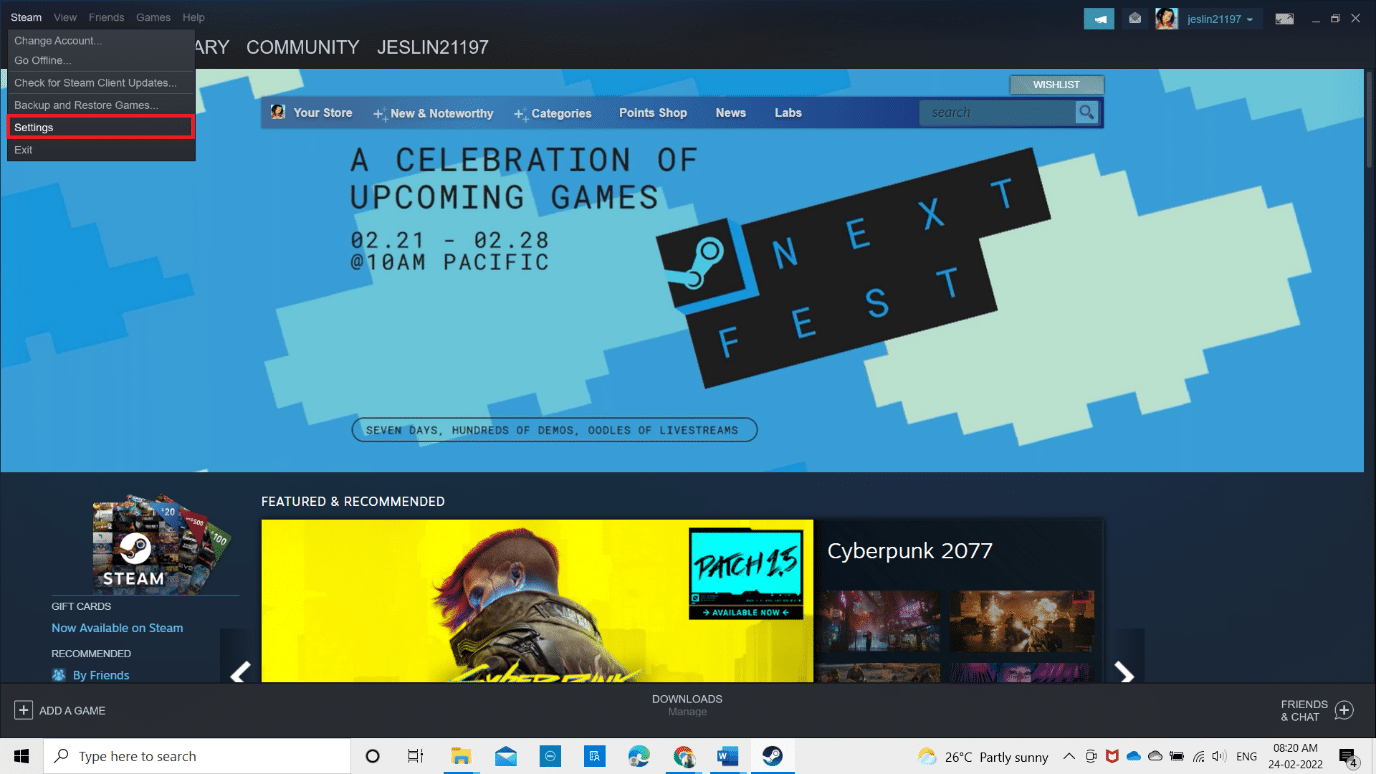
4. Vá para a guia Downloads . Clique no botão CLEAR DOWNLOAD CACHE conforme destacado.
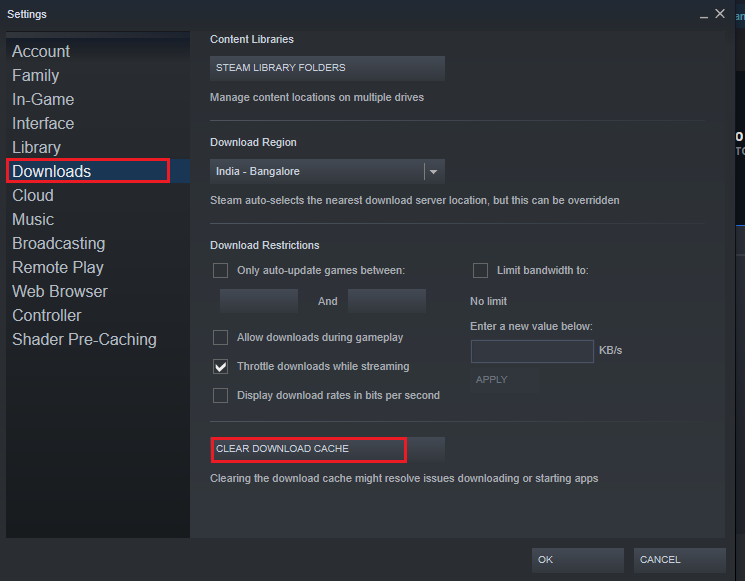
5. Na janela pop-up, clique em OK para confirmar e limpar o cache de download local.
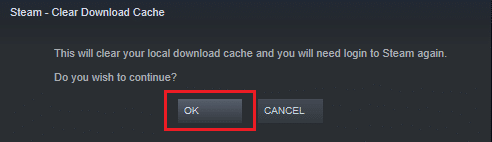
6. Reinicie o aplicativo e faça login novamente.
Método 6: Reparar arquivos do sistema
Um disco rígido é um local onde os aplicativos e jogos são armazenados. Às vezes, discos rígidos com problemas de erro do sistema podem afetar o Steam e causar erros de disco. Implemente as etapas mencionadas abaixo para reparar arquivos do sistema em seu sistema.
Opção I: verificar se há erros no disco rígido
1. Pressione as teclas Windows + E simultaneamente para abrir o Explorador de Arquivos em seu sistema.
2. Clique com o botão direito do mouse no disco rígido ou disco local onde você instalou o Dota2 e selecione a opção Propriedades , conforme mostrado.
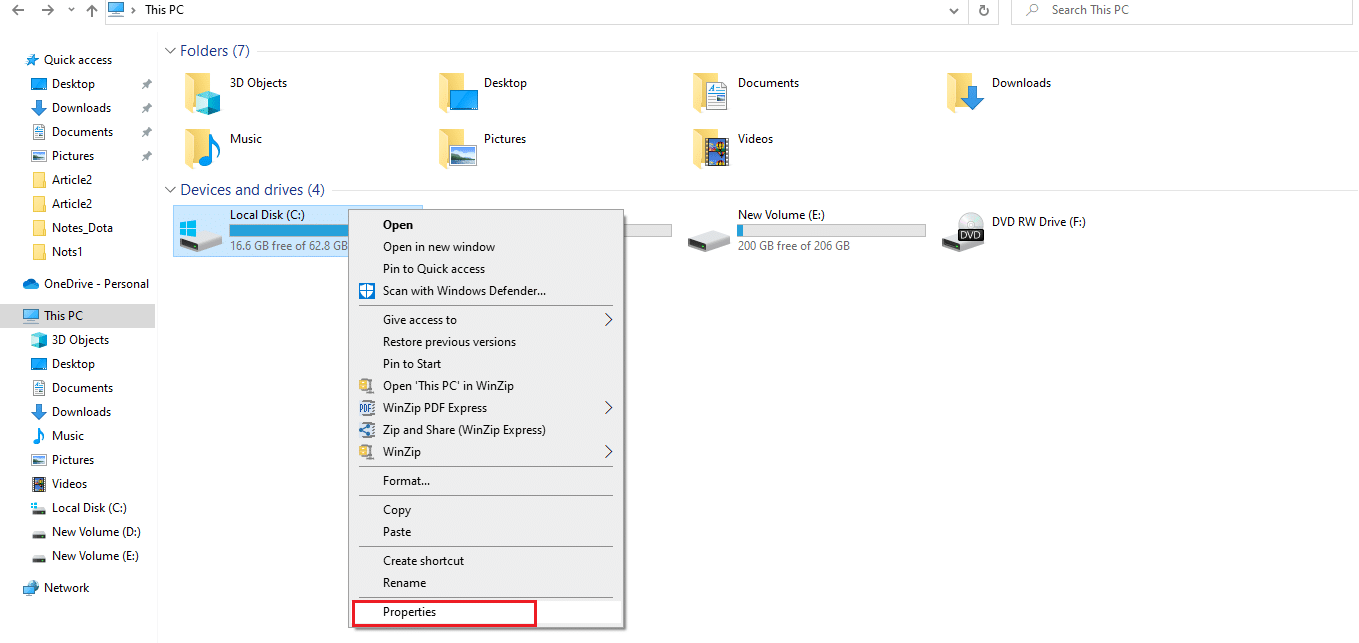
3. Na janela Propriedades , vá para a guia Ferramentas e clique no botão Verificar para verificar os erros do sistema, conforme mostrado.
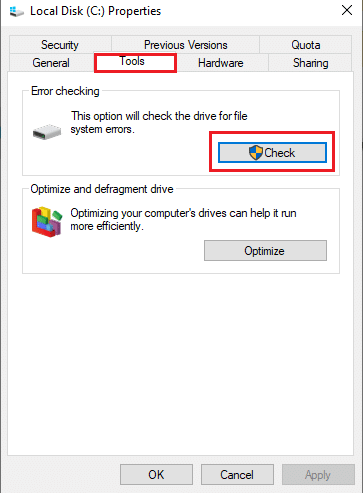
Se não houver erros, abra a janela do Steam e verifique se o erro ocorrido durante a atualização do Dota 2 foi resolvido.
Opção II: Executar verificações SFC e DISM
Se houver algum problema com relação ao sistema, ele pega. Se algum erro for encontrado, implemente as etapas abaixo e execute uma verificação SFC.
1. Pressione a tecla Windows , digite Prompt de Comando e clique em Executar como administrador .

2. Clique em Sim no prompt Controle de Conta de Usuário .
3. Digite o comando chkdsk C: /f /r /x e pressione a tecla Enter .
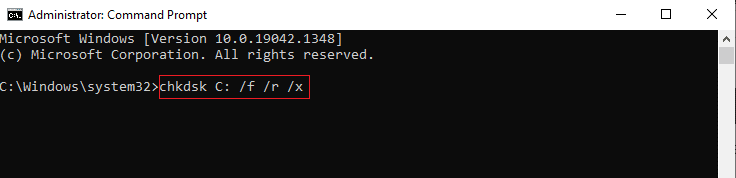
4. Se você for solicitado com uma mensagem, Chkdsk não pode ser executado…o volume está… em processo de uso , digite Y e pressione a tecla Enter .
5. Novamente, digite o comando: sfc /scannow e pressione a tecla Enter para executar a verificação do Verificador de arquivos do sistema .
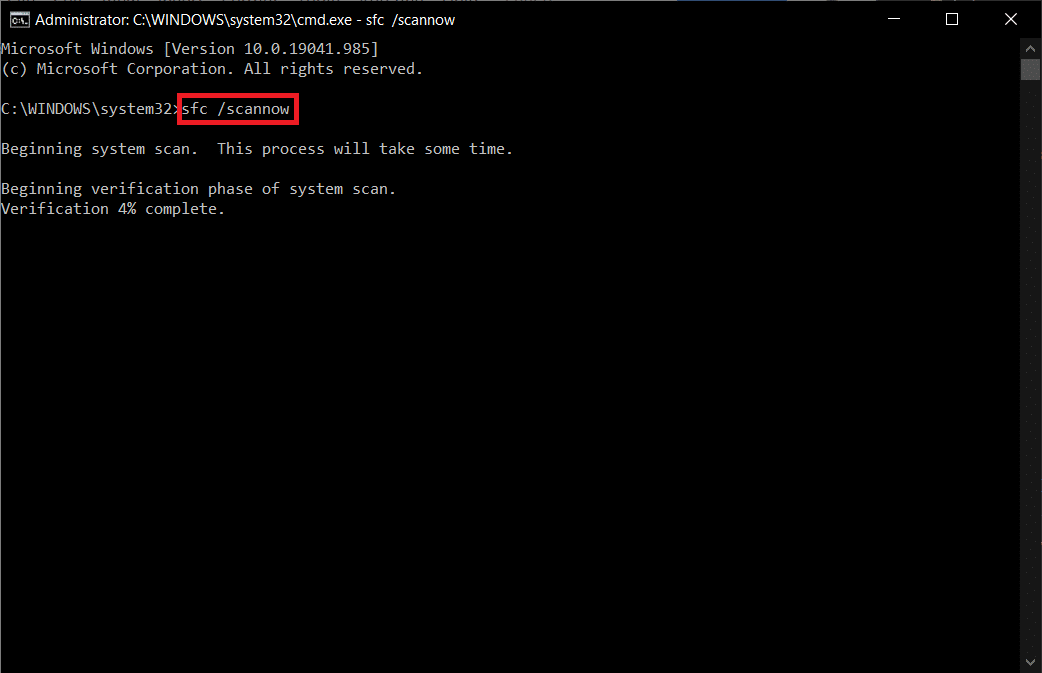
Observação: uma verificação do sistema será iniciada e levará alguns minutos para ser concluída. Enquanto isso, você pode continuar realizando outras atividades, mas fique atento para não fechar a janela acidentalmente.
Depois de concluir a verificação, ele mostrará uma destas mensagens:
- A Proteção de Recursos do Windows não encontrou nenhuma violação de integridade.
- A Proteção de Recursos do Windows não pôde executar a operação solicitada.
- A Proteção de Recursos do Windows encontrou arquivos corrompidos e os reparou com êxito.
- A Proteção de Recursos do Windows encontrou arquivos corrompidos, mas não conseguiu corrigir alguns deles.
6. Quando a verificação estiver concluída, reinicie o PC .
7. Novamente, inicie o Prompt de Comando como administrador e execute os comandos fornecidos um após o outro:
dism.exe /Online /cleanup-image /scanhealth dism.exe /Online /cleanup-image /restorehealth dism.exe /Online /cleanup-image /startcomponentcleanup
Observação: você deve ter uma conexão com a Internet em funcionamento para executar os comandos do DISM corretamente.
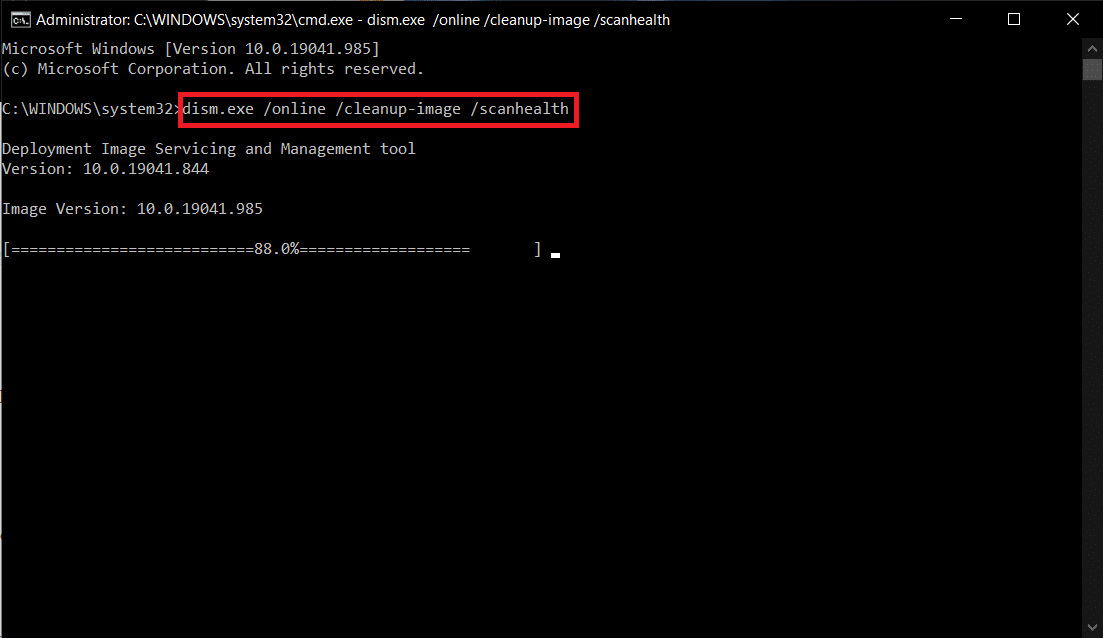
8. Inicie o Steam e verifique se o erro de gravação do disco Dota 2 foi corrigido.
Leia também: Como fazer backup de jogos Steam
Método 7: Desative as configurações somente leitura no Steam
É possível que ocorra um erro de gravação de disco no Steam devido à falta de permissão para executá-lo. Para desativar a configuração somente leitura, siga as etapas cuidadosamente.
1. Feche o aplicativo Steam e abra o Explorador de Arquivos pressionando as teclas Windows + E juntas.
2. Navegue até o caminho C:\Program Files (x86).
Nota: Você tem que ir para o caminho onde o cliente Steam está instalado.
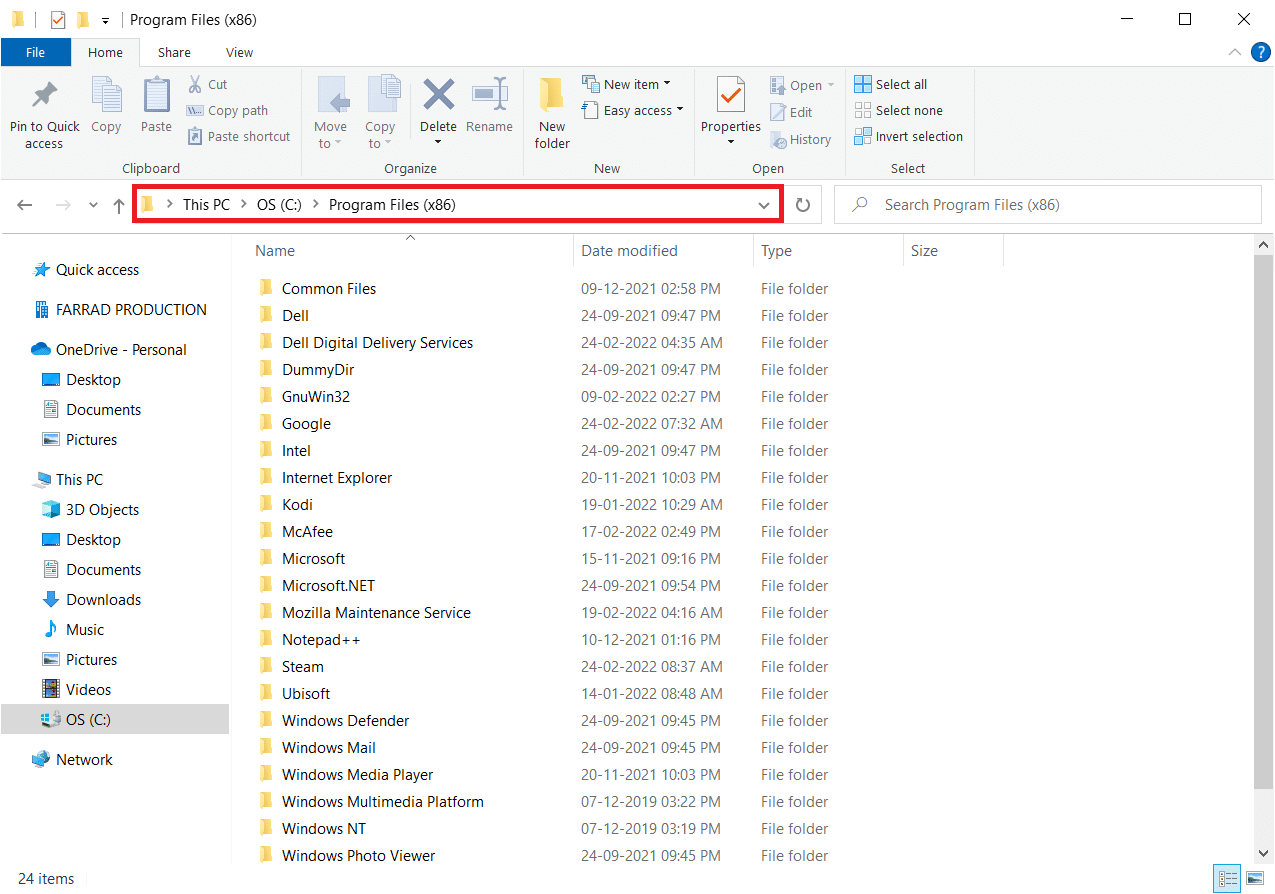
3. Clique com o botão direito do mouse na pasta Steam e selecione Propriedades conforme mostrado.
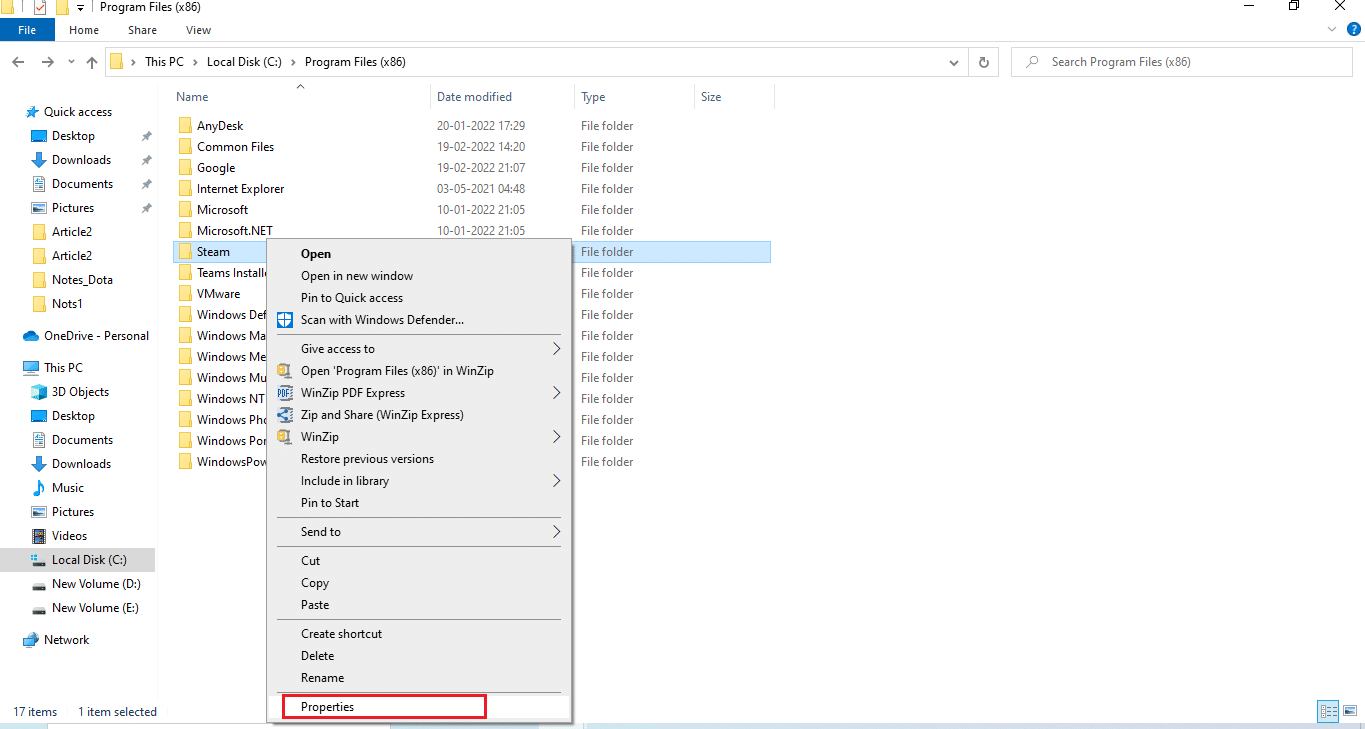
4. Na guia Geral , desmarque a caixa de seleção Somente leitura (Aplica-se somente a arquivos na pasta) se habilitada conforme mostrado.
5. Clique em OK .
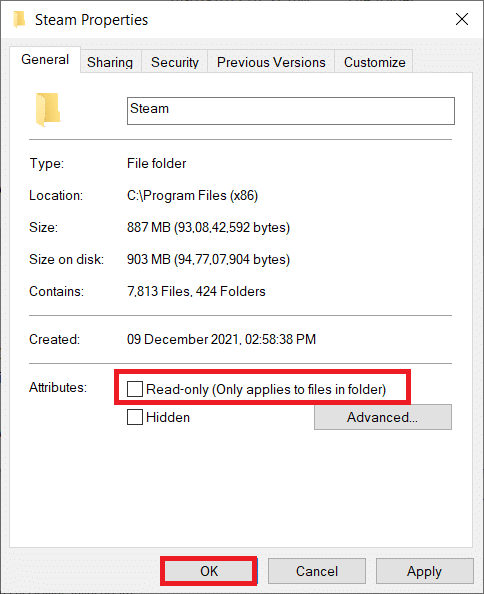
6. Clique em OK no pop-up.
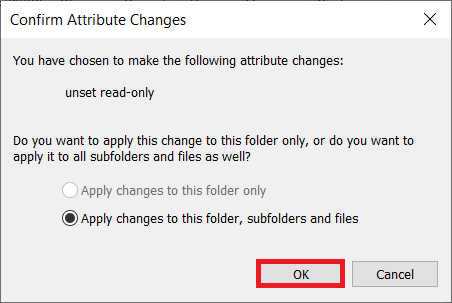
7. Siga as Etapas 2 e 3 . Alterne para a guia Segurança e clique em Editar para alterar as permissões conforme mostrado.
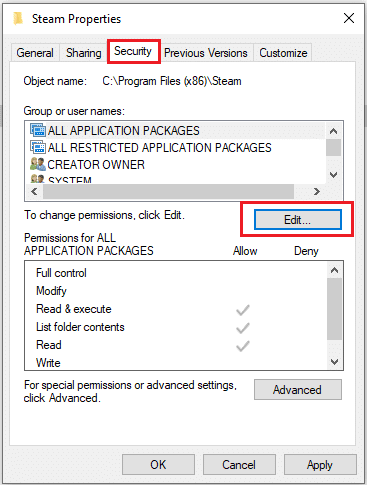
8. Selecione Usuários na seção Nomes de grupo ou usuário . Em seguida, marque a caixa de seleção para permitir a opção Controle total na seção Permissões dos usuários , conforme ilustrado.
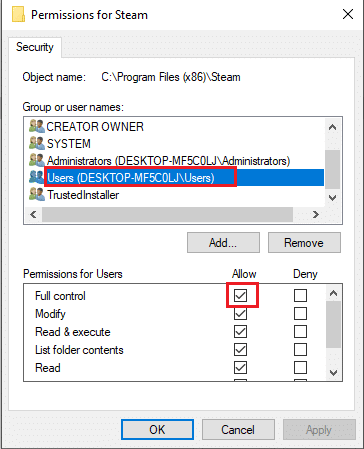
9. Em seguida, selecione Aplicar e OK para salvar as alterações. .
Método 8: Verifique a integridade do cache do jogo
É necessário verificar e reparar o erro de gravação do disco Dota 2 causado pelo cache do jogo. Siga as etapas abaixo para verificar a integridade dos arquivos do jogo.
1. Abra o cliente Steam como feito anteriormente.
2. Selecione Biblioteca na barra de menus.
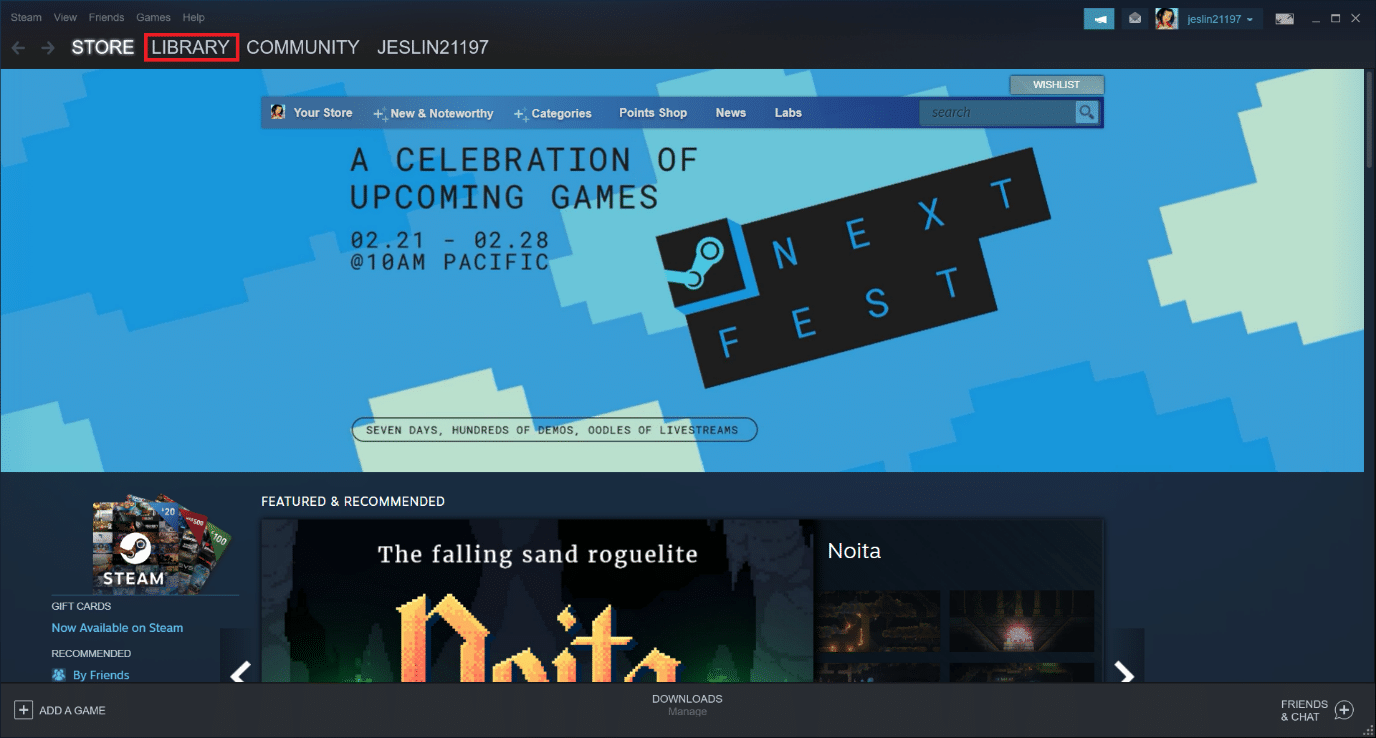
3. Localize o Dota 2 . Clique com o botão direito nele e selecione Propriedades .
4. Na guia Arquivos locais , selecione a opção Verificar integridade dos arquivos do jogo.
5. Tente atualizar o jogo assim que o processo estiver concluído.
Leia também: Corrigir o Steam continua travando
Método 9: Desativar antivírus (não recomendado)
Às vezes, aplicativos antivírus de terceiros podem dificultar o processo de atualização com sua interferência. Implemente as etapas abaixo para desativar o antivírus e verifique se este é o culpado.
Nota: A Segurança do Windows é usada como exemplo aqui.
1. Pressione as teclas Windows + I simultaneamente para abrir Configurações .
2. Selecione a configuração Atualizações e segurança .

3. Selecione a opção Segurança do Windows . No painel direito, clique em Abrir segurança do Windows conforme mostrado.
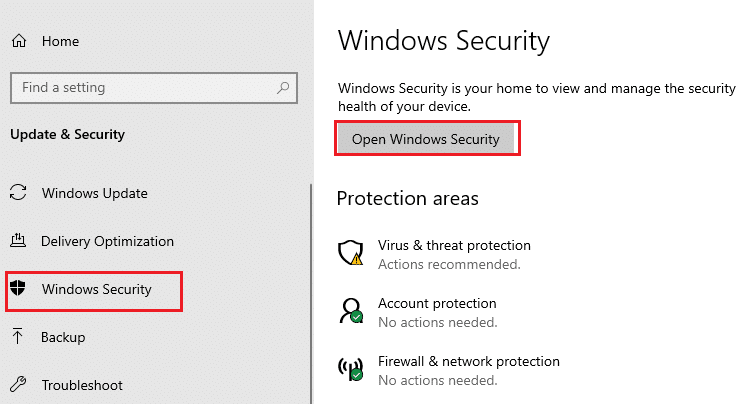
4. Na próxima janela, selecione Proteção contra vírus e ameaças .
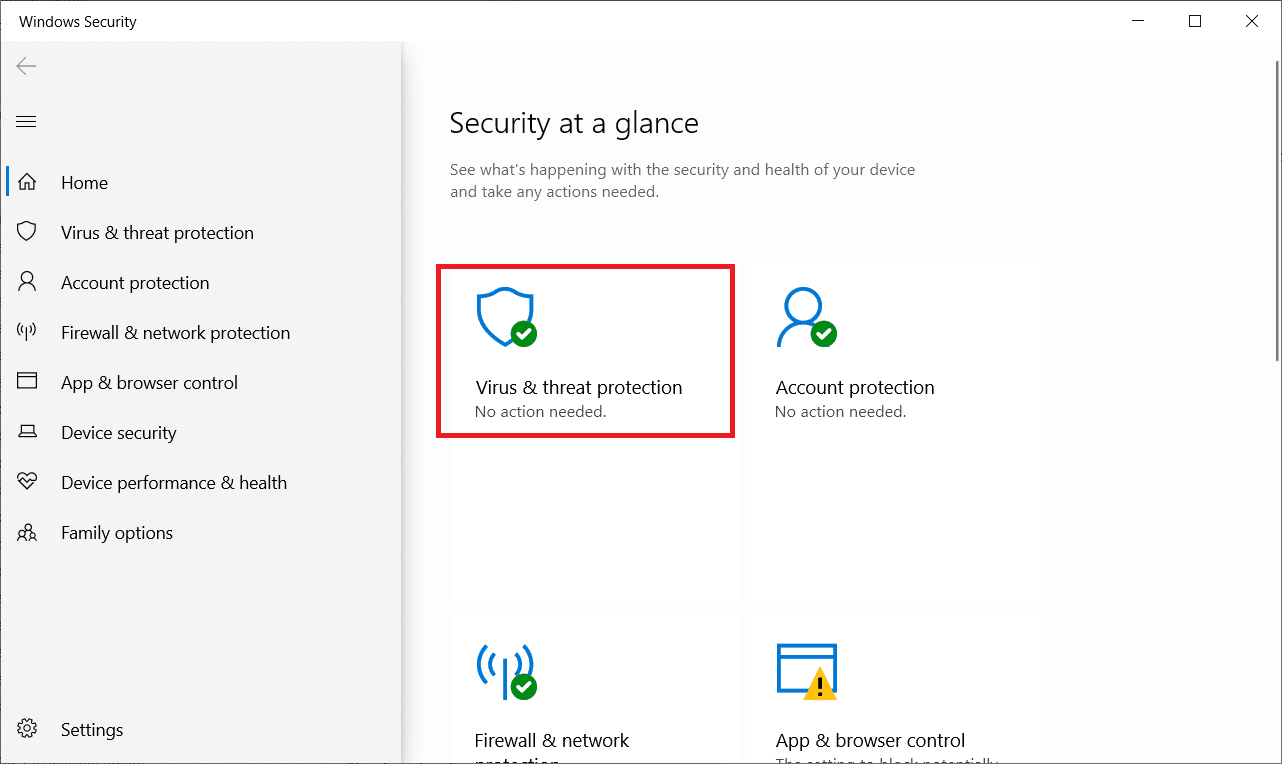

5. Em seguida, clique em Gerenciar configurações conforme destacado na seção Configurações de proteção contra vírus e ameaças .
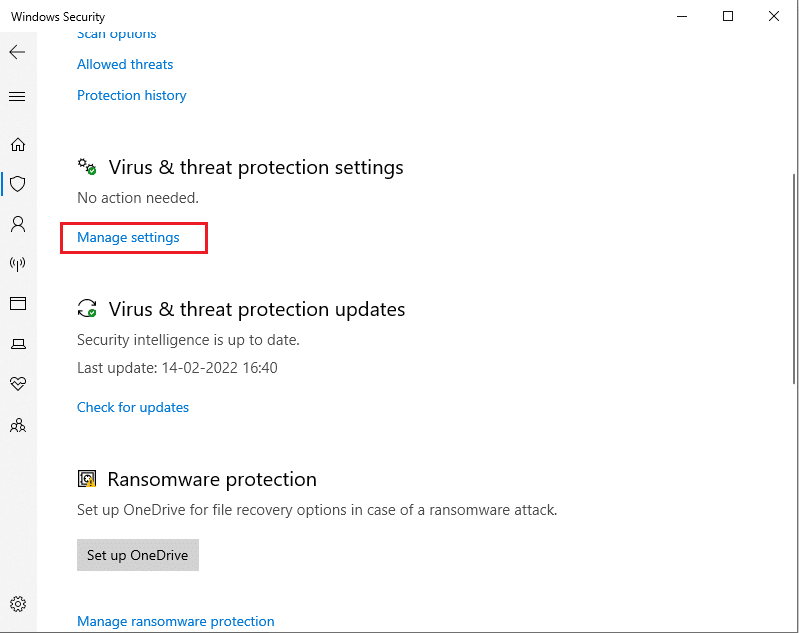
6. Desative a proteção em tempo real para desativar o antivírus.
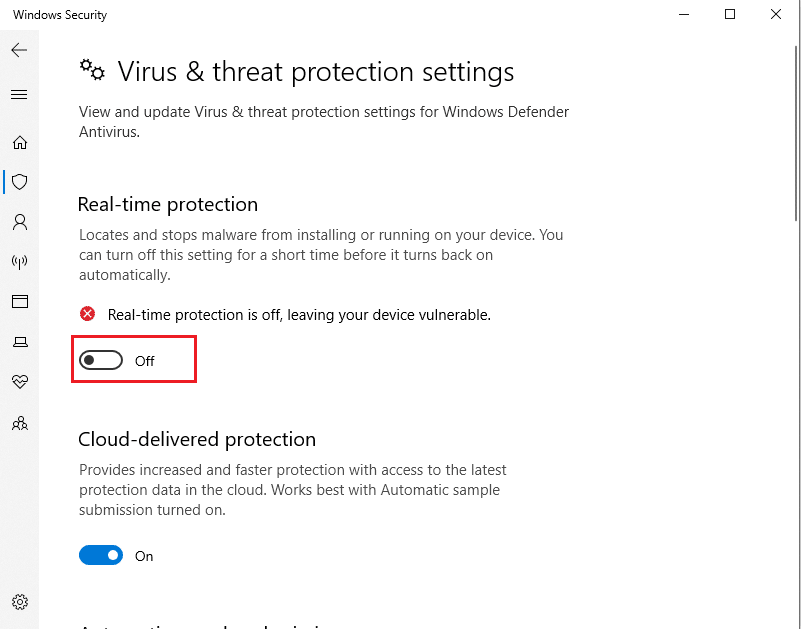
7. Inicie o Steam e verifique se o erro de gravação do disco do Dota 2 foi resolvido agora. Se o problema for resolvido, ative o antivírus e coloque o Dota 2 em sua lista de exceções.
Método 10: Modificar o acesso à pasta controlada
Esse método de acesso controlado à pasta é uma maneira alternativa de corrigir problemas de erro de gravação de disco sem desabilitar o Windows Defender. Implemente o método seguindo as etapas.
Nota: Uma vez que este método é feito, você não precisa desabilitar o Windows Defender em seu sistema. O defensor não causará mais nenhum problema ao Steam.
1. Pressione as teclas Windows + I simultaneamente para iniciar Configurações .
2. Clique no bloco Atualização e segurança , conforme mostrado.

3. Clique na opção Segurança do Windows . No painel direito, clique em Abrir segurança do Windows conforme mostrado.
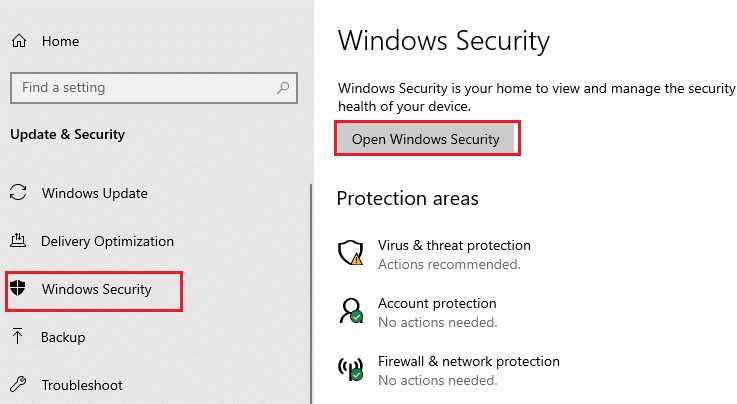
4. Clique em Proteção contra vírus e ameaças .
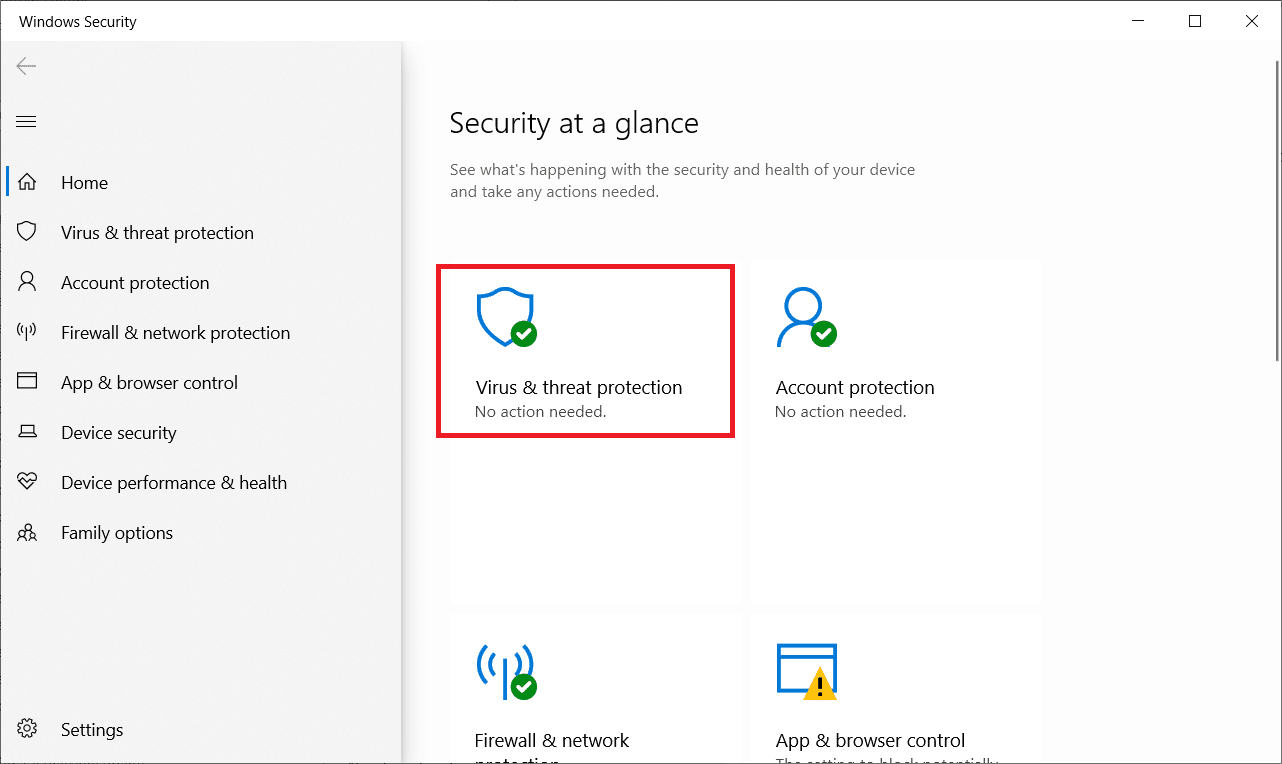
5. Em seguida, role para baixo e clique em Gerenciar proteção contra ransomware na seção Proteção contra ransomware , conforme mostrado.
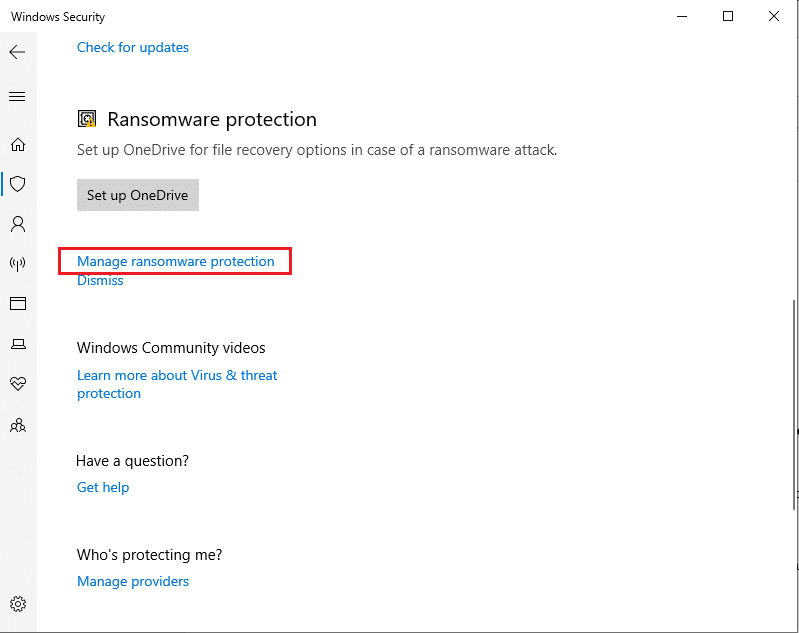
6. Na página Proteção contra resgate , ative o Acesso à pasta controlada e selecione Permitir um aplicativo por meio do acesso à pasta controlada , conforme destacado.
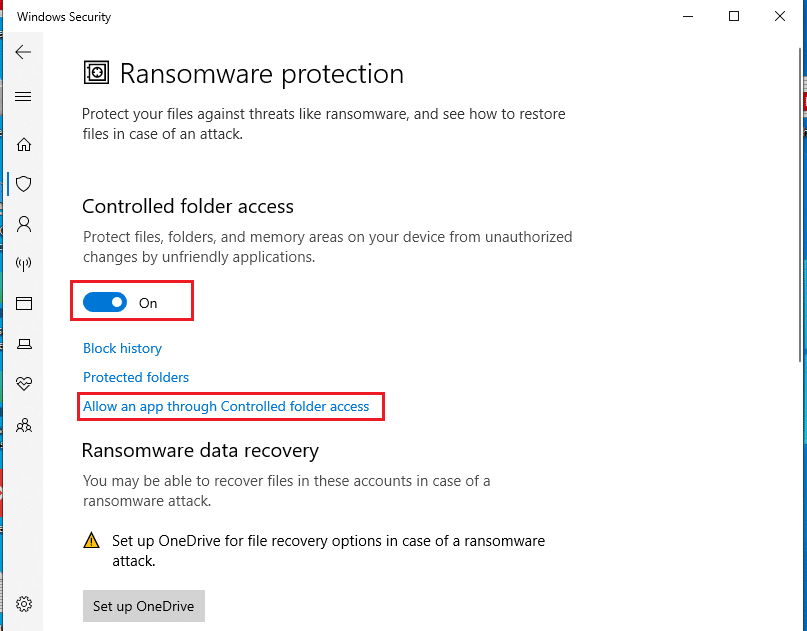
7. Clique no ícone Adicionar um aplicativo permitido com Adicionar símbolo e selecione a opção Procurar em todos os aplicativos conforme mostrado.
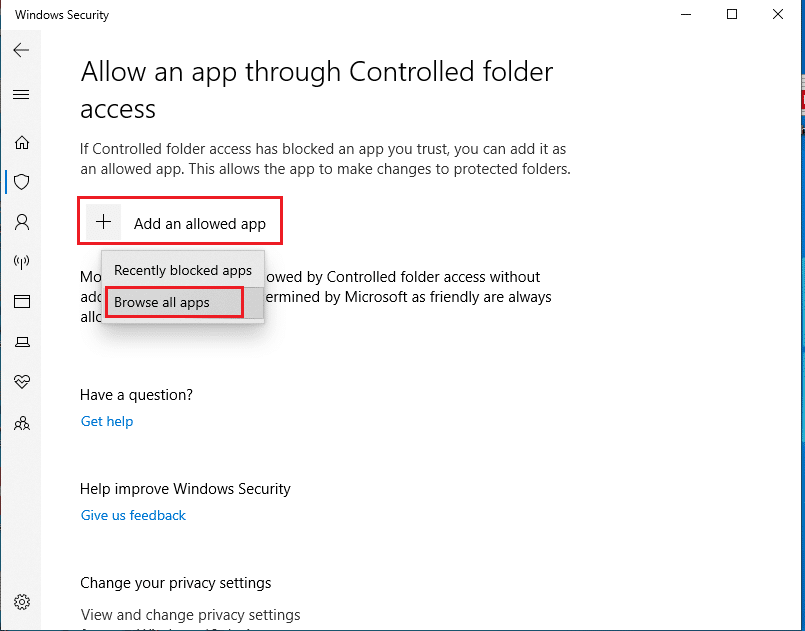
8. Navegue até o caminho C:\Program Files (x86)\Steam no File Explorer.
9. Em seguida, localize e selecione Steam.exe e clique em Abrir para adicioná-lo ao Acesso à pasta controlada.
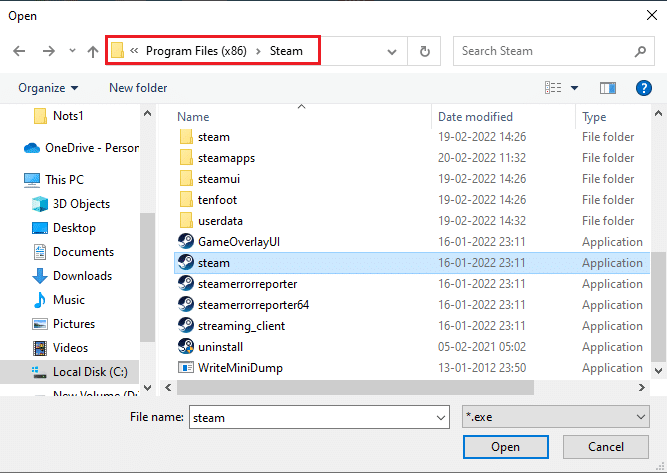
10. Depois de adicionado, você pode encontrar a página Permitir um aplicativo por meio de acesso à pasta controlada com o arquivo adicionado conforme ilustrado abaixo.
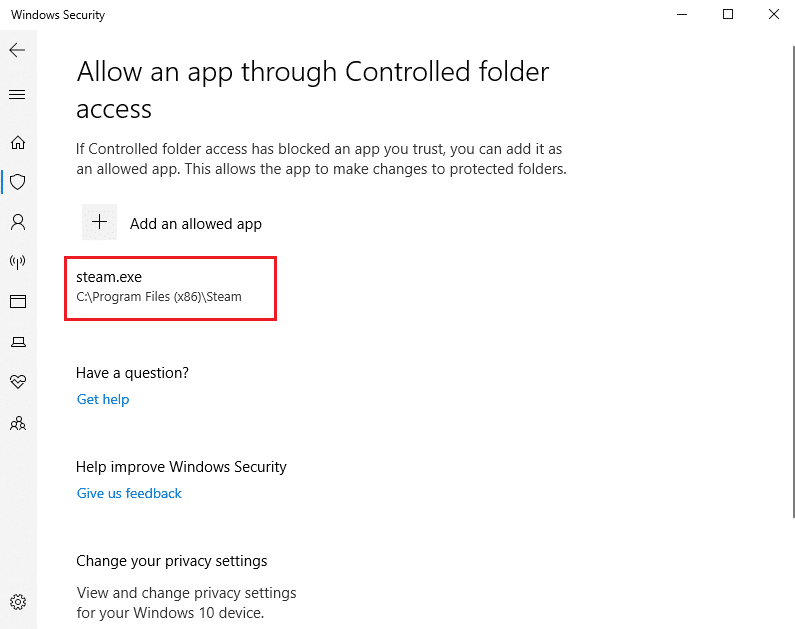
Leia também: Como corrigir o Steam não abrindo no Windows 10
Método 11: Remova a proteção contra gravação de disco
Vale a pena remover a proteção contra gravação de disco para resolver o erro de gravação de disco. Para isso, siga os passos.
1. Pressione a tecla Windows , digite Prompt de Comando e clique em Executar como administrador .

2. Clique em Sim no prompt Controle de Conta de Usuário .
3. Digite os comandos a seguir , um por um, conforme mostrado e pressione Enter após cada comando.
parte do disco disco de lista selecione o disco # atributos disco claro somente leitura
Nota: Substitua # pelo número que representa seu disco local. Aqui, 1 foi escolhido.
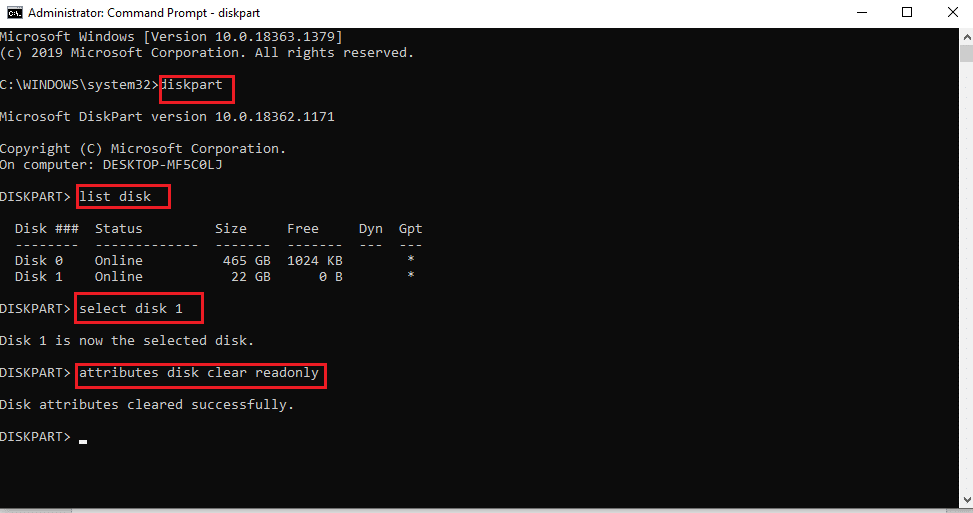
4. Agora, feche a janela do prompt de comando e reconecte o disco rígido. Inicie o Steam e atualize o jogo.
Método 12: Mover o jogo Dota 2 para outra unidade
Tente instalar o jogo Dota 2 em outra unidade, pois a pasta atual pode conter arquivos corrompidos e verifique se você pode executar o jogo. Pode parecer difícil, mas é um método fácil. Implemente as etapas uma a uma.
1. Inicie o cliente Steam e selecione a barra de menu Steam presente no canto superior esquerdo como feito anteriormente.
2. Selecione a opção Configurações no menu Steam como mostrado.
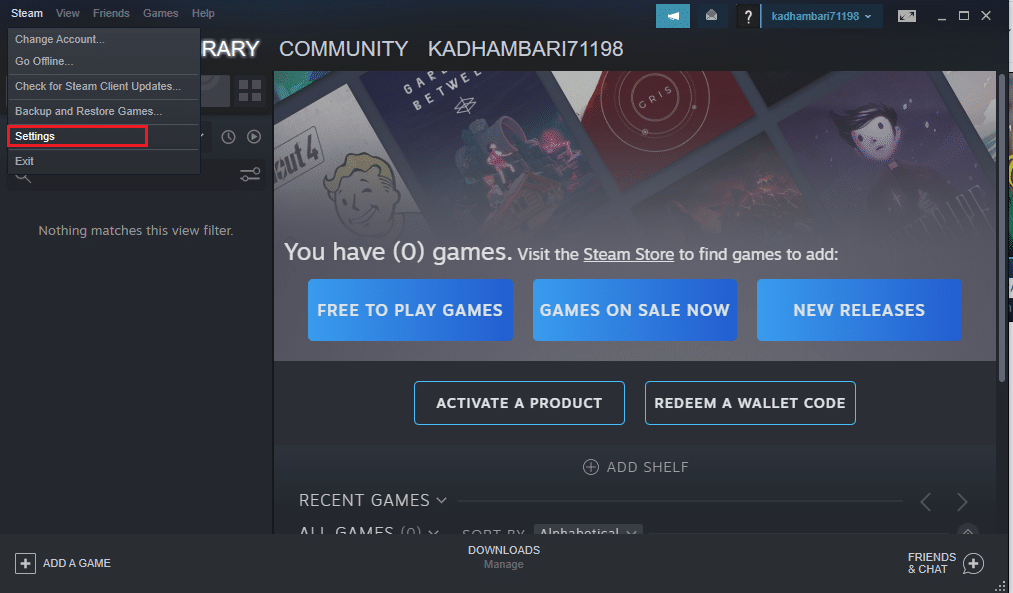
3. Vá para a guia Downloads . Clique nas pastas da biblioteca de fluxo na seção Bibliotecas de conteúdo , conforme destacado.
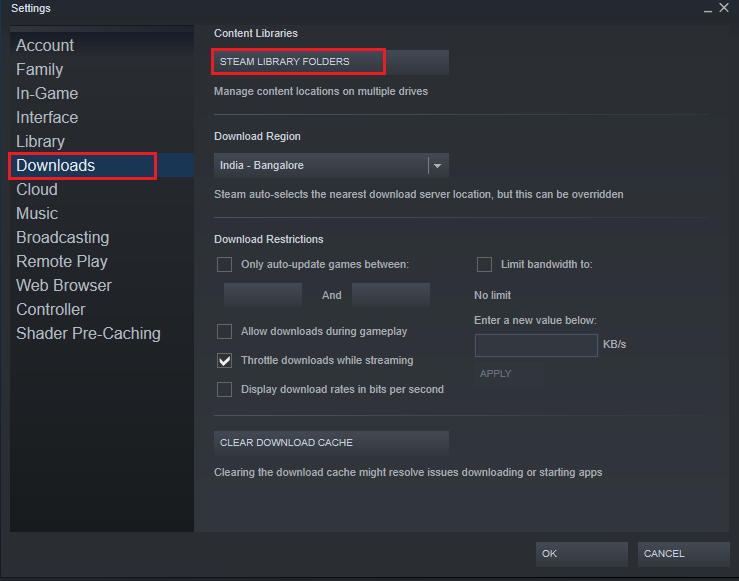
4. Clique no símbolo de adição conforme mostrado na página Storage Manager .
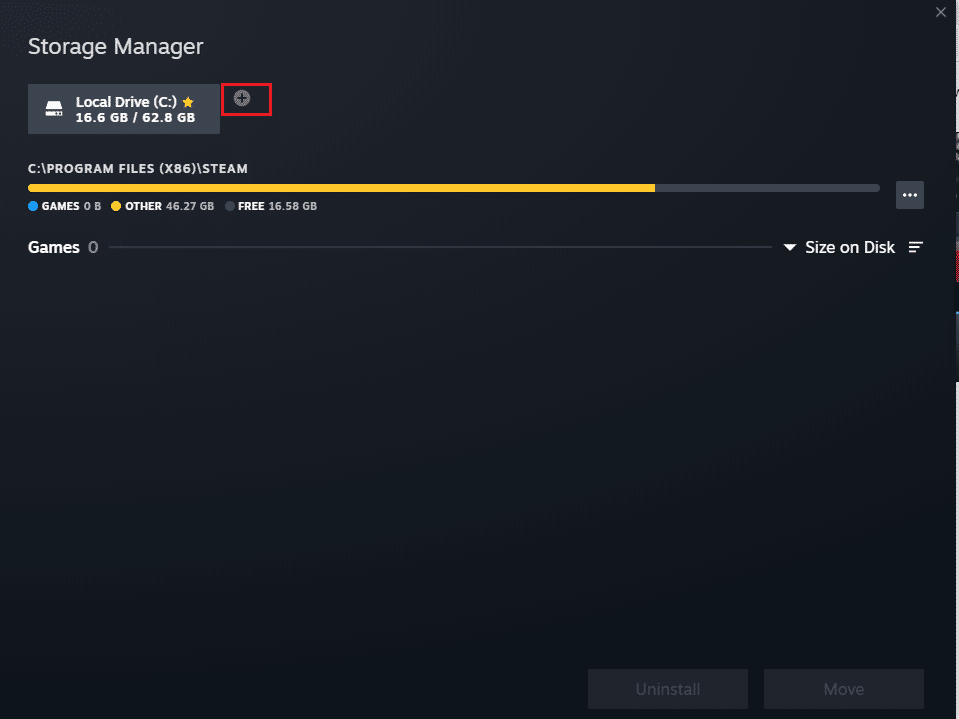
5. Agora, selecione o menu suspenso como destacado e escolha outro local da unidade local.
6. Em seguida, clique em Add para finalizar o caminho para Add a New Stream Library Folder .
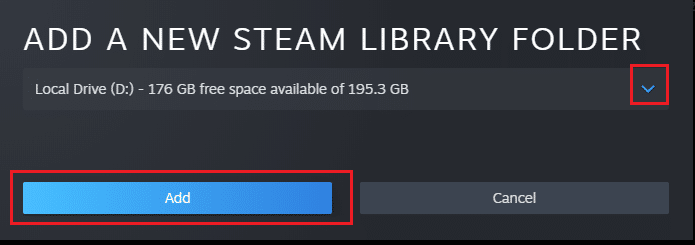
Nota: Depois que um novo caminho for criado, você poderá salvar todas as suas instalações futuras neste local. Quando você atualiza o Dota 2, ele salva no novo caminho.
Leia também: Como adicionar jogos da Microsoft ao Steam
Método 13: Redefinir as configurações do Winsock
A reinicialização do Winsock pode recuperar o computador de downloads desconhecidos devido a problemas de soquete. A redefinição pode corrigir muitos problemas de conectividade e configuração de redes. Para executar uma redefinição do Winsock, siga as etapas uma a uma.
1. Pressione a tecla Windows , digite Prompt de Comando e clique em Executar como administrador .

2. Clique em Sim no prompt Controle de Conta de Usuário .
3. Em seguida, digite o comando netsh winsock reset conforme ilustrado e pressione Enter .
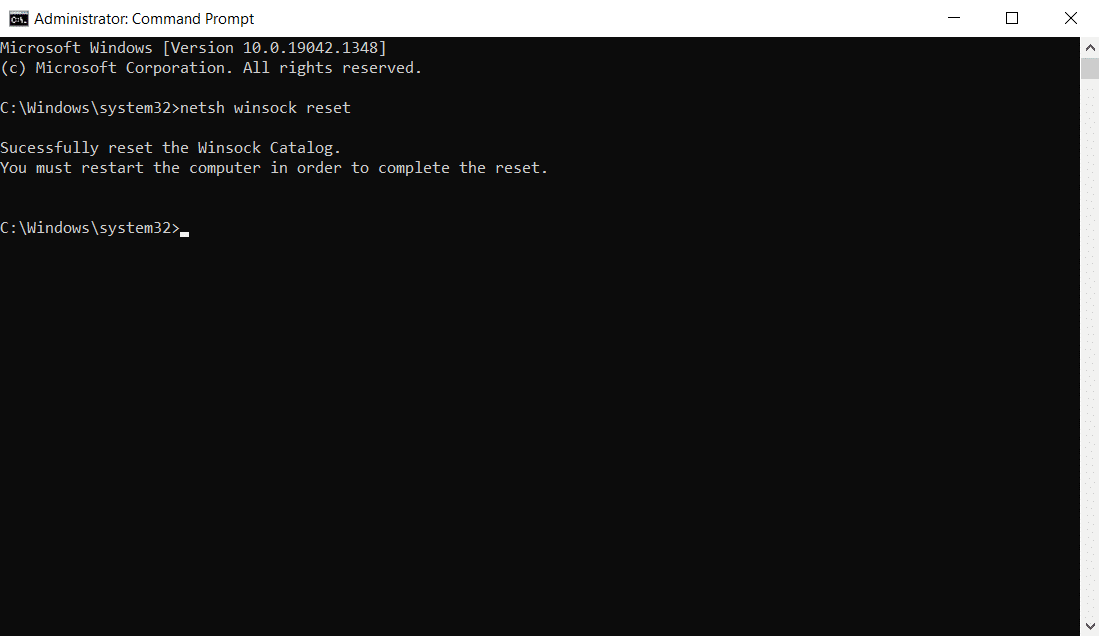
4. Reinicie seu sistema. Em seguida, inicie a janela do Steam e verifique se você pode atualizar o Dota 2 sem nenhum obstáculo.
Método 14: Excluir Certas Pastas
Certas pastas e arquivos baixados podem causar problemas. Assim, você precisa excluir esses arquivos que causam erros e tentar atualizar o jogo novamente.
Etapa I: Excluir a pasta baixada
1. Abra o Explorador de Arquivos pressionando as teclas Windows + E simultaneamente.
2. Navegue até o caminho Steam\Steamapps\download .
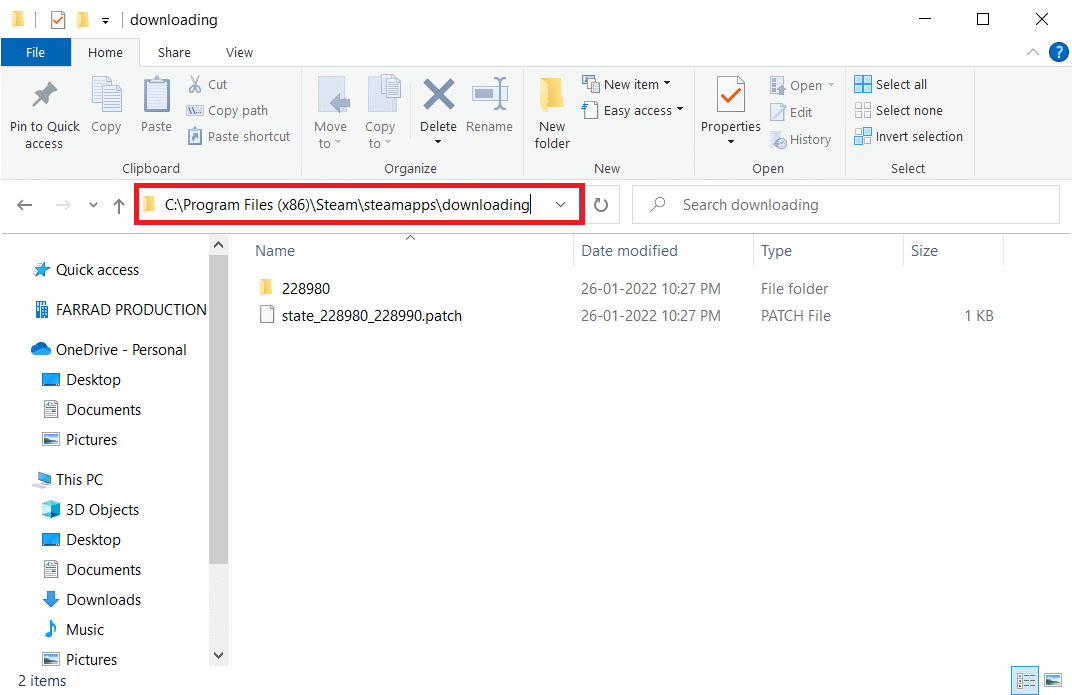
3. Exclua todos os arquivos baixados e atualize o jogo novamente no cliente Steam.
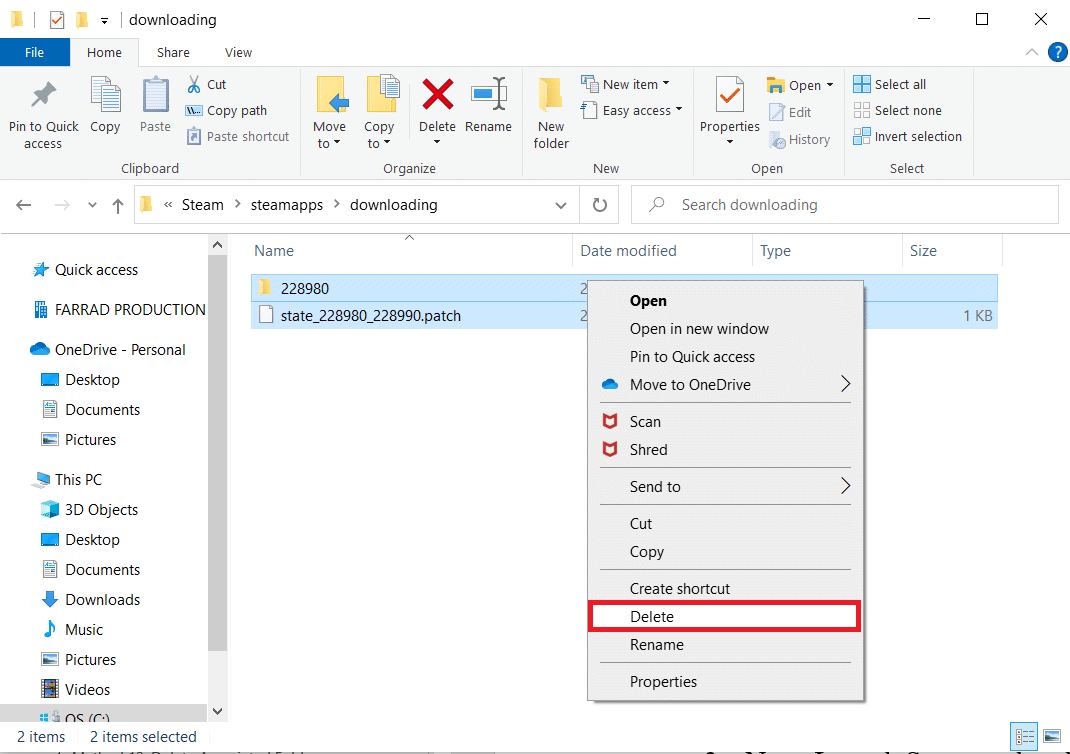
Etapa II: Excluir os arquivos de 0 KB
1. Vá para o seguinte caminho de localização no Explorador de Arquivos .
C:\Program Files (x86)\Steam\steamapps\common
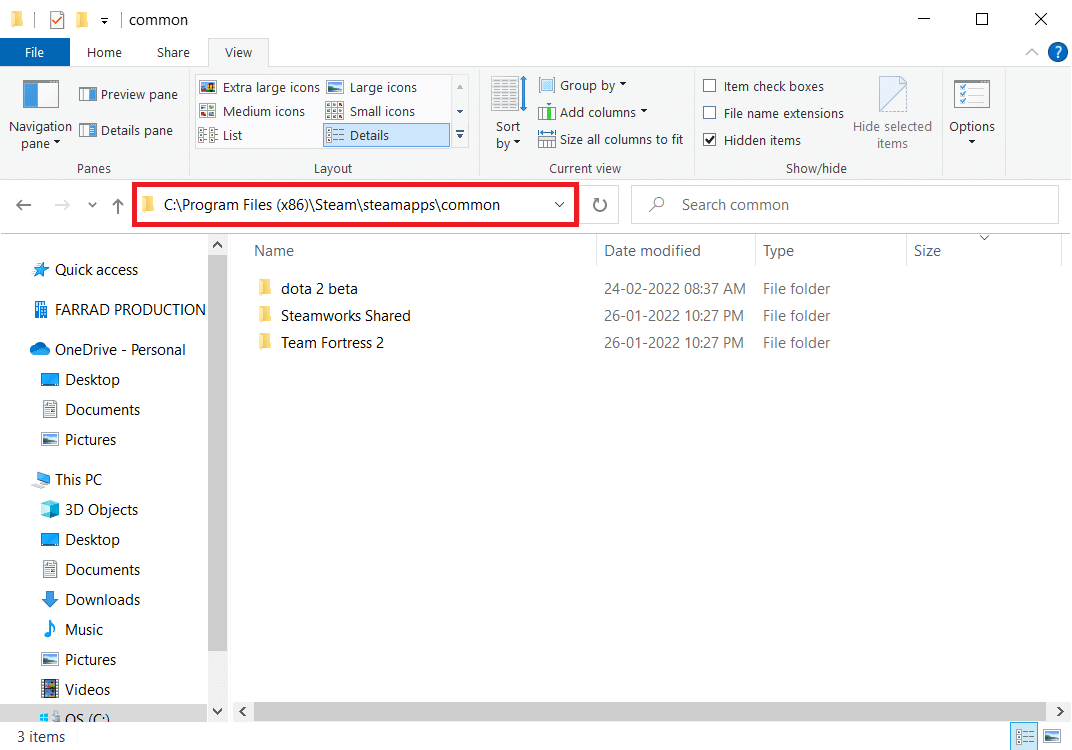
2. Procure um arquivo de 0 Kb . Uma vez encontrado, exclua-o.
Nota: Se você não encontrar um arquivo de 0 Kb, vá para a próxima etapa.
3. Agora, inicie o Steam e atualize o jogo Dota 2.
Etapa III: Excluir os arquivos comuns
1. Navegue até o caminho do local fornecido no Explorador de Arquivos .
C:\Program Files (x86)\Steam\steamapps\common
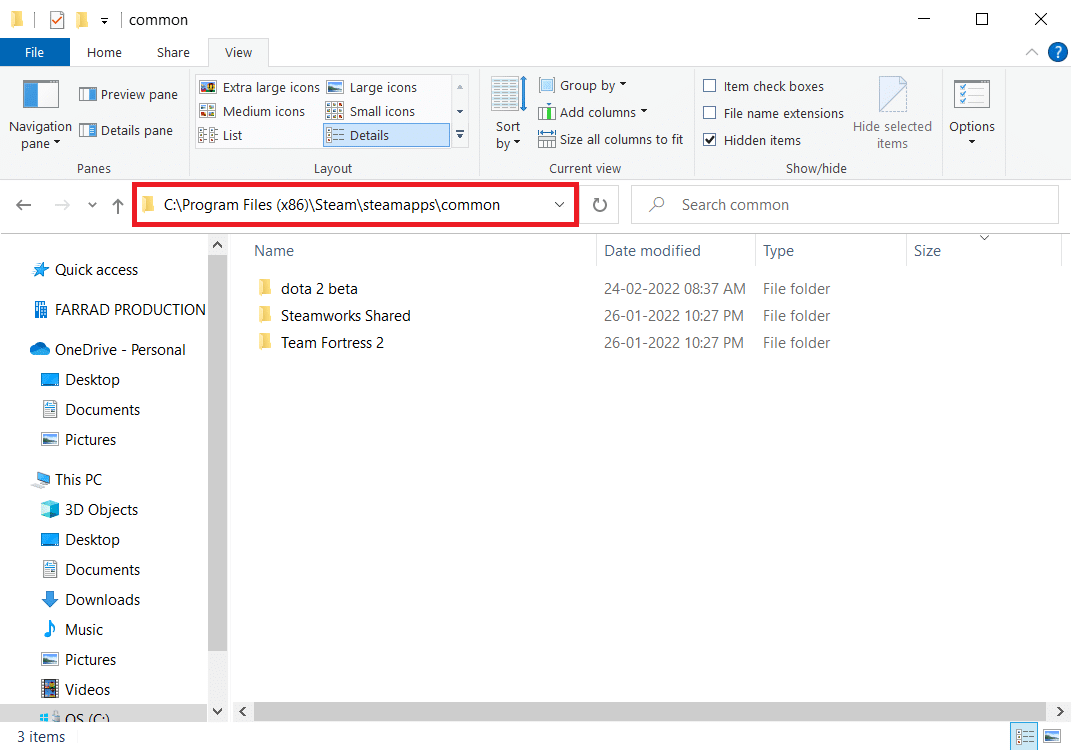
2. Pesquise e exclua o arquivo Dota 2 sem extensão .
3. Agora, inicie o jogo no Steam e atualize o jogo.
Etapa IV: Excluir arquivos corrompidos
1. Abra o Explorador de Arquivos e navegue até o caminho
C:\Arquivos de Programas (x86)\Steam\logs
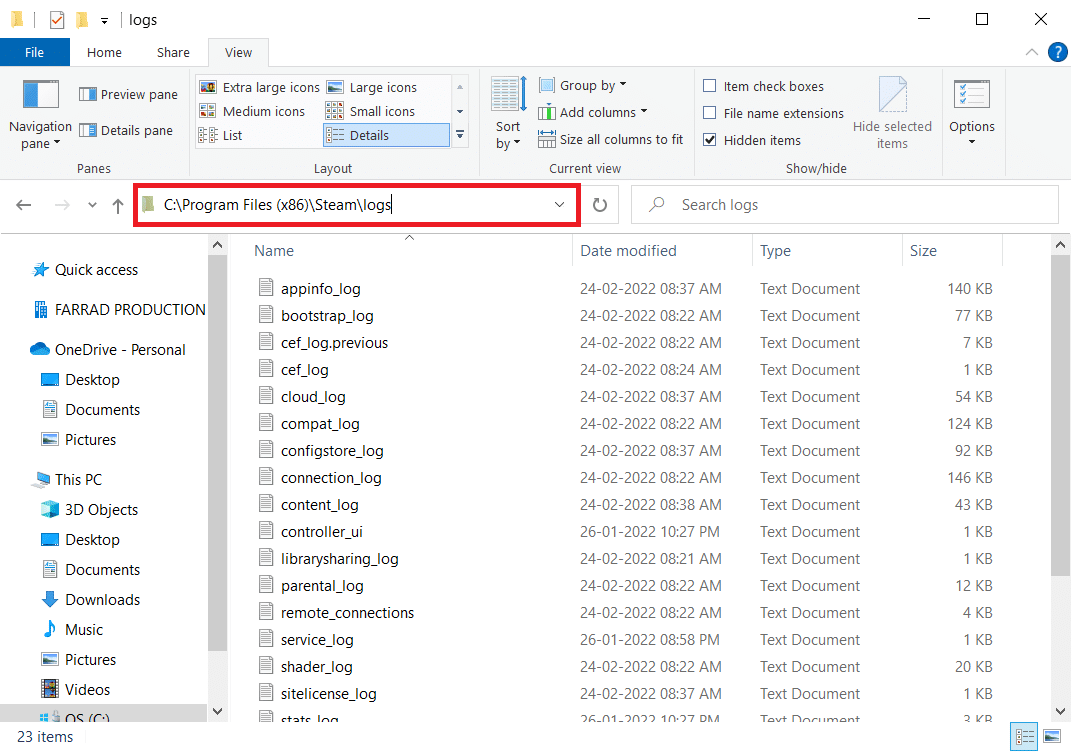
2. Clique duas vezes no documento de texto content_log para abri-lo.
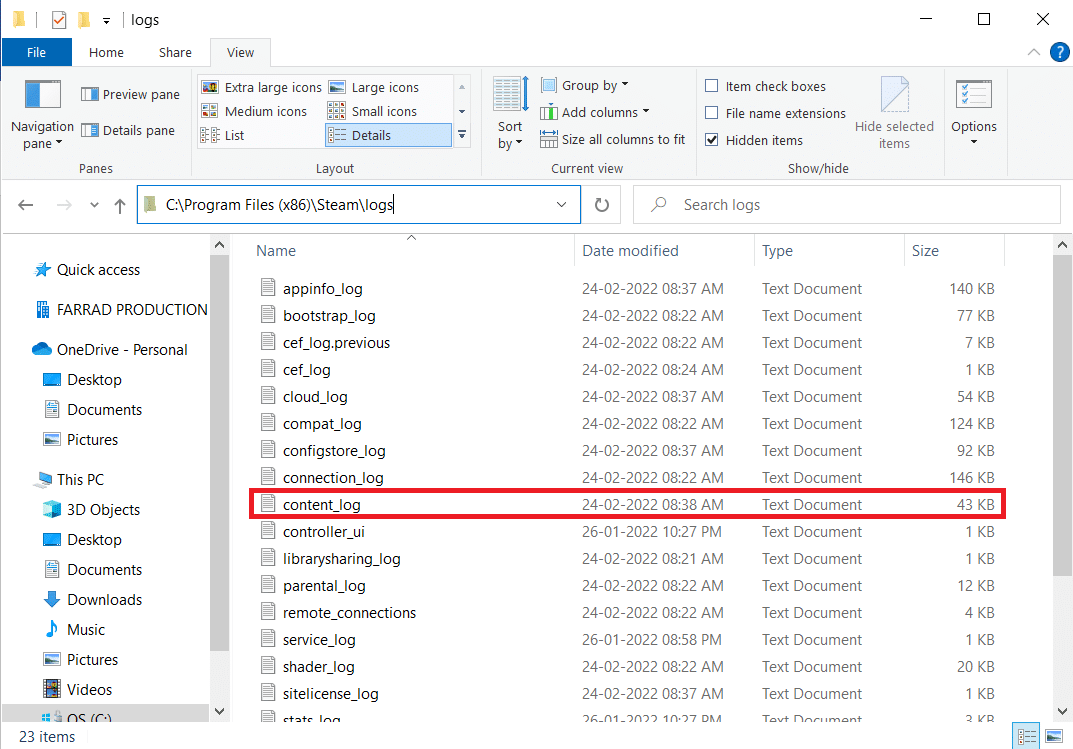
3. Procure por falha ao gravar o erro pressionando as teclas Ctrl + F .
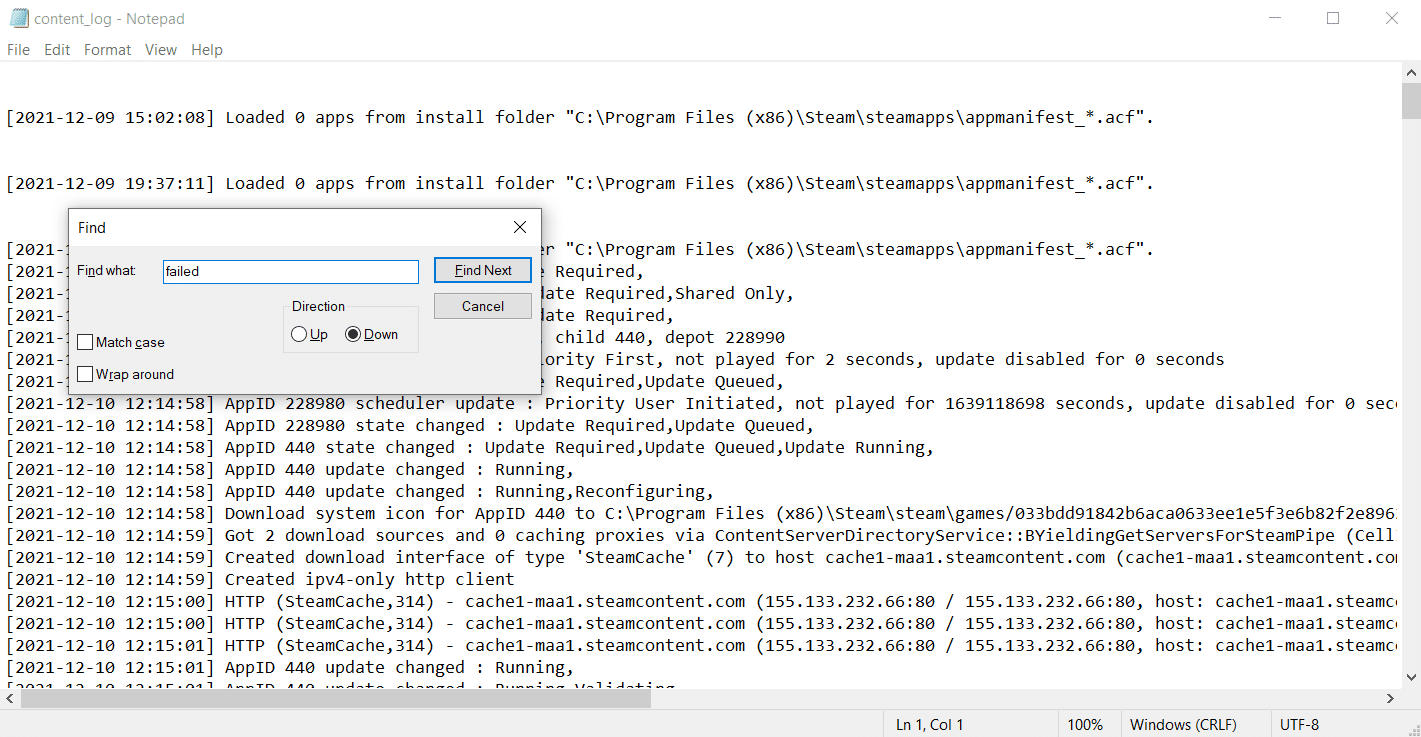
4A. Se houver algum erro de falha ao gravar, siga o nome e o caminho. Exclua o arquivo corrompido.
4B. Se não houver erro, feche esta página, inicie o aplicativo Steam e veja se consegue atualizar o jogo.
Leia também: Corrigir a tela preta do League of Legends no Windows 10
Método 15: Reinstale o Dota 2
O Dota 2 pode ser o motivo do erro, e não há mal nenhum em reinstalar o jogo no Steam. Implemente as etapas abaixo para desinstalar o Dota 2.
1. Inicie o aplicativo Steam como feito anteriormente.
2. Selecione a opção Biblioteca no menu.
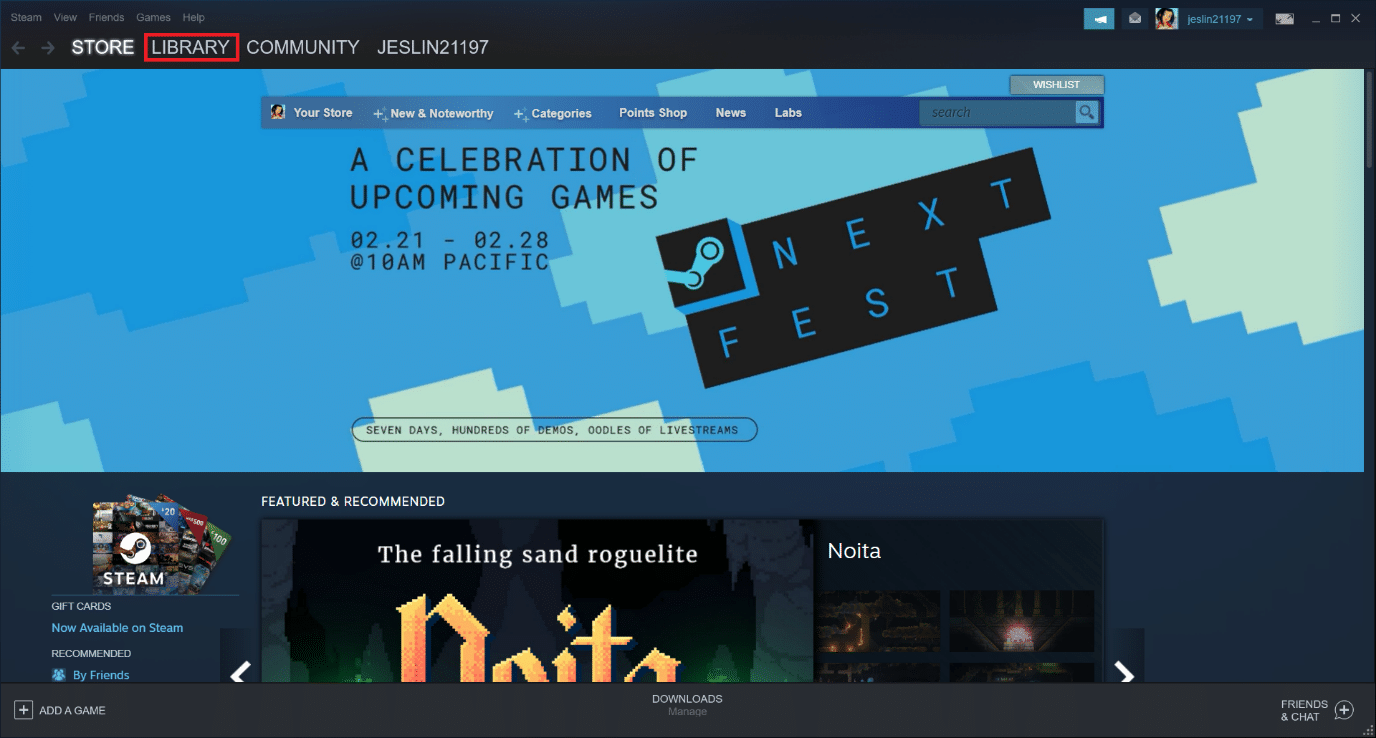
3. Em seguida, clique com o botão direito do mouse no jogo Dota 2 e selecione Desinstalar no menu suspenso.
4. Selecione o botão Excluir para confirmar o processo de desinstalação no pop-up do Steam.
5. Feche o aplicativo quando o processo de desinstalação estiver concluído.
6. Reinicie o aplicativo Steam .
7. Na barra de pesquisa, digite e selecione Dota 2 .
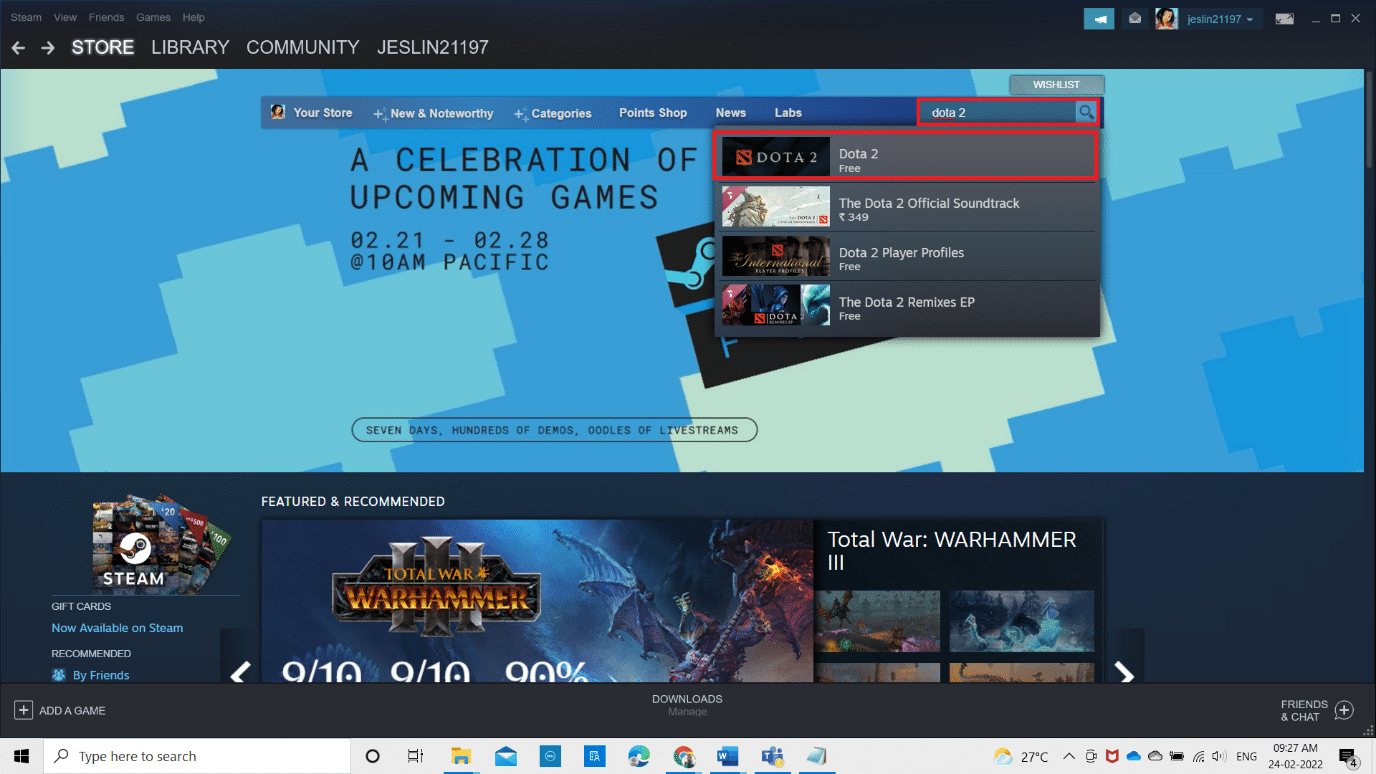
8. Clique em Jogar agora para instalar o jogo.
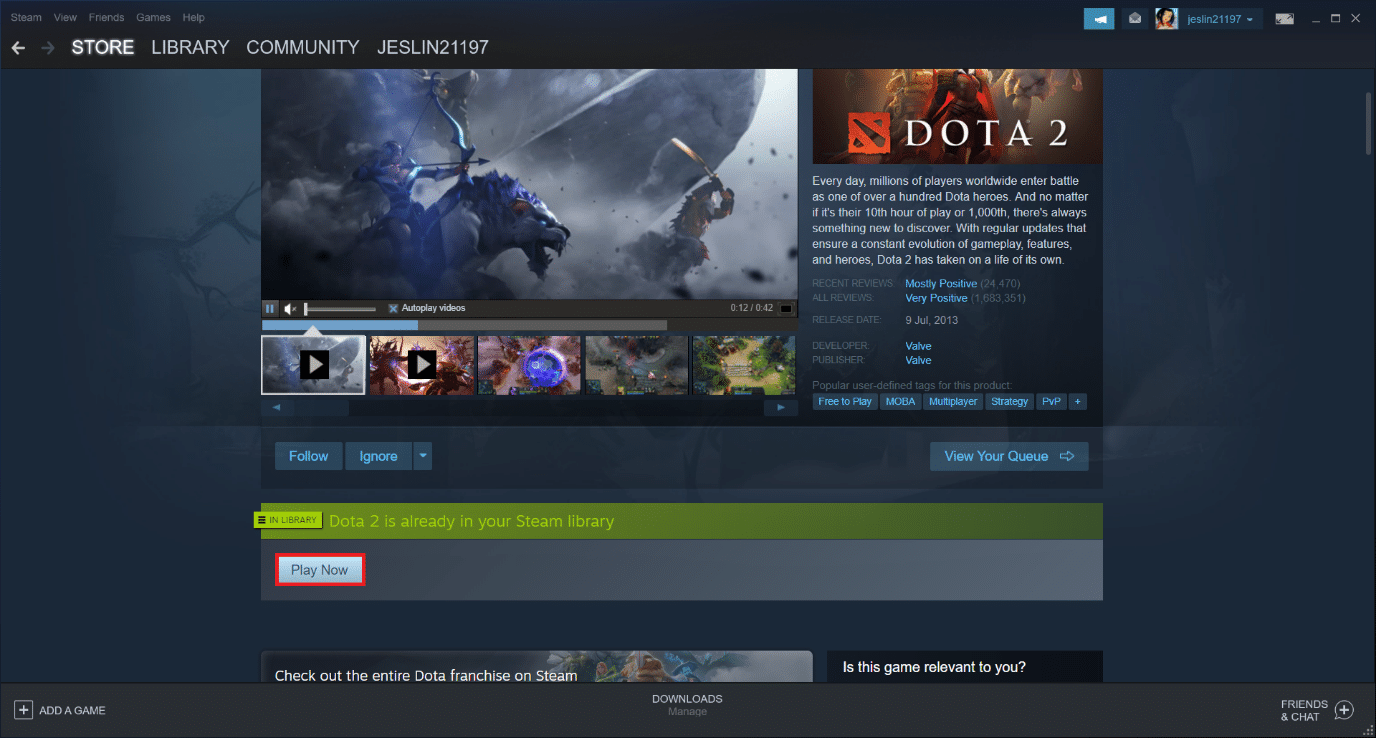
Leia também: Falha no upload da imagem do Steam
Método 16: Reinstale o Steam
Às vezes, reinstalar o aplicativo cliente Steam pode corrigir o erro de gravação do disco Steam. Siga as etapas para desinstalar e instalar o Steam novamente.
Nota: Todos os seus jogos instalados anteriormente estarão disponíveis na pasta da biblioteca, mesmo se você desinstalar o cliente Steam.
1. Em primeiro lugar, vá para a pasta Steam e clique com o botão direito do mouse na pasta steamapps , depois selecione a opção Copiar .
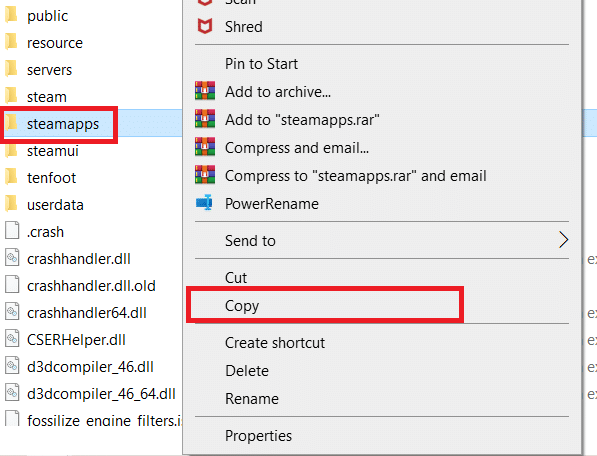
2. Em seguida, cole a pasta no outro local para criar um backup dos jogos instalados.
3. Agora pressione a tecla Windows , digite Apps and features e clique em Open .
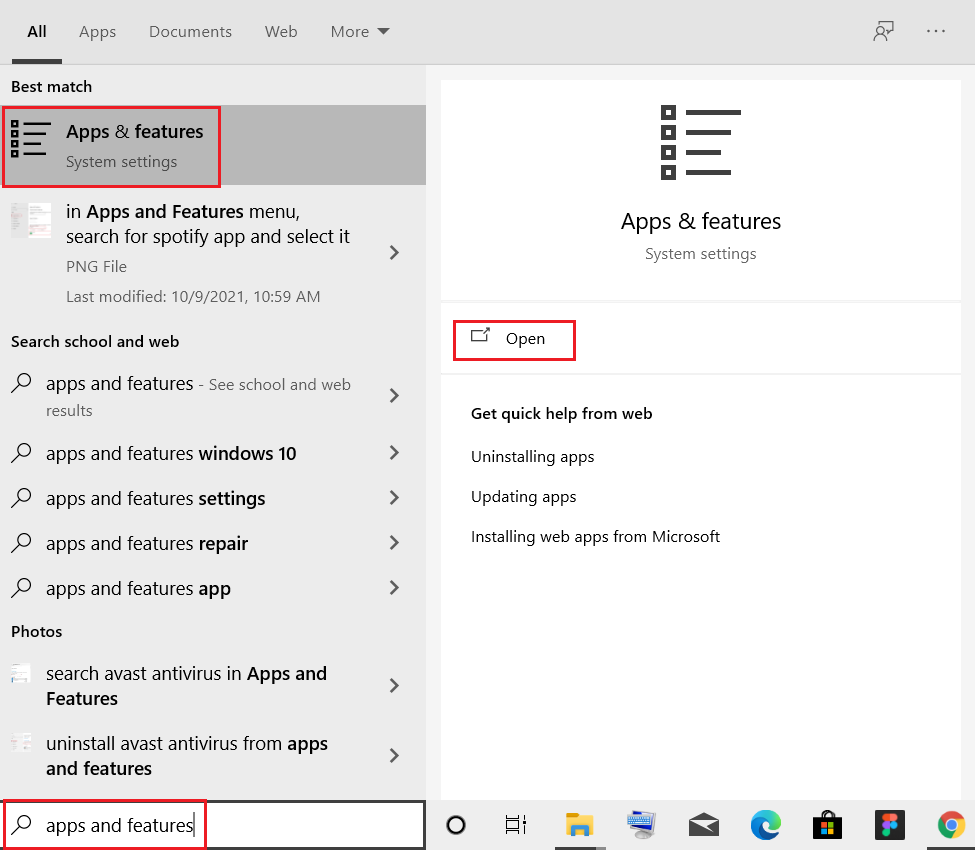
4. Selecione Steam e clique no botão Desinstalar mostrado em destaque.
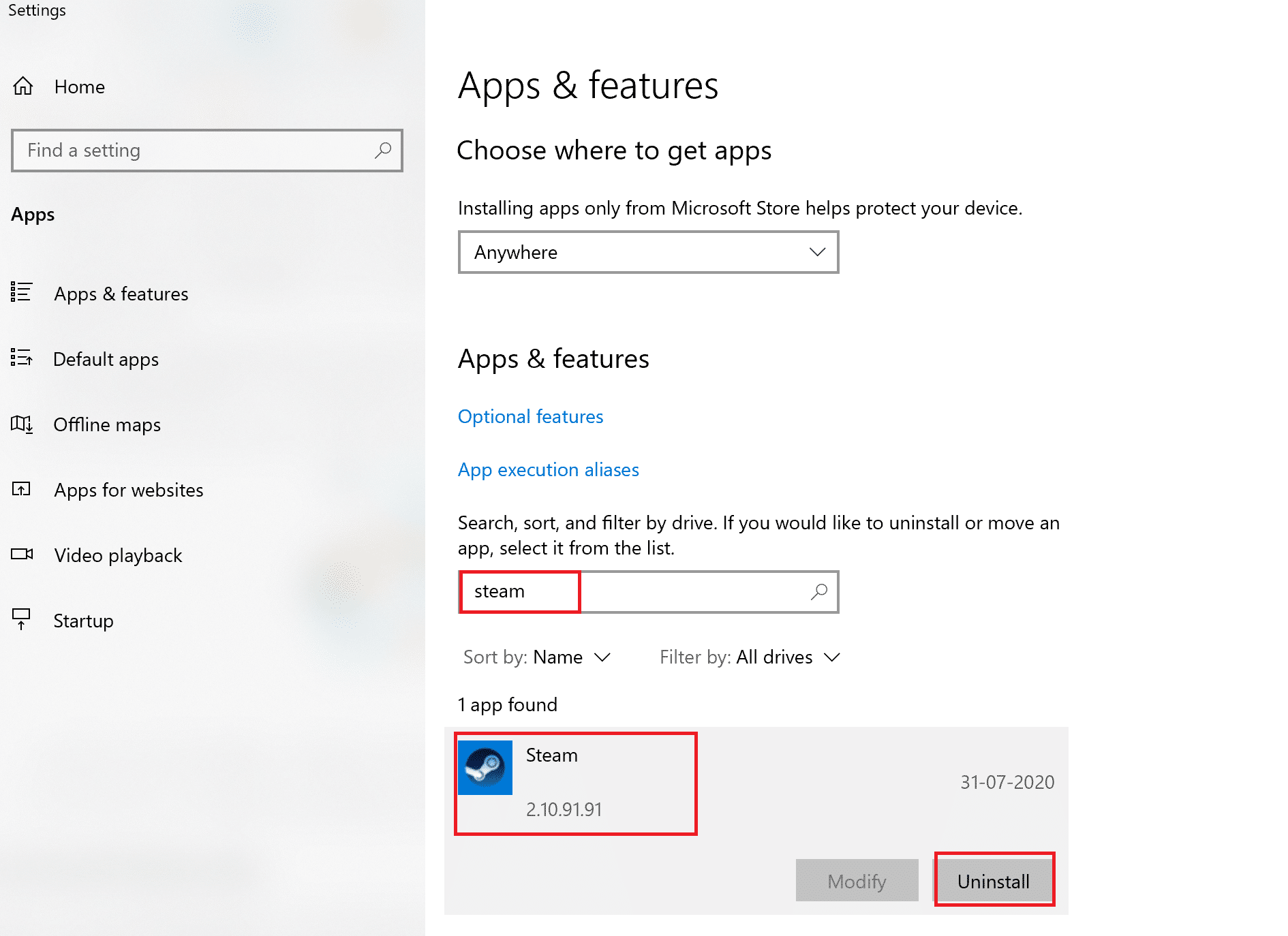
5. Novamente, clique em Desinstalar para confirmar.
6. Na janela Steam Uninstall , clique em Uninstall para remover o Steam.
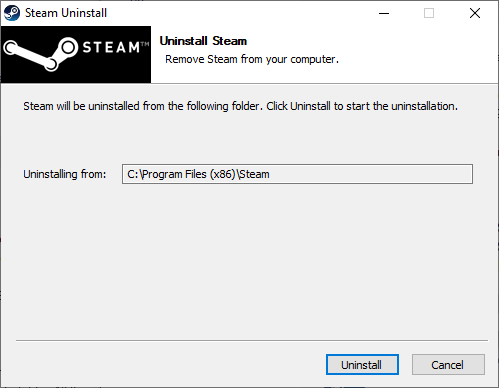
7. Em seguida, reinicie o seu PC Windows.
8. Baixe a versão mais recente do Steam do seu navegador, conforme mostrado.
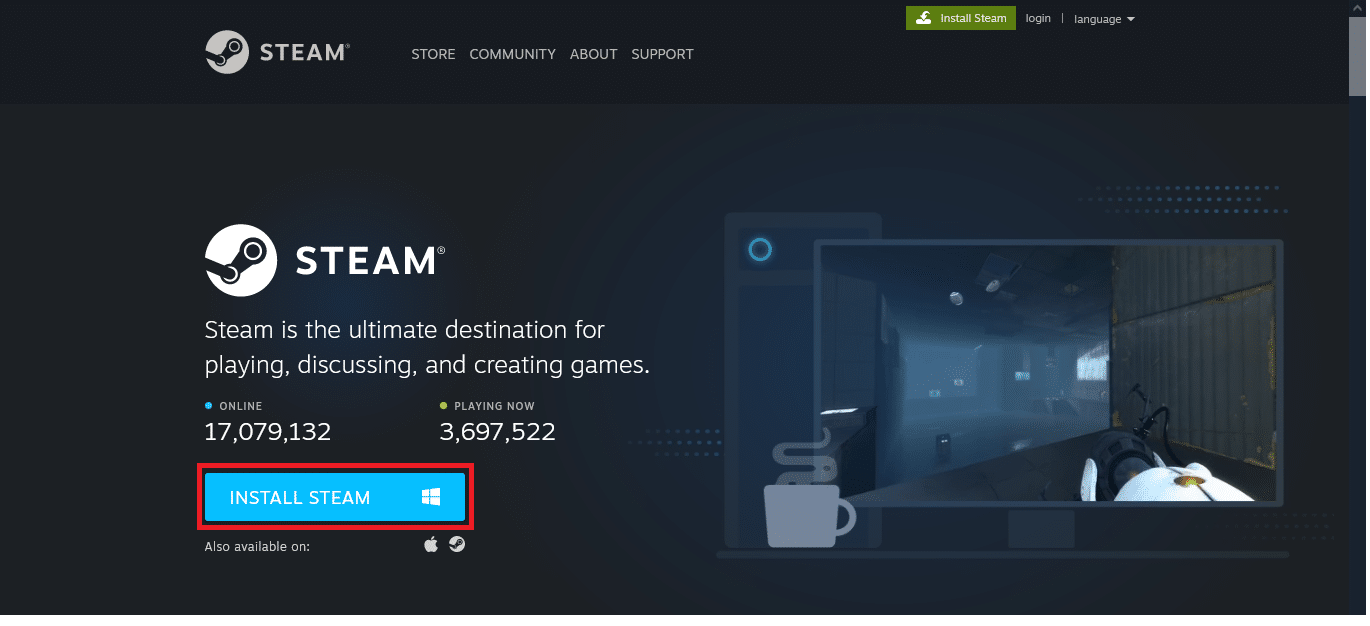
9. Após o download, execute o arquivo SteamSetup.exe baixado clicando duas vezes nele.
10. No assistente de configuração do Steam , clique no botão Avançar .
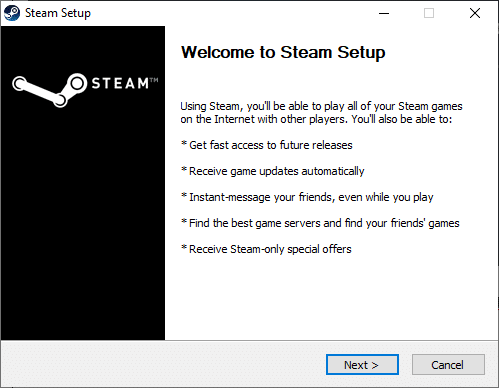
11. Escolha a pasta Destino usando a opção Procurar… ou mantenha a opção padrão . Em seguida, clique em Instalar , conforme ilustrado abaixo.
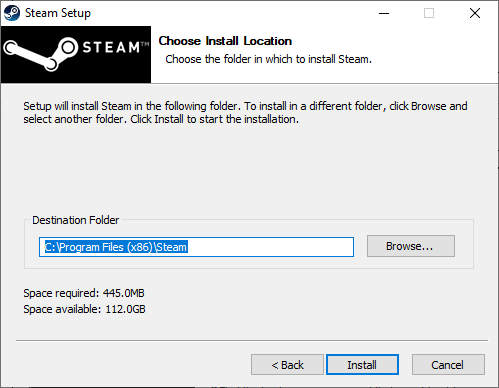
12. Aguarde a conclusão da instalação e clique em Finish , conforme mostrado.
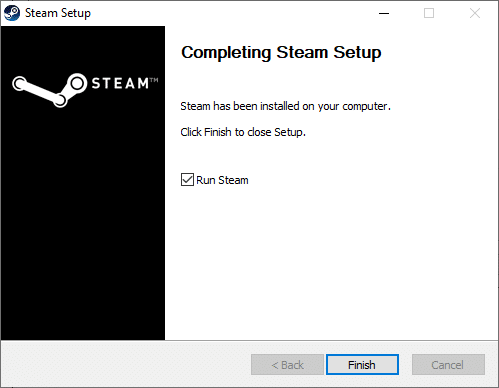
13. Após instalar o Steam, mova a pasta de backup steamapps que você criou anteriormente para a pasta Steam instalada.
14. Finalmente, reinicie o seu PC .
Método 17: Entre em contato com o suporte oficial do Steam
Não desanime se nenhum dos métodos acima corrigiu o erro. A chamada final é verificar com a equipe oficial do Steam. A equipe de suporte oficial do Steam ajudará você e fornecerá uma possível correção para o erro de gravação do disco.
- Vá para a página de suporte do Steam para entrar em contato com a equipe oficial do Steam.
- Entre em contato com o Fórum de discussões do Steam para obter informações adicionais.
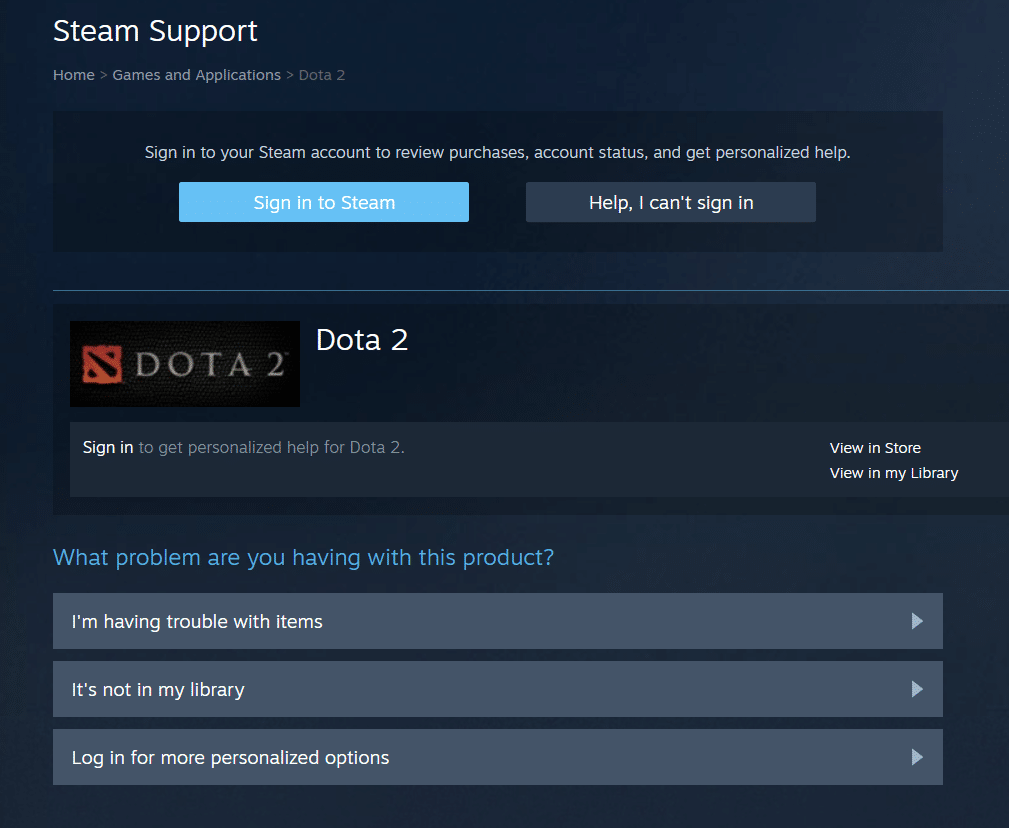
Recomendado:
- Corrigir nenhum som no Firefox
- Como corrigir quedas de FPS do Valorant
- Como corrigir o atraso do compartilhamento de tela do Discord
- Como abrir o console Steam
Esperamos que este guia tenha sido útil e que você tenha conseguido corrigir o erro de gravação de disco do Dota 2 . Deixe-nos saber qual método funcionou melhor para você. Sinta-se à vontade para entrar em contato conosco com suas dúvidas e sugestões através da seção de comentários abaixo. Deixe-nos saber o que você quer aprender a seguir.
