Como corrigir o problema do Dolby Atmos No Sound no Windows?
Publicados: 2021-03-30Você provavelmente encontrou este artigo porque está enfrentando o problema do Dolby Atmos sem som no Windows 10. Talvez você queira saber como habilitar esse recurso no seu computador. Neste guia, vamos guiá-lo através de uma abordagem passo a passo para resolver o problema de falta de som do Dolby Atmos.
O que é Dolby Atmos?
Dolby Atmos é um sistema de som surround digital com vários aprimoramentos de áudio que permitem aos usuários aprimorar sua experiência de jogo ou vídeo. Ele também complementa as configurações convencionais de áudio 5.1 ou 7.1, permitindo que os usuários reproduzam trilhas sonoras de filmes multicanal. Isso torna a saída de áudio tridimensional, proporcionando a melhor experiência de vídeo ou jogo para os usuários.
No entanto, muitas pessoas relataram que tiveram problemas técnicos em torno dessa tecnologia. Alguns disseram que não conseguiam ouvir nenhum som no computador com Windows, especialmente ao tentar se conectar ao modo Dolby Atmos Home Theater.
Por que o Dolby Atmos não está funcionando?
Vários fatores podem ser responsáveis pelo mau funcionamento de áudio em um PC com Windows. As causas comuns incluem o seguinte:
Driver de áudio corrompido ou desatualizado
O driver de áudio é o principal culpado da maioria dos problemas relacionados ao áudio do Windows. Atividades maliciosas ou arquivos inúteis em excesso podem corromper o driver de áudio, fazendo com que ele falhe.
Além disso, a execução de um driver de áudio desatualizado pode levar a problemas de incompatibilidade, causando mau funcionamento do Dolby Atmos. Nesse sentido, reinstalar ou atualizar o driver existente pode ser a melhor maneira de resolver o problema.
Configurações de configuração incompatíveis
As configurações de áudio incorretas podem entrar em conflito com o Dolby Atmos, causando falha. Você pode reconfigurar seus sons espaciais para resolver o problema.
Arquivos de registro corrompidos
A ação de vírus e scripts mal-intencionados autoexecutáveis pode levar a erros de registro. Isso pode levar à instabilidade do sistema ou falha dos programas afetados.
Atualizações pendentes do Windows
Os bugs do sistema também podem fazer com que o Dolby Atmos falhe. Felizmente, a Microsoft lança atualizações que contêm correções de bugs. Se você tiver atualizações pendentes, é melhor instalá-las.
Como consertar meu Dolby Atmos
Consertar Dolby Atmos não é mais um mistério. Com os poucos métodos listados abaixo, você deve fazer tudo funcionar perfeitamente.
Execute o solucionador de problemas de áudio
Geralmente, a primeira etapa a ser tomada ao enfrentar qualquer desafio no Windows é executar o solucionador de problemas do Windows. A ferramenta de solução de problemas ajuda a detectar problemas e tenta resolver a causa de pequenos problemas em computadores Windows.
Você pode seguir as etapas abaixo para executar o solucionador de problemas de áudio:
- Pressione a tecla Windows + I simultaneamente para abrir Configurações.
- Selecione Atualização e segurança.
- Clique em Solução de problemas no painel esquerdo.
- Toque em Reproduzir áudio e selecione Executar a solução de problemas.
- Siga as instruções na tela e espere a solução de problemas terminar.
- Reinicie o seu PC.
- Em seguida, clique com o botão direito do mouse no ícone de som na barra de tarefas.
- Selecione Som espacial > Dolby Atmos para fones de ouvido para habilitar o Dolby Atmos novamente.
Se os erros forem mínimos, a solução de problemas de reprodução de áudio do Windows deve resolvê-los. No entanto, se essa correção não funcionar, você pode tentar o seguinte método.
Faça do Dolby Atmos para Home Theaters sua fonte de saída padrão
Outros dispositivos de áudio conflitantes podem fazer com que o Dolby Atmos falhe. Para verificar isso, você pode selecionar Dolby Atmos como sua fonte de saída padrão.
Siga o guia abaixo para fazer isso:
- Clique com o botão direito do mouse no ícone do alto-falante na barra de tarefas.
- Selecione Dispositivo de reprodução.
- Em seguida, escolha Dolby Atmos para Home Theaters na lista de seus dispositivos de reprodução.
- Selecione Definir padrão e clique em Aplicar para salvar as configurações.
- Clique em OK para fechar a janela Dispositivos de reprodução.
Depois, verifique se o Dolby Atmos agora funciona bem.
Use a função 'Teste'
Muitos usuários relataram que resolveram o problema testando o som Dolby Atmos por meio das configurações de som do computador.
Para usar essa correção, siga as etapas abaixo:
- Clique com o botão direito do mouse no ícone de som/alto-falante na barra de tarefas e selecione Sons.
- Navegue até a guia Reprodução.
- Clique com o botão direito do mouse em Dolby Atmos e selecione Testar.
Em seguida, verifique se isso resolveu seus problemas de som.
Atualize/reinstale seu driver de som
Na maioria das vezes, os drivers de som são a principal razão pela qual seus dispositivos de áudio falham. Drivers de som desatualizados podem causar conflitos entre seus dispositivos de áudio. É melhor atualizar seus drivers de som antes de reativar o som Dolby Atmos e Spatial.
Além disso, as atualizações do Windows contêm patches que ajudam a resolver bugs comuns e problemas de incompatibilidade.
Veja como atualizar seu driver de som:
- Use o atalho Windows Key + X para abrir o menu Power User.
- Abra o Gerenciador de dispositivos e expanda a guia Controladores de som, vídeo e jogos.
- Clique com o botão direito do mouse em cada um dos drivers de som e selecione Atualizar driver.
- Quando a atualização for concluída, reinicie o computador.
- Em seguida, clique com o botão direito do mouse no ícone de som/alto-falante na barra de tarefas ou na área de notificação.
- Selecione Som espacial> Dolby Atmos para fones de ouvido.
- Reproduza o conteúdo compatível para verificar as alterações.
Se isso não funcionar, você pode tentar reinstalar o driver de som:
- Abra o Gerenciador de dispositivos com os guias acima.
- Expanda a guia Controladores de som, vídeo e jogos.
- Em seguida, clique com o botão direito do mouse no driver de som que deseja reinstalar e selecione Desinstalar.
- Prossiga com a desinstalação e reinicie o computador.
No entanto, atualizar seu driver de som da maneira convencional é estressante e demorado. Isso ocorre porque você precisa atualizar cada driver, um de cada vez.

Felizmente, você pode usar atualizadores automáticos de driver, como o Auslogics Driver Updater, para realizar várias atualizações de driver. Isso vai lhe poupar muito tempo.
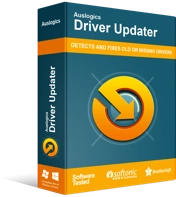
Resolver problemas do PC com o Driver Updater
O desempenho instável do PC geralmente é causado por drivers desatualizados ou corrompidos. O Auslogics Driver Updater diagnostica problemas de driver e permite que você atualize drivers antigos de uma só vez ou um de cada vez para que seu PC funcione melhor
Reverta seu driver de som
Se o seu dispositivo Dolby Atmos parou de funcionar após uma atualização recente do driver, é melhor desfazer essa atualização para que funcione.
- Use o atalho do Windows Tecla Windows + X para abrir o menu Usuário avançado.
- Abra o Gerenciador de dispositivos e expanda a guia Controladores de som, vídeo e jogos.
- Clique com o botão direito do mouse no driver de som e selecione Propriedades.
- Vá para a guia Driver e clique em Reverter driver.
- Escolha um motivo para reverter e clique em Sim.
- Se a opção de reverter o driver não estiver disponível, clique com o botão direito do mouse no dispositivo de som de terceiros e desinstale-o.
- Reinicie o computador e use o caminho abaixo para reativar o som espacial.
- Clique com o botão direito do mouse no ícone do alto-falante > Sons espaciais > Dolby Atmos para fones de ouvido.
Se a opção de reversão não resolver o problema, você pode tentar o próximo método.
Atualizar ou reverter o aplicativo Dolby Access
Se o problema começou após a atualização do aplicativo Dolby Access, pode ser devido a problemas de compatibilidade. Reverter a atualização para uma versão compatível pode ser o que você precisa para resolver o problema.
No entanto, se você estiver usando um aplicativo Dolby Access desatualizado, instalar a atualização mais recente pode resolver o problema.
Veja como corrigi-lo:
Vá para a seção inicial do aplicativo.
Role para baixo e selecione Informações.
Clique em Suporte Dolby Access.
Role para baixo até ver o "Ainda precisa de ajuda?" seção.
Selecione Fale Conosco.
Em seguida, preencha e envie o formulário. A equipe de suporte da Dolby entrará em contato com você por e-mail com as informações necessárias.
Ativar opções de modo exclusivo
O modo exclusivo concede acesso a ferramentas de terceiros. Normalmente, a Microsoft o habilita por padrão, mas vale a pena conferir.
Veja como fazer isso:
- Clique com o botão direito do mouse no ícone Som na barra de tarefas e em Abrir dispositivos de reprodução.
- Selecione Som espacial para habilitar Dolby Atmos para fones de ouvido.
- Clique na guia Avançado.
- Navegue até o modo Exclusivo e ative “Dar prioridade de aplicativo exclusivo” e “Permitir que aplicativos assumam o controle exclusivo deste dispositivo”.
- Confirme as alterações.
Depois disso, verifique se os recursos de som espacial estão funcionando.
Reconfigure o Dolby Atmos do seu dispositivo
Muitos usuários relataram que conseguiram resolver o problema reconfigurando seu Dolby Atmos.
Veja como experimentá-lo:
- Conecte seus fones de ouvido, fones de ouvido, fones de ouvido ou home theater.
- Clique com o botão direito do mouse no ícone Som na barra de tarefas para abrir o dispositivo de reprodução.
- Em seguida, clique com o botão direito do mouse no dispositivo de reprodução padrão para abrir Propriedades.
- Clique na guia Som espacial e selecione Dolby Atmos no menu suspenso.
- O Windows irá redirecioná-lo para a Microsoft Store.
- Baixe e instale o aplicativo Dolby Access.
- Inicie o aplicativo e configure fones de ouvido ou home theater, dependendo do seu dispositivo.
- Clique em Iniciar configuração.
- Selecione Configurar configuração do PC e clique em Atmos para fones de ouvido.
- Reproduza demos e ouça para observar as diferenças na saída de som.
Atualizar Windows
Se todas as outras correções não resolverem o problema, é melhor instalar todas as atualizações do Windows. As atualizações da Microsoft vêm com patches que podem resolver seus problemas de som.
Veja como atualizar seu PC:
- Pressione as teclas do logotipo do Windows + I simultaneamente para abrir Configurações.
- Selecione Atualização e segurança.
- Em seguida, selecione a opção Verificar atualizações.
- Quando a atualização for concluída, reinicie o computador e repita o processo até que não haja atualizações de sistema disponíveis.
Conclusão
Essas correções foram úteis? Por favor, deixe um comentário abaixo.
Você precisa de alguma ajuda? Entre em contato com nossa equipe de suporte.
Além disso, você pode visitar nosso blog para obter outras dicas úteis para resolver problemas comuns do Windows 10.
