A atualização do Discord falhou? 7 maneiras de corrigir isso
Publicados: 2023-06-13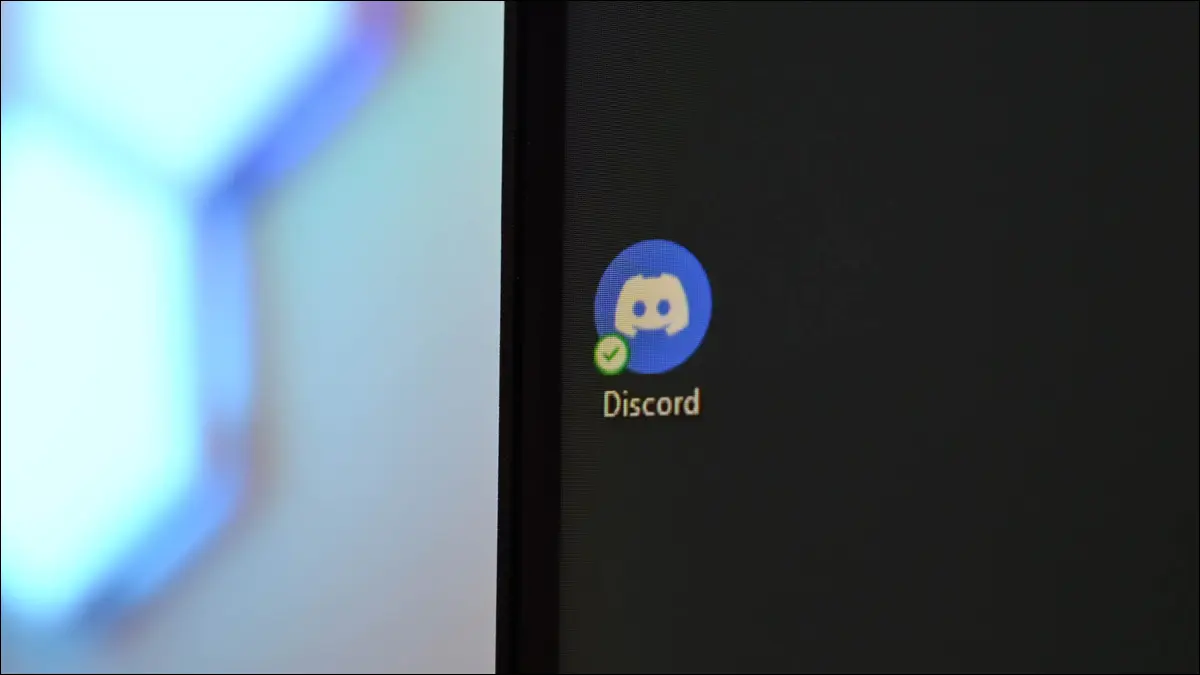
Está recebendo um erro ao tentar atualizar o Discord no seu computador? Existem vários problemas que podem afetar o processo de atualização do Discord. Felizmente, temos algumas soluções para você se livrar do problema e atualizar o Discord com sucesso.
Por que minha atualização do Discord está falhando?
Como corrigir quando o Discord falha ao atualizar
1. Verifique sua conexão com a Internet
2. Reinicie o Discord
3. Verifique se a discórdia está inoperante
4. Inicie o Discord como administrador
5. Desative o firewall do Windows ou Mac
6. Limpe os dados em cache do Discord
7. Instale manualmente a versão mais recente do Discord
Por que minha atualização do Discord está falhando?
Vários fatores podem travar o Discord em um loop de atualização com falha em um computador Windows, Mac ou Linux. Você pode não ter uma conexão confiável com a Internet, que o Discord precisa para concluir o processo de atualização. Ou seu aplicativo pode estar com uma pequena falha, fazendo com que a atualização falhe.
Os servidores do Discord podem estar inativos, fazendo com que o Discord continue dizendo que a atualização falhou, pois não pode baixar os arquivos de atualização mais recentes.
Como corrigir quando o Discord falha ao atualizar
Como existem vários motivos para uma atualização do Discord quebrada, tente as seguintes soluções que corrigem tudo o que pode estar causando o problema. Um ou mais desses métodos resolverão tirá-lo do loop de atualização com falha do Discord.
1. Verifique sua conexão com a Internet
O Discord baixa suas atualizações pela Internet e você deve ter uma conexão ativa com a Internet para permitir que seu aplicativo faça isso. Com uma conexão defeituosa, o Discord não consegue processar atualizações de aplicativos, fazendo com que essas atualizações continuem falhando.
Você pode verificar sua conexão com a Internet abrindo um navegador da Web em seu computador e iniciando um site. Se o seu site não carregar, provavelmente a culpa é da sua conexão com a Internet.
Você pode tentar corrigir sua conexão aplicando correções básicas, como reiniciar o roteador, reconectar-se à rede sem fio e seguir outras dicas de solução de problemas.
2. Reinicie o Discord
Depois de verificar se sua conexão com a Internet está funcionando, a próxima correção a ser aplicada é reiniciar seu aplicativo Discord. Seu aplicativo pode ter uma pequena falha técnica, fazendo com que suas atualizações não sejam instaladas.
Ao contrário de muitos outros aplicativos, clicar em “X” no canto superior direito do Discord não fecha totalmente o aplicativo; ele apenas envia o aplicativo para a bandeja do sistema do seu PC. Você terá que selecionar mais uma opção para realmente sair do aplicativo.
Para fazer isso no Windows, no canto superior direito do Discord, clique em “X”. Em seguida, na bandeja do sistema, clique com o botão direito do mouse em Discord e escolha “Sair do Discord”. Reinicie o aplicativo encontrando-o no menu “Iniciar” e selecionando-o.
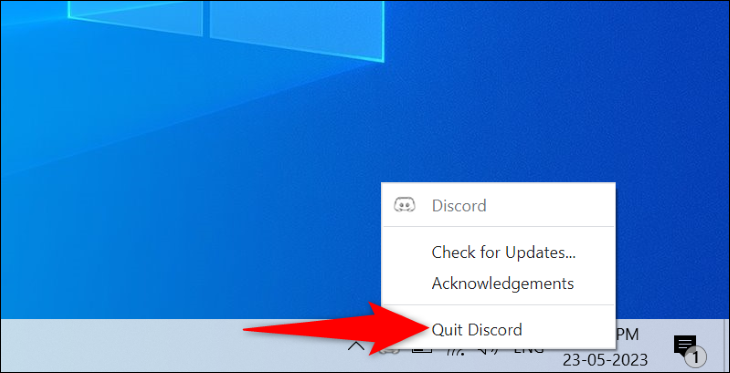
Para reiniciar o Discord no Mac, na barra de menus do aplicativo, escolha Discord > Sair do Discord. Em seguida, reinicie o aplicativo selecionando-o em “Launchpad” (ou usando seu método de inicialização de aplicativo preferido).
3. Verifique se a discórdia está inoperante
Os servidores do Discord podem ter caído, fazendo com que uma atualização do Discord pare de responder. Isso acontece muito raramente, mas problemas técnicos podem fazer com que os servidores caiam temporariamente.
Para verificar se a plataforma está realmente fora do ar, acesse o site de status do Discord e verifique o status da plataforma. Este site também informa o status de vários serviços do Discord, como as funcionalidades de “Pesquisa” e “Pagamentos”.
Se o Discord estiver realmente inativo, você terá que esperar até que a empresa resolva o problema e o recupere. Não há nada que você possa fazer para corrigir o problema, infelizmente.
4. Inicie o Discord como administrador
Uma das razões pelas quais o Discord falha ao atualizar é que o aplicativo pode não ter as permissões necessárias para fazer certas alterações em seu sistema. Esses problemas são comuns em PCs com Windows e você pode corrigi-los executando seus aplicativos com privilégios de administrador.

A execução do Discord como administrador garante que o aplicativo tenha todas as permissões necessárias para fazer alterações em seu sistema. Para fazer isso no seu PC com Windows, abra o menu “Iniciar” e encontre “Discord”.
Clique com o botão direito do mouse em “Discord” e escolha “Executar como administrador”. Em seguida, no prompt "Controle de conta de usuário", escolha "Sim".

Seu aplicativo agora deve ser atualizado sem problemas.
5. Desative o firewall do Windows ou Mac
Seu firewall analisa as conexões de rede de entrada e saída em seu computador. É possível que este aplicativo tenha bloqueado o acesso do Discord à Internet, fazendo com que as atualizações do aplicativo não sejam baixadas ou instaladas.
Nesse caso, desligue temporariamente o firewall e deixe o aplicativo atualizar. Feito isso, ative o firewall novamente para ficar protegido novamente.
Para desativar o firewall integrado do Windows, vá para Segurança do Windows > Firewall e proteção de rede, escolha a rede que diz “(ativo)” e desative o “Microsoft Defender Firewall”. No prompt "Controle de conta de usuário", escolha "Sim".
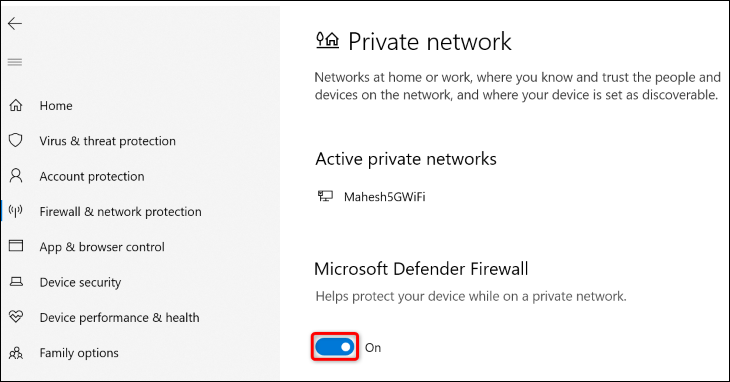
Para desativar o firewall integrado do seu Mac, abra uma janela do Terminal e execute o seguinte comando:
sudo defaults write /Library/Preferences/com.apple.alf globalstate -int 0
Digite a senha de administrador do seu Mac e pressione Enter para desativar o firewall.
Depois de desligar o firewall do Windows ou Mac, inicie o Discord e deixe o aplicativo ser atualizado. Feito isso, ative o firewall novamente. No Windows, ative a opção “Microsoft Defender Firewall”.
No Mac, abra o Terminal e execute o seguinte comando. Você terá que digitar a senha de administrador do seu Mac para concluir a execução do comando.
sudo defaults write /Library/Preferences/com.apple.alf globalstate -int 1
E isso é tudo.
6. Limpe os dados em cache do Discord
O Discord armazena vários arquivos em cache para melhorar sua experiência de uso do aplicativo. Às vezes, esse cache fica corrompido, causando vários problemas aleatórios com o aplicativo. Este pode ser o seu caso, e seu problema de atualização é provavelmente o resultado de um cache de aplicativo ruim.
Nesse caso, limpe o cache do Discord e seu problema será resolvido.
Se você estiver no Windows, abra “Executar” usando Windows + R, digite o seguinte caminho e pressione Enter.
%appdata%\discord
Na pasta aberta, exclua as seguintes subpastas: “Cache”, “Code Cache” e “GPUCache”.

Para excluir o cache do Discord em um Mac, abra uma janela do Finder e selecione Ir > Ir para a pasta. Digite o seguinte caminho e pressione Enter.
~/Biblioteca/Suporte de aplicativos/discord/
Na pasta aberta, exclua as seguintes pastas: “Cache”, “Code Cache” e “GPUCache”.
Seu cache do Discord agora está limpo. Reinicie o aplicativo no seu computador Windows ou Mac e deixe-o atualizar.
7. Instale manualmente a versão mais recente do Discord
Se tudo mais não resolver o problema de atualização, baixe e instale manualmente a versão mais recente do Discord no seu computador. Você não perderá seus dados salvos, como chats, servidores e quaisquer outros itens, pois o aplicativo sincroniza todos esses itens com sua conta online do Discord.
Para remover o Discord no Windows 11, vá para Configurações> Aplicativos> Aplicativos e recursos. Ao lado de Discord na lista, clique nos três pontos e escolha “Desinstalar”. No prompt aberto, selecione "Desinstalar".

No Windows 10, vá para Configurações> Aplicativos, selecione Discord, escolha "Desinstalar" e selecione "Desinstalar".
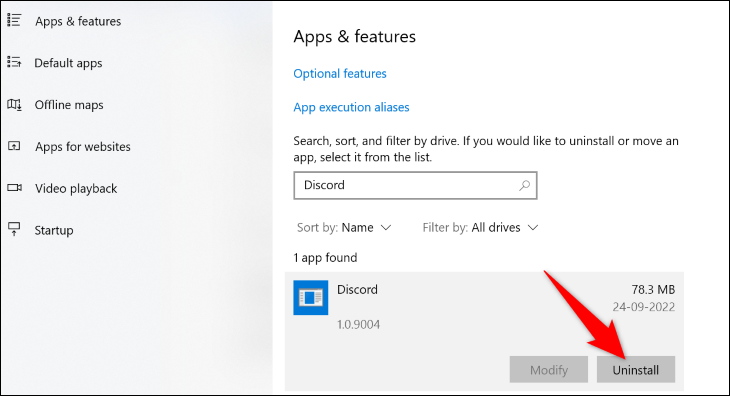
No Mac, abra o Finder e acesse “Aplicativos”. Clique com o botão direito do mouse em Discord e escolha “Mover para a Lixeira”.
Depois de remover o Discord, acesse o site oficial do Discord para baixar novamente o instalador do aplicativo. Use este instalador para instalar uma nova cópia do aplicativo em seu computador.
E é assim que você sai de um loop de atualização do Discord com falha no seu PC. Feliz jogo e bate-papo com seus amigos!
RELACIONADO: 10 recursos do Discord que você deve usar
