Como corrigir discórdia preso em 'RTC Connecting'
Publicados: 2020-12-01Uma preocupação significativa para os usuários do Discord é a falha em passar pelo 'RTC Connecting'.
Felizmente, há um punhado de coisas que você pode fazer para que o problema desapareça. Este guia mostrará como corrigir o Discord travado na 'conexão RTC'. Então, por favor, continue lendo.
O que significa “Conexão RTC”?
Discord é uma plataforma VoIP popular que permite que você passe tempo de qualidade com as pessoas de quem gosta. É a ferramenta de comunicação ideal para seus amigos mais próximos, amigos de jogos ou até mesmo para o clube da escola. Você pode iniciar chamadas de vídeo, enviar mensagens de texto e bate-papo por voz. Este software de comunicação é o pacote completo. Você pode usar a versão baseada na web ou baixar o aplicativo de desktop para o seu computador.
Às vezes, os usuários do Discord encontram um obstáculo em que não podem estabelecer uma conexão. O serviço continua dizendo 'RTC Connecting' sem fazer nenhum progresso real, impedindo que você participe de um bate-papo por voz em tempo real.
'RTC Connecting significa' que a plataforma está tentando iniciar uma chamada de voz. O Discord usa o protocolo Real-Time Chat (ou WebRTC) para facilitar a comunicação simultânea. Portanto, o problema de dormir em 'RTC Connecting' está relacionado à rede.
O que causa a 'conexão RTC'?
Para identificar como corrigir uma conexão do Discord travada, primeiro precisamos entender por que isso acontece:
- Conexão instável com a Internet: Se sua conexão com a Internet não for confiável o suficiente, isso pode levar a tentativas intermináveis de conexão RTC.
- IP dinâmico: o Discord não funciona bem quando sua VPN continua alterando seu endereço IP.
- VPN sem UDP: o Discord não suporta uma VPN que não tenha um User Datagram Protocol (UDP).
- Discord em quarentena pelo seu antivírus: seu programa antivírus pode identificar um arquivo Discord como potencialmente prejudicial e colocá-lo em quarentena, impedindo que sua conexão seja bem-sucedida.
- Problemas no servidor: Se o servidor da sua região não conseguir criar uma conexão, você não poderá participar de um bate-papo no Discord.
Agora que sabemos o que causa o problema de conexão de voz no Discord, vamos agora dar uma olhada nos procedimentos para resolvê-lo.
Como resolver discórdia preso em 'RTC Connecting'
Corrigir o problema do RTC é fácil. Há várias coisas que você pode fazer para garantir sua conexão. Em pouco tempo, você vai se reunir com seus amigos. Então, aqui está o que você deve fazer:
- Verifique a sua conexão com a internet
- Reinicie seus dispositivos
- Verifique sua VPN
- Defina uma região de servidor diferente no Discord
- Desabilitar QoS (Qualidade de Serviço) no Discord
- Altere o subsistema de áudio no Discord
- Desative temporariamente seu programa antivírus ou o firewall do Windows
- Atualize seu driver de rede
- Tente um navegador diferente
- Altere seu servidor DNS
- Limpe seu cache DNS e redefina suas configurações de IP
- Consulte seu administrador de rede
- Faça o teste de conexão RTC
Talvez você não precise tentar todas as correções. Basta percorrer a lista até que o Discord faça uma conexão de voz bem-sucedida. Vamos começar.
Correção 1: verifique sua conexão com a Internet
Você precisa ter certeza de que não tem problemas de internet. Você deve ter uma conexão forte antes de poder esperar que o Discord funcione conforme o esperado. Você pode entrar em contato com seu provedor de serviços de Internet (ISP) para ajudá-lo a resolver quaisquer problemas de conectividade que possa estar tendo. Depois de ter certeza de que sua Internet é confiável o suficiente, você pode prosseguir para as outras correções abaixo.
Correção 2: reinicie seus dispositivos
Essa ideia simples é o que a maioria dos usuários emprega para resolver o problema de conexão do RTC. Você também pode tentar antes de pular para as soluções mais agressivas.
O problema de conexão RTC pode ser devido a um IP dinâmico. Como já mencionado, o Discord não se dá bem com um IP que muda de tempos em tempos. Como você resolve isso? Reinicie seu sistema, modem e roteador seguindo estas etapas:
- Clique no botão Iniciar no canto inferior esquerdo da tela.
- Clique no ícone Energia e clique em Desligar.
- Remova a bateria do computador (se a bateria for removível) e desconecte-a da fonte de alimentação.
- Desconecte os cabos de alimentação na parte traseira do roteador e do modem.
- Aguarde cerca de três minutos e ligue os dispositivos novamente. Conecte os cabos e verifique se os indicadores estão aparecendo.
- Volte a colocar a bateria no computador e ligue-o.
- Abra seu navegador e verifique se sua conexão com a internet está ativa.
Verifique se o Discord agora pode fazer uma conexão. Se o erro não ocorrer mais, significa que foi causado por IP dinâmico. Para lidar com isso para que o problema não aconteça novamente, você pode:
- Solicite um endereço IP estático ao seu ISP.
- Use um serviço de DNS dinâmico que funciona em tempo real para atualizar seu novo endereço IP e outros detalhes automaticamente.
Correção 3: verifique sua VPN
Embora uma configuração de VPN possa melhorar sua experiência geral na Internet, ela altera seu endereço IP, o que nem sempre é um bom presságio para o Discord. No entanto, o Discord funciona bem com VPNs com suporte a UDP (User Datagram Protocol). O UDP estabelece uma conexão que elimina atrasos no compartilhamento de dados. Ele, portanto, oferece uma conexão muito mais rápida do que o Transmission Control Protocol (TCP).
Se sua VPN não tiver UDP, desinstale-a e reinicie o sistema antes de iniciar o Discord novamente.
Correção 4: Defina uma região de servidor diferente no Discord
Pode ser que o Discord esteja com problemas de conexão devido à região do seu servidor. Escolha um diferente (pode ser mais próximo de sua localização real) e tente iniciar um bate-papo VoIP novamente. Siga esses passos:
- Inicie o Discord e insira as configurações do servidor. Para fazer isso, clique no nome do seu servidor no canto superior esquerdo da janela. Em seguida, expanda o menu suspenso e clique em Configurações do servidor.
- Clique no botão Alterar. Ele está localizado na opção 'Região do Servidor'.
- Selecione uma região de servidor na lista disponível.
- Salve suas alterações e tente a conexão novamente.
Correção 5: desative o QoS (qualidade de serviço) no Discord
Você pode corrigir o problema de conexão do RTC desativando as configurações de Qualidade de Serviço (QoS) em sua conta. Aqui está como fazê-lo:
- Inicie o Discord e clique em Configurações no canto inferior esquerdo da janela. Um ícone de engrenagem representa a opção. Ele é exibido ao lado do seu nome no Discord.
- Clique em Voz e Vídeo na seção Configurações do aplicativo no painel esquerdo.
- Role para baixo até a opção 'Ativar alta prioridade de pacote de qualidade de serviço' e clique no botão para desativá-lo.
- Reinicie o Discord. Veja se você resolveu o erro.
Correção 6: altere o subsistema de áudio no Discord
Alguns usuários progrediram com o problema de conexão RTC alterando o subsistema de áudio Discord para Legado. Siga estes passos para experimentar:
- Iniciar Discord
- Clique em Configurações (exibidas como a roda dentada) no canto inferior esquerdo da página.
- No painel esquerdo, clique em 'Voz e áudio' na seção Configurações do aplicativo.
- Defina o subsistema de áudio como legado.
- Reinicie o Discord e tente fazer uma chamada de voz.
Correção 7: Desative temporariamente seu programa antivírus ou o firewall do Windows
Seu programa antivírus de terceiros ou o Firewall do Windows Defender pode estar impedindo o Discord de funcionar como deveria. O firewall impede o acesso não autorizado aos arquivos e recursos do seu computador. Portanto, pode estar bloqueando o tráfego relacionado ao Discord e causando o erro de conexão RTC.
Há também uma chance de que seu antivírus tenha adicionado alguns arquivos Discord em sua pasta de quarentena, impedindo assim que o serviço seja executado normalmente.
Se você estiver usando o Windows Defender integrado, siga as etapas abaixo para desabilitar o firewall temporariamente:
- Pressione a combinação de tecla Windows + R no teclado para abrir o acessório Executar.
- Digite “control firewall.cpl” (sem aspas) e pressione Enter ou clique em OK.
- Clique em 'Ativar ou desativar o Firewall do Windows Defender' no painel esquerdo.
- Selecione 'Desativar o Firewall do Windows Defender (não recomendado)' nas configurações de rede do domínio, configurações de rede privada e configurações de rede pública.
- Clique no botão OK quando terminar.
Execute o Discord e veja se você conseguiu corrigir o erro.
Se você estiver usando um programa antivírus de terceiros, navegue pelas configurações e tente desabilitar o programa temporariamente. Se não tiver certeza de como funciona, consulte o manual do usuário ou visite a página de Ajuda.
Tente entrar em um bate-papo no Discord. O problema pode não existir mais. No entanto, se isso acontecer, reative o Windows Defender Firewall ou seu programa antivírus de terceiros. Em seguida, prossiga para a próxima correção abaixo.

Correção 8: atualize seu driver de rede
Para garantir que sua conexão com a Internet não foi afetada, verifique se os drivers do adaptador de rede estão atualizados. Você pode visitar o site do fabricante do seu PC para obter o software de driver mais recente para o seu dispositivo. Certifique-se de obter a versão correta que seja compatível com seu computador. Também é imperativo que você não tente baixar seus drivers de uma fonte não oficial. Eles podem danificar seu PC ou introduzir malware no sistema.
Você também pode usar o Gerenciador de dispositivos para atualizar seu driver de rede. Siga esses passos:
- Pressione a combinação de teclado Windows + R para invocar a caixa de diálogo Executar.
- Digite ou copie e cole “Devmgmt.msc” (sem aspas) e clique em OK para abrir a janela do Gerenciador de Dispositivos.
- Percorra a lista de dispositivos para localizar os adaptadores de rede. Clique duas vezes nele ou clique na seta no lado esquerdo para expandir a opção.
- Clique com o botão direito do mouse em seu dispositivo de rede e selecione 'Atualizar software de driver'.
- Clique na opção 'Pesquisar automaticamente por software de driver atualizado' e aguarde a conclusão do processo.
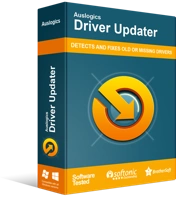
Resolver problemas do PC com o Driver Updater
O desempenho instável do PC geralmente é causado por drivers desatualizados ou corrompidos. O Auslogics Driver Updater diagnostica problemas de driver e permite que você atualize drivers antigos de uma só vez ou um de cada vez para que seu PC funcione melhor
Para facilitar sua vida, experimente usar uma ferramenta automática para cuidar da manutenção dos drivers do seu computador. Sugerimos que você obtenha o Auslogics Driver Updater para ajudá-lo a atualizar seus drivers de rede sem problemas. Ele lê seu computador para identificar suas especificações. Em seguida, ele executa uma verificação para detectar todos os drivers que exigem atenção. Você pode selecionar os que deseja atualizar ou clicar no botão Atualizar tudo para corrigir todos eles.
Driver Updater garante que você obtenha apenas os drivers corretos para seus dispositivos. Ele baixa o software necessário do fabricante original. Dessa forma, você pode ter certeza de que seus drivers são assinados digitalmente e aprovados pela Microsoft.
Correção 9: tente um navegador diferente
Seu navegador pode ser o motivo pelo qual você não pode participar de um bate-papo no Discord. Você pode ter instalado alguns plugins conflitantes. O cache do navegador também pode estar fazendo com que o site Discord se comporte mal. O que você precisa fazer é limpar seus dados de navegação e, em seguida, desativar todas as extensões. Depois, tente executar novamente o Discord. Se o problema persistir, mude para outro navegador e veja se você pode iniciar um bate-papo sem ficar preso no RTC Connecting.
Mostraremos as etapas para limpar seus dados de navegação e desabilitar extensões no Google Chrome.
Como limpar dados de navegação no Chrome
Siga esses passos:
- Abra o Google Chrome.
- Clique no ícone de hambúrguer (três pontos alinhados verticalmente) no canto superior direito da tela.
- Clique em Configurações na lista de opções.
- Role para baixo até a categoria Privacidade e segurança.
- Clique em Limpar dados de navegação.
- Selecione Todo o tempo em Intervalo de tempo.
- Marque as caixas de seleção para Histórico de Navegação, Cookies e Dados do Site e Imagens e Arquivos em Cache. Estes são os itens que serão apagados do navegador.
- Clique no botão Limpar dados. Aguarde a conclusão do processo.
Como desativar as extensões do Google Chrome
Siga esses passos:
- Abra o Google Chrome.
- Clique no ícone de hambúrguer (três pontos alinhados verticalmente) no canto superior direito da tela.
- Passe o mouse sobre Mais ferramentas e clique em Extensões.
- Clique no botão de alternância em cada uma das extensões para desativá-las.
Se o problema for resolvido após a execução dos procedimentos acima, você poderá continuar usando seu navegador. No entanto, se persistir, tente usar um navegador diferente, como o Mozilla Firefox. Veja se isso ajuda.
Esta solução funcionou para você? Se não, tente o próximo abaixo.
Correção 10: altere seu servidor DNS
DNS (Domain Name System) conecta URLs com seus endereços IP. Torna possível digitar palavras e frases decifráveis em vez de uma sequência de números em seu navegador quando você visita um site. Em outras palavras, você pode dizer que o Domain Name System é a lista telefônica da Internet.
Seu servidor DNS traduz nomes de domínio em endereços IP, permitindo que clientes DNS alcancem o servidor de origem. Portanto, é lógico que isso pode afetar sua velocidade e precisão de navegação.
Mudar do que lhe foi atribuído pelo seu ISP para um servidor mais utilizado como o Google DNS é um passo na direção certa. Vale a pena o tiro.
Siga o procedimento mostrado abaixo:
- Invoque a caixa de diálogo Executar. Pressione a combinação de teclado Windows + R. Ou seja, pressione R enquanto segura a tecla Windows.
- Digite ou copie e cole “Control ncpa.cpl” (sem aspas) no campo de texto e clique no botão OK na caixa de diálogo ou pressione Enter no teclado.
- Clique com o botão direito do mouse em sua rede e clique em Propriedades no menu de contexto.
- Localize o Internet Protocol Version 4(TCP/IPv4) na lista e clique duas vezes nele para abrir as propriedades.
- Mude de 'Obter endereço de servidor DNS automaticamente' para 'Usar os seguintes endereços de servidor DNS'.
- Insira os seguintes valores:
- Servidor DNS preferido: 8.8.8.8
- Servidor DNS alternativo: 8.8.4.4
- Clique em OK para salvar as alterações.
Depois, passe para a próxima correção.
Correção 11: limpe seu cache DNS e redefina suas configurações de IP
Depois de mudar para o DNS do Google, a próxima coisa que você precisa fazer é liberar seu cache DNS e redefinir suas configurações de IP. Aqui está como fazê-los:
- Clique no botão Iniciar no canto inferior esquerdo da tela.
- Uma vez no menu Iniciar, vá para a barra de pesquisa e digite “Prompt de comando” (sem aspas).
- Clique com o botão direito do mouse no prompt de comando nos resultados da pesquisa e clique em Executar como administrador.
Dica: Como alternativa, você pode abrir uma janela de prompt de comando elevada por meio do menu WinX (também conhecido como usuário avançado). Mantenha pressionada a tecla Windows e pressione X. Em seguida, clique em Prompt de Comando (Admin) no menu.
- Permita que o Windows Command Processor faça alterações em seu computador clicando no botão Sim quando o Controle de Conta de Usuário solicitar.
- Uma vez na janela Prompt de Comando (Admin), digite os seguintes comandos um após o outro e pressione Enter no teclado após cada um:
- ipconfig /flushdns
- ipconfig /all
- ipconfig/lançamento
- ipconfig /renovar
Depois de executar todos os comandos acima, feche a janela do prompt de comando (Admin) e reinicie o computador. Você pode então reiniciar o Discord e ver se o erro desapareceu.
Correção 12: consulte seu administrador de rede
Você está usando uma rede escolar ou comercial para acessar o Discord? Você não pode avançar se o local tiver desativado o Discord. Eles podem ter feito isso para garantir que você permaneça produtivo durante todo o dia de trabalho (ou dia escolar, conforme o caso). Você pode pedir ao seu administrador de rede para descobrir se esse é o motivo pelo qual você não pode se conectar.
Correção 13: Faça o teste de conexão RTC
Você deve executar um teste em seu computador se nenhuma das soluções acima produzir resultados. Aqui está como:
- Visite o site WebRTC.
- Clique no botão verde Iniciar localizado na parte superior da página para iniciar o teste.
- Aguarde a conclusão do processo. Vai demorar cerca de 3 minutos.
- Quando os resultados aparecerem, veja se você pode resolver algum dos erros detectados.
Conclusão
Ficar preso na conexão RTC é um problema com o qual os usuários do Discord às vezes precisam lidar. Isso torna impossível iniciar um bate-papo, deixando você esperando por minutos sem fim. O problema geralmente está relacionado à rede. Por mais desagradável que seja, existem soluções práticas que o ajudarão a superar isso. Nós os apresentamos neste guia e esperamos que você os considere benéficos.
Sinta-se à vontade para deixar qualquer dúvida que possa ter na seção de comentários abaixo. Qual das correções funcionou para você? Deixe-nos saber deslizando para a seção de comentários. Nós gostamos de ouvir de você.
