15 maneiras de corrigir o atraso do fluxo de discórdia no Windows 10 e 11
Publicados: 2023-02-07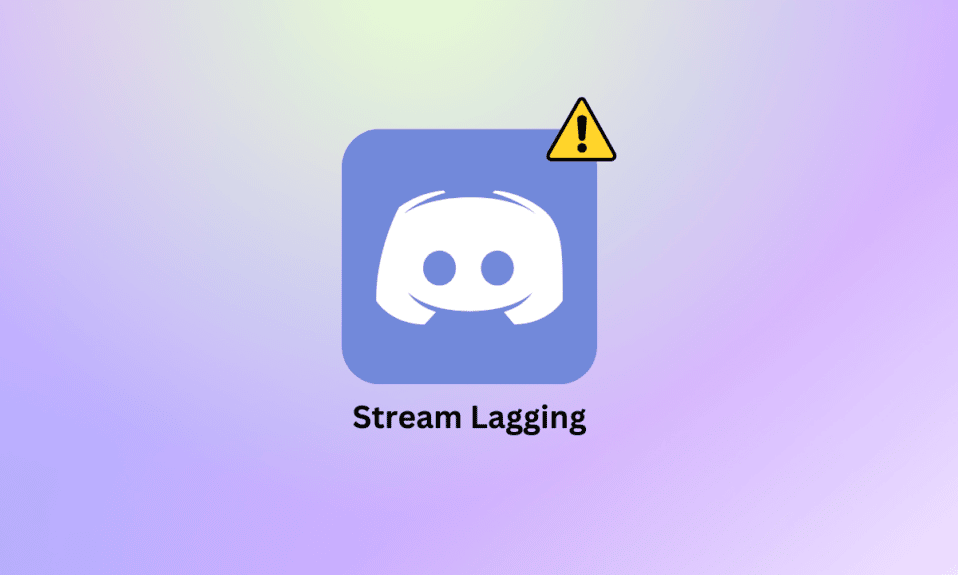
Discord é um aplicativo de mensagens instantâneas famoso que ajuda os usuários a se comunicarem por meio de chamadas de voz, videochamadas, mensagens de texto e bate-papos privados. O Discord é usado por um milhão de usuários para se conectar com pessoas online. A plataforma é fácil de usar e também gratuita, o que a torna preferida por usuários interessados em jogos e comunidades relacionadas. Embora o Discord seja conhecido por seu desempenho incrível, muitos usuários reclamaram de problemas de atraso no fluxo do Discord. Em nosso documento de hoje, discutiremos em detalhes a falha do fluxo do Discord no Windows, por que isso acontece e o que você pode fazer para corrigi-lo. Portanto, sem mais demora, vamos começar a corrigir o problema de atraso de voz do Discord em sua plataforma de jogos favorita.
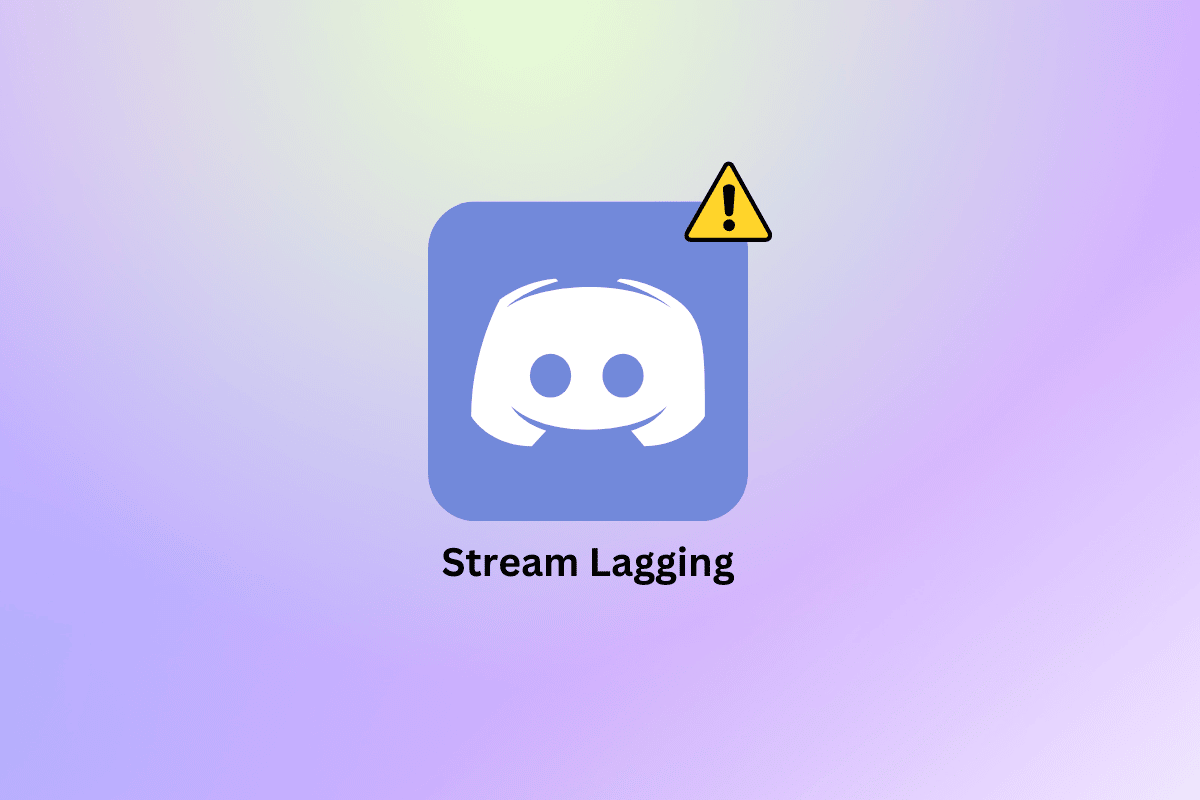
Conteúdo
- Como corrigir o atraso do fluxo de discórdia no Windows 10 e 11
- O que causa atraso no fluxo de discórdia?
- Como corrigir a gagueira do fluxo de discórdia
- Método 1: Métodos básicos de solução de problemas
- Método 2: Atualizar o aplicativo Discord
- Método 3: modificar a configuração de aceleração de hardware
- Método 4: Limpe o Cache do Discord
- Método 5: ativar/desativar codec de vídeo
- Método 6: desativar a sobreposição de discórdia
- Método 7: Desativar pacote QoS
- Método 8: redefinir as configurações de voz do Discord
- Método 9: Reinstale o Discord
- Método 10: Entre em contato com o suporte do Discord
Como corrigir o atraso do fluxo de discórdia no Windows 10 e 11
Aqui, mostramos as soluções para resolver a gagueira do fluxo do Discord no Windows 10 ou 11 PC em detalhes.
O que causa atraso no fluxo de discórdia?
Durante as sessões de streaming do Discord, os usuários podem sofrer atrasos devido aos motivos listados abaixo:
- Aplicativos desnecessários em segundo plano em execução no seu dispositivo são um dos muitos motivos para acionar o atraso.
- Uma versão desatualizada do aplicativo Discord em seu sistema é um motivo importante para causar atrasos durante a transmissão.
- Um cache de aplicativo Discord corrompido é outro motivo que pode desencadear atrasos durante o uso do aplicativo.
- Se você ativou a aceleração de hardware em sua conta do Discord, isso também pode causar algum atraso.
- O atraso na discórdia também pode ocorrer devido a drivers desatualizados da placa gráfica .
- As configurações de áudio e voz também podem ser uma razão por trás do atraso do fluxo do Discord.
Como corrigir a gagueira do fluxo de discórdia
Antes de começarmos com algumas correções de solução de problemas abaixo para ajudá-lo com o problema de atraso, primeiro você deve garantir que possui uma conexão estável e forte com a Internet.
Método 1: Métodos básicos de solução de problemas
Antes de seguir os métodos avançados, tente estes métodos básicos de solução de problemas para corrigir o erro.
1A. Fechar aplicativos em segundo plano
Vários programas em execução no seu PC em segundo plano são uma ocorrência comum. Na maioria das vezes, esses programas em segundo plano são inofensivos, mas quando esses mesmos programas começam a competir por largura de banda, há uma chance de que eles interfiram no Discord, resultando em atraso no fluxo. Portanto, fechar esses aplicativos em segundo plano é importante e, para isso, você pode consultar nosso guia Como desativar aplicativos em segundo plano no Windows 10.
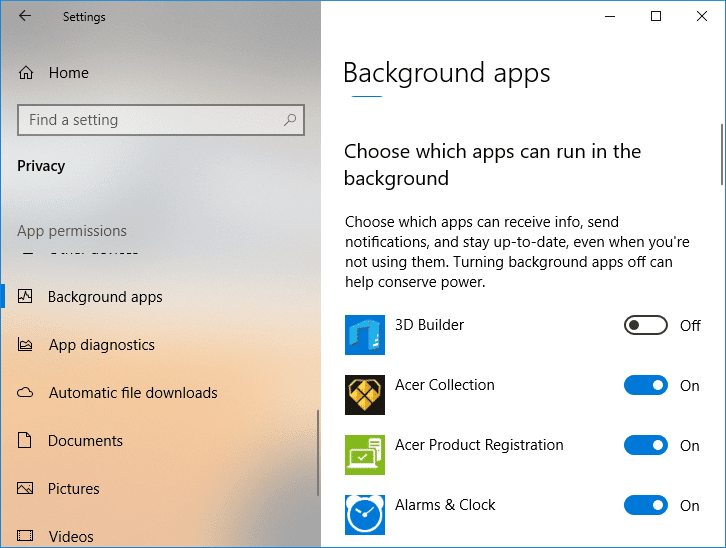
1B. Execute o Discord como administrador
Para corrigir o atraso do fluxo do Discord no Windows 10, você também pode tentar conceder privilégios administrativos ao aplicativo. Conceder privilégios de administrador ao Discord ajudará você a executar com alta prioridade. Isso também permitirá que você use sua GPU com mais frequência. Você pode facilmente executar o Discord como administrador usando as seguintes etapas:
1. Inicie o menu Iniciar do seu PC e procure por Discord nele.
2. Agora, clique na opção Executar como administrador do aplicativo Discord.
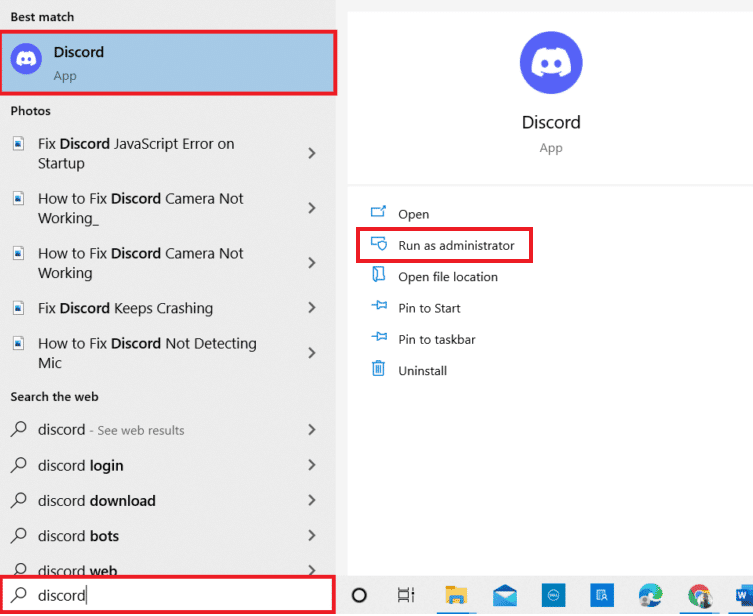
3. Na caixa de diálogo Controle de conta de usuário , clique em Sim .
Agora, ao executar o Discord como administrador, verifique se o problema de atraso foi resolvido.
1C. Execute a solução de problemas de rede
A razão mais irritante por trás do problema de atraso do Discord é uma conexão ruim. Juntamente com o Discord, se você estiver enfrentando problemas de atraso com outros aplicativos em seu sistema, poderá usar a solução de problemas do Windows para corrigir o problema. Confira nosso guia para solucionar problemas de conectividade de rede no Windows 10.
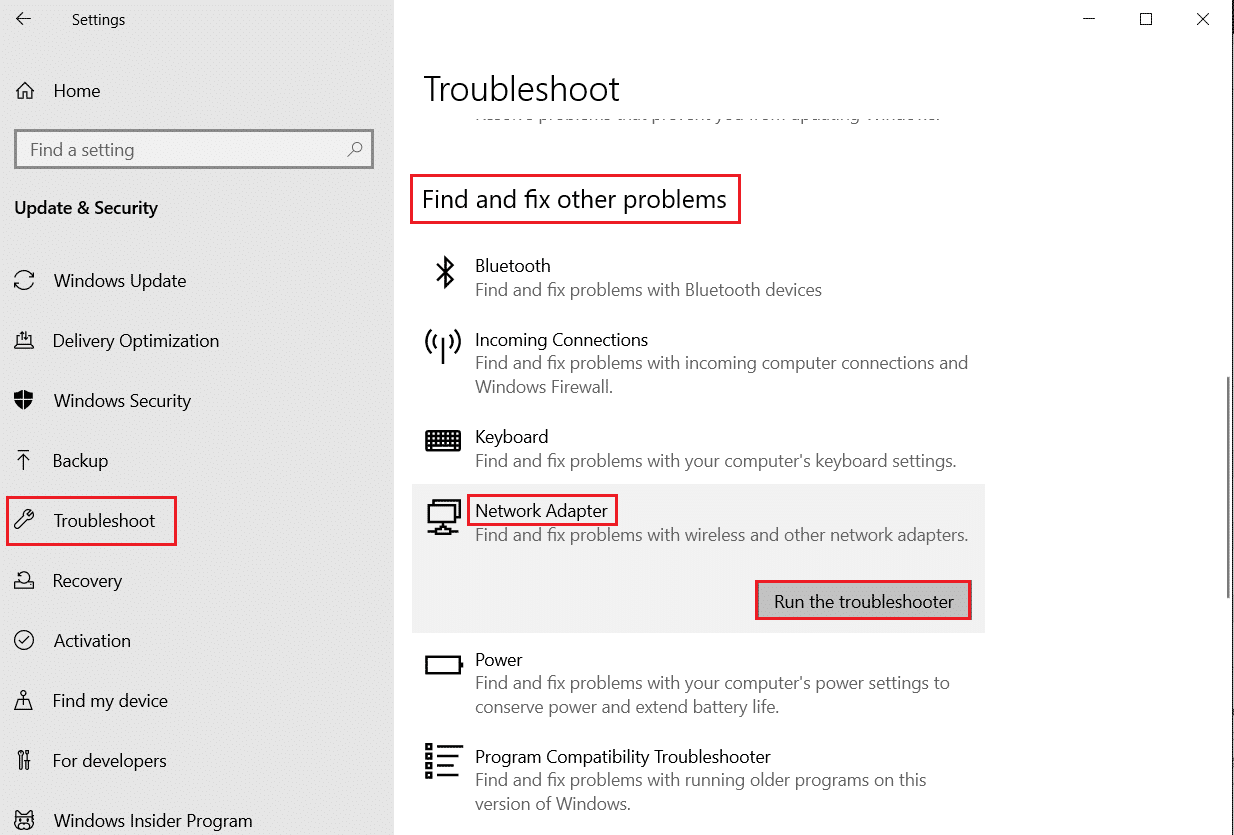
Leia também: Corrigir Discord um erro de rede desconhecido no Windows 10
1D. Alterar configurações de energia
Você também pode resolver problemas de atraso de voz no Discord alterando as configurações de energia . Este método também ajudará a melhorar o desempenho do seu dispositivo e a otimizá-lo. Você pode seguir as etapas abaixo para alterar as configurações de energia para alto desempenho em seu computador:
1. Inicie as configurações do Windows pressionando as teclas Windows + I juntas.
2. Agora, selecione Sistema nas opções disponíveis.
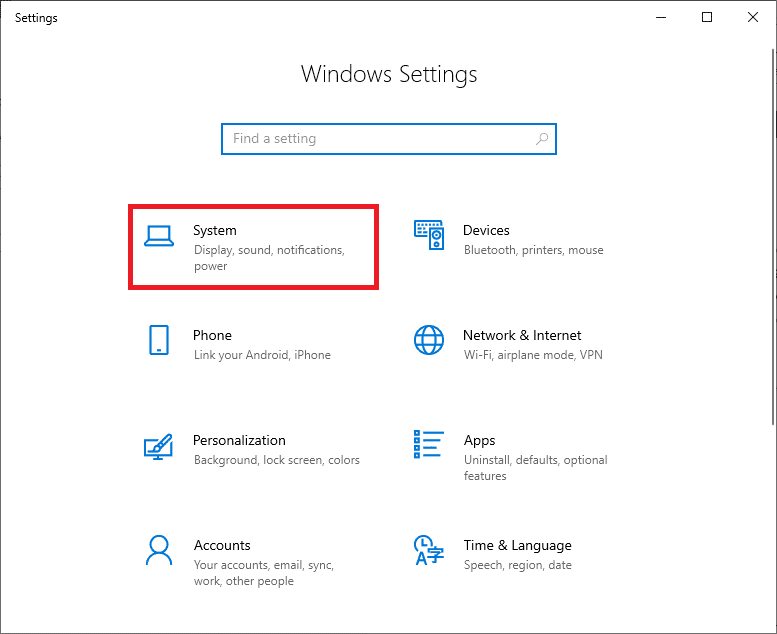
3. Em seguida, selecione a guia Energia e suspensão no painel esquerdo e clique em Configurações adicionais de energia .
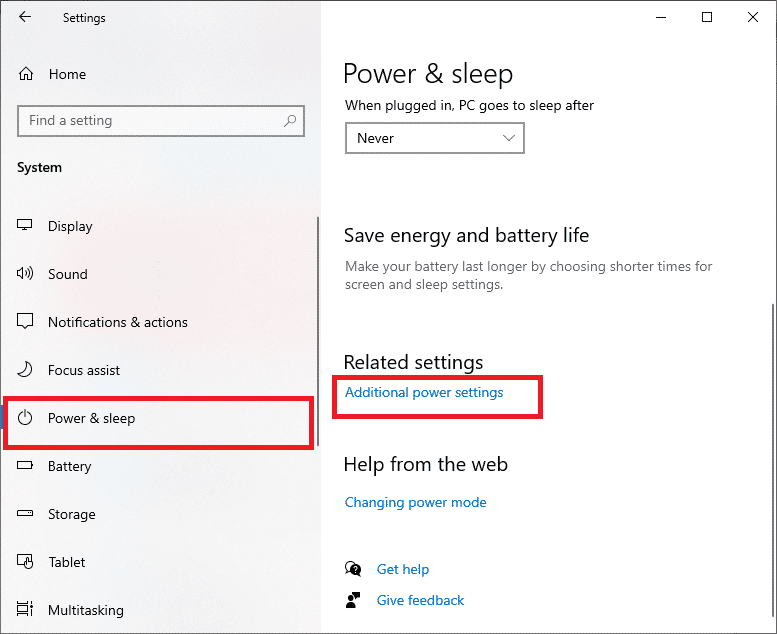
4. Agora, selecione a opção Alto desempenho no final.
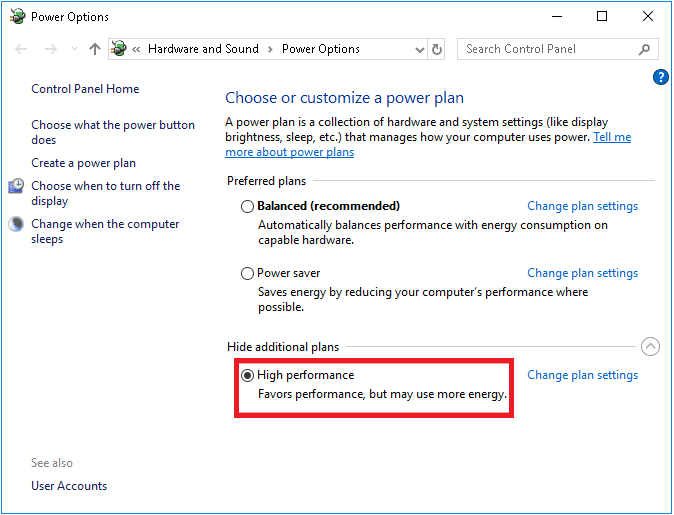
1E. Atualize os drivers da placa gráfica
Em seguida, você deve certificar-se de que os drivers da placa gráfica do seu sistema estão atualizados com a versão mais recente para evitar o atraso do fluxo do Discord no Windows 11. Caso estejam desatualizados, você pode atualizá-los manualmente com a ajuda de nosso guia em 4 maneiras de atualizar drivers gráficos no Windows 10
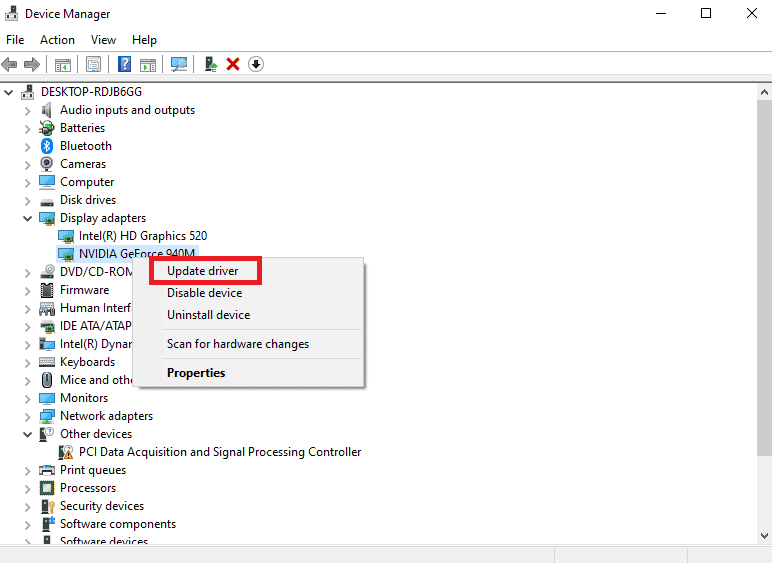
1F. Usar rede VPN
O streaming do Discord requer muita largura de banda, o que pode levar ao congestionamento da rede. Caso sua velocidade de conexão tenha sido limitada para balancear outras conexões; você pode usar uma rede VPN para contornar esse limite. Uma VPN ajuda a ocultar sua atividade na Internet do ISP. O uso de uma rede VPN neste caso ajudará você a evitar atrasos no fluxo do Discord. Se você não tem conhecimento suficiente sobre como selecionar uma rede VPN, pode consultar nosso guia sobre as 21 melhores VPN gratuitas para Windows 10 para selecionar a melhor rede.
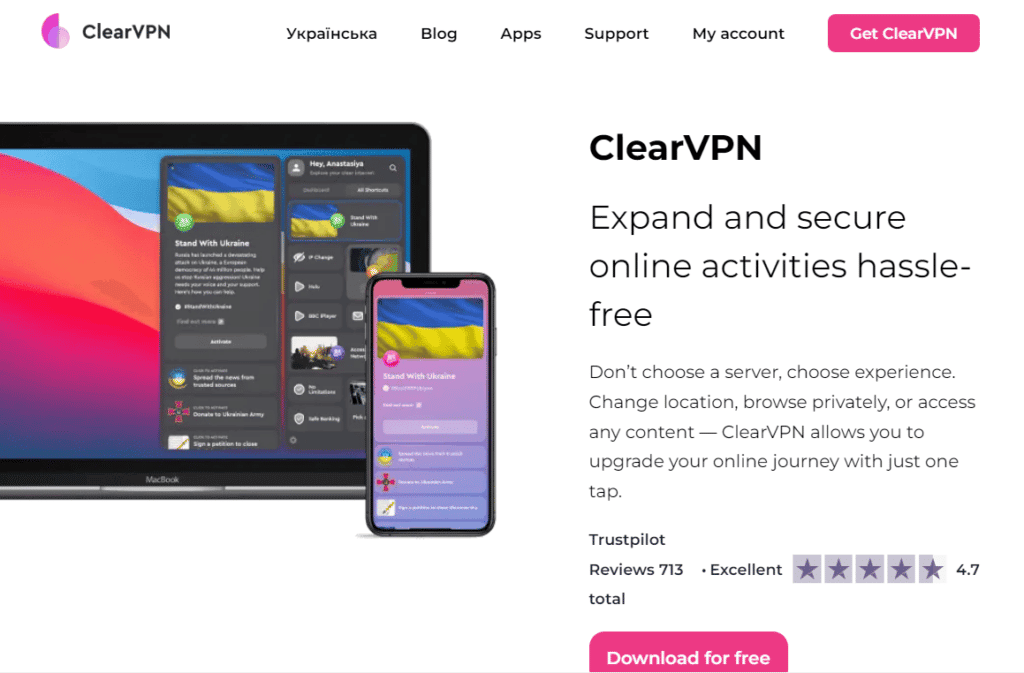
Leia também: 9 soluções para corrigir Discord Krisp não está funcionando
Método 2: Atualizar o aplicativo Discord
Uma versão desatualizada do aplicativo Discord também pode resultar no atraso do fluxo do Discord no Windows 11. Nesse caso, é recomendável baixar a versão mais recente do aplicativo para evitar problemas menores e outros bugs que podem retardar o Discord. Você pode atualizar o Discord com a ajuda das etapas listadas abaixo:
1. Pressione a tecla Windows , digite %LocalAppData% e clique em Abrir .
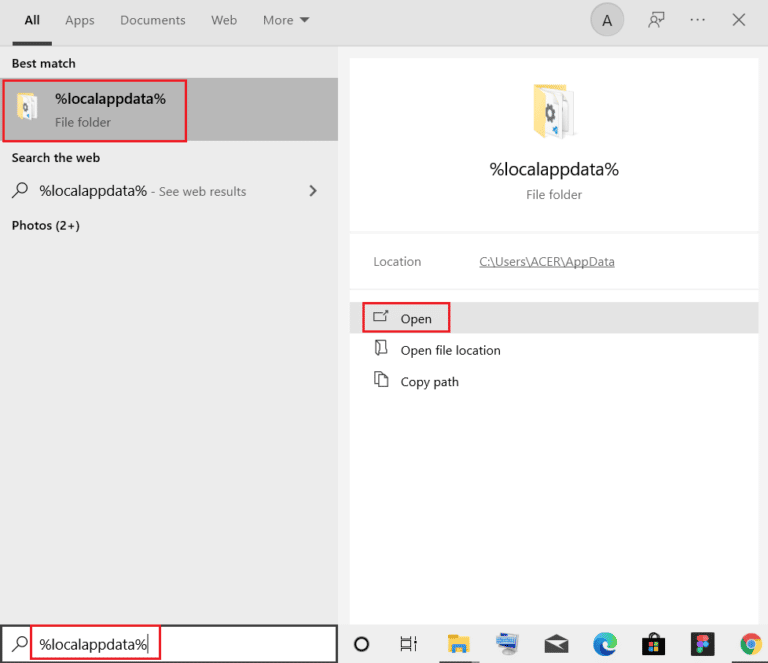
2. Localize e clique duas vezes na pasta Discord .
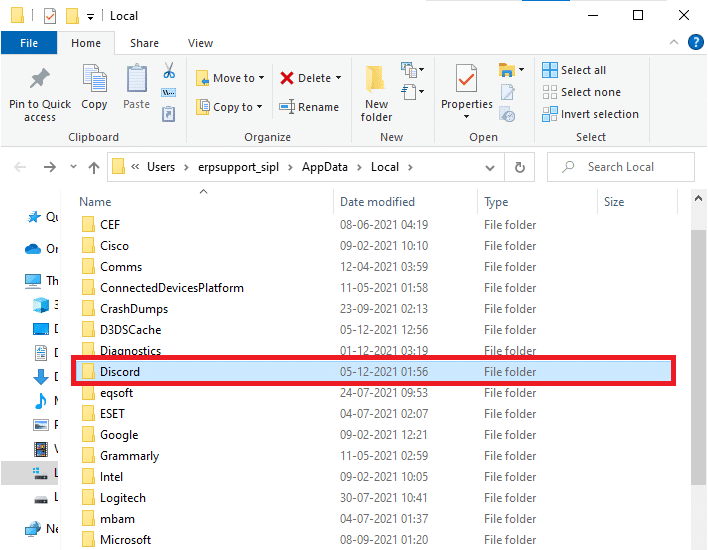
3. Em seguida, clique duas vezes no aplicativo Atualizar e aguarde a instalação.
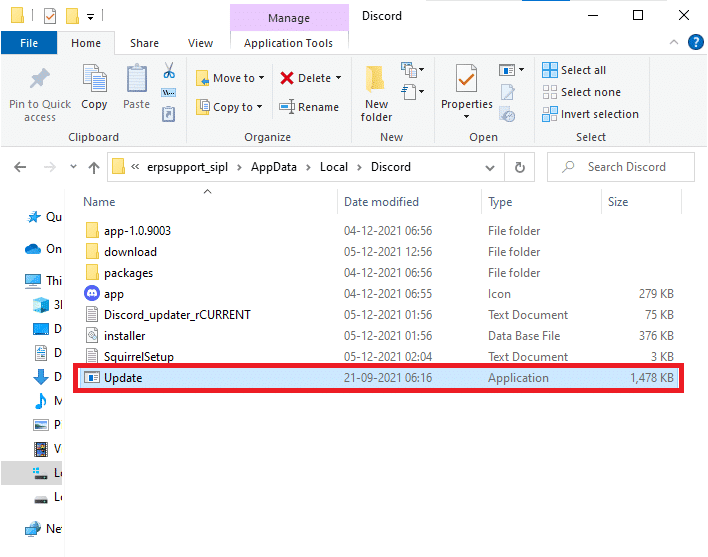
4. Por fim, inicie o Discord novamente e verifique se o problema de lentidão foi corrigido.
Método 3: modificar a configuração de aceleração de hardware
O problema de atraso do Discord também pode ser corrigido ativando/desativando a aceleração de hardware no Discord. A aceleração de hardware ajuda o Discord a usar a GPU dedicada instalada em seu PC para renderizar imagens e vídeos facilmente. Caso a aceleração de hardware esteja ativada no Discord, desative-a e, se estiver desativada, tente ativá-la para resolver os atrasos do fluxo do Discord.
1. Inicie o aplicativo Discord no seu PC.

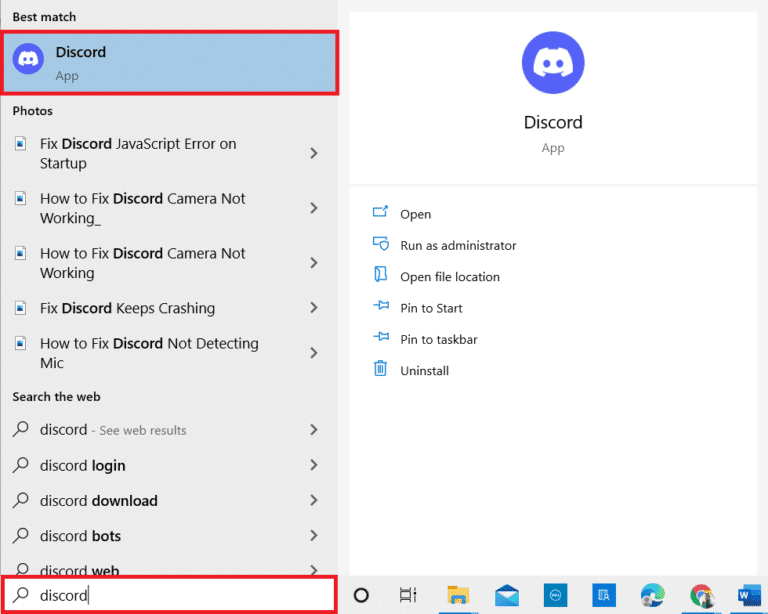
2. Clique no ícone de engrenagem Configurações na parte inferior da tela.
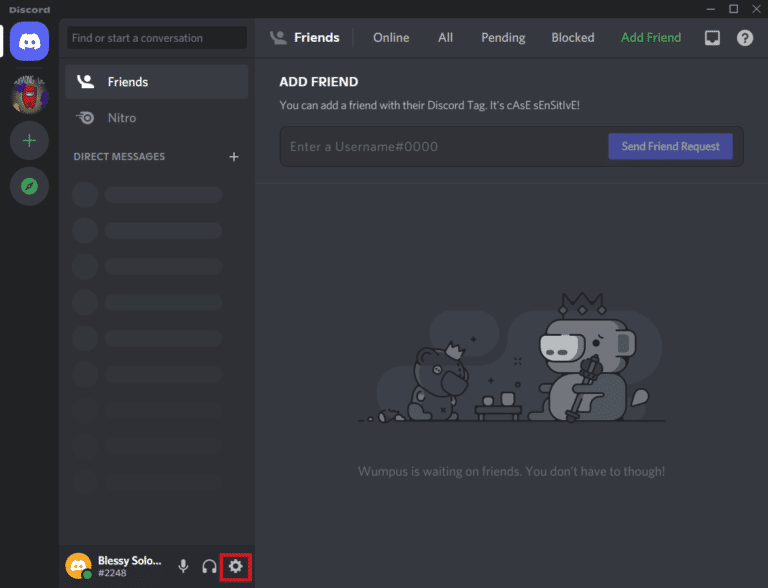
3. Agora, selecione a opção Avançado na lista do menu lateral.
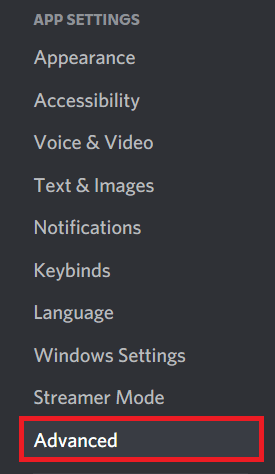
4. Por fim, desative a aceleração de hardware se estiver ativada ou ative se estiver desativada.
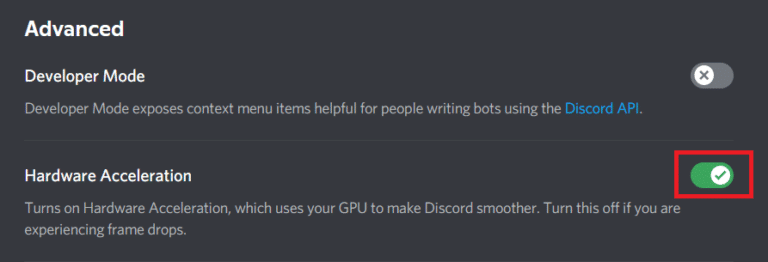
5. Para confirmar a solicitação, clique em Ok .
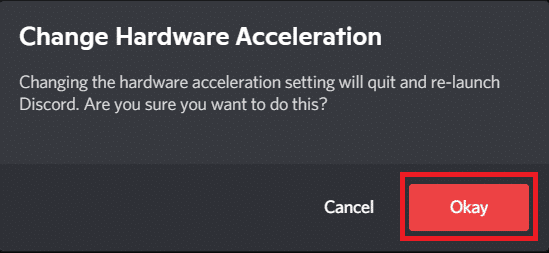
Leia também: Consertar Discord não detectando problema na rede de batalha
Método 4: Limpe o Cache do Discord
A voz atrasada do Discord é um problema que pode ser corrigido limpando os arquivos de cache do Discord . Os arquivos de cache se acumulam ao longo do tempo em seu computador, causando problemas como atrasos no Discord. Portanto, antes que esses arquivos sejam corrompidos, você deve limpar os arquivos de cache do Discord usando as etapas abaixo:
1. Feche o aplicativo Discord e abra a caixa de diálogo Executar pressionando as teclas Windows + R juntas.
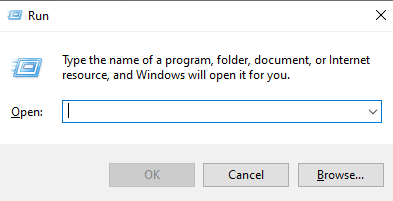
2. Agora, digite %APPDATA%/Discord/Cache na caixa.
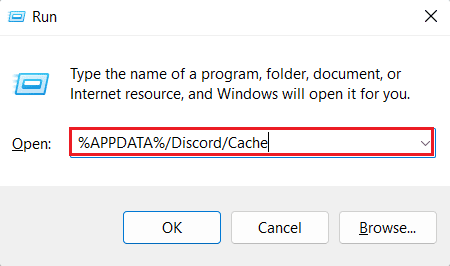
3. Em seguida, pressione as teclas Ctrl + A juntas para selecionar todos os arquivos e pressione a tecla Del para excluí-los.
Agora, reinicie o Discord e verifique se o problema de atraso na transmissão foi resolvido.
Método 5: ativar/desativar codec de vídeo
O problema de atraso do fluxo do Discord também pode ser resolvido ativando ou desativando a opção de codec de vídeo . Discord usa codec de vídeo para codificar seus vídeos por padrão. Ao ativá-lo ou desativá-lo, você pode corrigir o atraso do fluxo no Discord facilmente. Siga as etapas abaixo para saber mais sobre o método de codec de vídeo:
1. Inicie o Discord e abra suas Configurações .
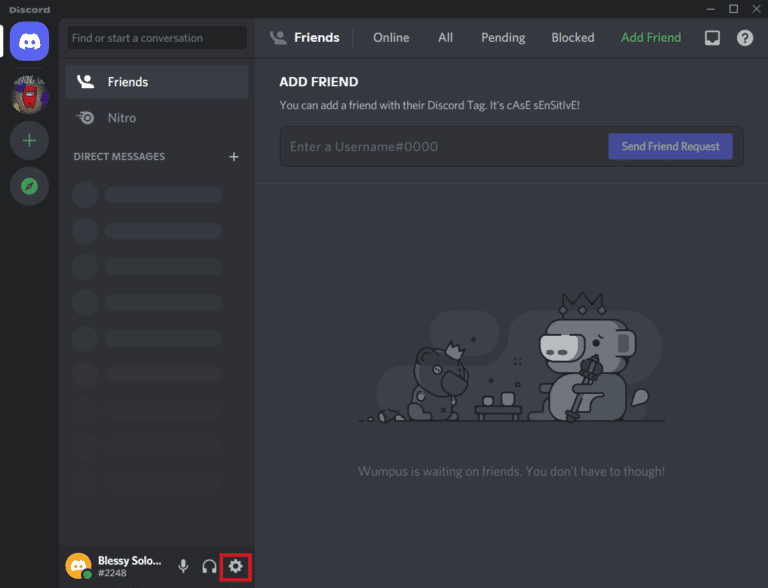
2. Agora, no menu do painel esquerdo do Discord, selecione Voz e Vídeo.
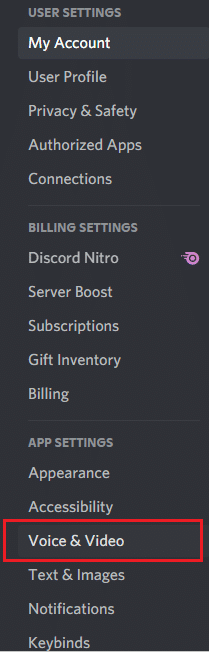
3. Agora, role para baixo e habilite a opção H.264 Hardware Acceleration e OpenH264 Video Codec .
Depois de concluído, inicie o Discord novamente e verifique se o problema foi corrigido.
Método 6: desativar a sobreposição de discórdia
O elemento de sobreposição no Discord facilita a comunicação dos usuários quando estão jogando no computador. No entanto, a sobreposição também pode resultar em interrupções no fluxo do Discord. Portanto, você deve desativar a sobreposição do Discord seguindo as etapas abaixo:
1. Abra as Configurações do Discord no seu PC.
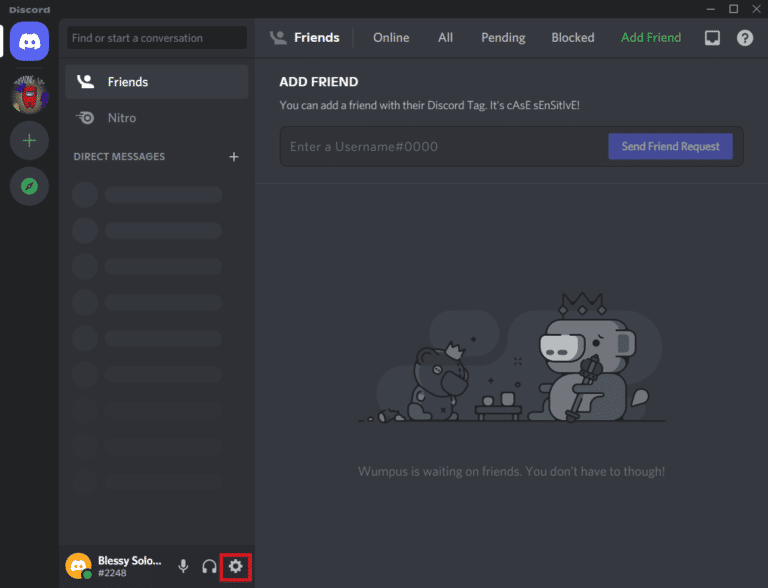
2. Clique na opção Sobreposição de jogo no painel esquerdo e desative a opção Ativar sobreposição no jogo .
Leia também: Conserte o Discord travado na tela de conexão
Método 7: Desativar pacote QoS
Ao desabilitar o recurso Qualidade de serviço , você pode corrigir o fluxo do Discord travando o Windows. A opção de qualidade de serviço geralmente é ativada para informar ao seu roteador que os pacotes transmitidos pelo Discord são de alta prioridade. O aplicativo Discord pode enfrentar problemas de atraso se esse recurso estiver ativado, portanto, desligue-o e verifique se o problema foi corrigido ao fazê-lo.
1. Abra o Discord e inicie suas Configurações .
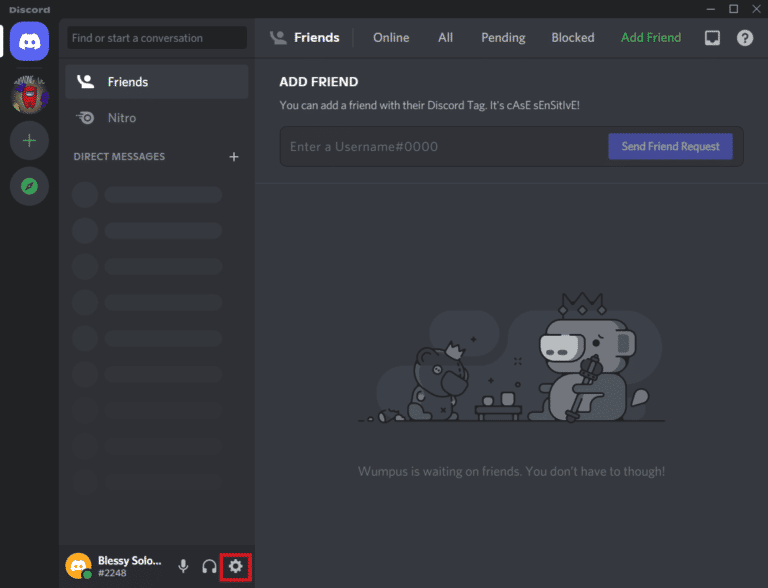
2. Selecione a opção Voz e Vídeo na barra lateral esquerda e desative a opção Ativar prioridade alta de pacote de qualidade de serviço .
Método 8: redefinir as configurações de voz do Discord
Você também pode corrigir o atraso do fluxo do Discord no Windows 10 redefinindo as configurações de voz do Discord . Configurações de voz inadequadas do aplicativo também são uma das razões pelas quais o Discord falha às vezes. Se você fez alterações recentemente no Discord, corrija-as seguindo as etapas abaixo:
1. Execute o Discord no seu PC e abra suas Configurações .
2. Agora, abra a seção Voz e Vídeo no painel esquerdo.
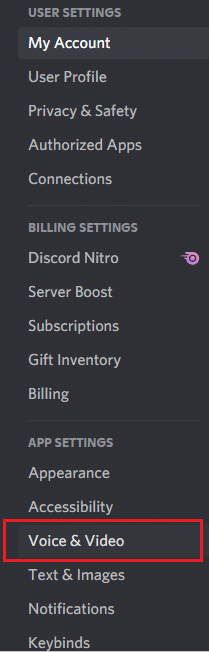
3. Role para baixo e clique em Redefinir configurações de voz no final.
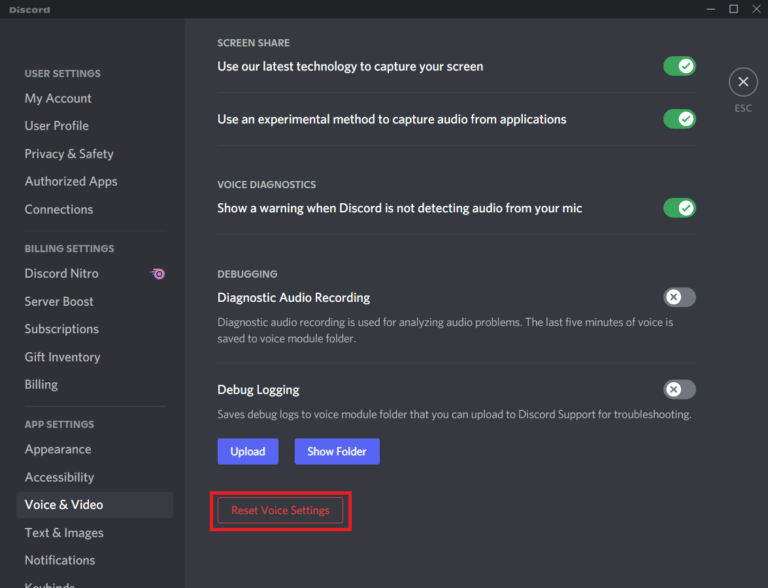
4. Em seguida, clique em OK para confirmar a mensagem de prompt.
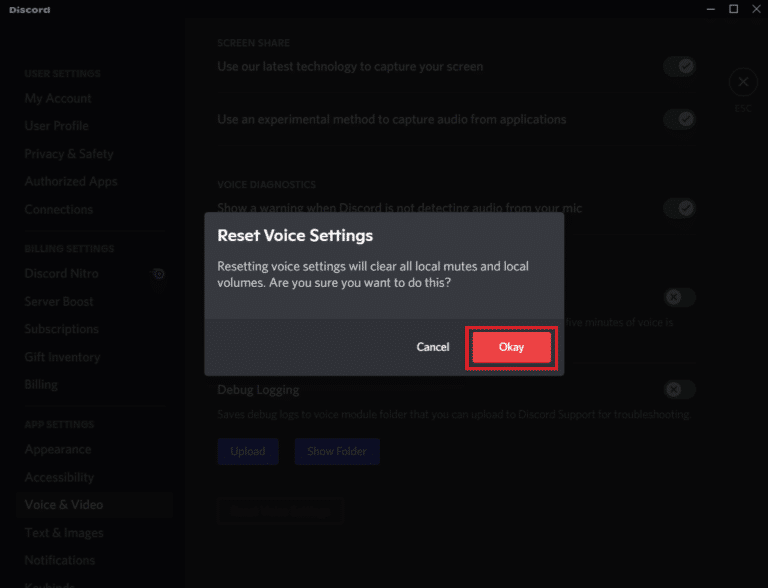
Leia também: 7 melhores correções para o erro Discord 1006 no Windows 10
Método 9: Reinstale o Discord
Finalmente, mesmo depois de tentar todos os métodos mencionados acima, você não consegue corrigir a gagueira do fluxo do Discord, então tente desinstalar e reinstalar o Discord . Este método ajuda no caso de os arquivos do Discord estarem corrompidos ou danificados. Você pode seguir as etapas abaixo para reinstalar o Discord:
1. Abra Configurações no seu computador com Windows.
2. Agora, selecione a opção Aplicativos nos títulos fornecidos.
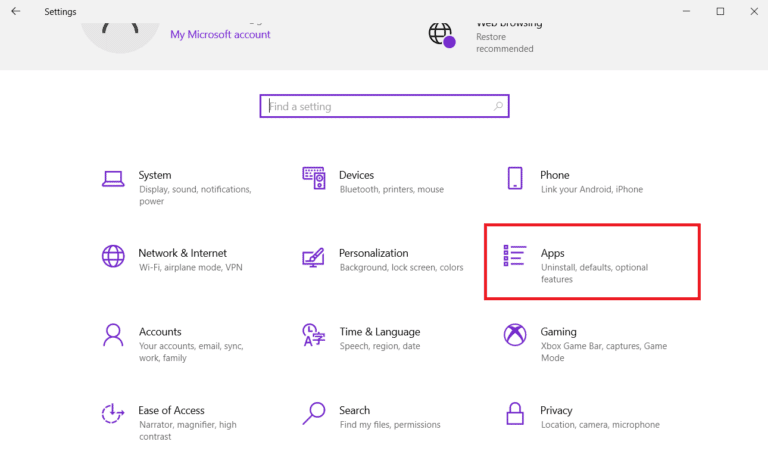
3. Em seguida, em Aplicativos e recursos , clique em Discord e selecione Desinstalar .
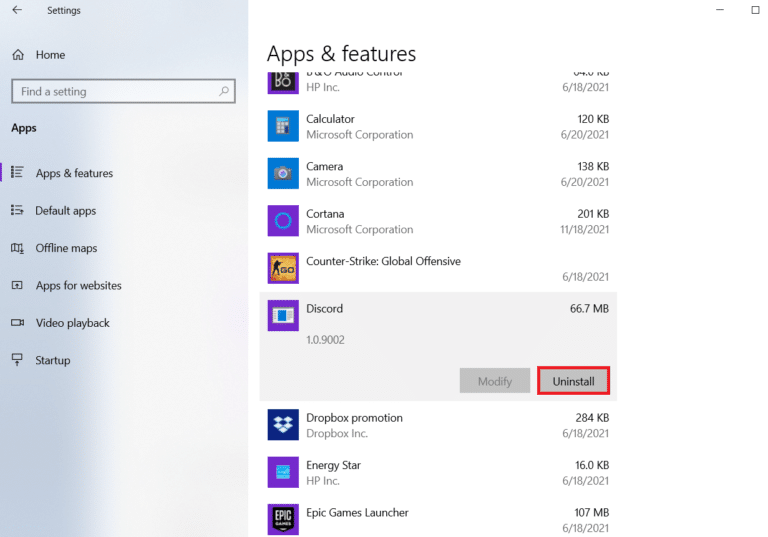
4. Siga as instruções na tela para concluir a desinstalação do Discord.
5. Em seguida, pressione as teclas Windows + E simultaneamente para abrir o Gerenciador de Arquivos .
6. Agora, navegue até o seguinte caminho .
C:\Users\USERNAME\AppData\Local
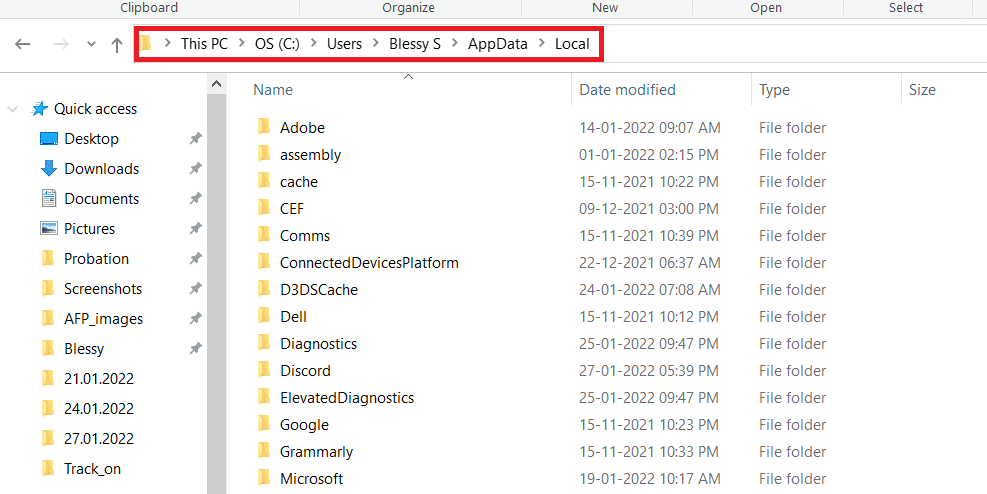
7. Localize e clique com o botão direito do mouse em Discord e selecione Excluir no menu.
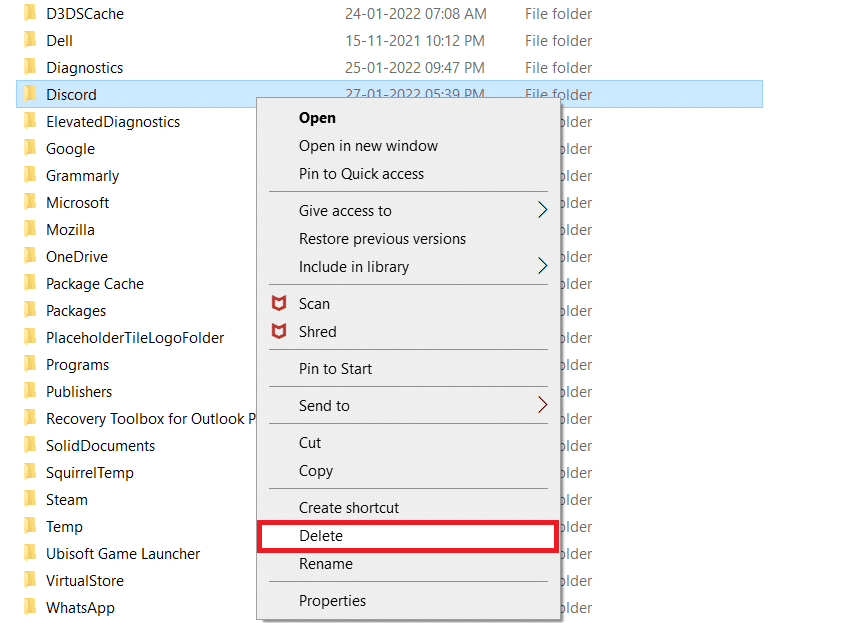
8. Agora, abra o site do Discord e clique em Download for Windows .
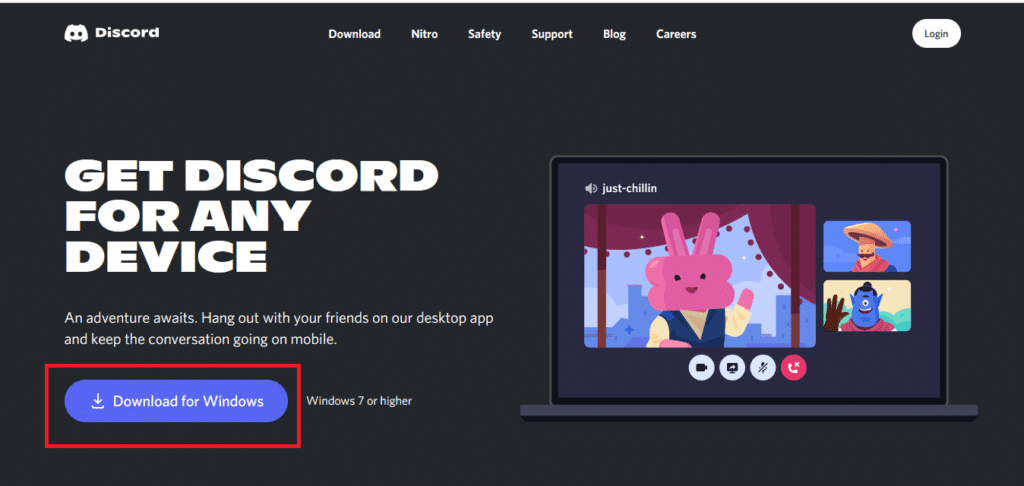
9. Inicie o arquivo DiscordSetup.exe e instale-o.
![]()
Depois que o Discord for reinstalado , abra-o e verifique se o problema de gagueira do fluxo do Discord foi corrigido agora.
Método 10: Entre em contato com o suporte do Discord
Por fim, tente entrar em contato com a página de suporte do Discord para resolver seus problemas, como o erro de voz atrasada do Discord.
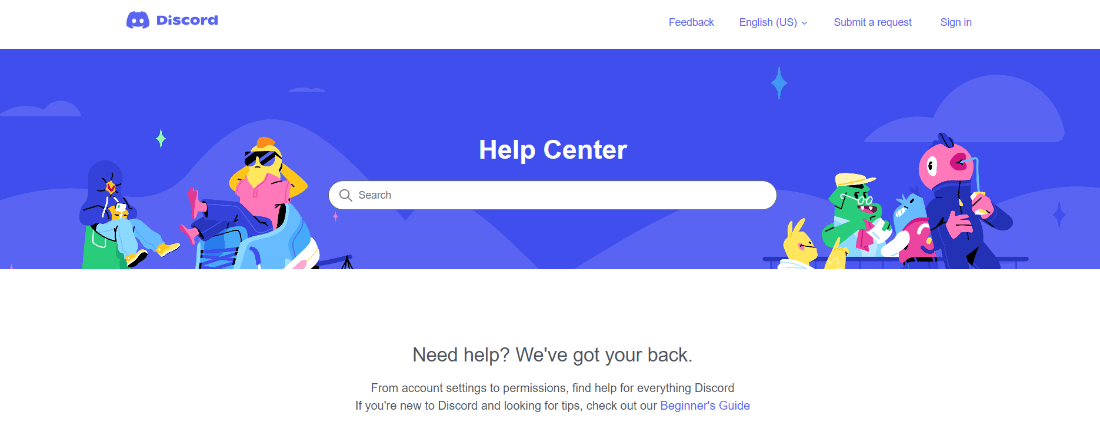
Recomendado:
- 4 maneiras de jogar Minecraft com amigos
- Como excluir contatos imo
- Como definir um status de jogo personalizado no Discord
- 5 maneiras de corrigir o erro de falha na solicitação de amizade do Discord
Esperamos que nosso guia sobre atraso no fluxo do Discord tenha sido útil e que você tenha conseguido corrigir o problema do Windows 11 com atraso no fluxo do Discord com os métodos detalhados fornecidos acima. Se você tiver outras perguntas, dúvidas ou sugestões para nós, deixe-as na seção de comentários abaixo.
