Como corrigir o streaming do Discord não funcionando no navegador Chrome?
Publicados: 2021-03-16O Discord continua a expandir sua base de usuários além dos entusiastas de jogos. Com mais de 140 milhões de usuários ativos, a plataforma de compartilhamento de tela, bate-papo por voz e videochamada está se estabelecendo como uma potência no mercado.
O recurso de visualização ao vivo do cliente é uma de suas ofertas populares. Os jogadores gostam do recurso, pois permite transmitir imagens de jogo em tempo real. O Discord estendeu a função para outros aplicativos, não apenas jogos, e agora você pode transmitir sua sessão de navegação.
Alguns usuários reclamaram que podem transmitir tudo, exceto o Chrome. De acordo com os relatos, a tela fica preta sempre que o usuário tenta usar o recurso de visualização ao vivo do cliente no navegador. Se você é um desses usuários, este artigo o ajudará muito - você descobrirá como corrigir o streaming do Discord que não funciona no Chrome.
Conceder direitos de administrador ao Chrome e ao Discord
O Windows tem uma política de segurança rígida que impede que aplicativos de terceiros compartilhem a tela do sistema. Se você estiver executando o Discord e o Chrome normalmente, esse pode ser o problema. Você terá que conceder privilégios administrativos a ambos os programas para corrigir o problema. Este método funcionou como um encanto para muitos usuários. Observe que sua conta de usuário deve ser uma conta de administrador para que isso funcione.
A maneira mais rápida de executar um programa como administrador é clicar com o botão direito do mouse em seu atalho ou na listagem do menu Iniciar e selecionar Executar como administrador no menu de contexto. Mas você terá que fazer isso sempre que quiser executar o programa.
Você nem sempre consegue se lembrar de clicar com o botão direito do mouse em um programa e selecionar Executar como administrador sempre que quiser abri-lo. A melhor coisa a fazer é ajustar suas propriedades para permitir que ele seja executado como administrador sempre que você o iniciar ou sempre que outro programa o abrir.
As etapas abaixo mostrarão como conceder privilégios de administrador do Chrome e do Discord permanentemente:
- Toque no logotipo do Windows no teclado para abrir o menu Iniciar.
- Quando o menu Iniciar aparecer, digite “Chrome”.
- Clique com o botão direito do mouse no Chrome nos resultados da pesquisa e selecione Abrir local do arquivo.
- Depois de ver o atalho do menu Iniciar do Chrome, clique com o botão direito do mouse e selecione Abrir local do arquivo novamente no menu de contexto.
- Agora clique com o botão direito do mouse no arquivo EXE do navegador (Chrome.exe) e selecione Propriedades no menu de contexto.
- Quando a janela de diálogo Propriedades aparecer, mude para a guia Compatibilidade.
- Em seguida, marque a caixa ao lado de “Executar este programa como administrador” e clique no botão OK.
- Siga as etapas 1 a 7 para executar o Discord como administrador.
Se a execução dos programas como administrador não resolver o problema, vá para a próxima solução.
Verifique se o Chrome não está em tela cheia
O modo de tela cheia do Chrome permite que você se concentre no conteúdo de um site sem distrações. Ele remove botões de navegação, guias, Omnibox e extensões de sua visualização. Embora essa seja uma ótima maneira de aumentar a produtividade e maximizar o uso da tela do seu sistema, ela não funciona para o Discord.
Portanto, saia do modo de tela cheia e você poderá transmitir sem problemas. Para sair do modo de tela cheia, tudo o que você precisa fazer é pressionar a tecla F11 no teclado. Se o pressionamento de tecla não funcionar devido a um remapeamento do teclado ou outro problema, não se preocupe; arraste o ponteiro do mouse para o centro superior da tela e clique no círculo com uma marca X branca.
Desative a aceleração de hardware no Chrome e no Discord
Alguns aplicativos são projetados para descarregar tarefas específicas para dispositivos de hardware especializados. Por exemplo, um programa pode transferir gravação e reprodução de som para sua placa de som e pode transferir tarefas relacionadas a gráficos, como reprodução de filmes, jogos e edição de vídeo para sua placa gráfica. O processo é chamado de aceleração de hardware.
Embora a CPU possa executar essas tarefas, às vezes faz sentido passá-las para outros dispositivos de hardware para melhorar a qualidade e a velocidade. Entregar as tarefas também liberará sua CPU para lidar com outros processos.
Dito isso, há situações em que habilitar a aceleração de hardware se torna contraproducente. Os dispositivos para os quais essas tarefas são redirecionadas podem ser fracos e incapazes de lidar com o trabalho tão bem quanto a CPU pode.
O Chrome e o Discord estão equipados com o recurso de aceleração de hardware, o que pode causar o problema de streaming no Chrome. Desligue-o e verifique se isso resolve o problema. Mostraremos como fazer isso em ambos os programas.
Siga estas etapas para desativar a aceleração de hardware no Chrome:
- Inicie o Chrome.
- Depois que o navegador abrir, vá para o canto superior direito e clique nos três pontos.
- Clique em Configurações quando o menu principal do Chrome aparecer.
- Você também pode digitar “chrome://settings/” na Omnibox e pressionar a tecla Enter.
- Quando a página Configurações for aberta, vá para o painel esquerdo, expanda a seção Avançado e clique em Sistema.
- Alterne para o lado direito da janela e desative “Usar aceleração de hardware quando disponível”.
- Reinicie o Chrome e verifique o problema.
Siga o guia abaixo para desativar a aceleração de hardware no Discord:
- Vá para o menu Iniciar e abra o Discord.
- Vá para o seu nome de usuário e clique no ícone de engrenagem ao lado dele para abrir a interface de configurações do cliente.
- Vá para as configurações do aplicativo e clique em Aparência.
- Role para baixo em Aparência e clique na opção Aceleração de Hardware para desativá-la.
Agora você pode abrir o Chrome e tentar fazer streaming para verificar se o problema foi resolvido.
Desative a opção "Usar nossa tecnologia mais recente" no Discord
O “Use nossa tecnologia mais recente” do Discord foi introduzido para melhorar o compartilhamento de tela. No entanto, parece fazer o oposto e atrapalhar as coisas para alguns usuários, especialmente aqueles que não têm o hardware para aproveitar a tecnologia. Tente desativá-lo e verifique se isso resolve o problema.
Siga esses passos:
- Vá para o menu Iniciar e inicie o Discord.
- Abra a interface de configurações do cliente clicando no ícone de engrenagem ao lado do seu nome de usuário.
- Em seguida, vá para a guia Voz e Vídeo.
- Vá para a opção “Usar nossa tecnologia mais recente” e desative-a.
- Agora inicie o Chrome e verifique se você pode transmitir no Discord.
Fechar aplicativos conflitantes
Alguns programas executados em segundo plano podem causar problemas para o Discord. Alguns desses programas usam recursos do sistema que o cliente precisa para funcionar corretamente. Desligue esses programas e você poderá transmitir o Chrome.
Em primeiro lugar, vá para o Gerenciador de Tarefas e feche os programas que você não está usando e aqueles que consomem muitos recursos do sistema. Para abrir o Gerenciador de Tarefas, pressione Ctrl, Shift e Esc juntos no teclado. Clique em Mais detalhes se você não conseguir ver as diferentes guias do programa. Agora localize os processos com alto uso de CPU, DISCO e Memória. Clique em cada um e clique no botão Finalizar tarefa.
Se o encerramento de aplicativos por meio do Gerenciador de Tarefas não funcionar, insira um estado de inicialização limpa para verificar se o problema está conectado a um aplicativo de inicialização. Aplicativos de inicialização são programas e serviços projetados para serem iniciados na inicialização. A maioria desses programas continua sendo executada em segundo plano e acaba sendo o centro de conflitos de aplicativos que causam todos os tipos de problemas.
Ao executar uma inicialização limpa, você pode determinar se um programa de inicialização é a causa do problema de streaming do Discord no Chrome e também pode encontrar o culpado.
O guia abaixo mostrará como executar uma inicialização limpa:
- Pressione as teclas Windows e I no teclado juntas para abrir a caixa de diálogo Executar.
- Depois que Run aparecer, digite “msconfig” e clique no botão OK.
- Quando a janela de diálogo Configuração do sistema for aberta, vá para a guia Serviços.
- Marque a caixa “Ocultar todos os serviços da Microsoft” no canto inferior esquerdo da janela para impedir que o sistema operacional desative os serviços relacionados à Microsoft.
- Em seguida, clique no botão Desativar tudo.
- Vá para a guia Inicialização da janela de diálogo Configuração do sistema e clique em Abrir Gerenciador de Tarefas.
- Agora desative os programas que você vê na guia Inicialização do Gerenciador de Tarefas. Para fazer isso, clique em um programa e clique no botão Desativar no canto inferior direito da janela.
- Feche o Gerenciador de Tarefas e clique no botão OK na janela Configuração do Sistema.
- Reinicie o computador para que as alterações tenham efeito.
- Agora abra o Chrome e tente fazer streaming. Se o problema ocorrer, nenhum dos itens de inicialização é responsável, o que significa que você precisa passar para a próxima solução. No entanto, se você puder transmitir agora, continue lendo para saber como isolar o item de inicialização responsável.
Para encontrar o programa de inicialização responsável pelo problema, você terá que ir para a janela de diálogo Configuração do sistema, habilitar um serviço de inicialização e reiniciar o sistema para verificar se é a causa do problema de streaming. Se o erro ocorrer, você pegou o culpado. Se isso não acontecer, vá para o próximo item de inicialização e faça o mesmo. Você terá que verificá-los um por um até que o problema ocorra novamente.
Dito isso, você pode optar por habilitar metade dos serviços na Configuração do sistema e, em seguida, reinicializar o sistema para verificar o erro. Se o problema de streaming surgir, você pode negligenciar outros itens de inicialização e se concentrar no grupo que ativou. No entanto, se o problema não ocorrer, você pode ignorar este grupo e verificar a próxima metade. Dessa forma, você estará eliminando vários serviços de uma vez em vez de verificá-los um após o outro, o que pode ser cansativo.
Se esse truque não resolver o problema, passe para a próxima solução.
Transmita o Google Chrome como um jogo
O Discord pode não estar transmitindo o Chrome porque não está configurado para isso. O cliente foi inicialmente destinado a jogos e, como você está tentando transmitir o Chrome, podem ocorrer problemas. Este não é um problema geral, pois alguns usuários conseguem transmitir o Chrome sem problemas.
Adicione o Chrome como um jogo e verifique se essa é a solução para o problema. Siga esses passos:
- Vá para o menu Iniciar e inicie o Discord.
- Abra a interface de configurações do cliente clicando no ícone de engrenagem ao lado do seu nome de usuário.
- Quando a página Configurações for aberta, vá para o painel esquerdo e clique em Atividade do jogo.
- Clique em Adicionar ao lado de "Não está vendo seu jogo?"
- Abra o menu suspenso e selecione Google Chrome e clique em Adicionar jogo.
- Selecione a janela do navegador que você deseja compartilhar e clique em Go Live.
Livre-se dos arquivos temporários
Aplicativos do sistema e de terceiros normalmente criam arquivos temporários que são usados por um curto período. Esses arquivos permanecem no computador mesmo quando não são mais necessários e podem causar problemas quando se tornam muito grandes ou corrompidos.
Alguns arquivos temporários problemáticos podem impedir que o Discord compartilhe o Chrome. Portanto, livre-se de seus arquivos temporários e tente compartilhar sua tela.
Você pode excluir arquivos temporários usando o utilitário Limpeza de disco ou por meio do aplicativo Configurações.
Estas etapas mostrarão como usar a ferramenta Limpeza de disco:
- Pressione Windows + E para abrir o Explorador de Arquivos. Você também pode clicar com o botão direito do mouse no botão Iniciar e selecionar Explorador de Arquivos no menu Usuário Avançado.
- Clique em Este PC no painel esquerdo da janela do Explorador de Arquivos.
- Depois disso, vá para o lado direito da janela e navegue até a seção Drives and Devices.
- Clique com o botão direito do mouse na unidade em que o Windows está instalado e selecione Propriedades no menu de contexto.
- Depois que a janela de diálogo Propriedades for aberta, clique em Limpeza de disco, onde você encontrará a capacidade da unidade.
- A ferramenta agora procurará arquivos temporários e os exibirá em categorias.
- Verifique os arquivos dos quais deseja se livrar e clique no botão OK. Se você deseja excluir arquivos do sistema, como atualizações do Windows já instaladas e outros arquivos de instalação, clique no botão “Limpar arquivos do sistema”.
Dica: Você também pode ir ao menu Iniciar e procurar por Limpeza de disco. Depois de clicar na ferramenta, selecione a unidade que deseja limpar e você será levado à caixa de diálogo Limpeza de disco, onde poderá escolher quais arquivos remover.

Use o aplicativo Configurações:
- Pressione os botões Windows e I no teclado juntos para abrir as Configurações.
- Depois que o aplicativo Configurações for iniciado, clique no ícone Sistema.
- Vá para o lado esquerdo da página Sistema e selecione Armazenamento.
- Vá para o painel direito e clique em Arquivos temporários em seu disco rígido.
- O Windows agora verificará a unidade em busca de arquivos temporários e os exibirá em categorias.
- Selecione as caixas ao lado dos arquivos que deseja excluir e clique no botão Remover.
Atualizar discórdia
Alguns usuários experimentaram o problema em uma versão desatualizada do Discord e relataram que o problema foi resolvido após a instalação da versão mais recente do cliente. Se você não atualizou o Discord há algum tempo, faça isso e verifique se isso resolve o problema.
Veja como atualizar o Discord:
- Clique no ícone da pasta na barra de tarefas ou clique com o botão direito do mouse no menu Iniciar e selecione Explorador de Arquivos.
- Quando a janela do Explorador de Arquivos aparecer, vá para o painel esquerdo e clique em Este PC.
- Navegue até o painel direito e clique duas vezes no seu disco rígido.
- Vá para a pasta Usuários e abra a pasta da sua conta de usuário.
- Em seguida, abra a pasta AppData.
- Na pasta AppData, localize Local e clique duas vezes nele.
- Role para baixo até a pasta do Discord e abra-a.
- Agora clique no arquivo Update.exe para instalar a versão mais recente do cliente.
Atualize o driver da placa gráfica
Sua placa gráfica é um dos componentes do sistema com os quais o Discord precisa trabalhar para compartilhar a tela do seu dispositivo. Mesmo que a aceleração de hardware esteja desativada no cliente e no Chrome, seu sistema ainda permitirá que a GPU faça seu trabalho. Se o driver do adaptador de vídeo não funcionar corretamente porque está desatualizado ou corrompido, você terá problemas para compartilhar sua tela com o Discord.
Drivers antigos podem não estar equipados com novas tecnologias que permitem que a placa gráfica processe instruções de compartilhamento de tela de aplicativos como o Discord. Atualizá-los deve corrigir a falha. Recomendamos que você se livre do driver atual e instale a nova versão para evitar conflitos.
Se você não sabe como desinstalar o driver da placa gráfica, siga estas etapas:
- Clique com o botão direito do mouse no botão Iniciar ou pressione os botões Windows e X no teclado juntos.
- Depois que o menu Power User aparecer na borda esquerda da tela, clique em Device Manager.
- Quando o Gerenciador de Dispositivos for aberto, clique na seta ao lado de Adaptadores de Vídeo.
- Em seguida, clique com o botão direito do mouse em sua placa gráfica e clique em Desinstalar dispositivo.
- Na janela de diálogo Desinstalar dispositivo, marque a caixa de seleção “Excluir o software do driver para este dispositivo” e clique em Desinstalar dispositivo.
- Reinicie seu sistema assim que o Windows desinstalar com sucesso o dispositivo.
Assim que o sistema inicializar, o Windows carregará automaticamente o driver de áudio genérico. Agora você pode baixar e instalar o driver atualizado. Certifique-se de obter o driver da fonte correta para evitar instalar o software errado. Você pode acessar o site do fabricante da GPU para baixar o driver mais recente do dispositivo para o seu sistema.
Para verificar qual placa gráfica você está usando, vá ao menu Iniciar, digite “DXDIAG” e clique no primeiro resultado. Depois que a Ferramenta de diagnóstico do DirectX for aberta, vá para a guia Exibir e verifique o modelo da sua placa gráfica. Use as informações para baixar o driver mais recente da placa.
Suponha que você não queira passar pelo estresse de procurar a atualização correta do driver da placa. Sua melhor aposta pode ser baixar e instalar o Auslogics Driver Updater. A ferramenta fará o trabalho para você com qualquer driver de dispositivo, não apenas o driver da placa gráfica. Dessa forma, você não precisa se preocupar com atualizações futuras e problemas relacionados a drivers em geral.
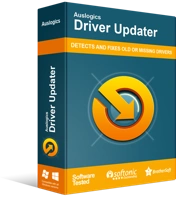
Resolver problemas do PC com o Driver Updater
O desempenho instável do PC geralmente é causado por drivers desatualizados ou corrompidos. O Auslogics Driver Updater diagnostica problemas de driver e permite que você atualize drivers antigos de uma só vez ou um de cada vez para que seu PC funcione melhor
Você também pode permitir que o programa realize verificações automáticas de tempos em tempos e informe sobre drivers problemáticos ou desatualizados.
Estas etapas mostrarão como instalar e usar o programa:
- Baixe o programa.
- Execute a configuração e clique em Sim na caixa de diálogo Controle de Conta de Usuário.
- Depois que o assistente de instalação for aberto, selecione o idioma desejado e o local de instalação.
- Use as caixas de seleção para fazer o seguinte:
- Permitir que a ferramenta seja iniciada sempre que o Windows for iniciado
- Crie um atalho no desktop
- Permitir que o programa envie relatórios de falhas para seus desenvolvedores
- Clique no botão Clique para instalar.
- Quando a instalação estiver concluída, a ferramenta verificará se há drivers desatualizados, ausentes e corrompidos.
- Você verá a lista desses drivers assim que a verificação for concluída.
- Atualize o driver da placa gráfica e reinicie o sistema.
- A versão completa do programa permitirá que você baixe várias atualizações de driver de uma só vez.
Como corrigir o problema "Discord streaming sem som" no Chrome
Se o seu sistema não produzir som ao transmitir o Chrome, as soluções a seguir ajudarão você a resolver o problema.
Atualize seu driver de áudio
Sua placa de som é responsável pela saída de áudio do seu sistema. O driver de áudio é um software que interpreta as instruções de som processadas pelo adaptador. O driver pode estar desatualizado, corrompido ou não funcionar bem com o Discord. Uma solução simples para o problema, neste caso, é remover o driver e instalar sua versão atualizada.
Você pode seguir as etapas que mostramos acima e usar o Gerenciador de dispositivos para desinstalar seu driver de áudio. Nesse caso, você deve ir para a seção do adaptador de áudio no Gerenciador de dispositivos, clicar com o botão direito do mouse no adaptador de áudio e clicar em Desinstalar dispositivo.
Depois que o Windows remover o driver do dispositivo, certifique-se de seguir as etapas descritas acima para instalar a versão atualizada do driver. O Auslogics Driver Updater também pode ajudá-lo a instalar a atualização oficial para o driver.
Limpe o cache de discórdia
Algumas de suas configurações, preferências e dados são armazenados no cache do Discord. Depois que esses dados forem salvos no arquivo de cache, isso significa que o aplicativo não solicitará que você os insira sempre que quiser fazer uma conexão ou compartilhar sua tela.
No entanto, o arquivo de cache pode ficar tão grande que pode causar problemas ou pode estar corrompido. Pode ser por isso que não há saída de áudio do aplicativo sempre que você tenta compartilhar sua tela no Chrome.
Alguns usuários relataram que a limpeza do cache resolveu o problema em seus computadores. Tente fazer isso e verifique se funcionará para você.
Aqui estão as etapas que você precisa seguir se não souber como limpar o cache do Discord:
- Em primeiro lugar, você precisa fechar o cliente.
- Depois disso, vá para a barra de tarefas e clique com o botão direito do mouse no botão Iniciar.
- Depois que o menu Power User for aberto, clique em Executar.
- Você também pode tocar os botões do teclado Windows e R juntos.
- Quando a janela de diálogo Executar for aberta, digite “% appdata%” e pressione a tecla Enter no teclado.
- Quando a pasta aparecer, localize a pasta do Discord e clique com o botão direito do mouse.
- Agora clique em Excluir para se livrar da pasta.
- Inicie o Discord e compartilhe sua tela para verificar o problema de áudio.
Desative temporariamente seu antivírus
Embora este seja um caso raro, é possível que seu antivírus esteja interferindo no Discord e impedindo a saída de áudio. Alguns jogadores disseram que poderiam transmitir com áudio depois de desativar o recurso Real-Time Protection de seus programas antivírus.
Se desligar o programa antivírus funcionar, você pode adicionar o Discord como uma exceção ou alterar o programa antivírus.
Você pode consultar o manual do seu programa antivírus ou o site do desenvolvedor para descobrir como desativá-lo. No entanto, se você usa a Segurança do Windows como seu principal programa antivírus, siga estas etapas:
- Toque nas teclas Windows e S do teclado ou clique no ícone de pesquisa na barra de tarefas.
- Quando a caixa de pesquisa for aberta, digite “Proteção contra vírus e ameaças”.
- Clique no primeiro resultado para abrir a interface de proteção contra vírus e ameaças da segurança do Windows.
- Em seguida, role para baixo até Configurações de proteção contra vírus e ameaças e clique em Gerenciar configurações.
- Depois disso, vá para o Real-Time Protection e desligue-o.
- Execute o Discord e tente transmitir seu navegador.
Se agora você pode transmitir com áudio, seu programa antivírus é a causa do problema. Como você não pode continuar usando um sistema vulnerável, recomendamos que você escolha outro programa antivírus que não interfira no Discord.
Outra coisa que você deve considerar é adicionar o Discord como uma exceção ao seu programa antivírus. Depois de fazer isso, o aplicativo de segurança não verificará as pastas do Discord. Estas etapas mostrarão como adicionar o Discord como uma exclusão na Segurança do Windows:
- Toque nas teclas Windows e S no teclado ou clique no ícone de pesquisa na barra de tarefas
- Quando a caixa de pesquisa for aberta, digite “Proteção contra vírus e ameaças”.
- Clique no primeiro resultado para abrir a interface de proteção contra vírus e ameaças da segurança do Windows.
- Em seguida, role para baixo até Configurações de proteção contra vírus e ameaças e clique em Gerenciar configurações.
- Quando você vir a próxima tela, vá para Exclusões e clique em Adicionar ou Remover Exclusões.
- Clique em Adicionar uma exclusão e escolha Pasta no menu de contexto.
- Quando a janela de diálogo Selecionar pasta aparecer, navegue até a pasta de instalação do Discord e clique nela. Clique no botão Selecionar pasta.
Desative seu firewall
Seu firewall é outro programa de segurança que você deve observar. Ele controla o tráfego de rede do seu sistema. Se estiver em conflito com o Discord, o cliente não funcionará corretamente. Desative-o temporariamente e verifique se o problema de áudio desaparecerá.
Veja como desabilitar o Firewall do Windows Defender:
- Clique no botão Iniciar para abrir o menu Iniciar.
- Digite “Firewall” quando o menu Iniciar for aberto.
- Clique em Firewall e proteção de rede nos resultados da pesquisa.
- Quando a janela Firewall & Network Protection for aberta, clique em Domain Network e desative a opção Microsoft Defender Firewall. Clique na opção Sim depois que a janela Controle de Conta de Usuário aparecer.
- Volte para a janela Firewall & Network Protection e clique em Private Network. Desative o Microsoft Defender Firewall. Depois disso, clique em Sim na janela Controle de Conta de Usuário.
- Retorne à janela Firewall e Proteção de Rede novamente, clique em Rede Pública e, em seguida, desative a opção em Microsoft Defender Firewall. Clique em Sim quando a janela Controle de Conta de Usuário aparecer.
- Feche a janela Segurança do Windows.
Redefinir as configurações de voz do Discord
Se você alterou recentemente suas configurações de voz no Discord, esse pode ser o problema. Vá para a página Configurações do cliente para redefinir suas configurações de voz e veja se o problema desaparece.
Conclusão
O Discord agora deve compartilhar a interface do seu Chrome sem problemas. Recomendamos que você opte por um aplicativo antivírus capaz , pois programas maliciosos podem causar todos os tipos de problemas, incluindo o problema de streaming no Chrome.
