Corrigir discórdia não detectando microfone
Publicados: 2022-02-06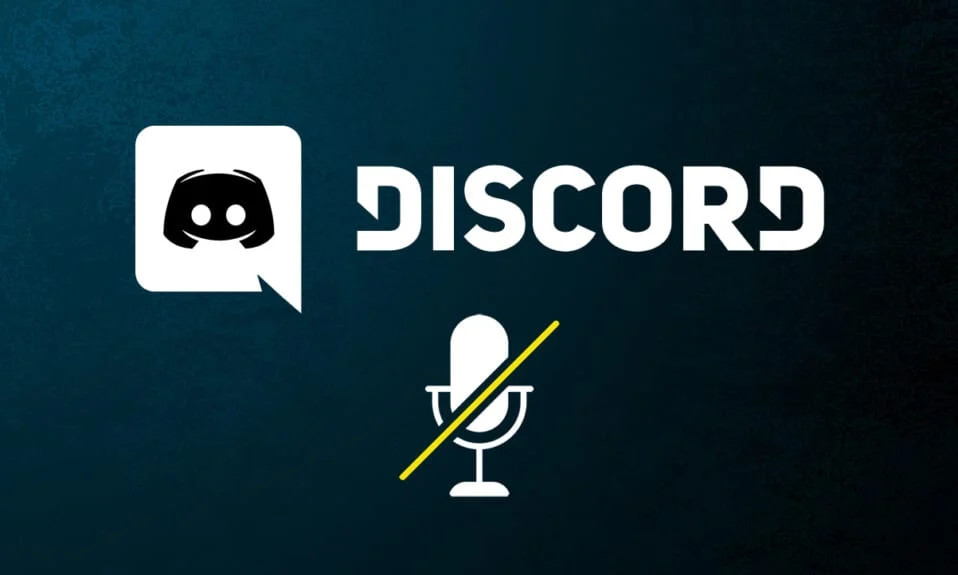
Se você gosta de jogos online, também vai adorar o Discord. Este aplicativo diversificado permite que você converse com amigos enquanto joga. O Discord foi desenvolvido para ajudar os jogadores a se comunicarem em tempo real. Embora seja semelhante a outras plataformas de jogos como Origin, Steam, etc., os jogadores o usam principalmente, pois oferece um serviço de streaming VoIP . No entanto, é mais provável que problemas de microfone aconteçam em aplicativos VoIP, e o Discord não é uma exceção nesse caso. Trazemos para você um guia perfeito para corrigir o Discord que não detecta o problema do microfone no Windows 10. Portanto, continue lendo para resolver o problema do Discord não pegar o microfone.

Conteúdo
- Como corrigir discórdia não detectando microfone no Windows 10
- Método 1: Reconecte o dispositivo de áudio
- Método 2: Reinicie o PC
- Método 3: Verifique a interrupção do servidor
- Método 4: Execute o Discord como administrador
- Método 5: Faça login novamente no Discord
- Método 6: Permitir discórdia nas configurações do microfone
- Método 7: Defina o microfone como dispositivo de entrada
- Método 8: Desative o Modo Exclusivo no PC
- Método 9: Desabilitar a alta prioridade de pacotes de qualidade de serviço
- Método 10: Desativar Atividade de Voz Avançada
- Método 11: Ative o recurso Determinar automaticamente a sensibilidade de entrada
- Método 12: Ative o recurso Push to Talk
- Método 13: Redefinir as configurações de voz do Discord
- Método 14: Atualizar ou reverter o driver de áudio
- Método 15: Atualizar o Discord
- Método 16: Reinstale o Discord
- Método 17: Entre em contato com o suporte do Discord
Como corrigir discórdia não detectando microfone no Windows 10
O Discord não detectar o microfone é um problema comum enfrentado por todos os Discord pelo menos uma vez em seu jogo. Não ser ouvido durante os jogos incomoda a maioria dos usuários, especialmente quando você está no auge do jogo. A parte chata é que você não pode informar sobre seu problema de microfone para seus colegas de equipe, e você estará desempenhando o papel o tempo todo. Aqui estão alguns pontos para saber sobre este problema.
- Às vezes, você pode ouvir os outros falarem, mas não pode falar durante o jogo. Você pode enfrentar esse Discord não detectando problemas de microfone em seu aplicativo para desktop e, às vezes, na versão online do Discord.
- Embora a equipe de desenvolvimento do Discord esteja trabalhando duro para corrigir os problemas por meio de atualizações regulares, existem alguns bugs que não são demolidos facilmente.
Compilamos os métodos desde as soluções rápidas até a solução de problemas avançada para corrigir o problema do microfone não detectado. Siga estes métodos passo a passo.
Método 1: Reconecte o dispositivo de áudio
Siga as instruções fornecidas para reconectar o dispositivo de áudio.
1. Se você usar um USB, microfone ou outros dispositivos de áudio , desconecte-os do PC.
2. Aguarde alguns minutos e reconecte -os.

3. Em seguida, inicie o aplicativo Discord e verifique se você corrigiu o problema.
Método 2: Reinicie o PC
Uma simples reinicialização pode limpar todas as falhas temporárias associadas ao dispositivo. Além disso, reiniciar o computador acelera o desempenho, limpa arquivos temporários e apaga um cluster de RAM. Portanto, há mais chances de que ele possa corrigir esse problema. Como alternativa, você pode desligar completamente o sistema usando as opções de energia e ligá-lo novamente.
1. Navegue até o menu Iniciar .
2. Agora, selecione o ícone de energia .
Nota: No Windows 10, o ícone de energia encontra-se na parte inferior. Enquanto no Windows 8, o ícone Power está localizado na parte superior.
3. Várias opções como Sleep , Shut down e Restart serão exibidas. Aqui, clique em Reiniciar .
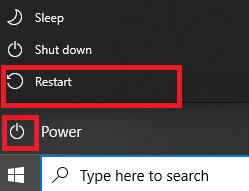
Método 3: Verifique a interrupção do servidor
Quando algo dá errado no Discord, primeiro você precisa analisar se há algum problema no lado do servidor. Siga as etapas para saber como verificar o status do servidor no Discord.
1. Vá para a página Status da discórdia .
2. Verifique se você tem a mensagem All Systems Operational na janela principal, conforme mostrado. Isso significa que não há atividades de manutenção ou configuração do servidor do Discord.
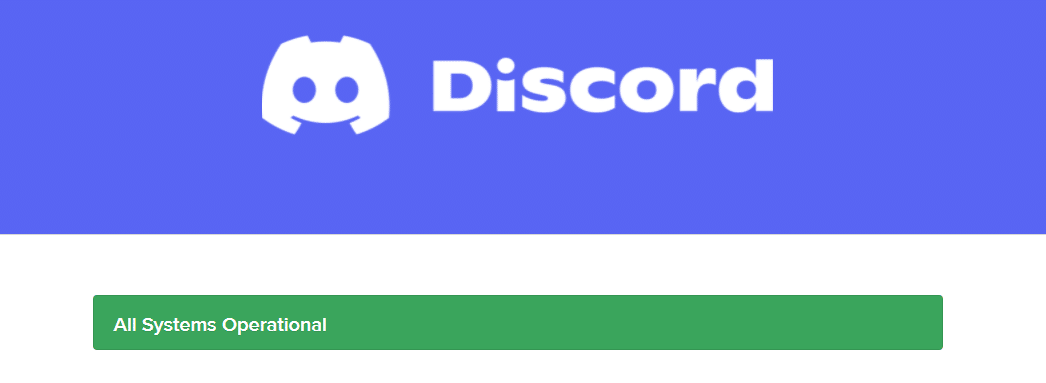
Você pode visualizar as estatísticas históricas de tempo de atividade ao rolar a tela para baixo. Além disso, todos os incidentes passados serão listados regularmente. Portanto, role a tela para baixo e verifique se outros usuários da plataforma relatam algum problema. Se assim for, você terá que esperar até que o problema seja resolvido pela equipe.
Leia também: Lista de comandos do Discord
Método 4: Execute o Discord como administrador
Você precisa de privilégios administrativos para acessar alguns arquivos e serviços no Discord. Se você não tiver os direitos administrativos necessários, poderá enfrentar esse problema. No entanto, poucos usuários sugeriram que o problema pode ser resolvido ao executar o programa como administrador.
1. Clique em Mostrar ícones ocultos na barra de tarefas .
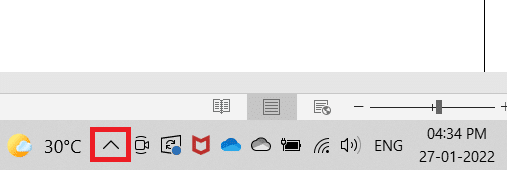
2. Aqui, clique com o botão direito do mouse no ícone Discord .
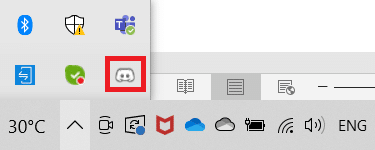
3. Selecione a opção Sair do Discord .
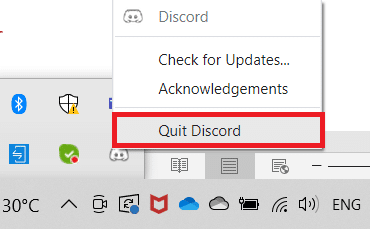
4. Em seguida, pressione a tecla Windows , digite discord e clique em Executar como administrador .
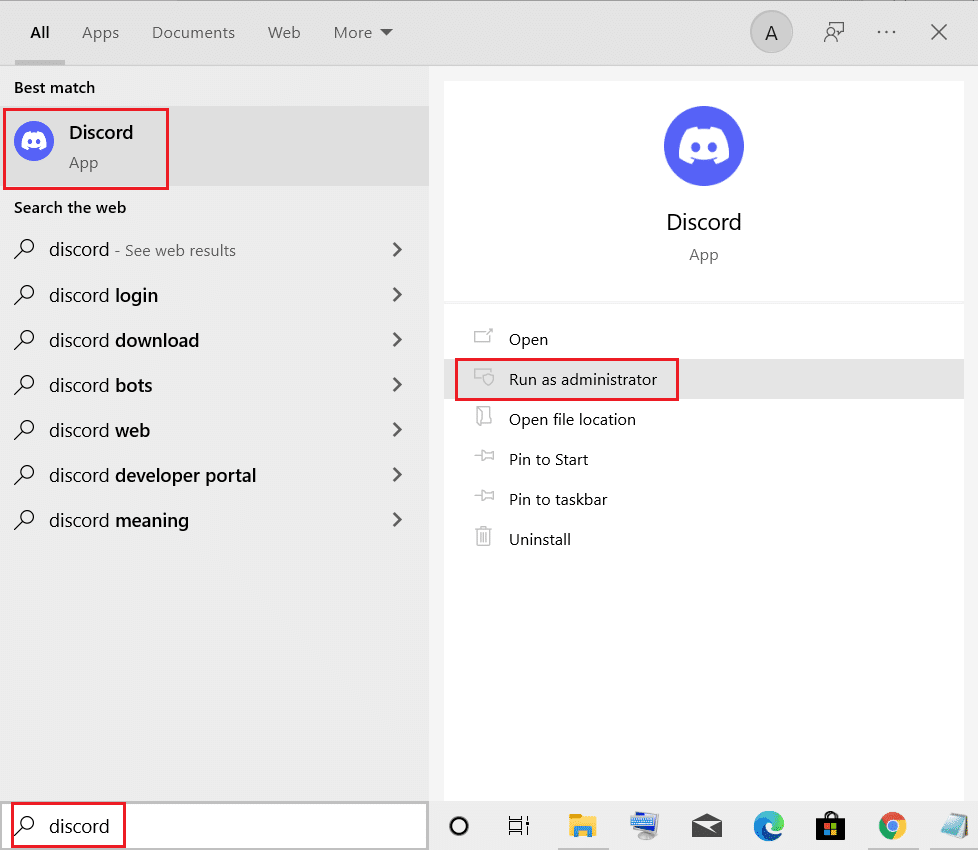
Método 5: Faça login novamente no Discord
Às vezes, o problema pode não estar associado ao microfone e seu aplicativo apresenta algumas falhas. Para resolvê-lo, saia e saia do Discord completamente. Em seguida, inicie o discord como administrador para corrigir o Discord não detectando o problema do microfone.
1. Pressione a tecla Windows , digite Discord e clique em Abrir .
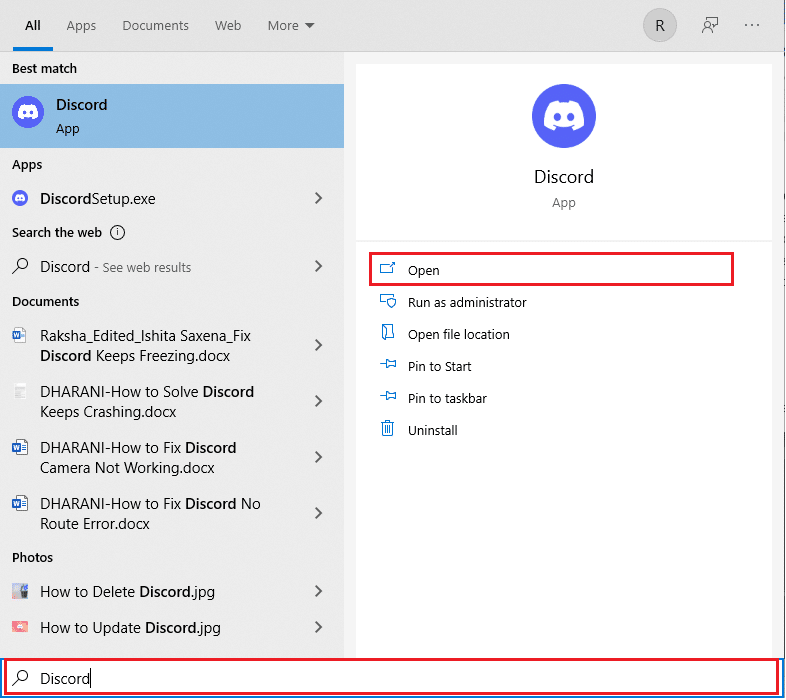
2. Clique em Configurações do usuário conforme mostrado abaixo.
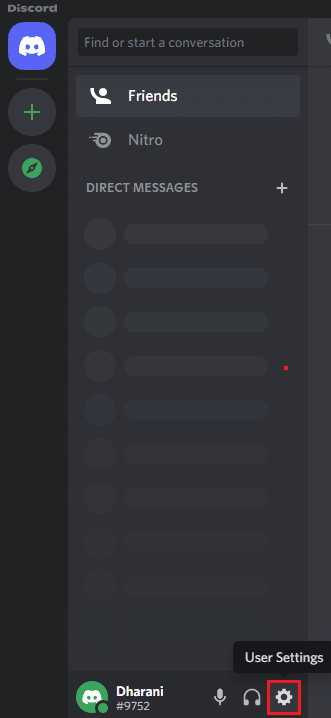
3. Aqui, clique na opção Sair na parte inferior do painel esquerdo.
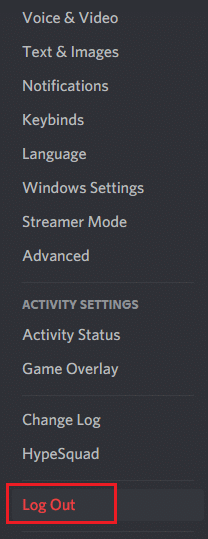
4. Por fim, confirme o prompt clicando novamente em Sair .
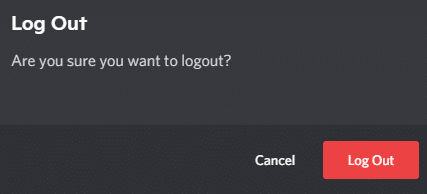
5. Agora, reinicie o Discord como administrador .
Se você não obteve nenhuma correção seguindo os métodos principais de solução de problemas, é recomendável seguir as correções de solução de problemas significativas abaixo para resolver o problema.
Leia também: Como corrigir a discórdia continua congelando
Método 6: Permitir discórdia nas configurações do microfone
Seu PC terá uma lista de aplicativos e programas que são permitidos para acesso de áudio e microfone. Se, no caso, o Discord não estiver nesta lista, você não poderá ouvir nenhum áudio enquanto estiver usando o aplicativo. Portanto, certifique-se de que as configurações de áudio estejam habilitadas para o Discord no seu PC seguindo as etapas abaixo mencionadas para corrigir o Discord não detectando o problema do microfone.
1. Inicie as Configurações do Windows pressionando as teclas Windows + I juntas.
2. Agora, clique em Privacidade conforme mostrado abaixo.
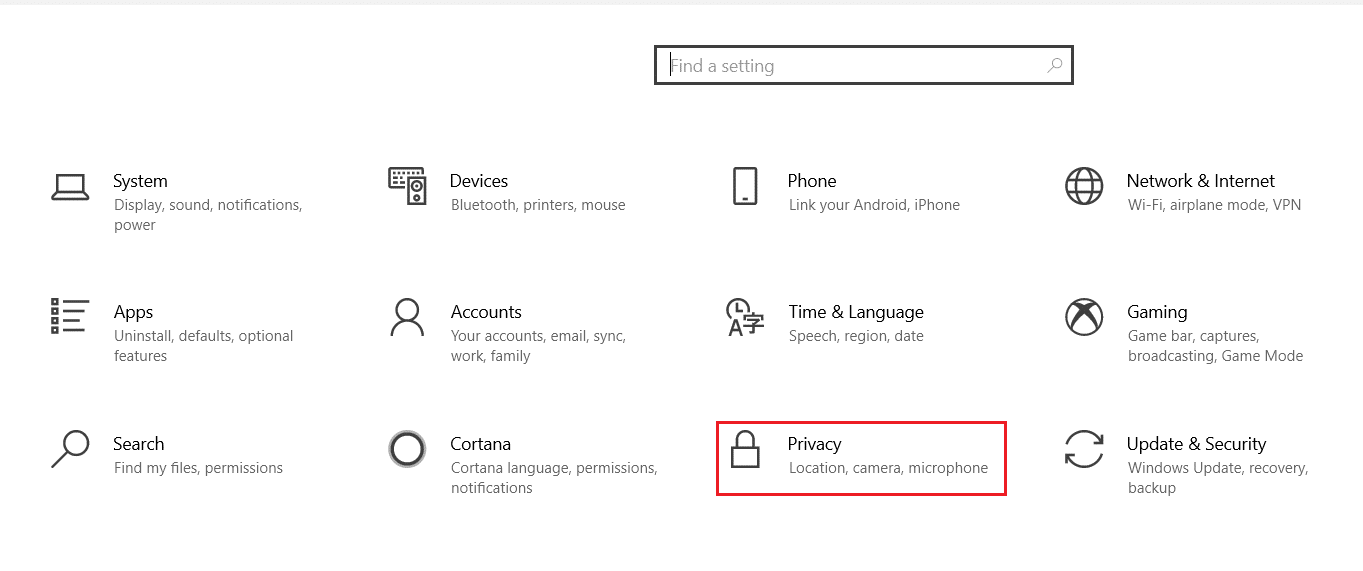
3. Aqui, role para baixo no painel esquerdo e clique na opção de menu Microfone .
4A. Certifique-se de que a opção Permitir que aplicativos acessem seu microfone esteja ativada, conforme destacado na imagem abaixo.
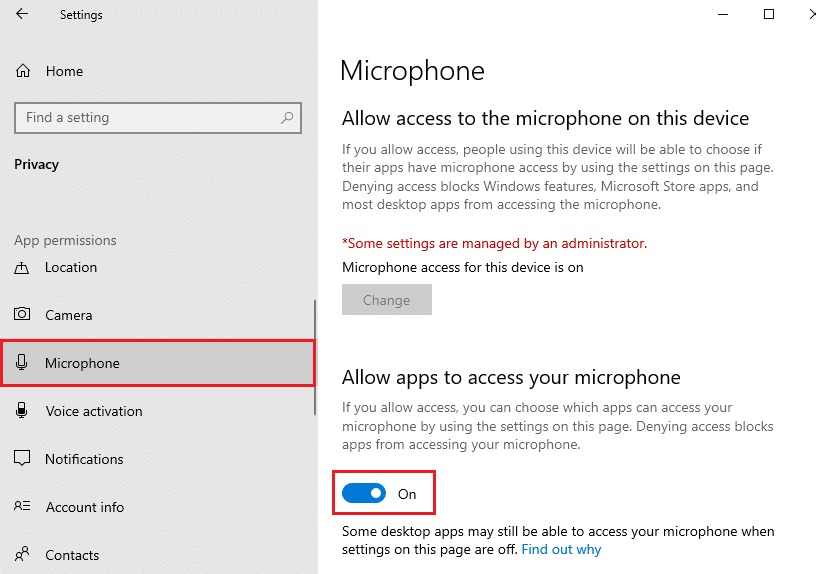
4B. Na mesma tela, ative a opção marcada Permitir que aplicativos da área de trabalho acessem seu microfone , conforme mostrado abaixo. Certifique-se de que o Discord apareça na lista de aplicativos de desktop permitidos.
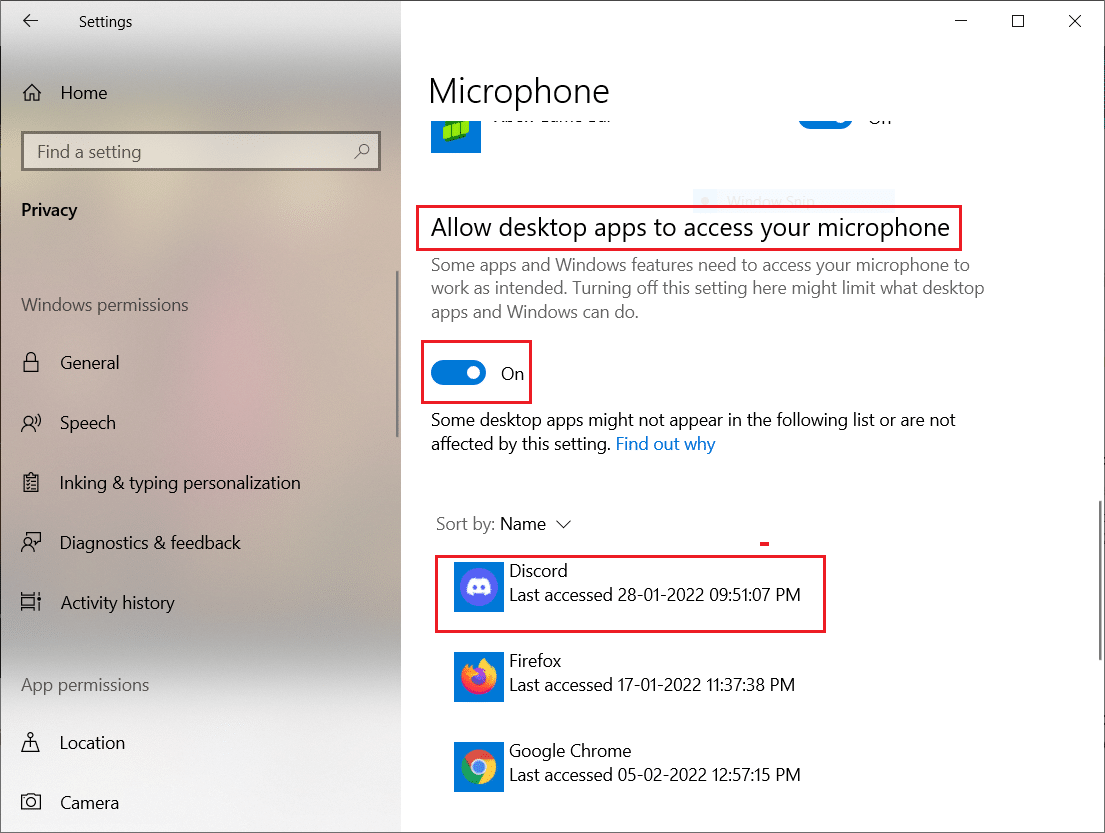
Método 7: Defina o microfone como dispositivo de entrada
É aconselhável verificar se o Discord usa seu microfone como um dispositivo de entrada principal. O Discord atribui um microfone embutido como configuração padrão. Se você mesmo não atribuiu um microfone, pode enfrentar esse problema. Além disso, o microfone embutido no seu PC pode não ser compatível com os drivers necessários para os serviços VoIP oferecidos pelo Discord. Portanto, defina o microfone como seu dispositivo de entrada seguindo as etapas abaixo mencionadas para corrigir o Discord não detectando o problema do microfone.
1. Abra o aplicativo Discord como administrador.
2. Navegue até Configurações do usuário .

3. Agora, no painel esquerdo, clique em Voz e Vídeo em CONFIGURAÇÕES DO APLICATIVO , conforme mostrado.
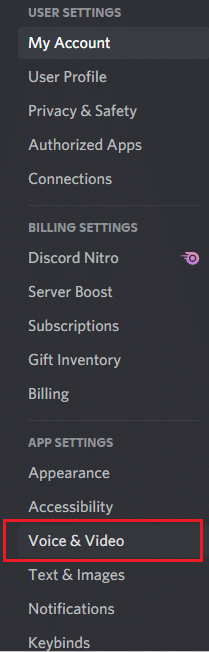
4. Agora, defina seu microfone ou fone de ouvido como uma configuração padrão para o DISPOSITIVO DE ENTRADA .
Nota: Selecionamos Microfone (2- Dispositivo de Áudio de Alta Definição) para o dispositivo de entrada como exemplo.
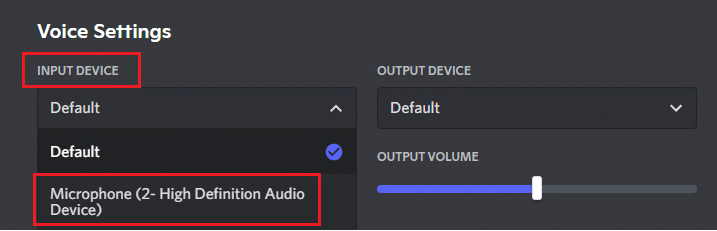
Observação: se você não tiver certeza de qual microfone está usando, vá para a configuração Som no Painel de controle e, na guia Gravação , analise a alteração no controle deslizante de volume ao falar com seu PC. O dispositivo deslizante é o seu dispositivo de microfone atual.
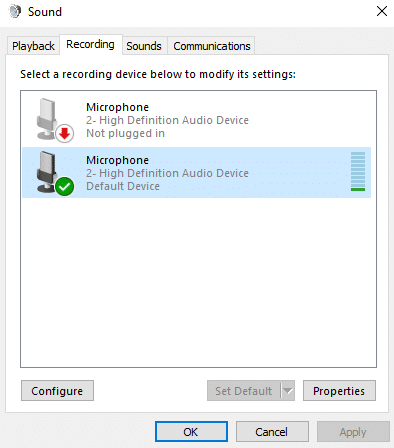
5. Por fim, certifique-se de que o controle deslizante INPUT VOLUME esteja na marca máxima.
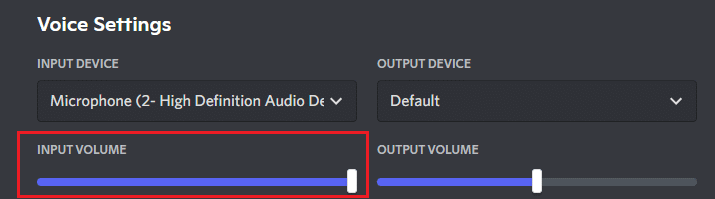
Verifique se você corrigiu o problema do Discord não pegar o microfone.
Leia também: Corrigir Discord Go Live não aparecendo
Método 8: Desative o Modo Exclusivo no PC
Poucos aplicativos e programas em seu PC terão controle excessivo sobre os drivers de áudio em seu PC. Essa configuração interfere em outros aplicativos, como o Discord. Se o modo exclusivo estiver ativado no seu PC, seu microfone pode permanecer silencioso no Discord o tempo todo. Portanto, é recomendável desativar esse modo seguindo as etapas abaixo mencionadas e corrigir o Discord não detectando o problema do microfone.
1. Pressione a tecla Windows , digite painel de controle e clique em Abrir .
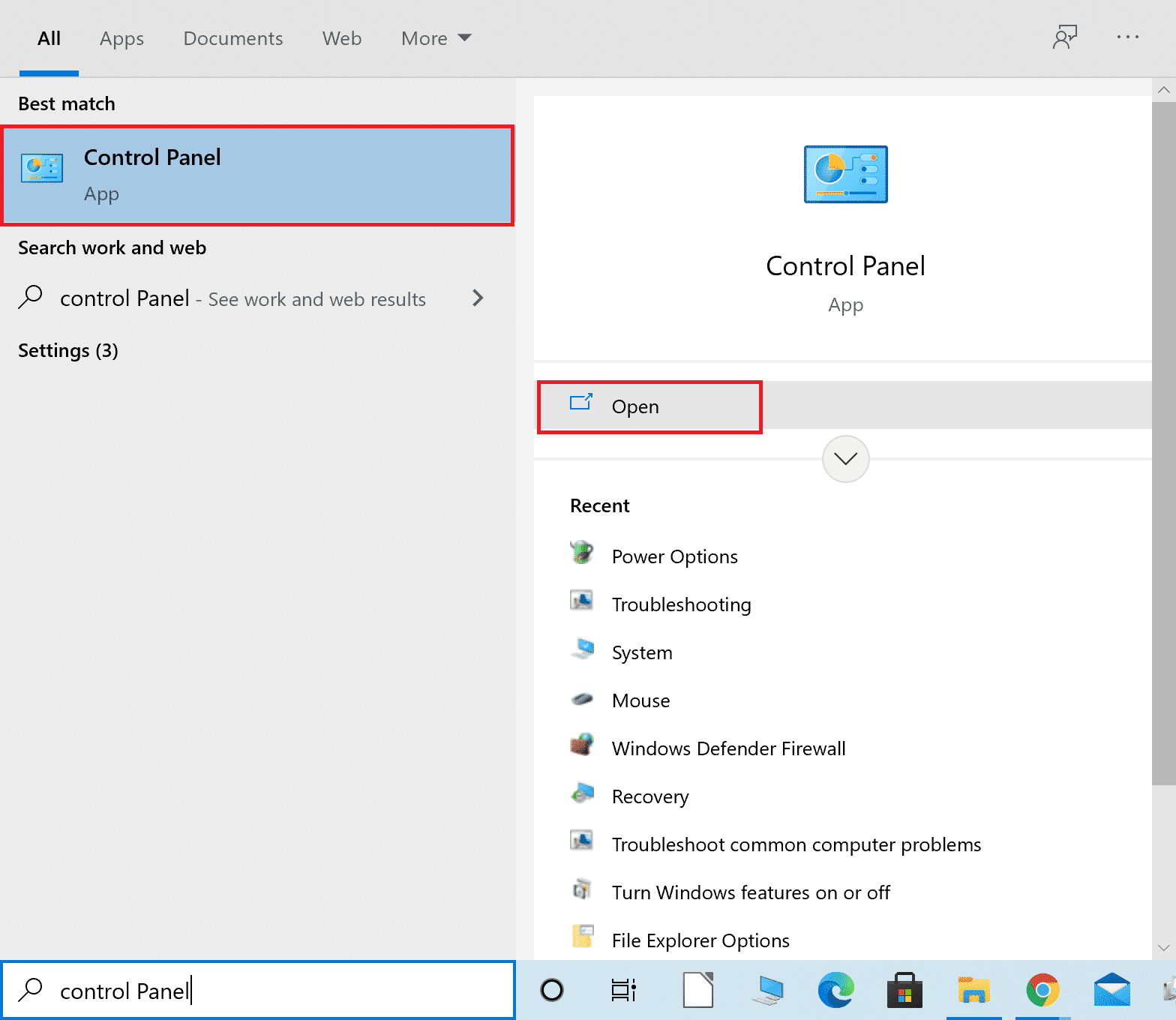
2. Defina View by: > Category e clique em Hardware and Sound , conforme mostrado.
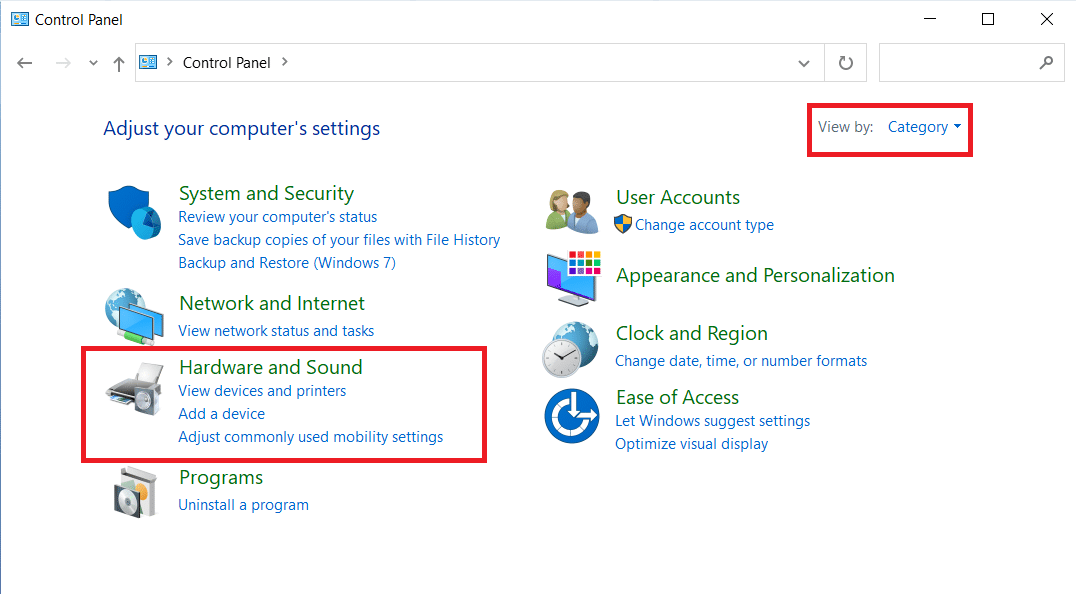
3. Agora, clique em Som.
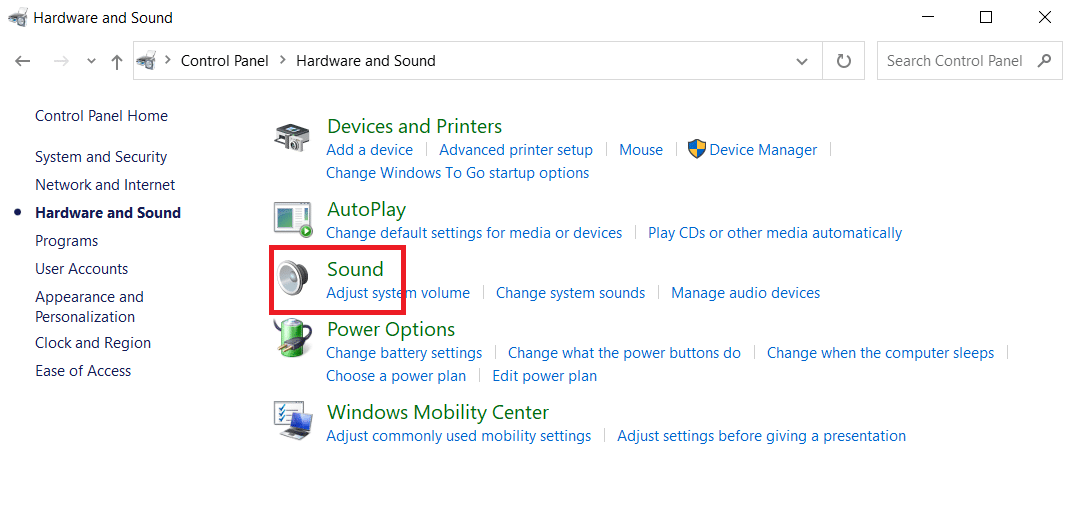
4. Agora, mude para a guia Gravação na janela Som .
5. Clique com o botão direito do mouse em seu dispositivo de microfone e selecione Propriedades .
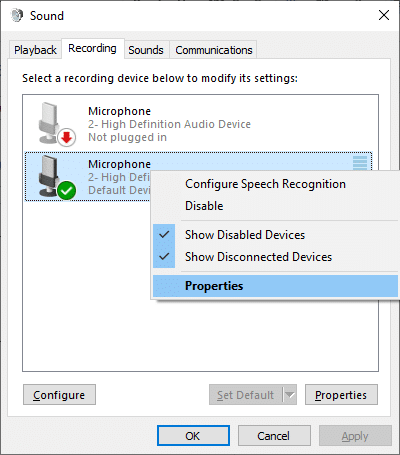
6. Aqui, mude para a guia Avançado e desmarque as caixas em Modo exclusivo, conforme destacado abaixo.
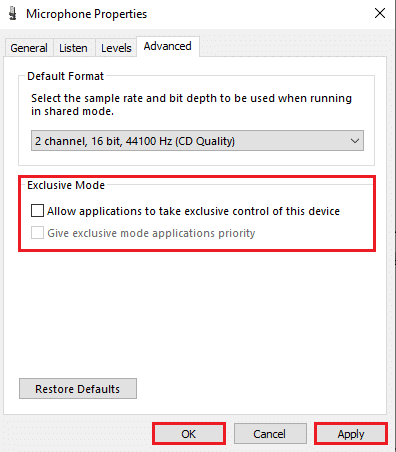
7. Por fim, clique em Aplicar > OK para salvar as alterações.
Verifique se o Discord não está captando o problema do microfone persiste ou não.
Método 9: Desabilitar a alta prioridade de pacotes de qualidade de serviço
A configuração Quality of Service High Packet Priority no Discord pode interferir em algumas configurações padrão do seu PC. Portanto, você pode enfrentar o Discord não detectando problemas de microfone. Para resolvê-lo, desative a configuração Quality of Service High Packet Priority no Discord seguindo as etapas abaixo mencionadas.
1. Abra o Discord como administrador e navegue até Configurações do usuário .


2. Agora, selecione a opção Voz e Vídeo no painel esquerdo.
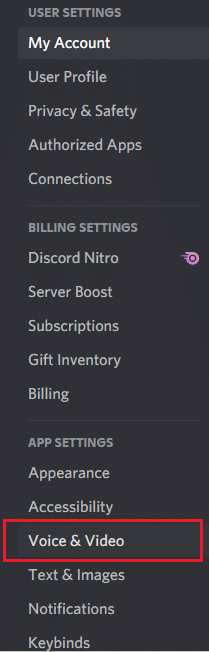
3. Agora, na guia QUALITY OF SERVICE , desative a alternância para o recurso Enable Quality of Service High Packet Priority , conforme mostrado.
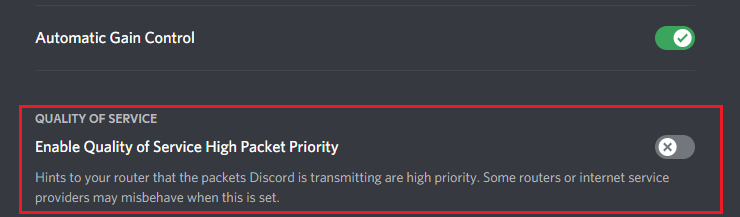
Método 10: Desativar Atividade de Voz Avançada
As configurações antigas e padrão do microfone não funcionarão corretamente quando a Atividade de voz avançada estiver ativada no Discord. Tente desativar o recurso para corrigir o problema do Discord não pegar o microfone conforme as instruções abaixo.
1. Inicie o Discord e vá para Configurações do usuário > opção Voz e vídeo .
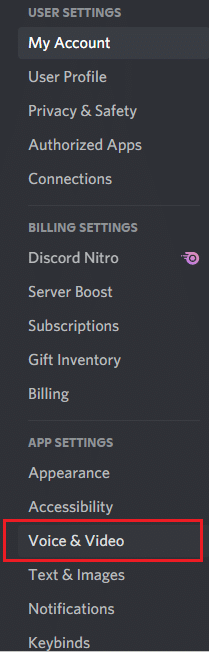
2. Agora, role para baixo até a seção Atividade de voz avançada .
3. Em seguida, desative a alternância do recurso Advanced Voice Activity .
Observação: se a opção Atividade de voz avançada estiver esmaecida, ative a opção Determinar automaticamente a sensibilidade de entrada seguindo o próximo método.
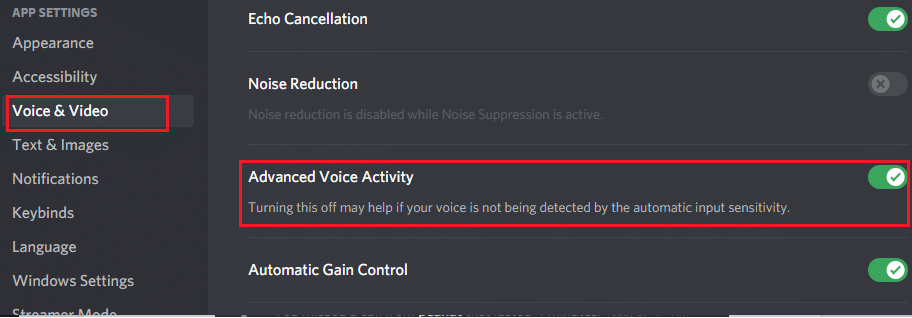
Por fim, verifique se você corrigiu o Discord não detectando o problema do microfone.
Leia também: Corrigir notificações de discórdia não funcionando
Método 11: Ative o recurso Determinar automaticamente a sensibilidade de entrada
Se você estiver usando Atividade de voz como seu modo de entrada, em vez de Push to Talk , você deve ativar a opção Determinar automaticamente a sensibilidade de entrada conforme demonstrado abaixo.
1. Abra o Discord como administrador e vá para o menu Configurações do usuário > Voz e vídeo .
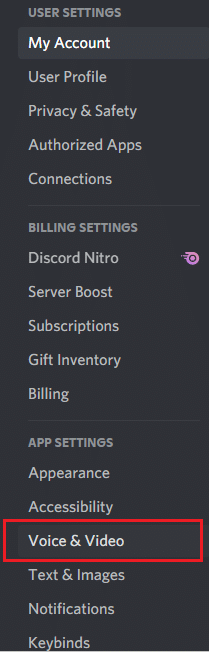
2. Agora, role para baixo e ative a alternância para a opção Determinar automaticamente a sensibilidade de entrada na seção SENSIBILIDADE DE ENTRADA .
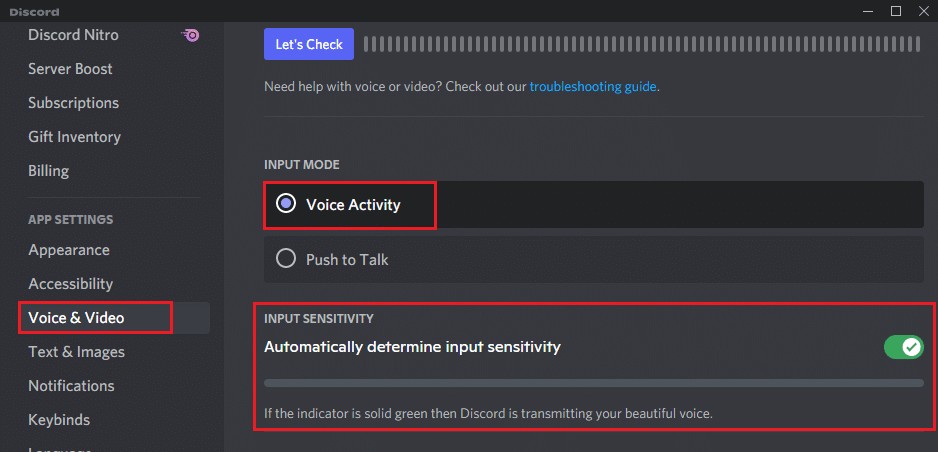
Método 12: Ative o recurso Push to Talk
No Discord, você pode alternar do modo de voz para o modo de transmissão com a ajuda do recurso Push to Talk . Esta tecla PTT facilita as conversas entre várias linhas de comunicação. Seu microfone ficará mudo até você apertar este botão. Portanto, você pode ativar o conteúdo de áudio no Discord ao ativar essa tecla. Aqui está como fazer isso para corrigir o Discord não detectando o problema do microfone.
1. Abra o Discord como administrador e navegue até o menu User Setting > Voice & Video .
2. Aqui, selecione a opção Push to Talk na seção INPUT MODE .
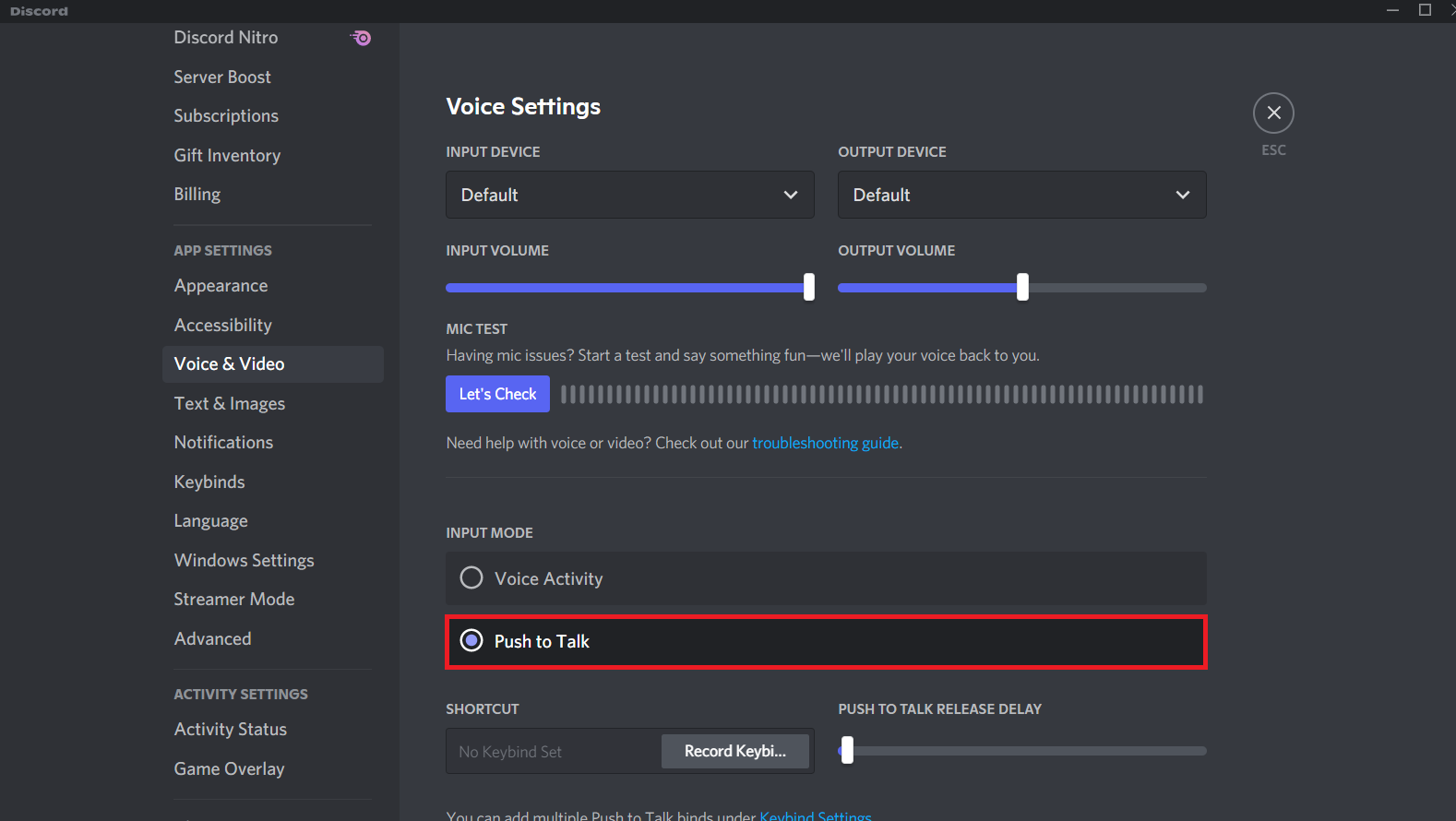
3. Em seguida, na guia ATALHO , clique no botão Gravar atalho de teclado.
4. Agora, atribua uma tecla de atalho pressionando qualquer tecla do teclado. De preferência, escolha a tecla ` pois ela não pode interferir em seu jogo de forma alguma.
Nota: Você pode deslizar o controle deslizante para PUSH TO TALK RELEASE DELAY para aumentar ou diminuir o atraso com o qual seu microfone é desativado quando você pressiona a tecla de atalho.
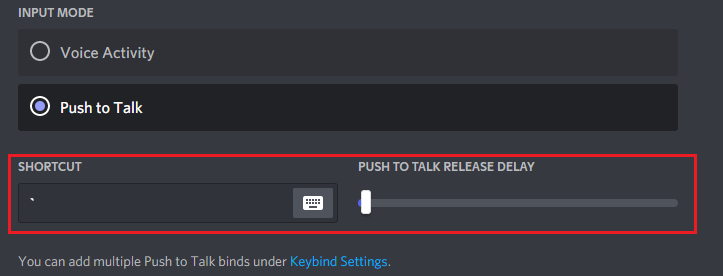
5. Para usar vários vínculos Push to Talk , navegue novamente até o menu Keybinds em APP SETTINGS no painel esquerdo.
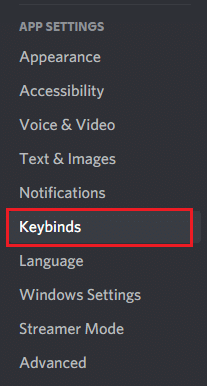
6. Agora, selecione a opção Push to Talk (Normal) ou Push to Talk (Prioridade) no menu suspenso, conforme destacado.
Nota: Se você não conseguir adicionar a opção Push to Talk, clique na opção Add a keybind .
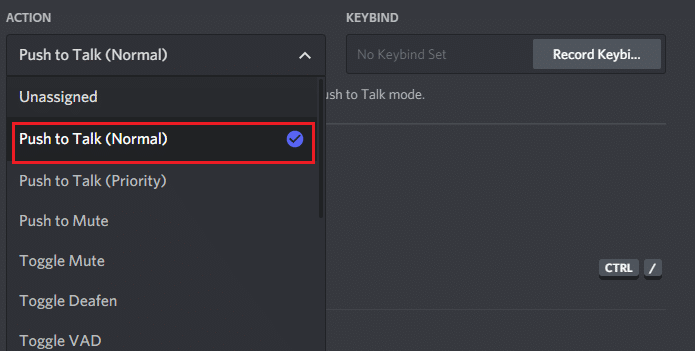
7. Por fim, atribua teclas de atalho adicionais conforme mostrado na etapa 4 .
Agora, se você pressionar sua tecla de atalho, seu microfone será ativado e, portanto, você poderá corrigir o Discord não detectando o problema do microfone.
Leia também: Como usar o Push to Talk no Discord
Método 13: Redefinir as configurações de voz do Discord
Se você não obteve nenhuma correção ajustando as configurações de áudio no Discord, redefina as configurações de voz do Discord para corrigir esse problema. Em seguida, todas as configurações de voz incompatíveis serão trazidas de volta ao normal, resolvendo assim seu problema em mãos.
1. Inicie o Discord como administrador e navegue até o menu Configurações do usuário > Voz e vídeo .
2. Agora, role para baixo e clique em Redefinir configurações de voz .
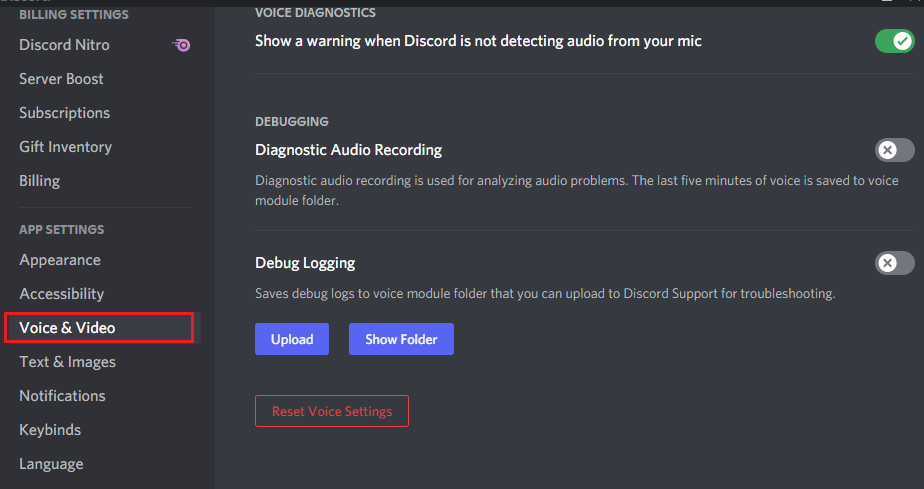
3. Por fim, clique em OK no prompt de confirmação Redefinir configurações de voz .
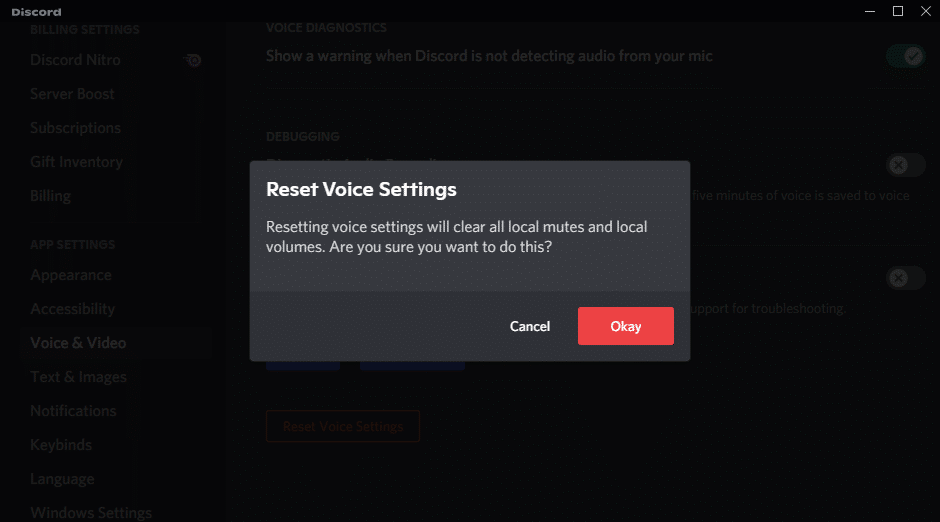
Método 14: Atualizar ou reverter o driver de áudio
Drivers desatualizados ou incompatíveis geralmente acionam o Discord que não detecta problemas de microfone. Atualize ou reverta seus drivers de áudio para permitir que as placas de áudio sejam compatíveis com o sistema operacional.
Opção 1: atualizar o driver de áudio
Se os drivers atuais do seu sistema forem incompatíveis ou desatualizados com os arquivos do Discord, você enfrentará esse problema. Portanto, é aconselhável atualizar seu dispositivo e drivers para evitar que o Discord não detecte o problema do microfone.
1. Clique em Iniciar , digite gerenciador de dispositivos e pressione a tecla Enter .
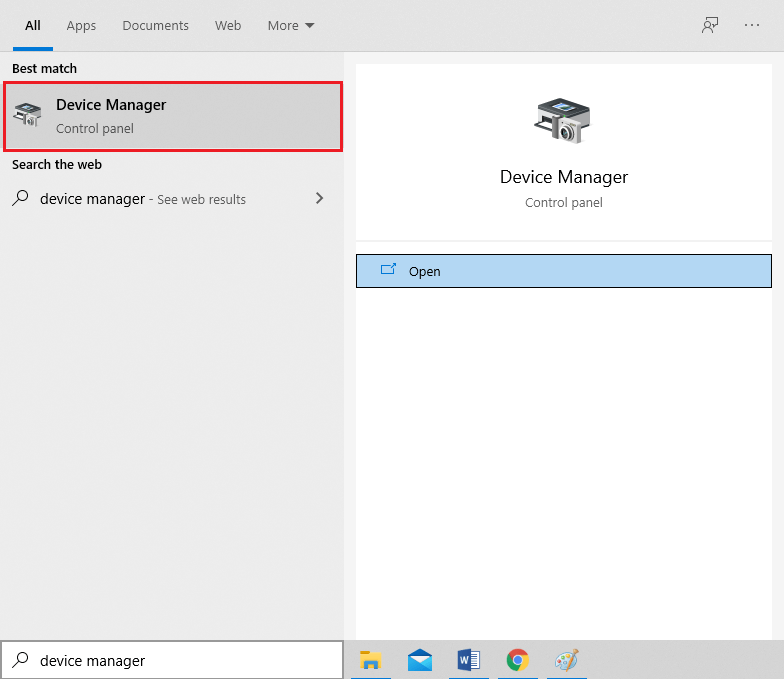
2. Clique duas vezes em Controladores de som, vídeo e jogos para expandir.
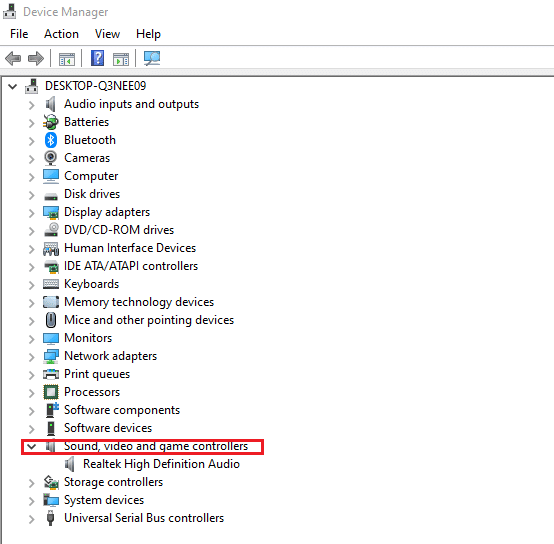
3. Clique com o botão direito do mouse no driver de áudio (por exemplo, Realtek High Definition Audio ) e escolha Propriedades .

4. Vá para a guia Driver e clique em Atualizar driver
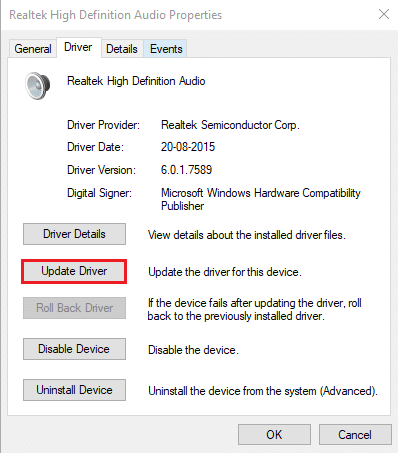
5. Escolha Pesquisar drivers automaticamente . O Windows pesquisará automaticamente os drivers necessários para o seu PC e os instalará.
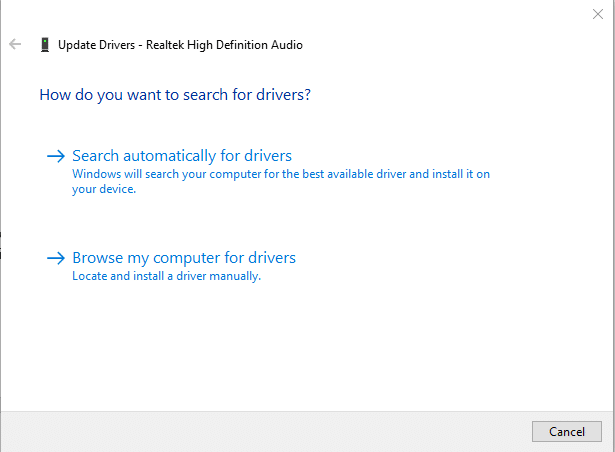
6. Clique em Fechar após terminar o processo e reinicie o PC uma vez feito.
Nota: Você também pode clicar em Pesquisar drivers atualizados no Windows Update , que o levará às Configurações e procurará drivers em atualizações recentes do Windows.
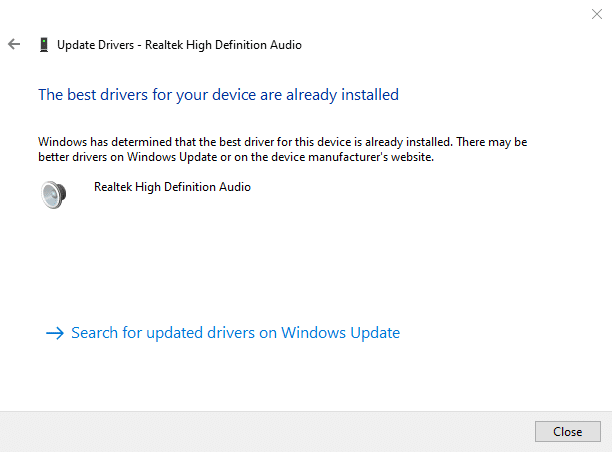
Opção 2: Reverter atualizações de driver
Se o seu sistema estava funcionando corretamente e começou a funcionar mal após uma atualização, reverter os drivers pode ajudar. A reversão do driver excluirá o driver atual instalado no sistema e o substituirá por sua versão anterior. Esse processo deve eliminar quaisquer bugs nos drivers e potencialmente corrigir o Discord que não detecta o problema do microfone.
1. Navegue até Gerenciador de dispositivos > Controladores de som, vídeo e jogos > Propriedades do driver de áudio , conforme mostrado na opção anterior.

2. Vá para a guia Driver e clique no botão Reverter Driver .
Nota: Se o botão estiver acinzentado ou indisponível, isso significa que você não tem nenhuma atualização instalada para o respectivo driver.
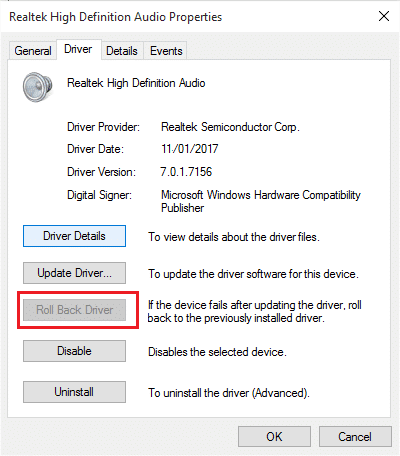
3. Na reversão do pacote de driver , forneça um motivo para Por que você está revendo? e clique em Sim para reverter as atualizações de driver.
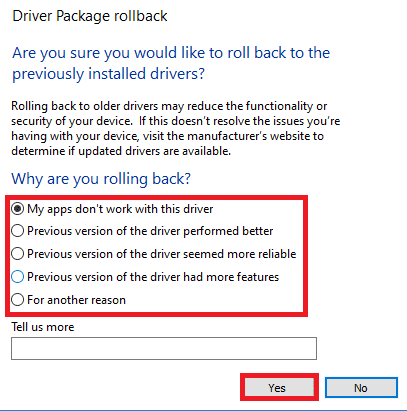
4. Reinicie seu PC com Windows 10 para que os drivers apropriados sejam instalados automaticamente após a inicialização do sistema.
Leia também: Como excluir discórdia
Método 15: Atualizar o Discord
Se você enfrentar o Discord não pegar o problema do microfone, há poucas chances de que a atualização recente seja incompatível com o aplicativo e uma nova atualização seja lançada para corrigir o problema. Portanto, instale e baixe uma atualização para corrigir os problemas se houver uma atualização disponível. Siga nosso artigo sobre Como atualizar o Discord.
Método 16: Reinstale o Discord
Se nenhum dos métodos o ajudou, tente reinstalar o software, se possível, para corrigir o problema de não detecção do microfone do Discord. Todas as configurações e configurações serão atualizadas quando você reinstalar o Discord e, portanto, há mais chances de você obter uma correção para o seu problema.
1. Pressione as teclas Windows + I juntas para abrir as Configurações do Windows.
2. Clique em Aplicativos nos blocos fornecidos
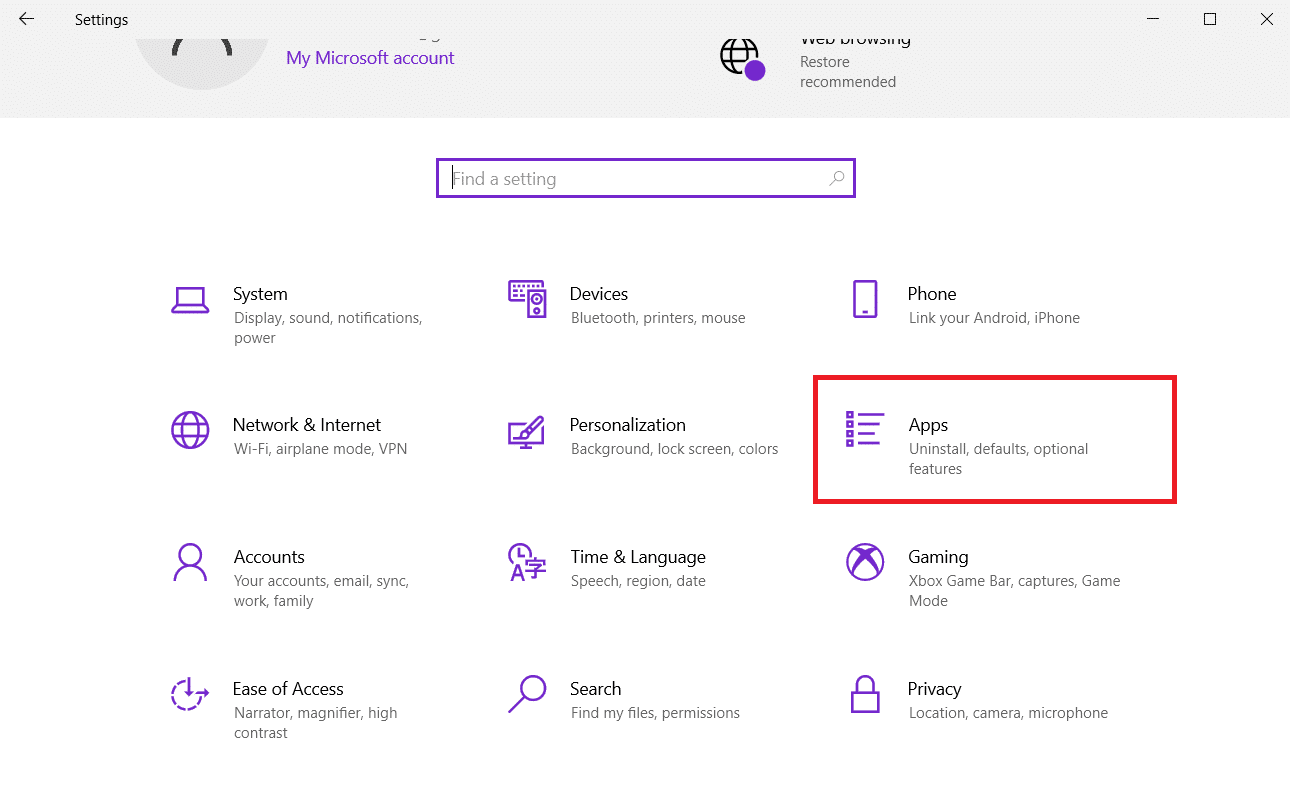
3. Na guia Aplicativos e recursos , localize e clique em Discord. Em seguida, clique no botão Desinstalar .
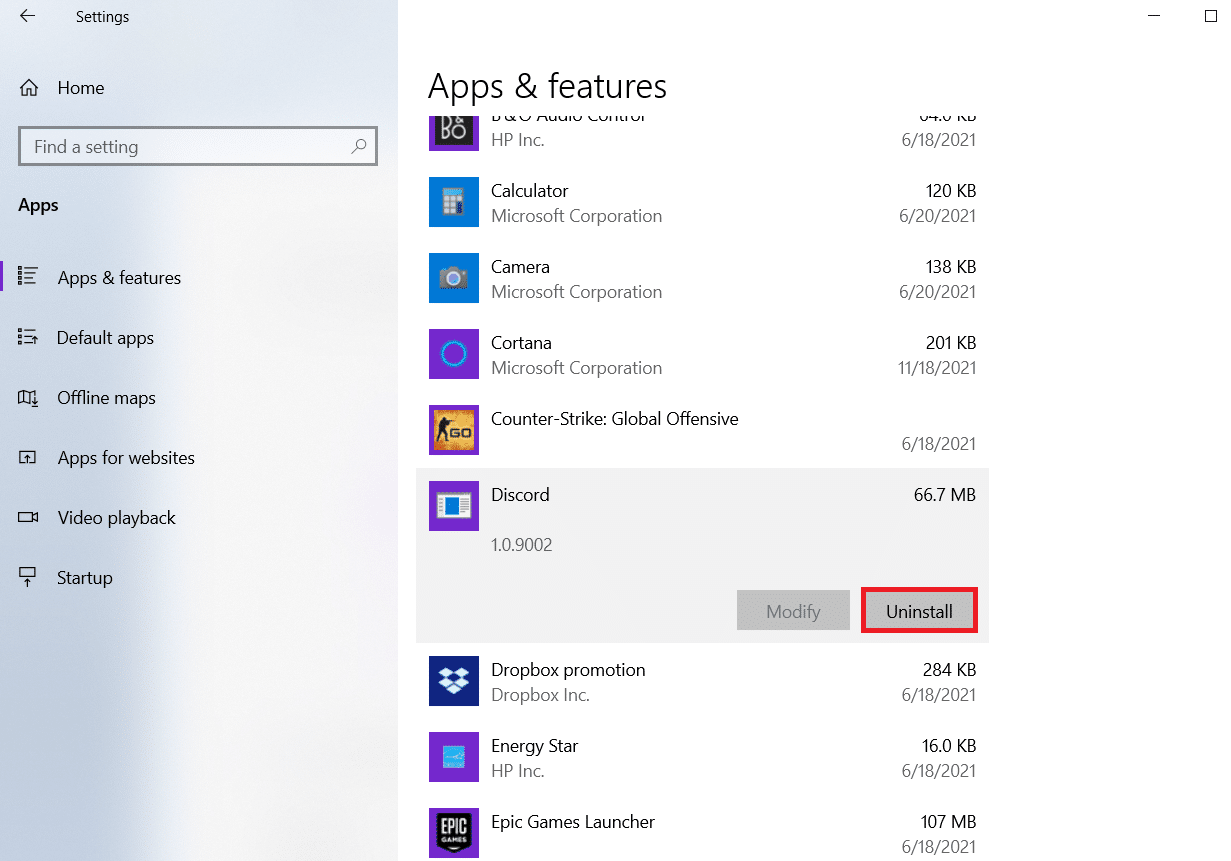
4. Siga as instruções exibidas na tela para concluir a desinstalação.
5. Em seguida, pressione as teclas Windows + E simultaneamente para abrir o Gerenciador de Arquivos .
6. Navegue até o seguinte caminho na barra de endereços.
C:\Users\USERNAME\AppData\Local.
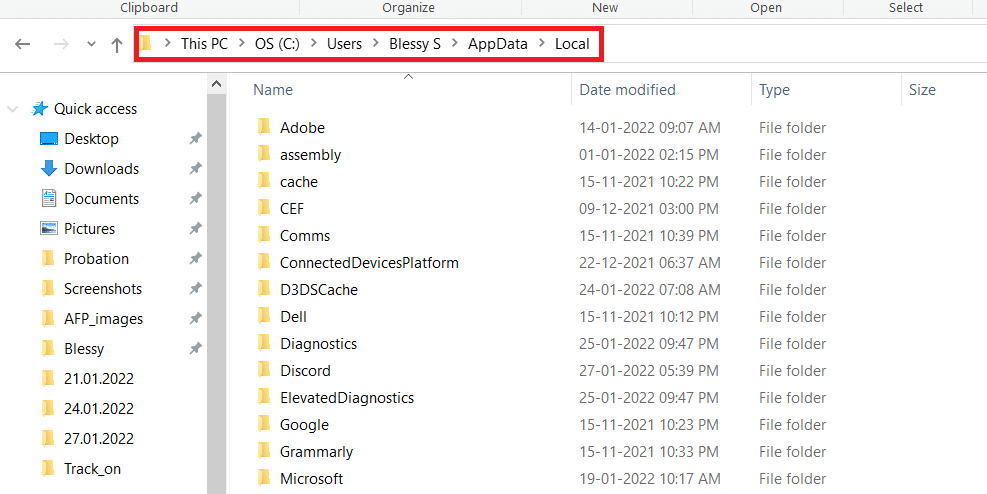
7. Clique com o botão direito do mouse em Discord e selecione a opção Excluir .
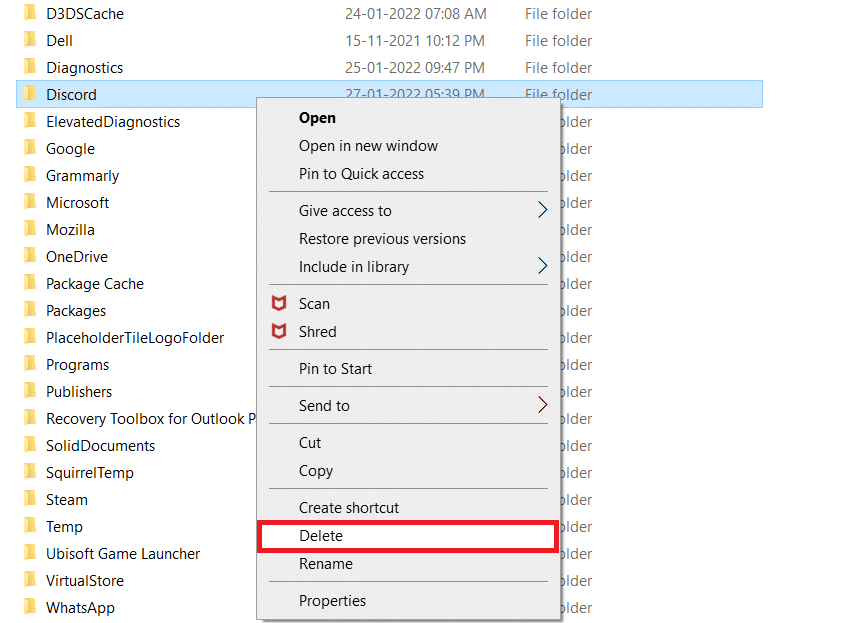
8. Agora vá para o site do Discord e clique no botão Download para Windows .
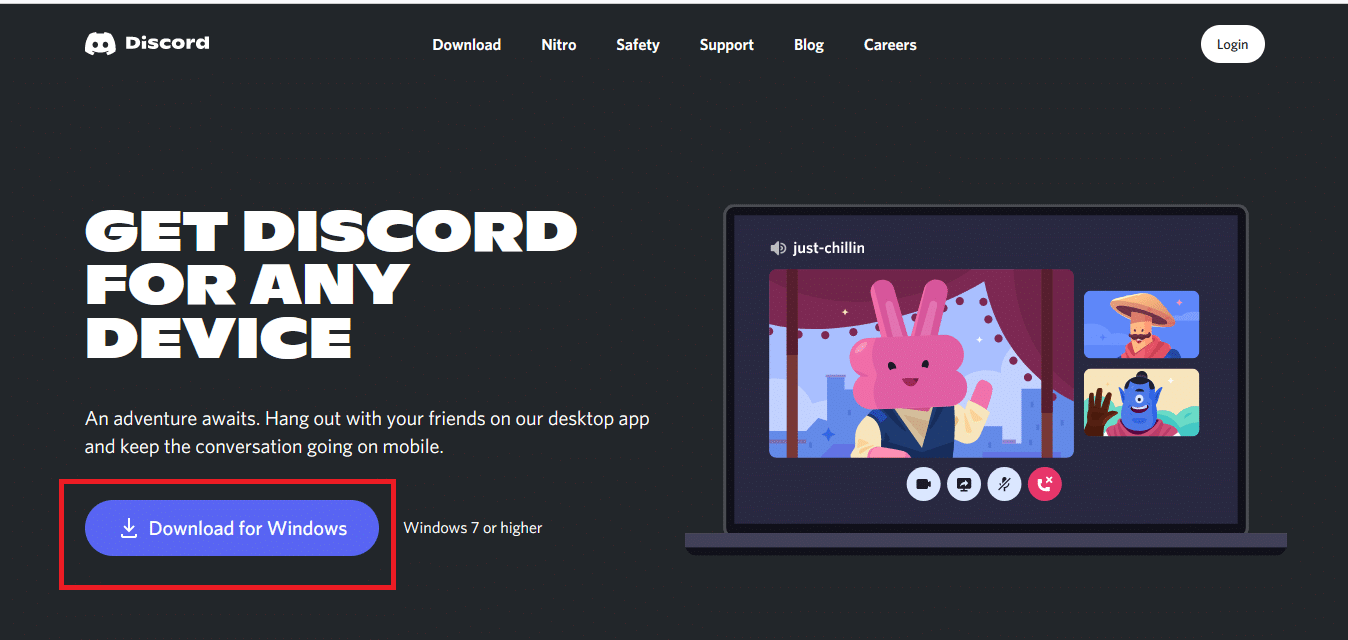
9. Abra o arquivo DiscordSetup.exe baixado e instale o programa.
![]()
10. Ele também se atualizará automaticamente toda vez que você iniciar o aplicativo.
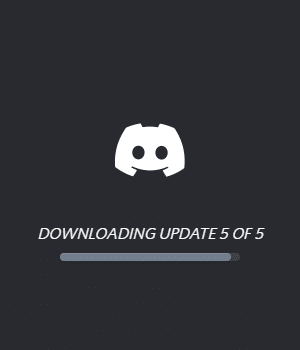
Método 17: Entre em contato com o suporte do Discord
Ainda assim, se você enfrentar esse problema, vá para Discord Support e envie uma solicitação. A equipe de talentos analisará seu problema e as soluções correspondentes serão demonstradas a você.
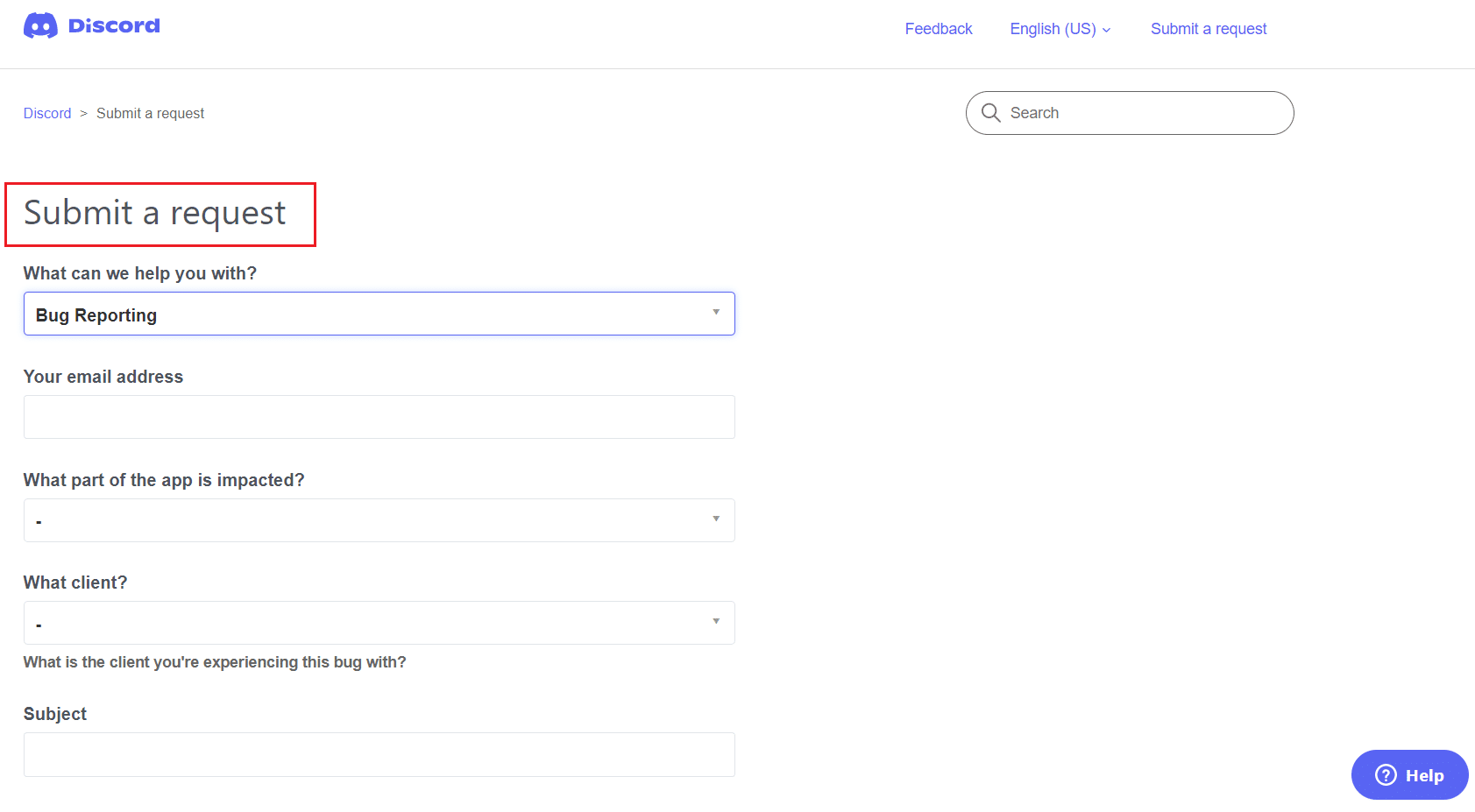
Portanto, esses são todos os métodos possíveis para corrigir o Discord que não detecta o problema do microfone.
Recomendado:
- Corrigir que o Twitch não funciona no Chrome
- 14 maneiras de corrigir 4G que não funciona no Android
- Corrigir o Steam está lento no Windows 10
- 3 maneiras de diminuir o zoom no Minecraft
Esperamos que este guia tenha sido útil e que você possa corrigir o Discord não detectando problemas de microfone no seu dispositivo. Deixe-nos saber qual método funcionou melhor para você. Além disso, se você tiver dúvidas/sugestões sobre este artigo, sinta-se à vontade para soltá-las na seção de comentários.
