Corrigir o Discord não detectando o problema da rede de batalha
Publicados: 2022-09-02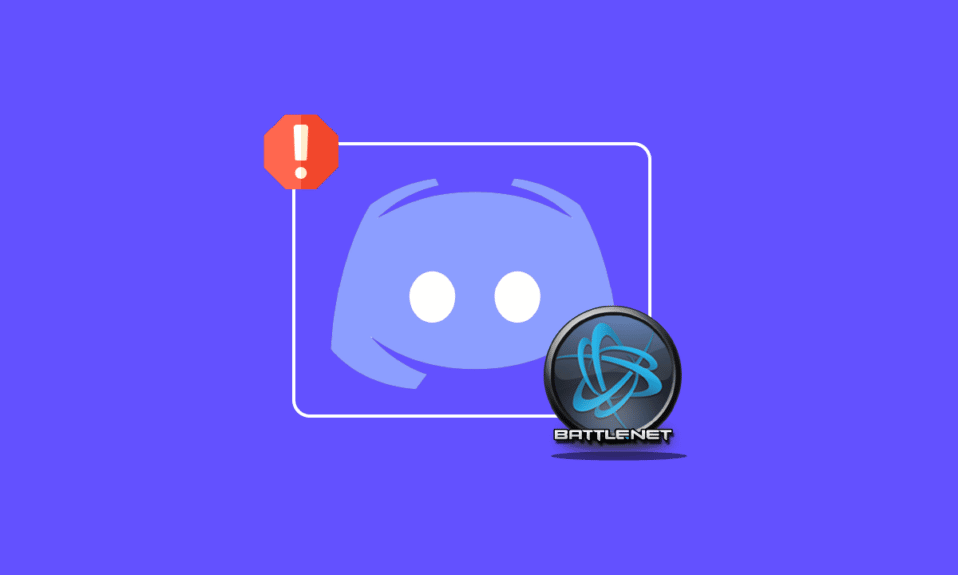
Discord é uma plataforma social para chamadas de vídeo, bate-papo por voz e bate-papo por texto. Este aplicativo gratuito ajuda a conectar pessoas a comunidades e amigos. O Discord pode ser usado para falar sobre quase tudo, também a plataforma pode ser usada para transmitir jogos para outros jogadores, pois detecta o jogo que você está jogando automaticamente. Um desses jogos é o Battle Net que, quando executado no sistema, é detectado pelo Discord e ajuda ainda a transmitir o jogo para outros usuários no servidor. Se você é alguém que enfrenta o mesmo problema do Discord não detectar o Battle Net, nós o cobrimos com um guia perfeito que o ajudará a corrigir isso. O guia abrange várias correções e também os motivos que causam esse problema. Então, vamos começar explorando esses métodos imediatamente.
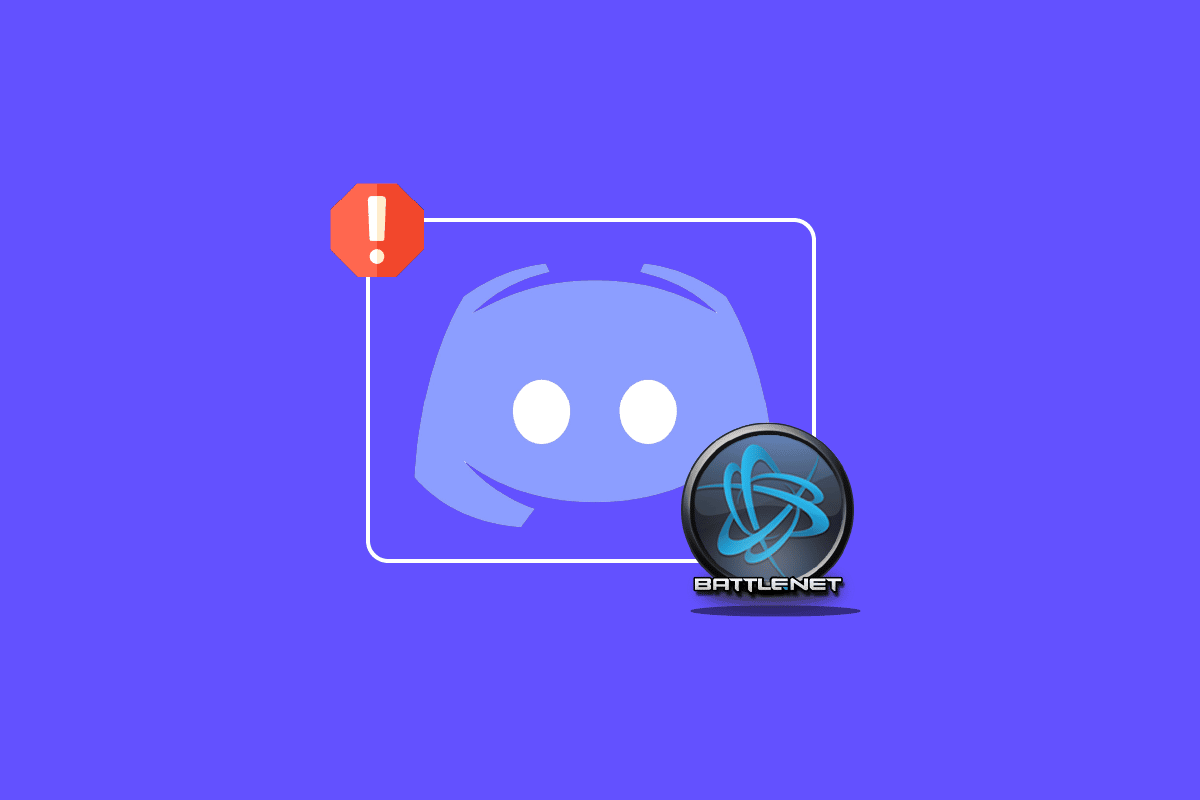
Conteúdo
- Como corrigir o problema do Discord não detectando o Battle Net
- Método 1: Garanta uma conexão forte com a Internet
- Método 2: execute o Discord como administrador
- Método 3: Alterar o status da discórdia
- Método 4: ajuste as configurações de privacidade
- Método 5: Liberar o Cache DNS
- Método 6: Atualizar o Discord
- Método 7: Permitir discórdia através do firewall
- Método 8: Reinstale o Discord
- Método 9: Execute o Discord pelo navegador
Como corrigir o problema do Discord não detectando o Battle Net
Existem alguns motivos que podem fazer com que o aplicativo Discord não consiga detectar o Battle Net, esses motivos são indicados abaixo:
- Versão desatualizada do Discord
- Problemas com as configurações do firewall
- Versão desatualizada do Battle Net
- Conexão de rede instável
- Problemas com o cache DNS
Agora que você tem uma ideia do que pode causar problemas com o Discord em não detectar o Battle Net, é hora de passarmos para algumas correções que são fáceis de sugerir e são bastante úteis para resolver o problema positivamente. Então, sem mais delongas, vamos começar imediatamente com o primeiro método:
Método 1: Garanta uma conexão forte com a Internet
A primeira coisa a verificar antes de passar para outras etapas complexas é verificar se sua conexão com a Internet é forte o suficiente para que o Discord funcione corretamente. Uma conexão instável com a Internet foi vista como a principal causa do Discord não detectar o Battle Net. Caso a velocidade da Internet no seu sistema flutue ou diminua, reinicie o roteador. Você também pode verificar nosso guia, como solucionar problemas de conectividade de rede no Windows 10, caso esteja enfrentando problemas de rede.
Se os problemas de Internet ainda estiverem relacionados ao seu PC, entre em contato com seu provedor de serviços de Internet e reclame com eles sobre os problemas que você está enfrentando.
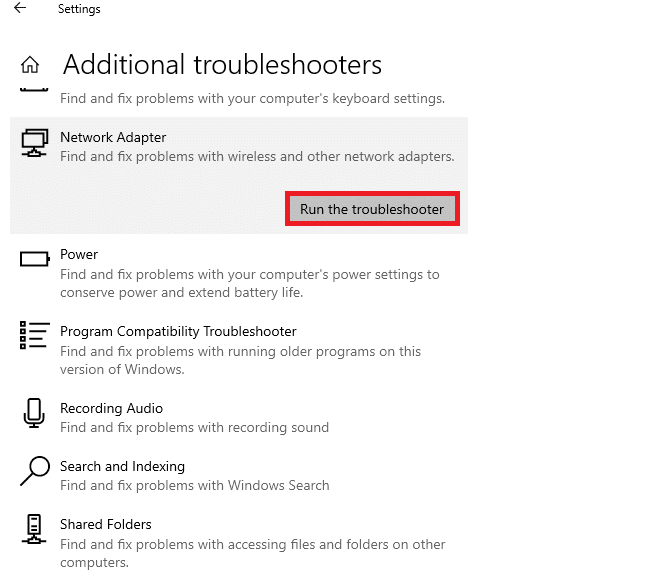
Método 2: execute o Discord como administrador
Outra razão influente que responde por que o Discord não detecta meu jogo é a falta de privilégios de administrador. A execução de um programa como administrador em um sistema concede privilégios especiais ao programa com a ajuda de que ele pode acessar áreas restritas do sistema operacional que de outra forma seriam impossíveis. Portanto, tente executar o Discord como administrador para resolver o problema com a ajuda das etapas abaixo:
1. Clique em Mostrar ícones ocultos na barra de tarefas da tela da área de trabalho.
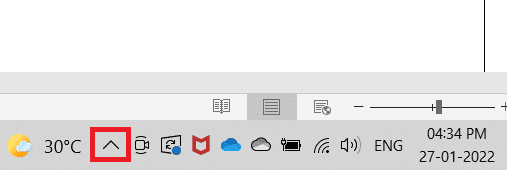
2. Agora, clique com o botão direito do mouse no ícone Discord .
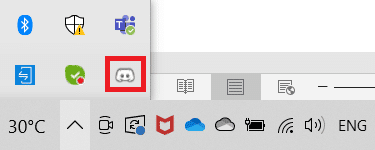
3. Selecione Sair do Discord .
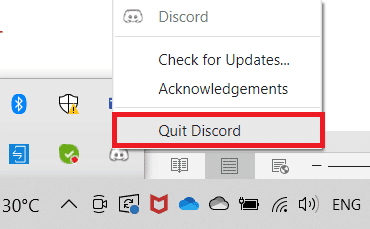
4. Agora, pressione a tecla Windows , digite discord e clique em Executar como administrador .
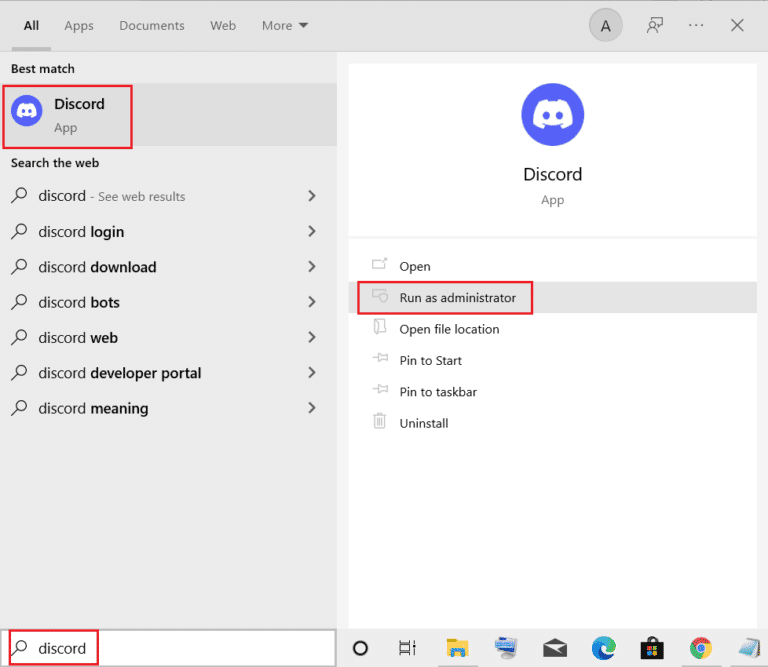
Leia também: Corrigir a discórdia continua travando
Método 3: Alterar o status da discórdia
Se você quiser usar o status de atividade do jogo do Discord, é importante verificar seu status do Discord para garantir que você não esteja no modo invisível. Caso seu status esteja definido como personalizado, certifique-se de que não esteja definido como invisível. Você pode definir seu status no Discord para online usando as etapas abaixo:
1. Abra o aplicativo Discord como administrador.
2. Em seguida, clique no Avatar presente no canto inferior esquerdo.
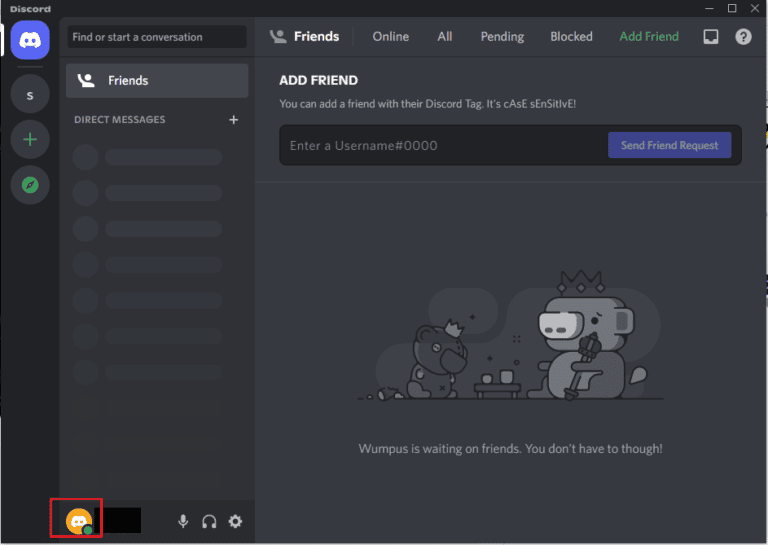
3. Clique em Online para alterar seu status.
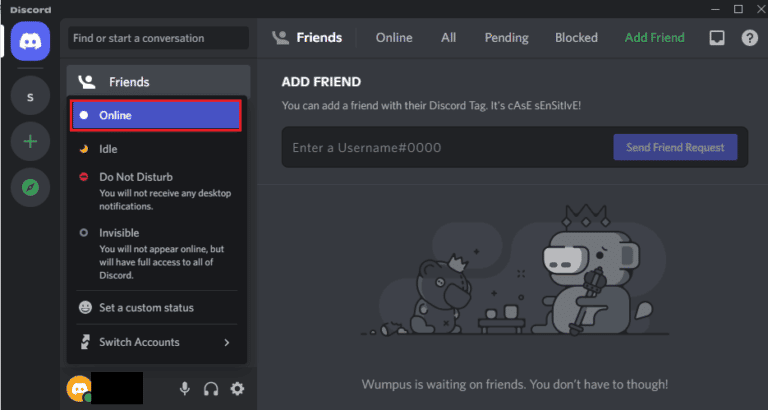
Método 4: ajuste as configurações de privacidade
A próxima coisa a verificar são as configurações de microfone e privacidade em seu sistema. Um microfone é uma parte essencial dos jogadores que gostam de jogar junto com o fone de ouvido para comunicação. Para fazer isso, você precisa permitir que um microfone acesse o dispositivo que você usará para usar o Discord. Portanto, fazer algumas alterações nas configurações de privacidade pode ser muito útil.
1. Abra a barra de pesquisa do Windows , digite configurações de privacidade e clique em Abrir .
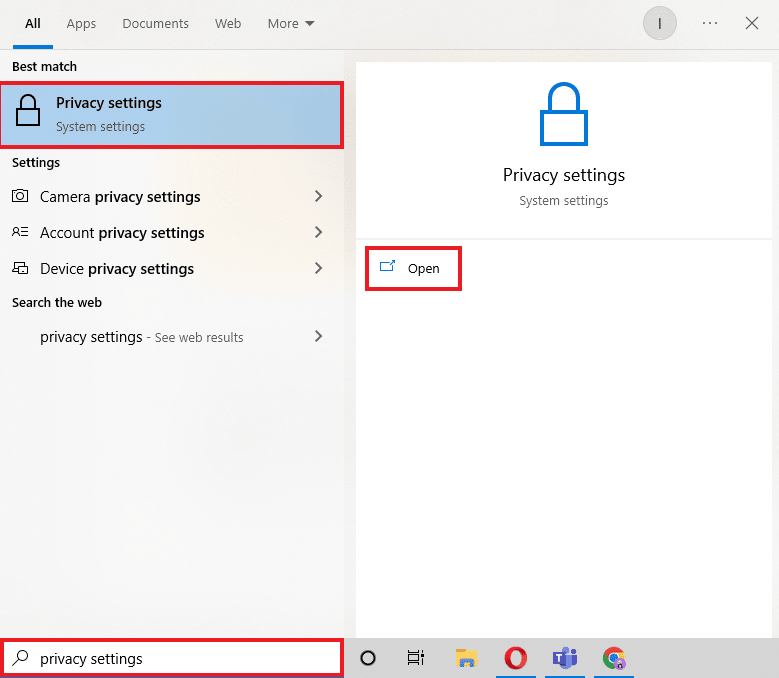
2. Selecione Microfone no painel lateral conforme mostrado na figura abaixo.
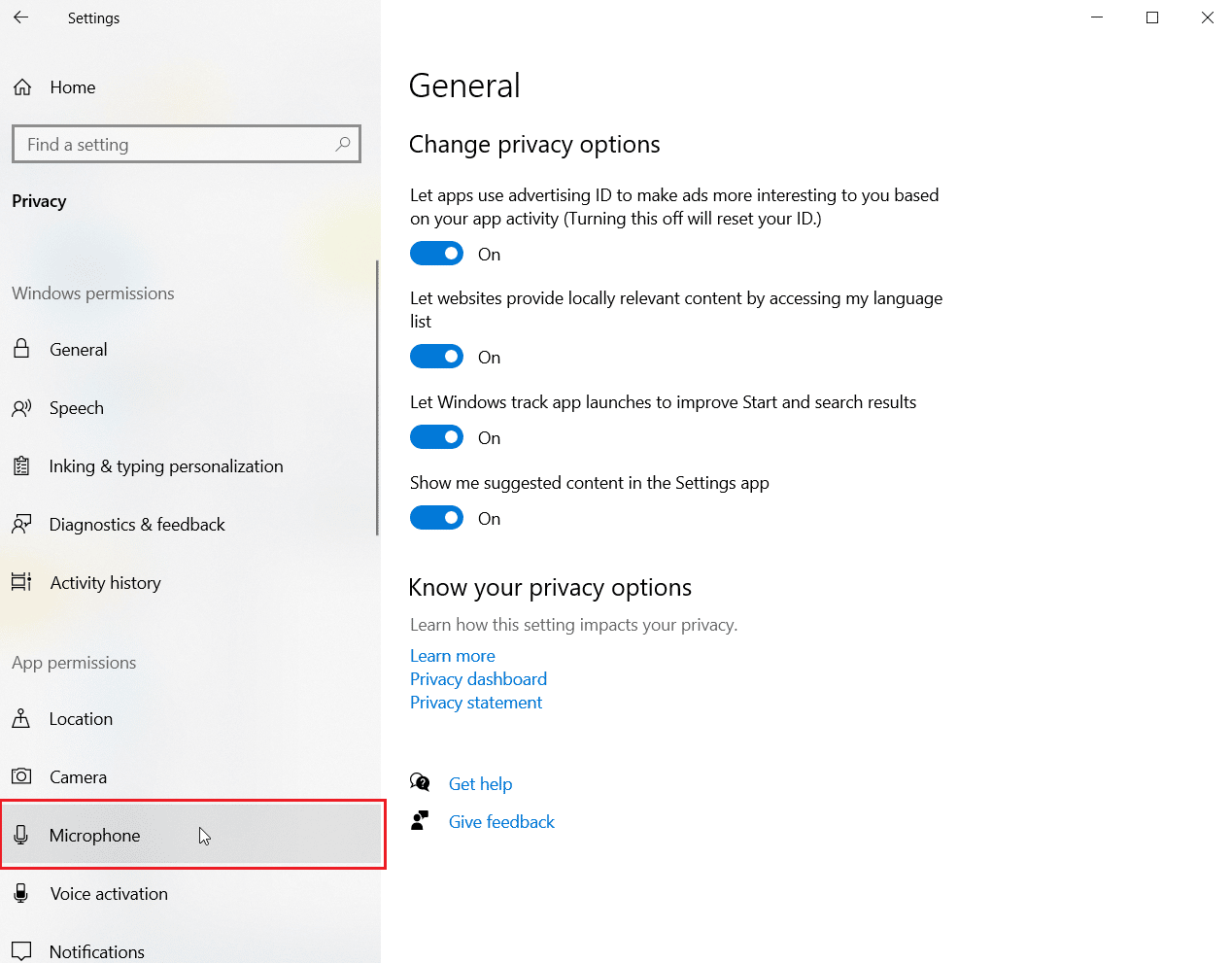
3. Ative a opção Permitir que aplicativos acessem sua opção de microfone .
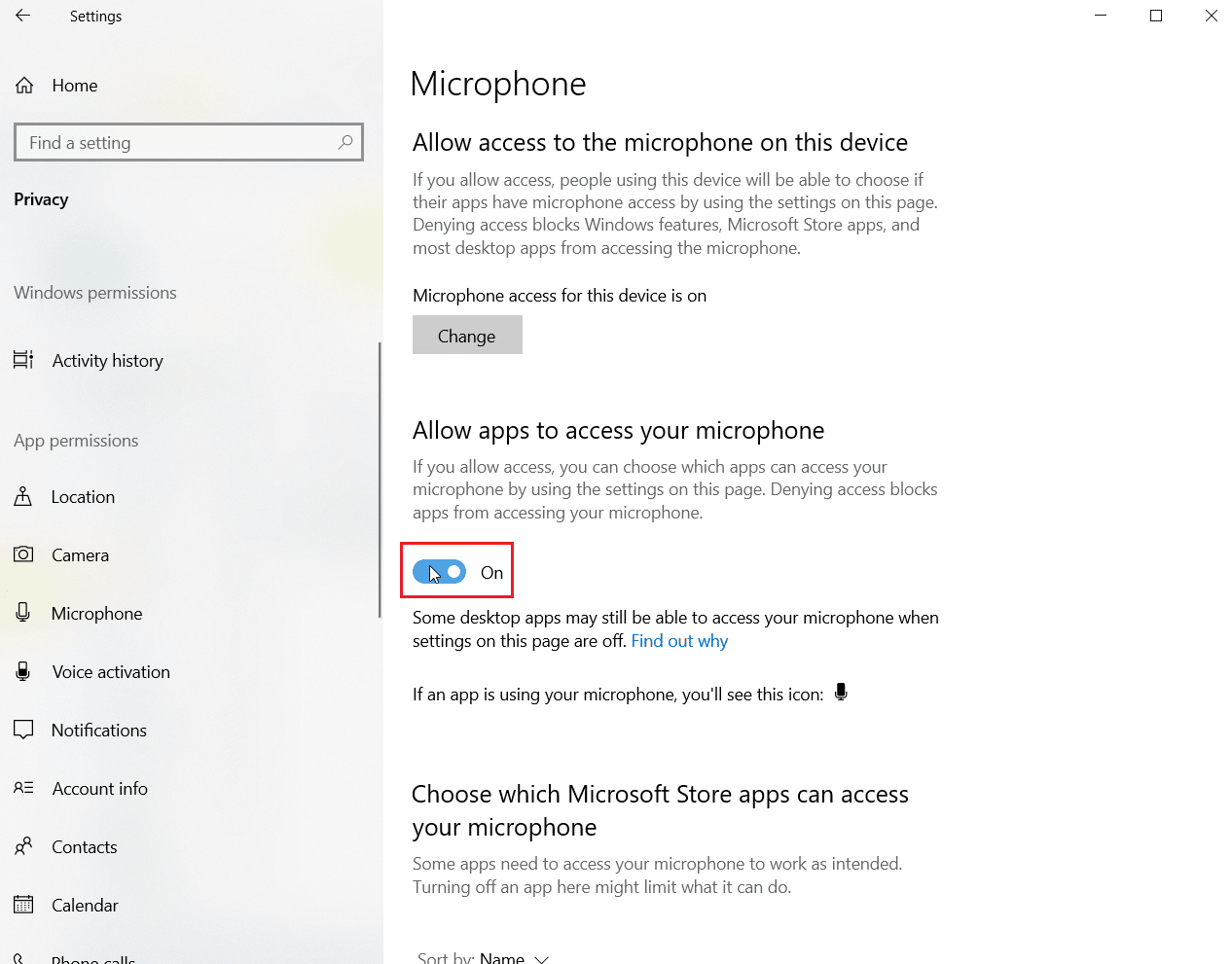
4. Role para baixo e permita que Discord e Battle Net permitam que eles acessem o microfone.
Leia também: Corrigir discórdia não detectando microfone
Método 5: Liberar o Cache DNS
O Domain Name System é bastante útil para converter o nome de domínio do site quando você estiver navegando online para um endereço IP para que o sistema o entenda melhor. Todos esses endereços IPS são armazenados como um cache DNS. Quando esse cache fica cheio ou corrompido, pode fazer com que os aplicativos não funcionem de acordo com seu potencial ou interfiram em suas funções básicas, como neste caso, o Discord não detecta o Battle Net. Portanto, é importante liberar esse cache DNS integrado, o que você pode fazer com a ajuda de nosso guia, Como liberar e redefinir o cache DNS no Windows 10.

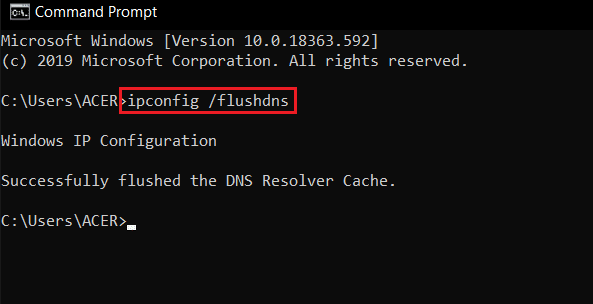
Método 6: Atualizar o Discord
Se nenhum dos métodos mencionados acima o ajudou a resolver o problema do Discord não detectar um jogo, é possível que o problema seja devido a uma versão desatualizada do aplicativo. Portanto, certifique-se de atualizar o programa com a ajuda de nosso guia Como atualizar o Discord.
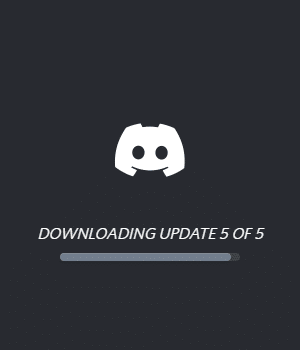
Leia também: Como corrigir a discórdia continua congelando
Método 7: Permitir discórdia através do firewall
O problema do Battle Net também pode ocorrer devido ao sistema de privacidade embutido no seu PC, que é o Windows Defender Firewall. Por motivos de privacidade, o Firewall do seu sistema pode bloquear a execução de alguns aplicativos ou programas. Portanto, é importante desbloquear esses aplicativos como o Discord do Firewall para serem executados sem nenhum problema. Leia nosso guia sobre como bloquear ou desbloquear programas no firewall do Windows Defender para permitir que o arquivo executivo do Discord seja executado e detecte o Battle Net sem nenhum problema.
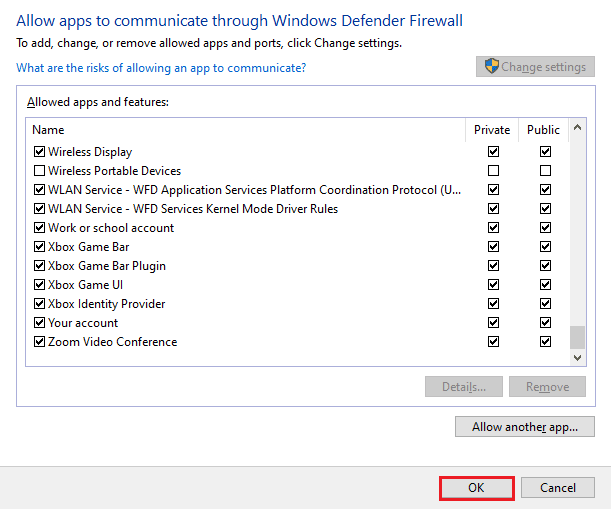
Leia também: Lista de comandos do Discord
Método 8: Reinstale o Discord
A reinstalação do Discord é um dos últimos recursos restantes caso a execução dos métodos mencionados acima não tenha ajudado em nada no problema do Battle Net. Além disso, além de excluir o aplicativo, exclua também os arquivos de cache do programa. Siga as etapas abaixo para desinstalar e reinstalar o Discord:
1. Pressione as teclas Windows + I simultaneamente para abrir Configurações .
2. Clique em Configuração de aplicativos .
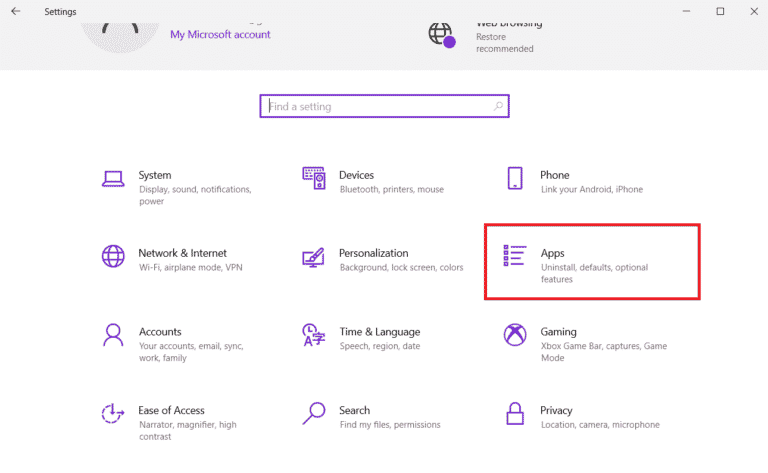
3. Localize o aplicativo Discord e clique nele para Desinstalar .
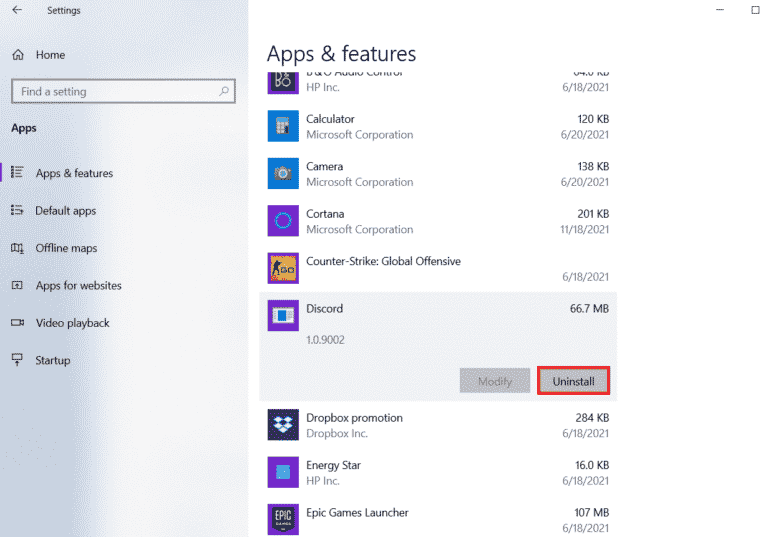
4. Em seguida, siga as instruções na tela para concluir o processo de desinstalação .
5. Agora, pressione as teclas Windows + E juntas para abrir o Gerenciador de Arquivos .
6. Navegue até o caminho fornecido para abrir o arquivo Discord .
C:\Users\USERNAME\AppData\Local
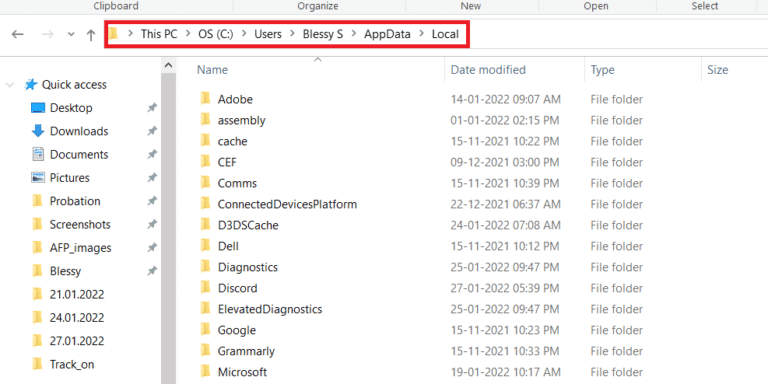
7. Agora, clique com o botão direito do mouse no arquivo Discord e selecione Excluir .
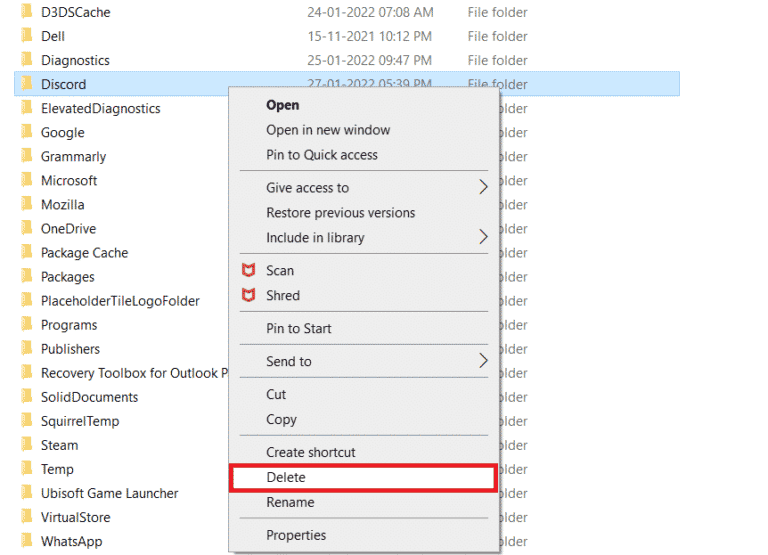
8. Em seguida, abra o site do Discord e clique em Download para Windows .
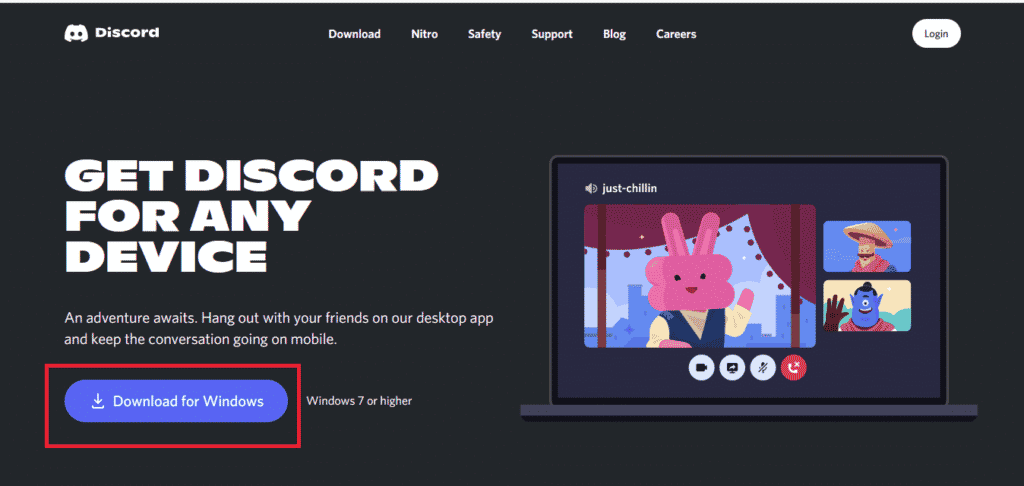
9. Agora, quando o arquivo for baixado, clique no arquivo DiscordSetup.exe para instalá-lo em seu sistema.
![]()
10. Uma vez que o programa esteja instalado, inicie o Discord para verificar se o problema do Battle Net foi resolvido.
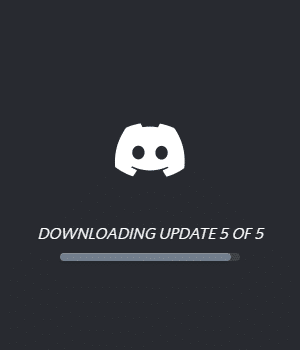
Método 9: Execute o Discord pelo navegador
Outro método que pode ser bastante útil para resolver o Discord incapaz de detectar o Battle Net é executar o programa por meio de um navegador em vez do aplicativo instalado em seu sistema. Às vezes, o programa pode encontrar problemas por meio do aplicativo e usá-lo por meio de um navegador pode ajudar a resolver esses problemas. Você pode acessar o site oficial do Discord e selecionar a opção Abrir Discord no seu navegador .
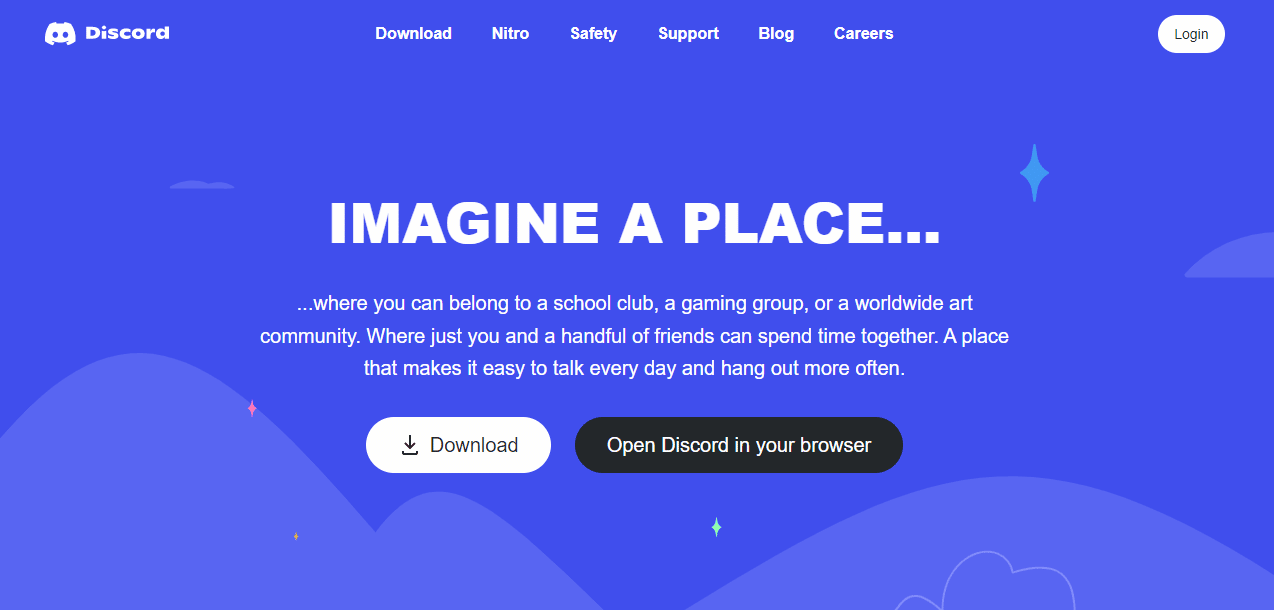
Leia também: Corrigir o áudio do compartilhamento de tela do Discord não funcionando
Perguntas frequentes (FAQs)
Q1. Como posso conectar o Battle.net com o Discord?
Resp. Você pode conectar o Battle.net com o Discord simplesmente abrindo as configurações no aplicativo e com a ajuda da opção Conexões , você pode adicionar o battle.net.
Q2. Como posso ativar o modo de detecção de jogos no Discord?
Resp. Você pode ativar a detecção de jogos no Discord com a ajuda da opção Configurações do usuário . Na atividade Jogo, você pode adicionar manualmente o jogo ou um programa a partir do menu que aparece na tela. Nele, você pode ativar o status do jogo.
Q3. O Discord pode rodar jogos crackeados?
Resp. Qualquer tipo de jogo não verificado, não Steam ou crackeado não pode ser detectado por uma verificação automática de detecção de programa do Discord.
Q4. Posso renomear um jogo no Discord?
Resp. Não , o Discord não oferece uma opção para renomear um jogo.
Q5. O Discord é ótimo para jogos?
Resp. Sim , o Discord é ótimo para jogos e foi projetado especificamente para melhorar a experiência de jogo. O aplicativo também oferece recursos como videochamadas, bate-papo, mensagens de texto e ajuda os jogadores a se comunicarem.
Recomendado:
- Você pode fazer login na sua conta PS4 em outro PS4?
- Corrigir o código de erro 130 Falha ao carregar o erro desconhecido da página da Web
- Como desativar a conta do Discord
- Corrigir a discórdia do erro 1105 no Windows 10
Usar o Discord como jogador é extremamente útil se você gosta de discutir jogos e seu paradeiro com seus amigos ou com uma comunidade. Problemas como o Discord não detectar o Battle Net às vezes podem se tornar um problema, mas não se preocupe, porque cobrimos você com as 9 correções eficazes que ajudarão você a resolver esse problema. Deixe-nos saber qual dos métodos foi o mais favorável no seu caso. Deixe seus comentários, sugestões e dúvidas abaixo.
