Corrigir a discórdia continua travando
Publicados: 2022-02-08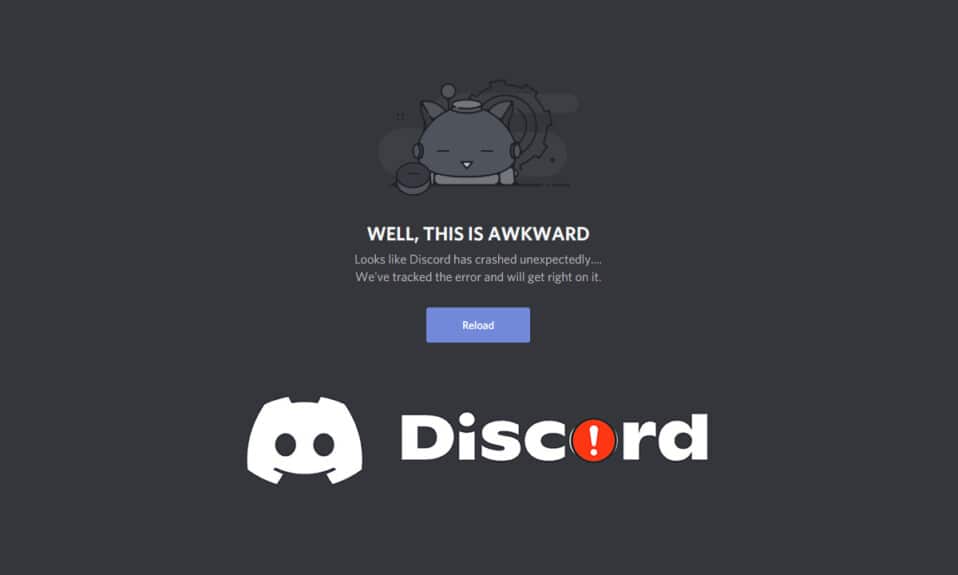
Discord é um aplicativo desenvolvido principalmente para os jogadores se comunicarem durante seus jogos. O serviço VoIP no Discord é usado por quase todos os players hoje em dia, mas muitos usuários reclamam que o Discord trava. Se você também está enfrentando o problema de congelamento de vídeo do Discord no seu PC, não se preocupe. Trazemos para você um guia perfeito que ensinará como corrigir o problema de travamento contínuo do Discord. Então, continue lendo!
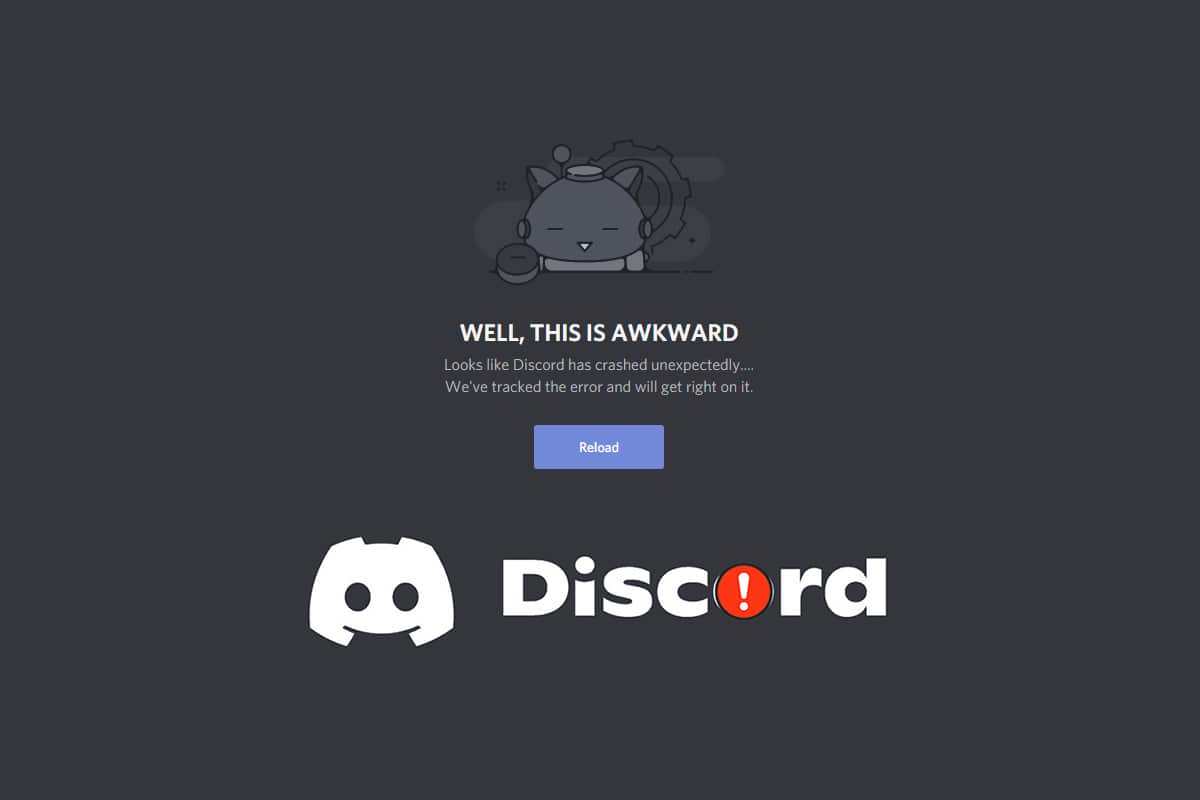
Conteúdo
- Como corrigir a discórdia continua travando
- Verificações preliminares
- Método 1: Reinicie o PC
- Método 2: Execute o Discord como administrador
- Método 3: remover processos em segundo plano
- Método 4: Excluir arquivos de cache de discórdia
- Método 5: desative o modo de compatibilidade
- Método 6: Desligue a aceleração de hardware
- Método 7: Desative o recurso Push to Talk
- Método 8: desative a atividade de voz avançada
- Método 9: Desabilitar a alta prioridade de pacotes de qualidade de serviço
- Método 10: Excluir atalhos de teclado
- Método 11: ativar o modo legado
- Método 12: Reparar arquivos do sistema
- Método 13: Atualizar ou reverter drivers de vídeo
- Método 14: Atualizar o Windows
- Método 15: Atualizar o Discord
- Método 16: Reinstale o Discord
- Método 17: Entre em contato com o suporte do Discord
Como corrigir a discórdia continua travando
Quando você joga um jogo e usa o Discord para se comunicar com seus amigos e, de repente, o Discord continua travando, você fica irritado. Esse problema também pode surgir mesmo quando você transmite e o vídeo do Discord continua congelando. Pode haver várias razões para este problema. Abaixo estão algumas causas desse problema.
- Atualizar problemas
- Arquivos de cache corrompidos
- Drivers desatualizados
- Problemas de armazenamento
- Configurações incorretas
- Arquivos de sistema corrompidos
- Versão desatualizada do Discord
A solução mais comum para o problema de travamento do Discord é forçar o desligamento do aplicativo por meio do Gerenciador de Tarefas. No entanto, se o problema persistir após você reabrir o Discord novamente, fornecemos todos os métodos possíveis para corrigir o problema abaixo. Então, siga estes métodos passo a passo e resolva o problema.
Verificações preliminares
Execute as verificações preliminares fornecidas antes de tentar os métodos de solução de problemas.
- Verifique sua internet: você pode precisar de conectividade de rede estável, especialmente se você estiver ao vivo para transmitir seu vídeo. Garanta sua conectividade com a Internet executando um teste de velocidade. Antes de executar um teste de velocidade, pause todas as atualizações, downloads em andamento e desconecte outros dispositivos. Você pode usar SpeakEasy ou SpeedTest.net para executar um teste de velocidade.
- Verifique se há interrupção do servidor: quando algo dá errado no Discord, primeiro você precisa analisar se há algum problema no lado do servidor. Siga as etapas para verificar o status do servidor no Discord.
1. Vá para a página Status da discórdia .
2. Verifique se você tem a mensagem All Systems Operational na janela principal, conforme mostrado. Isso significa que não há atividades de manutenção ou configuração do servidor do Discord.
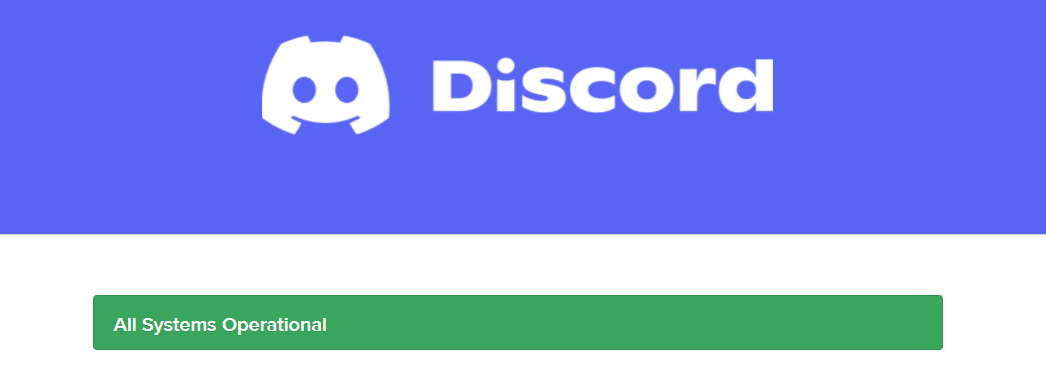
Método 1: Reinicie o PC
Reiniciar seu PC é um método simples de solução de problemas para resolver todas as falhas técnicas. Portanto, antes de ir para os métodos avançados de solução de problemas, siga estas etapas para reinicializar seu PC para corrigir o problema de travamento contínuo do Discord.
1. Navegue até o menu Iniciar .
2. Agora, selecione o ícone de energia .
Nota: No Windows 10, o ícone de energia encontra-se na parte inferior. Enquanto no Windows 8, o ícone Power está localizado na parte superior.
3. Várias opções como Sleep , Shut down e Restart serão exibidas. Aqui, clique em Reiniciar .
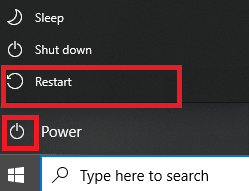
Método 2: Execute o Discord como administrador
Você precisa de privilégios administrativos para acessar alguns arquivos e serviços no Discord. Se você não tiver os direitos administrativos necessários, poderá enfrentar o problema de travamento contínuo do Discord. Aqui estão as etapas para executar o Discord como administrador.
1. Clique em Mostrar ícones ocultos na barra de tarefas .
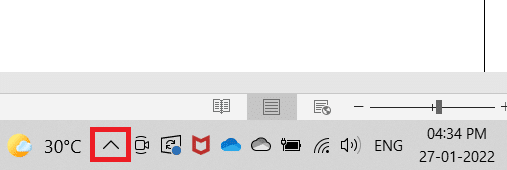
2. Aqui, clique com o botão direito do mouse no ícone Discord .
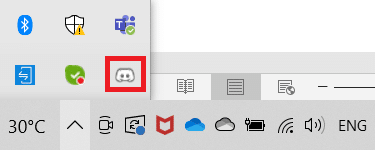
3. Selecione a opção Sair do Discord .
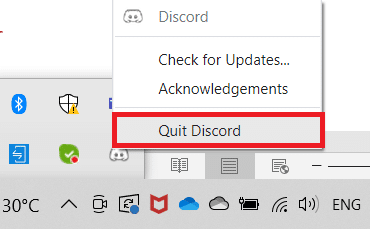
4. Em seguida, pressione a tecla Windows , digite discord e clique em Executar como administrador .
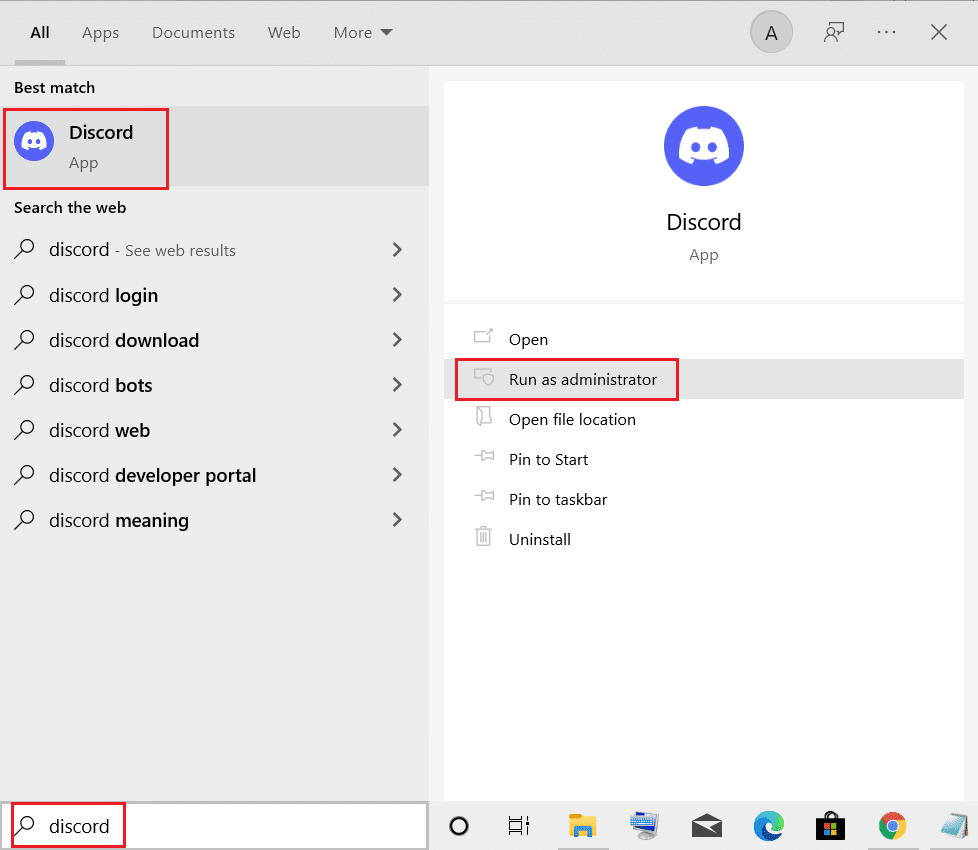
Método 3: remover processos em segundo plano
Se você enfrentar o problema de travamento contínuo do Discord, muitos aplicativos poderão ser executados em segundo plano. Isso aumentará a CPU e o espaço de memória, afetando assim o desempenho do PC. Siga as etapas abaixo mencionadas para fechar as tarefas em segundo plano.
1. Inicie o Gerenciador de Tarefas , pressione as teclas Ctrl + Shift + Esc ao mesmo tempo.
2. Localize e selecione os processos em segundo plano indesejados usando memória alta.
3. Em seguida, clique em Finalizar tarefa , conforme mostrado em destaque.
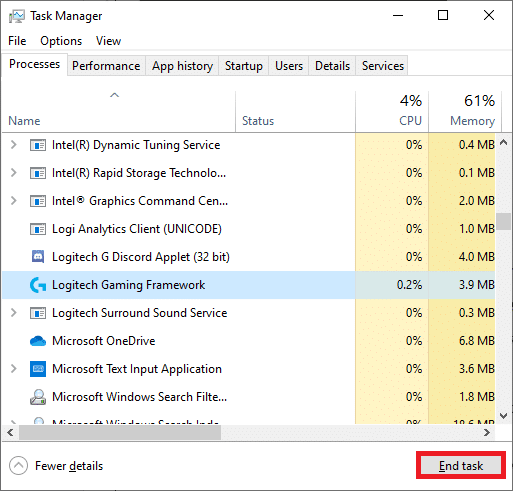
Leia também: Corrigir Discord Go Live não aparecendo
Método 4: Excluir arquivos de cache de discórdia
Arquivos de cache temporários e corrompidos do Discord podem causar problemas de travamento contínuo do Discord. Portanto, limpe todos os arquivos Discord nas pastas Cache e Local Storage para corrigir o problema. Siga estas etapas para fazer isso.
1. Clique em Iniciar , digite %AppData%\discord e pressione a tecla Enter .
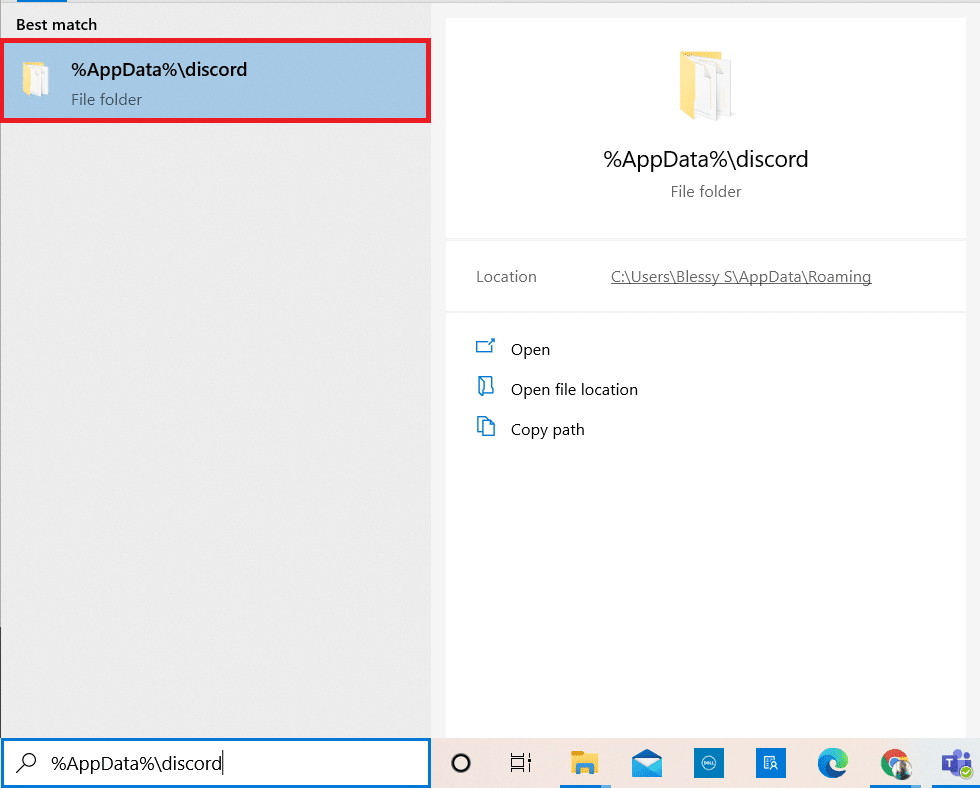
2. Clique com o botão direito do mouse na pasta Cache e selecione Excluir .
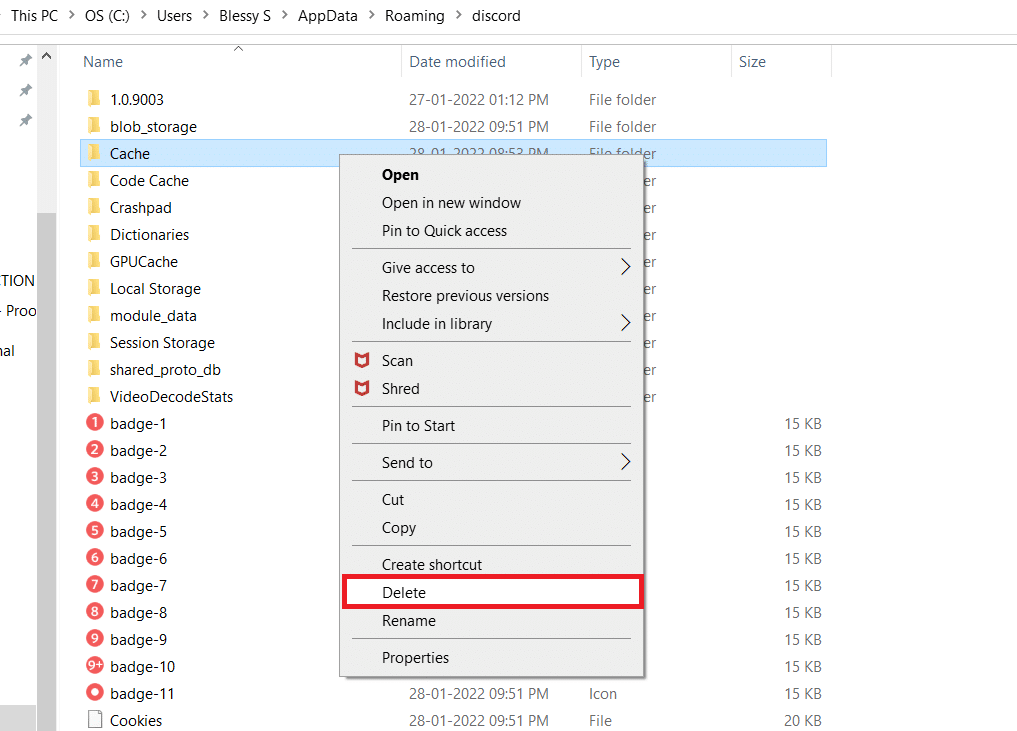
3. Da mesma forma, exclua a pasta Local Storage .
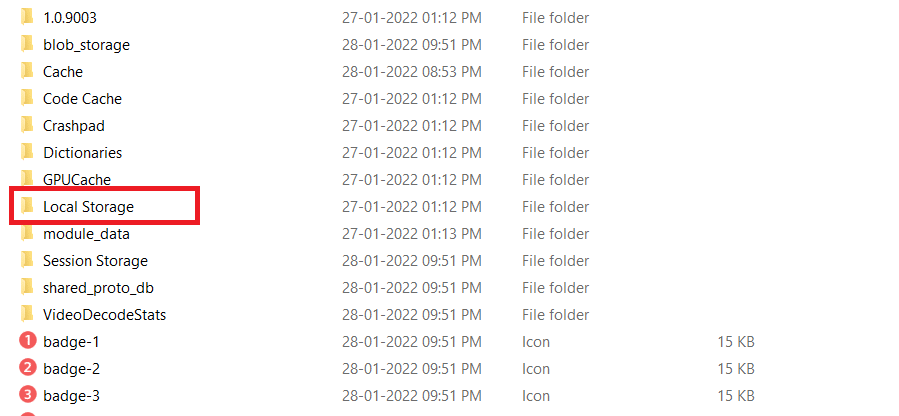
4. Por fim, reinicie o sistema.
Agora, você excluiu com sucesso os arquivos de cache corrompidos do Discord do seu PC. Verifique se o Discord continua travando o problema persiste ou não.
Método 5: desative o modo de compatibilidade
Se o Discord for executado no modo de compatibilidade, você poderá enfrentar o problema de congelamento de vídeo do Discord. Isso ocorre porque o programa será executado em versões mais antigas do software. Portanto, para garantir que o Discord funcione sem problemas no seu sistema operacional Windows mais recente, desative o modo de compatibilidade nas etapas fornecidas.
1. Vá para o local do arquivo do Discord no File Explorer.
2. Em seguida, clique com o botão direito do mouse no aplicativo Discord e escolha Propriedades , conforme ilustrado abaixo.
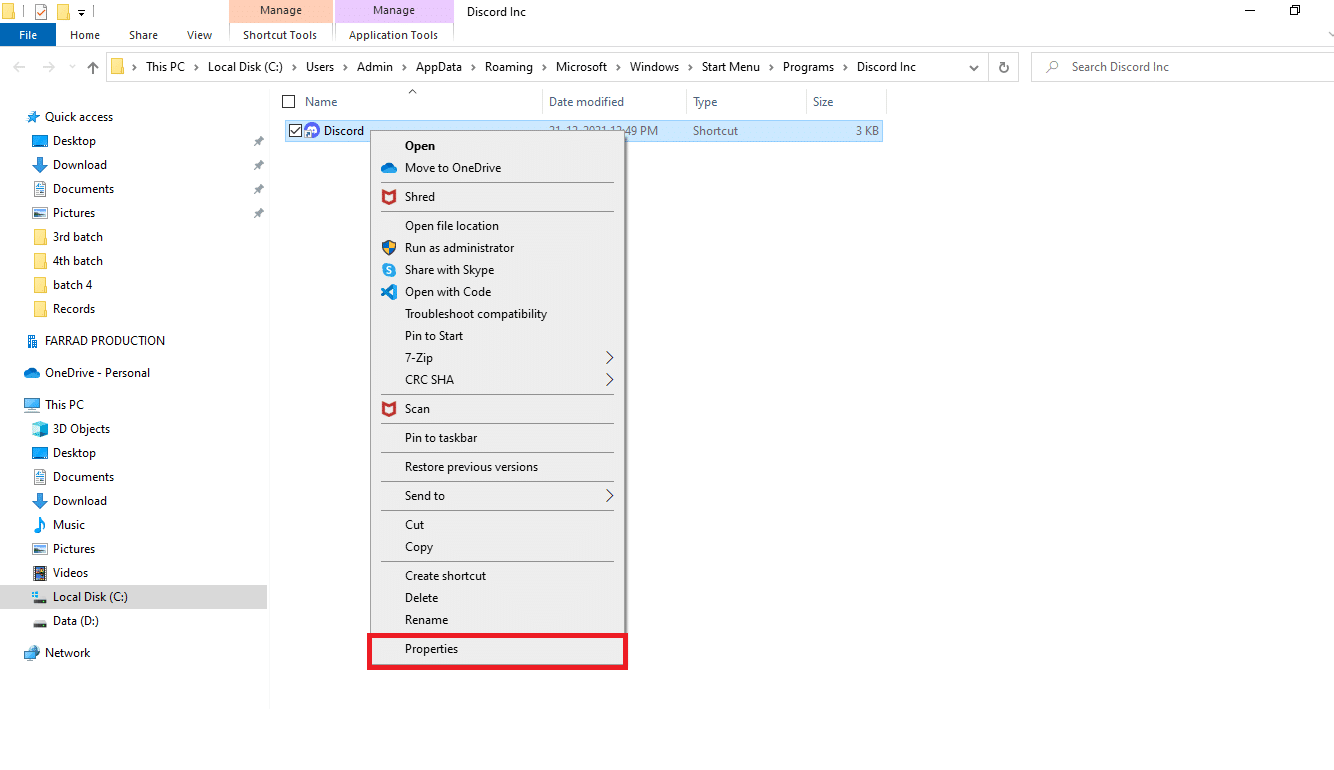
3. Alterne para a guia Compatibilidade .
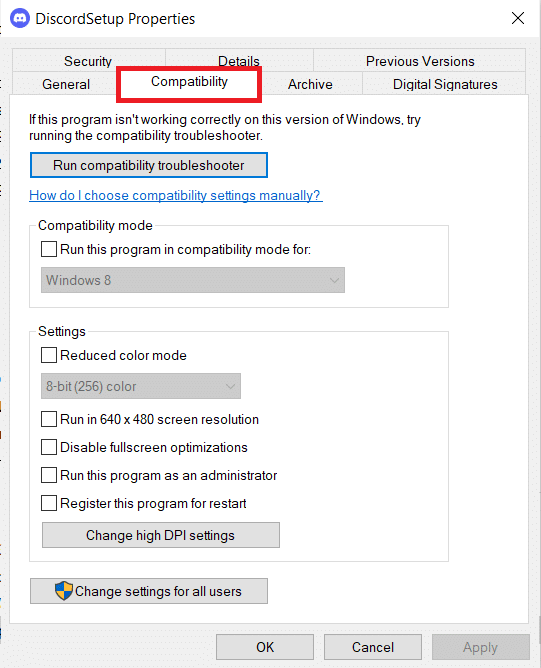
4. Desmarque a opção Executar este programa em modo de compatibilidade .
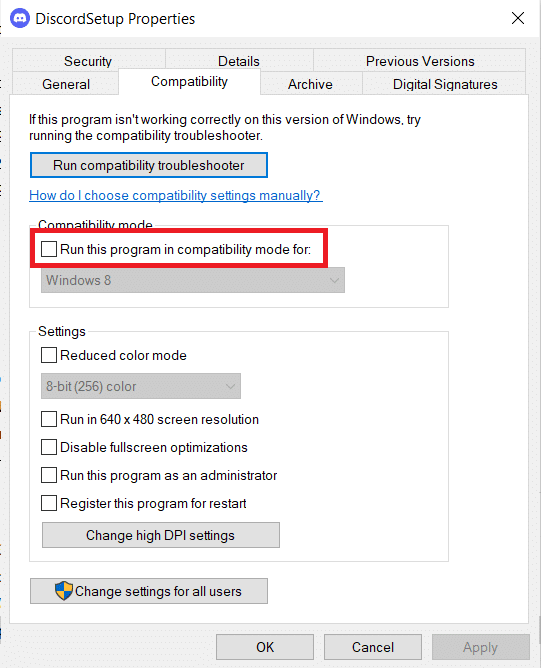
5. Clique em Aplicar e depois em OK para salvar essas alterações.
Leia também: Corrigir notificações de discórdia não funcionando
Método 6: Desligue a aceleração de hardware
Desativar o recurso de aceleração de hardware ajudaria você a corrigir o problema de travamento contínuo do Discord. Siga as etapas abaixo mencionadas para fazê-lo.
1. Pressione a tecla Windows e digite Discord , clique em Abrir .
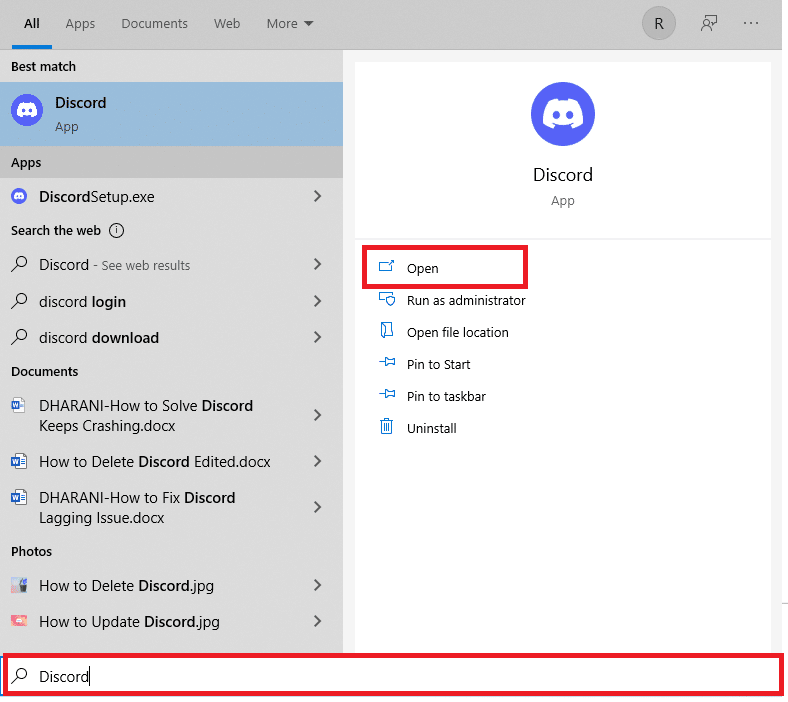
2. Clique no ícone Configurações no painel esquerdo.

3. Vá para a guia Avançado e desative a alternância para Aceleração de hardware, conforme ilustrado abaixo.
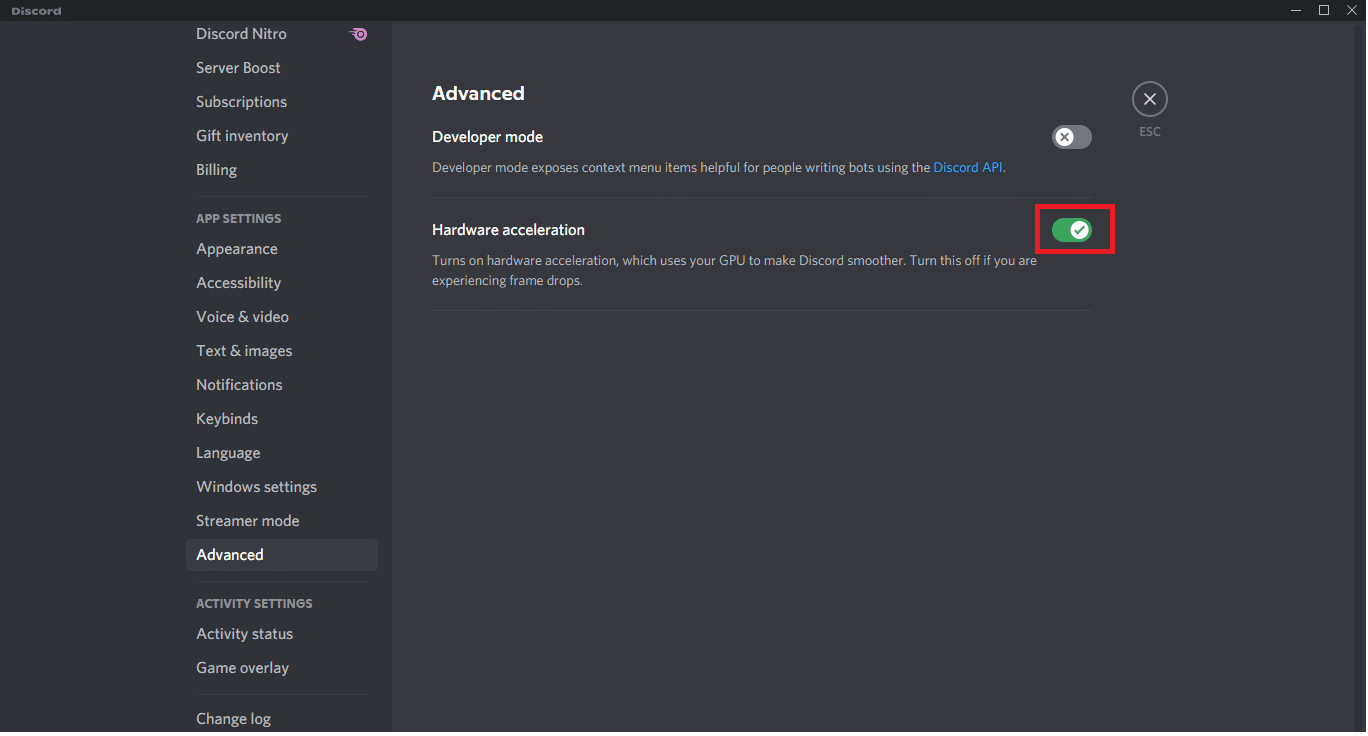
4. Clique em OK na janela Change Hardware Acceleration .
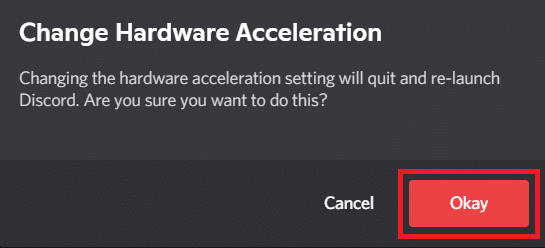
Método 7: Desative o recurso Push to Talk
Você também pode desativar o recurso push to talk para corrigir o problema de congelamento de vídeo do Discord seguindo as etapas fornecidas.
1. Pressione as teclas Windows + Q juntas para abrir a barra de pesquisa do Windows .
2. Digite Discord e clique em Abrir no painel direito.
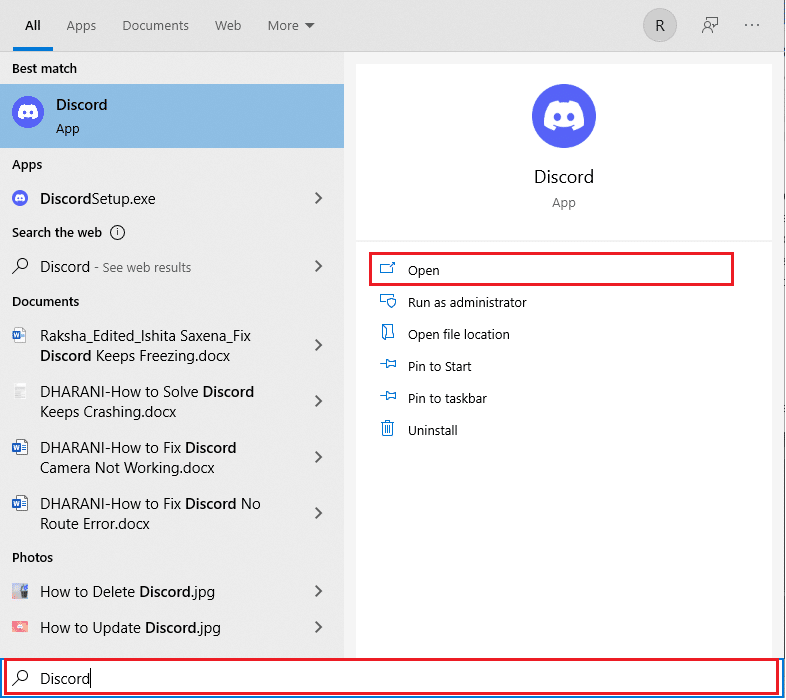
3. Clique no símbolo de engrenagem na parte inferior do painel esquerdo para abrir Configurações , conforme mostrado.
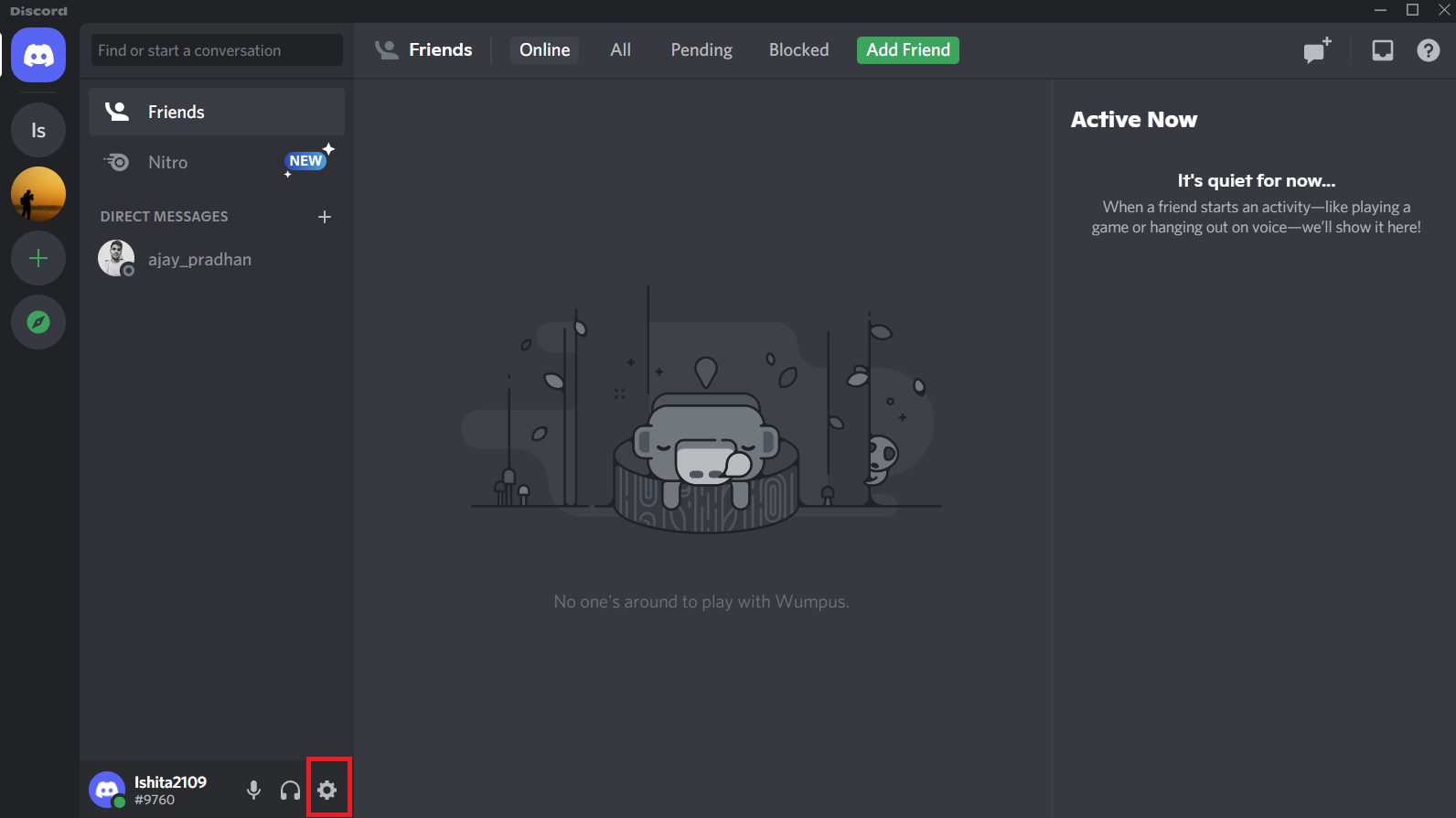
4. Na seção CONFIGURAÇÕES DO APLICATIVO no painel esquerdo, clique na guia Voz e Vídeo .
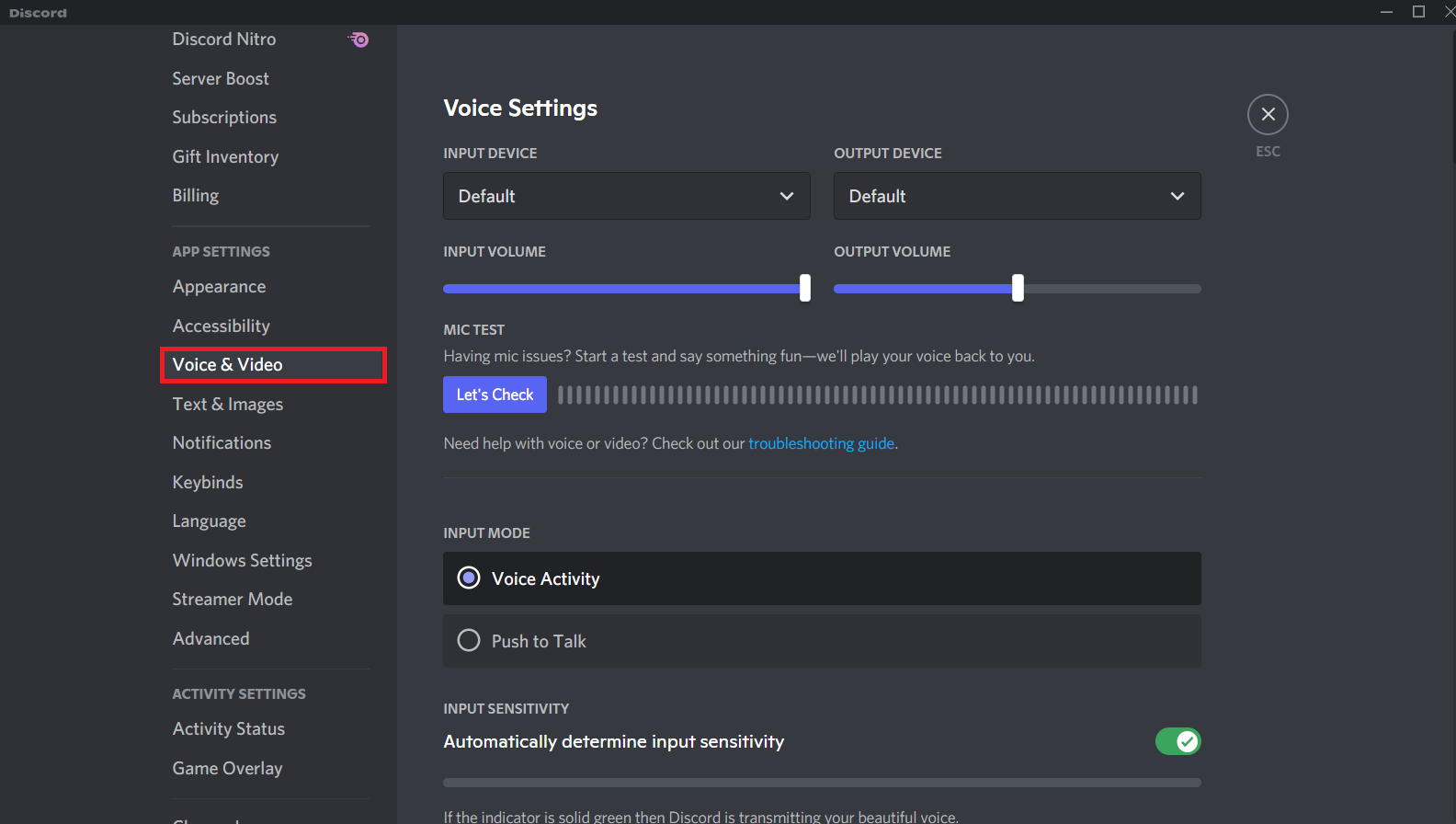
5. Aqui, mude do recurso Push to Talk para Voice Activity em INPUT MODE como mostrado.
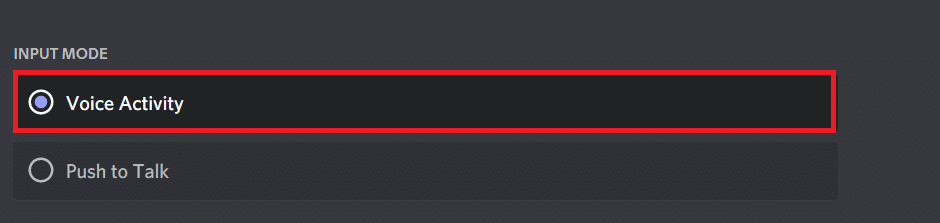
Agora, verifique se você corrigiu o problema.
Leia também: Como usar o Push to Talk no Discord
Método 8: desative a atividade de voz avançada
As configurações antigas e padrão não funcionarão corretamente quando um recurso Atividade de voz avançada estiver ativado no Discord. Tente desabilitar esse recurso para corrigir o problema do Discord continua travando conforme as instruções abaixo.
1. Inicie o Discord e vá para o menu Configurações do usuário > Voz e vídeo .
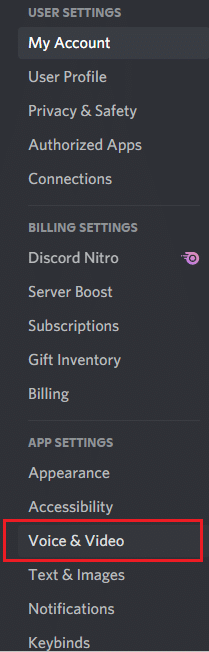
2. Agora, role para baixo até a opção Atividade de voz avançada e desative a alternância.
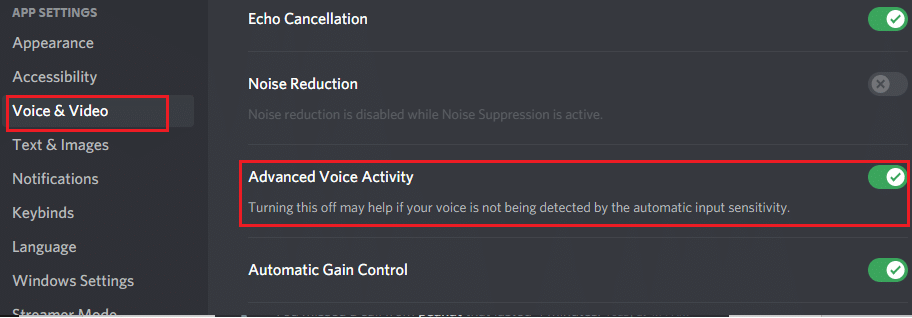
Observação: se a opção de desativar a Atividade de voz avançada estiver esmaecida, siga as etapas fornecidas:
1. Role para cima no mesmo painel, defina o INPUT MODE para Voice Activity .
2. Em seguida, ative o botão de alternância para a opção Determinar automaticamente a sensibilidade de entrada .
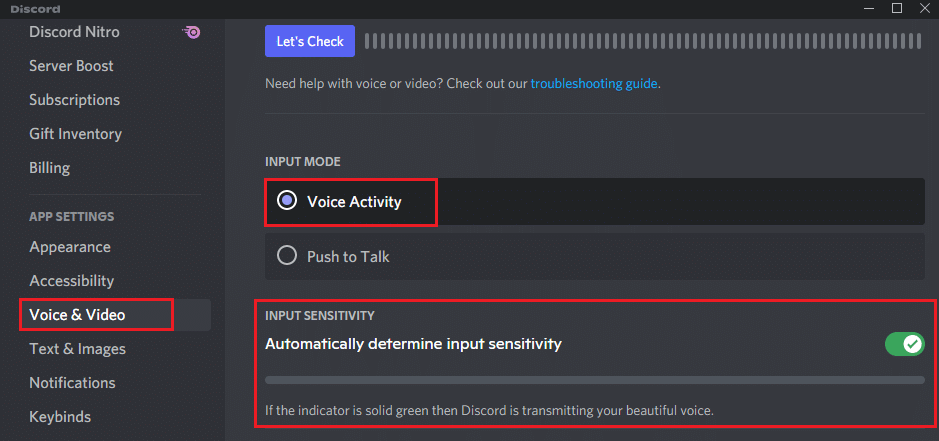
Agora, você pode desativar a Atividade de voz avançada conforme as instruções acima.
Método 9: Desabilitar a alta prioridade de pacotes de qualidade de serviço
A configuração Quality of Service High Packet Priority no Discord pode interferir em algumas configurações padrão do seu PC. Portanto, você pode enfrentar o problema de travamento contínuo do Discord. Para resolvê-lo, desative a configuração Quality of Service High Packet Priority no Discord seguindo as etapas abaixo mencionadas.
1. Abra o aplicativo Discord e navegue até Configurações do usuário .
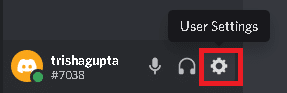

2. Agora, no painel esquerdo, clique em Voz e Vídeo em CONFIGURAÇÕES DO APLICATIVO , conforme mostrado.
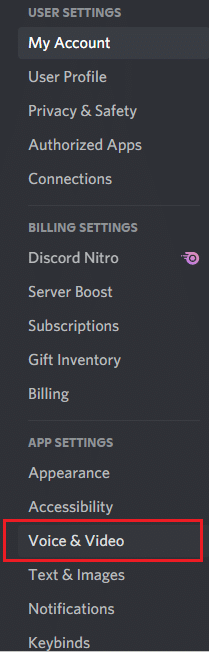
3. Agora, na seção QUALITY OF SERVICE , desative a opção Enable Quality of Service High Packet Priority , conforme mostrado.
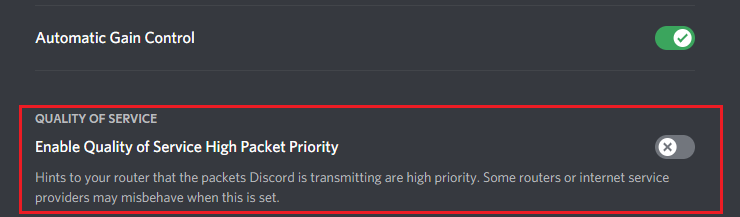
Leia também: Como excluir discórdia
Método 10: Excluir atalhos de teclado
Você pode ter criado alguns atalhos de teclado para sua conveniência. Esses atalhos de teclado podem ter funcionado corretamente na versão anterior, mas podem levar a alguns problemas posteriormente. Siga as instruções abaixo para excluir atalhos de teclado para corrigir o problema de congelamento de vídeo do Discord.
1. Inicie o aplicativo Discord e clique no ícone Configurações, conforme mostrado.

2. Vá para a guia Keybinds no painel esquerdo.
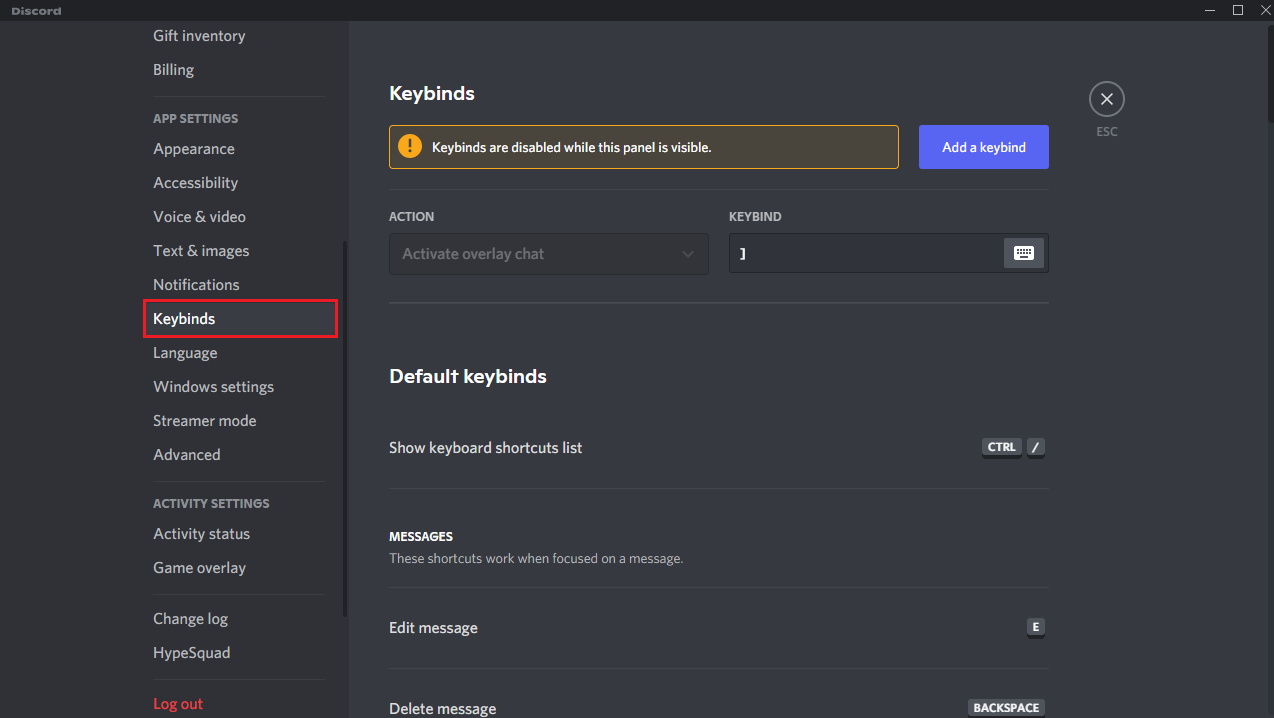
3. Escolha um. Uma lista surgirá, com um ícone de cruz vermelha ao lado de cada atalho de teclado. Clique no símbolo da cruz vermelha para remover o atalho de teclado, conforme ilustrado abaixo.
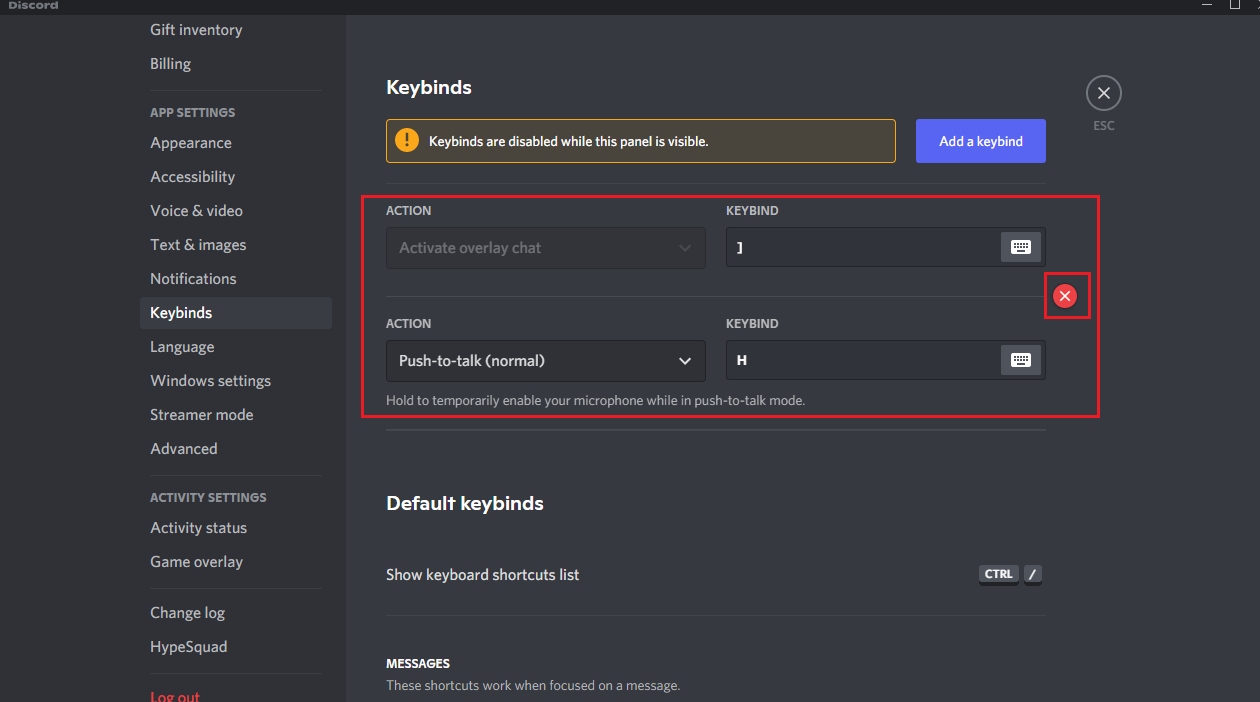
4. Repita o mesmo para cada um e reinicie o PC .
Método 11: ativar o modo legado
Às vezes, você pode enfrentar o problema de travamento contínuo do Discord no modo Padrão. Para resolver esse problema, você pode alternar para o modo legado seguindo as etapas abaixo.
1. Abra o Discord e vá para o menu Configurações do usuário > Voz e vídeo .
2. Role para baixo até a seção AUDIO SUBSYSTEM .
3. Aqui, selecione a opção Legado no menu suspenso.
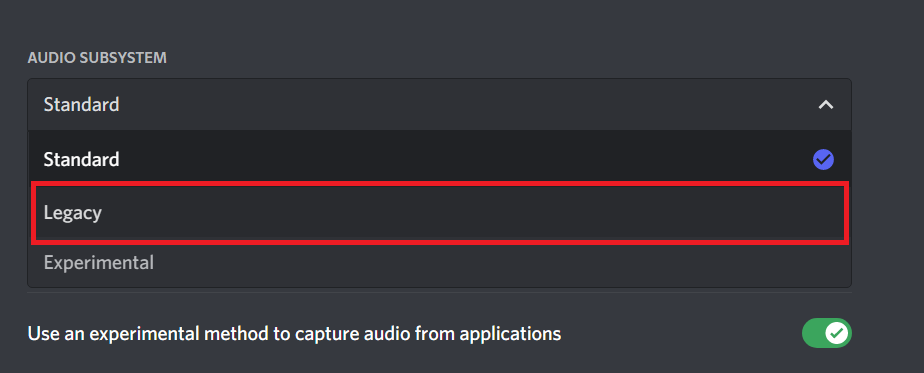
4. Clique no botão OK no prompt de confirmação Alterar subsistema de áudio .
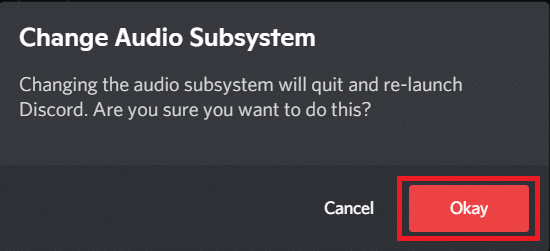
Agora, verifique se o problema foi resolvido.
Método 12: Reparar arquivos do sistema
Os usuários do Windows 10 podem verificar e reparar automaticamente seus arquivos de sistema executando o Verificador de arquivos do sistema. Além disso, é uma ferramenta embutida que permite ao usuário excluir arquivos e corrigir o problema de travamento do Discord. Em seguida, siga as etapas abaixo mencionadas para executar verificações SFC e DISM.
1. Pressione a tecla Windows , digite Prompt de Comando e clique em Executar como administrador .
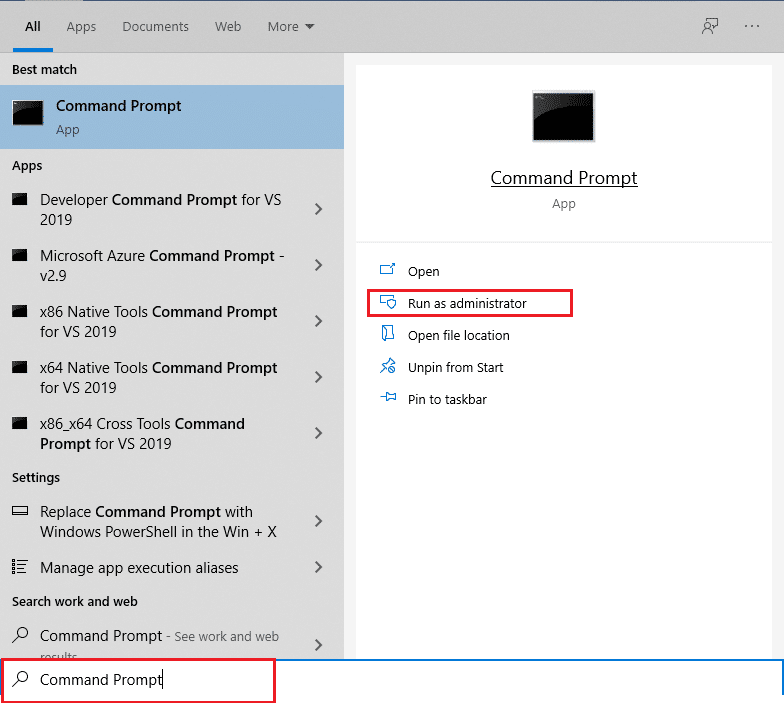
2. Clique em Sim no prompt Controle de Conta de Usuário .
3. Digite o comando: sfc /scannow e pressione a tecla Enter para executar a verificação do Verificador de arquivos do sistema .
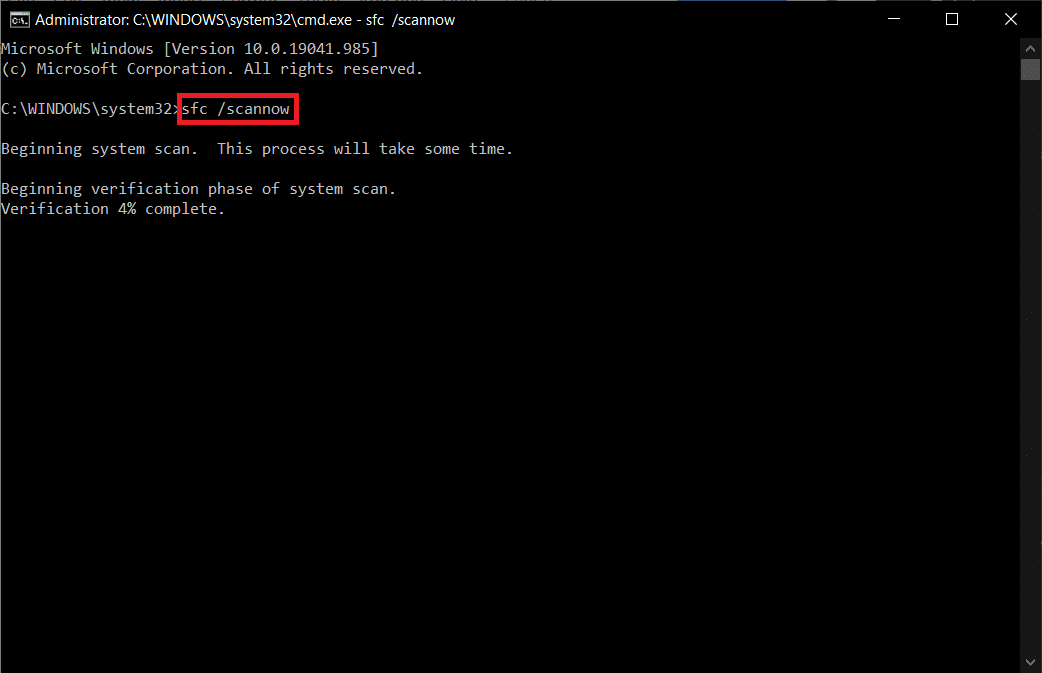
Observação: uma verificação do sistema será iniciada e levará alguns minutos para ser concluída. Enquanto isso, você pode continuar realizando outras atividades, mas fique atento para não fechar a janela acidentalmente.
Depois de concluir a verificação, ele mostrará uma destas mensagens:
- A Proteção de Recursos do Windows não encontrou nenhuma violação de integridade.
- A Proteção de Recursos do Windows não pôde executar a operação solicitada.
- A Proteção de Recursos do Windows encontrou arquivos corrompidos e os reparou com êxito.
- A Proteção de Recursos do Windows encontrou arquivos corrompidos, mas não conseguiu corrigir alguns deles.
4. Quando a verificação estiver concluída, reinicie o PC .
5. Novamente, inicie o Prompt de Comando como administrador e execute os comandos fornecidos um após o outro:
dism.exe /Online /cleanup-image /scanhealth dism.exe /Online /cleanup-image /restorehealth dism.exe /Online /cleanup-image /startcomponentcleanup
Observação: você deve ter uma conexão com a Internet em funcionamento para executar os comandos do DISM corretamente.
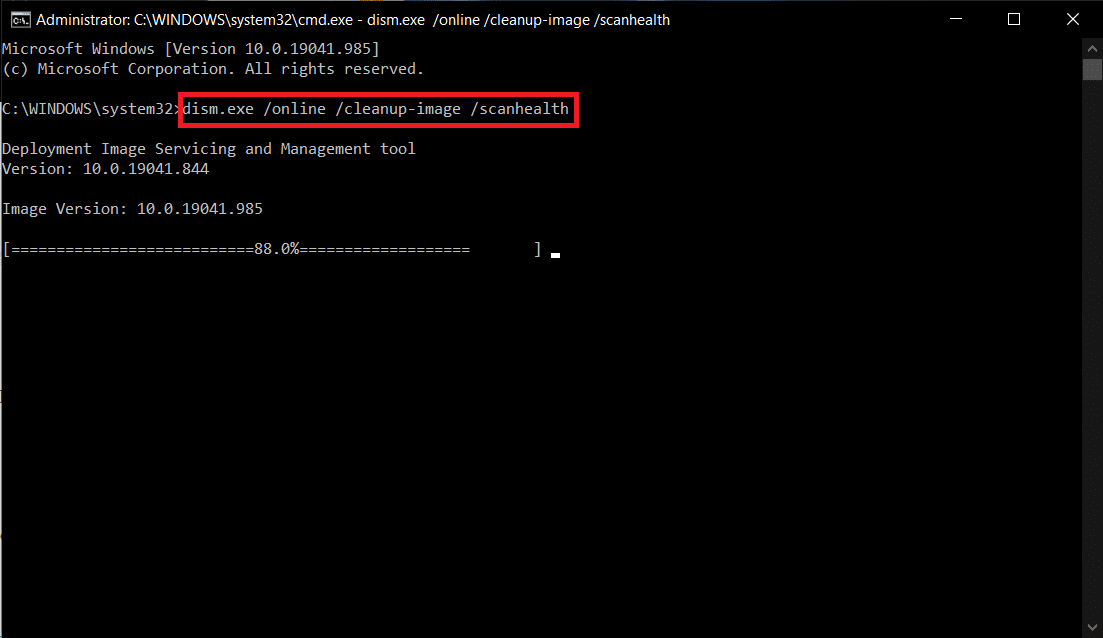
Leia também: Lista de comandos do Discord
Método 13: Atualizar ou reverter drivers de vídeo
Drivers de vídeo desatualizados ou incompatíveis podem acionar o Discord mantém problemas de travamento. Atualize ou reverta os drivers de vídeo para permitir que as placas de driver sejam compatíveis com o sistema operacional seguindo as etapas abaixo.
Opção 1: Atualizar Driver
Atualize seu driver de vídeo para corrigir o problema de congelamento de vídeo do Discord seguindo as etapas fornecidas.
1. Pressione a tecla Windows , digite gerenciador de dispositivos e clique em Abrir .
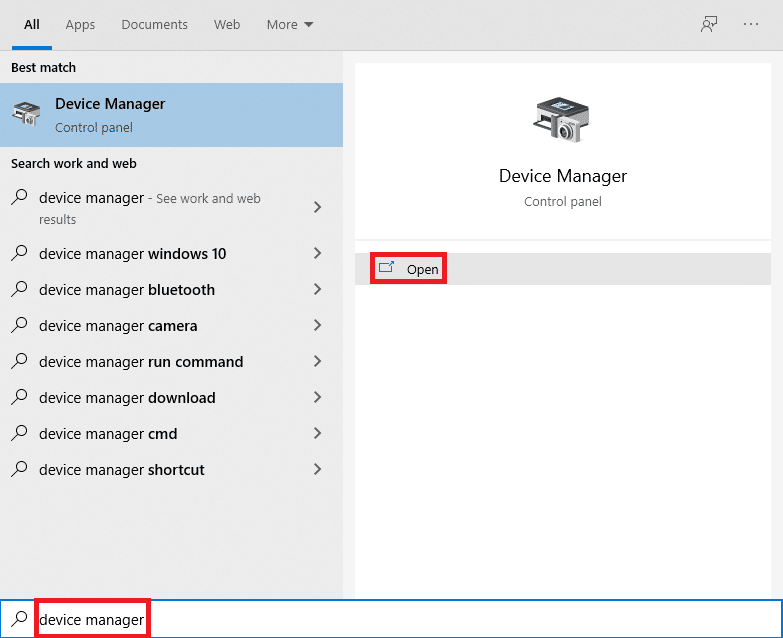
2. Clique na seta ao lado de Adaptadores de vídeo para expandi-lo.
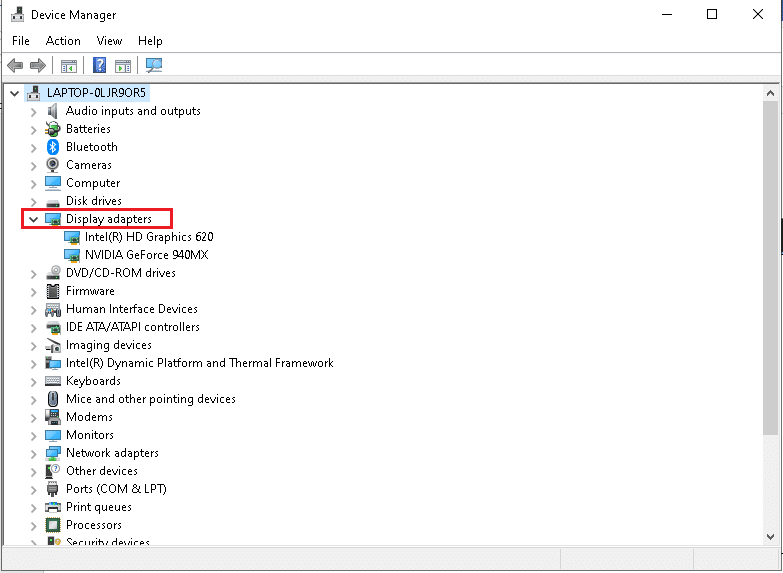
3. Clique com o botão direito do mouse no driver gráfico (por exemplo , driver NVIDIA GeForce ) e selecione Atualizar driver , conforme mostrado.
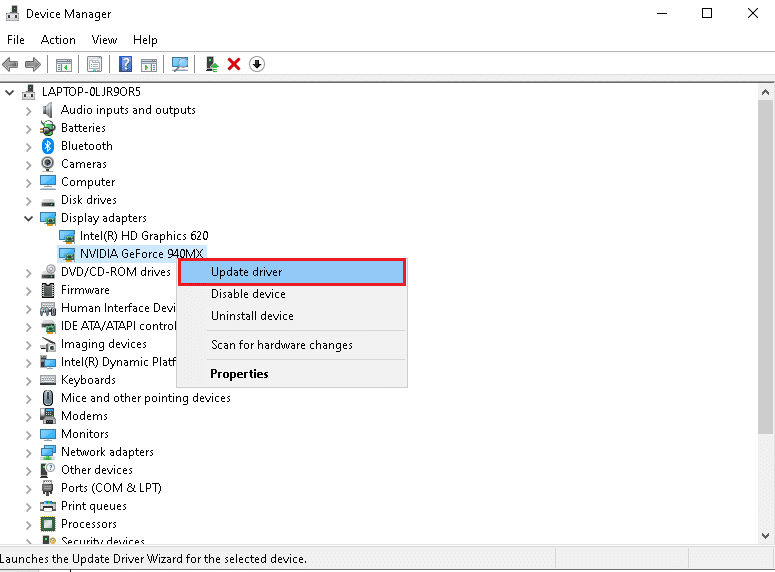
4. Agora, clique em Pesquisar automaticamente por drivers para localizar e instalar os drivers automaticamente.
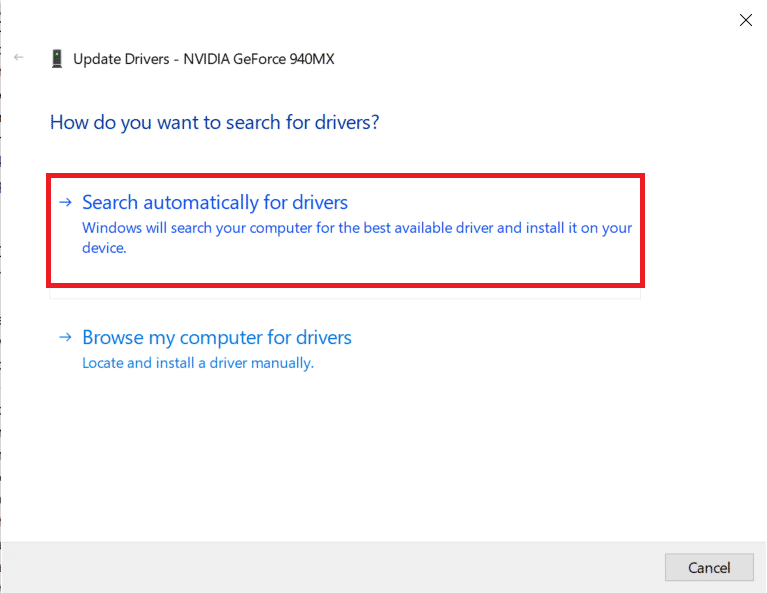
5A. Aguarde até que os drivers sejam atualizados para a versão mais recente. Em seguida, reinicie o seu PC .
5B. Caso já estejam em um estágio atualizado, a seguinte tela será exibida com a mensagem: Os melhores drivers para seu dispositivo já estão instalados . Clique no botão Fechar para sair da janela.
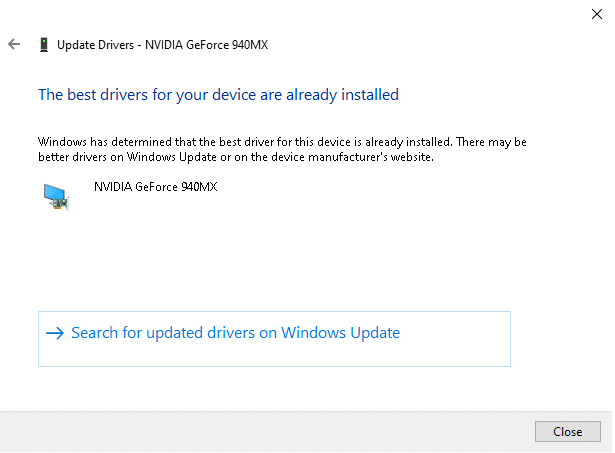
Opção 2: Reverter atualizações de driver
Se o Discord continuar travando o problema após uma atualização, tente reverter as atualizações do driver para corrigir o problema de congelamento do vídeo do Discord, conforme mostrado abaixo.
1. Navegue até Gerenciador de dispositivos > Adaptadores de vídeo conforme mostrado no método acima.
2. Clique com o botão direito do mouse em seu driver de vídeo (por exemplo, driver NVIDIA GeForce ) e selecione Propriedades , conforme ilustrado abaixo.
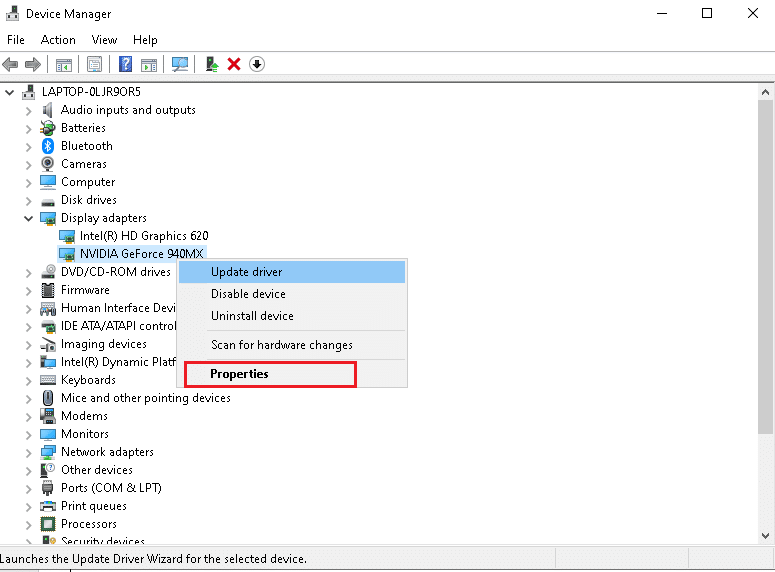
3. Alterne para a guia Driver e clique em Roll Back Driver , conforme mostrado.
Nota : Se a opção Reverter Driver estiver esmaecida, isso indica que seu PC com Windows não possui os arquivos de driver pré-instalados ou que o tit nunca foi atualizado. Nesse caso, tente métodos alternativos discutidos neste artigo.
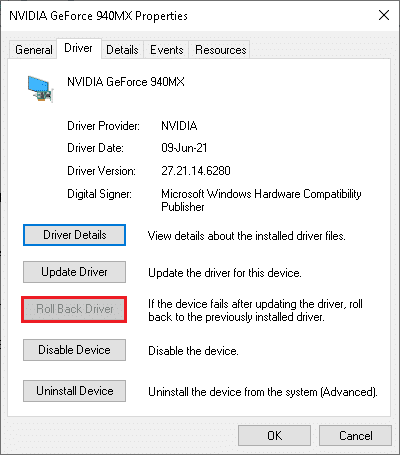
4. Forneça uma razão por que você está revertendo? na janela de reversão do pacote de driver . Em seguida, clique no botão Sim , mostrado em destaque.
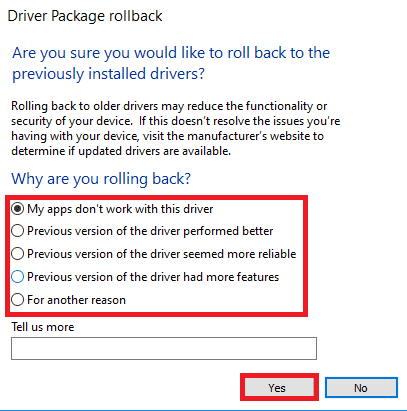
5. Agora, reinicie seu sistema para tornar a reversão efetiva.
Método 14: Atualizar o Windows
O sistema operacional Windows desatualizado também pode fazer com que o Discord continue travando. Portanto, para otimizar seu sistema operacional, tente atualizar o Windows conforme mostrado nas etapas abaixo.
1. Pressione as teclas Windows + I simultaneamente para iniciar Configurações .
2. Clique no bloco Atualização e segurança , conforme mostrado.
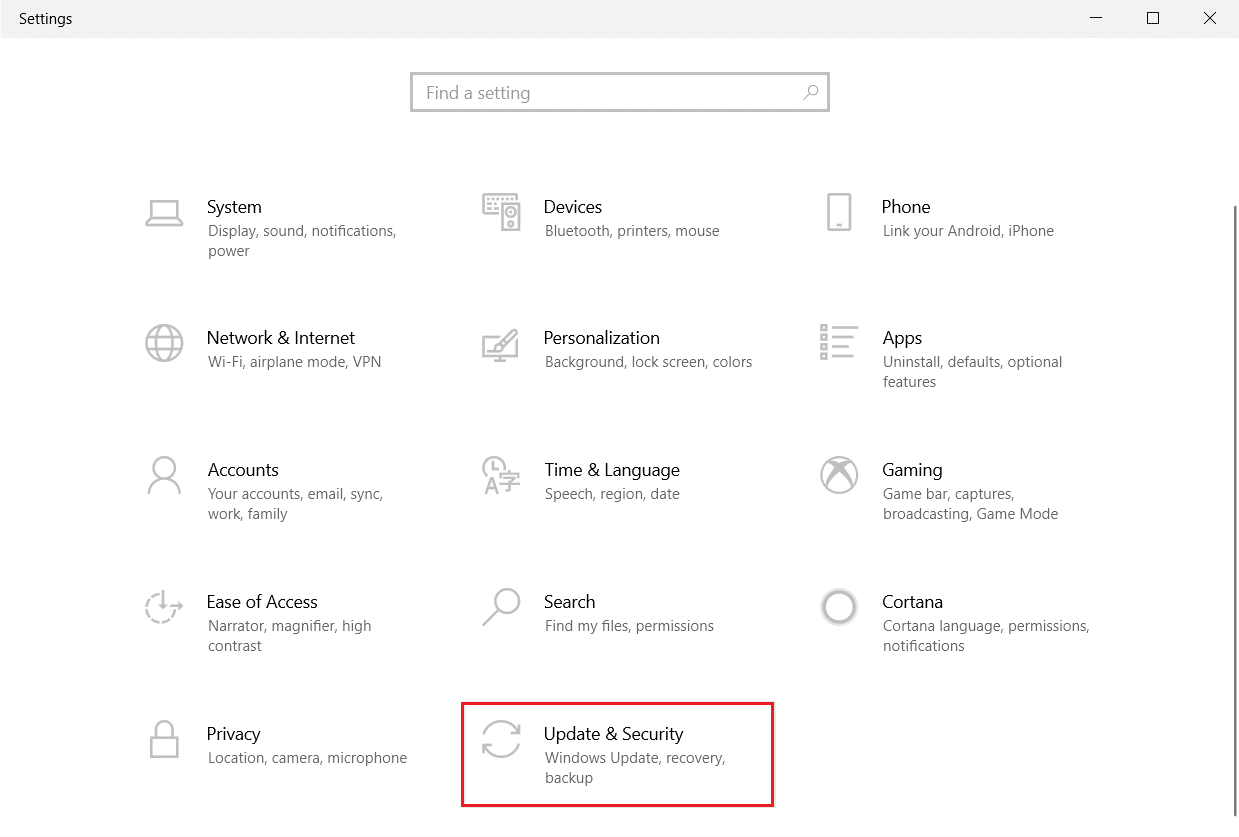
3. Na guia Windows Update , clique no botão Verificar atualizações .
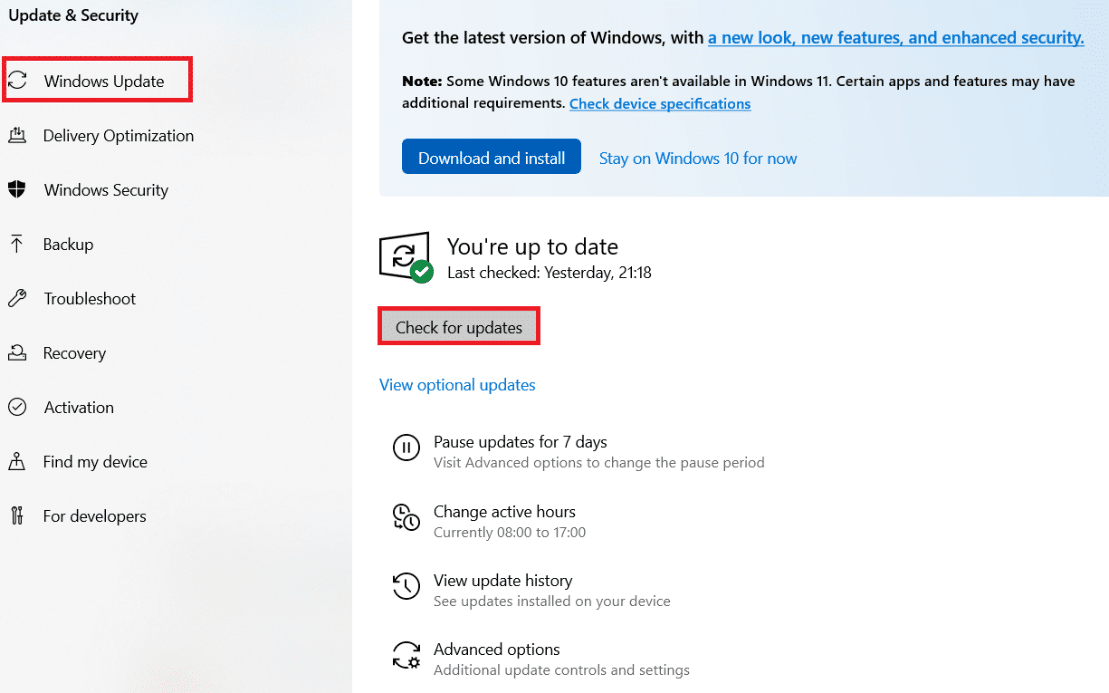
4A. Se uma nova atualização estiver disponível, clique em Instalar agora e siga as instruções para atualizar.
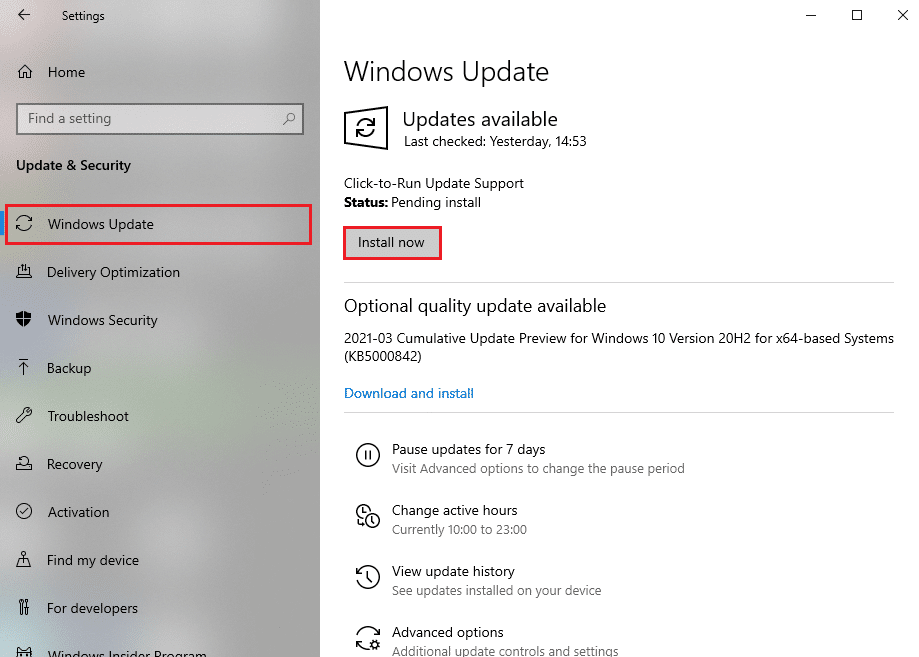
4B. Caso contrário, se o Windows estiver atualizado, ele mostrará a mensagem Você está atualizado .
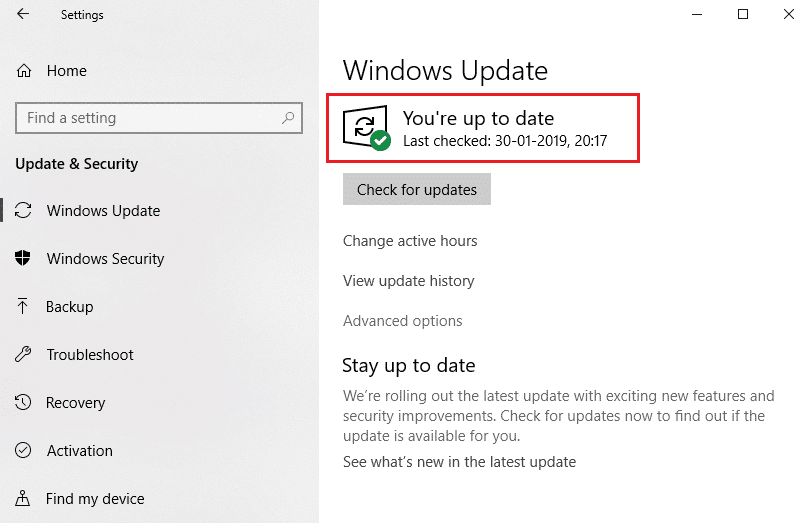
Leia também: Discord Overlay não está funcionando? 10 maneiras de corrigi-lo!
Método 15: Atualizar o Discord
Se você enfrentar o problema de travamento contínuo do Discord, seu aplicativo Discord pode estar desatualizado. Portanto, atualize seu aplicativo Discord para corrigir os problemas. Leia nosso artigo sobre Como atualizar o Discord.
Método 16: Reinstale o Discord
Se nenhum dos métodos o ajudou, tente reinstalar o Discord, se possível. Todas as configurações e configurações serão atualizadas quando você reinstalar o Discord e, portanto, há mais chances de você obter uma correção para o problema de travamento contínuo do Discord. Siga estas etapas para reinstalar o Discord.
1. Pressione as teclas Windows + I juntas para abrir as Configurações do Windows.
2. Clique em Aplicativos nos blocos fornecidos
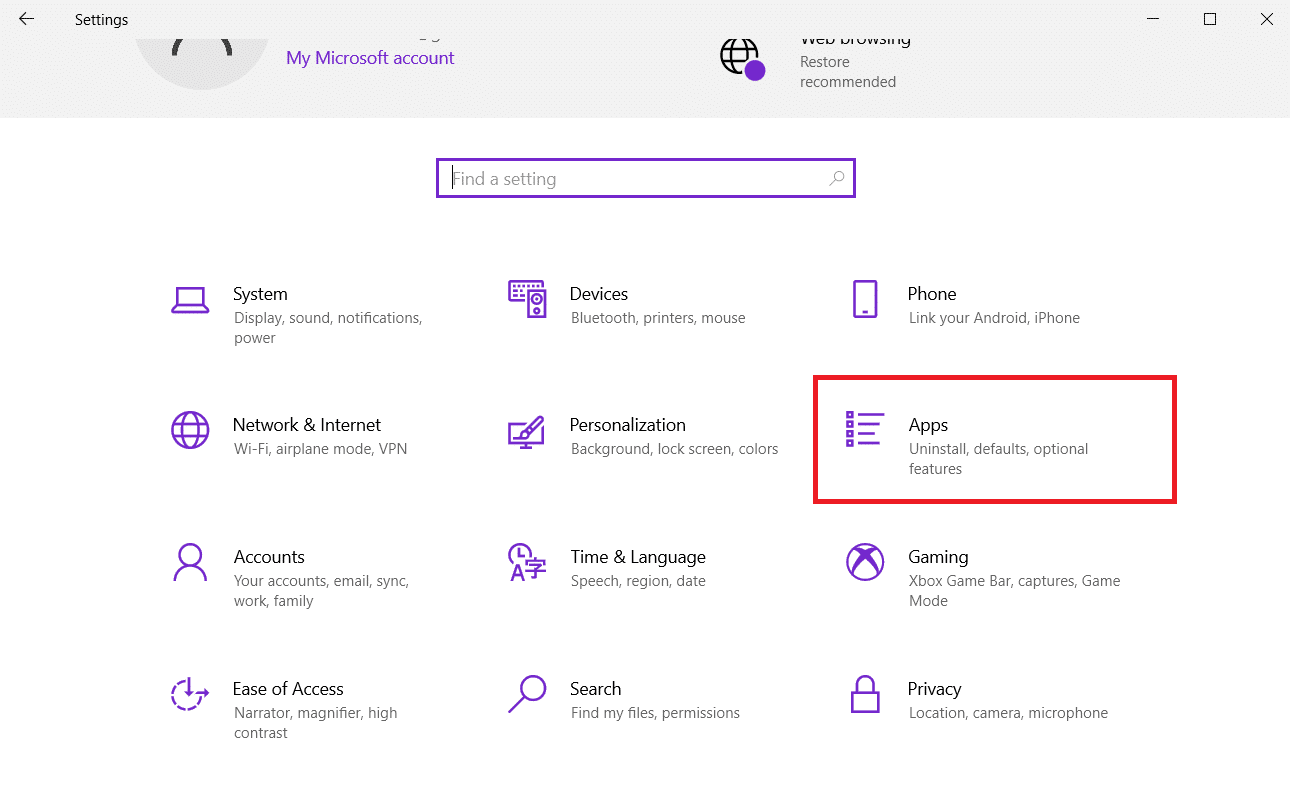
3. Na guia Aplicativos e recursos , localize e clique em Discord. Em seguida, clique no botão Desinstalar .
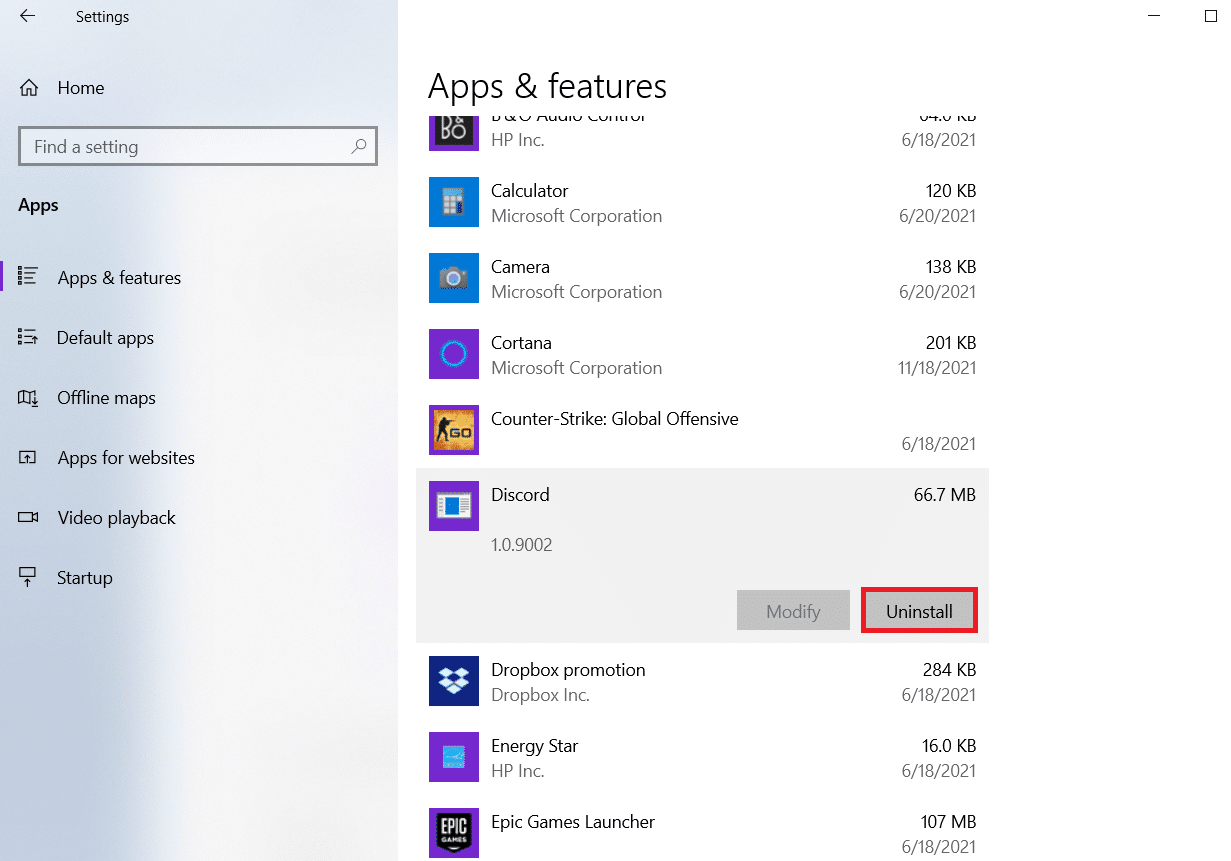
4. Siga as instruções exibidas na tela para concluir a desinstalação.
5. Em seguida, pressione as teclas Windows + E simultaneamente para abrir o Gerenciador de Arquivos .
6. Navegue até o seguinte caminho na barra de endereços.
C:\Users\USERNAME\AppData\Local.
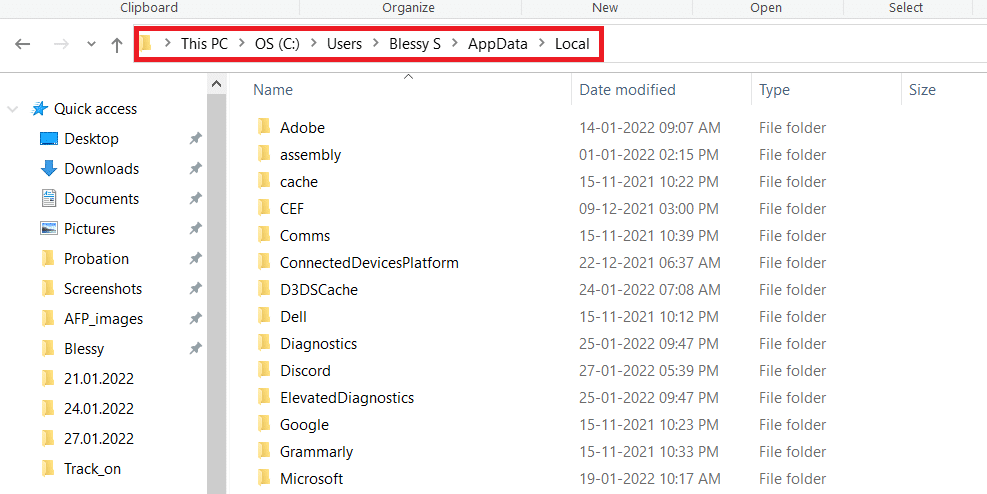
7. Clique com o botão direito do mouse em Discord e selecione a opção Excluir .
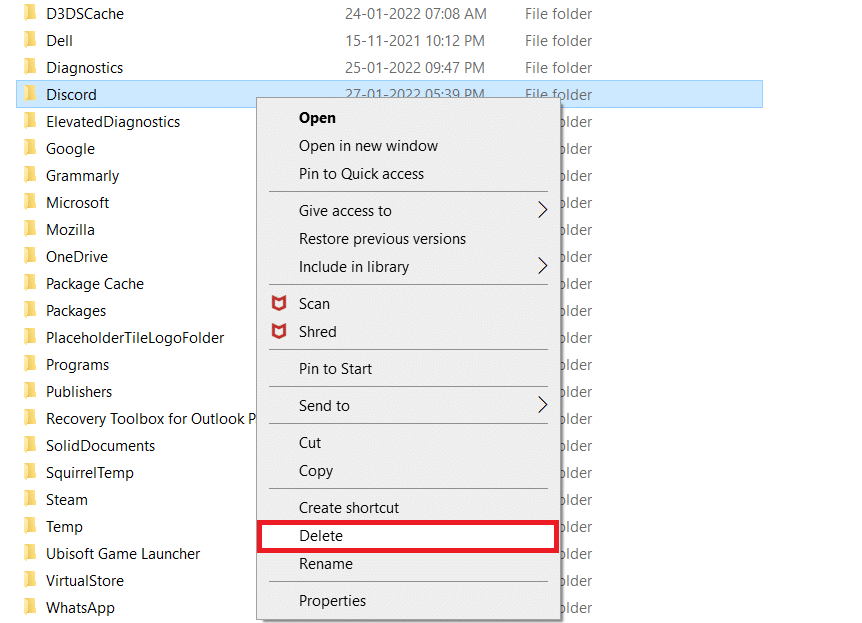
8. Agora vá para o site do Discord e clique no botão Download para Windows .
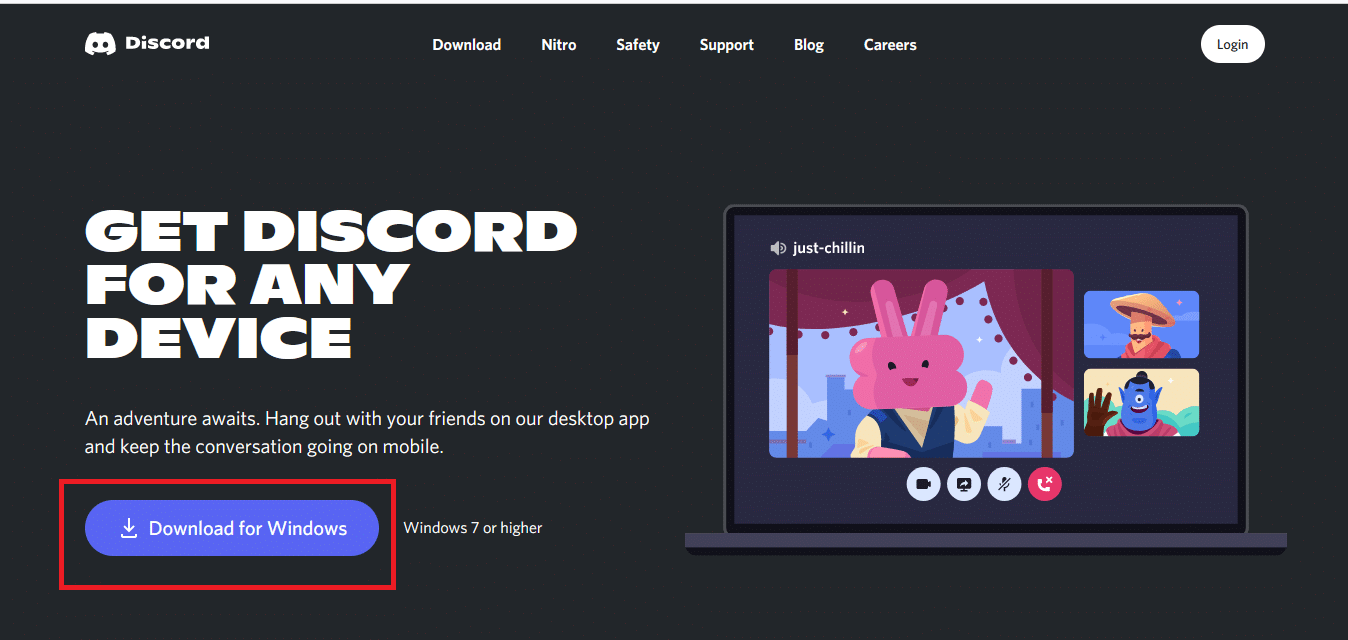
9. Abra o arquivo DiscordSetup.exe baixado e instale o programa.
![]()
10. Ele também se atualizará automaticamente toda vez que você iniciar o aplicativo.
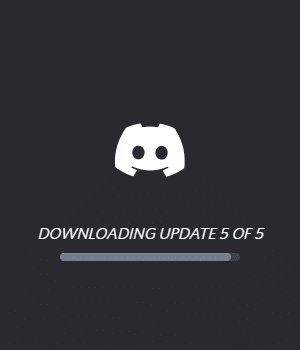
Método 17: Entre em contato com o suporte do Discord
Como último recurso para corrigir o problema de congelamento do vídeo do Discord, você deve enviar uma solicitação ao Suporte do Discord . A equipe de suporte verá e analisará seu problema e fornecerá as soluções correspondentes.
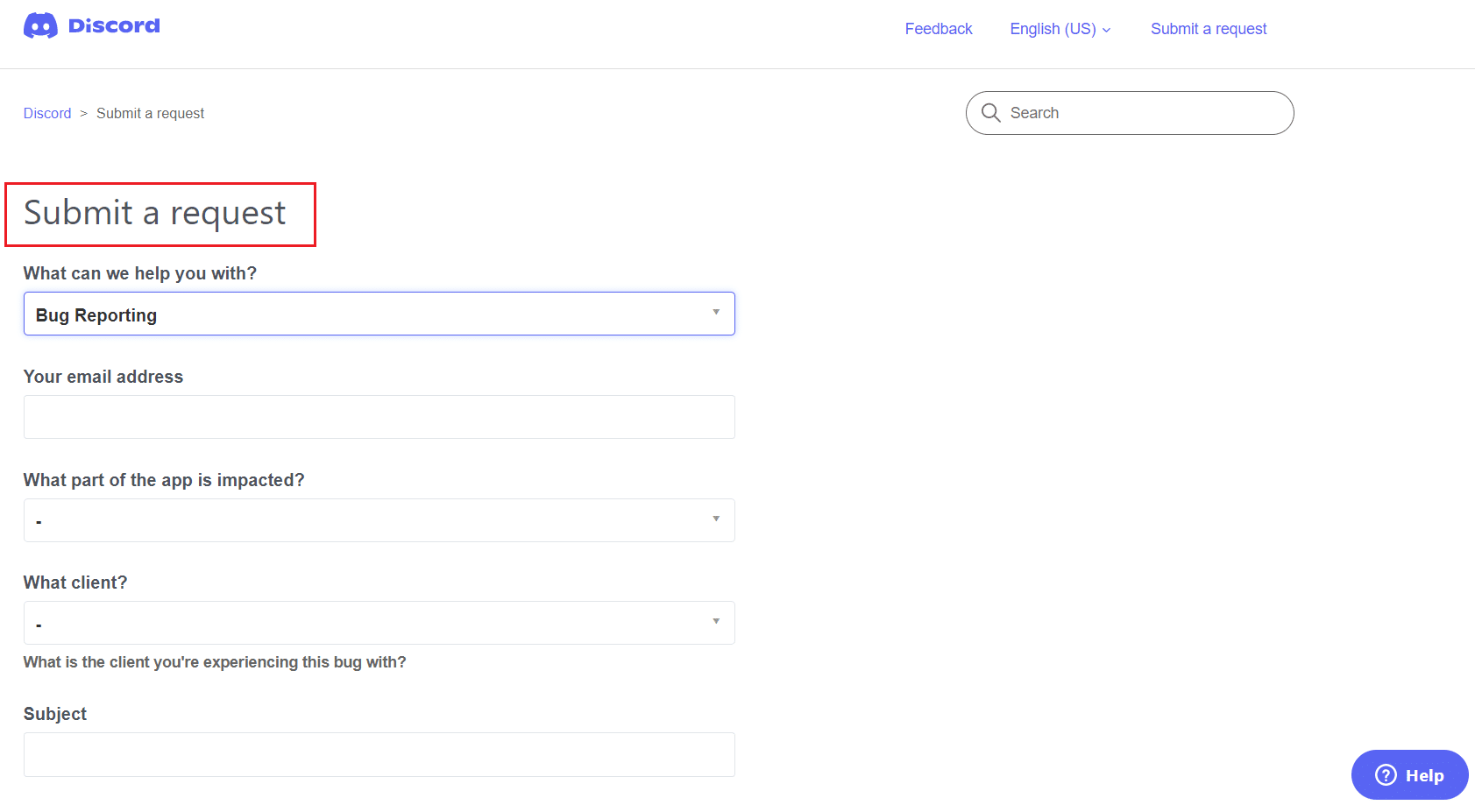
Recomendado:
- Como criar atalhos da área de trabalho no Windows 11
- 15 melhores provedores de e-mail gratuitos para pequenas empresas
- Corrigir discórdia não detectando microfone
- Corrigir que o Twitch não funciona no Chrome
Esperamos que este guia tenha sido útil e você possa corrigir o problema de travamento contínuo do Discord . Deixe-nos saber qual método funcionou melhor para você. Além disso, se você tiver dúvidas/sugestões sobre este artigo, sinta-se à vontade para soltá-las na seção de comentários.
