Corrigir o erro de JavaScript do Discord na inicialização
Publicados: 2022-02-24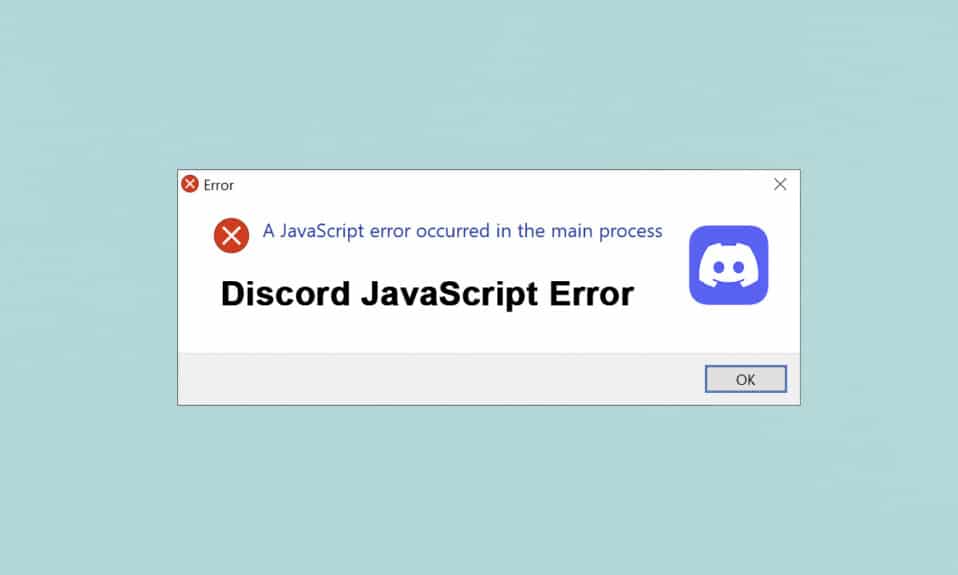
O Discord é o aplicativo amigável para jogos mais utilizado. É conhecido por seu recurso de bate-papo e opção de transmissão ao vivo também. No entanto, como todos os aplicativos, também encontra erros. Vários usuários relataram um erro de JavaScript do Discord na inicialização e um erro de Javascript ocorreu no processo principal durante a instalação do aplicativo Discord. De fato, pode ser bastante frustrante enfrentar esse erro em cada inicialização. Mas não se estresse! Leia abaixo para resolver esse erro no Discord o mais rápido possível.
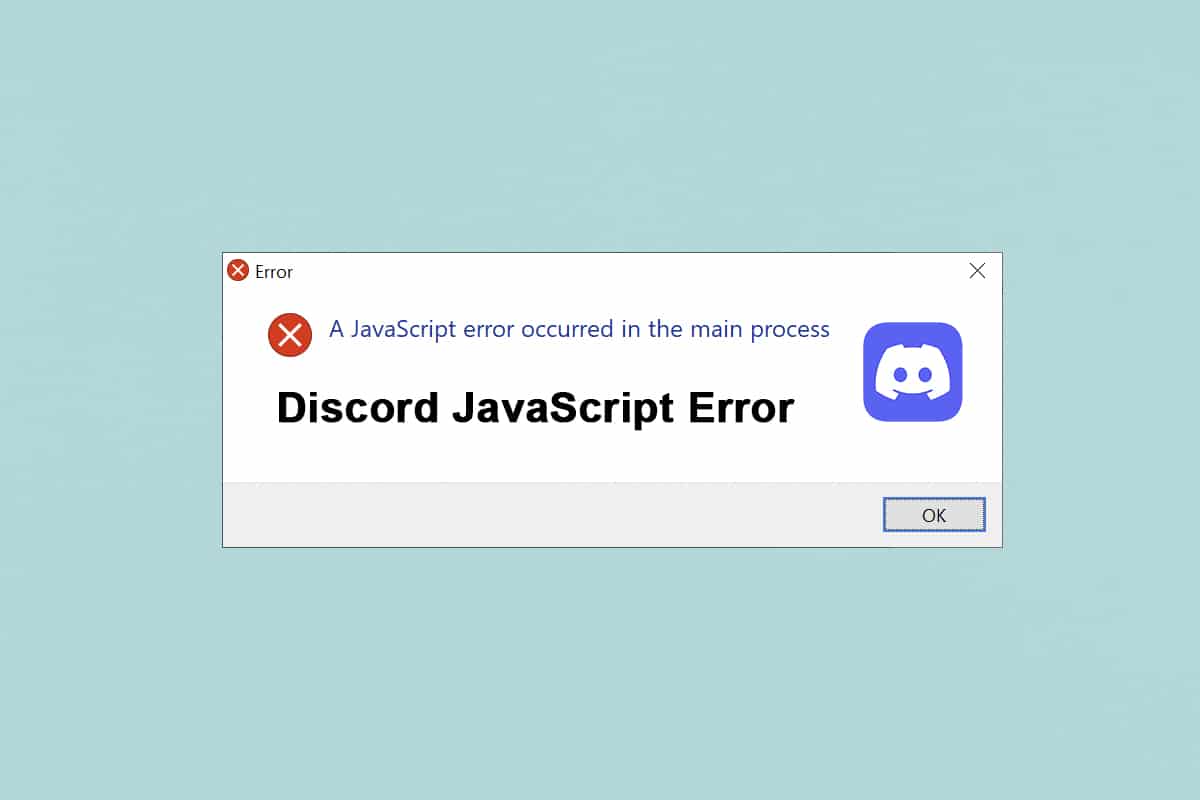
Conteúdo
- Como corrigir o erro de JavaScript do Discord na inicialização no Windows 10
- Método 1: Feche todos os processos de discórdia
- Método 2: Executar o Discord sem direitos de administrador
- Método 3: atualizar a política de grupo no prompt de comando
- Método 4: Excluir AppData do Discord
- Método 5: Alterar a qualidade do serviço de experiência de áudio e vídeo do Windows
- Método 6: Ignorar a discórdia no antivírus
- Método 7: Atualize o aplicativo Discord
- Método 8: Atualize o sistema operacional Windows
- Método 9: Reinstale o Discord
- Método 10: entre em contato com o suporte do Discord
Como corrigir o erro de JavaScript do Discord na inicialização no Windows 10
Durante nossa pesquisa, descobrimos que as principais causas do erro Discord JavaScript na inicialização e o erro Javascript ocorreram no processo principal :
- Serviço de áudio e vídeo do Windows de qualidade desativada
- Aplicativo Discord ficando corrompido
- Configurações de discórdia impróprias
- Executando o Discord com privilégios administrativos
Os métodos listados abaixo são organizados do nível básico ao avançado para corrigir o erro de JavaScript do Discord no desktop/laptop do Windows 10.
Deve ler: Lista de comandos do Discord
Método 1: Feche todos os processos de discórdia
Muitos processos do Discord podem corromper os arquivos do sistema, levando ao erro de Javascript do Discord. Portanto, saia do Discord conforme as instruções abaixo.
1. Clique com o botão direito do mouse no ícone do Windows na Barra de Tarefas e clique na opção Gerenciador de Tarefas conforme ilustrado abaixo.
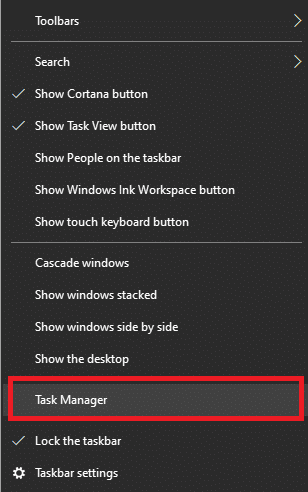
2. Na guia Processos na janela Gerenciador de Tarefas, pesquise e selecione a tarefa Discord .
3. Em seguida, clique na opção Finalizar tarefa mostrada em destaque.
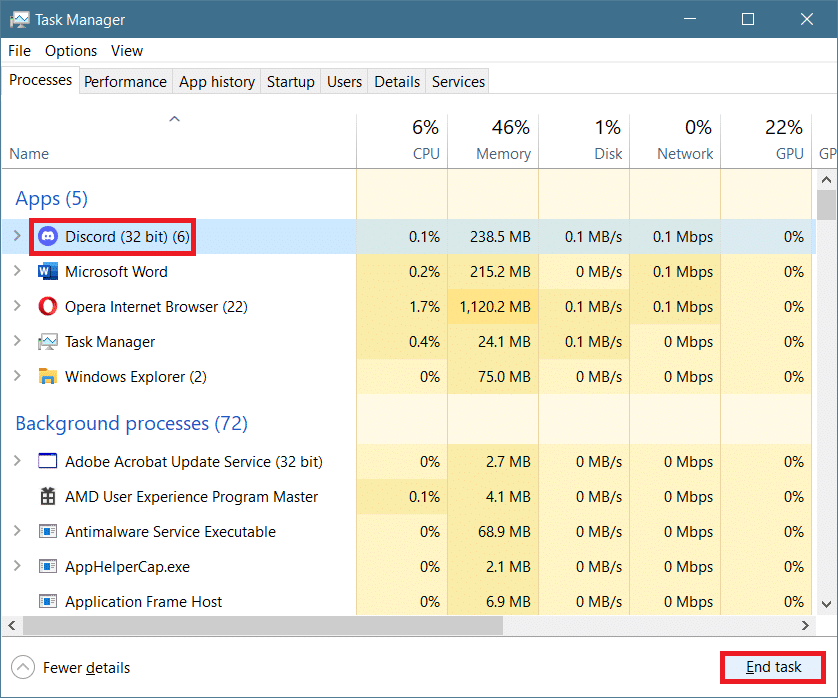
4. Reinicie o sistema para corrigir o erro de javascript do Discord na inicialização.
Leia também: Corrigir o áudio do compartilhamento de tela do Discord não funcionando
Método 2: Executar o Discord sem direitos de administrador
Vários usuários notaram que o aplicativo não apresenta nenhum erro ao fazer login sem privilégios administrativos. Portanto, execute o Discord sem direitos administrativos da seguinte maneira:
1. Clique com o botão direito do mouse no atalho do Discord e clique em Propriedades .
Nota: Ou navegue até o diretório de instalação e clique com o botão direito do mouse no arquivo Discord .
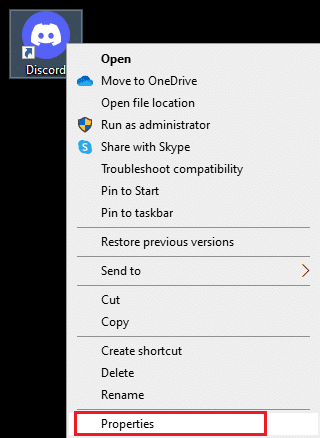
2. Na janela Propriedades, alterne para a guia Compatibilidade .
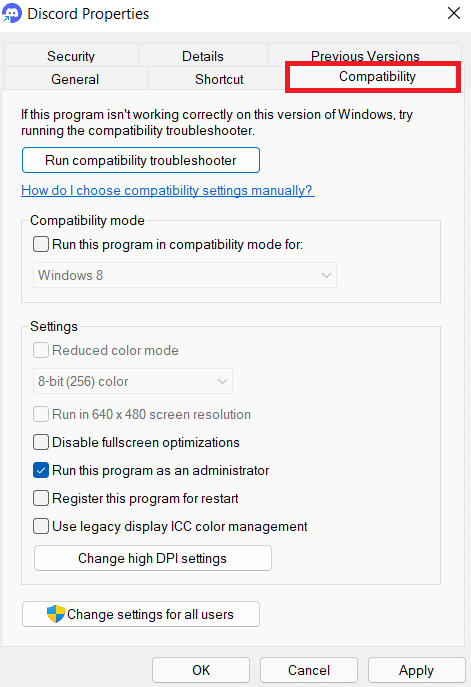
3. Agora, desmarque a caixa marcada Executar este programa como administrador , conforme mostrado abaixo.
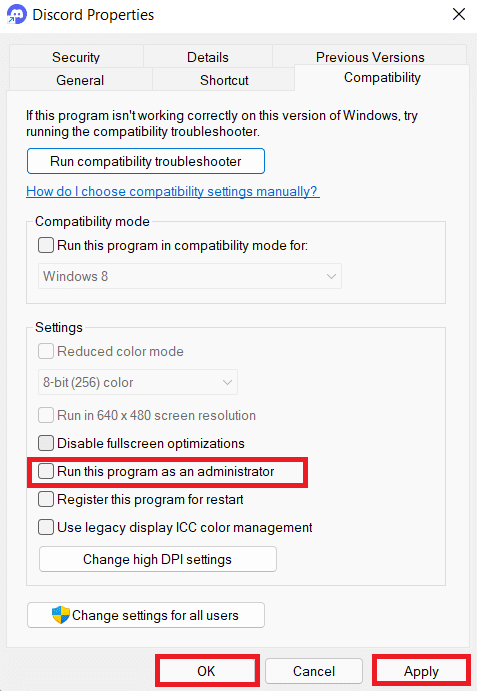
4. Por fim, clique em Aplicar e OK para salvar as alterações feitas.
5. Agora, reinicie o Discord para ver se o problema foi corrigido agora.
Leia também: Qual é melhor entre Discord vs TeamSpeak?
Método 3: atualizar a política de grupo no prompt de comando
Para corrigir o erro do Discord JavaScript na inicialização, você pode atualizar a política de grupo executando uma linha de comando no prompt de comando no Windows 10 conforme as instruções abaixo:
1. Digite cmd na barra de pesquisa do Windows . Clique na opção Executar como administrador para executá-lo com direitos administrativos.
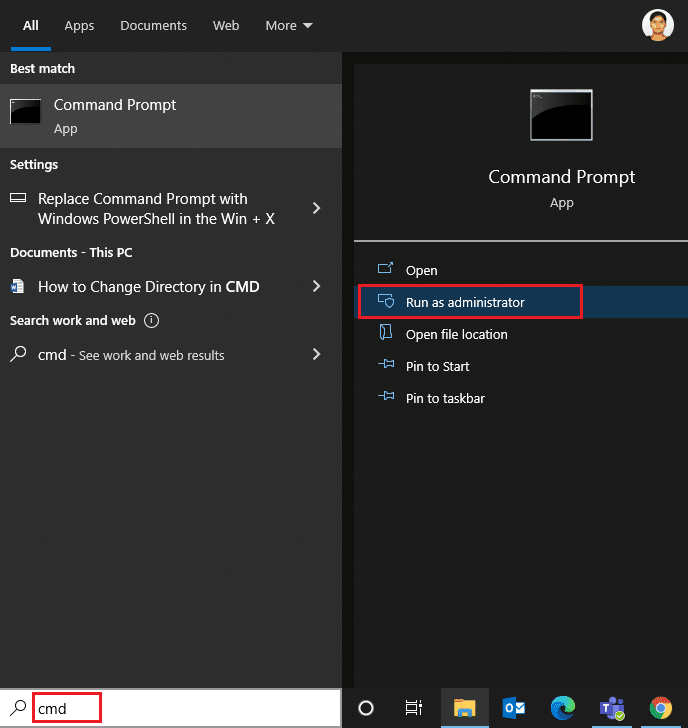
2. Aqui, digite o comando gpupdate /force conforme mostrado abaixo e pressione a tecla Enter .
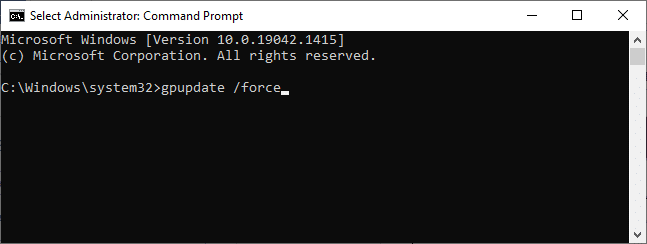
3. Depois que a política do grupo for atualizada, inicie o Discord e retome a reprodução.
Leia também: Como citar alguém no Discord
Método 4: Excluir AppData do Discord
Arquivos Discord temporários e corrompidos podem causar problemas nas configurações do aplicativo. Além disso, configurações de conta impróprias no Discord levam ao erro de JavaScript do Discord na inicialização. Assim, limpe todos os AppData do Discord para corrigir esse problema no Windows 10.
1. Digite %appdata% na barra de pesquisa do Windows e clique em Abrir conforme ilustrado abaixo.
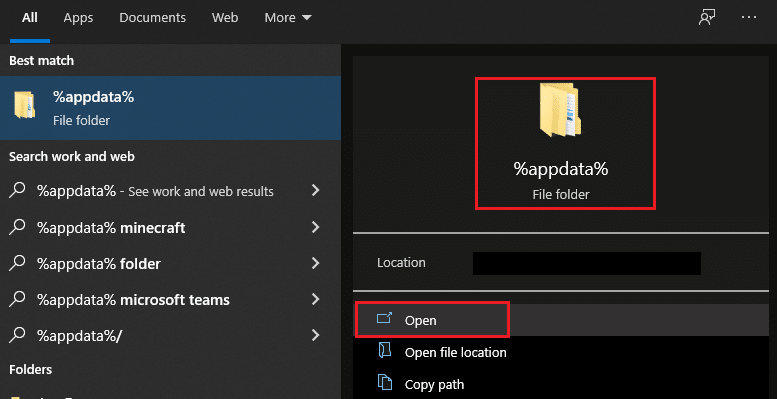
2. Clique duas vezes na pasta Roaming para abri-la.
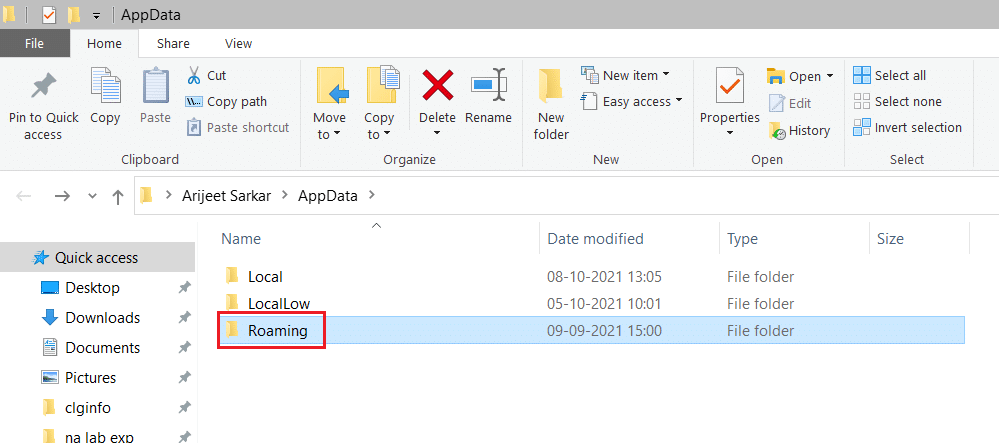
3. Aqui, clique com o botão direito do mouse na pasta Discord e clique na opção Excluir conforme ilustrado abaixo.
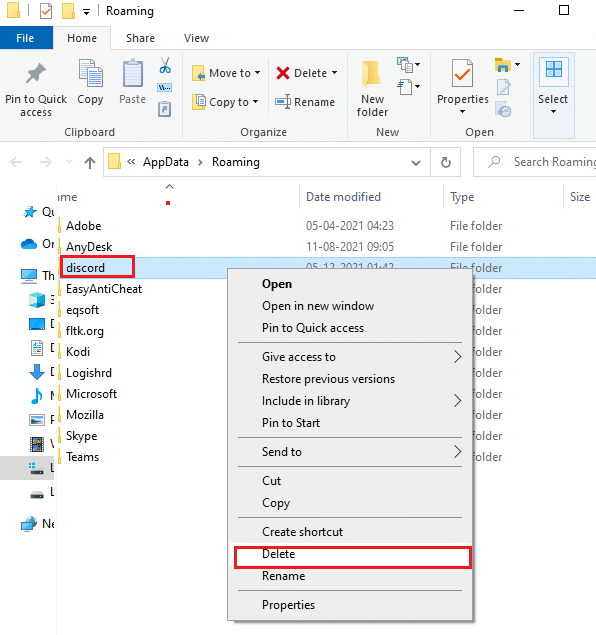
4. Mais uma vez, digite %localappdata% e clique em Abrir conforme mostrado.
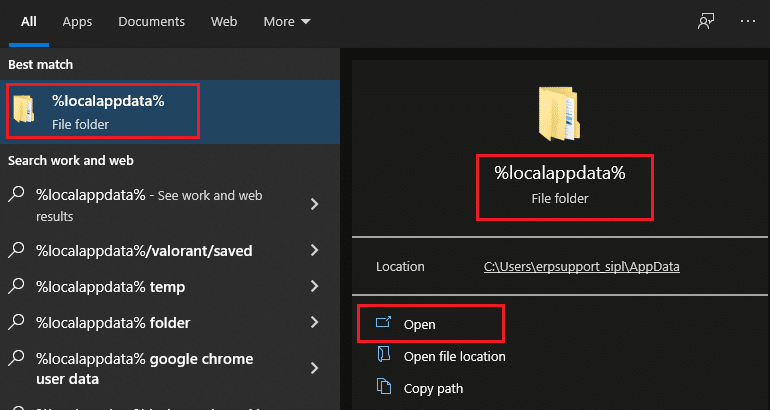
5. Encontre a pasta Discord e clique na opção Excluir depois de clicar com o botão direito nela.
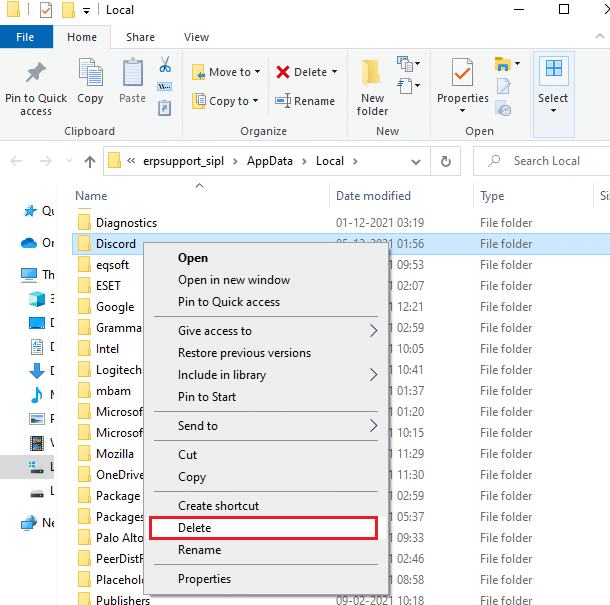
6. Finalmente, reinicie o seu PC .
Método 5: Alterar a qualidade do serviço de experiência de áudio e vídeo do Windows
Ao alterar o tipo de inicialização do serviço Quality Windows Audio Video Experience de Manual para Automático, você pode resolver um erro de JavaScript que ocorreu no problema do processo principal .
Nota: Este método é capaz de resolver erros de JavaScript de todos os outros aplicativos e programas, incluindo o Discord.
Veja como alterar o tipo de inicialização do serviço Quality Windows Audio Video Experience:
1. Digite Executar na barra de pesquisa do Windows para abrir a caixa de diálogo Executar .
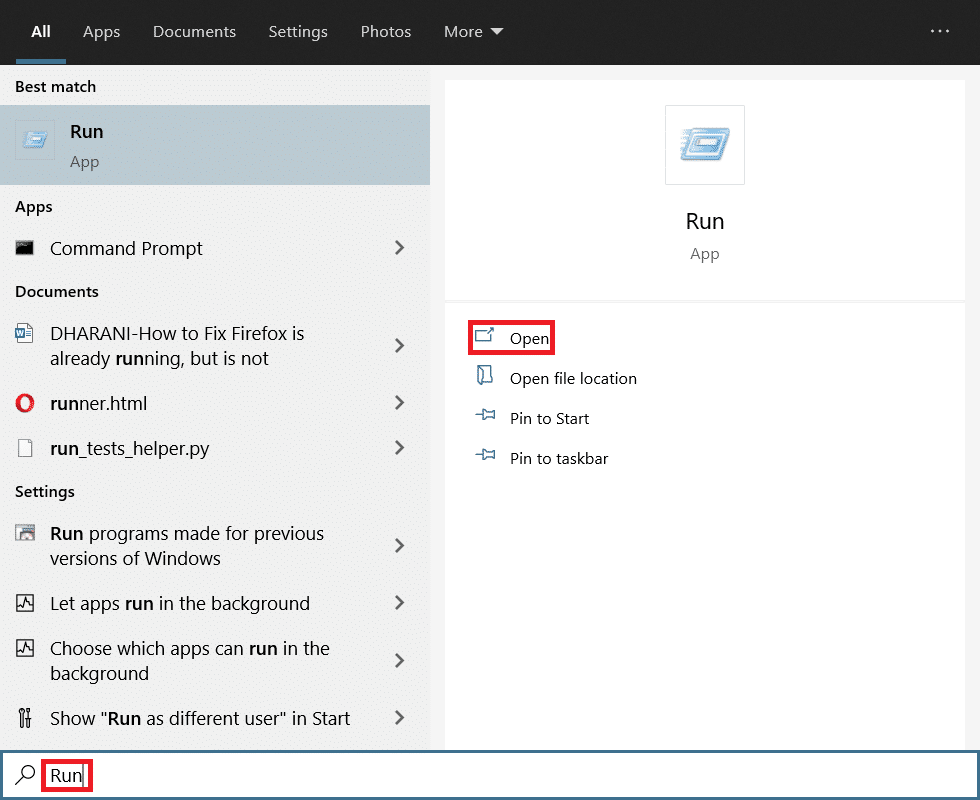
2. Digite services.msc conforme mostrado abaixo e clique em OK .
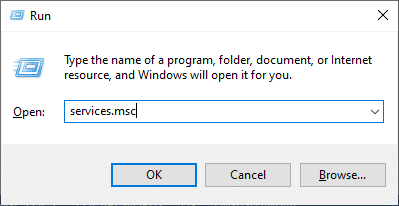
3. Na janela Serviços , clique com o botão direito do mouse em Serviço Experiência de áudio e vídeo do Windows de qualidade .
4. Em seguida, clique na opção Propriedades conforme ilustrado abaixo.
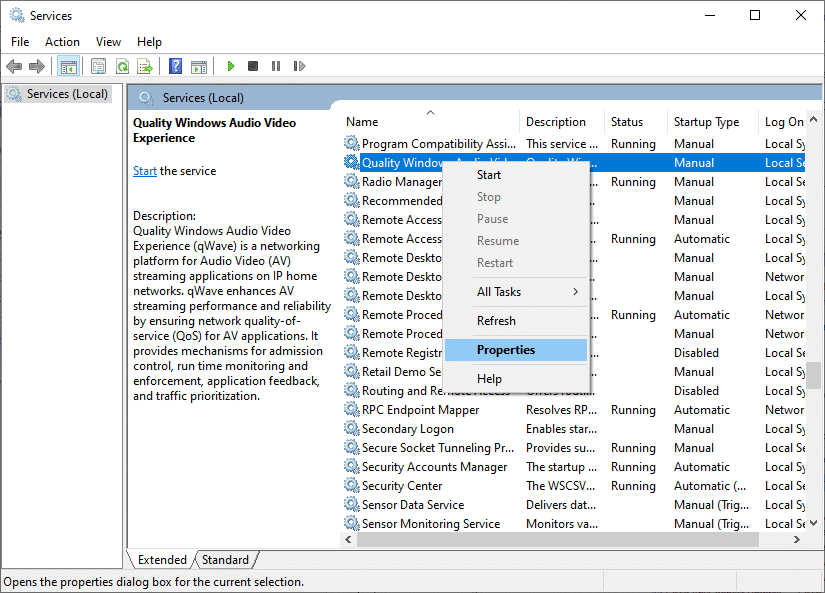
5. Clique na opção Parar para interromper o serviço em execução.
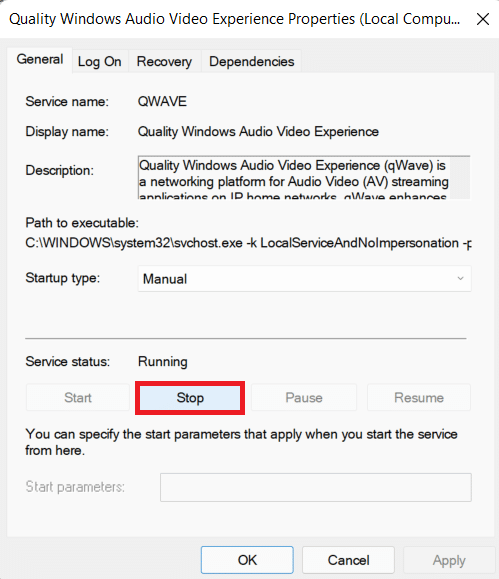
6. Clique no botão Iniciar para executar o serviço novamente.
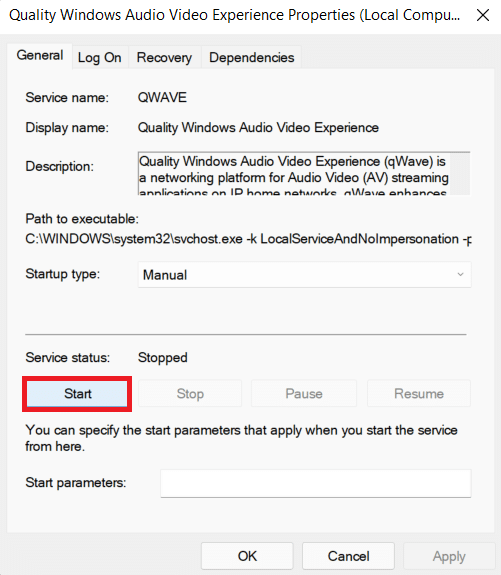

7. Defina o tipo de inicialização como Automático usando o menu suspenso fornecido.
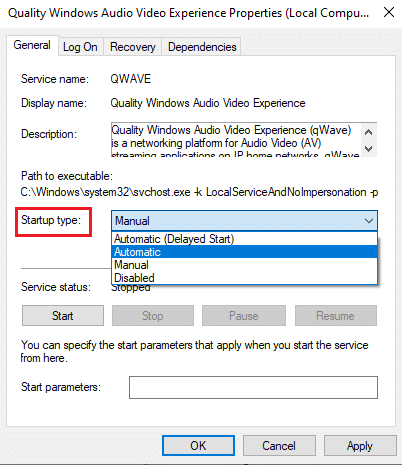
8. Clique em Aplicar > OK para salvar as alterações.
Observação: você pode receber a seguinte mensagem de erro ao alterar o tipo de inicialização: O Windows não pôde iniciar o serviço no computador local. Erro 1079: a conta especificada para este serviço difere da conta especificada para outros serviços executados no mesmo processo.
9. Nesse caso, alterne para a guia Fazer logon na janela Propriedades da experiência de áudio e vídeo de qualidade do Windows e clique no botão Procurar… conforme destacado abaixo.
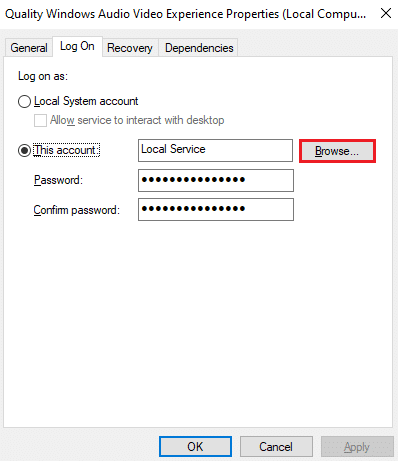
10. Aqui, digite o nome da sua conta de usuário na caixa Digite o nome do objeto para selecionar e clique no botão Verificar nomes .
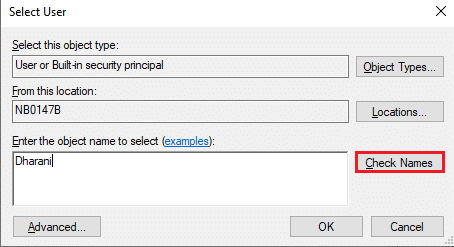
11. Feito isso, clique em OK e digite sua senha quando solicitado.
12. Agora, inicie o Discord sem nenhum erro.
Leia também: Como abrir o console Steam
Método 6: Ignorar a discórdia no antivírus
Às vezes, você pode enfrentar o erro Discord JavaScript na inicialização do Windows 10 devido a restrições do programa antivírus instalado. Pode impedir que determinados programas sejam abertos ou iniciados, incluindo o Discord. Você pode resolver isso adicionando o Discord como uma exceção ao Antivírus ou desabilitando-o temporariamente.
Observação: aqui, estamos usando o Avast Free Antivirus como exemplo. As etapas podem diferir com base no software antivírus instalado em seu PC.
1. Inicie o Avast Antivirus e clique em Menu no canto superior direito.

2. Clique na opção Configurações no menu suspenso.
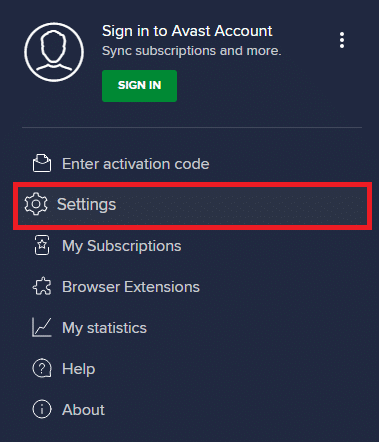
3. Selecione Geral > Aplicativos bloqueados e permitidos . Em seguida, clique em PERMITIR APLICATIVO na seção Lista de aplicativos permitidos , conforme destacado abaixo.
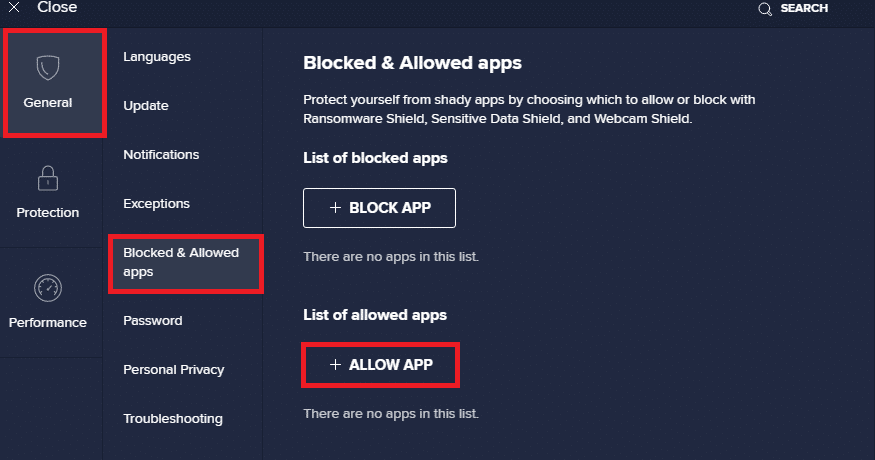
4A. Agora, clique em ADD correspondente à opção Discord para adicioná-lo à lista de permissões.
4B. Alternativamente, você também pode navegar no aplicativo Discord selecionando a opção SELECT APP PATH .
Observação: mostramos o Instalador de aplicativos sendo adicionado como uma exclusão na imagem abaixo. Você precisa adicionar o Discord da mesma forma.
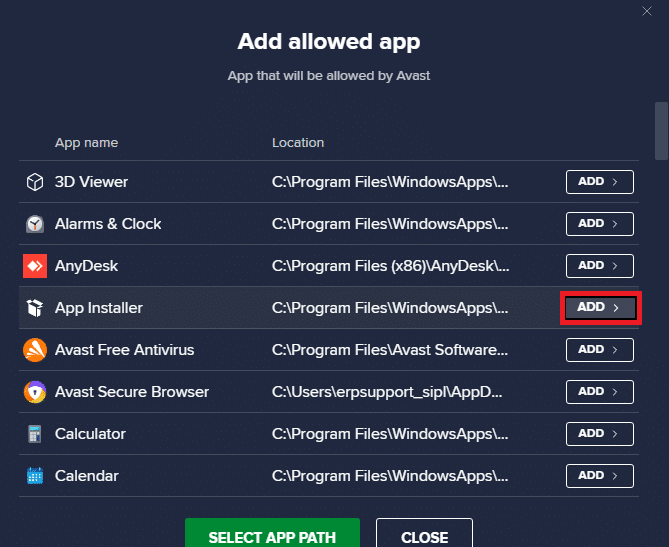
5. Por fim, clique em ADICIONAR no prompt para adicionar o aplicativo Discord à lista de permissões do Avast.
Observação: você pode optar por desabilitar o antivírus ou desabilitar o Windows Defender Firewall temporariamente ou desinstalar o Avast, se necessário.
Método 7: Atualize o aplicativo Discord
Se você enfrentar um erro de JavaScript do Discord na inicialização , é possível que a atualização recente seja incompatível com o aplicativo e uma nova atualização tenha sido lançada para corrigir o problema. Baixe e instale a atualização mais recente do Discord da seguinte forma:
1. Pressione a tecla Windows e digite %LocalAppData% na barra de pesquisa conforme mostrado abaixo. Clique em Abrir como mostrado.
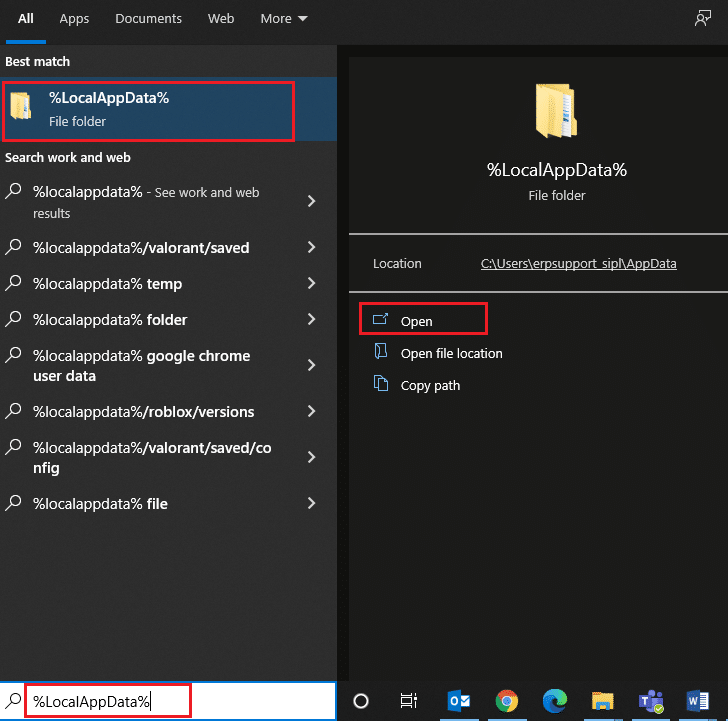
2. Localize e clique duas vezes na pasta Discord para abri-la.
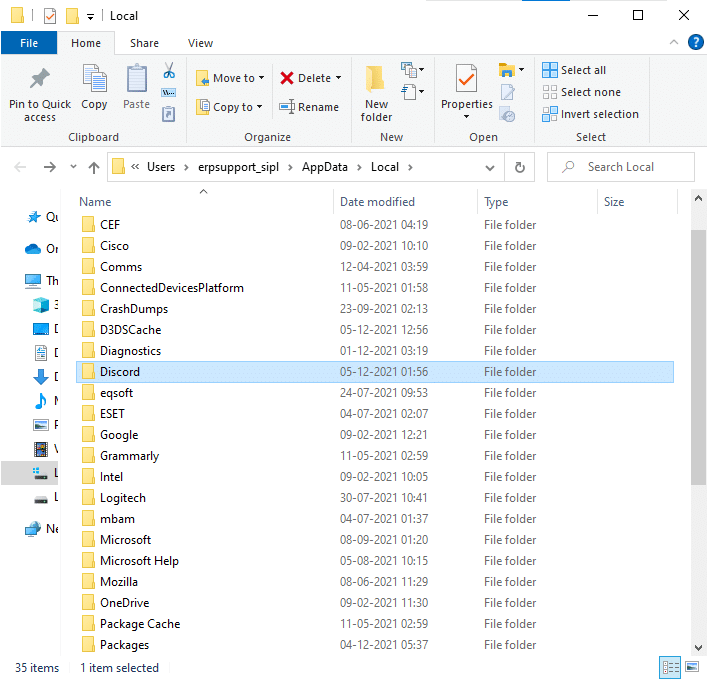
3. Execute o aplicativo de atualização clicando duas vezes nele e aguarde a conclusão do processo.
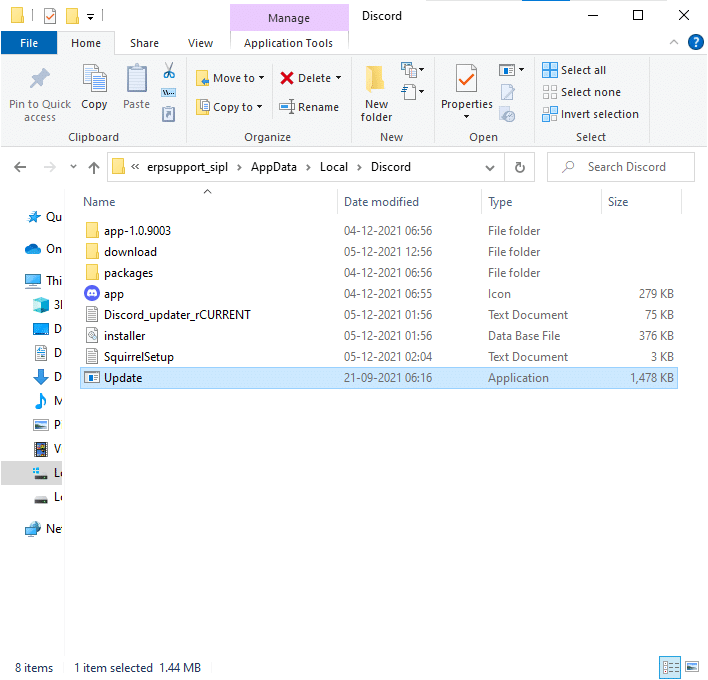
4. Por fim, reinicie o Discord para ver o erro corrigido.
Leia também: Como corrigir a discórdia continua congelando
Método 8: Atualize o sistema operacional Windows
Se você ainda enfrentar um erro de JavaScript que ocorreu no processo principal, atualize o Windows da seguinte maneira:
1. Pressione as teclas Windows + I simultaneamente para abrir o aplicativo Configurações .
2. Agora, selecione Atualização e segurança conforme mostrado.
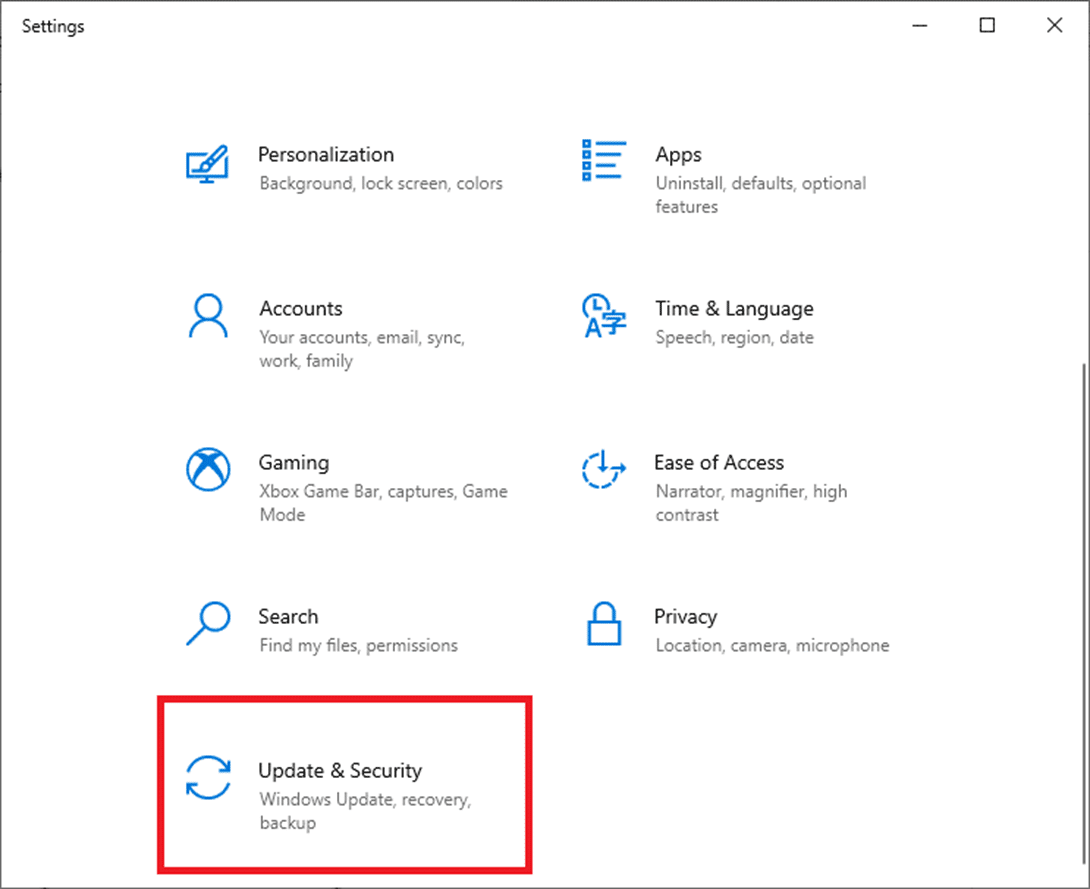
3. Clique em Verificar atualizações no painel direito.
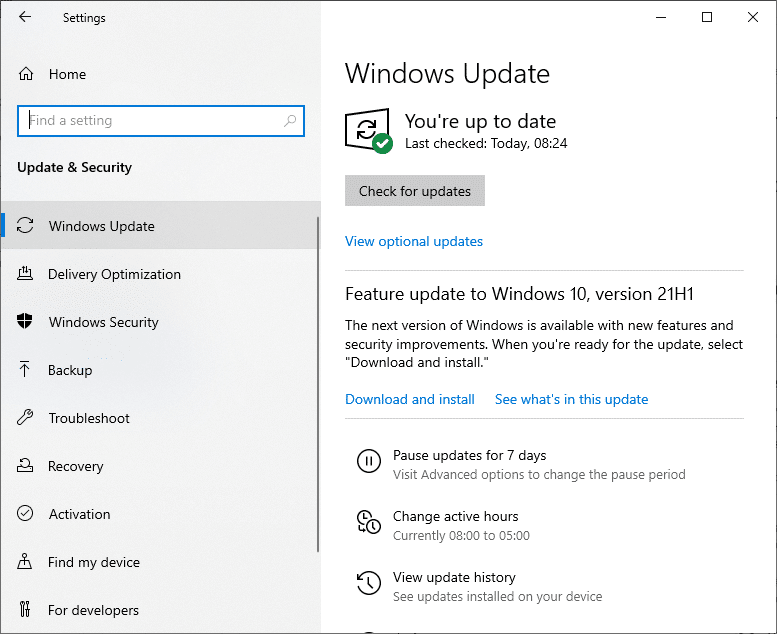
4A. Clique na opção Instalar agora . Depois de baixar e instalar as atualizações, reinicie o sistema para ver o erro do Discord ser resolvido.
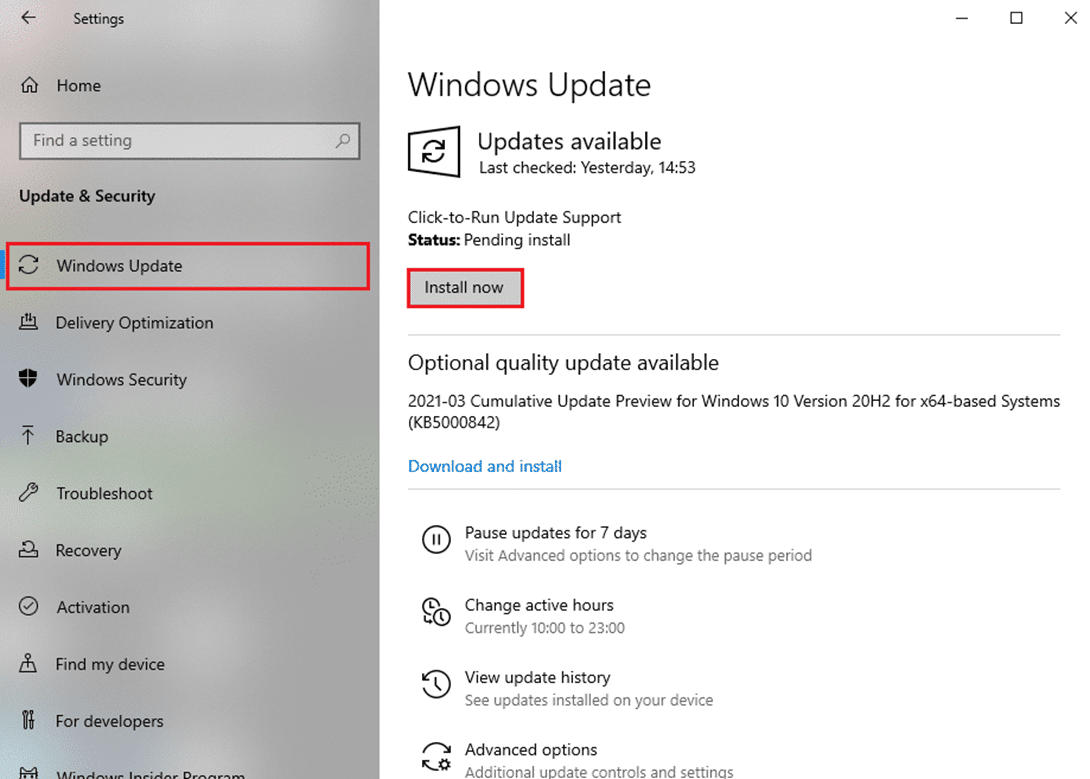
4B. Se nenhuma atualização estiver disponível, a mensagem Você está atualizado será exibida. Nesse caso, tente a próxima solução.
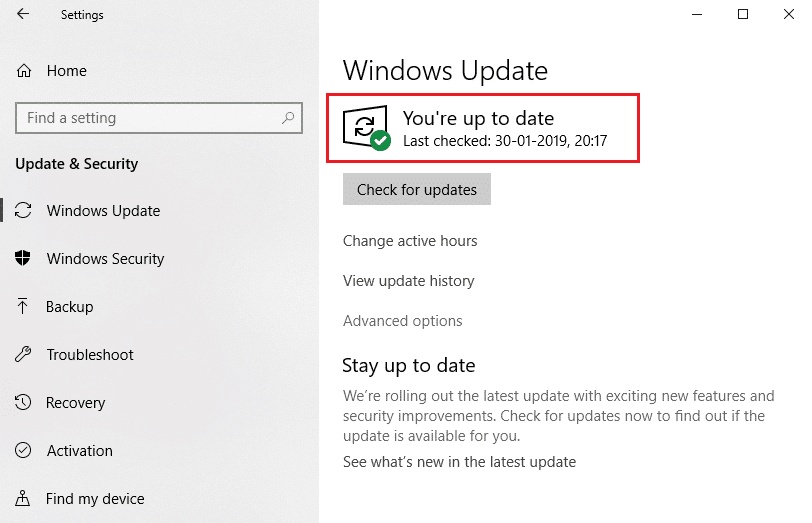
Método 9: Reinstale o Discord
Se nenhum dos métodos o ajudou, tente reinstalar o software, se possível. Todas as configurações e configurações serão atualizadas quando você reinstalar o Discord e, portanto, há mais chances de você obter uma correção para o seu problema.
1. Inicie o Painel de Controle procurando-o na barra de pesquisa do Windows .
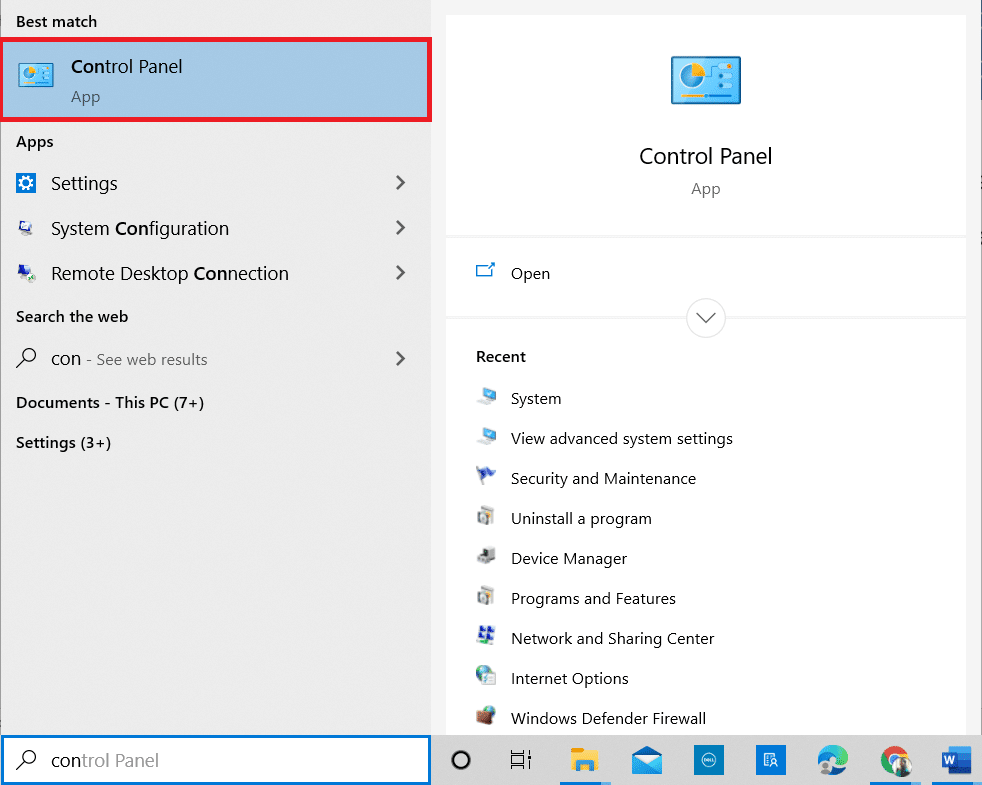
2. Defina Exibir por: Ícones grandes e clique em Programas e recursos conforme mostrado.
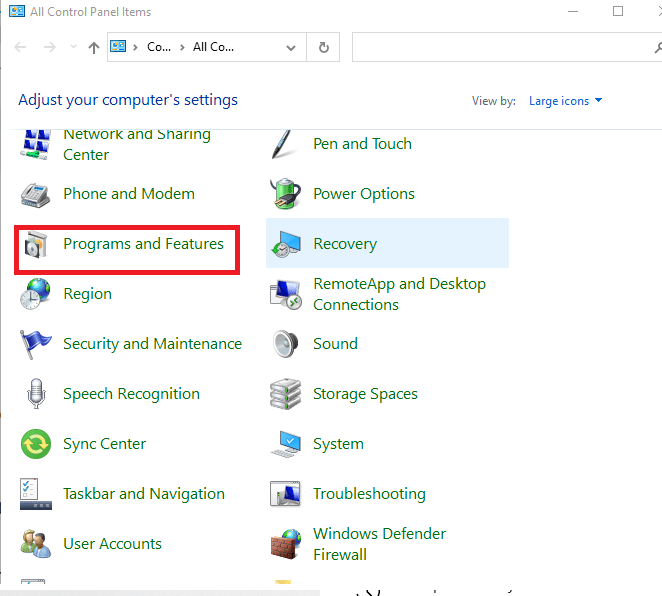
3. Clique em Discord e selecione a opção Desinstalar .
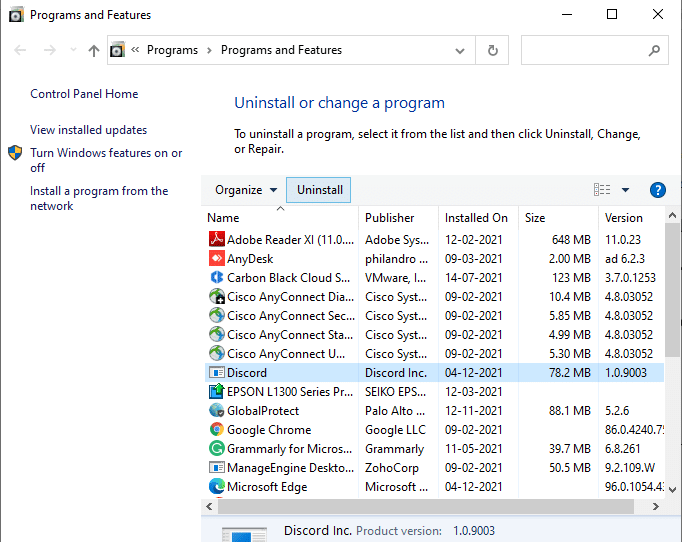
4. Quando solicitado, Tem certeza de que deseja desinstalar o Discord? clique em Sim.
5. Reinicie o seu PC .
6. Abra a página de download do Discord e clique no botão Download para Windows conforme ilustrado abaixo.
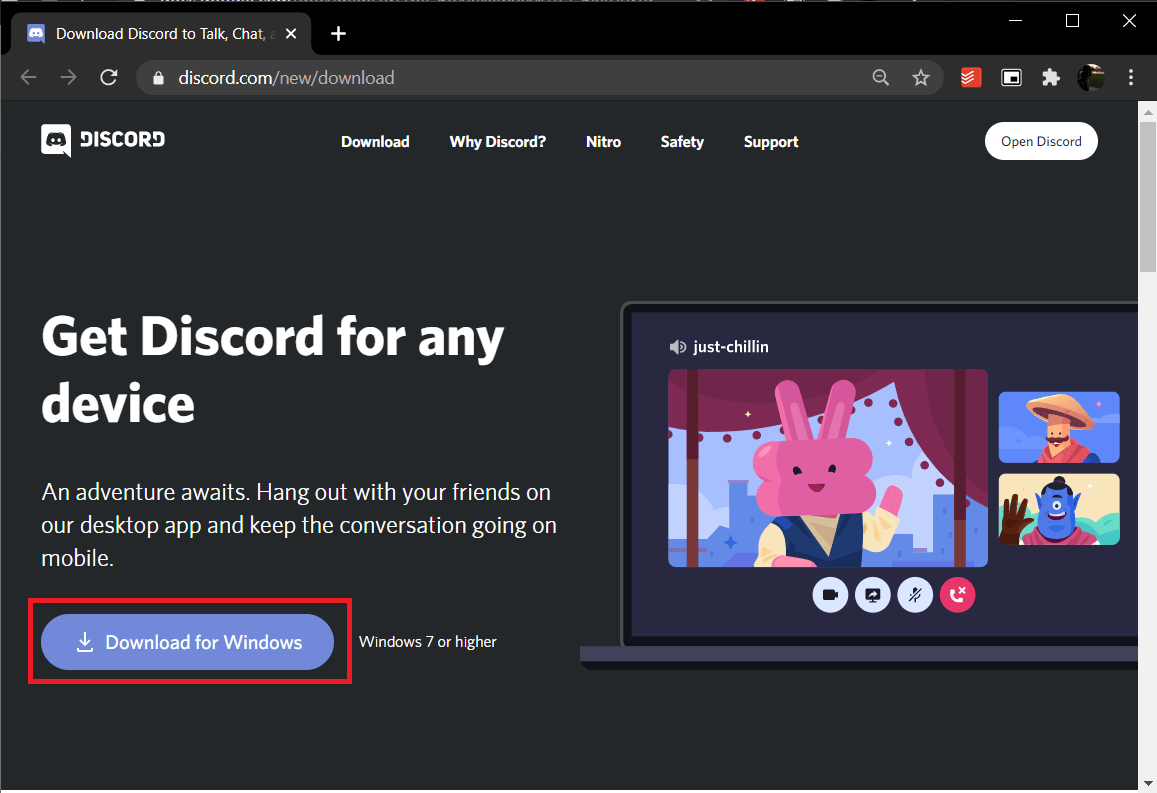
7. Navegue até Meus downloads e inicie o arquivo DiscordSetup .
8. Siga as instruções na tela para concluir a instalação em seu PC.
Leia também: Como configurar um grupo DM no Discord
Método 10: entre em contato com o suporte do Discord
Se nada funcionar, envie um e-mail para a equipe de suporte do Discord. Eles analisarão o problema e recomendarão uma correção ideal para o erro Discord JavaScript na inicialização.
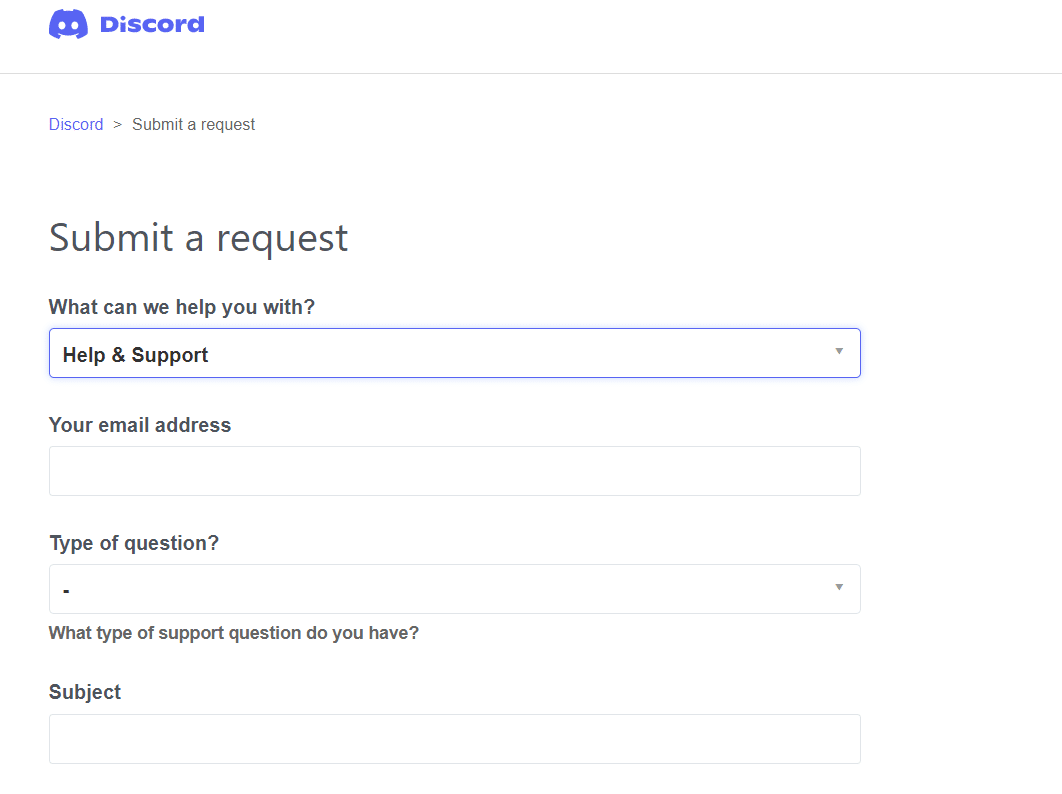
Recomendado:
- Como acessar sites bloqueados nos Emirados Árabes Unidos
- Como usar o Push to Talk no Discord
- Corrigir a discórdia continua travando
- Corrigir discórdia não detectando microfone
Esperamos que este artigo tenha resolvido o erro Discord JavaScript no problema de inicialização no Windows 10 PC . Deixe-nos saber qual método funcionou melhor para você. Além disso, sinta-se à vontade para entrar em contato conosco na seção de comentários abaixo com suas dúvidas ou sugestões.
