Corrigir erro de instalação do Discord no Windows 10
Publicados: 2022-12-02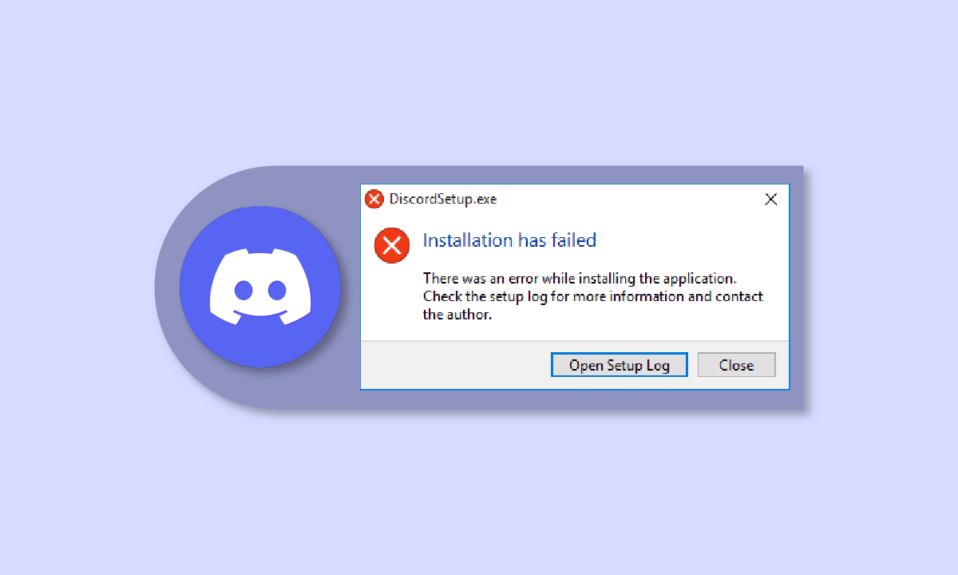
Discord não instala no PC é uma ocorrência comum entre os usuários. Felizmente, na maioria dos casos, você pode se livrar desse erro simplesmente limpando os arquivos de cache ou reiniciando o dispositivo. Mas para outros, é necessário optar por medidas extremas, como instalar o .NET Framework, desabilitar o antivírus, etc., para resolver o erro de instalação do Discord. Se você também está enfrentando discórdia, não conseguiu extrair o instalador, então você veio ao lugar certo. Aqui, ensinaremos sobre os métodos para resolver a discórdia não instalada no PC, mas antes disso, aprenderemos sobre os motivos desse problema. Portanto, continue lendo para resolver um erro fatal de Javascript ocorrido ao instalar o problema do cliente Windows.
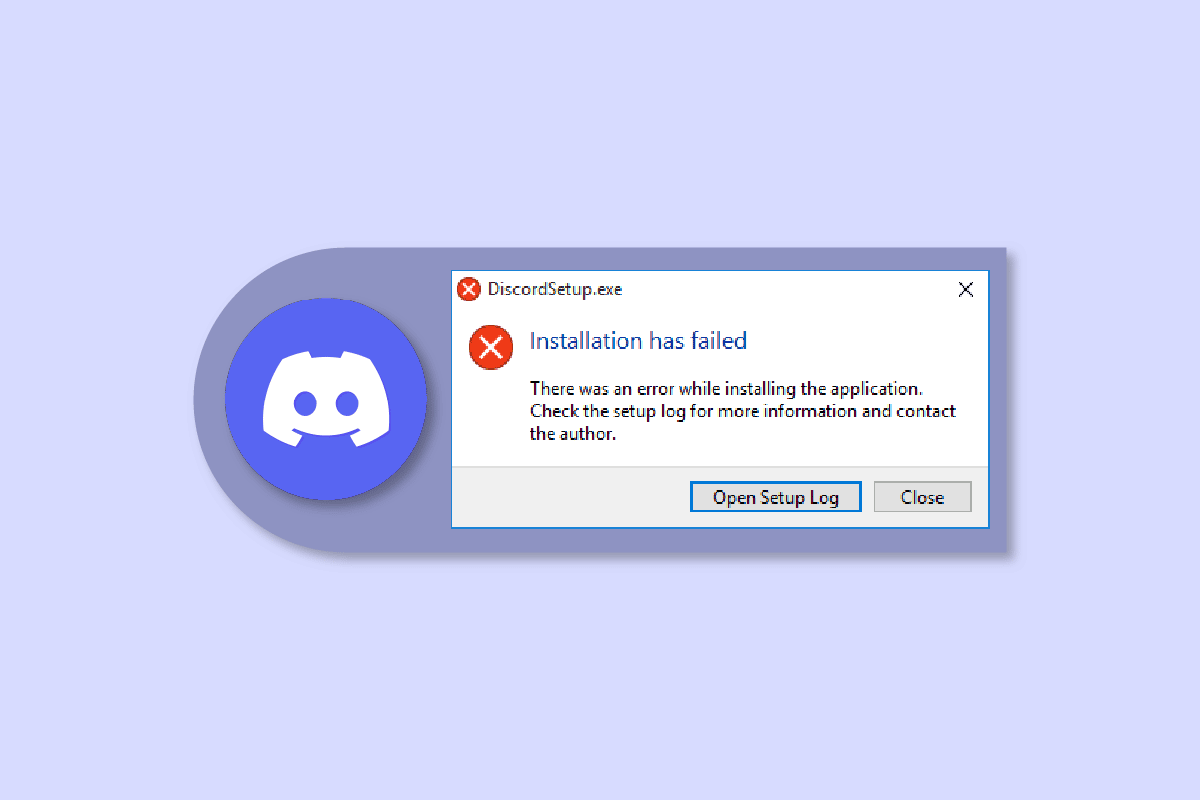
Conteúdo
- Como corrigir o erro de instalação do Discord no Windows 10
- Método 1: Execute o Discord como administrador
- Método 2: Instale o Discord no modo de segurança
- Método 3: Atualizar o Windows
- Método 4: Extrair Discord EXE
- Método 5: Instalar o .NET Framework
- Método 6: desativar temporariamente o antivírus (se aplicável)
- Método 7: atualizar drivers de dispositivo
- Método 8: Desinstalar o Windows Update
- Método 9: Excluir arquivos de discórdia restantes
- Método 10: Reinstale o Discord
- Método 11: Entre em contato com o suporte do Discord
Como corrigir o erro de instalação do Discord no Windows 10
Se você também estiver enfrentando sintomas como se o seu sistema não pudesse instalar o Discord, aqui estão as possíveis causas:
- A falta de privilégios de administrador pode criar problemas na instalação do Discord em seu sistema.
- Não se livrar de arquivos corrompidos ou dados locais abundantes dificulta a reinstalação de um aplicativo.
- O software antivírus também pode criar distúrbios na instalação de qualquer aplicativo no dispositivo Windows.
- A ausência do Microsoft .NET Framework também é bastante responsável por esse erro de instalação.
A seguir estão as maneiras de resolver o erro de instalação do Discord.
Método 1: Execute o Discord como administrador
Para os desinformados, executar aplicativos como administrador no Windows desbloqueia privilégios extras para o usuário. Por exemplo, eles podem fazer alterações no registro ou acessar pastas restritas. Portanto, se a instalação do Discord falhar no seu dispositivo, executá-lo como administrador pode corrigir o problema.
1. Pressione a tecla Windows e digite Discord.exe e clique em Executar como administrador .
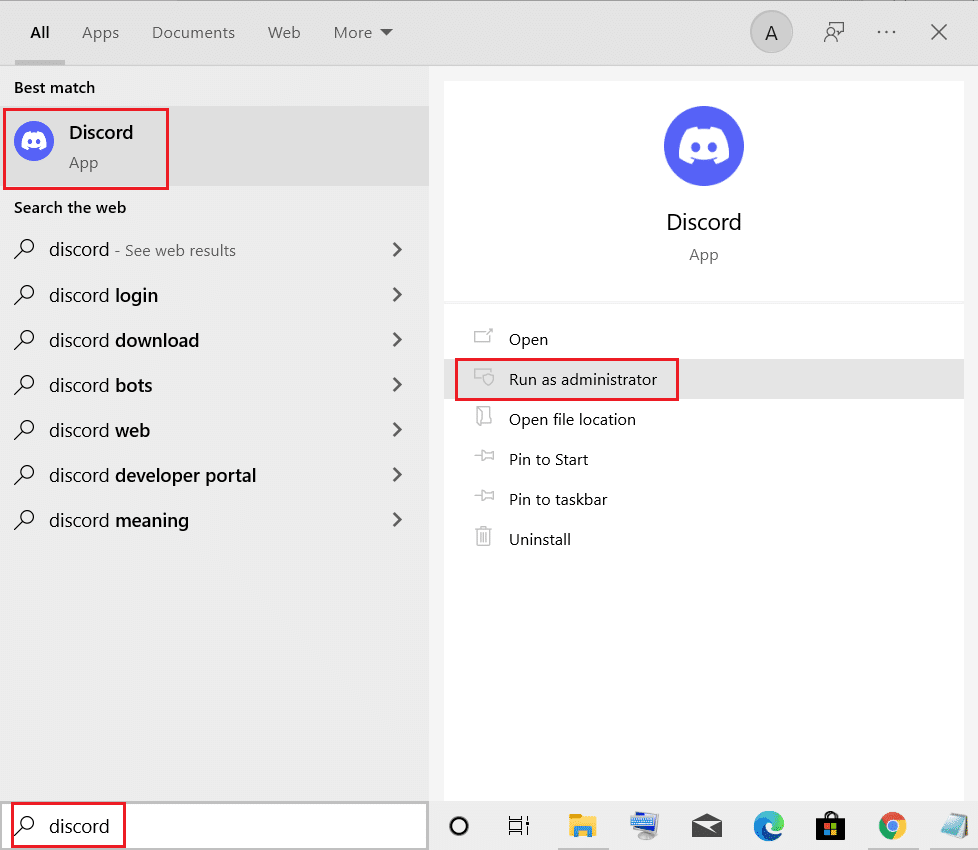
2. Escolha Sim no prompt do UAC.
Método 2: Instale o Discord no modo de segurança
Além do antivírus instalado em seu dispositivo, outros aplicativos de terceiros executados em segundo plano também podem causar esse erro. Para evitar isso, você pode tentar instalar o Discord no modo de segurança com apenas estas etapas simples:
1. Clique no ícone do Windows e pesquise Configuração do sistema na barra de pesquisa.
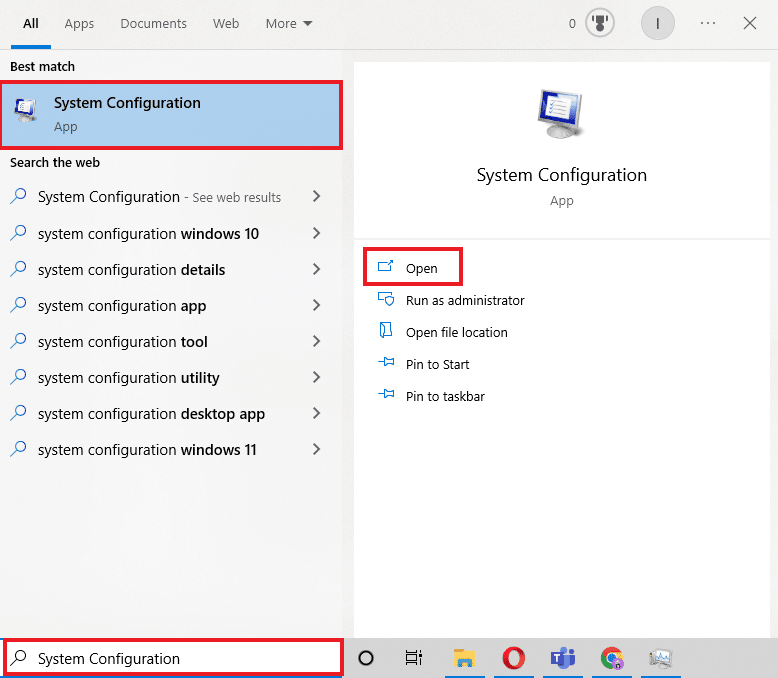
2. Vá para a guia Inicialização e selecione Inicialização segura nas opções de inicialização e pressione OK .
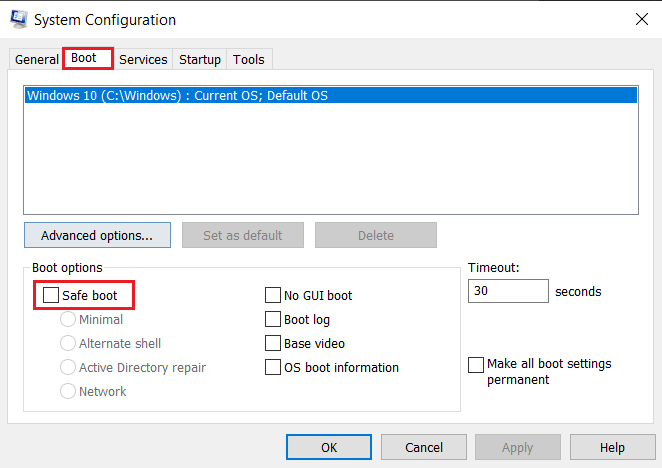
3. Agora, selecione Reiniciar para entrar no Modo de Segurança.
Quando estiver no modo de segurança, limpe os dados existentes do aplicativo Discord usando o método Excluir os arquivos discord restantes conforme explicado acima e instale o aplicativo Discord mais uma vez.
Leia também: Corrigir Discord um erro de rede desconhecido no Windows 10
Método 3: Atualizar o Windows
Se a instalação do Discord falhou no Windows 10, você pode tentar este método. Erros de instalação de aplicativos geralmente ocorrem quando há problemas de compatibilidade com o dispositivo. Nesse caso, você pode ler nosso guia detalhado sobre Como baixar e instalar a atualização mais recente do Windows 10.
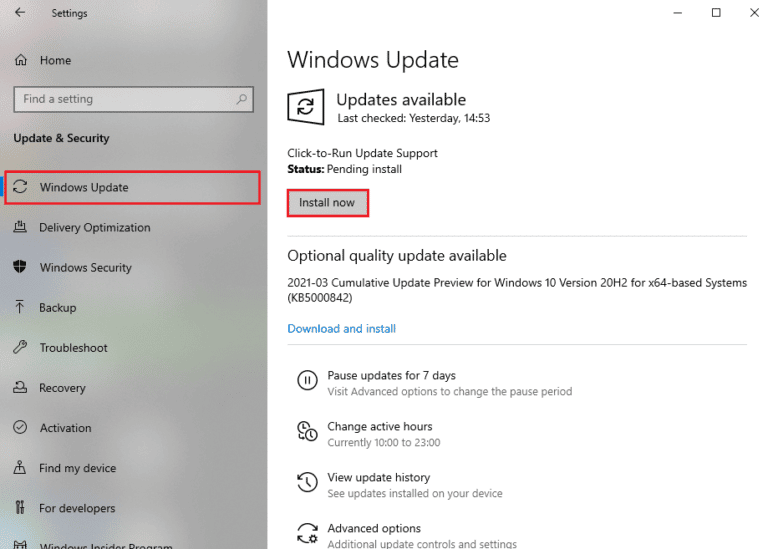
Método 4: Extrair Discord EXE
Se você estiver instalando o Discord pela primeira vez em seu dispositivo, esse método é ideal. O que você precisa fazer é mover manualmente um arquivo para a pasta de instalação do Discord, o que pode ajudar com o erro de instalação do Discord.
Nota: Você precisa de um aplicativo de extração de arquivo como o WinRAR instalado em seu dispositivo para executar este método.
1. Primeiro baixe o WinRAR e siga as instruções na tela para instalá-lo.
2. Clique com o botão direito do mouse no ícone do Discord e use 7zip para extrair Discord Setup .
3. Agora, clique com o botão direito do mouse no arquivo Exe e extraia-o.
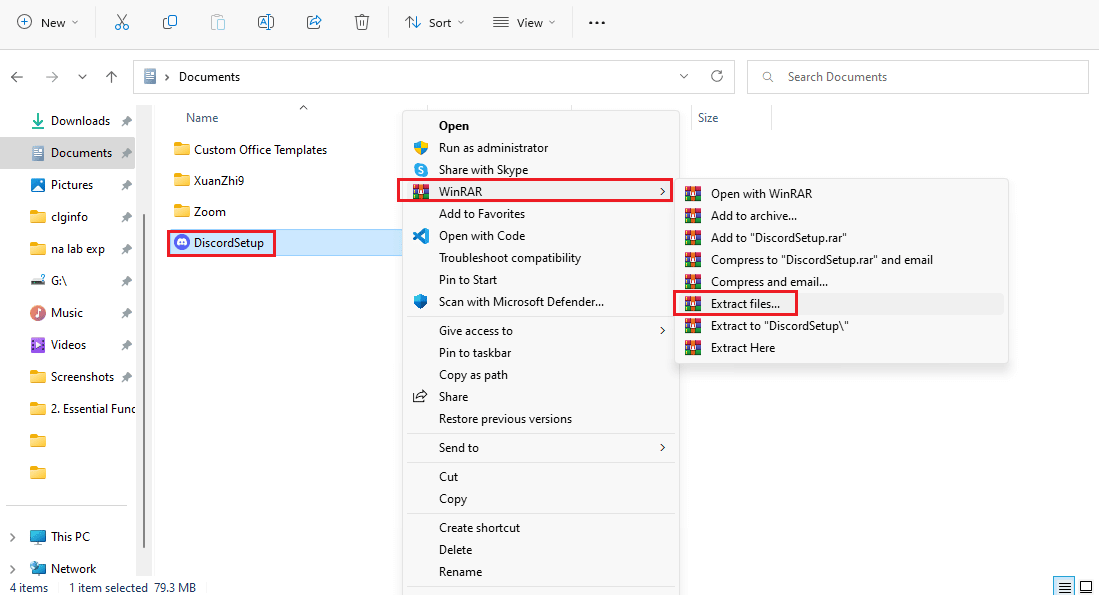
4. Ele terá um arquivo chamado Discord-0.0.309-full.nupkg dentro dele.
5. Agora, abra o File Explorer pressionando as teclas Windows + E juntas.
6. Vá para o seguinte caminho de localização.
%LocalAppData%\SquirrelTemp
7. Agora cole o Discord-0.0.309-full.nupkg e extraia-o .
8. Agora navegue até \ Discord-0.0.309-full\lib\net45 .
9. Por fim, execute o arquivo Discord.exe para instalar o aplicativo.
Este método é útil para muitos usuários quando o Discord falha ao extrair o instalador.
Método 5: Instalar o .NET Framework
O Microsoft .NET Framework é usado por desenvolvedores em geral para criar aplicativos de desktop, sites, aplicativos, serviços e muito mais. Mas se estiver faltando no seu laptop ou PC com Windows, você poderá encontrar um erro de falha na instalação. Para instalá-lo, você pode ler nosso guia sobre como instalar o Microsoft. NET Framework 3.5. Depois de concluir o processo, tente instalar o Discord novamente.
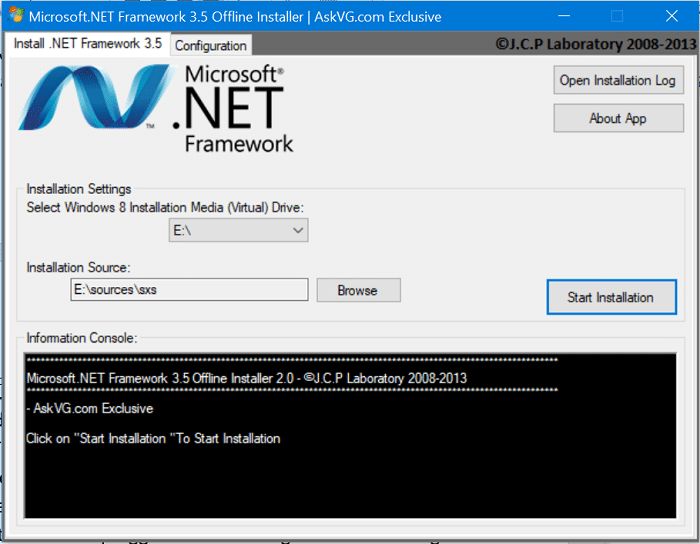
Método 6: desativar temporariamente o antivírus (se aplicável)
Muitos usuários do Windows 10 relataram que estavam usando o McAfee em seus sistemas e desativá-lo resolveu o problema de instalação do Discord. Se você também estava usando antivírus para proteger seu sistema de arquivos potencialmente perigosos, siga nosso guia sobre como desativar o antivírus temporariamente no Windows 10.
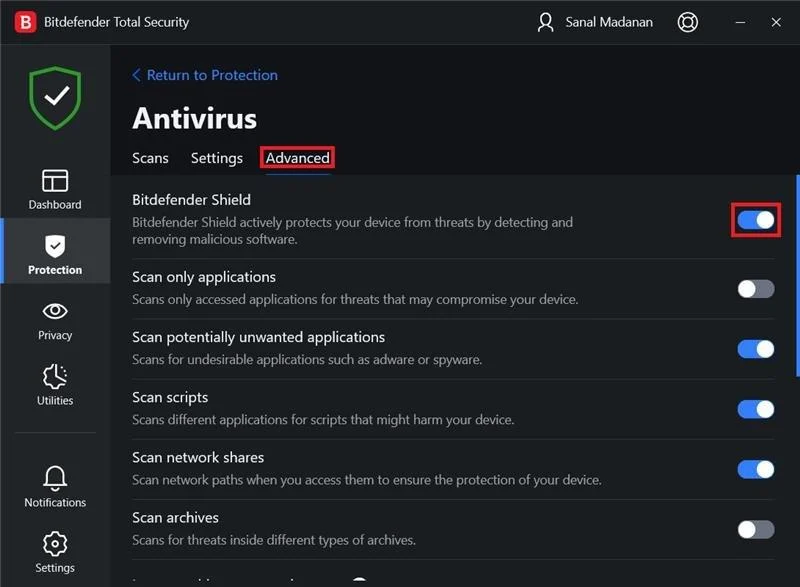

Leia também: 9 soluções para corrigir Discord Krisp não está funcionando
Método 7: atualizar drivers de dispositivo
As atualizações de driver são essenciais para usuários do Windows, pois podem ajudar a eliminar ajustes de segurança, bugs e aumentar o desempenho geral. Você pode seguir as etapas mencionadas em nosso guia Como atualizar drivers de dispositivo no Windows 10 para resolver o erro de instalação do Discord
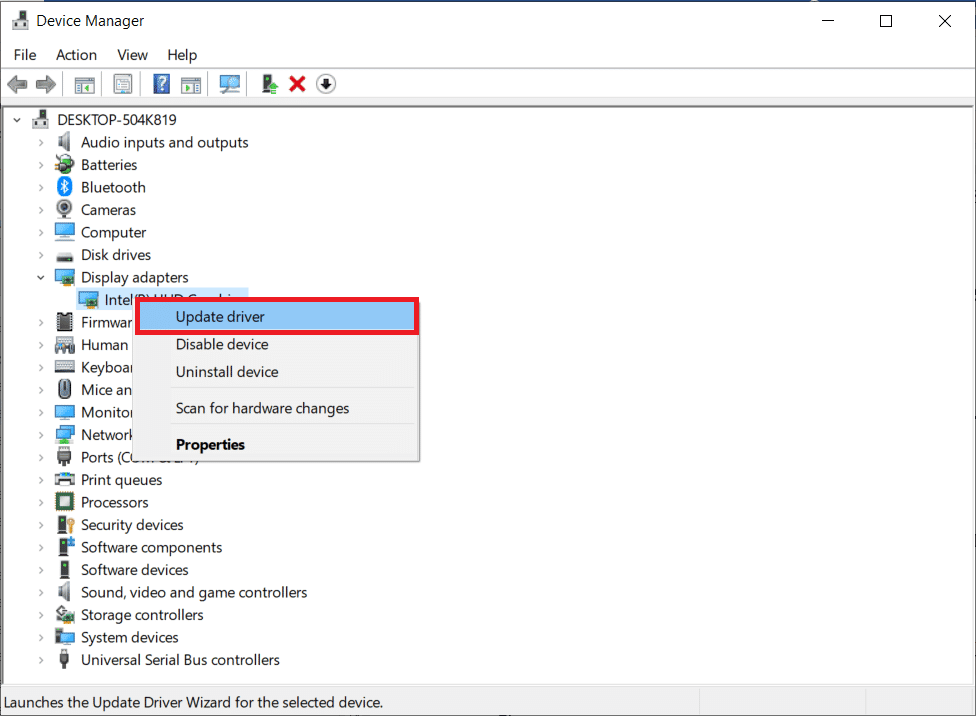
Método 8: Desinstalar o Windows Update
Se você atualizou recentemente suas viúvas e, em seguida, a instalação do Discord falhou, o Windows 10 começou a aparecer. Em seguida, você pode desinstalar o Windows Update para resolver o erro. Para desinstalar a atualização do Windows, siga as etapas mencionadas abaixo:
1. Inicie as Configurações com o atalho de teclas Windows + I.
2. Clique em Atualização e segurança.
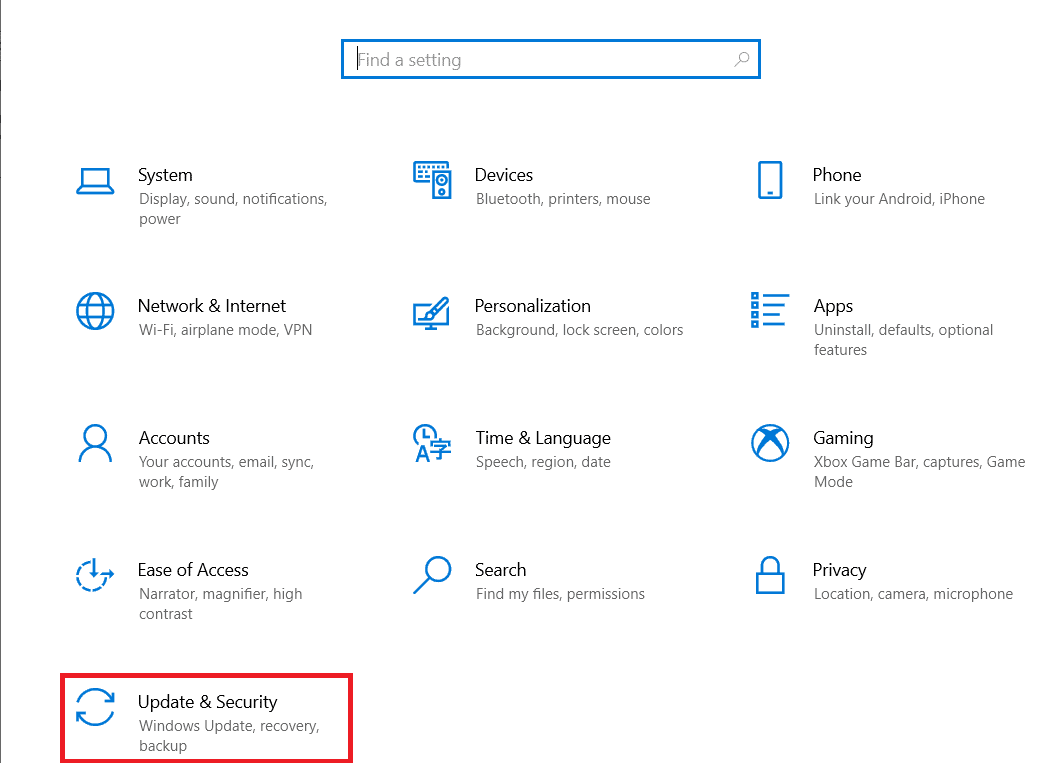
3. Agora vá para Exibir histórico de atualizações.
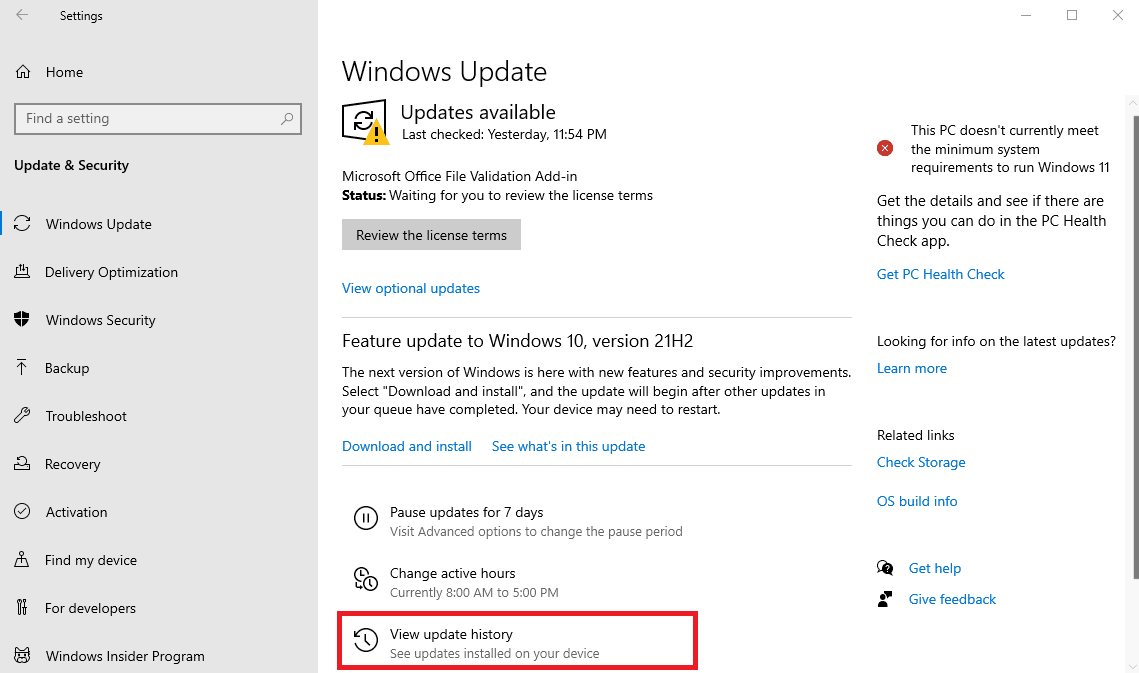
4. Clique em Desinstalar atualizações de onde você pode selecionar uma versão específica do Windows e desinstalá-la.
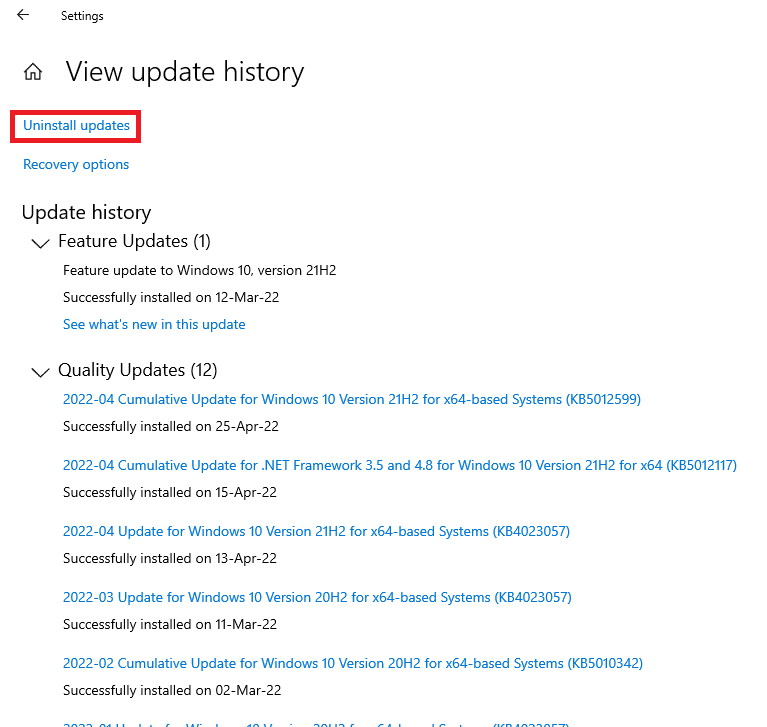
Leia também: Consertar Discord não detectando problema na rede de batalha
Método 9: Excluir arquivos de discórdia restantes
Este método é útil para usuários que instalaram e desinstalaram o Discord em seus dispositivos no passado. É possível que haja alguns arquivos residuais desnecessários que podem causar problemas na instalação do Discord. Isso também ajudará a fechar qualquer programa que não responda e quando ocorrer um erro fatal de Javascript ao instalar o Windows Client.
1. Inicie o Gerenciador de Tarefas pressionando as teclas Ctrl + Shift + Esc simultaneamente.
2. Clique com o botão direito do mouse no processo do Discord na guia Processos e selecione Finalizar tarefa.
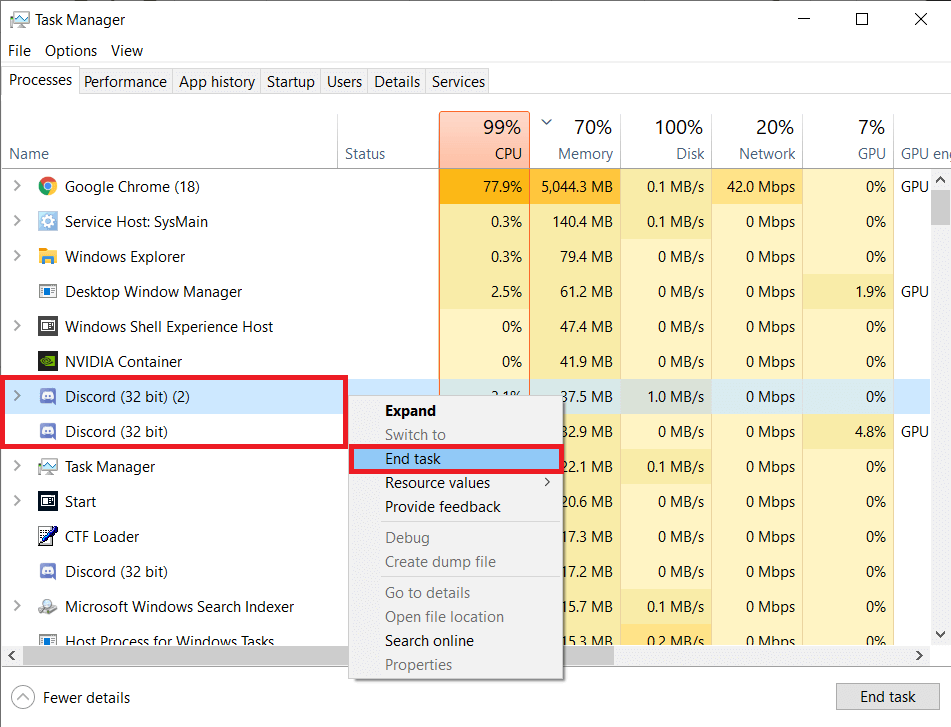
3. Agora, abra o File Explorer pressionando as teclas Windows + E juntas, cole %AppData%/ path na barra de endereços e exclua a pasta Discord .
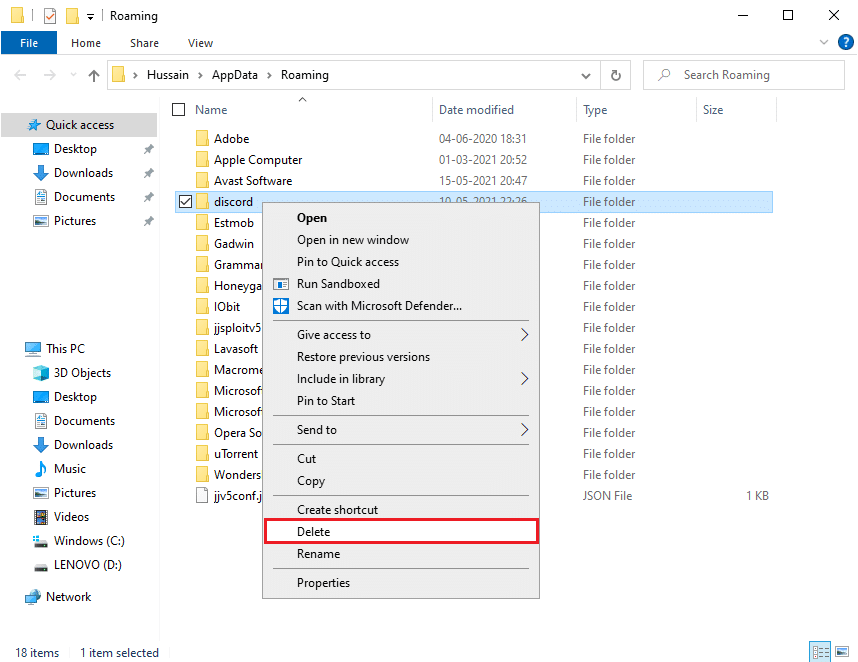
Quando o processo for concluído, tente instalar o Discord novamente e verifique se o problema foi resolvido.
Método 10: Reinstale o Discord
Os usuários do Windows são recomendados para desinstalar um programa do Painel de Controle se ele já estiver instalado no sistema anteriormente. Se esta etapa não for seguida, é provável que seu dispositivo gere um erro que também pode levar a outros problemas. Embora alguns aplicativos permitam que os usuários baixem várias versões, esta etapa simplifica as coisas.
1. Inicie o Painel de Controle digitando na barra de pesquisa do Windows .
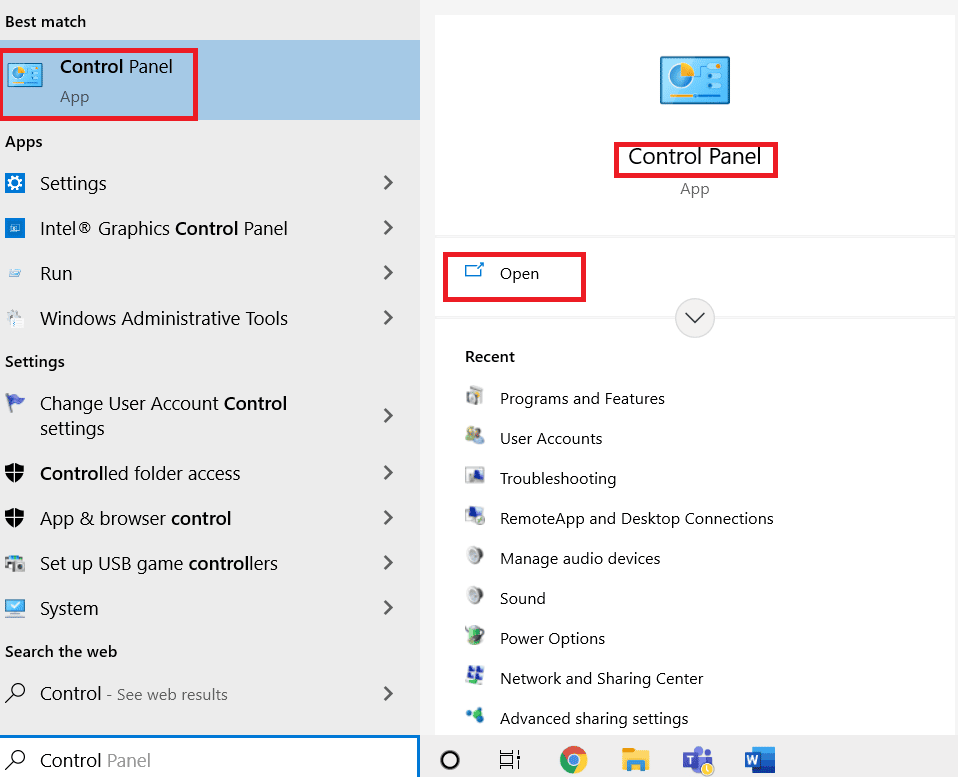
2. Em seguida, clique em Programas.
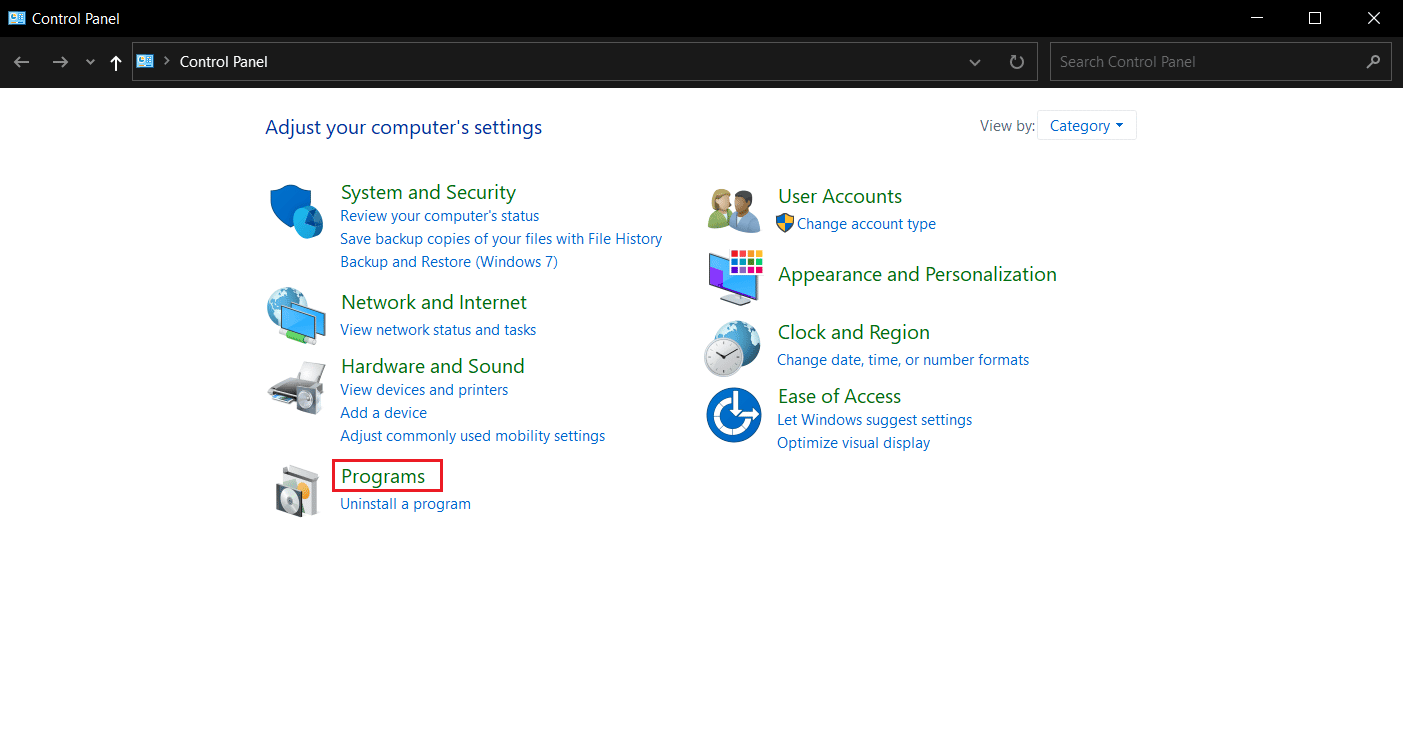
3. Em seguida, clique em Programas e recursos.
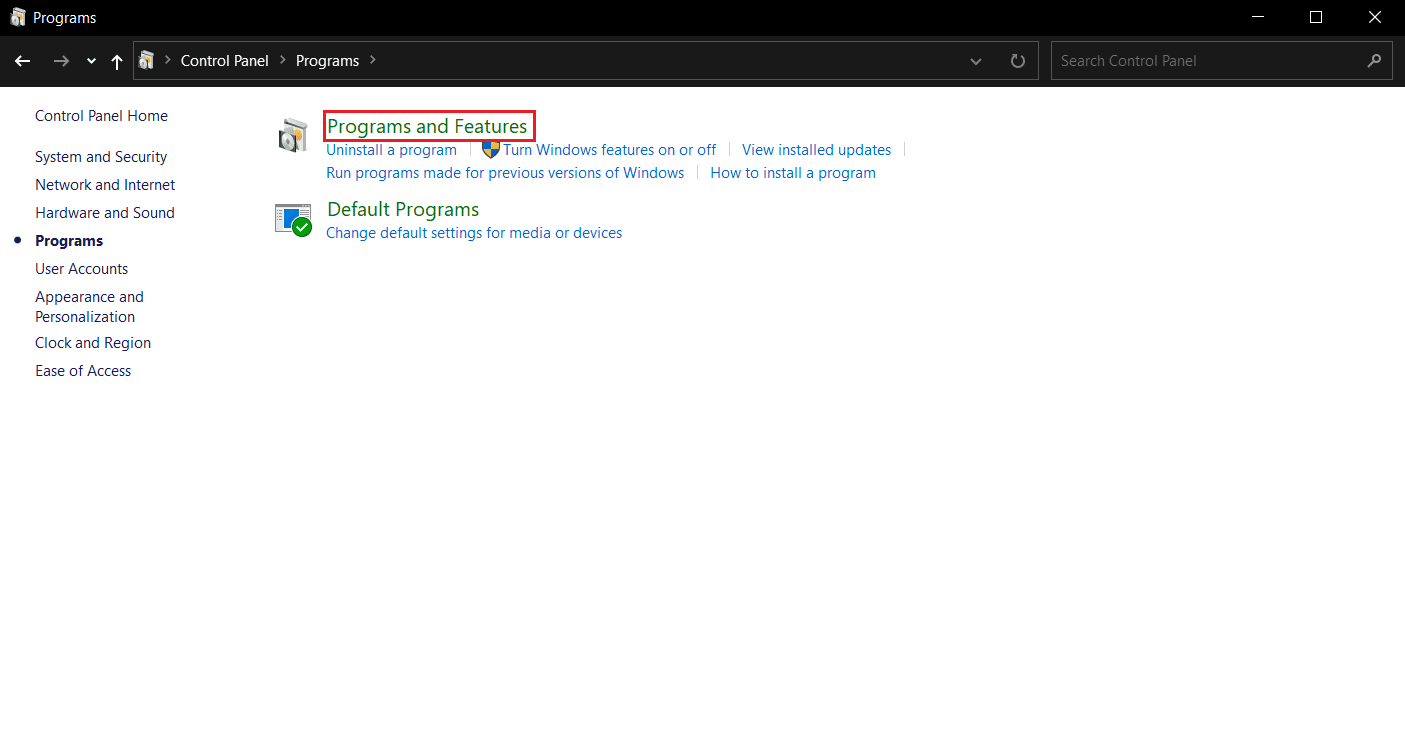
4. Encontre Discord na lista de programas e escolha Desinstalar.
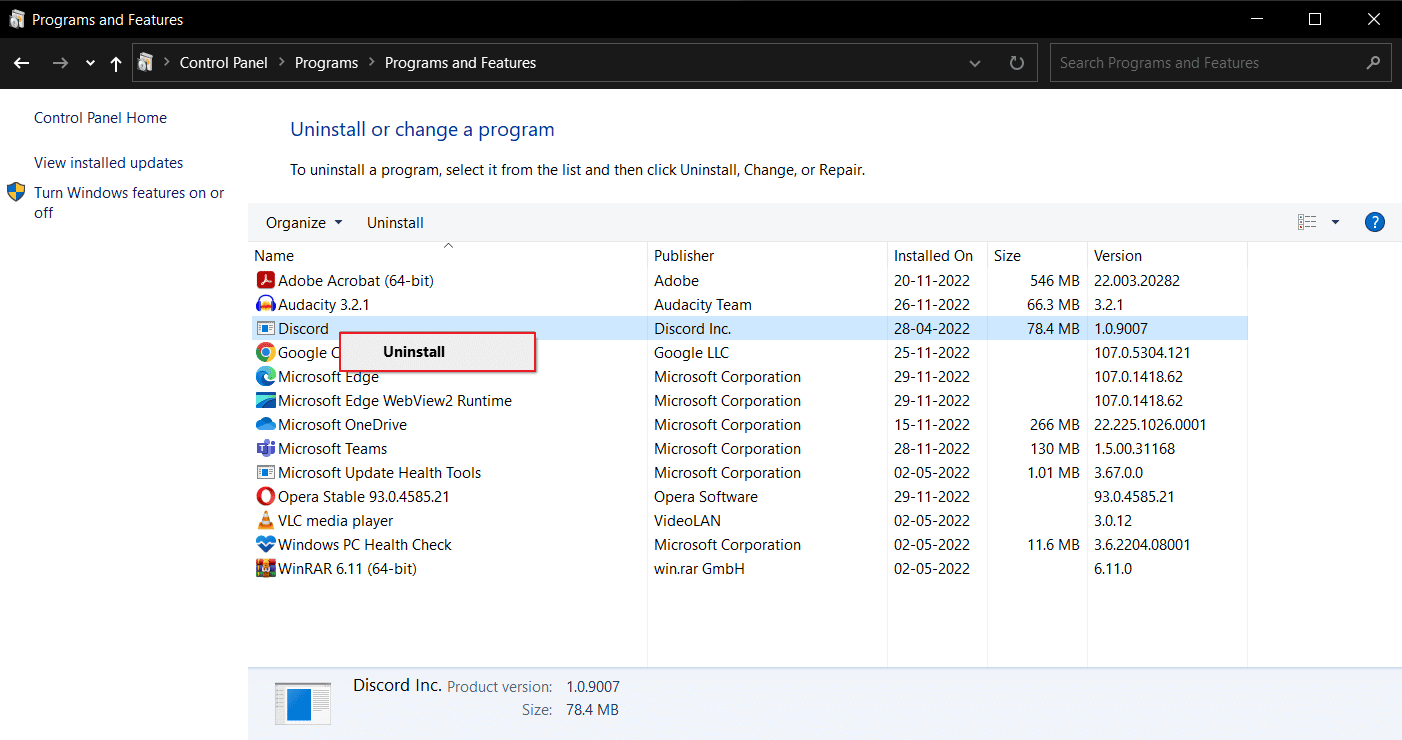
Conclua o processo reiniciando seu laptop com Windows 10.
5. Em seguida, abra o site do Discord e clique em Download for Windows .
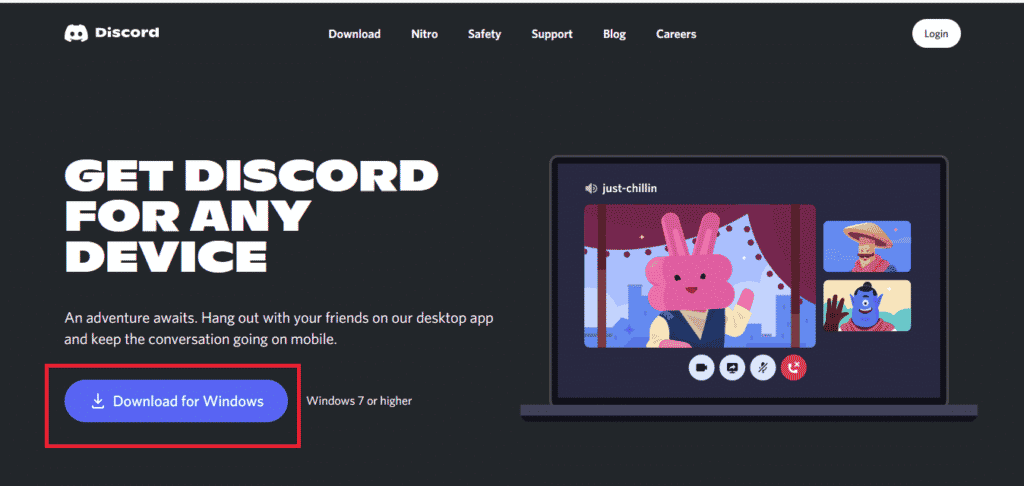
6. Agora, quando o arquivo for baixado, clique no arquivo DiscordSetup.exe para instalá-lo em seu sistema.
![]()
Por fim, inicie o Discord para verificar se a instalação do Discord falhou. O erro do Windows 10 foi resolvido ou não.
Leia também: Conserte o Discord travado na tela de conexão
Método 11: Entre em contato com o suporte do Discord
Por fim, você pode tentar entrar em contato com a equipe de suporte do Discord para resolver um erro fatal de Javascript ocorrido ao instalar o problema do cliente Windows.
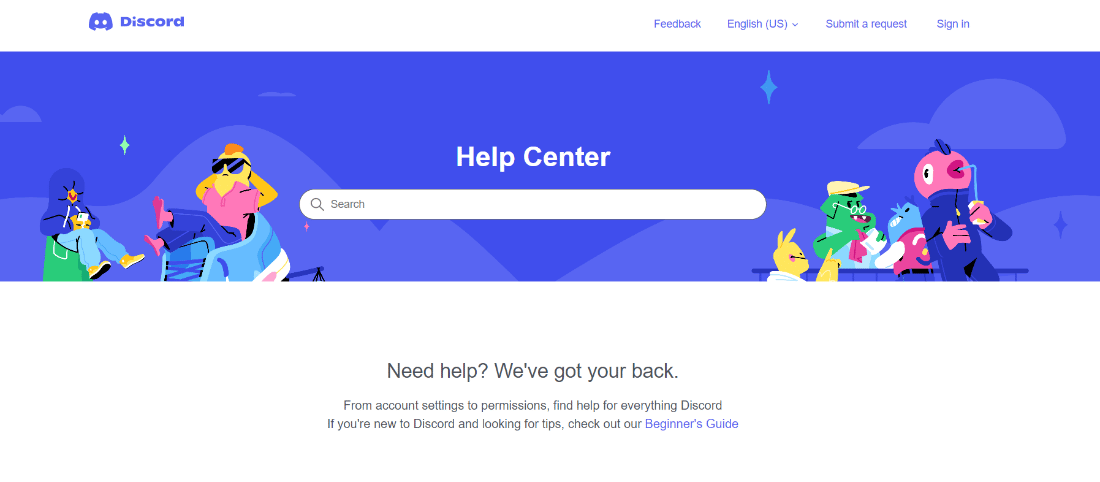
Perguntas Frequentes (FAQ)
Q1. Como faço para corrigir a falha na instalação do Discord?
Resp. Para corrigir esse problema, você pode tentar os métodos mencionados acima e descobrir o que é mais adequado para você.
Q2. Por que não consigo instalar o Discord no Windows 10?
Resp . Talvez o problema esteja no seu dispositivo, então tente limpar os arquivos de cache e dados corrompidos.
Q3. Por que o Discord está quebrado no meu PC?
Resp. É possível que aplicativos ou jogos estejam sendo executados em segundo plano e, portanto, fazendo com que o Discord não seja instalado corretamente. Outro motivo pode ser arquivos danificados e vírus.
Recomendado:
- Corrigir o código de erro 403 da Google Play Store
- Corrigir o erro de atualização do Windows 0x80071160
- 7 melhores correções para o erro Discord 1006 no Windows 10
- Como aparecer offline para um servidor no Discord
Discord é uma das plataformas mais amadas sendo usada por pessoas de todas as idades para conversar, compartilhar e interagir com a comunidade. No entanto, o aplicativo pode causar dor de cabeça de vez em quando para alguns usuários. Felizmente, agora você sabe como se livrar do erro de instalação do Discord e colocar as coisas de volta nos trilhos. Se você tiver alguma dúvida ou sugestão, sinta-se à vontade para soltá-los na seção de comentários abaixo.
