Como corrigir o problema da câmera de tela verde do Discord?
Publicados: 2021-08-13Discord é um dos melhores aplicativos de mídia híbrida que existem. Foi adotado primeiro pela comunidade de jogos e desde então se tornou um queridinho em outras indústrias, especialmente em criptomoedas.
Discord permite que você converse, converse, faça videochamadas ou faça uma conferência com seus amigos. Você pode manter uma conversa secreta ou transmitir suas atividades ao vivo para milhares de seguidores.
Para tirar o máximo proveito do Discord, você precisa de uma câmera funcional com especificações decentes. Mas o que acontece se a webcam parar de funcionar no Discord? Um usuário pode sentir que ficar por aqui pode não valer mais a pena.
Muitos usuários do Windows narraram suas experiências dolorosas de tentar usar sua câmera no Discord apenas para serem recebidos por uma tela verde. Com a pandemia global ainda por perto e as pessoas presas em ambientes fechados, não poder conversar por vídeo com pessoas no Discord por causa desse erro pode se tornar rapidamente insuportável.
Leia este artigo para obter dicas, correções e soluções alternativas que permitirão que sua webcam funcione no Discord. Mas antes disso, pode ser interessante saber os possíveis motivos pelos quais a tela verde acontece no Discord.
Por que a câmera está mostrando uma tela verde no Discord?
Muitas teorias foram dadas sobre por que a tela verde geralmente aparece quando um usuário tenta usar a câmera no Discord. O bug não tem uma causa fixa, pois as origens do erro dependem das circunstâncias peculiares de cada PC afetado.
Em termos gerais, estes são alguns motivos comuns pelos quais o erro aparece quando ocorre:
- Configurações da câmera do sistema. Se a permissão para usar a câmera não tiver sido concedida pelo sistema, qualquer tentativa do aplicativo Discord resultará em erros como o que estamos falando. Se isso afeta apenas o Discord ou todos os aplicativos depende da natureza específica da permissão desativada.
- Instalação corrompida. Você pode adivinhar se uma instalação do Discord está corrompida se começar a dar erros aleatórios e falhas que outros não estão recebendo. Isso não pode ser descartado como a causa do erro de tela verde da câmera.
- Erros de motorista. Um driver de câmera ausente, quebrado, obsoleto ou incompatível pode fazer com que a tela verde apareça no Discord e em outros aplicativos. Isso resulta de renderização inadequada porque o driver está com defeito de alguma forma.
- Aceleraçao do hardware. Se alguns programas normais que não exigem muitos recursos forem roteados para a GPU, isso poderá causar problemas. Geralmente, a CPU é capaz o suficiente para lidar com a webcam e um programa como o Discord. Portanto, se a câmera ou o aplicativo ainda forem enviados para a GPU, isso poderá causar o erro de tela verde.
- Seleção da câmera. Se a câmera já estiver em uso em outro lugar, o Discord pode não conseguir acessá-la. O mesmo erro pode acontecer se a câmera que você deseja usar e a câmera selecionada pelo Discord não forem as mesmas. Embora raro, também é possível que uma webcam USB não seja compatível com Windows ou Discord.
Esses e muitos outros motivos podem fazer com que a câmera se torne inutilizável no Discord.
Como corrigir o problema da câmera de tela verde do Discord
Aqui estão algumas correções para o problema da câmera verde que funcionaram para muitos usuários. A lista não é exaustiva, mas cada uma dessas correções funcionou para pelo menos uma pessoa, portanto, sinta-se à vontade para aplicá-las à sua situação.
Reiniciar o Discord
Há uma razão pela qual muitos guias recomendam uma reinicialização ou atualização como a primeira etapa na solução de problemas. Alguns erros não são grandes, mas o resultado de um pequeno bug no aplicativo ou sistema. Uma reinicialização ou atualização pode limpar as teias de aranha e restaurar o programa em questão para o funcionamento completo.
Uma reinicialização envolve fechar o aplicativo completamente e iniciá-lo novamente, enquanto uma atualização significa renovar o conteúdo do aplicativo. De qualquer forma, o objetivo é eliminar o que está causando o problema da câmera verde e esse método provou ser eficaz para muitos usuários.
- Para reiniciar o aplicativo Discord, clique no ícone "Mostrar ícones ocultos" voltado para cima na barra de tarefas.
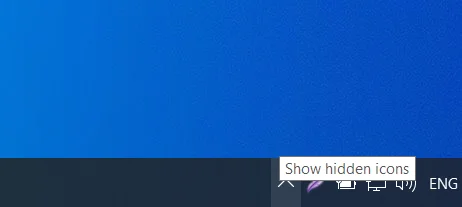
- Clique com o botão direito do mouse no ícone Discord e selecione Sair do Discord. Aguarde alguns segundos e reinicie o aplicativo.
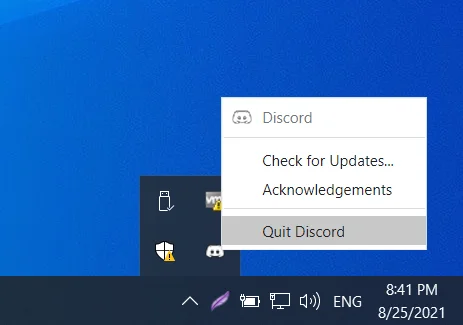
- Para atualizar o Discord, pressione Ctrl + R enquanto estiver na janela do Discord.
Se isso não funcionar para você, ainda há muitas soluções por vir.
Ajuste as configurações de privacidade da câmera
Com o Windows 10, a Microsoft foi grande em privacidade e segurança. Agora, os usuários podem controlar quais aplicativos têm acesso a hardwares importantes, como a câmera e o microfone. Você pode até bloquear todos os aplicativos de usar a câmera embutida totalmente, se quiser.
Com relação ao tópico atual, se o Discord não tiver acesso à câmera, você provavelmente receberá a tela verde sempre que iniciar uma chamada de vídeo. Você pode acessar as configurações para verificar se o acesso à câmera é concedido a todos os aplicativos e, em seguida, ativar o acesso ao Discord, se necessário.
- Pressione Win + I para abrir Configurações.
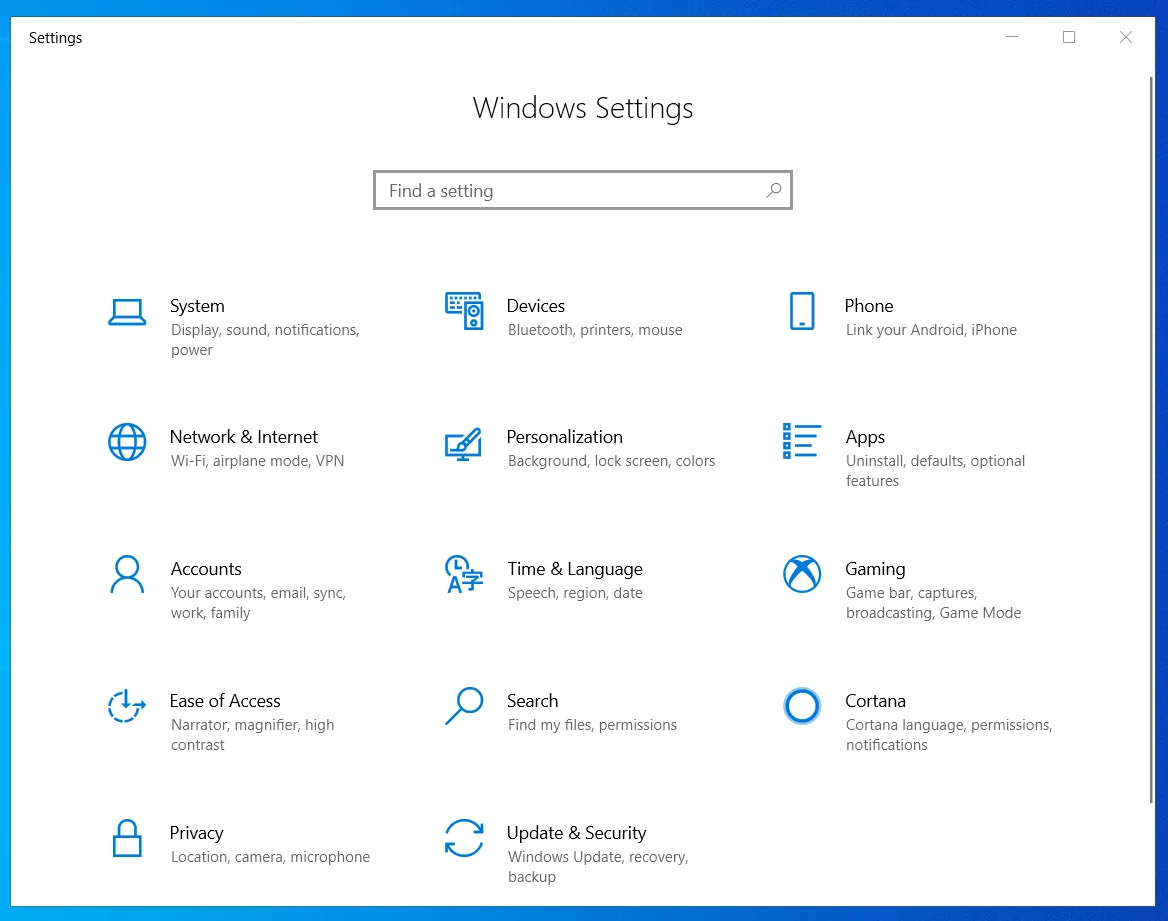
- Navegue até Privacidade > Câmera e verifique se a opção "Permitir que aplicativos acessem sua câmera" está definida como Ativado. Caso contrário, ative a configuração.
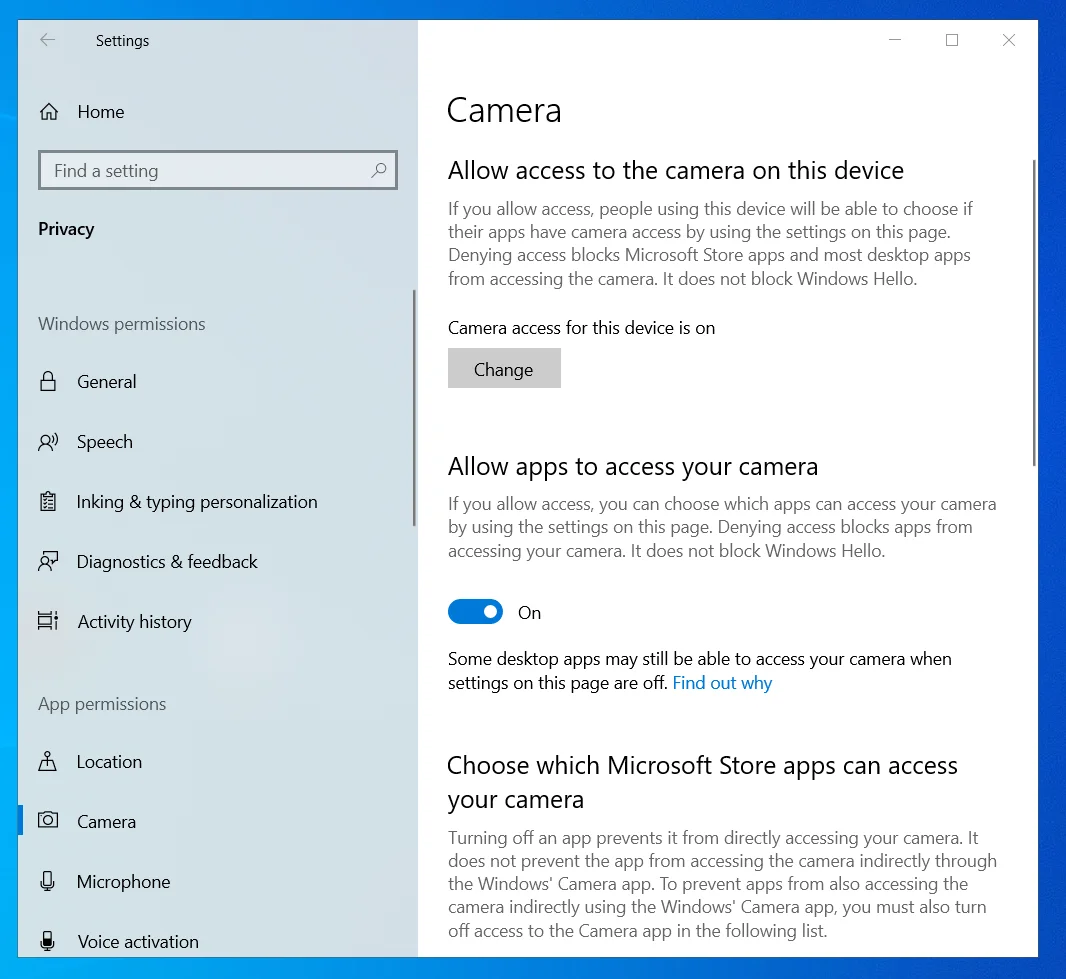
- Localize o Discord em “Escolha quais aplicativos podem acessar sua câmera” e ative o acesso à câmera.
Reinicie o sistema agora e verifique se a câmera está funcionando bem no Discord.
Execute o Discord no modo de administrador
Quando um programa adquire permissão de administrador, ele obtém acesso a arquivos que foram restringidos pelo sistema. Isso pode ajudar a evitar problemas como a tela verde da câmera no Discord.
Estritamente falando, o Discord não precisa de direitos de administrador para funcionar corretamente no seu PC. No entanto, essa solução alternativa ajudou muitos a eliminar a tela verde durante as chamadas de vídeo, então você também pode tentar. Contanto que você esteja usando o aplicativo oficial do Discord, conceder direitos de acesso elevados não deve prejudicar seu computador.
- Pressione a tecla Windows e digite “Discord” no painel de pesquisa.
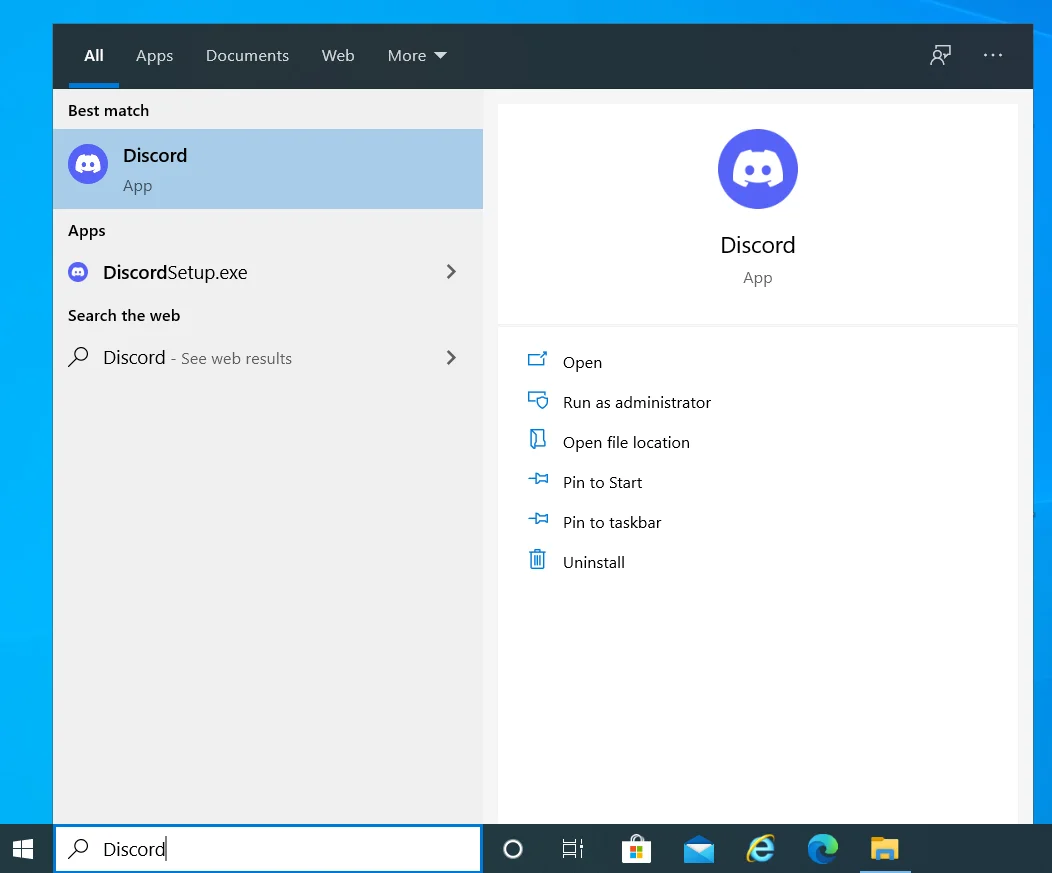
- Clique com o botão direito do mouse no Discord nos resultados da pesquisa e selecione “Executar como administrador”.
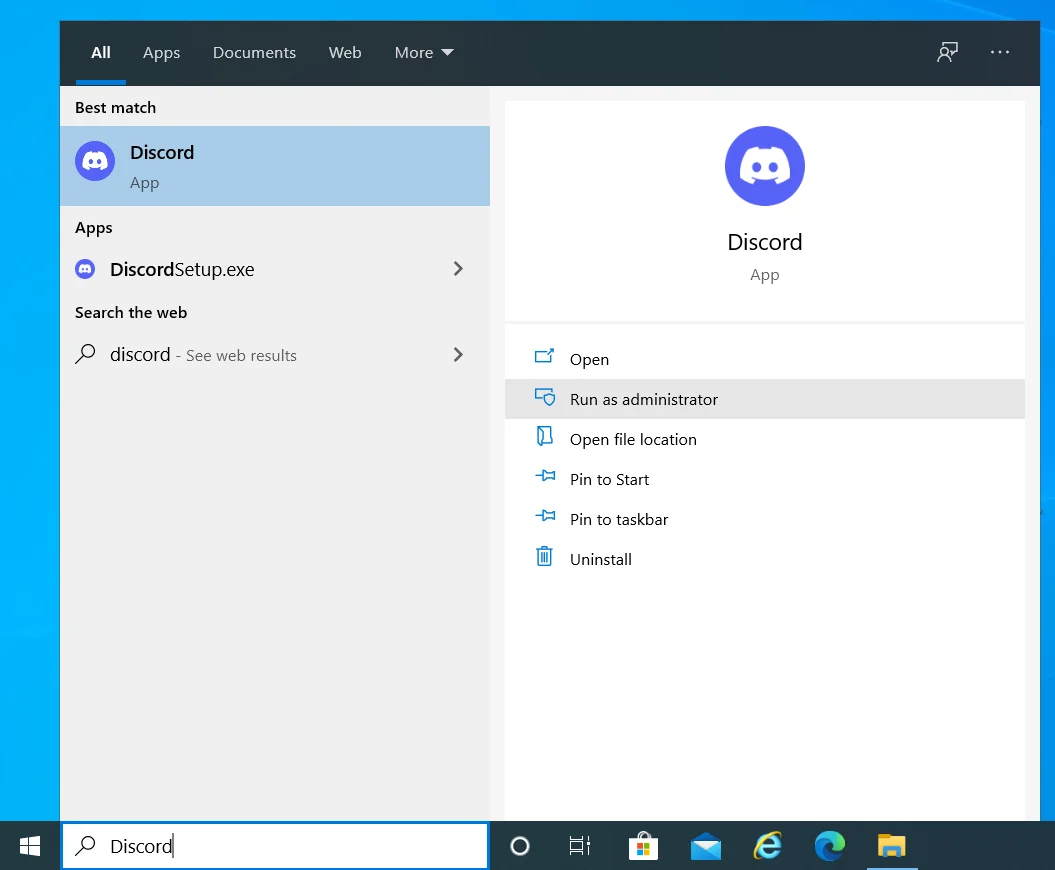
A câmera deve funcionar corretamente agora se o aplicativo precisar de direitos de administrador. De um modo geral, a Microsoft reforçou a segurança no Windows quando se trata de usar recursos protegidos do sistema, como o microfone interno ou a câmera. Dar direitos de administrador ao Discord pode ser a única maneira de garantir que a câmera funcione corretamente o tempo todo.
- Para conceder direitos de administrador permanentes ao Discord, clique com o botão direito do mouse em seu atalho na área de trabalho e selecione Propriedades. Se não houver atalho na área de trabalho, navegue até a pasta Discord em C:\Program Files, clique com o botão direito do mouse no executável do Discord e selecione Propriedades.
- Alterne para a guia Compatibilidade da janela de propriedades do Discord e marque a caixa de seleção ao lado de "Executar este programa como administrador".
- Pressione os botões Aplicar e OK para salvar a alteração.
A câmera Discord funciona bem agora depois de garantir privilégios de administrador? Se a interface da câmera ainda exibir o tom verde irritante, você pode tentar a próxima solução.
Use uma câmera diferente
Esse tipo de erro geralmente ocorre em programas que usam câmeras quando há várias câmeras ou aplicativos em execução. A maioria dos sistemas vem com uma webcam interna. No entanto, alguns usuários podem preferir uma webcam externa porque a qualidade é melhor ou a flexibilidade é maior.
Por outro lado, o Discord pode não ser o único programa em execução que requer acesso à câmera. Se houver outro aplicativo, aberto ou em execução em segundo plano, que esteja usando a câmera, o Discord pode não conseguir usá-lo também, causando a tela verde.
No primeiro cenário de várias câmeras, você pode tentar a webcam interna se a câmera USB não estiver funcionando para você e vice-versa.
- No Discord, clique no ícone de engrenagem no canto inferior esquerdo para abrir a página de configurações do Discord.
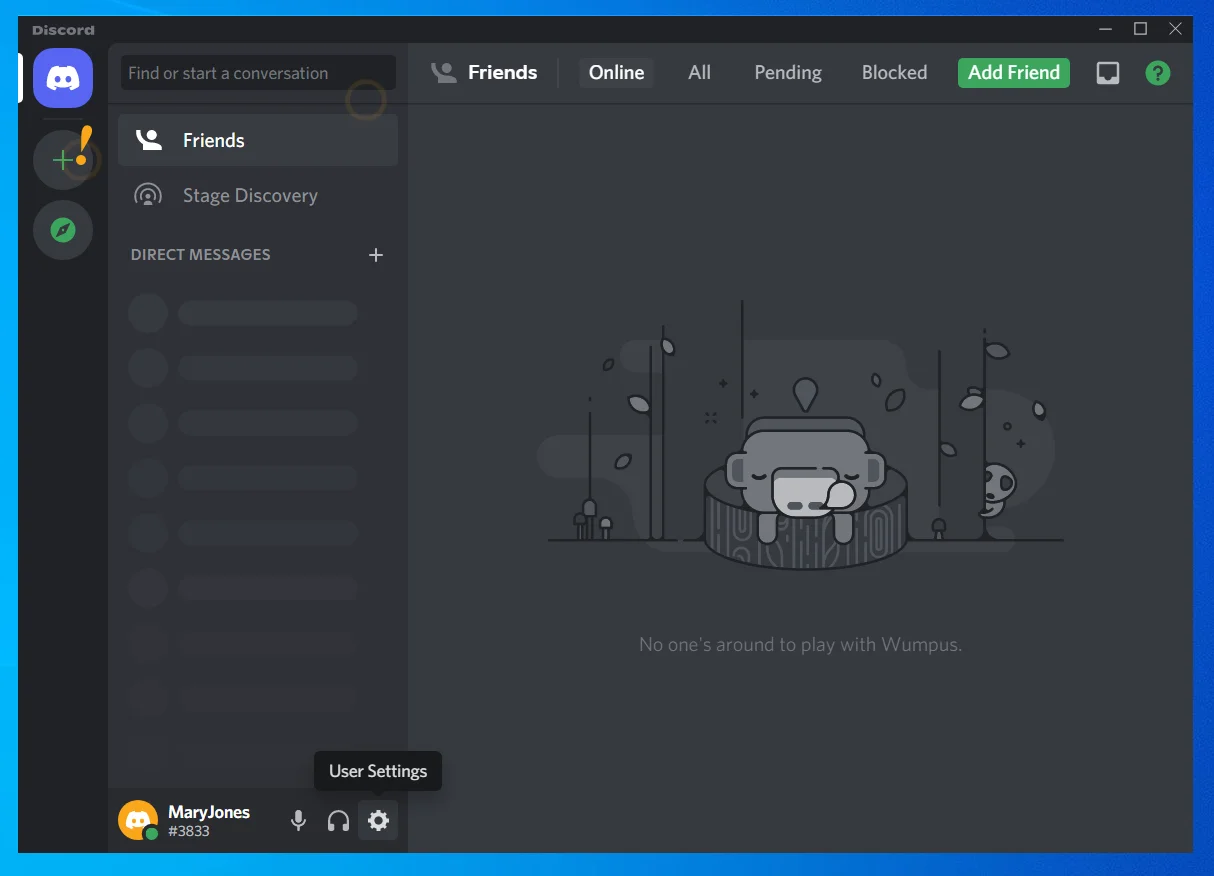
- Clique na guia Voz e Vídeo em Configurações do aplicativo no painel esquerdo da janela Configurações do Discord.
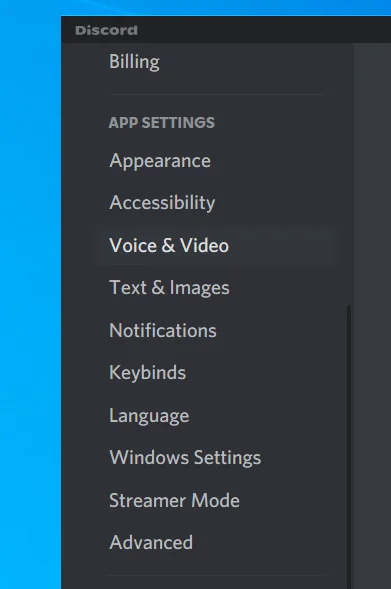
- Sua câmera atual será listada em Configurações de vídeo na guia Voz e vídeo.
- Se várias câmeras estiverem conectadas em seu sistema, clique na seta suspensa em Câmera para selecionar uma câmera diferente para o Discord.
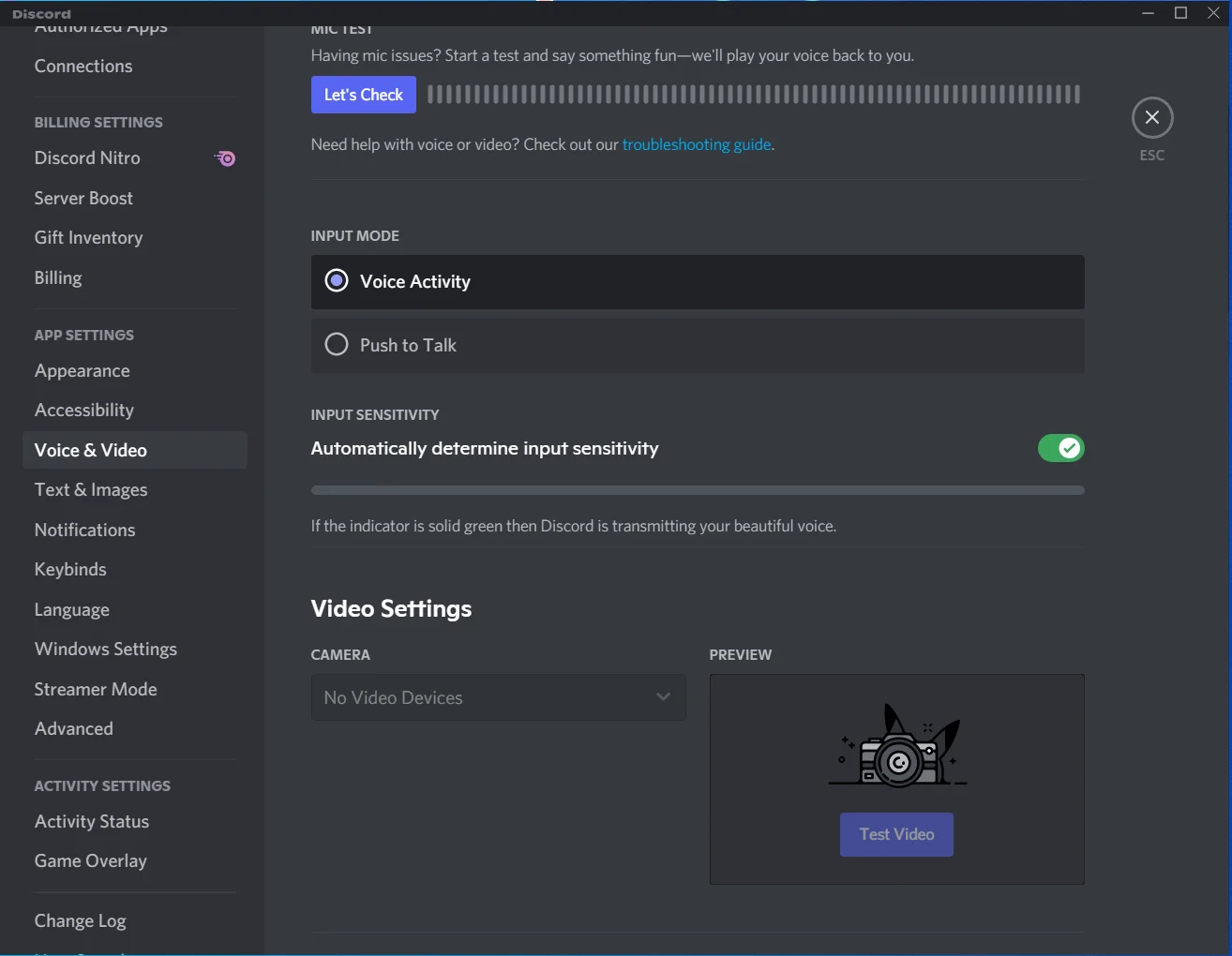
- Clique no botão Testar vídeo na caixa de visualização para testar o uso da câmera escolhida. Se tudo estiver bem, saia da tela Configurações.
Se outro aplicativo que precisa da câmera estiver aberto ou em execução, primeiro descubra a câmera padrão do seu PC e use as etapas acima para escolher outra câmera para o Discord. O outro aplicativo provavelmente está usando a câmera padrão do sistema - na maioria dos casos, esta é a webcam interna - então escolha uma câmera que não esteja em uso.
Esse método pode ser um pouco complicado se você quiser usar a câmera padrão. Nesse caso, você pode alterar a câmera padrão do sistema para aquela que não deseja usar. Os outros aplicativos começarão a usar essa câmera, liberando assim o que você deseja usar com o Discord.
- Pressione a tecla Windows e digite “cpl”. Pressione Enter para iniciar o Painel de Controle.
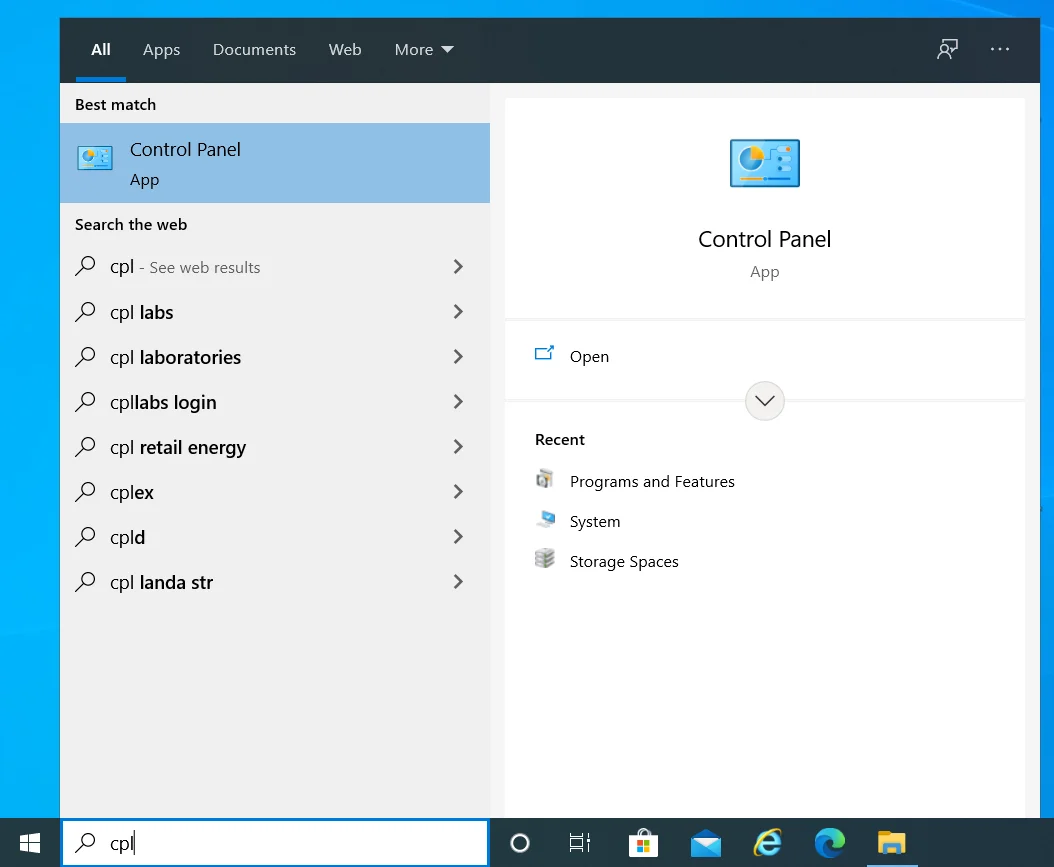
- Defina o modo de exibição no Painel de controle como categoria.
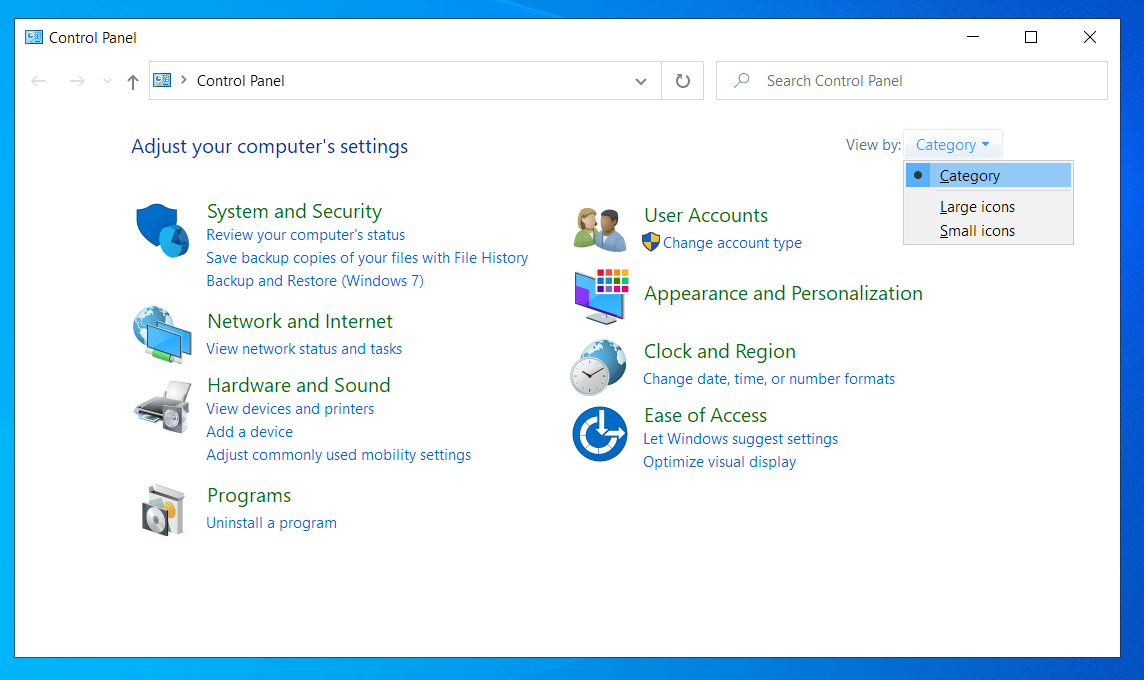
- Selecione “Exibir dispositivos e impressoras”.
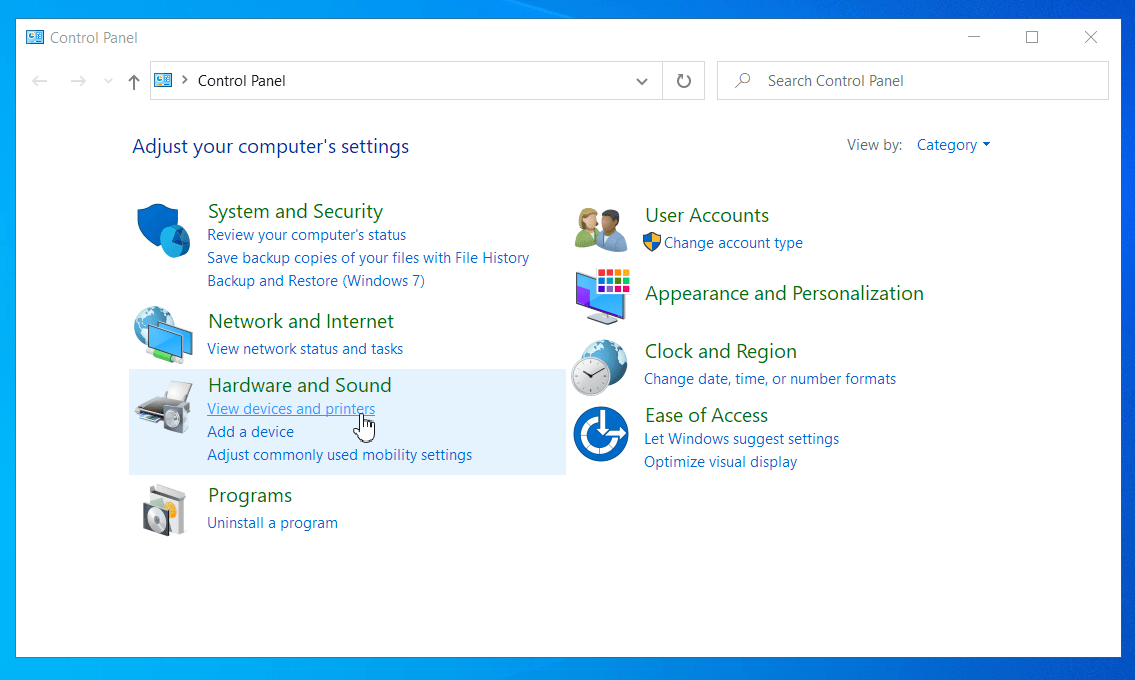
- Clique com o botão direito do mouse na câmera que você deseja que o sistema e os aplicativos escolham daqui para frente e selecione “Definir este dispositivo como padrão”.
Se, por algum motivo, o Discord continuar revertendo para a webcam interna, mesmo que você tenha selecionado anteriormente uma câmera externa, você pode desativar todas as outras câmeras e forçar o sistema e os aplicativos a usarem a única que permanece disponível.
- Pressione Win + X e selecione Gerenciador de Dispositivos.
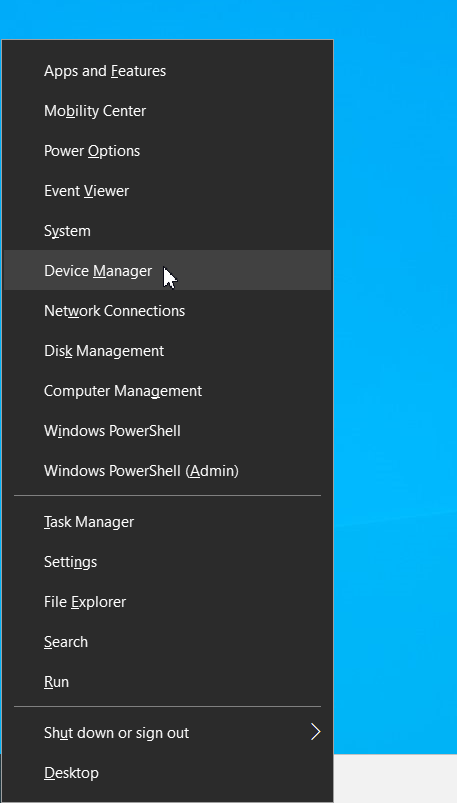
- Localize e clique duas vezes em Dispositivos de imagem.
- Clique com o botão direito do mouse na câmera que deseja desativar e selecione Desativar dispositivo.
Quando você iniciar o Discord novamente, ele começará a usar sua câmera preferida. Se isso ainda não resolver o problema da tela verde, você pode tentar a solução alternativa abaixo.
Atualize ou reinstale o driver da câmera
Se o erro de tela verde no Discord ocorrer quando uma webcam externa estiver em uso, pode ser porque o driver da câmera está ausente, corrompido ou incompatível.

A maioria, mas não todas, as câmeras USB instalam automaticamente um driver dedicado durante a primeira conexão. Se você estiver usando um que não instalou um driver, essa pode ser a causa do erro. Não há driver para usar e o driver genérico do Windows pode não ser adequado.
Um driver corrompido também pode fazer com que alguns recursos parem de funcionar. Se você atualizou recentemente para o Windows 10 ou uma versão posterior e o driver da câmera se tornou incompatível, esse erro também pode ocorrer.
Em todos esses casos, a solução é reinstalar o driver ou atualizá-lo. A reinstalação pode corrigir um driver corrompido e a atualização do driver corrigirá problemas de compatibilidade.
Veja como reinstalar o driver da sua câmera usando recursos nativos do Windows:
- Pressione Win + X e selecione Gerenciador de Dispositivos.
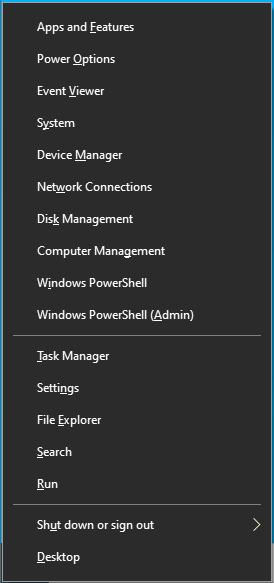
- Localize Câmera, Câmeras ou Dispositivos de Imagem. O termo específico irá variar. Clique duas vezes no item para expandi-lo.
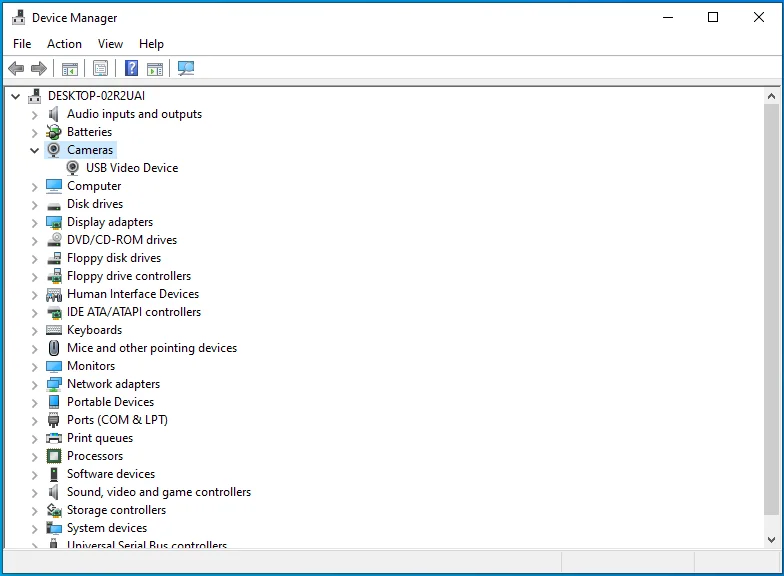
- Clique com o botão direito do mouse no dispositivo de câmera problemático e selecione “Desinstalar dispositivo”. Quando o pop-up aparecer, clique em Desinstalar.
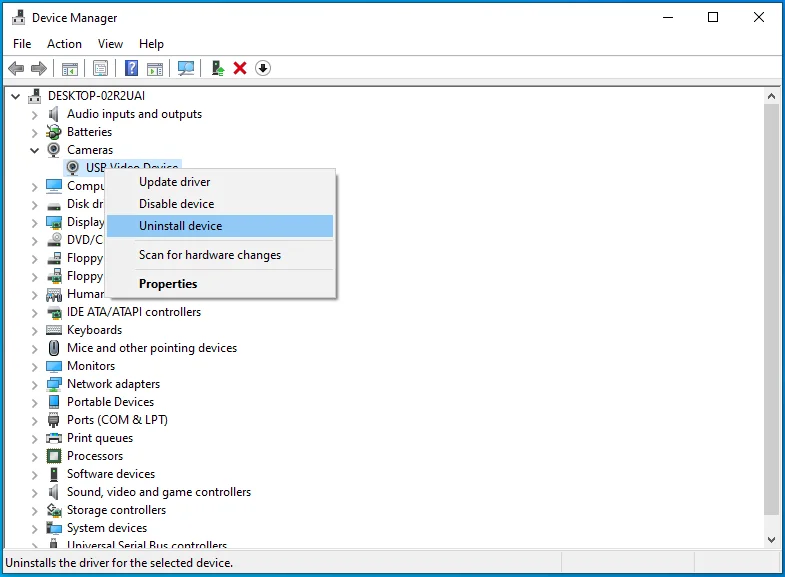
Reinicie o sistema para que o Windows possa reinstalar o driver durante a inicialização.
Se a câmera ainda não estiver funcionando no Discord, você pode tentar atualizá-la e ver se isso ajuda. Se você tiver uma conexão com a Internet, atualizar o driver da webcam no Windows é fácil.
- Abra o Gerenciador de dispositivos e expanda a seção que contém seus dispositivos de câmera.
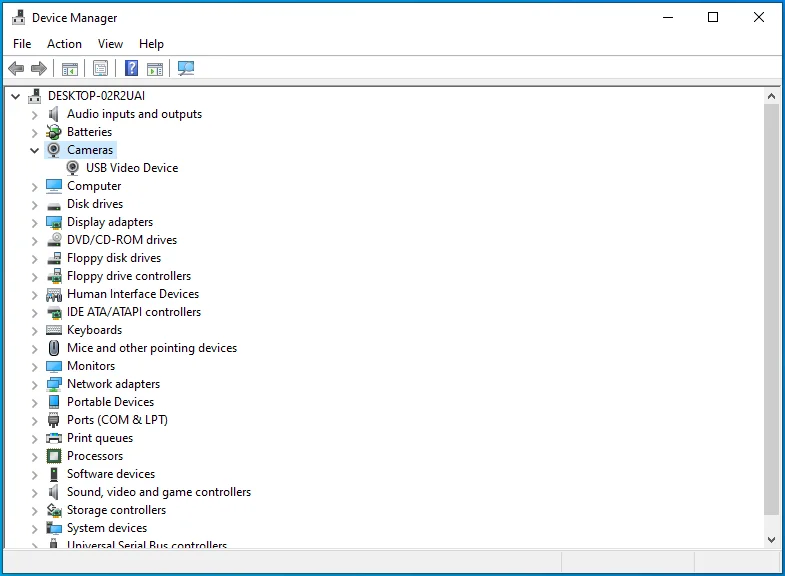
- Clique com o botão direito do mouse em seu dispositivo e selecione “Atualizar driver”.
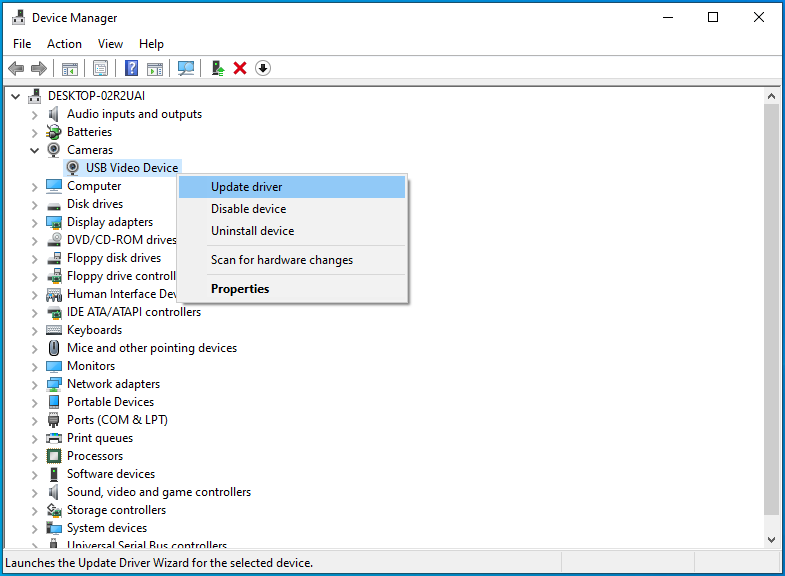
- Na próxima tela, selecione “Pesquisar automaticamente por drivers” ou “Pesquisar automaticamente por software de driver atualizado”.
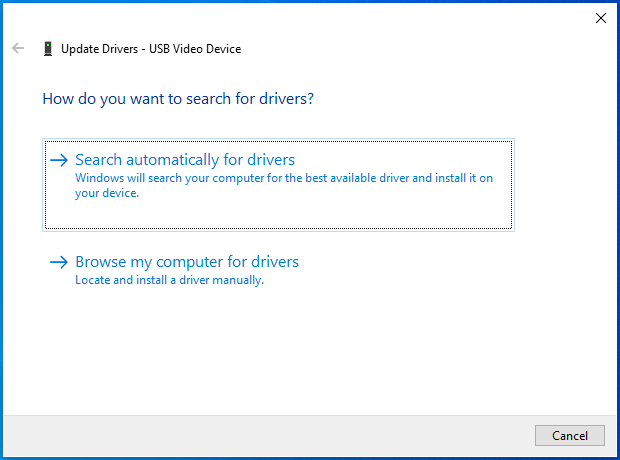
- Após a atualização, reinicie o sistema.
Se isso não funcionar (o Windows pode informar falsamente que o driver atual é a versão mais recente), você pode atualizar manualmente o driver visitando a página de download do fabricante do dispositivo. Escolha um driver adequado para o seu dispositivo e versão do sistema e instale-o como faria com um aplicativo de software normal.
Se você preferir ficar sem o estresse de procurar o driver correto ou desejar atualizar drivers adicionais como o da placa gráfica, um aplicativo de terceiros como o Auslogics Driver Updater será útil.
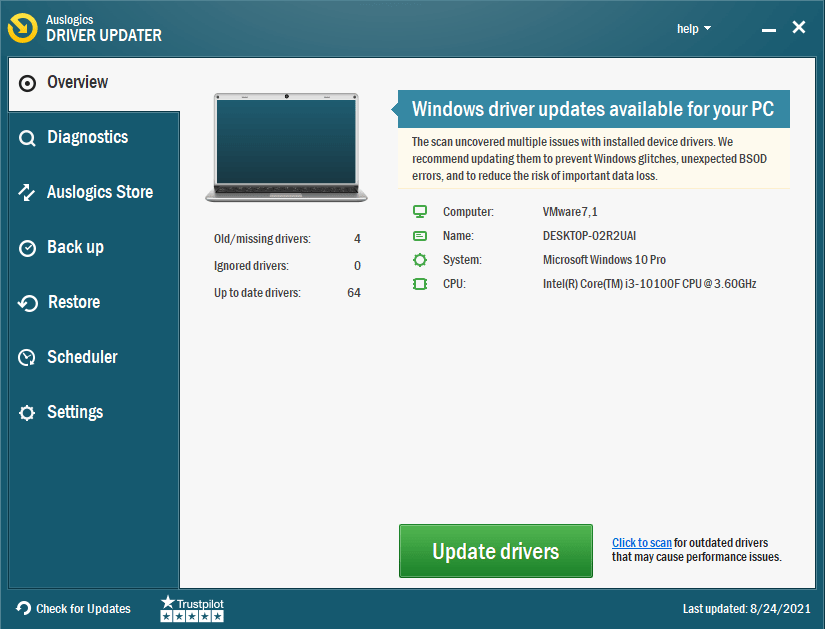
Ele categorizará todos os seus drivers de acordo com se eles estão atualizados ou não, e você pode atualizar rapidamente os obsoletos com um clique de um botão.
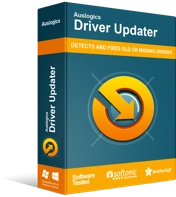
Resolver problemas do PC com o Driver Updater
O desempenho instável do PC geralmente é causado por drivers desatualizados ou corrompidos. O Auslogics Driver Updater diagnostica problemas de driver e permite que você atualize drivers antigos de uma só vez ou um de cada vez para que seu PC funcione melhor
Verifique a conexão USB
Se você estiver usando uma webcam USB, verifique se o USB está conectado corretamente e recebendo energia suficiente. Erros como o que está sendo discutido podem surgir devido à sobrecarga da conexão USB. Cada porta em seu computador pode lidar com um certo número de terminais e qualquer coisa além disso significa que as portas estão superlotadas.
- Feche o Discord da sua barra de tarefas. Verifique a bandeja do sistema e feche-a também. Abra o Gerenciador de Tarefas e encerre todos os processos relacionados ao Discord.
- Desconecte todos os dispositivos USB e reinicie o sistema.
- Depois de fazer login novamente, conecte a câmera USB sozinha a uma porta que não tenha problemas. De preferência, deve ser uma porta USB 3.0. Agora teste a câmera e veja se a tela verde sumiu.
- Teste todas as portas dessa maneira até encontrar uma que funcione ou descubra que as portas não são o problema (testando outros dispositivos USB).
Aplicar as últimas atualizações do Windows
Você deve atualizar regularmente seu sistema operacional para aproveitar os últimos patches de bugs e correções de segurança. A Microsoft tem um ciclo de atualização regular, especialmente para pequenas atualizações de segurança que corrigem bugs conhecidos. Você pode resolver o que está causando a tela verde da câmera no Discord dessa maneira.
- Abra Configurações e vá para Atualização e segurança > Windows Update.
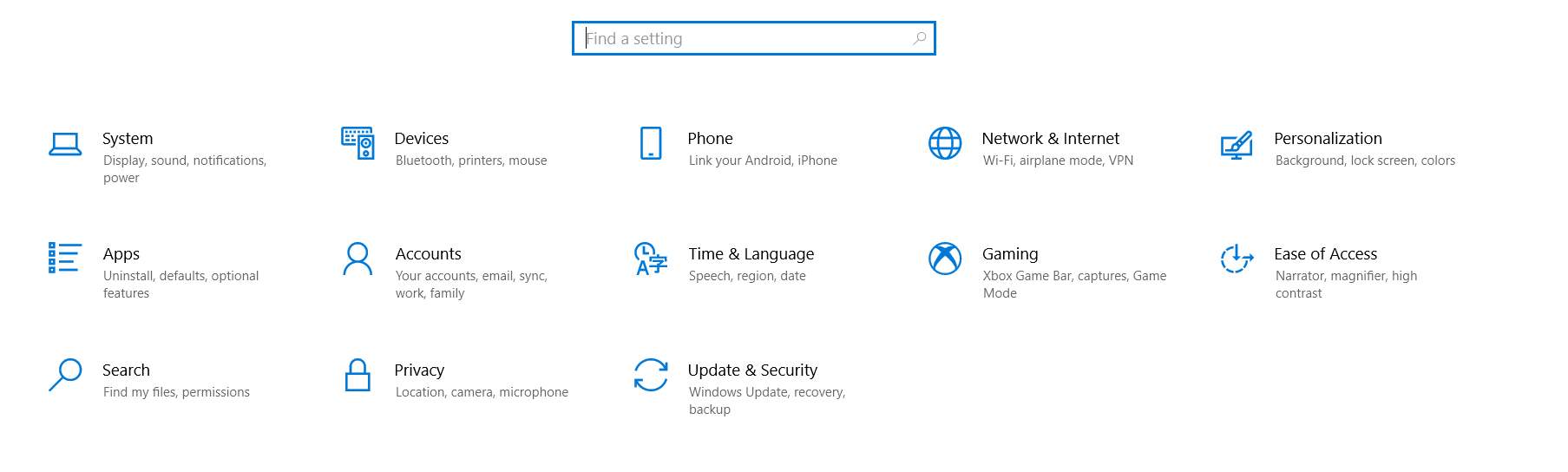
- Clique em “Verificar atualizações” e o Windows baixará automaticamente as atualizações mais recentes.
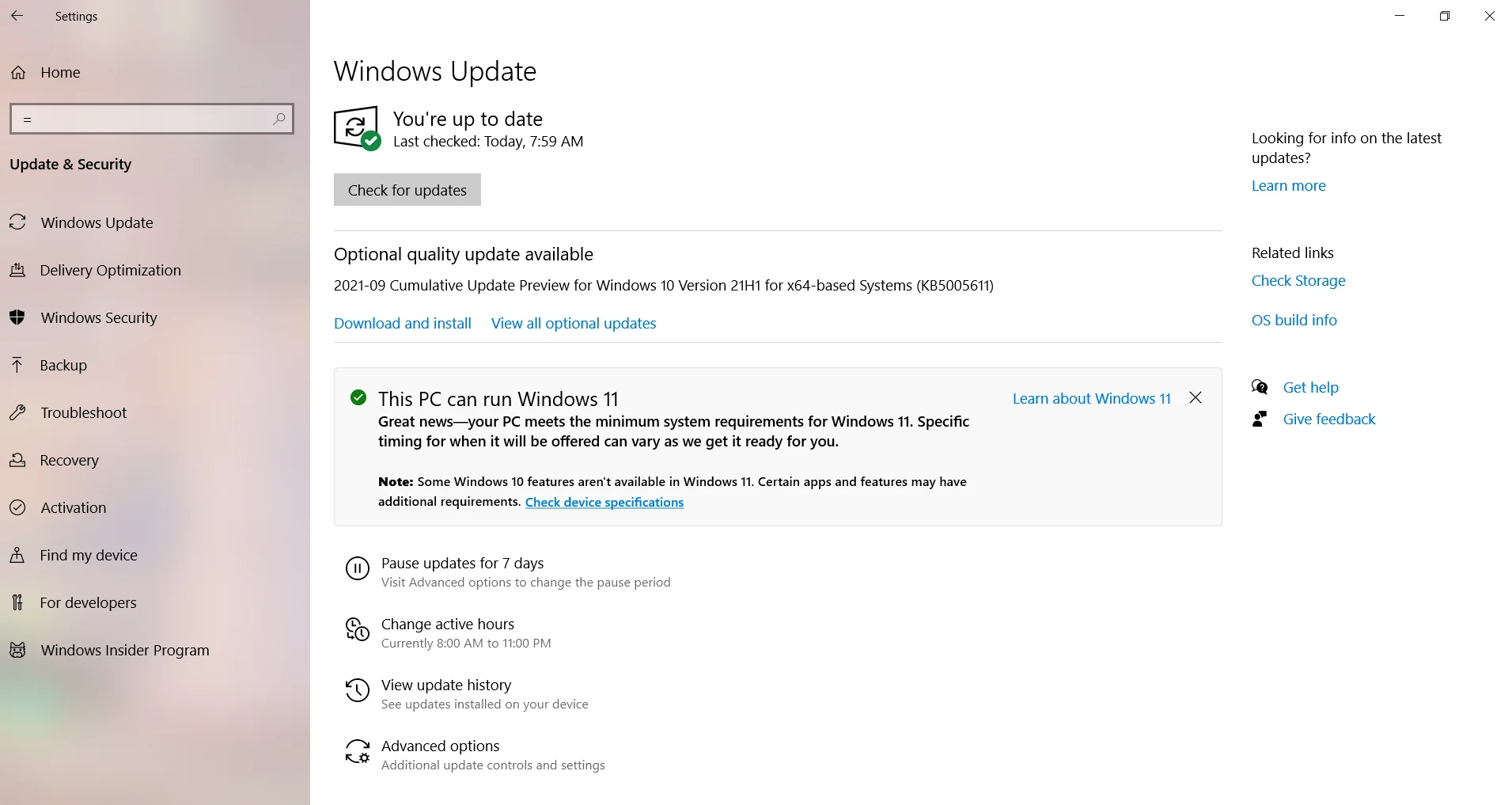
- Reinicie seu computador para habilitar a instalação dessas atualizações.
Verifique se o problema foi resolvido.
Feche outros programas que usam a câmera
E se você estiver recebendo a tela verde da câmera no Discord porque a câmera está sendo usada por outro aplicativo? Isso pode acontecer se houver apenas a webcam interna e outro programa já estiver usando. Você pode ter que fechar esse outro programa primeiro para permitir que o Discord acesse a câmera.
Skype, Facebook Messenger, Zoom, Microsoft Teams e YouTube são exemplos de aplicativos de desktop que também usam a câmera. Se você está acostumado a executar vários aplicativos como esses no Windows, verifique se um deles não está sendo executado no modo de câmera ou upload.
Feche o Discord e os outros programas completamente. Abra o Gerenciador de Tarefas e encerre todos os programas em execução que podem usar a câmera. Aguarde um minuto, reinicie o Discord e verifique se ele agora pode usar a câmera e se não há nenhum tom verde à vista.
Desligue a aceleração de hardware
A aceleração de hardware acelera seu computador compartilhando a carga entre sua CPU e a placa gráfica dedicada. Infelizmente, isso pode causar problemas quando a webcam ou um programa normal como o Discord também é roteado para a GPU. Desabilitar a aceleração de hardware para o Discord pode corrigir esse problema.
- Abra o Discord e clique na engrenagem Configurações no canto inferior direito.
- Selecione Aparência na guia do lado esquerdo.
- Vá para a direita, role para baixo e defina a alternância de aceleração de hardware para Desativada.
Verifique se o problema da câmera foi corrigido.
Clique rápido na câmera do Discord
Alguns usuários do fórum Discord descobriram uma solução não convencional para corrigir a tela verde que cobre o feed da câmera no aplicativo Discord. Isso envolve clicar rapidamente no botão da câmera algumas vezes até que a tela verde desapareça.
Vários usuários que experimentaram esse método relataram que funcionou para eles. Você precisará ser rápido com seus cliques. Clicar rapidamente quatro vezes deve ser suficiente, mas você pode continuar por mais algumas rodadas até obter o resultado desejado.
Uma desvantagem em potencial: talvez seja necessário repetir essa ação sempre que iniciar o Discord e quiser fazer uma chamada. Ainda assim, é melhor do que nada, certo?
Experimente a versão web do Discord
Se a câmera não estiver funcionando para você e você estiver com pressa, você pode usar a versão web do Discord para essa chamada de vídeo urgente. Todos que relataram obter o problema de tela verde no cliente de desktop relataram que a mudança para a versão da Web não resultou no mesmo problema.
O Discord na Web também pode acessar sua câmera para que você possa usar isso para testar se a câmera é o problema. Se tudo funcionar bem, você poderá concentrar sua solução de problemas em outras áreas. No entanto, se a câmera não funcionar mesmo na web, talvez seja necessário alternar para outra câmera.
Reinstale o aplicativo
Depois de chegar a esse ponto, você ainda pode estar procurando como corrigir o erro de tela verde/câmera do Discord não funcionando porque o problema está na instalação do Discord.
Não é inédito que alguns recursos de um aplicativo funcionem mesmo quando a instalação está corrompida. Algumas partes do aplicativo não funcionarão ou não funcionarão tão bem; isso pode ser o que está acontecendo com a tela verde do Discord se todos os caminhos até agora não conseguiram resolver o problema.
Você pode tentar desinstalar o Discord e instalá-lo novamente. Você pode fazer isso em Configurações ou na seção Aplicativos e recursos do Painel de controle.
De Programas e Recursos:
- Digite cpl na caixa Pesquisar e selecione Painel de Controle.
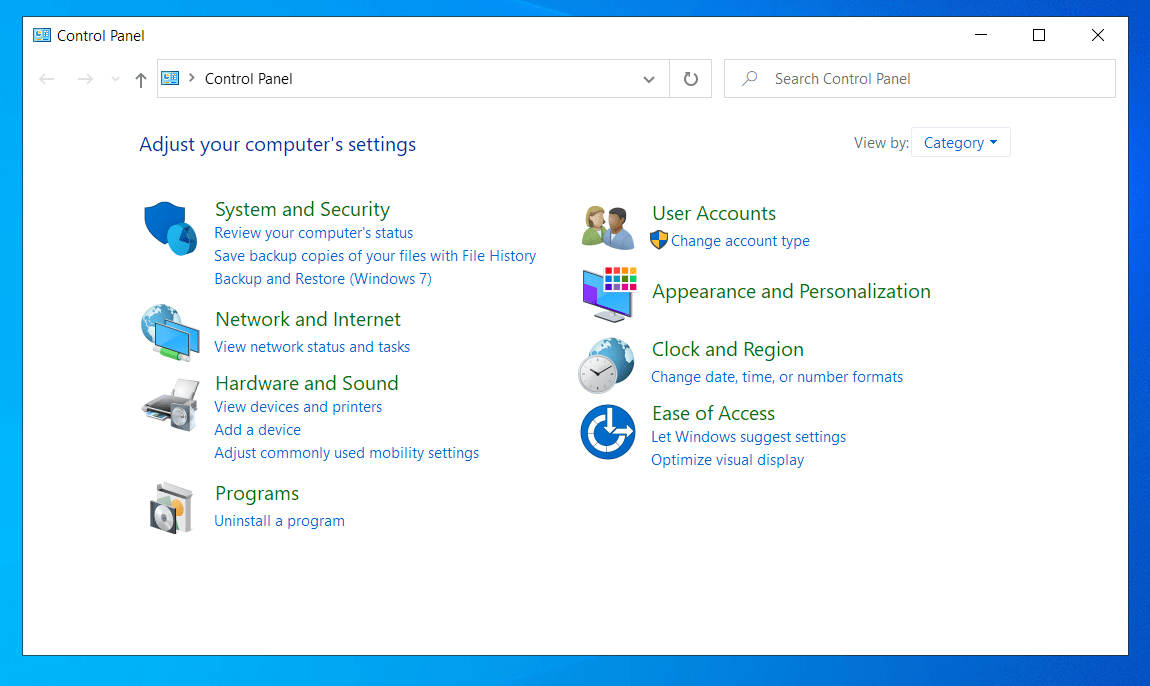
- Defina o modo de exibição no Painel de controle para Categoria e selecione o link “Desinstalar um programa”.
- Localize o Discord na lista de programas. Clique com o botão direito do mouse e selecione Desinstalar.
De Configurações:
- Use Win + I para iniciar as Configurações.
- Navegue até Aplicativos > Aplicativos e recursos.
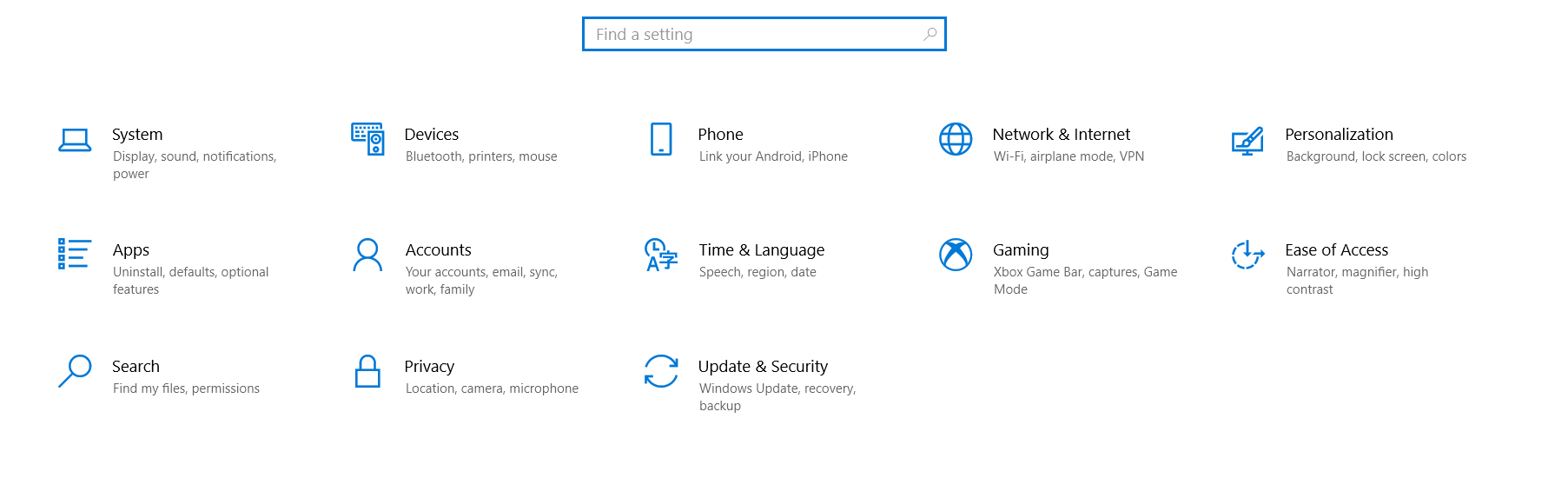
- Localize o Discord na lista de aplicativos. Clique em Discord e selecione Desinstalar.
Se você baixou o Discord da Microsoft Store, basta procurá-lo no menu Iniciar, clicar com o botão direito do mouse no aplicativo quando ele aparecer nos resultados da pesquisa e selecionar Desinstalar.
O próximo passo é remover todos os arquivos restantes.
- Abra Executar com Win + R, digite “%appdata%” no campo Executar e clique em OK.
- Localize a pasta Discord na pasta Roaming. Clique com o botão direito do mouse e pressione Excluir.
- Abra Executar novamente e execute o comando “%LocalAppData%”.
- Encontre o Discord nesta pasta e exclua-o também.
Depois disso, reinicie o computador e instale o programa de volta. Você pode encontrá-lo na Microsoft Store ou visitar a página oficial de download do Discord para baixar e instalar a versão mais recente do Discord. Isso deve corrigir o problema da câmera.
Conclusão
Estas são as melhores correções para o problema da câmera verde no Discord. Há uma pequena probabilidade de que a própria webcam seja ruim, portanto, verifique primeiro com outro aplicativo.
As webcams externas podem ter problemas devido a conexões ruins. Verifique a conexão e a porta e considere usar um cabo USB diferente.
Se nada funcionar, considere usar a Restauração do Sistema para voltar a um ponto anterior quando o aplicativo Discord não estava tendo esse problema. Claro, esta opção só está disponível se houver pontos de restauração a serem usados.
Discord e aplicativos semelhantes tendem a priorizar a webcam embutida, mesmo que você prefira a câmera conectada. Desativar a câmera interna via Gerenciador de dispositivos deve forçar o Discord a usar a alternativa conectada.
Felizmente, uma das correções que abordamos aqui será a pílula mágica que resolverá os problemas que você está tendo ao usar uma câmera no Discord. Deixe-nos saber o que funcionou para você comentando abaixo, para que outros usuários possam usar o atalho para a mesma correção e experimentá-la primeiro.
