Como corrigir o problema do cursor desaparecendo no Windows 10?
Publicados: 2021-06-23Os usuários do Windows 10 simplesmente não conseguem fazer uma pausa, pois o sistema operacional continua surpreendendo-os com novos problemas. O problema do cursor que desaparece é uma das coisas que muitos usuários do Windows 10 têm reclamado recentemente.
O cursor é crucial, pois permite que você navegue facilmente pelo computador e execute diferentes tarefas. Então, quando ele desaparece, fica muito difícil fazer qualquer coisa, especialmente se você não souber usar o teclado para pelo menos tentar solucionar o problema.
Esse problema ocorre principalmente após a inicialização do computador, instalação de atualizações do Windows ou atualização da versão do Windows e pode ser bastante assustador. Se você está se perguntando: “Por que meu cursor está desaparecendo no Windows 10?” e você não recebeu nenhuma resposta útil até agora, então este artigo é para você. Na postagem de hoje, mostraremos como resolver o problema do cursor que desaparece no seu PC com Windows 10.
Por que o cursor está desaparecendo no Windows 10?
O cursor do mouse pode desaparecer devido a qualquer um destes motivos:
- Um problema de hardware que está fazendo com que alguns componentes não funcionem corretamente
- Problemas de compatibilidade
- Corrupção
Como corrigir o problema do cursor desaparecendo em um PC com Windows
Antes de aplicar qualquer solução, recomendamos que você tente primeiro os seguintes truques rápidos:
- Desconecte e reconecte o mouse. Em seguida, verifique se o cursor será exibido.
- Tente usar outro mouse. Se o cursor aparecer, você precisará substituir o mouse.
Se você ainda não conseguir ver o cursor, precisará se aprofundar no computador para resolver o problema. Aqui estão alguns ótimos métodos que podem ajudá-lo a resolver o problema:
Método 1: Reinicie seu computador
Uma reinicialização rápida geralmente ajuda a corrigir muitos problemas do Windows 10, incluindo o cursor que desaparece.
Siga estas etapas para reiniciar seu dispositivo:
- Pressione a tecla do logotipo do Windows + atalho X para abrir o menu Quick Link.
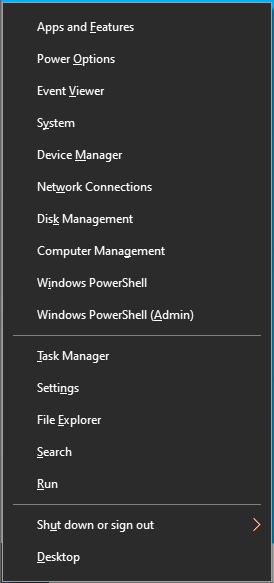
- Use a tecla de seta para cima para ir para "Desligar ou sair". Em seguida, pressione Enter.
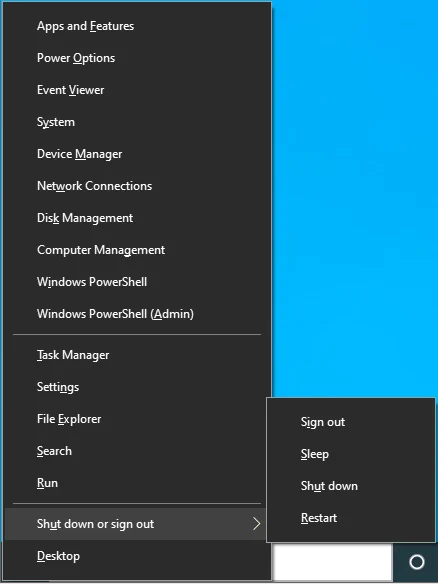
- Use o botão de seta para baixo para navegar até Reiniciar e pressione Enter.
- Depois que o PC reiniciar, verifique se o cursor do mouse apareceu.
Método 2: use as teclas de função
Às vezes, o Windows pode desativar o mouse, especialmente após a atualização para uma versão mais recente do Windows, como o Windows 10, tornando o cursor indisponível. Felizmente, você pode reativá-lo usando as teclas de função do teclado. A combinação exata de atalhos necessária depende da marca do seu computador. Então, tente todos os atalhos abaixo e veja qual funciona para você:
- Fn + F3
- Fn + F5
- Fn + F9
- Fn + F11
Método 3: Habilite o Mouse Usando Executar
Se as teclas de função não ajudaram, tente usar Executar para habilitar o mouse:
- Pressione a combinação de tecla do logotipo do Windows + R para abrir a caixa de diálogo Executar.
- Digite “main.cpl” (sem aspas) e pressione Enter para abrir a página Propriedades do Mouse.
- A guia Configurações do dispositivo já deve estar aberta. Se você costuma usar o touchpad, verá a guia Touchpad. Então, pressione Tab até que o quadrado pontilhado caia em Ativar.
- Em seguida, pressione Enter.
- Verifique se você pode ver o cursor agora.
Método 4: configurar o tamanho do ponteiro
O problema do cursor desaparecendo também pode ocorrer se o mouse estiver configurado incorretamente. A reconfiguração pode ajudar a resolver o problema.
Aqui está como fazer isso:
- Abra a caixa de pesquisa do Windows (Win + S).
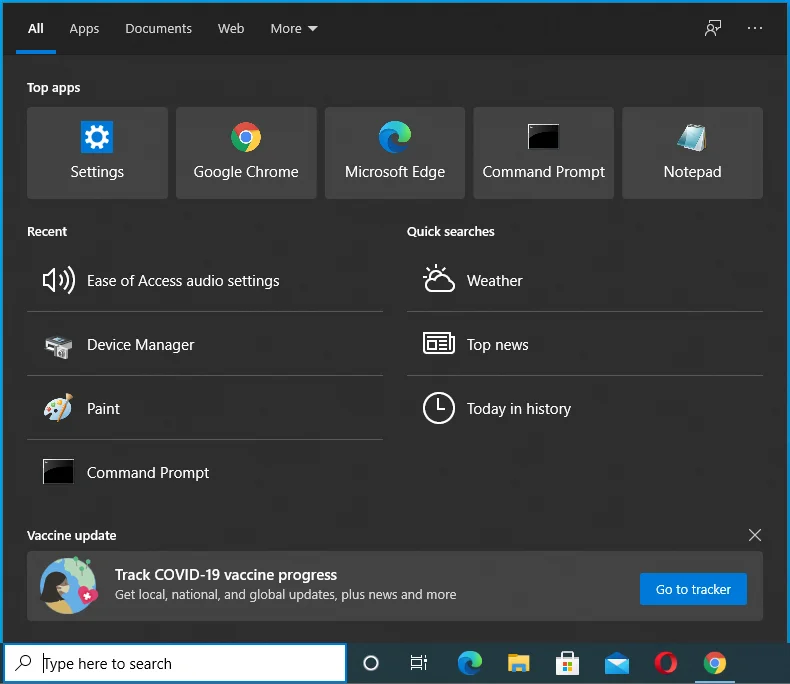
- Digite “Alterar tamanho do ponteiro do mouse” (sem aspas) e use as teclas de seta para ir para o primeiro resultado da pesquisa. Em seguida, pressione Enter.
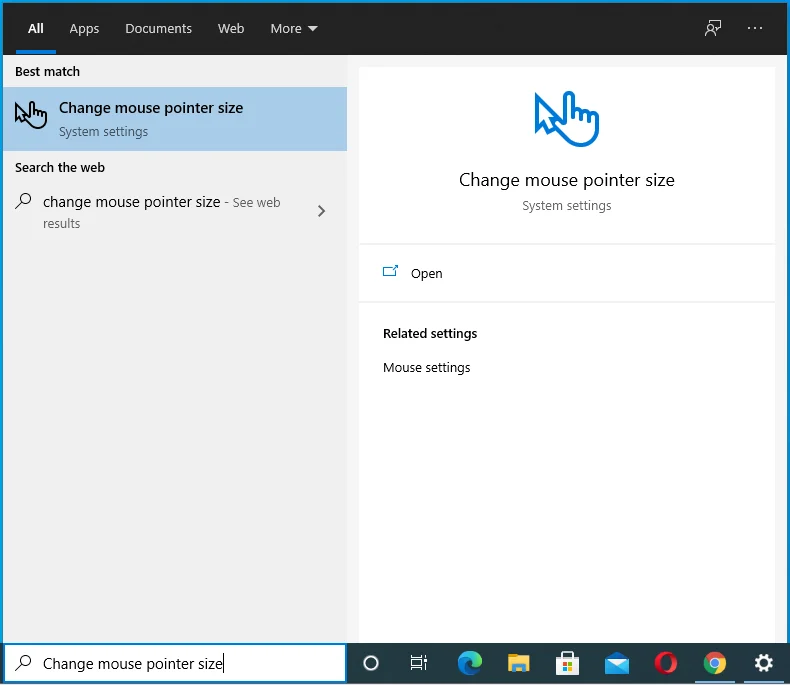
- Use as teclas de seta para ajustar o controle deslizante “Alterar tamanho do ponteiro” e veja se o cursor aparece.
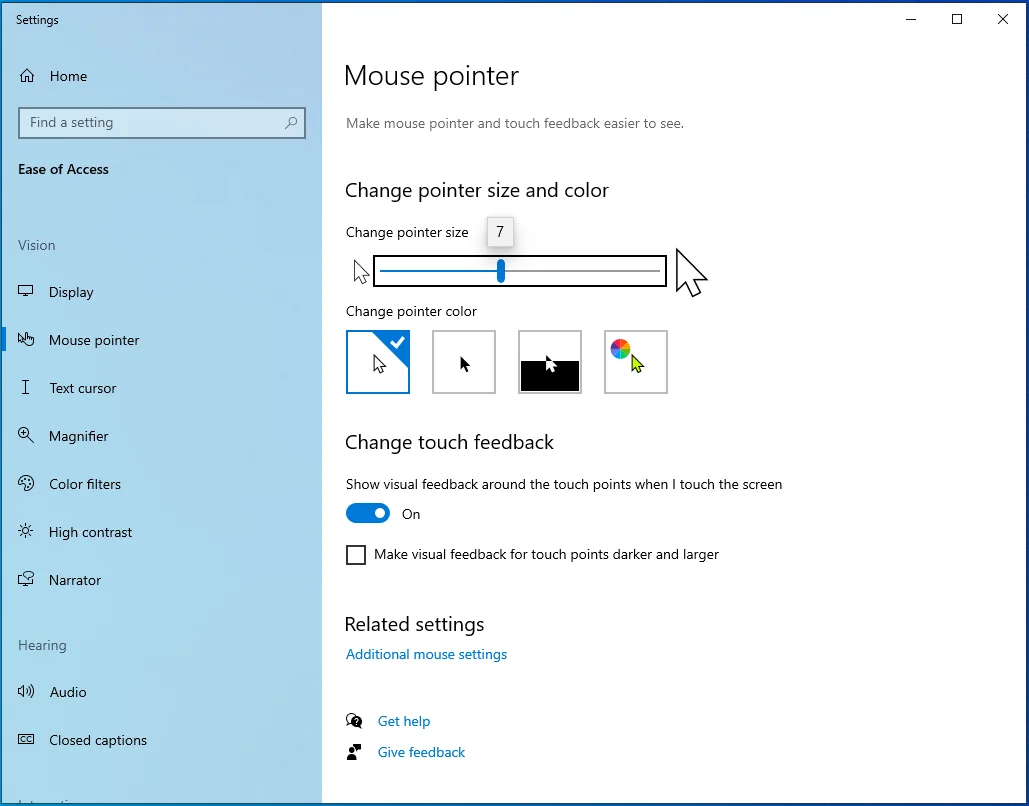
Método 5: Ajuste suas configurações de ponteiro
Se o ajuste do tamanho do ponteiro não funcionar, pode ser necessário alterar mais configurações para que o cursor do mouse reapareça.
Estas instruções irão guiá-lo através da alteração de várias configurações que podem estar causando o problema:
- Use o atalho Win + R para abrir a caixa de diálogo Executar.
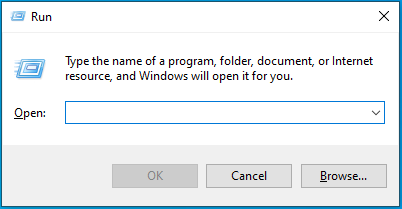
- Digite “main.cpl” (sem aspas) e pressione Enter.
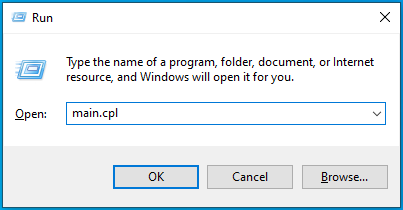
- Pressione o botão Tab até que a caixa pontilhada vá para uma das guias na parte superior.
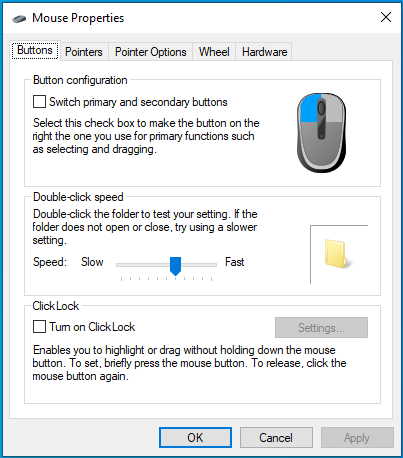
- Agora use as teclas de seta para abrir a guia Opções do ponteiro.
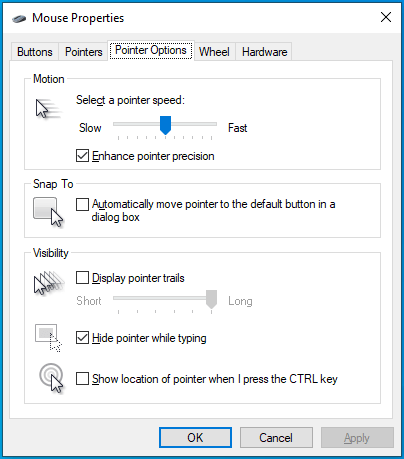
- Pressione Tab para mover a caixa pontilhada para “Aprimorar a precisão do ponteiro”. Em seguida, pressione Enter para desmarcar esta opção.
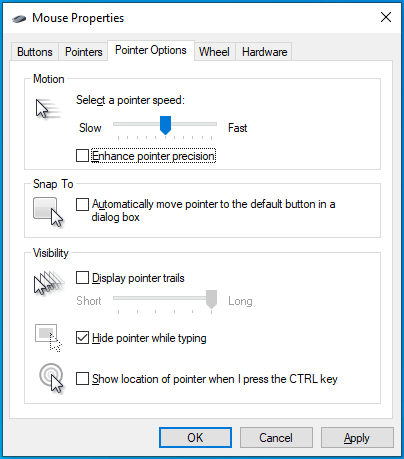
- Pressione Tab até que o quadrado pontilhado caia em “Exibir trilhas do ponteiro”.
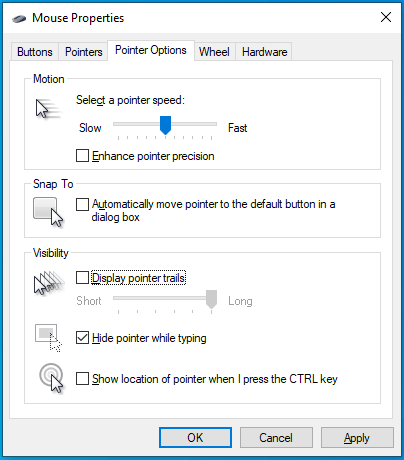
- Pressione Enter para selecioná-lo.
- Use a tecla Tab para navegar até a opção “Ocultar ponteiro ao digitar” e pressione Enter para desmarcá-la.
- Navegue até “Mostrar localização do ponteiro quando pressiono a tecla CTRL” e pressione Enter para verificar.
- Pressione Tab para navegar até o botão Aplicar na parte inferior e pressione Enter.
- Pressione a tecla Windows e, em seguida, pressione Tab uma vez.
- Use a tecla de seta para baixo para navegar até o botão liga / desliga e pressione Enter.
- Pressione a tecla de seta para baixo para escolher Reiniciar e pressione Enter.
Método 6: Altere suas configurações de registro
Alguns usuários também relatam que ajustar suas configurações de registro permitiu que eles corrigissem a complicação.
Siga os passos abaixo para tentar este método:
- Inicie a caixa de diálogo Executar (Win + R) e digite “regedit” (sem aspas). Em seguida, pressione Enter.
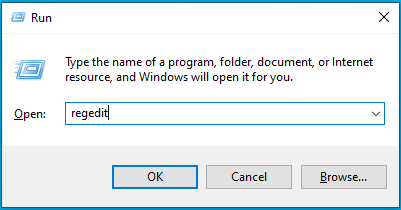
- Use as teclas de seta para selecionar Sim na caixa de prompt do UAC e pressione Enter.
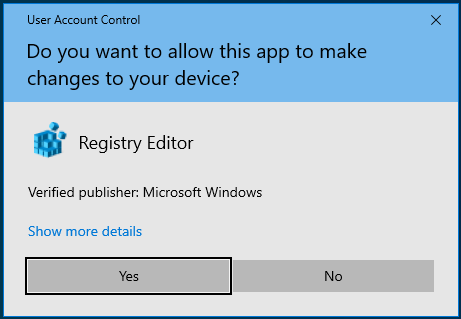
- Quando o Editor do Registro abrir, pressione Tab para ir para a barra de pesquisa na parte superior da janela.
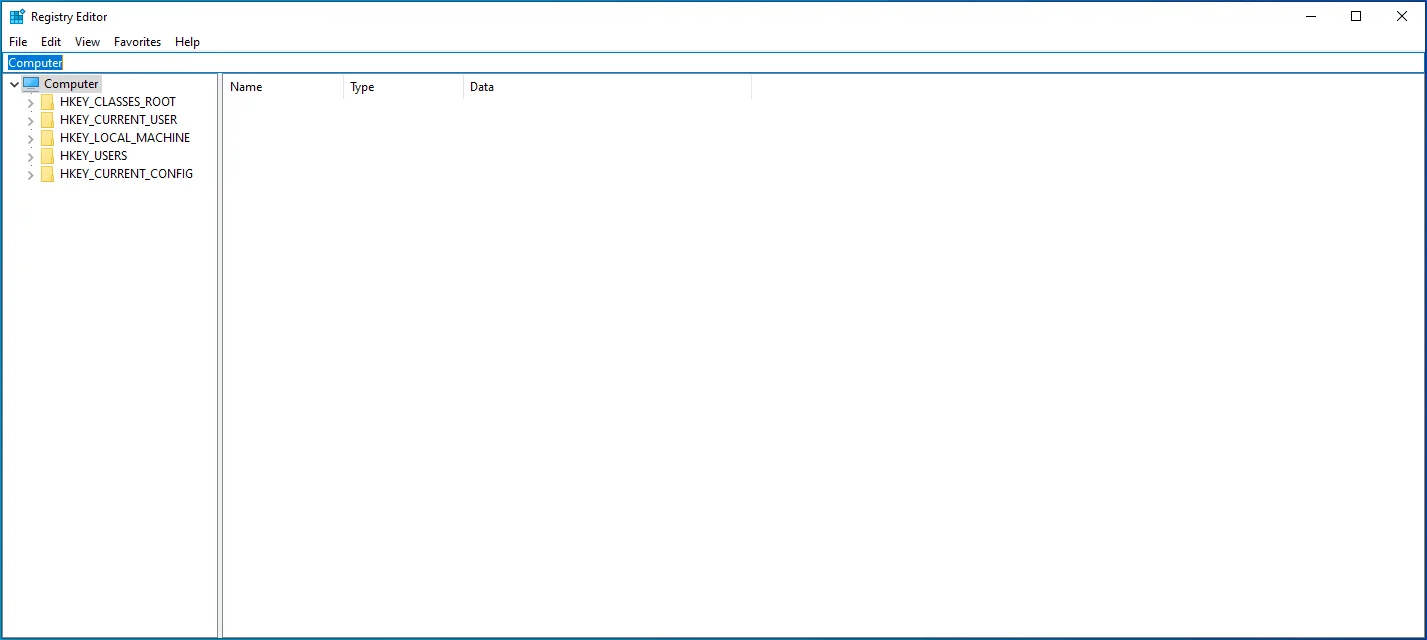
- Use o botão de retrocesso para limpar tudo na barra de pesquisa e copie e cole o seguinte: Computer\HKEY_LOCAL_MACHINE\SOFTWARE\Microsoft\Windows\CurrentVersion\Policies\System.
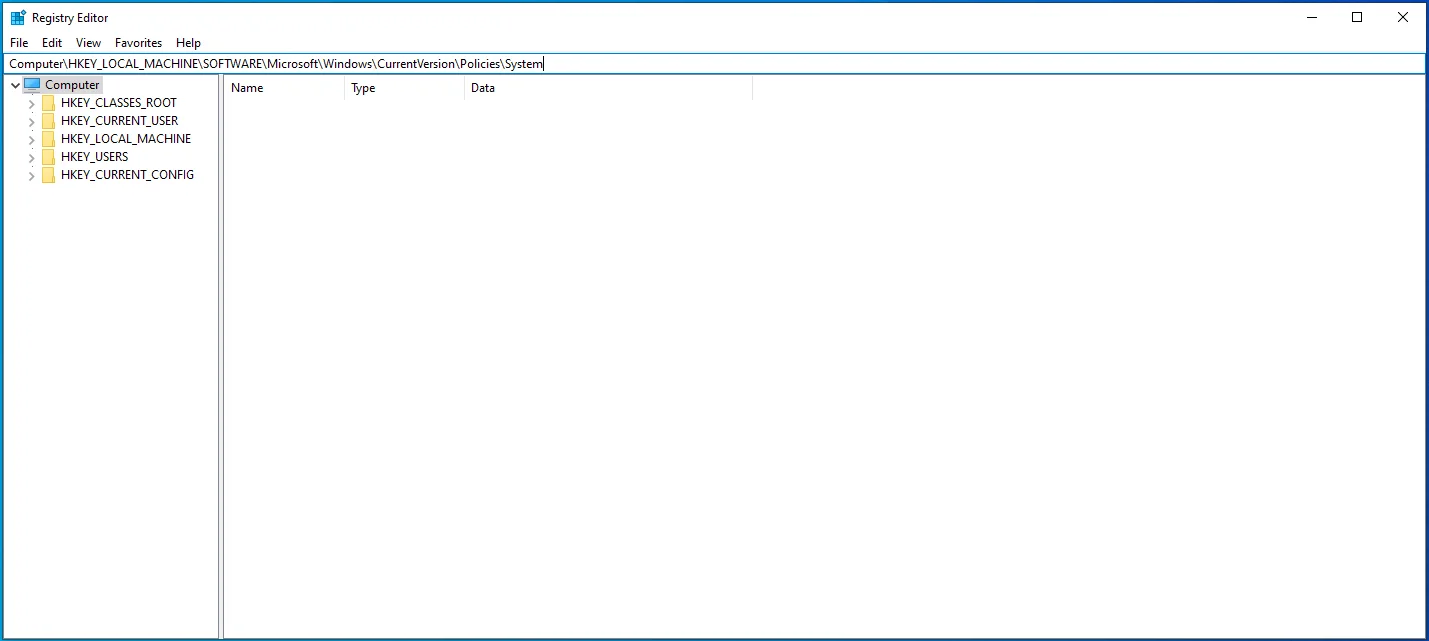
- Pressione Tab para ir para o painel direito e, em seguida, use o botão de seta para baixo para selecionar EnableCursorSuppression. Em seguida, pressione Enter.
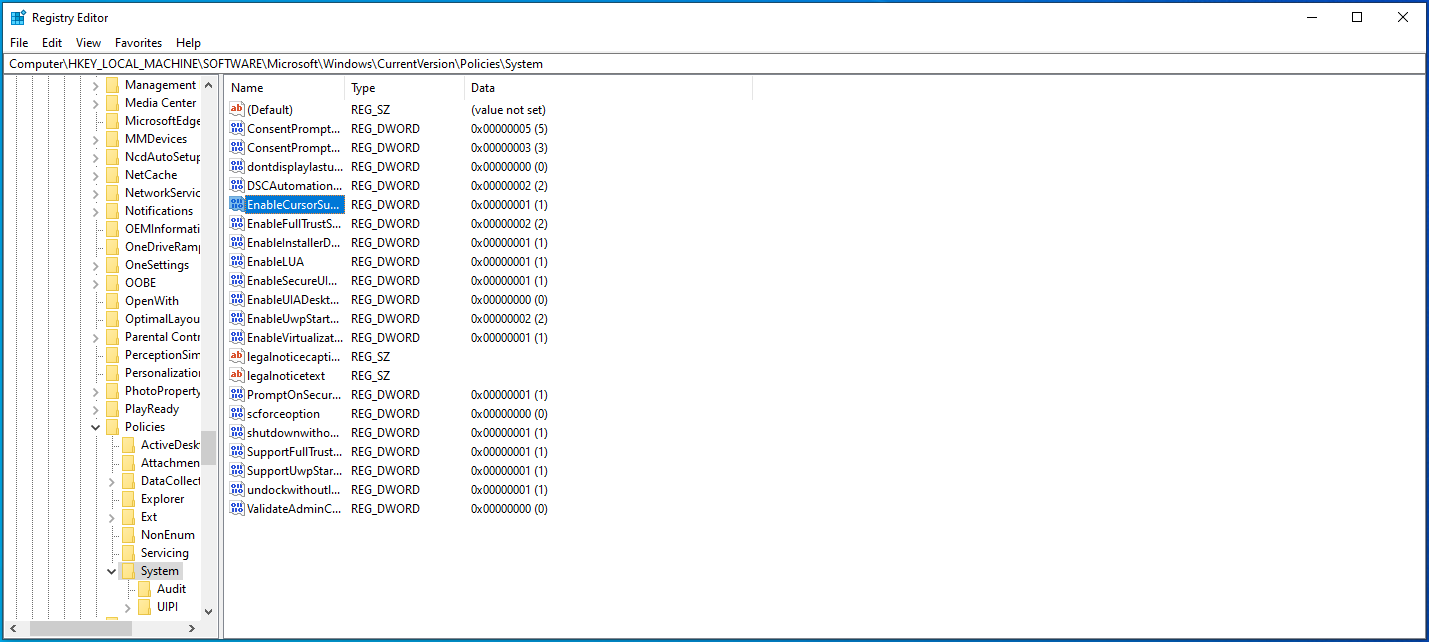
- Digite “0” (sem aspas) na caixa Dados do valor e pressione Tab para selecionar OK.
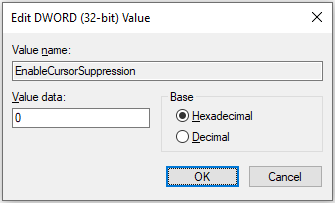
- Pressione Enter e reinicie o seu PC Windows.

Método 7: Verificar malware
O malware também pode infectar seu dispositivo e atrapalhar arquivos cruciais, causando erros e afetando tudo, inclusive o mouse.
Veja como verificar se há malware no Windows 10:
- Use o atalho Win + I para abrir o aplicativo Configurações.
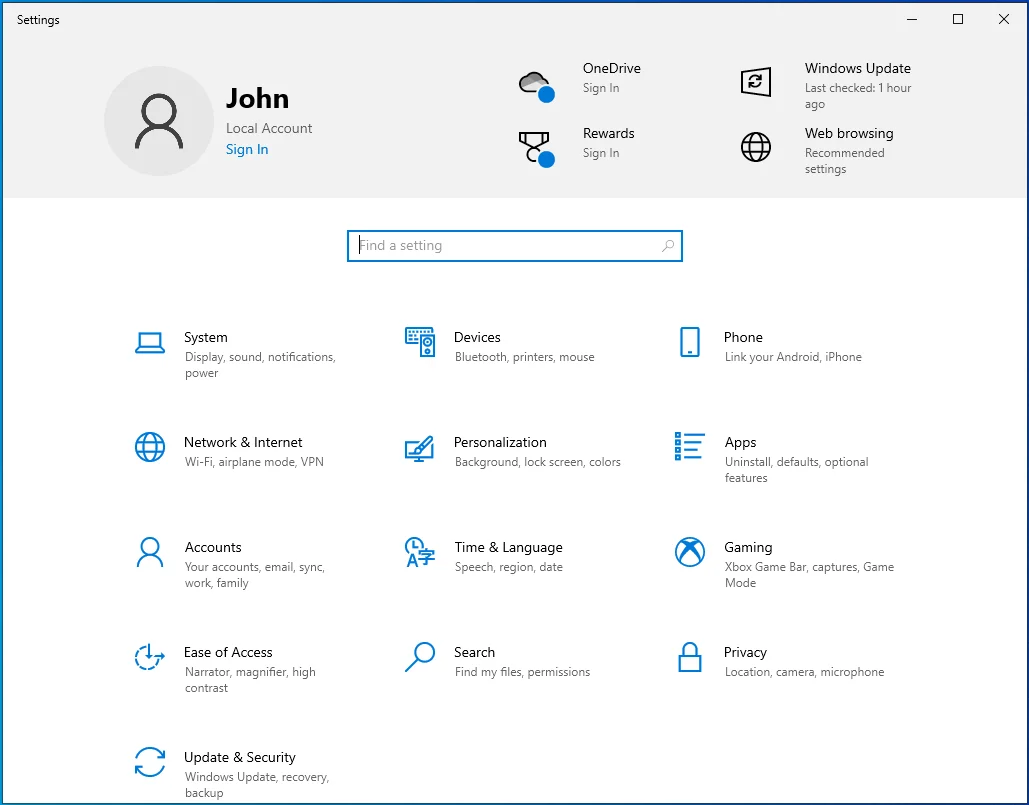
- Pressione Tab uma vez e use as teclas de seta para navegar até Atualização e segurança.
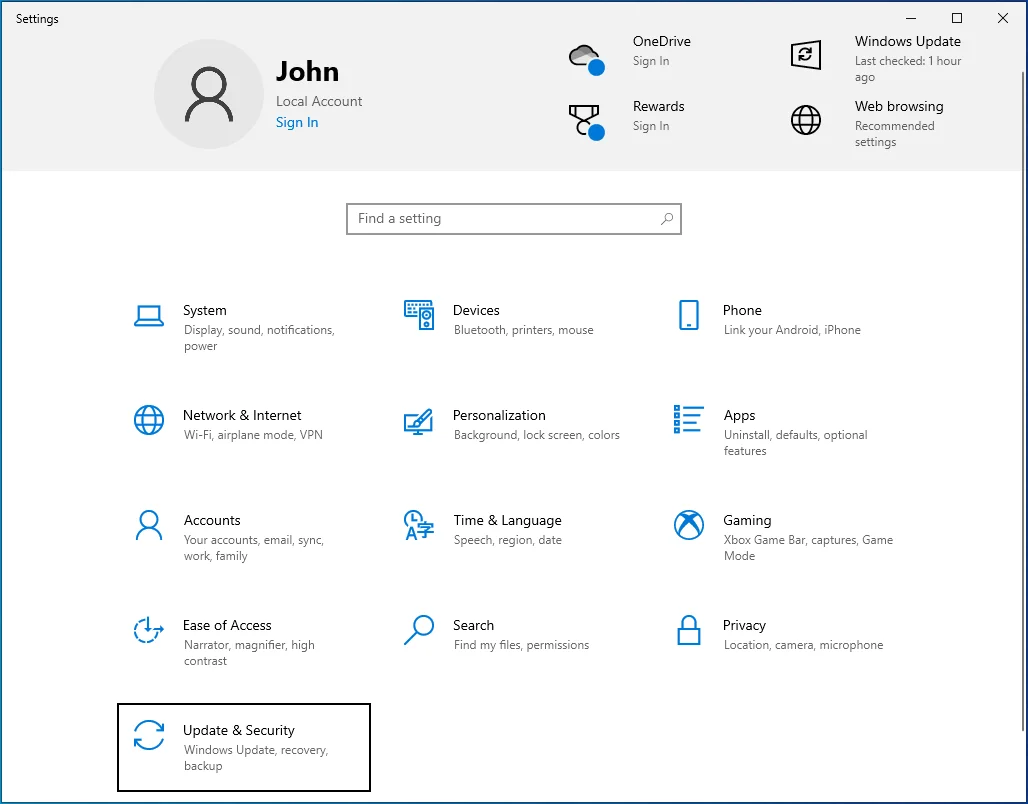
- Pressione Enter e pressione Tab quando uma nova janela for aberta.
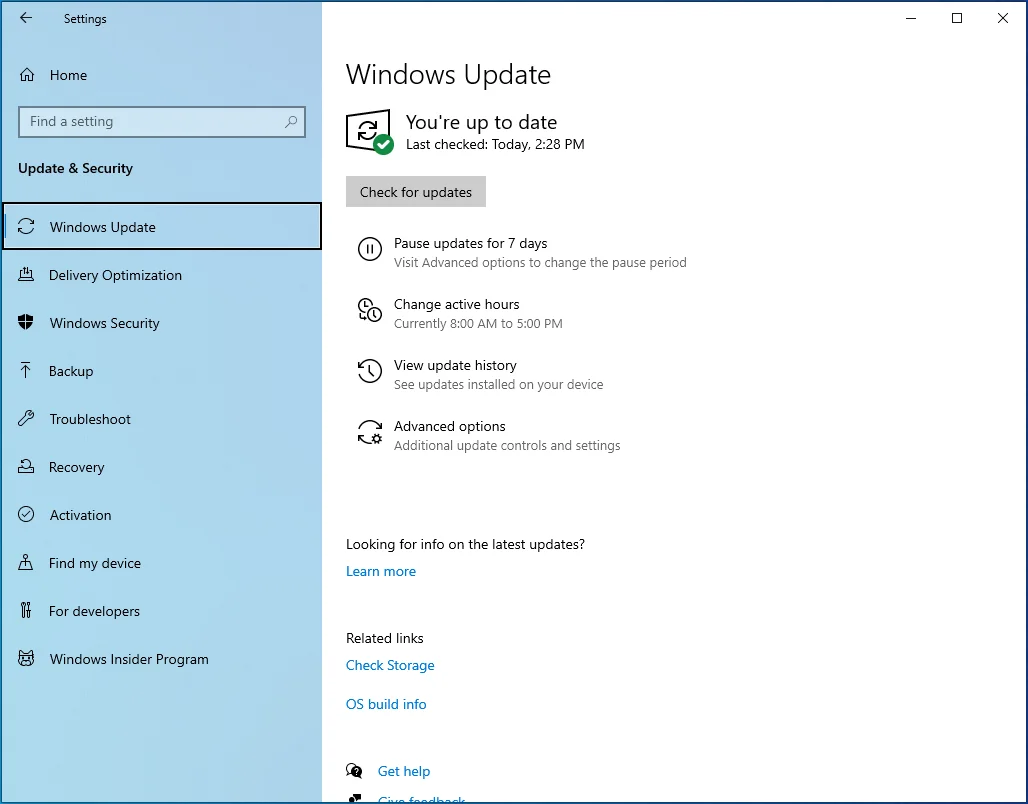
- Use a tecla de seta para baixo para selecionar Segurança do Windows e pressione Enter.
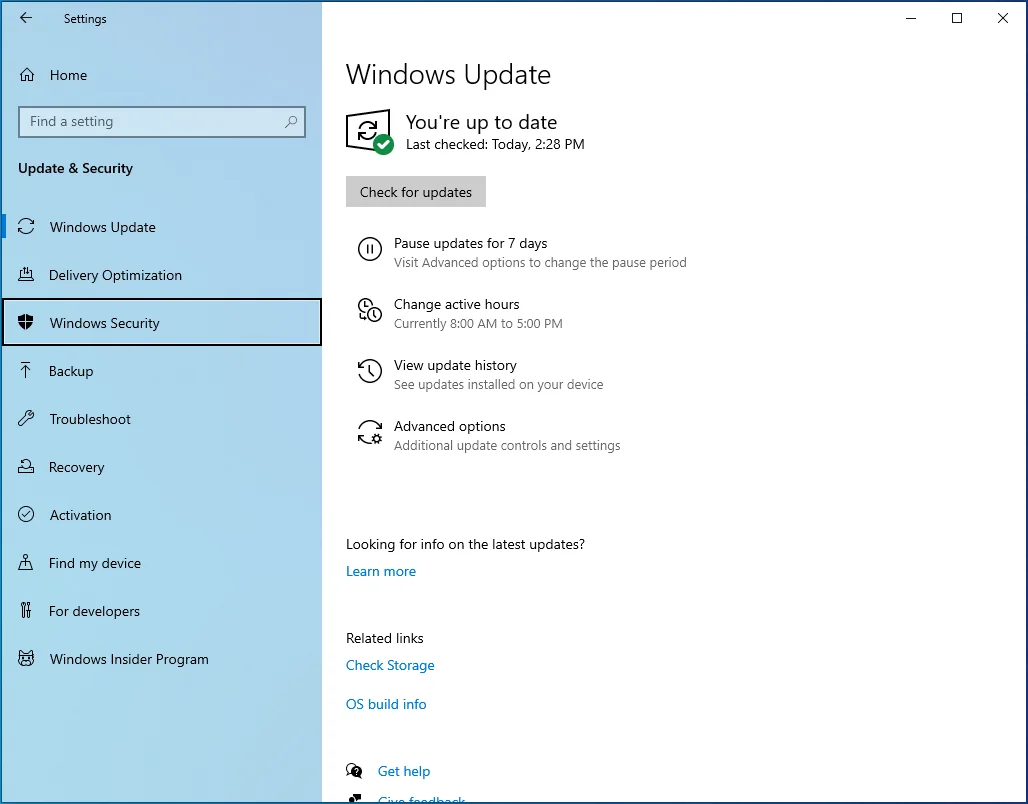
- Use a tecla Tab para selecionar “Proteção contra vírus e ameaças” no painel direito e pressione Enter.
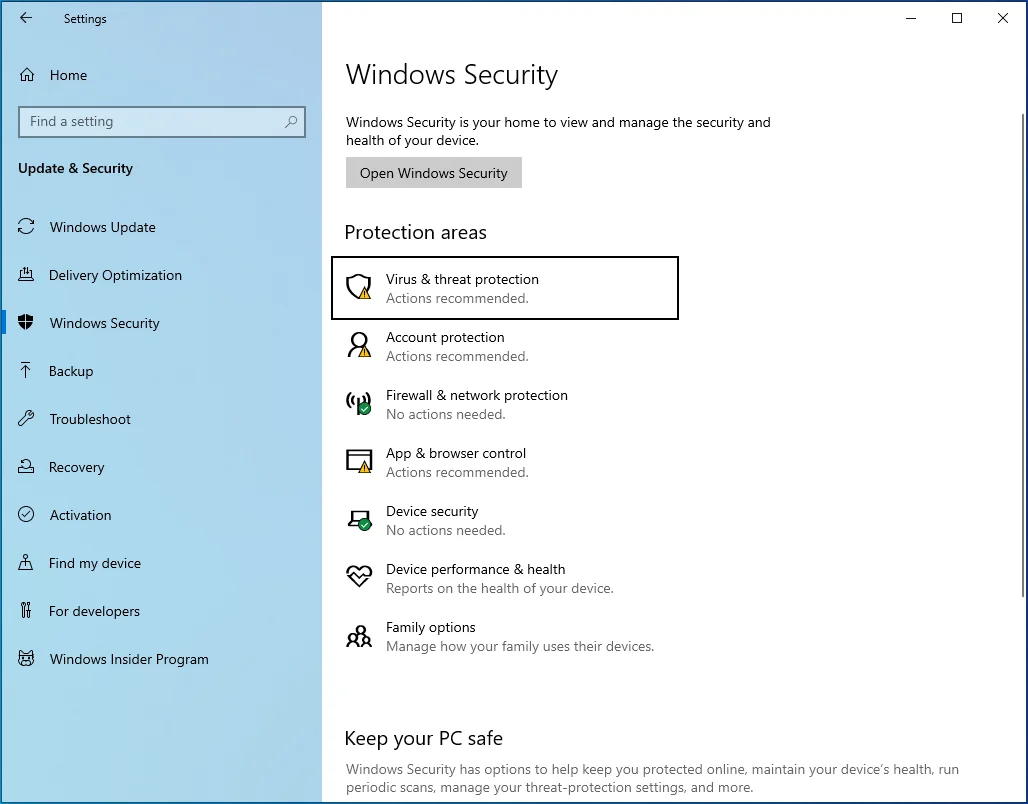
- Pressione Tab até selecionar o link “Opções de digitalização”. Em seguida, pressione Enter.
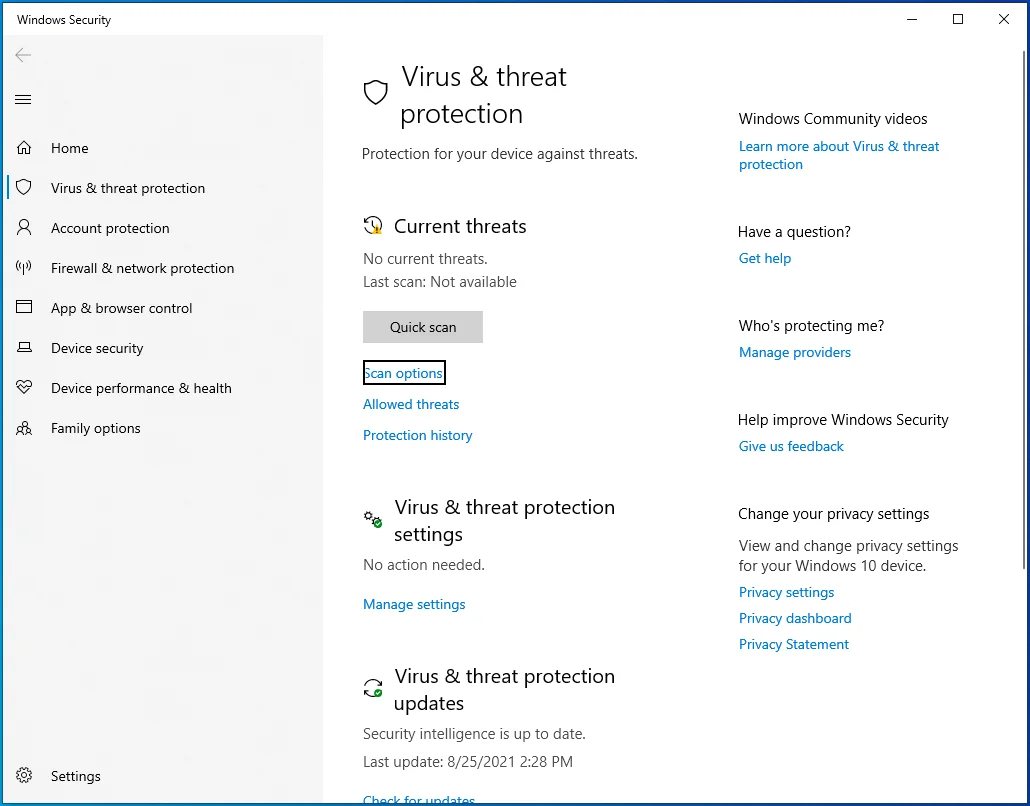
- Navegue até Verificação completa usando as teclas de seta e pressione a barra de espaço.
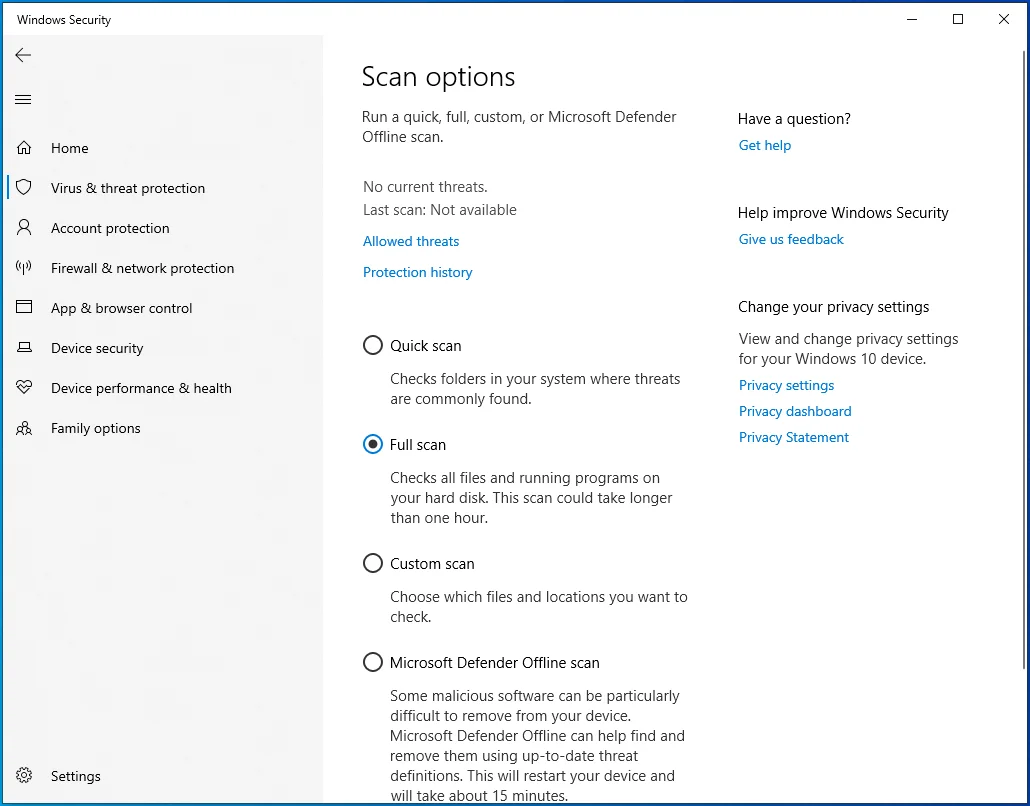
- Use Tab para chegar ao botão “Scan now” e pressione Enter.
- Reinicie o computador.
Você também pode usar o Auslogics Anti-Malware para garantir a remoção completa de qualquer malware oculto.
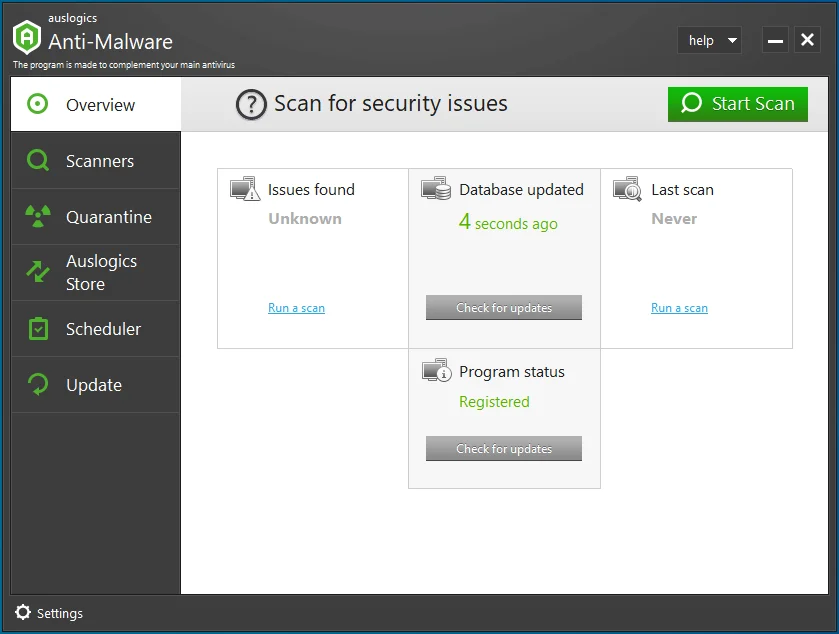

Proteja o PC de Ameaças com Anti-Malware
Verifique se há malware no seu PC que seu antivírus pode perder e remova as ameaças com segurança com o Auslogics Anti-Malware
Método 8: Atualizar o Windows
A atualização do Windows ajuda a remover quaisquer bugs que possam estar causando o desaparecimento do cursor do mouse.
Siga estas etapas para atualizar seu sistema Windows:
- Pressione a combinação de tecla do logotipo do Windows + I para abrir o aplicativo Configurações.
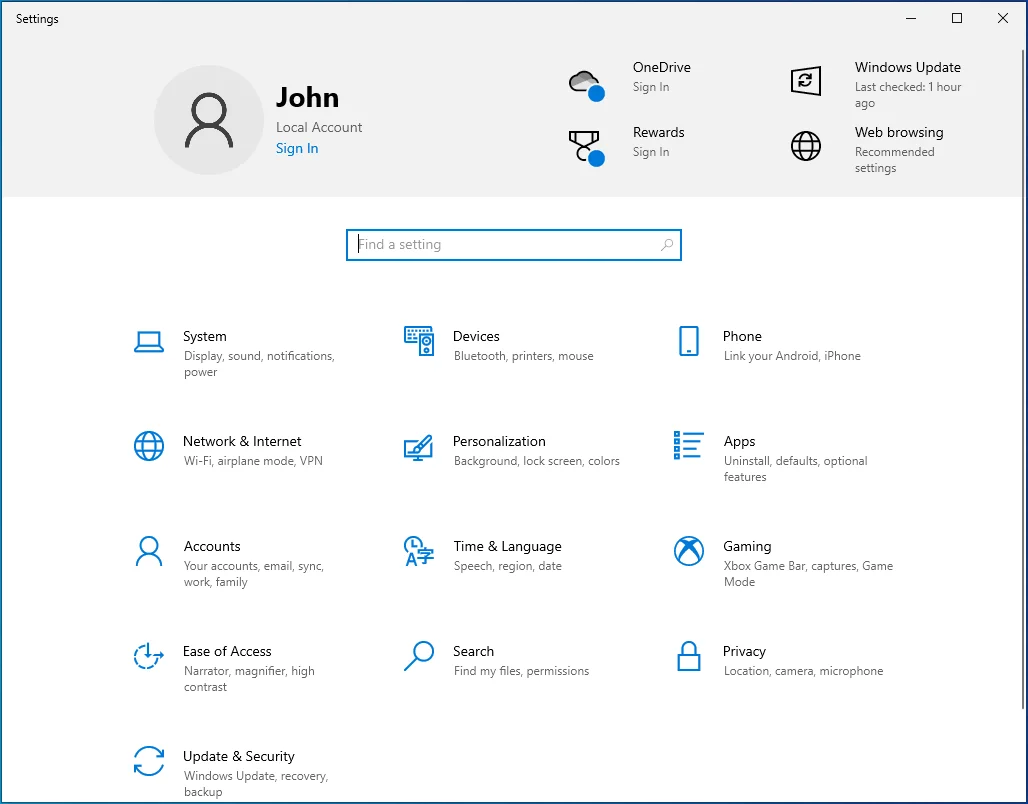
- Aperte o botão Tab uma vez e, em seguida, use as teclas de seta para ir para Atualização e segurança. Em seguida, pressione Enter.
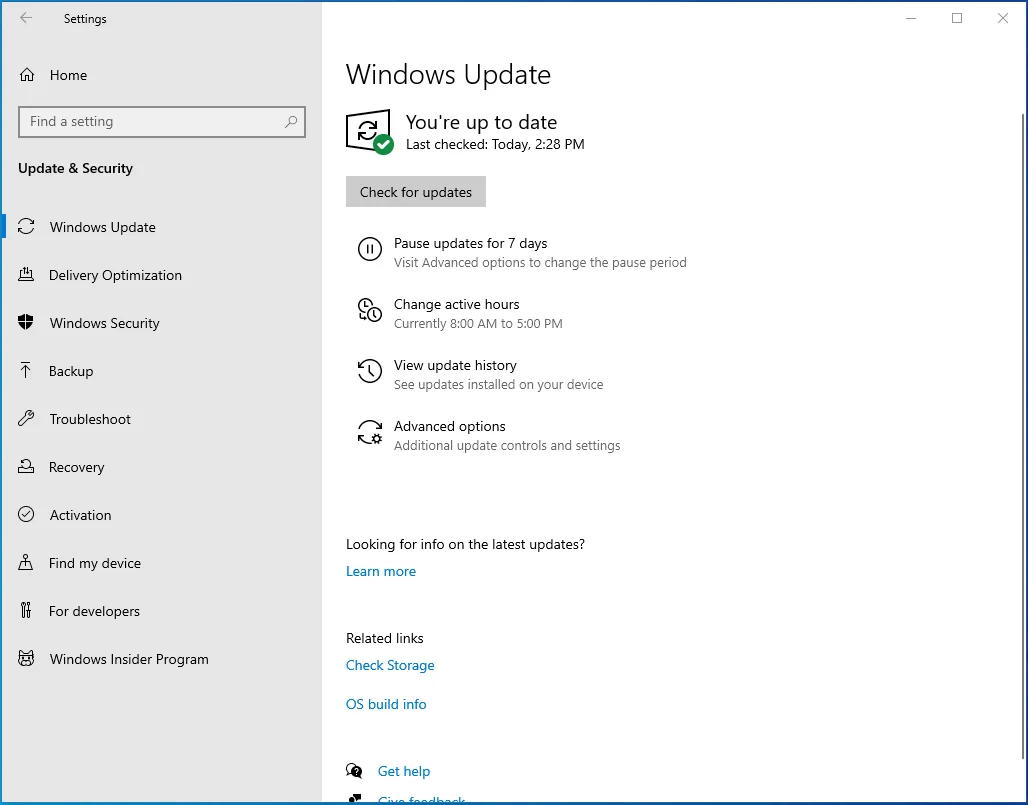
- Pressione Tab para selecionar o botão “Verificar atualizações” no painel direito e pressione Enter.
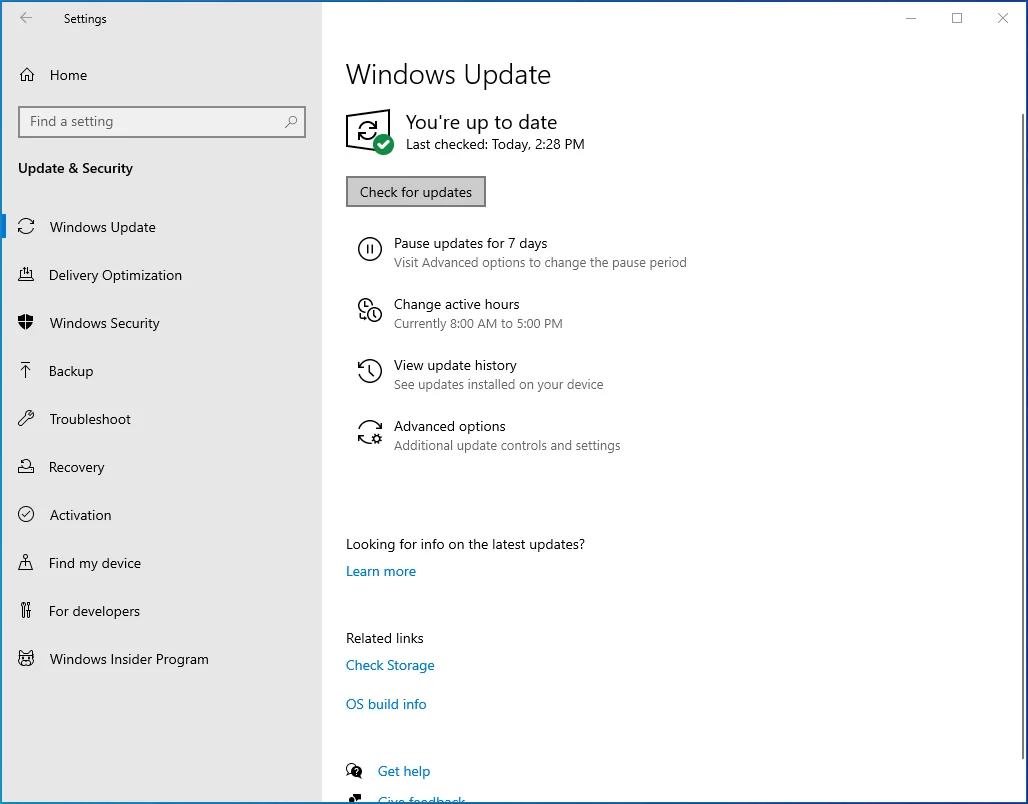
- Aguarde o Windows baixar as atualizações disponíveis e reinicie o computador para instalá-las.
Método 9: Atualize o driver do mouse
Se todos os métodos acima falharam, o driver do mouse provavelmente está desatualizado, daí o problema. Você pode facilmente atualizá-lo usando este procedimento:
- Abra a caixa de diálogo Executar, digite “devmgmt.msc” (sem aspas) e pressione Enter.
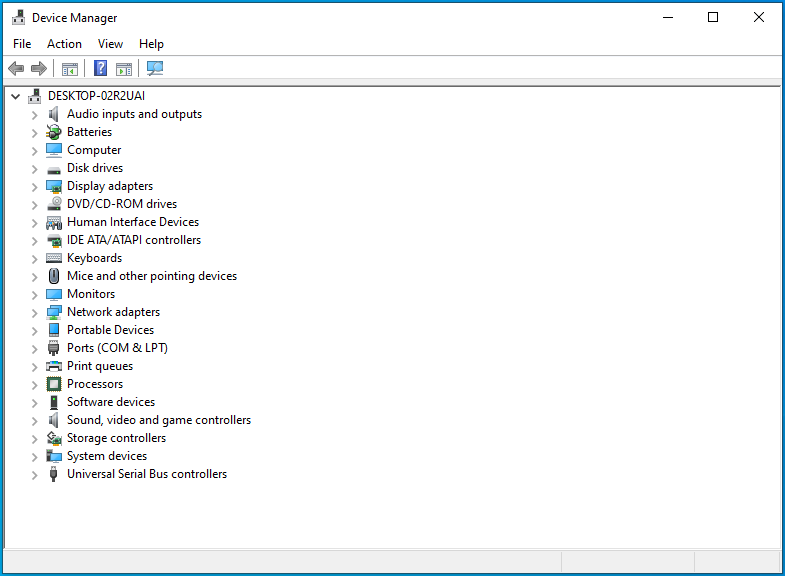
- Pressione Tab uma vez e, em seguida, use a tecla de seta para baixo para navegar até “Ratos e outros dispositivos apontadores”. Expanda a categoria pressionando a tecla de seta para a direita.
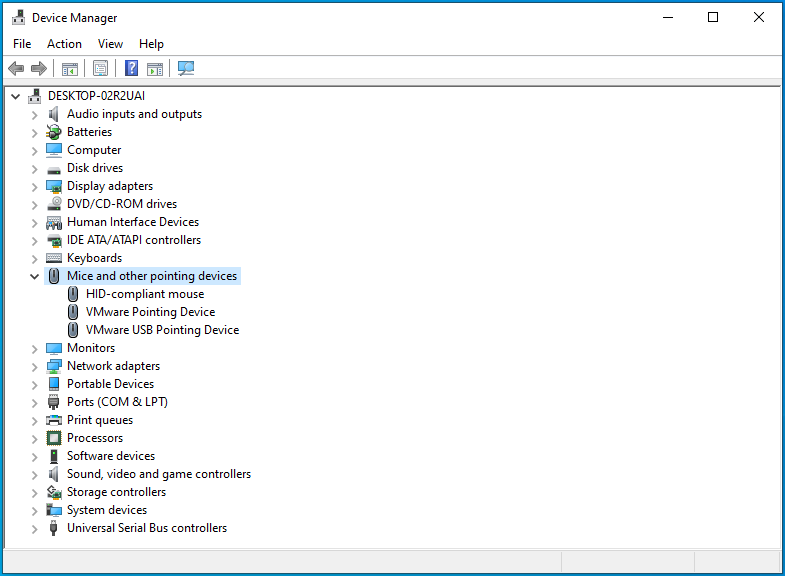
- Use o botão de seta para baixo para selecionar o mouse ou o touchpad.

- Pressione a combinação Shift + F10 e, em seguida, use a tecla de seta para baixo para selecionar “Atualizar driver” no menu. Em seguida, pressione Enter.
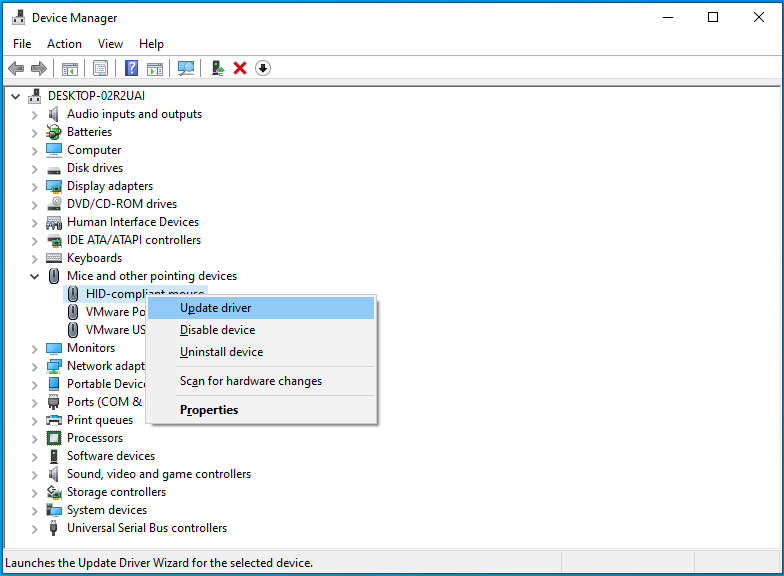
- Pressione Enter para escolher “Pesquisar automaticamente por drivers”.
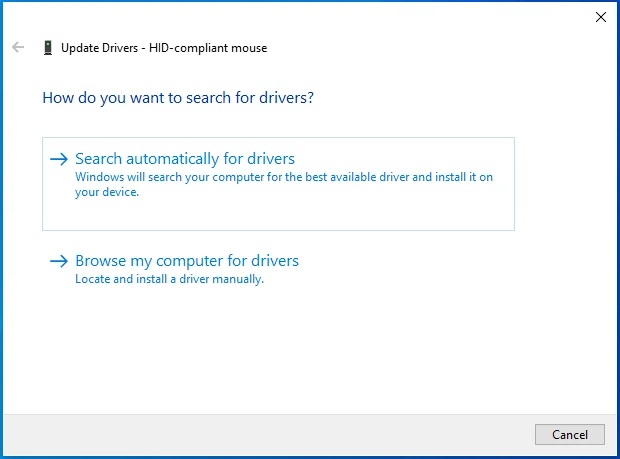
- Reinicie o dispositivo após atualizar o driver do mouse.
Como alternativa, você pode usar um atualizador de driver competente para garantir que seus drivers permaneçam sempre atualizados. Auslogics Driver Updater é uma excelente opção que recomendamos.
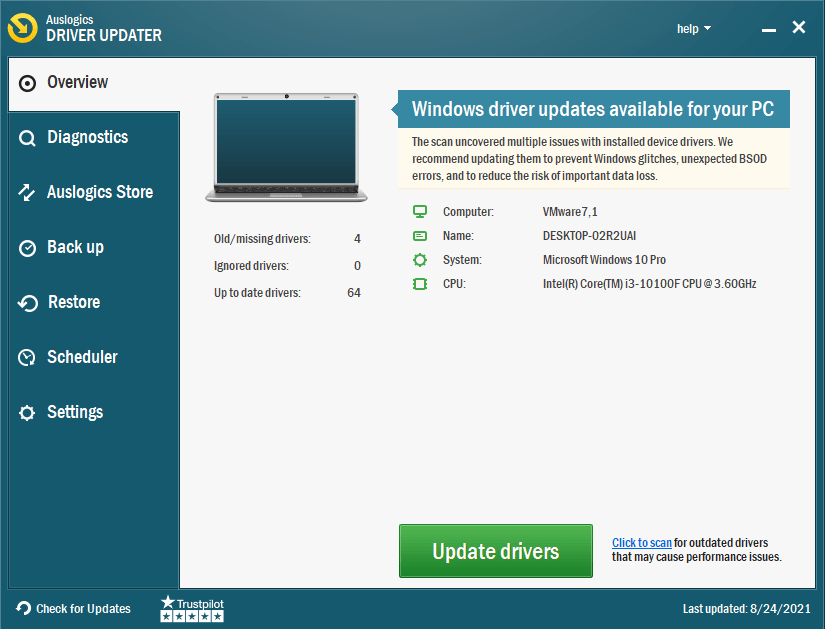
Esta ferramenta profissional verifica seu dispositivo em busca de drivers desatualizados e permite que você escolha quais atualizar em um único clique. O Driver Updater também instala drivers recomendados pelo fabricante e permite fazer backup de qualquer driver antes do processo de backup.
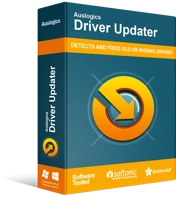
Resolver problemas do PC com o Driver Updater
O desempenho instável do PC geralmente é causado por drivers desatualizados ou corrompidos. O Auslogics Driver Updater diagnostica problemas de driver e permite que você atualize drivers antigos de uma só vez ou um de cada vez para que seu PC funcione melhor
Conclusão
Esperamos que você tenha entendido como resolver o problema “O cursor do mouse desaparece em dispositivos Windows 10”. Se você tiver outras dicas úteis sobre esse problema, compartilhe-as conosco na seção de comentários abaixo. Além disso, considere verificar nosso blog para obter mais guias do Windows 10.
