[CORRIGIDO] 'DirectX falhou ao inicializar. Instale os drivers corretos para sua placa de vídeo'
Publicados: 2021-02-18O erro “ DirectX Failed to Initialize” impediu que muitos usuários executassem um programa instalado. Quando você tenta iniciar um jogo ou iniciar um programa no Windows 10, a mensagem de erro interfere e o aplicativo não inicia. Este guia apresenta as melhores maneiras de lidar com esse problema.
O que é o erro “O DirectX falhou ao inicializar” no Windows 10?
Simplificando, o DirectX é uma coleção de ferramentas para lidar com tarefas relacionadas a multimídia em seu computador. É uma parte central do Windows e é usado para renderizar gráficos em jogos e outros programas que produzem áudio e vídeo. O erro “Falha ao inicializar o DirectX” significa que o software que você está tentando iniciar não pode acessar as bibliotecas do DirectX e, portanto, não pode renderizar nenhum gráfico.
Sem usar o DirectX ou um pacote de renderização semelhante, a maioria dos programas com uso intensivo de gráficos simplesmente não pode ser executado, portanto, esse é um erro bastante sério.
Este erro acontece quando você tenta iniciar um programa e se manifesta com a seguinte mensagem:
O DirectX falhou ao inicializar. Instale os drivers corretos para sua placa de vídeo.
Uma coisa que você deve ter certeza é que o erro não está relacionado ao software. É um daqueles raros erros de software para os quais o programa que você está tentando usar pode ser imediatamente eliminado como uma causa potencial. Dito isso, esse problema pode ocorrer devido a uma falha de comunicação entre o sistema operacional e a placa gráfica, fazendo com que o sistema operacional pense que a GPU não suporta DirectX.
Outros possíveis motivos para o erro “DirectX não inicializando” incluem
- problemas com o dispositivo de exibição,
- uma versão desatualizada do DirectX,
- problemas com o Microsoft Visual C++ Redistributable no computador,
- a ausência da versão redistribuível C++ necessária, e
- drivers de vídeo obsoletos ou corrompidos.
A lista não é de forma alguma exaustiva. Sintomas como um PC lento, travamentos e congelamentos aleatórios e desempenho reduzido podem apontar para uma infecção por malware.
Independentemente da causa, é mais importante encontrar uma solução. Abaixo estão seis correções eficazes que podem ajudá-lo.
Como corrigir o erro “O DirectX falhou ao inicializar”
Trabalhe seu caminho através dessas possíveis correções e certifique-se de aplicar cada método corretamente.
Atualizar DirectX
DirectX é um pacote de tecnologias multimídia exigidas por muitos jogos e programas orientados a gráficos para serem executados no Windows. Um aplicativo ou jogo geralmente funcionará corretamente se a versão do DirectX necessária já estiver instalada. Se este não for o caso, tentar iniciar o programa pode levar ao erro “ Falha ao inicializar” .
Sua versão do Windows precisa da versão correta do DirectX para funcionar corretamente. Caso contrário, muitos jogos e outros programas que dependem da placa de vídeo não funcionarão. Se você estiver usando uma versão desatualizada ou incompatível do DirectX, precisará atualizá-la da fonte correta.
Nos fóruns da internet, existem inúmeras postagens de usuários se perguntando o que o DirectX realmente significa e faz, e é por isso que decidimos adicionar um breve explicador aqui antes de mostrar como atualizar o DirectX e remover o erro de inicialização.
O que é DirectX?
DirectX é uma coleção de interfaces de programação de aplicativos (APIs) que simplificam tarefas para aplicativos e jogos com uso intenso de gráficos. Elimina muito trabalho por parte do desenvolvedor do jogo e também poupa o usuário de instalar software extra para poder executar processos relacionados a gráficos.
A Microsoft introduziu o DirectX como um kit de ferramentas dentro da API do Windows para facilitar as tarefas multimídia. O software coleta uma ampla variedade de instruções gráficas em um kit de ferramentas. As instruções podem ser usadas por todos os programas compatíveis. Em vez de construir um software que funcione com cada tipo de hardware em um PC, os desenvolvedores usam o DirectX para fazer a interface entre o hardware e o Windows.
Por exemplo, quando você está jogando, o jogo ouve sua entrada e chama a biblioteca de entrada DirectX correta, que por sua vez registra sua pressão no teclado ou controlador. Dessa forma, o desenvolvedor terceiriza a comunicação de hardware para a Microsoft via DirectX e não precisa se preocupar com compatibilidade de hardware.
O DirectX faz parte do Windows de alguma forma desde pelo menos o Windows 95, que incluía o pacote DirectX 3.0a. O Windows XP vinha com o DirectX 9.0 e o Windows Vista tinha a versão do DirectX 10 pré-instalada. O DirectX foi atualizado para a versão 11 quando o Windows 7 e o Windows Server 2008 R2 surgiram, enquanto o lançamento do Windows 8, Windows RT e Windows Server 2012 viu o kit de ferramentas de gráficos nativos atualizado para a versão 11.1.
A versão básica mais recente do DirectX é o DirectX 12 no Windows 10. A Microsoft lançou recentemente o DirectX 12 Ultimate, que adicionou suporte para algumas das inovações gráficas mais recentes, como o ray tracing.
Atualize o pacote DirectX
Se o seu PC estiver executando o Windows, você tem alguma versão do DirectX instalada. O pacote é um pacote básico do Windows e não pode ser removido. No entanto, pode ser necessário atualizar sua versão do kit de ferramentas para garantir a compatibilidade com os jogos e aplicativos mais recentes.
Se você estiver lidando com o problema “ Falha ao inicializar o DirectX” ao tentar executar um jogo ou outro programa, verifique primeiro qual versão do pacote está instalada no seu PC. Você pode usar o programa dxdiag no Windows para confirmar a versão do pacote DirectX:
- Pressione a combinação de teclas Windows e R para abrir Executar.
- Digite “dxdiag” (sem aspas) na caixa Executar e clique em OK.
- A ferramenta de diagnóstico do DirectX será aberta.
- Você terá informações relacionadas ao seu sistema e software na guia Sistema. Verifique a versão do seu pacote ao lado de Versão do DirectX.
Existem três maneiras de atualizar uma versão desatualizada do DirectX. Examinamos cada método aqui.
O primeiro e mais recomendado método é atualizar o pacote atualizando o Windows. Como o DirectX é um componente integral do Microsoft Windows, ele é sempre atualizado junto com uma atualização principal ou de plataforma. Se você ainda não atualizou para a versão principal mais recente do Windows 10, isso também atualizará o DirectX.
Como alternativa, você pode visitar a página oficial de download do DirectX para baixar o instalador. Inicie o instalador após o download e siga as instruções na tela para concluir a atualização da estrutura. Este método também pode ser usado para instalar arquivos DirectX ausentes que alguns programas requerem para funcionar perfeitamente.
Alguns jogos e programas incluem o instalador do DirectX em suas pastas de configuração. Enquanto alguns o instalam automaticamente, outros solicitam que você execute a instalação manualmente. Alguns aplicativos incluem apenas os arquivos específicos do DirectX de que necessitam.
Observação: algumas versões do DirectX, como o DirectX 12, não são compatíveis com versões anteriores: elas não funcionam em versões do Windows anteriores ao Windows 10. Enquanto isso, talvez você queira executar um aplicativo ou jogo que precise do DirectX 12 para funcionar Windows 7 ou 8.1. Nessa situação, a única solução é atualizar o sistema para o Windows 10.
Atualize o driver da placa gráfica
O DirectX pode falhar ao inicializar porque seu driver de vídeo está desatualizado ou corrompido. Se você acabou de pular para o Windows 10, é provável que o driver da sua placa de vídeo não tenha feito isso. Em um caso como esse, o driver pode se tornar incompatível se o Windows 10 não for compatível.
Outro cenário é quando o driver é compatível com o Windows 10, mas é muito antigo para renderizar os recursos mais recentes necessários ao programa que está relatando o erro de inicialização.
Os fabricantes de placas gráficas mantêm seus dedos no pulso das últimas tendências em inovações tecnológicas e gráficas. Quando um novo desenvolvimento, como o ray tracing, começa a aparecer em jogos e processadores gráficos, eles geralmente trazem atualizações de driver para que seu hardware possa suportar o recurso.
Se o driver em questão estiver desatualizado ou corrompido, uma atualização normalmente o corrigirá. Você pode prosseguir manualmente, usar as funções de atualização de driver incorporadas em seu PC ou contar com uma ferramenta de terceiros, especialmente para várias atualizações.
Quando você atualiza seu PC por meio do Windows Update, ele geralmente atualiza alguns dos drivers importantes automaticamente – desde que as atualizações necessárias tenham sido adicionadas ao banco de dados do Windows. Com relação às placas gráficas, isso se aplica principalmente aos grandes players e placas de vídeo integradas.

Os fabricantes de placas gráficas, como Nvidia, Intel e AMD, geralmente instalam software especializado que atualiza os drivers correspondentes automaticamente ou solicita que o usuário baixe as atualizações necessárias.
No entanto, você não quer confiar nesses métodos automáticos o tempo todo. Há ocasiões, como quando o erro “ DirectX Failed to Initialize” aparece, quando uma determinada atualização de driver é necessária instantaneamente.
Veja como atualizar o driver da placa gráfica com o Gerenciador de dispositivos no Windows 10:
- Clique com o botão direito do mouse no menu Iniciar e clique em Gerenciador de dispositivos.
- Expanda Adaptadores de vídeo na tela do Gerenciador de dispositivos.
Se você tiver uma GPU dedicada da AMD ou Nvidia, encontrará dois dispositivos exibidos aqui. Recomenda-se atualizar ambos, se possível.
- Clique com o botão direito do mouse na placa de vídeo e selecione Atualizar driver.
- Na próxima tela, escolha “Pesquisar automaticamente por drivers”.
O Windows baixará e instalará o software de driver mais recente disponível e o informará sobre a conclusão bem-sucedida da operação. Neste ponto, pode ser necessário reinicializar o computador para que o sistema possa começar a usar o driver recém-instalado.
Você também pode usar ferramentas de terceiros como Nvidia GeForce Experience e AMD Radeon Settings para baixar e instalar o software de driver necessário diretamente.
Embora esses métodos sejam ótimos, uma ferramenta de terceiros como o Auslogics Driver Updater adiciona o benefício de atualizar vários drivers de uma só vez. Com ele, você pode ver todos os drivers desatualizados em seu PC e atualizá-los apenas clicando em um botão.
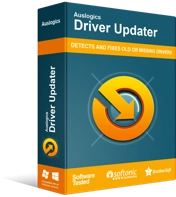
Resolver problemas do PC com o Driver Updater
O desempenho instável do PC geralmente é causado por drivers desatualizados ou corrompidos. O Auslogics Driver Updater diagnostica problemas de driver e permite que você atualize drivers antigos de uma só vez ou um de cada vez para que seu PC funcione melhor
Instale o mais recente Visual C++ redistribuível
O Microsoft Visual C++ Redistributable é um conjunto de arquivos de biblioteca de tempo de execução necessários para muitos programas para renderização adequada de gráficos. Existem várias versões do Visual C++ para Windows. Mesmo sendo parte integrante do sistema operacional, eles podem ser desinstalados. No entanto, a remoção de um pacote do Visual Studio do Windows impedirá que os programas que o usam funcionem corretamente ou não funcionem.
Alguns programas precisam da versão mais recente do Visual C++. Outros precisam de uma versão específica. Se você continuar recebendo o problema “DirectX Failed to Initialize”, atualizar, instalar ou reinstalar o pacote Visual C++ pode ajudar.
Primeiro, você pode atualizar para o pacote Visual Studio mais recente baixando e executando o Visual C++ Runtime Installer. A versão mais recente do Visual C++ é o Visual Studio 2015, 2017 e 2019. Ele instala os arquivos redistribuíveis para as três edições do Visual C++ como um pacote.
Se isso não resolver seu problema, pode ser porque o programa em questão requer uma versão anterior do Visual C++ para funcionalidade completa. Na maioria das vezes, isso será indicado na descrição do produto.
Você pode obter versões anteriores do Visual C++ em suas páginas de download separadas:
- Visual Studio 2013 (VC++ 12.0)
- Visual Studio 2012 (VC++ 11.0)
- Visual Studio 2010 (VC++ 10.0) SP1
- Visual Studio 2008 (VC++ 9.0) SP1
Se a atualização da biblioteca de tempo de execução não ajudar com esse problema, tente a correção abaixo.
Desligue a aceleração de hardware
A aceleração de hardware é um recurso que usa o hardware do sistema para aliviar a carga do software em algumas situações e para algumas operações. A aceleração de hardware é mais comum em computadores de uso geral que apresentam uma placa de vídeo discreta ou algum outro hardware especializado. A aceleração de hardware também pode ocorrer como cortesia de hardware externo conectado ao computador, o que normalmente não é barato.
O princípio por trás desse recurso é que a CPU descarregue algumas tarefas exigentes para a placa de vídeo para um desempenho mais eficiente. Quando a CPU está sobrecarregada, despejar parte do trabalho na placa gráfica pode salvar o dia, permitindo um processamento e entrega de operação mais rápido e melhor.
Atualmente, a aceleração de hardware é habilitada por padrão em um computador que inclui uma placa gráfica discreta da Nvidia, AMD ou outra marca. O trabalho é compartilhado entre o processador (e sua placa integrada) e a GPU dedicada.
Independentemente dos benefícios, pode ser necessário desativar a aceleração de hardware, pelo menos temporariamente, para resolver erros como “ Falha ao inicializar o DirectX” no Windows 10.
Veja como desativar a aceleração de hardware. Observe que nem todos os computadores suportam esse recurso.
Siga os passos abaixo:
- Clique com o botão direito do mouse em qualquer espaço vazio na área de trabalho e selecione Configurações de exibição.
- Na tela Exibir em Configurações, clique no link "Configurações avançadas de exibição".
- Na tela “Configurações de vídeo avançadas”, clique no link “Propriedades do adaptador de vídeo para o monitor 1”.
- A caixa de diálogo Propriedades de gráficos será aberta. Alterne para a guia Solução de problemas.
- Clique no botão “Alterar configurações”. Isso abrirá o Solucionador de problemas do adaptador de vídeo.
- Você notará o controle deslizante de aceleração de hardware. Movendo-o para a esquerda ou para a direita, você pode controlar o nível de aceleração e desempenho fornecido pela sua placa gráfica. Para desativar completamente a aceleração de hardware, mova o controle deslizante totalmente para a esquerda para Nenhum e clique em OK.
Isso é tudo.
Nota: Talvez seja necessário atualizar o driver gráfico antes de visualizar a tela Solução de problemas do adaptador de vídeo. Alguns drivers não suportam a alteração das configurações de aceleração de hardware, portanto, o botão "Alterar configurações" pode estar acinzentado.
Se você estiver usando uma placa de vídeo discreta da Nvidia ou AMD e estiver usando a atualização do Windows de maio de 2020 ou posterior, poderá desativar a aceleração de hardware para sua GPU em Configurações:
- Abra Configurações e selecione Sistema.
- Selecione Exibir no painel esquerdo da tela Sistema.
- Role para baixo até a seção Vários monitores e clique no link "Configurações de gráficos".
- Na próxima tela, clique em “Alterar configurações gráficas padrão”.
- Alterne o botão “Agendamento de GPU acelerado por hardware” para Ativado.
Agora reinicie o sistema e verifique se você ainda está recebendo o erro “ DirectX Failed to Initialize” .
Se isso não eliminar o problema, basta reativar a aceleração de hardware e passar para a próxima correção.
Testar uma versão de 32 bits do programa
Esta é uma espécie de correção de Ave Maria, mas não há mal nenhum em tentar todos os caminhos possíveis para resolver problemas como esse.
Primeiro, verifique se o aplicativo problemático é de 64 bits. Uma maneira rápida de determinar isso é verificando o local de instalação. Aplicativos e programas de 32 bits vão para a pasta C:\Program Files (x86) por padrão, enquanto aplicativos de 64 bits tendem a ser encontrados na pasta C:\Program Files. Obviamente, os programas que usam a arquitetura do Windows podem ser instalados manualmente ou automaticamente em outro lugar.
Se uma versão de 32 bits do programa estiver disponível, tente instalá-la. Se isso funciona para você, então fique com ele.
Execute o Solucionador de problemas de hardware e dispositivos
O Solucionador de problemas de hardware e dispositivos do Windows pode ajudá-lo a encontrar a origem do problema e corrigi-lo.
Abra Configurações e navegue até Dispositivos > Solucionar problemas > Hardware e dispositivos e clique no botão “Executar o solucionador de problemas”.
Siga as instruções do assistente de solução de problemas para resolver seu problema.
Espero que você tenha resolvido o erro em questão. Se você tiver alguma dúvida ou preocupação, não hesite em usar a seção de comentários abaixo.
